
どうも、あきらめない!がモットーのsolabotです。
WordPressを利用できるようになったら、プラグインも自在に使えるようになりたいですね。
WordPressは初期状態でも機能がたくさん付いていますが、それだけでは叶えられないものは大抵プラグインを追加すると望み通りになったりします。
今回はそんなWordPressのプラグインについて使い方を説明していきます。
また、おすすめのプラグインもご紹介していきたいと思います。
自立までの道
このブログでは以下のような方向けに、自身の力でサーバーを利用したWordPressでのウェブサイトやブログを運営するための最低限知っておくべきことを最短の手順で説明しています。
- サイトやブログを一から作りたい
- デザインやレイアウトを自分の思い通りにしたい
- Google AdSenseを利用してブログから収益を得たい
大切なのは自身の力で操作できる力を身につけることです。
そして、全てがいきなり完璧になることなどありません。
ゆっくり少しずつでもできることが増えていくことが成長への近道です。
あなたの現在位置はこちらです。
やるべきことの全体像はこちらから
この記事は【P.09】の内容です。
プラグインとは
プラグインの概要と必要性
プラグインは冒頭でも述べたようにWordPressに付加価値をもたらしてくれる追加機能のことです。
プラグインを追加することはプラスになってもマイナスになることはないと思いがちですが、プラグインの追加しすぎは要注意となります。
具体的に「何個以上はダメ」というような決まりはありません。
しかし、便利だからといってガンガン追加してしまうと、動作が遅くなったり、エラーでウェブサイトやブログが運営できなくなるといった不具合が生じることがあります。
多くても10個から20個ぐらいまでに抑えるようにしましょう。
そんなことも十分あります。
実はそれを解消させる方法もちゃんとあります。
プラグインというものの正体は、WordPress本体のプログラムを追加で書き込んでいるものなのです。
ということは、WordPressの運営者が自分でそのプログラムを書いてしまえば、プラグインを使わずに望みの機能を追加させることもできます。
しかし、簡単な処理でできてしまうものもあれば、複雑すぎて、自分では作れそうにないものまで多種多様です。
プラグインが増えすぎて困っている方は、まずは簡単に自分でも解決できそうなものからプラグインを頼らずにテンプレートファイルを編集するなどして解決してみましょう。
プラグインの種類
世の中には膨大な数のプラグインが存在していますので全部は紹介仕切れませんが、ざっくりとどのようなタイプのプラグインが存在しているか知っていればいざ使おうと思ったときの役に立ちます。
ここでご紹介しているプラグインはあくまでも一例です。
それぞれの分野のプラグインにそれぞれの種類があります。
プラグインをWordPressに追加するにはWordPressの管理画面から「プラグイン名」を正確に入力して追加するのが一番簡単なので、気に入ったプラグインがあればコピーボタンを利用してください。
SEO対策系
検索結果の順位向上のための手助けをしてくれるプラグインです。
サイトマップ生成
ウェブサイトやブログの内部構造などをGoogleやYAhooなどの検索サイトに正しく伝えるためのプラグインです。
代表的なプラグイン
記事を作成した際に、完成した記事があることを明確にGoogleに伝えることで正しく、かつすばやくインデックスされることを目的とされています。
あくまでも検索結果一覧に乗るための補助的なものなので、順位が確実に上がるプラグインは存在しません。
検索エンジン最適化(J,C)
検索結果の順位向上を目的としたプラグインです。
代表的なプラグイン
”検索結果の順位向上に有効なタイトル、メタディスクリプション等の設定”も行えて、”Googleアナリティクスのコード設置”や”ソースコードの編集を必要としないSEO対策”が行えるプラグインです。
初心者やサイト・ブログの運営初期段階からSEO対策をとることができます。
上記サイトマップ生成プラグインも含め、SEO関連の補助を一括でまかなってくれるタイプのプラグインです。
WordPress管理画面効率化系
WordPressの管理画面内の操作を効率的にするプラグインです。
記事作成補助系
管理画面内でも一番利用機会の多い「記事作成」について作業効率を上げるプラグインです。
記事編集画面のボタン追加プラグイン
自分の好きなように記事作成画面のツールバーボタンをカスタマイズすることができるプラグインです。
代表的なプラグイン
「TinyMCE Advanced」はWordPressの記事作成画面における記事編集や装飾の補助の役割を担っている「ツールバー」によく使われるボタンを追加したり配置の変更を行うことができるプラグインです。
使い勝手の良い「表作成機能」が標準搭載されています。
よく使う機能を好きな場所に配置したり、いらない機能を非表示にすることで作業効率が格段に上がります。
記事編集画面のボタン作成プラグイン
上記プラグインに似ていますが、上記プラグインは既にたくさんの装飾用のボタンが用意されていて、どれをどう配置するかなどのプラグインで、こちらは装飾用のボタン自体を自身で細かく設定して作成することができるプラグインです。
代表的なプラグイン
よく使う「タグ」などをツールバー上のボタンにしてしまうプラグインです。
デザインの参考に他サイトなどから気に入ったものがあれば毎回入力するのは大変なので、このプラグインを利用して、独自のボタンを作ってしまえば、ワンタッチで独自の装飾も行うことが可能です。
このプラグインも作業効率が格段に上がるプラグインです。
表作成プラグイン
WordPressに標準搭載されていない、「表」を作成できるようにするプラグインです。
代表的なプラグイン
「TablePress」は表作成に特化したプラグインです。
簡単な表作成のみであれば、上記「TinyMCE Advanced」の表作成機能を利用すると良いでしょう。
この「TablePress」は作成した表を再利用したり、表内検索、表内並び替えなどができたりと、動的な表作成が可能になるプラグインです。たくさん表を作ることが想定される場合の方には重宝するプラグインとなります。
記事テンプレート作成プラグイン
記事の雛形を作成できるプラグインです。
代表的なプラグイン
記事の「テンプレート」を作成できるプラグインです。
毎回決められた形式で作成することができるので、記事ごとにまとめ方がばらばらになることを防ぎ、作業効率もアップします。
自分の決めた形式をいくつも作成しておくことができるので、記事の内容に合わせてテンプレートをそれぞれ読み込んでから記事を作成することができます。
設定をすれば投稿記事の新規作成ボタンを押した際に特定のテンプレートを読み込んで記事を書き始めることも可能です。
記事複製プラグイン
記事の複製を作ることができるプラグインです。
代表的なプラグイン
ワンクリックで記事の「複製」を作ることができるプラグインです。
同じ内容の記事はいくつもあるとSEO上良くありませんが、以前の記事をベースに新たに記事を作成する場合や、以前の記事を一新するために複製を手直ししていくことで比較しながら作成するなどの場合に役に立ちます。
また、記事のバックアップにもなるので、以前の記事を修正して、元に戻したくなったら複製を利用するといった使い方もできます。
ウェブページ装飾系
WordPress管理画面ではなく、作成後のウェブページに効果のあるプラグインです。
画像系
ウェブページに効果があるプラグインの中でも、利用機会の多い画像関連のプラグインです。
スライダー作成・表示プラグイン(J,C)
WordPressでスライドショーを利用することができるようになるプラグインです。
代表的なプラグイン
スライダープラグインとは、画像や動画をクリックなどで表示を切り替えてユーザーに視覚的な効果を与えるスライドショーのようなものです。
「スライダー」や「カルーセル」など呼び方が複数ありますが基本的に全て同じものです。
どのスライダープラグインを使うかで細かな設定が違います。
Lightbox表示プラグイン(C)
画像に拡大効果をつけるためのプラグインです。
代表的なプラグイン
画像をふわっと全画面に拡大するなどの画像表示補助プラグインです。
よくある、画像をクリックすると全面にポップアップするのはLightbox系の処理が施されているためで、本来は複雑な処理をプログラムとして組み込むことで実現しますが、プラグインを利用すれば知識がなくても簡単にLightboxを使用可能となります。
ギャラリー表示プラグイン(J,C)
WordPress標準搭載のものよりも拡張性のあるギャラリーを作るためのプラグインです。
代表的なプラグイン
写真などの画像特化型サイトやブログで利用すると効果的な写真ギャラリー作成プラグインです。
WordPress自体にも標準でギャラリー機能が搭載されていますが、こういったギャラリープラグインを利用すると、より細かな設定に対応できるギャラリーを作成することができます。
表示補助系
ウェブページ補助系プラグインの中でもユーザーにとって内容を見やすくするためのプラグインです。
目次表示プラグイン(C)
記事に目次を表示することができるプラグインです。
代表的なプラグイン
記事の「目次作成」プラグインです。
よくサイトやブログを閲覧していると、記事の最初のほうに、「目次」が表示されているのを見かけると思います。
多くのサイトやブログではこういった、プラグインを利用して目次を作成しています。
目次があることで、ユーザーが目的のものを探しやすくなったり、Googleとしても見やすい記事を作っているという点で好評価となり、「検索結果の順位向上」にもつながります。
パンくずリスト表示プラグイン(C)
記事にパンくずリストを表示することができるプラグインです。
ブログカード作成プラグイン(C)
記事などの紹介を補助するブログカードを作成することができるプラグインです。
代表的なプラグイン
ツイッターなどのSNSの紹介用などでもおなじみの「ブログカード」を作成することができるプラグインです。
このタイプのプラグインを入れると記事作成画面に紹介したいサイトやブログの記事URLを入力するだけで、アイキャッチ画像つきのデザインが施されたブログカードを表示してくれます。
人気記事表示プラグイン(J)
サイト・ブログ内の人気記事を表示することができるプラグインです。
関連記事表示プラグイン(J,C)
閲覧中の記事に関連のある記事を表示することができるプラグインです。
代表的なプラグイン
現在見ている記事に「類似のコンテンツ」を表示して、ユーザーに関連した内容の記事を一覧表示することができるプラグインです。
人気記事表示プラグイン同様、別記事への誘導を促す効果があります。
SNS関連プラグイン(J,C)
SNSシェアの補助をすることができるプラグインです。
運営補助系
WordPressでウェブサイトやブログを運営していくに当たっての補助を目的としたプラグインです。
問い合わせ管理プラグイン(J)
ウェブサイトやブログに問い合わせ機能を追加することができるプラグインです。
代表的なプラグイン
WordPress本体に「お問い合わせ」の機能を追加するプラグインです。
日本のユーザーに人気の高い「国産プラグイン」で、プラグイン追加からお問い合わせの設置までとても簡単にできることで有名です。
国産プラグインなので設置方法や扱い方もたくさん紹介されています。
バックアップ補助プラグイン
作成した記事やWordPress本体の設定、テーマの変更状態など様々なもののバックアップを簡単取ることができるプラグインです。
代表的なプラグイン
データベースやファイルを「バックアップ」することができるプラグインです。このプラグインが人気なのは、定期的に自動でバックアップをしてくれる点と、そのスケジュールを自身で調整することができる点です。
データベース最適化プラグイン
最適化というのは「整理整頓」に値する行為です。
パソコンやスマホも最適化することで動きを早くしたり、固まりにくくしたりすることができるのと同様サーバー内に蓄積したデータを整理整頓してきれいな状態を保つことができます。
代表的なプラグイン
サーバーにインストールしたWordPressが「最適な状態を保つ」ためのプラグインです。
スケジュール機能が搭載されているので、定期的に自動で最適化作業を行ってくれます。
リビジョンや自動保存された記事のデータ、ゴミ箱内の不要記事などをがっつり削除してくれます。
アクセス解析プラグイン(J)
ウェブサイトやブログのアクセス数を解析してユーザーのサイト閲覧情報がわかるプラグインです。
代表的なプラグイン
WordPress管理画面のダッシュボードで「アクセス数の解析」ができるプラグインで、設定も簡単なので、初心者から即戦力となるプラグインです。
プラグイン追加後はダッシュボードに移動するだけでアクセス数のチェックができます。
リンク切れ検出プラグイン
サイトやブログは生ものですので、作成した記事の中にあるリンクも永遠とは限りません。
このサイトが良いと紹介するのに貼り付けたリンクの先のサイトが、いつの間にか「記事削除」、「URL変更」、「閉鎖」などされていれば、自分のサイトでは無効なリンクを貼り続けることになってしまいます。
そんなリンクの有効性を自動検出したり、URLの入力ミスなどを見つけてくれるプラグインです。
リダイレクトプラグイン
特定のURLに訪問した際にリダイレクト機能で別のURLに移動させることができるプラグインです。
代表的なプラグイン
「記事の書き直し」や「サイト自体の引越し」等でURLが変更となる場合など、旧URLに訪問された方にも新しいURLへ自動的に移動してもらうことができるプラグインです。
英語のプラグインですが、WordPress利用者に人気のプラグインなので、操作方法も簡単に検索できる有名なプラグインです。
検索置換プラグイン
文字の一括検索と置き換えが可能になるプラグインです。
代表的なプラグイン
記事内の「検索」、「置換」が簡単に行えるプラグインで、「正規表現」に対応していて、かつ直感的に操作できる便利なプラグインです。
「正規表現」とは、あらゆる条件に当てはまる検索方法のことで、「〇〇を含む語句」や、「〇〇で始まって〇〇」で終わる語句などを記号を使ってあらわし、望みどおりの文字列を探し出す機能です。
セキュリティ対策系
コメントスパム対策プラグイン
WordPressには、ユーザーからのコメントをもらえる機能が搭載されていますが、中には無作為に広告などのリンクを送ったりセキュリティ上問題のあるコメントを送ってくる「悪い人」がいます。
そういった問題を解決するセキュリティプラグインです。
サイトセキュリティ対策プラグイン(J)
WordPressの人気が上がるにつれてサイトの不正アクセスも増えています。
ログインの作業が関わるネット関連の事柄にはもっぱらセキュリティ対策が不可欠な時代です。
WordPressもセキュリティ対策が必要ですが、プラグインが簡単に解決してくれます。
代表的なプラグイン
難しい設定もなくプラグインをインストールして有効化するだけで効力を発揮してくれるセキュリティプラグインです。
「ブルートフォースアタック」と呼ばれるパスワード総当り攻撃に対するセキュリティからログインの指定回数失敗でロックする機能など万全の体制を整えることができます。
WordPressログイン履歴確認プラグイン
WordPressの管理画面へのログイン履歴を確認することができるプラグインです。
代表的なプラグイン
プラグインのインストールだけで、すぐにログイン履歴を確認することができます。
注意点はログインの履歴を確認するだけなので、万が一不正アクセスがあってもそれに対策をとることができるものではなく、不正アクセスの早期発見に利用するためのプラグインです。
アクセスした「IPアドレス」などの詳細もわかり、海外などから大量のアクセスがあった場合など早期対応ができるようになります。
※SiteGuard WP Pluginではログイン履歴もわかります。
最初にあったほうが良いプラグイン
ウェブサイトやブログはあくまでも記事本文がメインであり、大切なのはユーザーに有益な記事をたくさん執筆することだと各所で書いてきましたが、記事を書く前にそろえておいた方がよいプラグインもあります。
重要なプラグインは主に以下の3点が挙げられます。
- 記事を書く補助をするプラグイン
- 集客を補助するプラグイン
- ユーザビリティを向上するプラグイン
①記事作成補助プラグイン
記事作成画面のツールバーにボタンを増やしたり自身の好みのレイアウトにカスタマイズできるプラグインです。その中でも特に有名で使い勝手のいいプラグインが「TinyMCE Advanced」です。
記事作成画面のツールバーに自作のボタンを作ることができるプラグインです。作成したデザイン用のタグや定型文などをワンクリックで挿入することができます。
上記のプラグインを最初に入れておけば、記事の作成が圧倒的に楽になります。
②集客補助プラグイン
SNS関連のシェアボタンを設置することができるプラグインです。
SEO対策初心者の方でも簡単に利用することができるSEO対策プラグインです。
サイトやブログを作ったばかりの頃はほとんど集客はありません。
訪問者数や閲覧数を伸ばす一番の方法は良質な記事を書き続けることですが、SNSのなどのツールを利用すればさらに加速させることができます。
また、記事のタイトルや見出しの入れ方などSEO対策を補助してくれるプラグインを導入すれば初心者の方でも運営の初期段階からSEOの対策を整えることができます。
③ユーザビリティ向上プラグイン
最低限これらのプラグインをインストールし、有効化してから執筆作業を始めると、記事作成もはかどり、運営の初期段階化から検索結果の順位を意識してウェブサイトやブログを運営していくことができます。
WordPressのプラグイン管理
プラグイン新規追加
WordPressに新しくプラグインを追加する方法を説明していきます。
まずは、WordPress管理画面の左メニュー内、「プラグイン」にマウスポインターを乗せて「新規追加」をクリックします。
するとプラグイン追加画面に移動します。
移動直後は、全世界で現在注目を集めているプラグイン一覧が表示されます。
テーマの変更と同様に、画面上部のタブ切り替えで、「注目」「人気」「おすすめ」などの変更できますが、基本的に画面右側の「プラグインの検索」から求めているプラグインを探すことがほとんどだと思います。
プラグイン追加の例
今回は例として、WordPressで不要に溜め込んでしまった記事のバックアップデータである「リビジョン」を削除してくれるプラグイン「WP-Optimize」を追加してみます。
プラグインの検索はプラグイン名を正式に入力することがコツです。入力文字を間違えると求めているプラグインが表示されないこともあります。
さらに、プラグインは用途こそ似ているものの、探しているプラグインとは実は別のものということもあるので注意が必要です。
プラグイン追加画面右の「プラグインの検索」に「WP-Optimize」と入力するとすぐにその文字列に関連するプラグインが一覧で表示されます。
正確にプラグイン名を入力したので、一番最初に目的のプラグインが表示されました。
それぞれのプラグインには、全世界でのインストール実績やプラグインの最終更新日がいつか、また、現在あなたが使用中のWordPressとの互換性があるかなどの情報が記載されています。
「今すぐインストール」をクリックします。
すると、自動でインストールが始まります。
インストールボタンが「有効化」になれば、インストール自体は完了です。
WordPress本体にはプラグインが追加されたことになりますが、まだ実際にプラグインを使っているわけではなく、有効化することで使い始めることができます。
プラグインの管理画面では、プラグインをインストールした上で、有効にするか無効にするかを決めることができます。
追加後のプラグイン一覧
追加済みのプラグインはWordPress管理画面左メニューの「プラグイン」から「インストール済みプラグイン」をクリックすると確認することができます。
追加済みのプラグイン一覧が表示されます。
先ほどのプラグイン「WP-Optimize」も無事にインストール、有効化されています。
プラグイン追加後は、それぞれのプラグイン名の下から、「停止」、「有効」などの操作が可能となります。
また、プラグインごとに項目が違い、独自のボタンが表示されるものもあります。
上記「WP-Optimize」の場合はWordPress管理画面左メニューの下段にWP-Optimize専用の管理画面へのボタンが出現しています。
まとめ
WordPressに「追加機能」をもたらしてくれるプラグイン。
追加すればするほど、とても便利にWordPressを使えますが、「プラグイン同士の相性」もあり、不具合を起こす場合もありますし、何よりもプラグインを入れすぎてウェブサイトやブログの表示速度に悪影響を及ぼすこともあります。
なるべくプラグインなしで解決できる場合は使わずに問題を解決していきましょう。
見出しについている(J,C)について
実は「Jetpack」という一つのプラグインで30種ほどのプラグインを入れたのと同様の効果を持つプラグインが存在します。
プラグインのセットといった感じです。
この記事の(J)と付いているプラグインは「Jetpack」のインストールで代用できるものです。
WordPressテーマ「Cocoon」を使うとテーマファイルの中に様々なプラグインの内容を組み込んであるので、プラグインをわざわざ入れ込まなくても最初から各種の機能を利用することができます。
(C)が付いたプラグインはWordPressテーマ「Cocoon」利用で代用できるプラグインです。
これらを利用すればほとんどプラグインを利用せずに代表的なプラグイン機能をまかなうことができます。
知らないと損をするアドセンスの裏技
アドセンスの自己クリックは"あれ"が一緒だからNGなんです。
この裏技を利用すれば誰でも簡単に好きなアドセンス広告から収益を得ることができます。
しかし、門外不出の丸秘テクなのでnoteにて7,800円で販売します。
普通ならnoteで7,800円は高いと感じると思いますが、値段設定にも理由があります。
アドセンスの報酬の受け取りが8000円到達から可能になり、そこに到達した時点で他にも「特典」があります。
アドセンスの初心者の方は合格できても中々収益が上がらない人が多いはず。
その8,000円到達までにモチベーションも下がりますよね。
さらに広告がクリックされるなんて運任せです。
しかし、その8,000到達までが運ではなく、自分の意思でコントロールできたらどうでしょう。
最速で収益を受け取ることが可能となります。
さらにこの裏技はアドセンス以外にもいくらでも使い道があります。
そのため、8,000円の報酬を受け取る頃には確実に8,000円以上の報酬となって返ってくるのでこの金額に設定しました。
絶対に損失は出ないのでお試しください。
そして、あくまでも口外は絶対に禁止です。
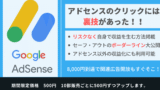




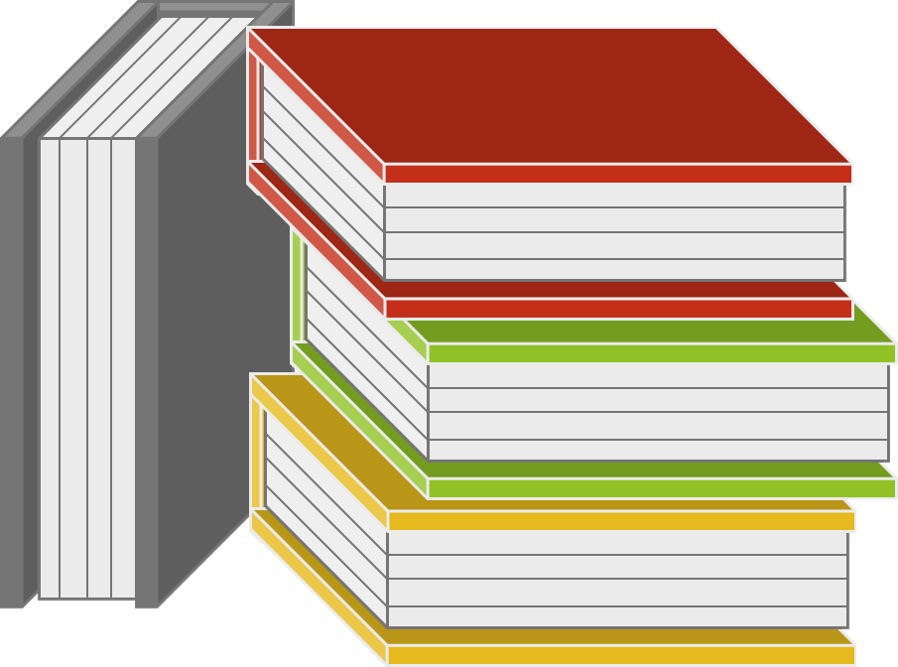 この記事の索引
この記事の索引

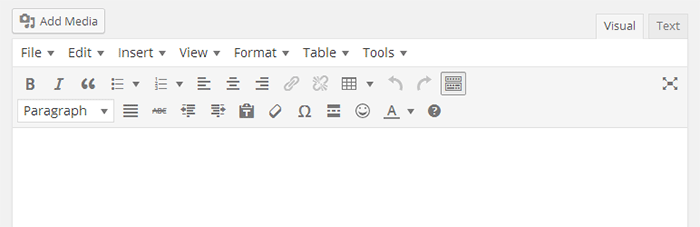
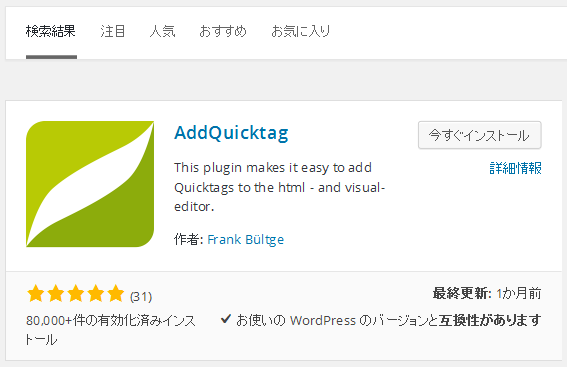
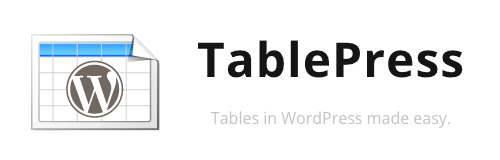

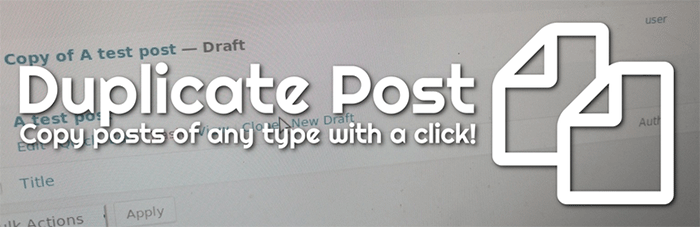

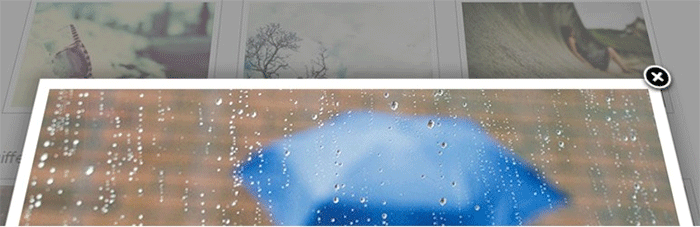
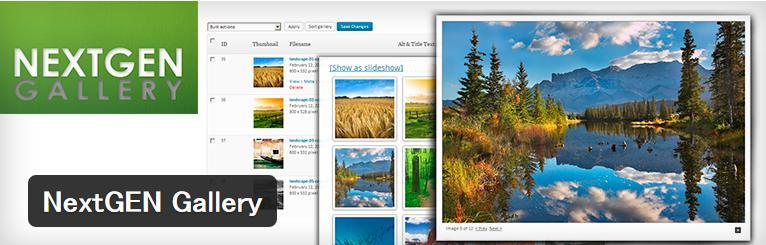
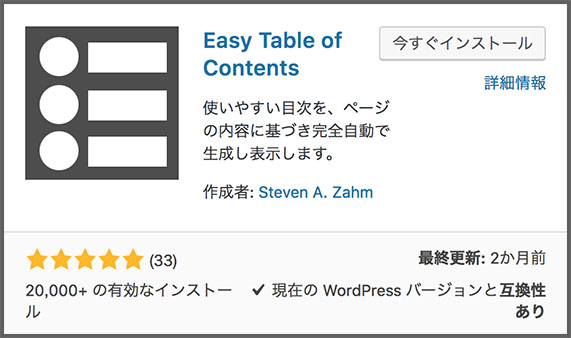
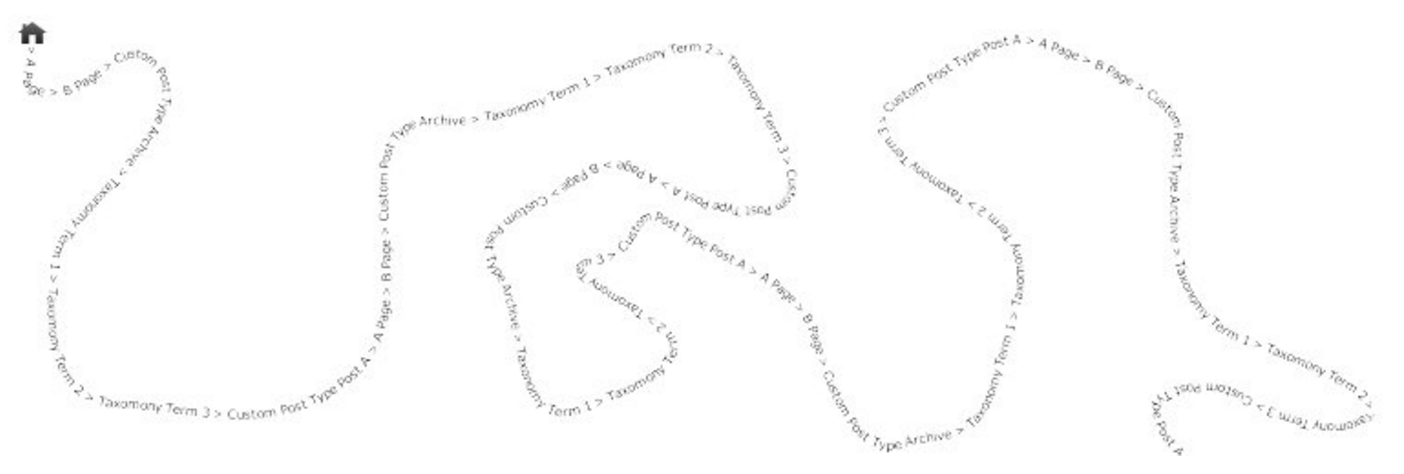

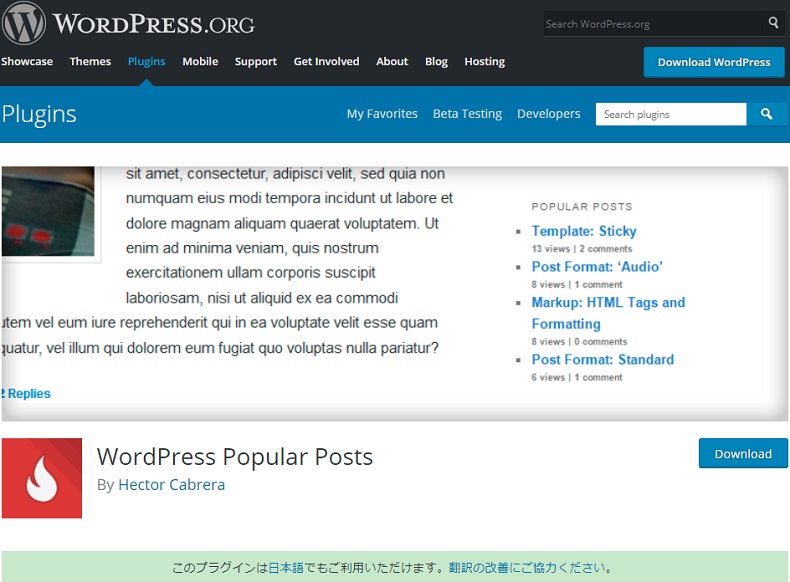
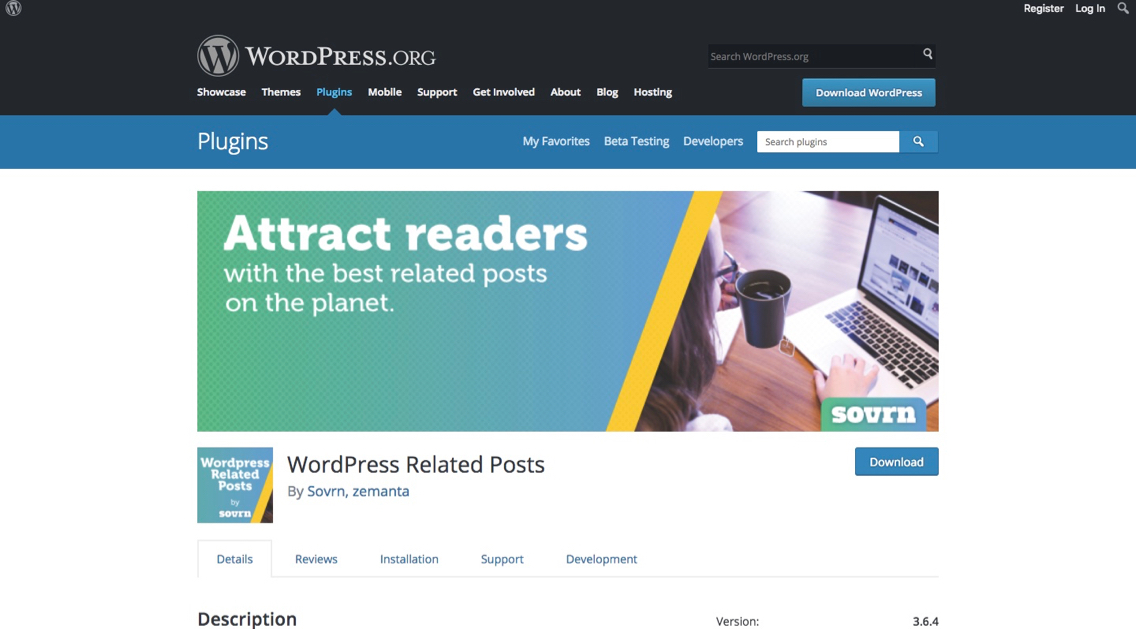
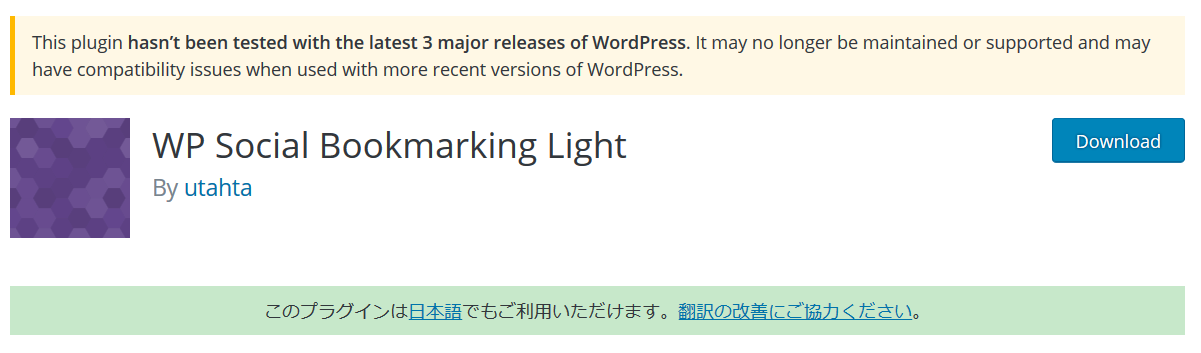

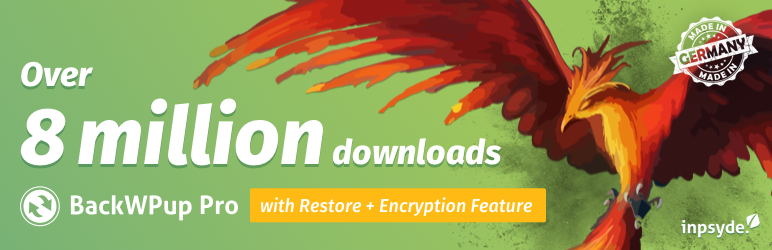





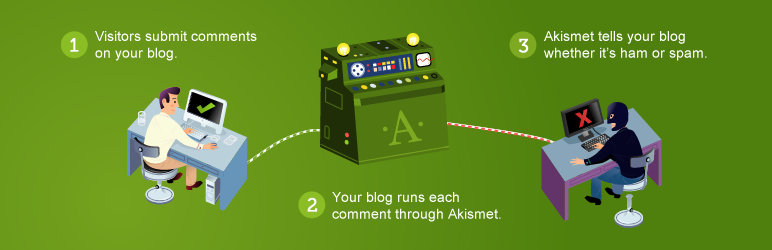
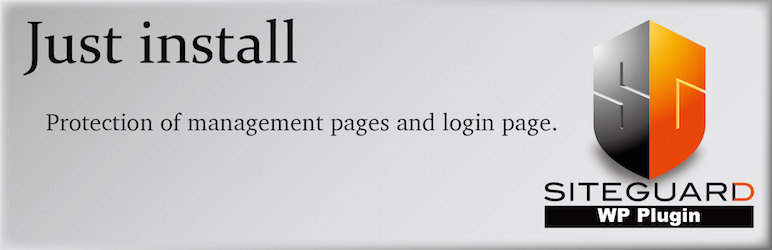

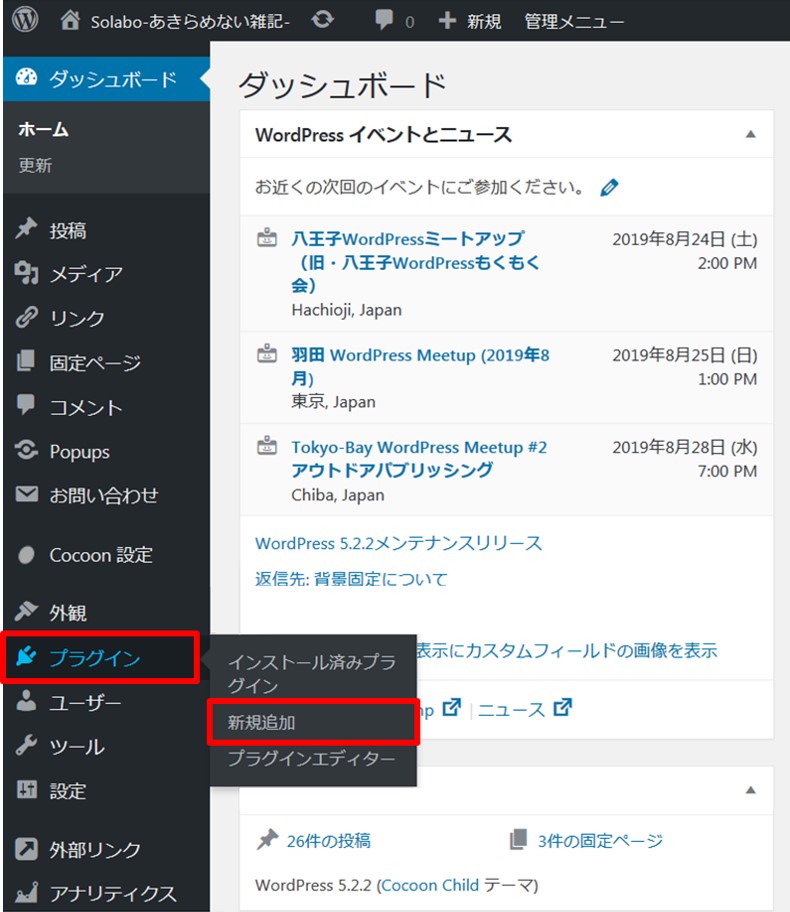

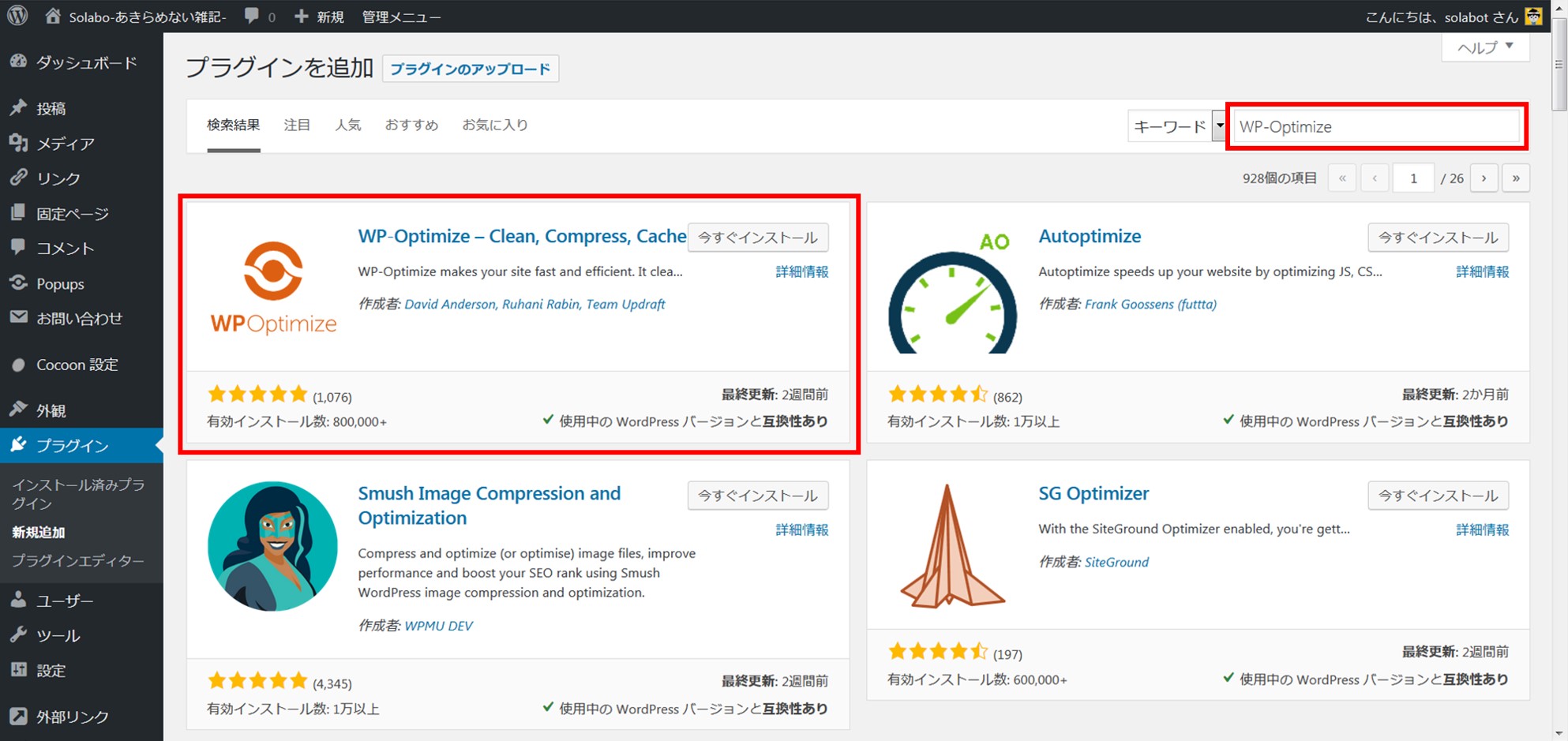
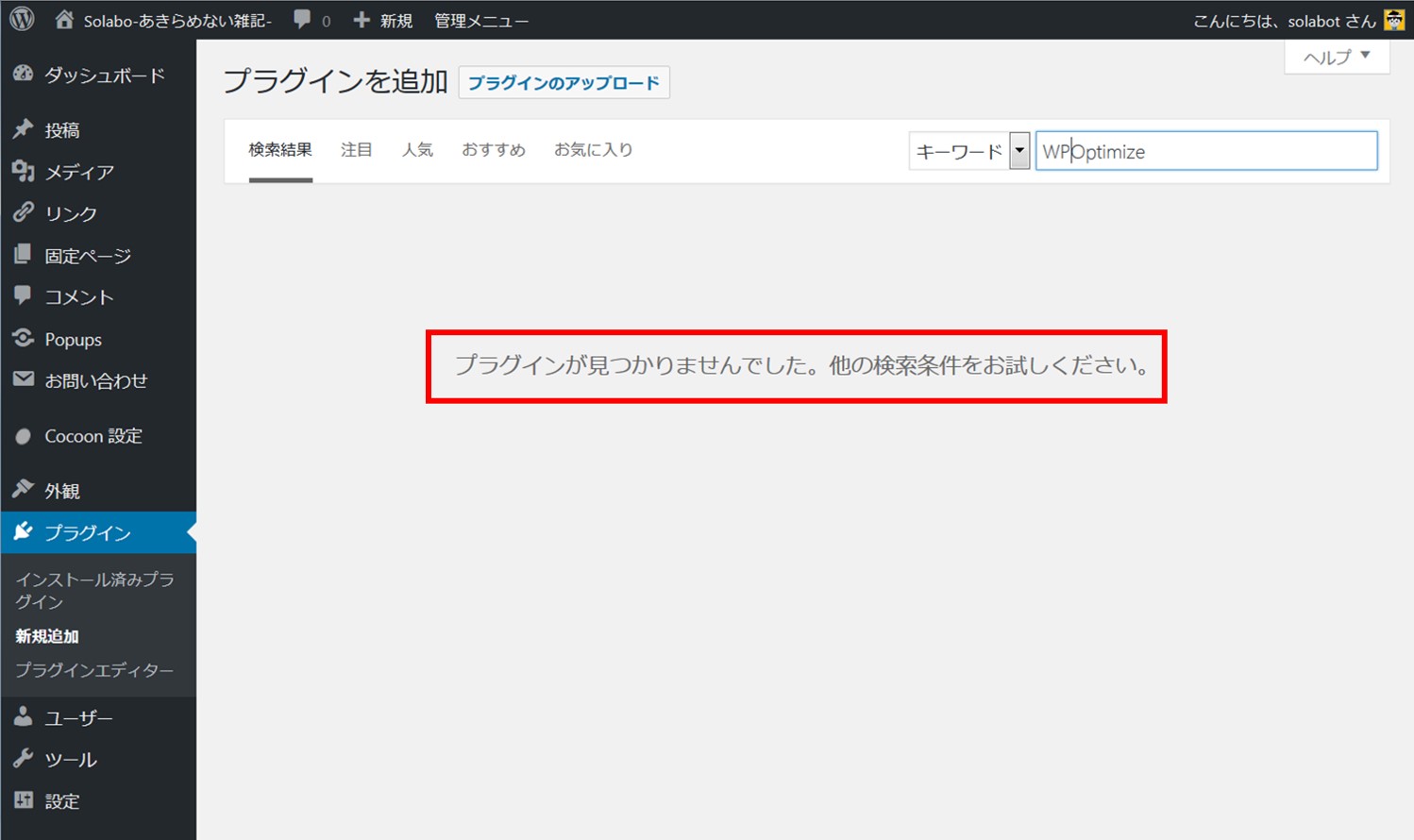
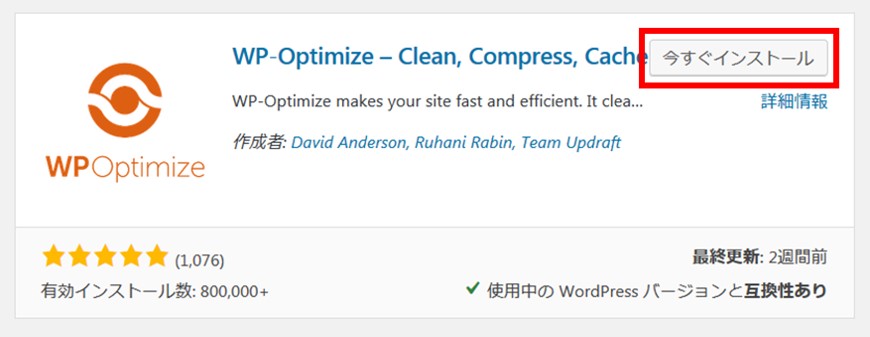

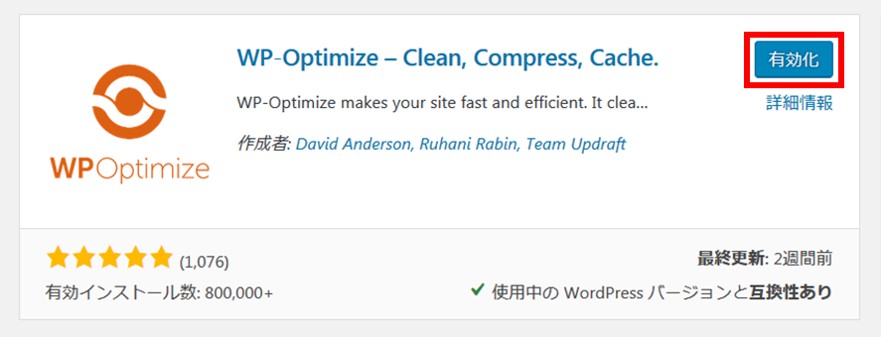
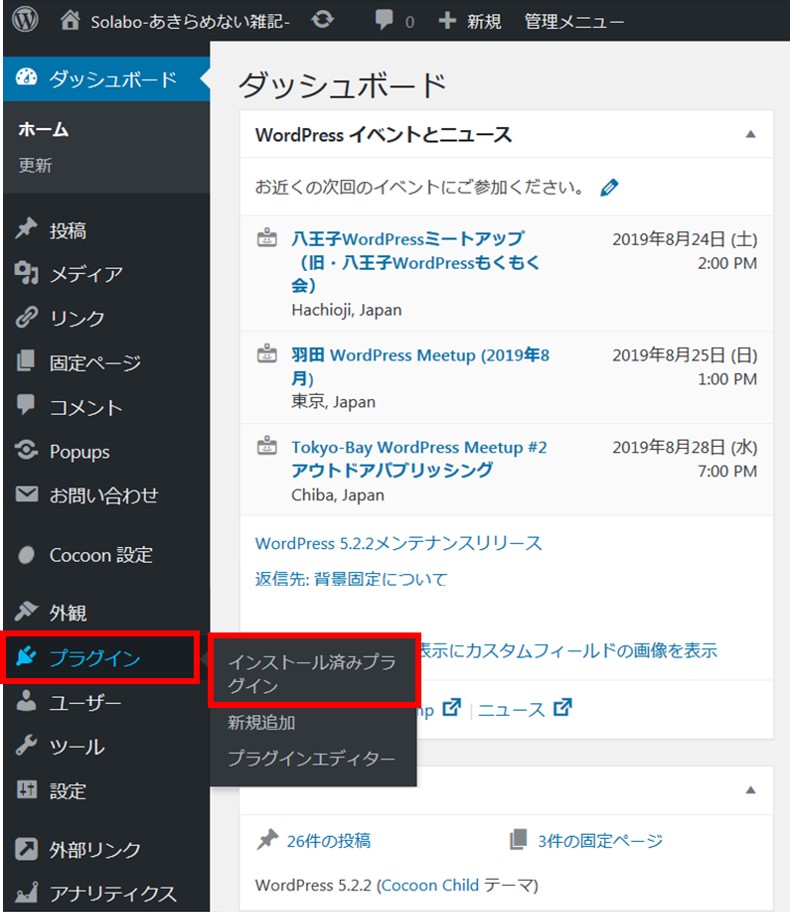
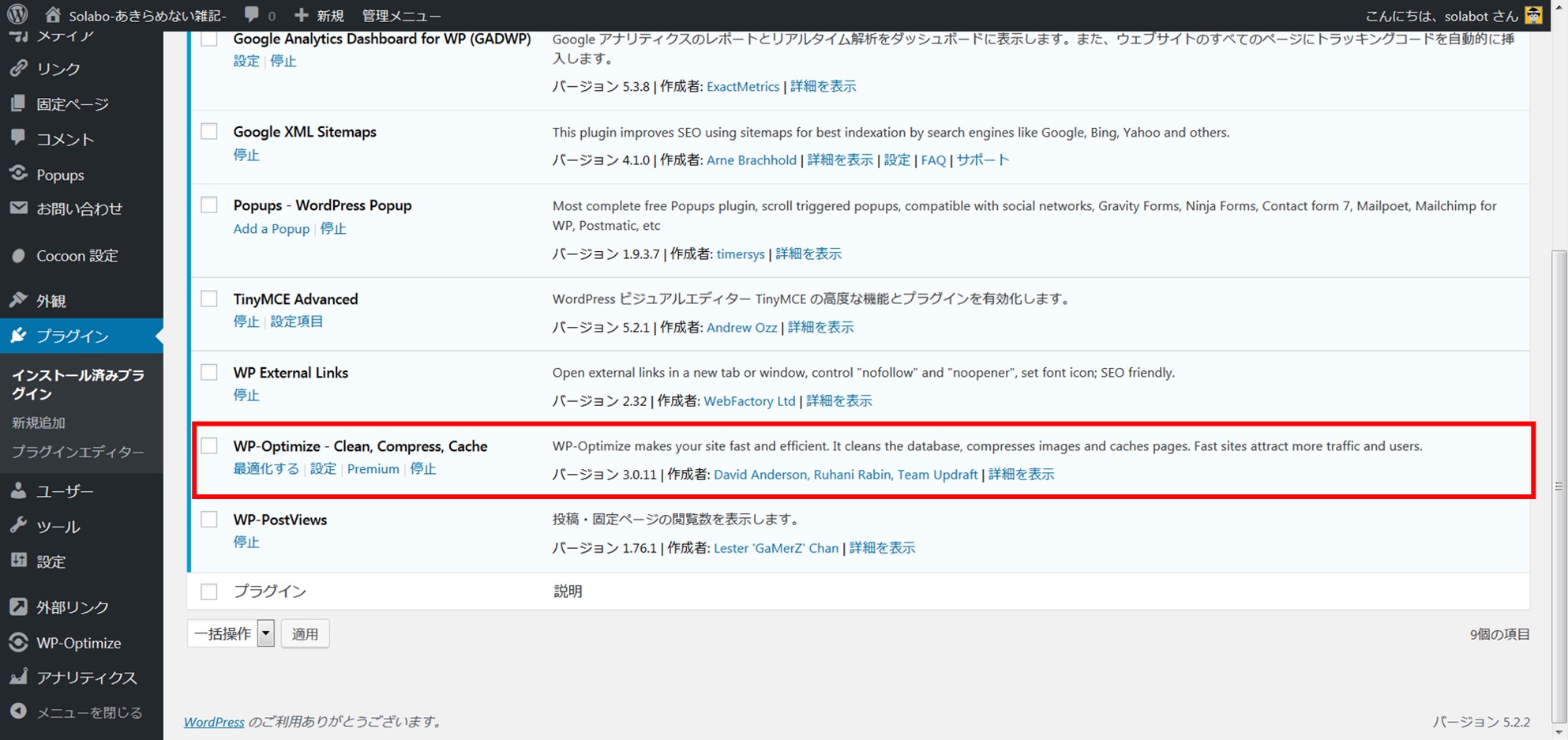
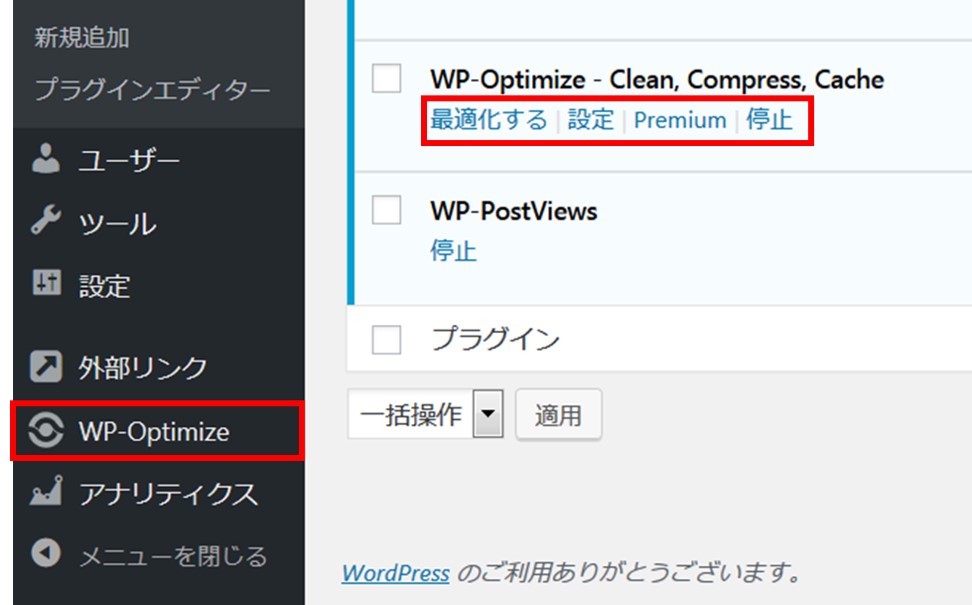

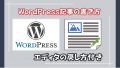





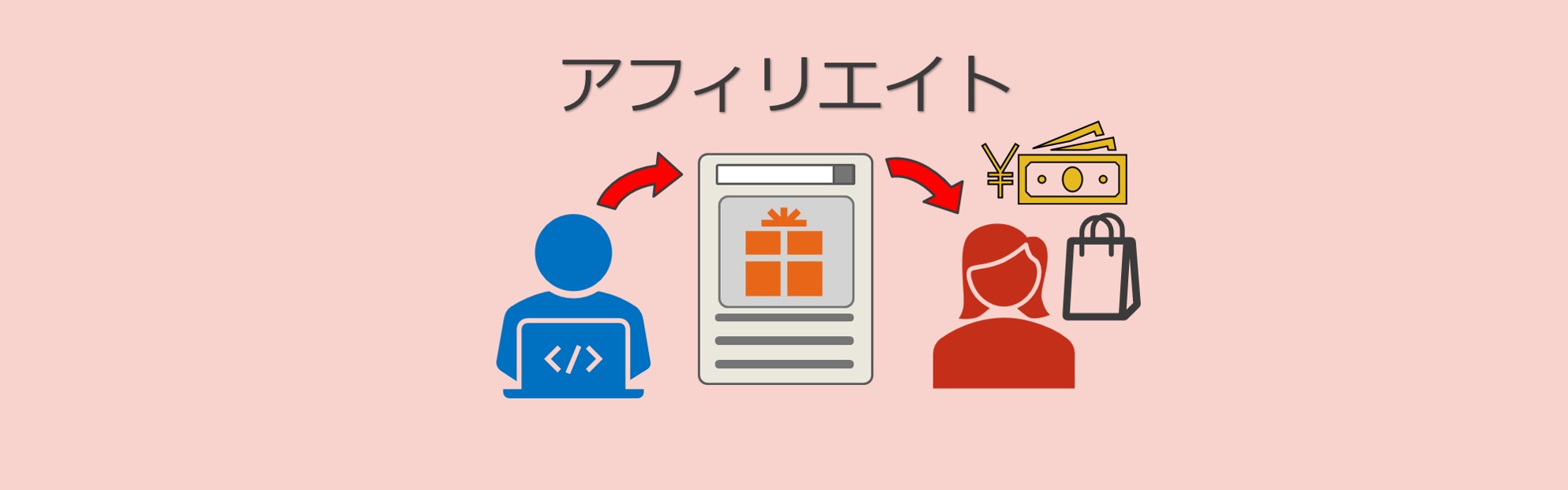
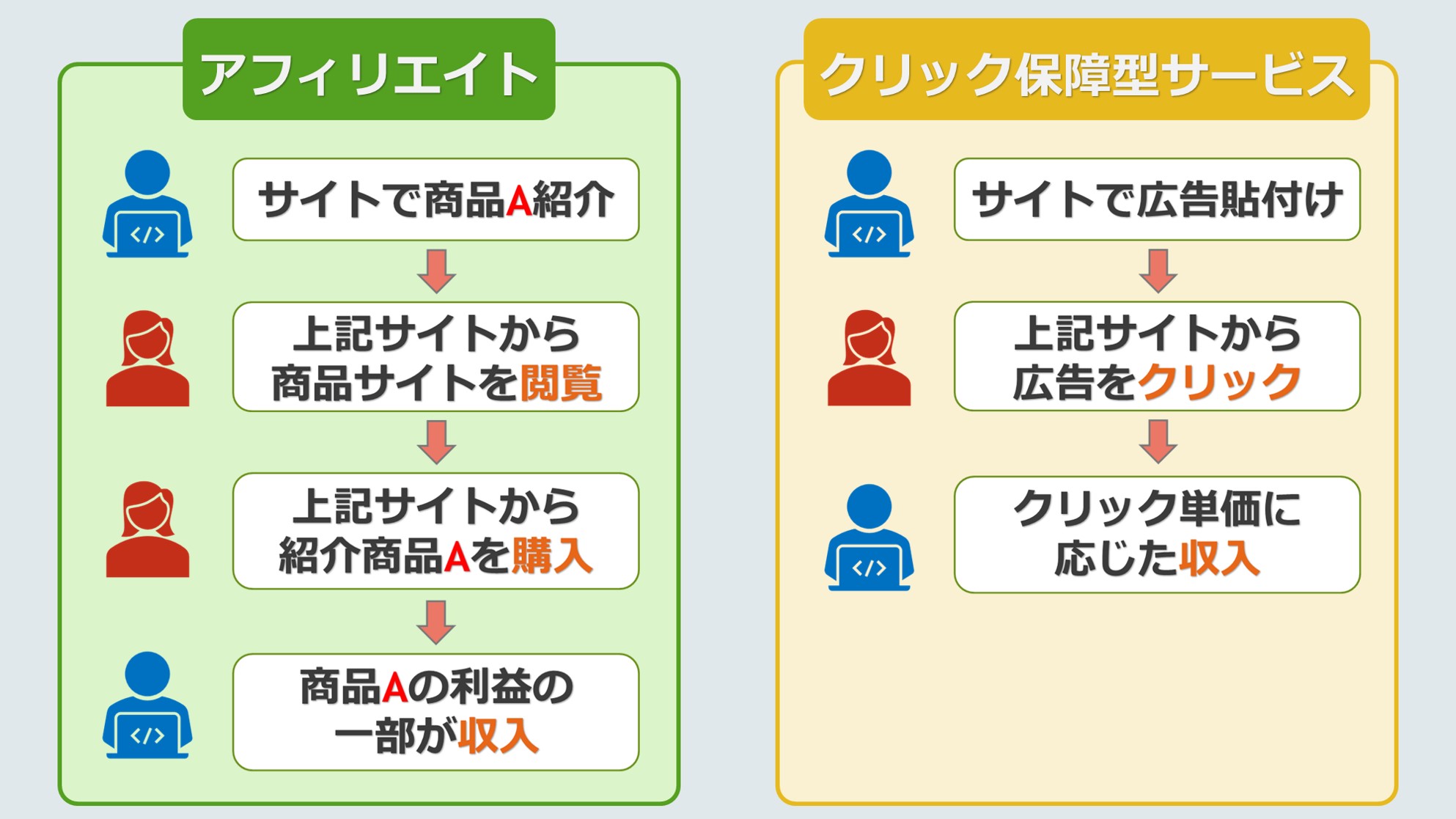



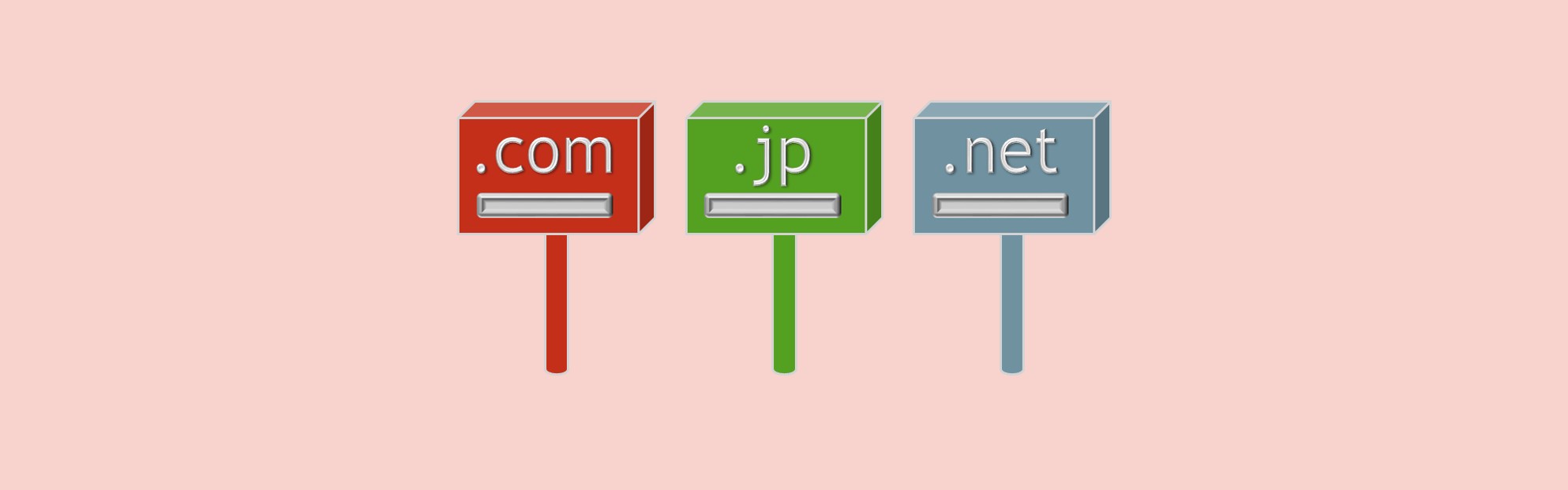


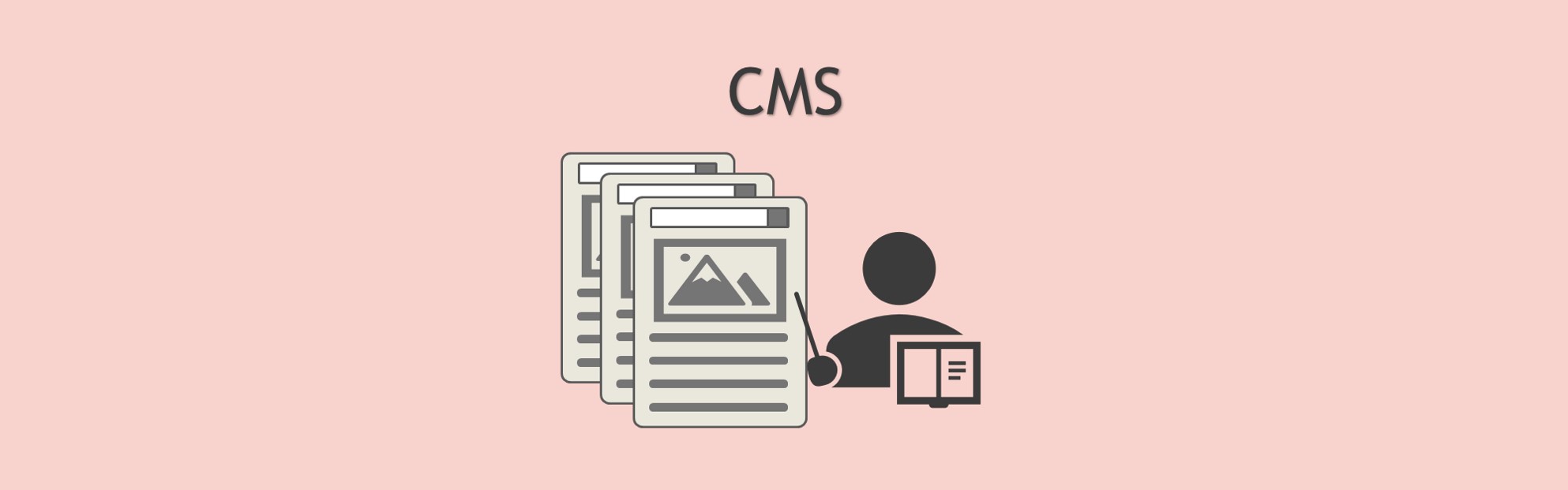




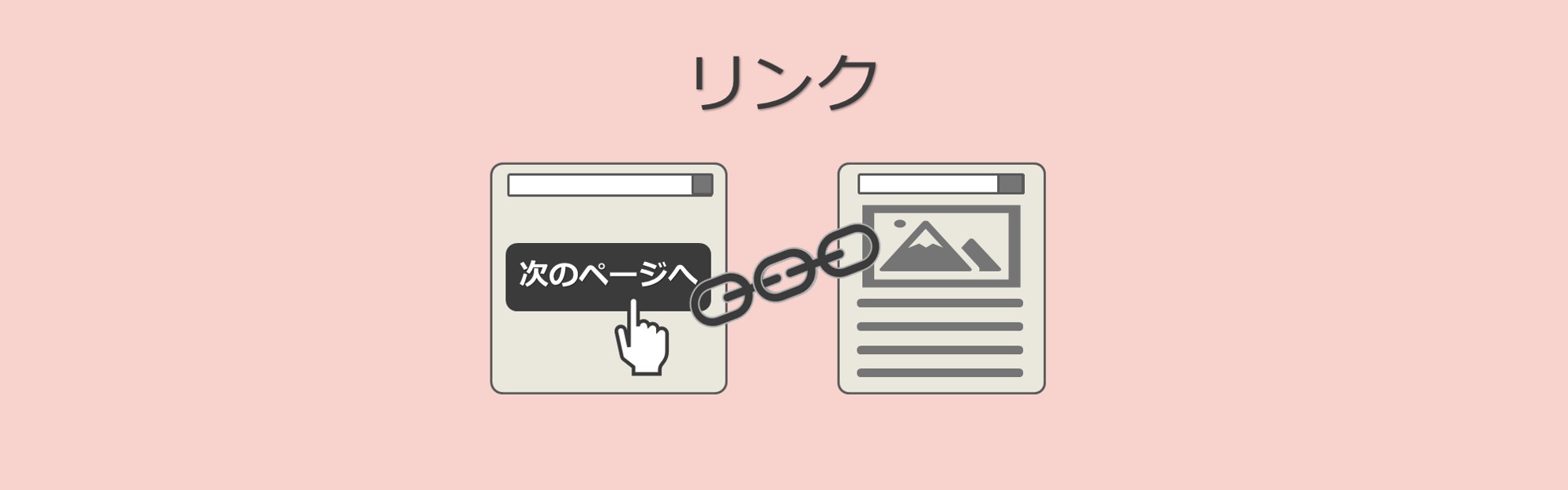

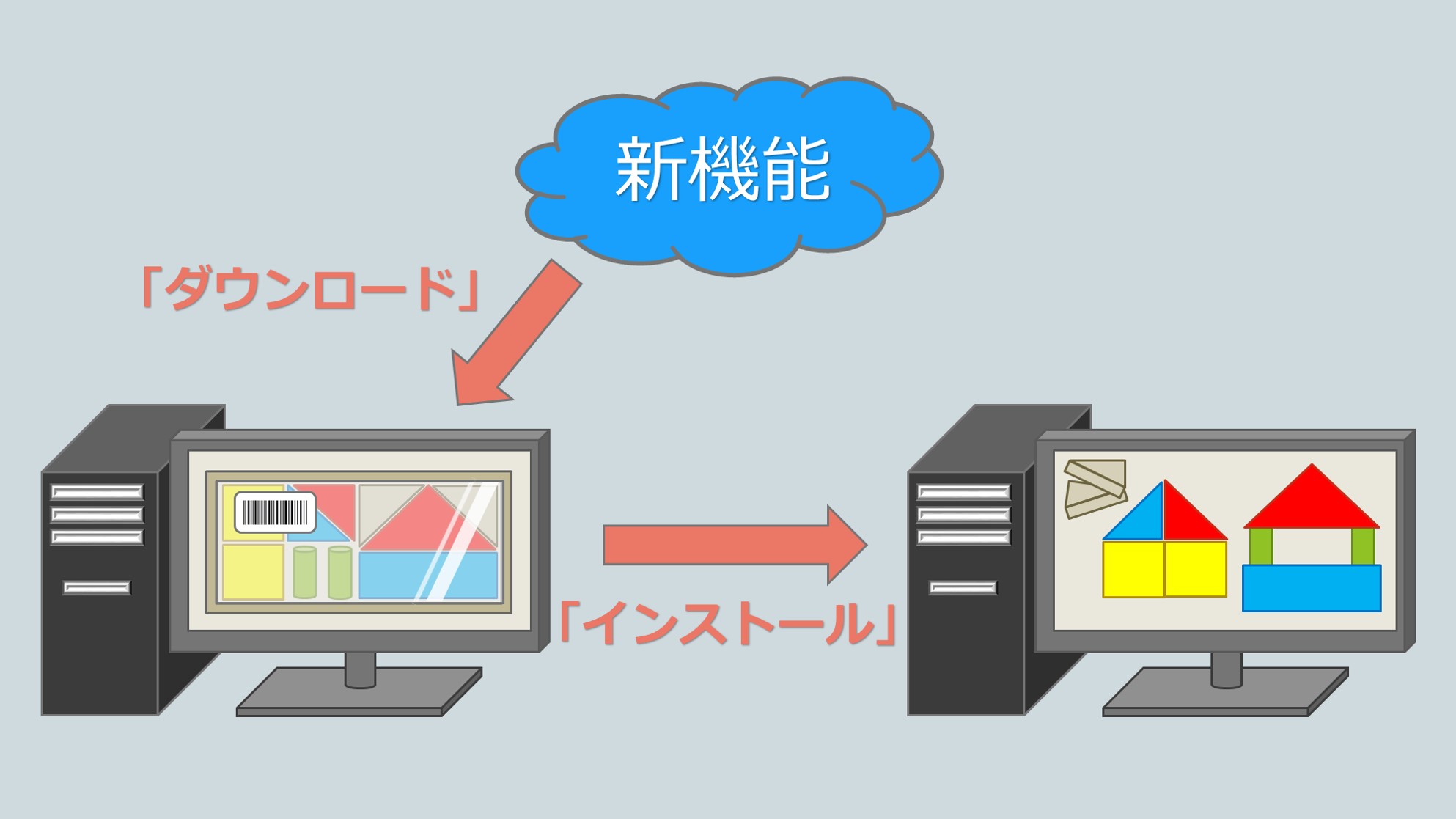

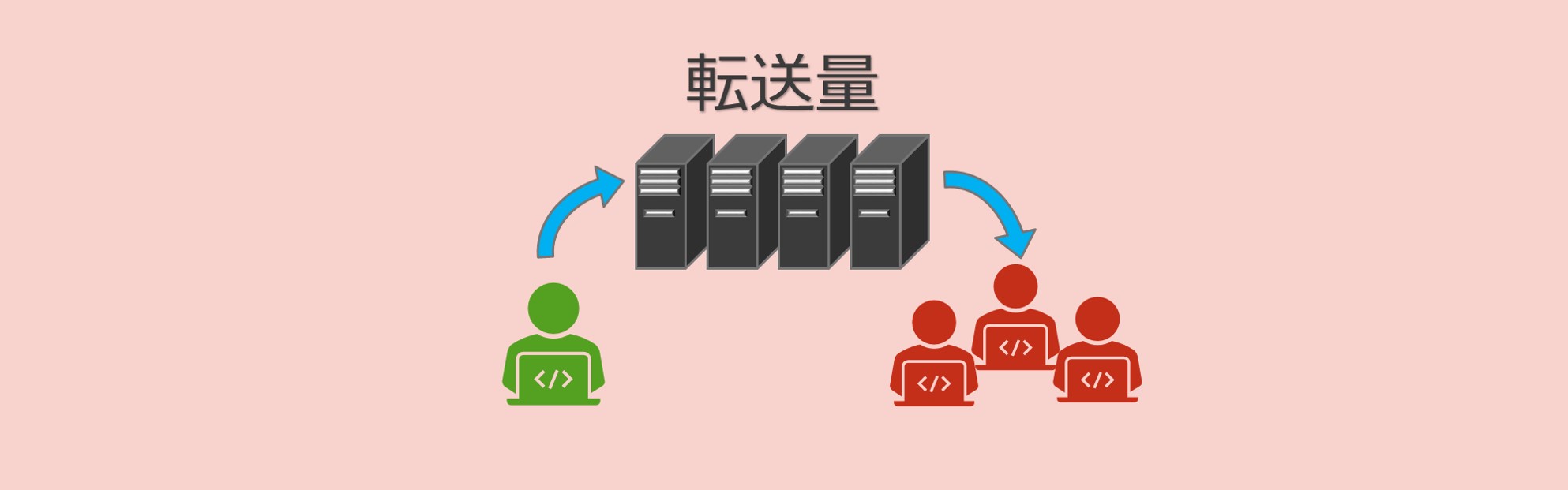
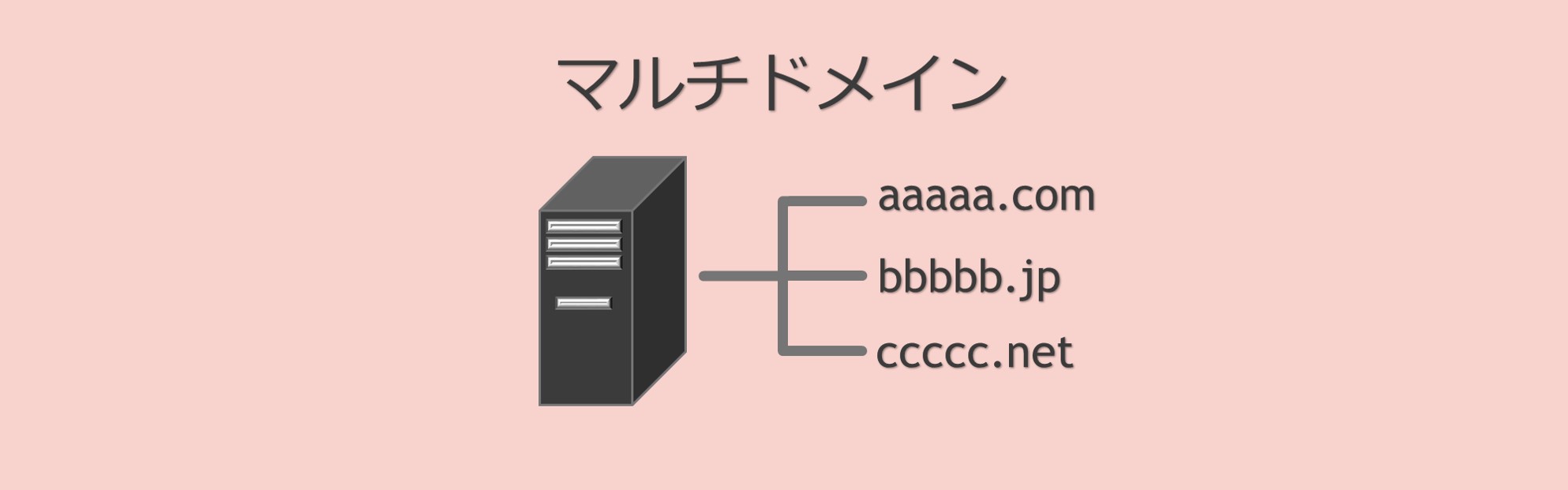
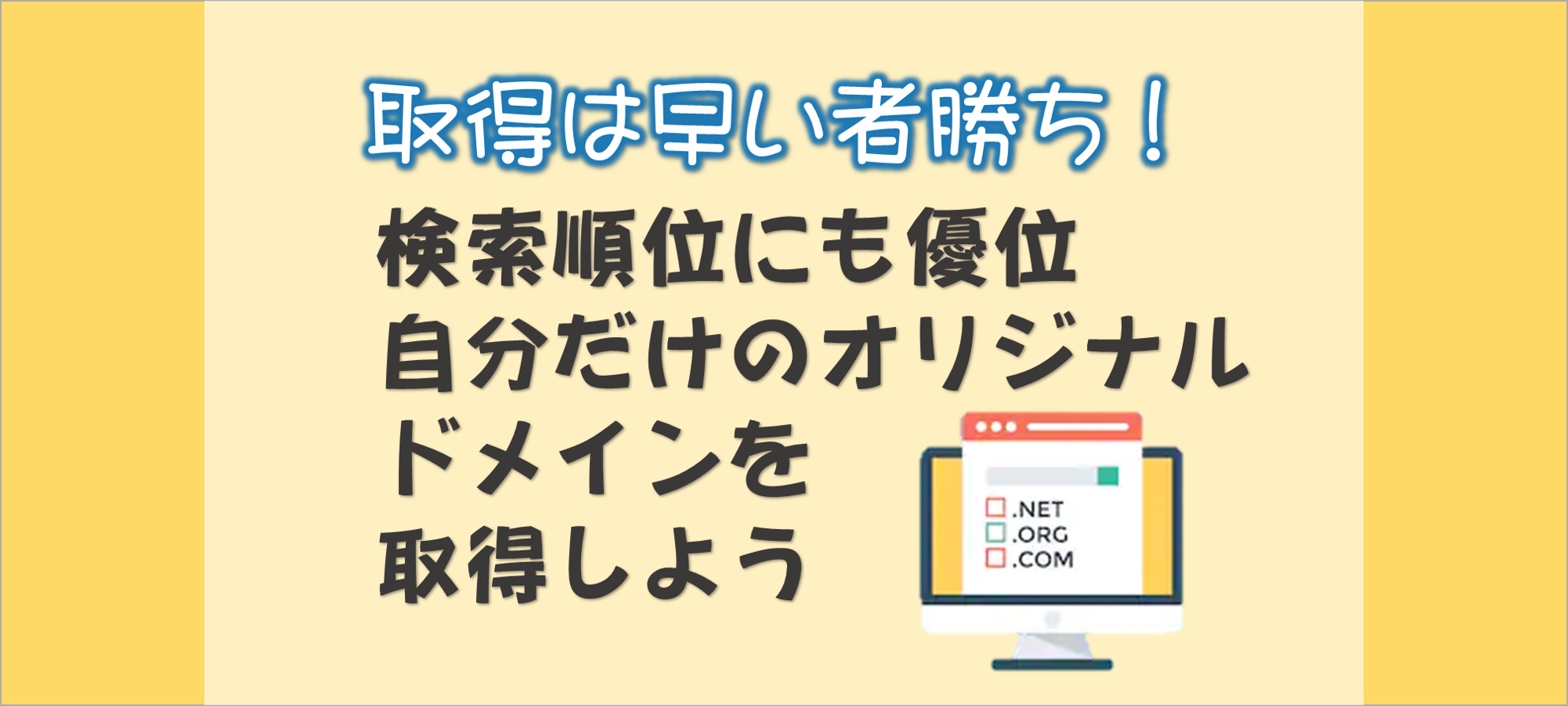
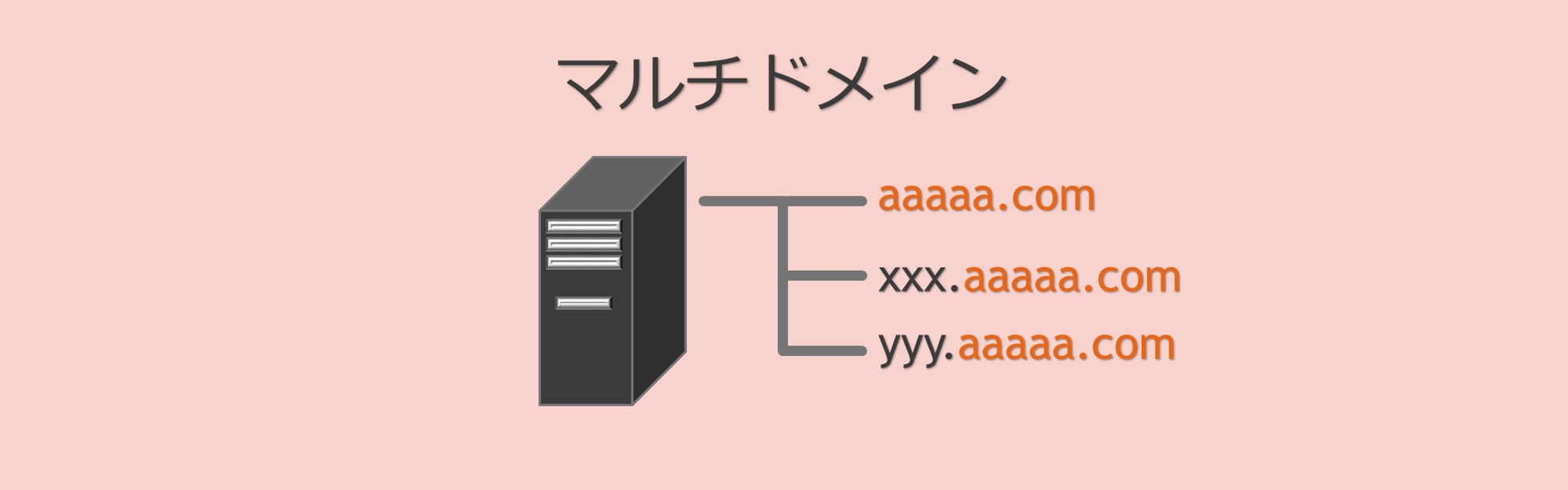
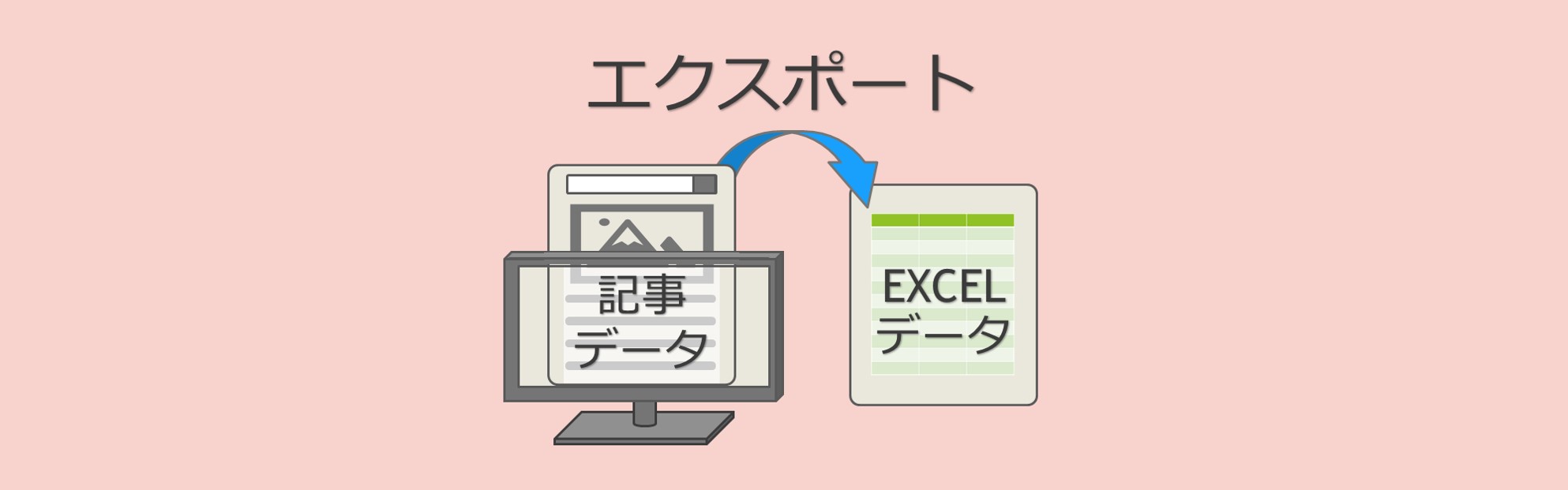

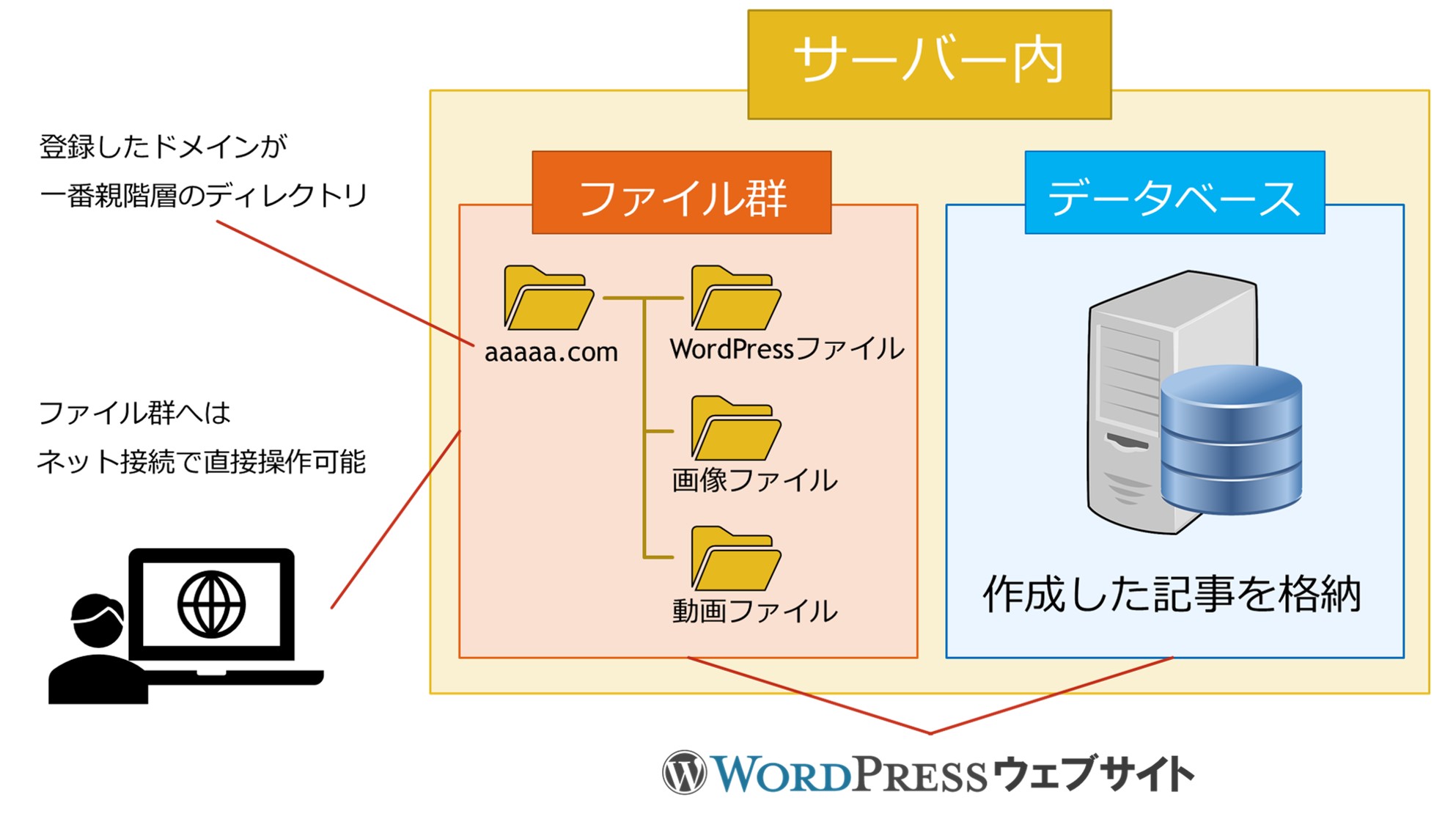

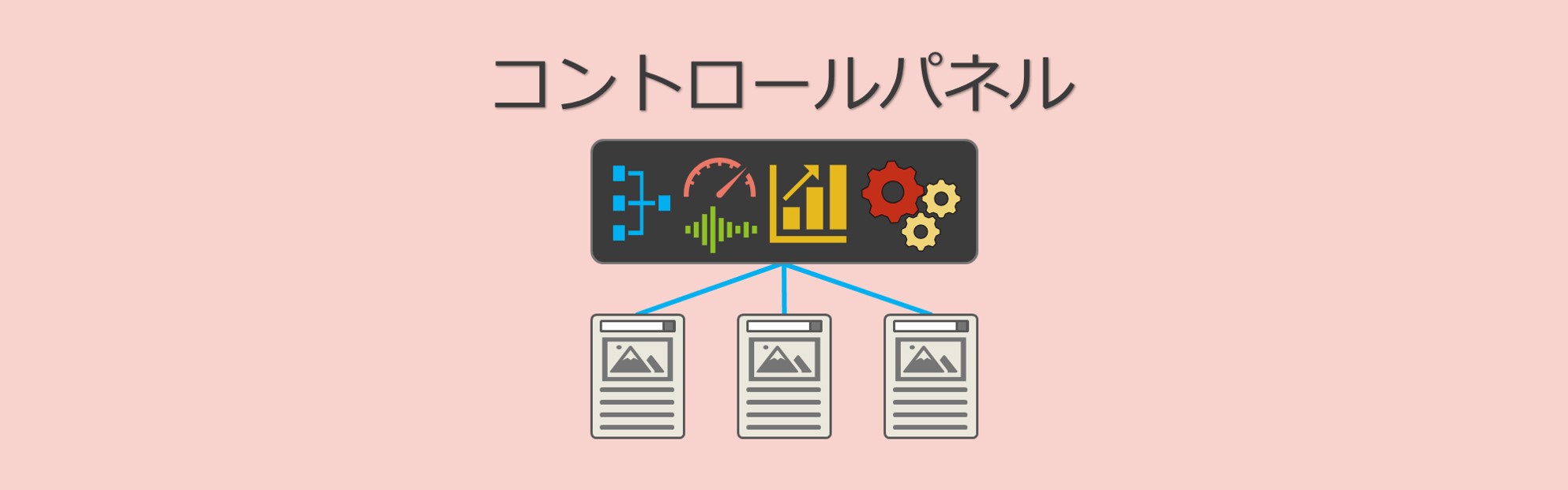
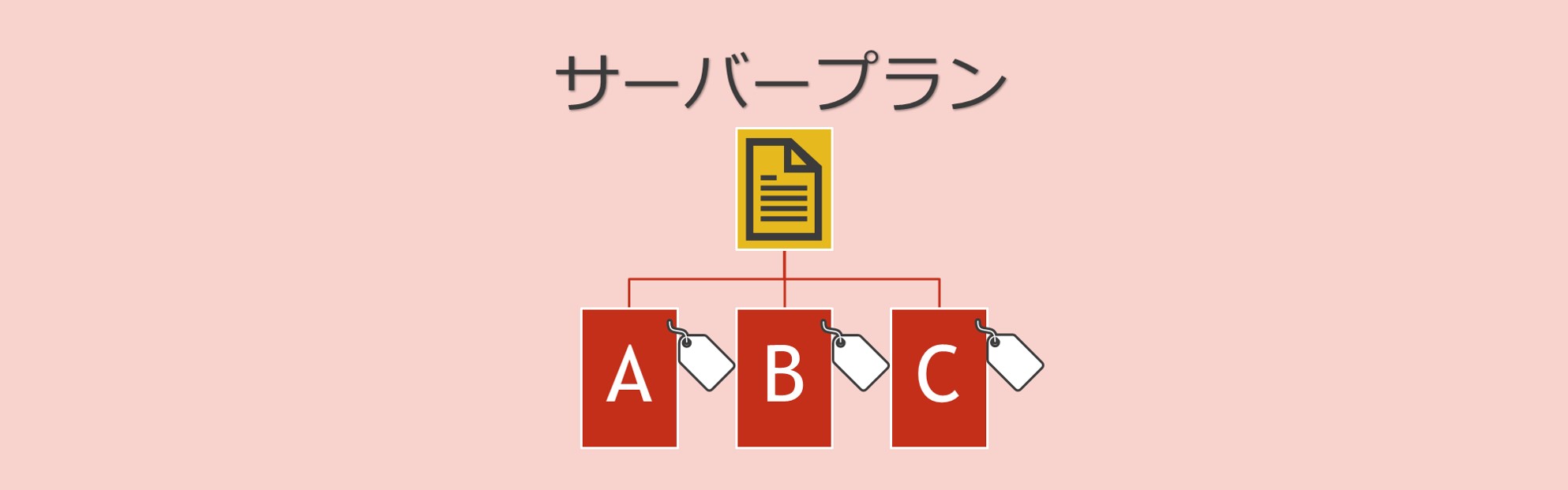
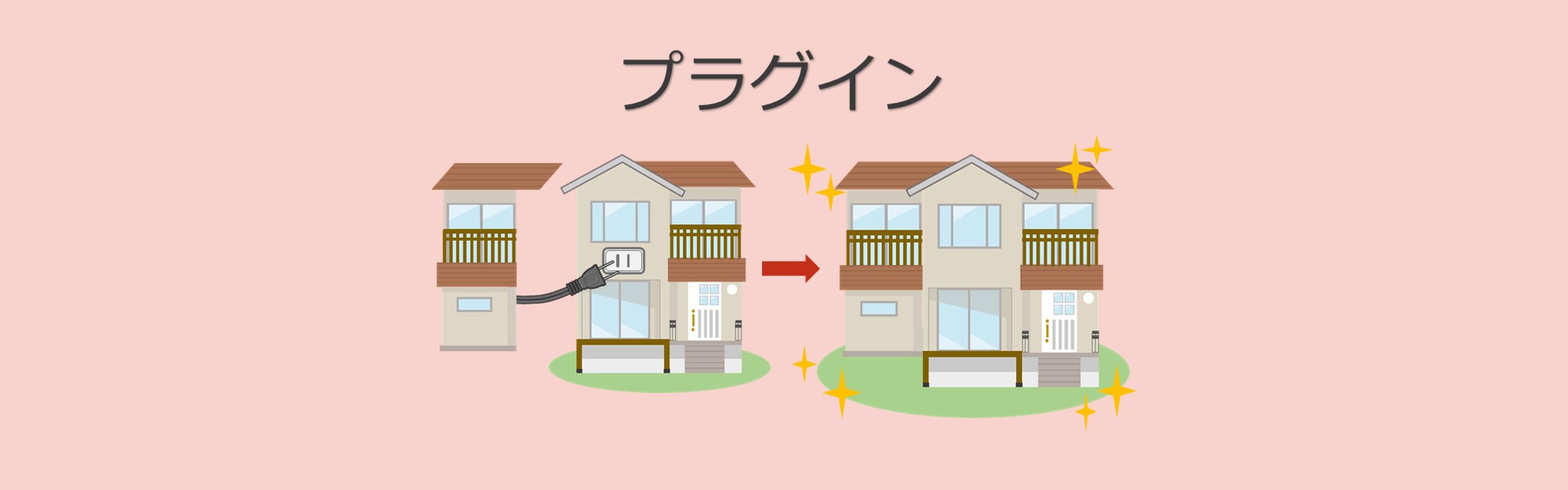

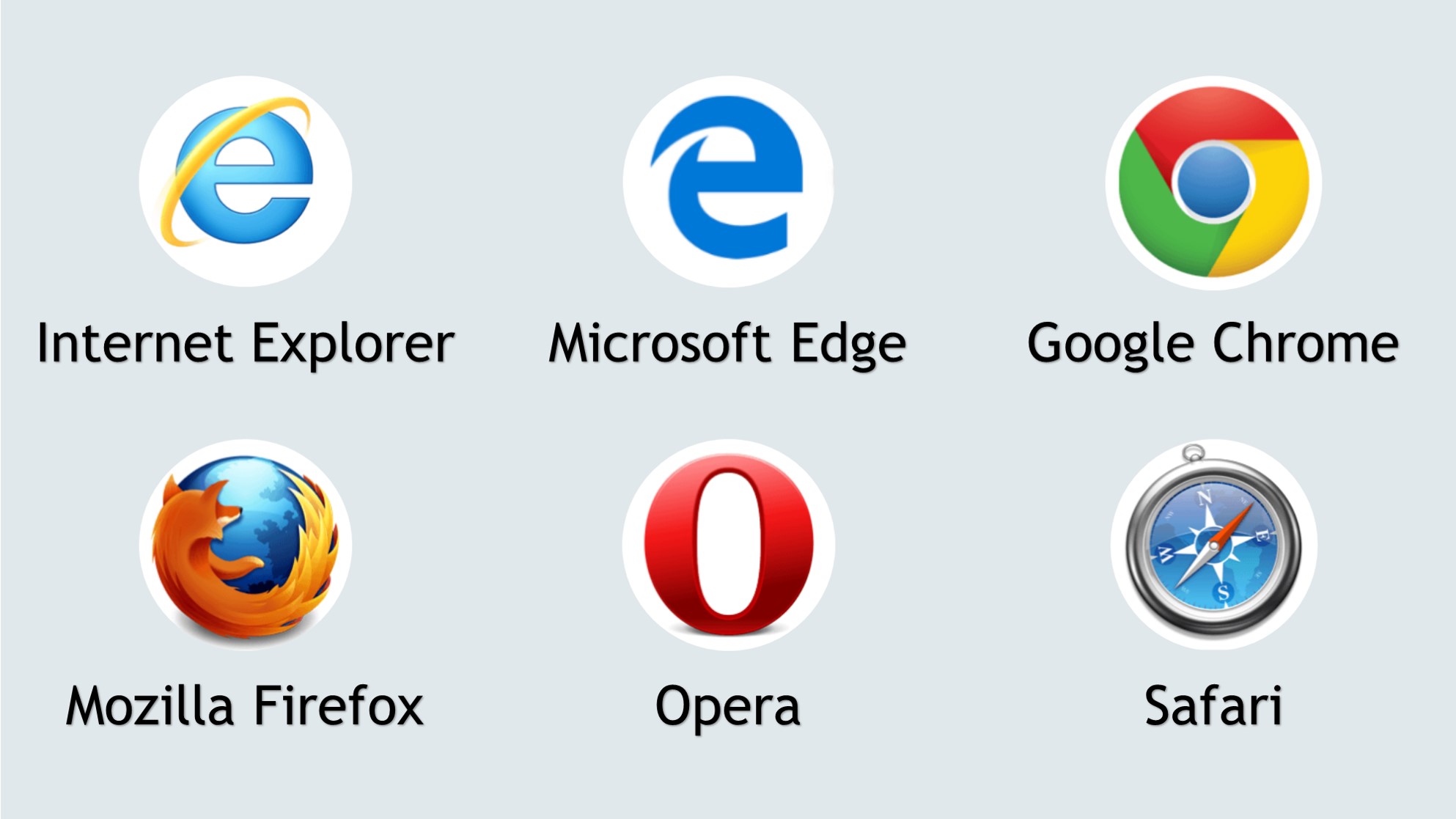

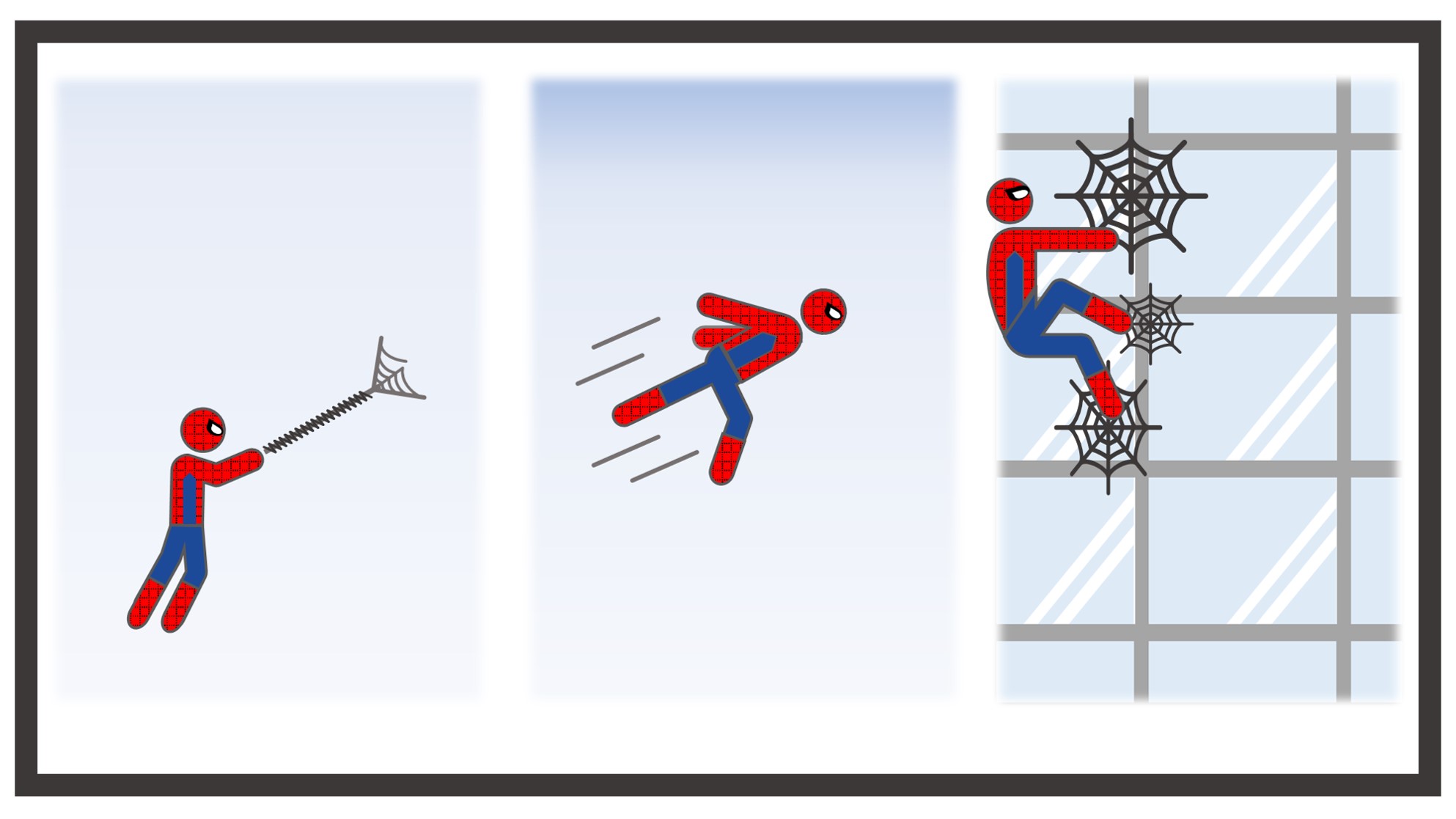
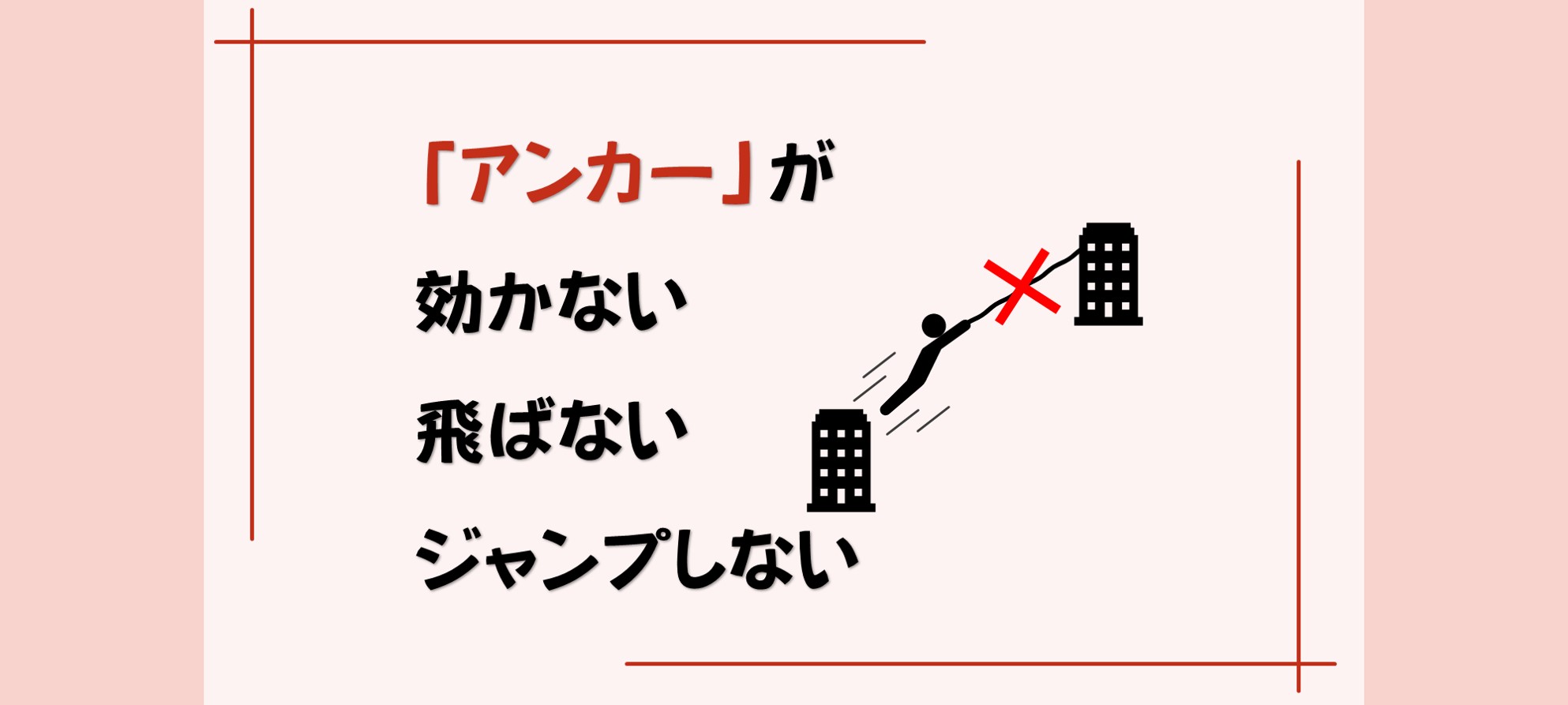
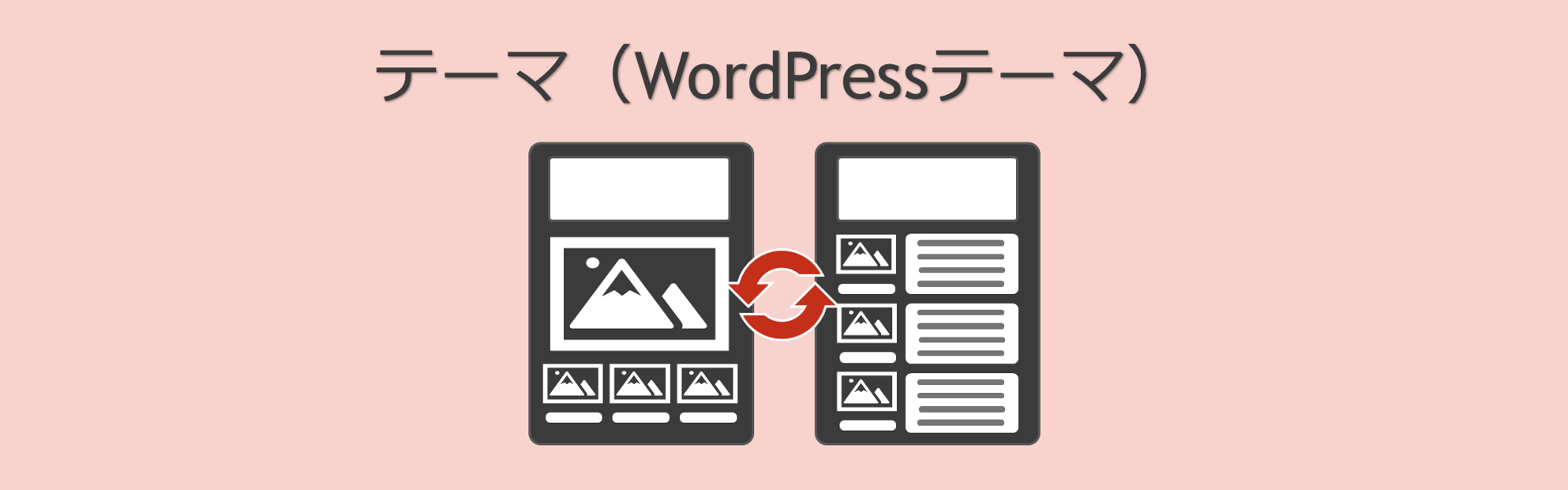



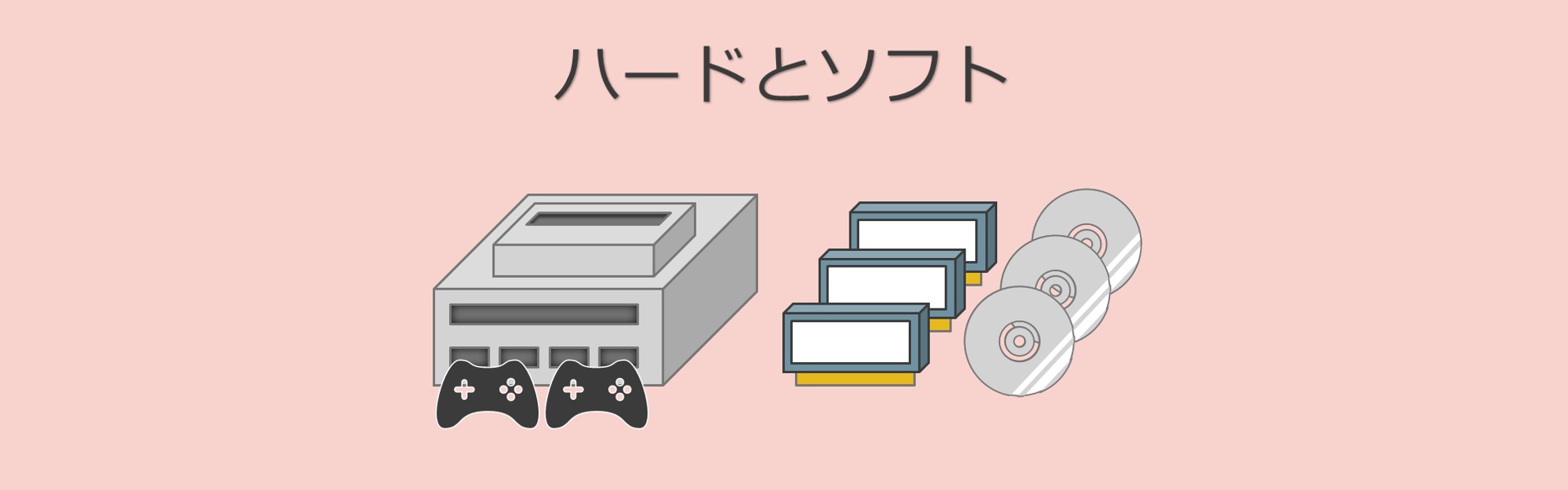


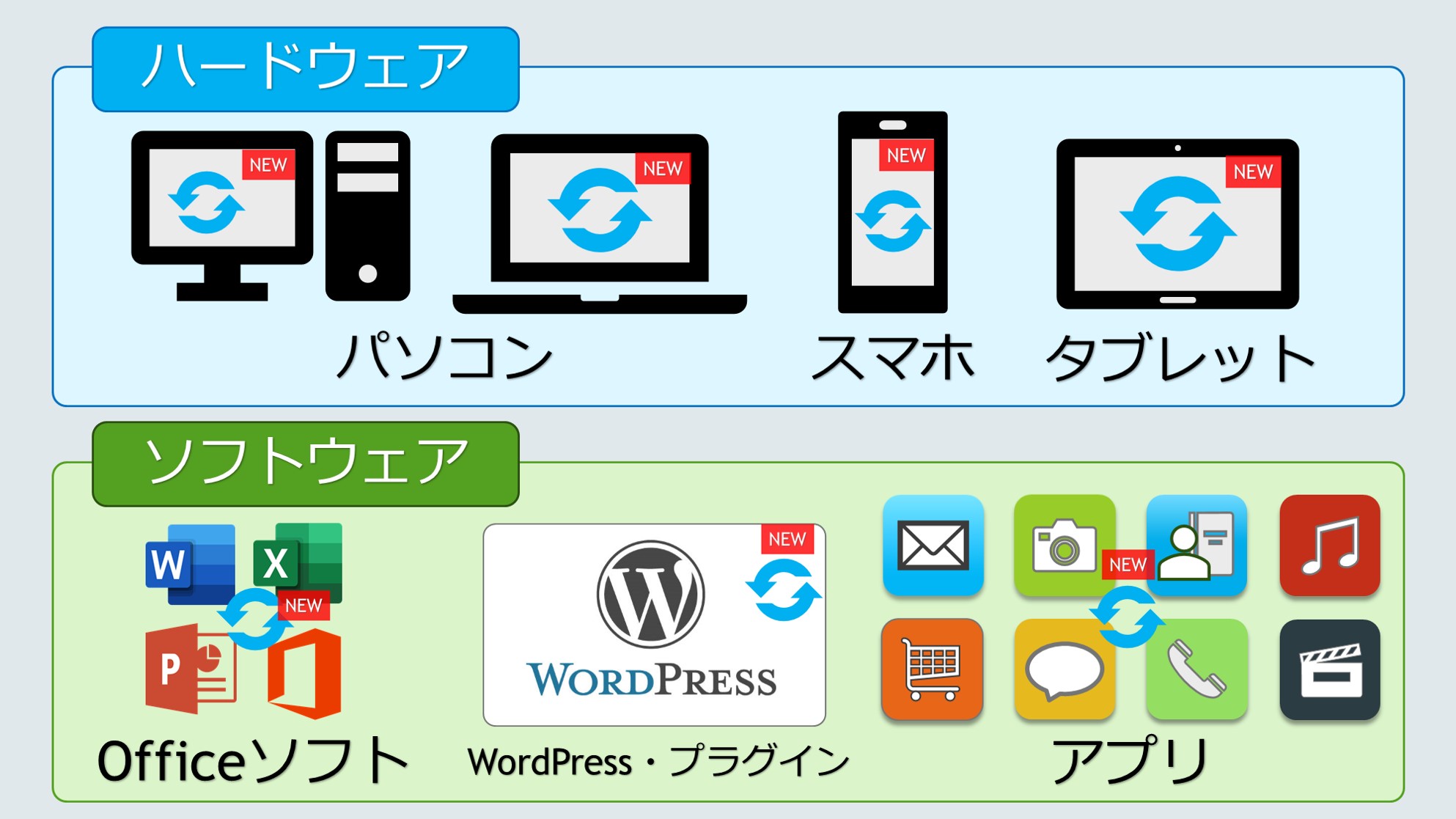
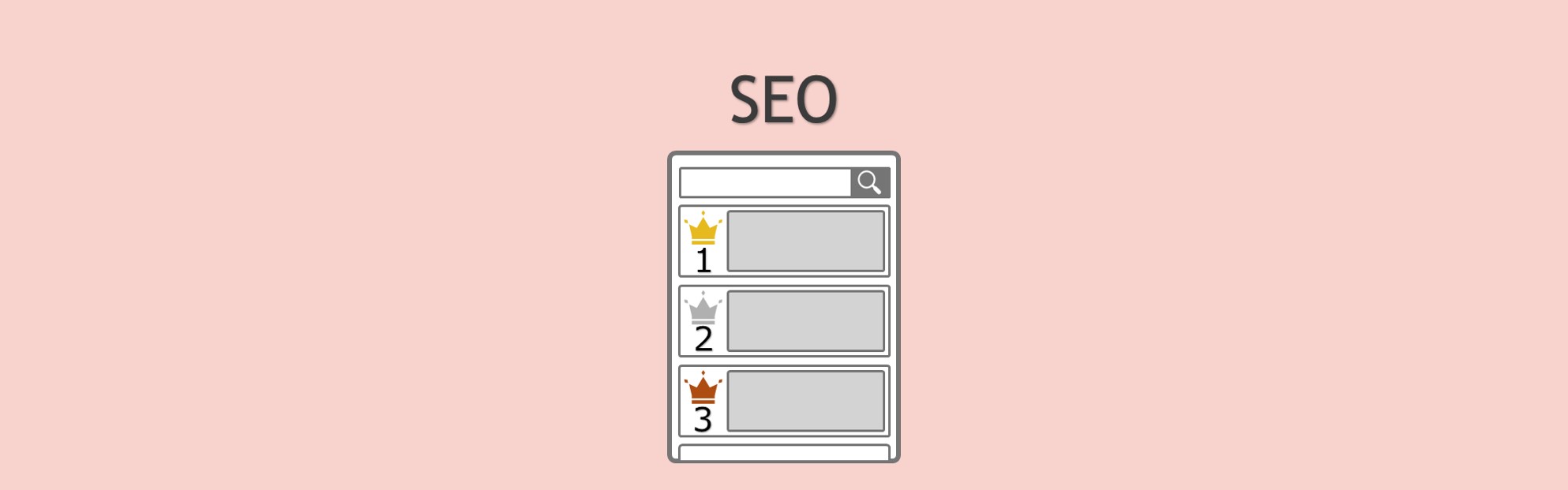
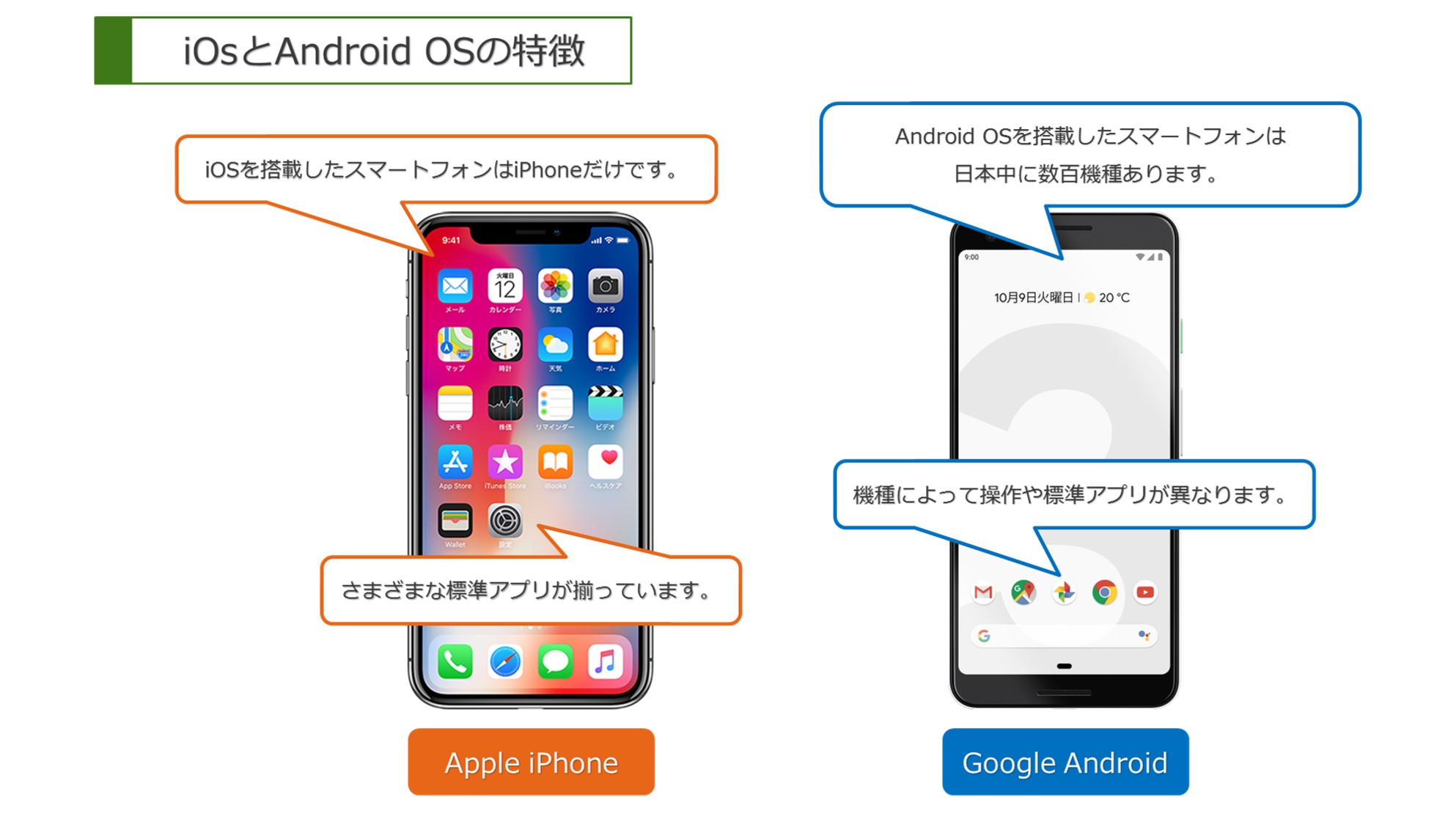
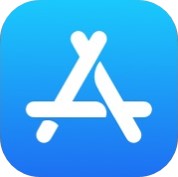






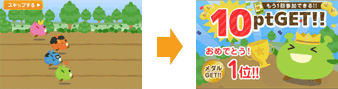

 げん玉はコンテンツが豊富
げん玉はコンテンツが豊富





 ショッピングをはじめる
ショッピングをはじめる







 お気に入りに追加しよう
お気に入りに追加しよう
 ポイントを受け取ろう
ポイントを受け取ろう
 ポイントを交換しよう
ポイントを交換しよう
 楽しみながらポイントを貯めよう
楽しみながらポイントを貯めよう















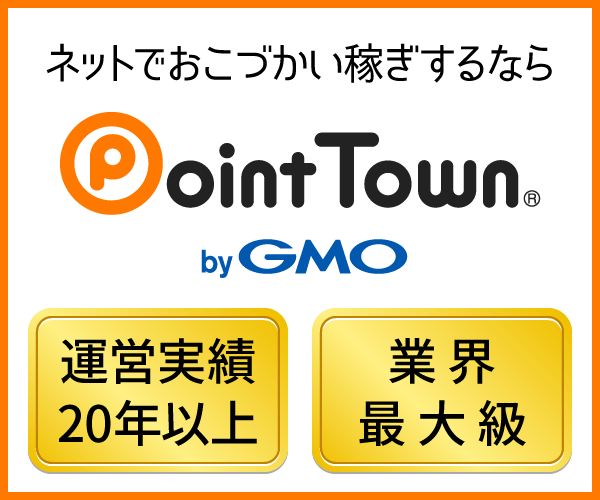

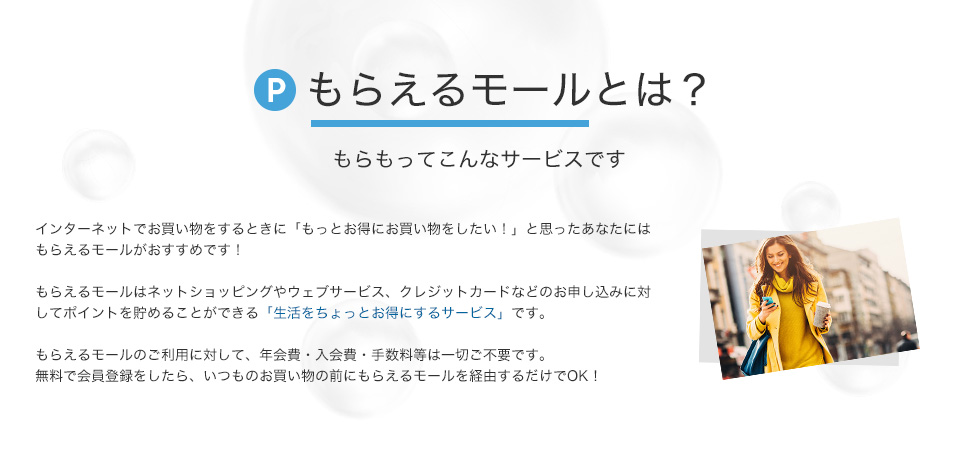
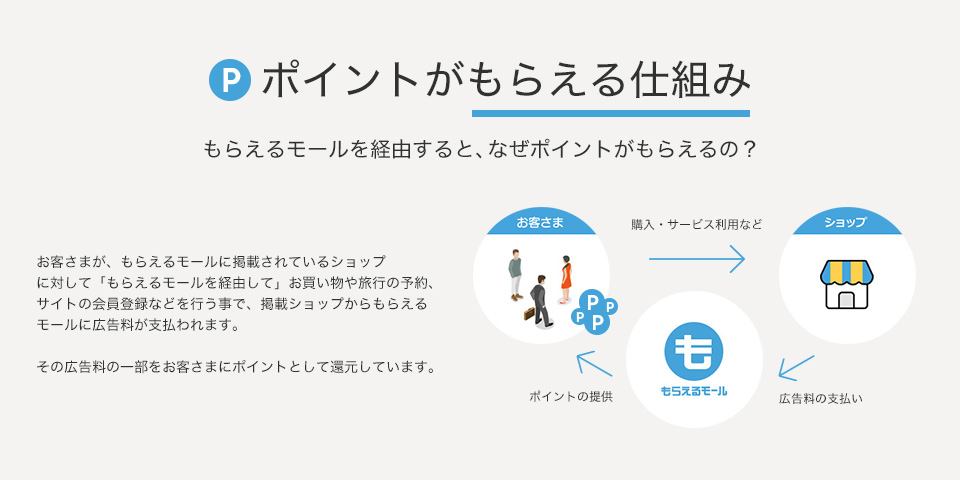
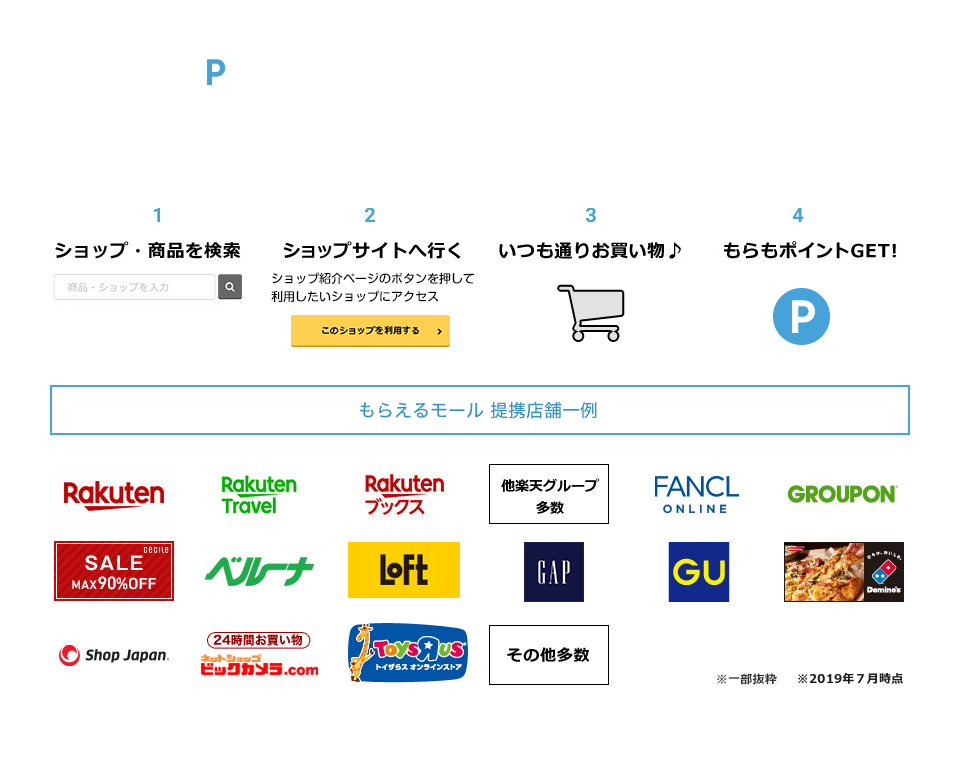
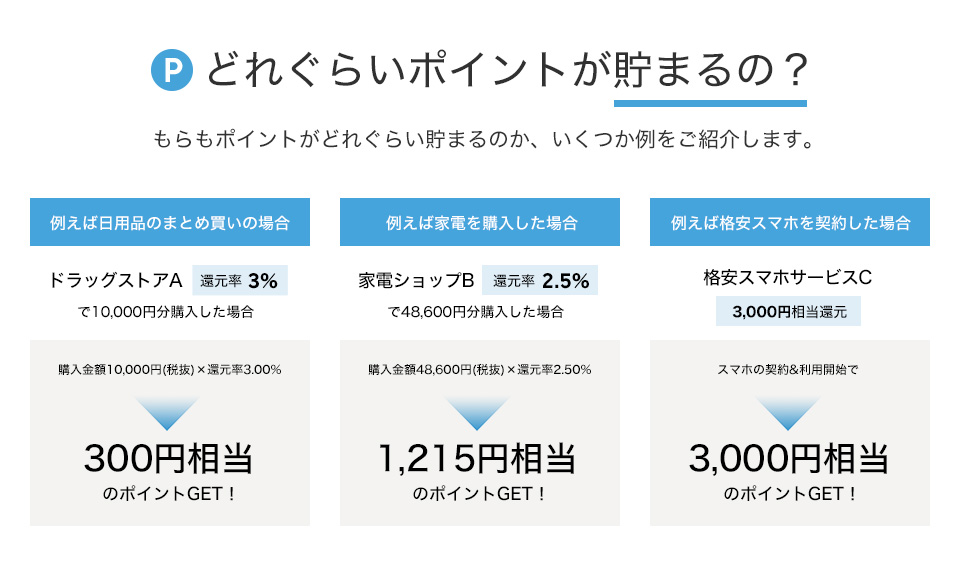
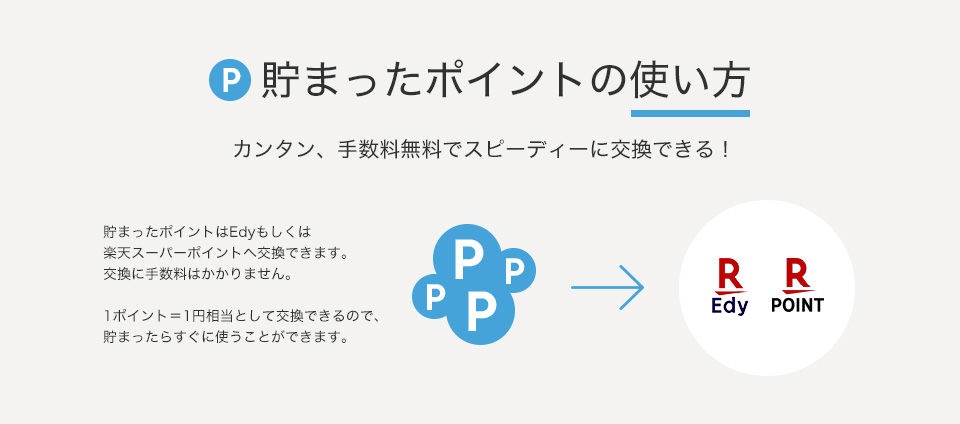
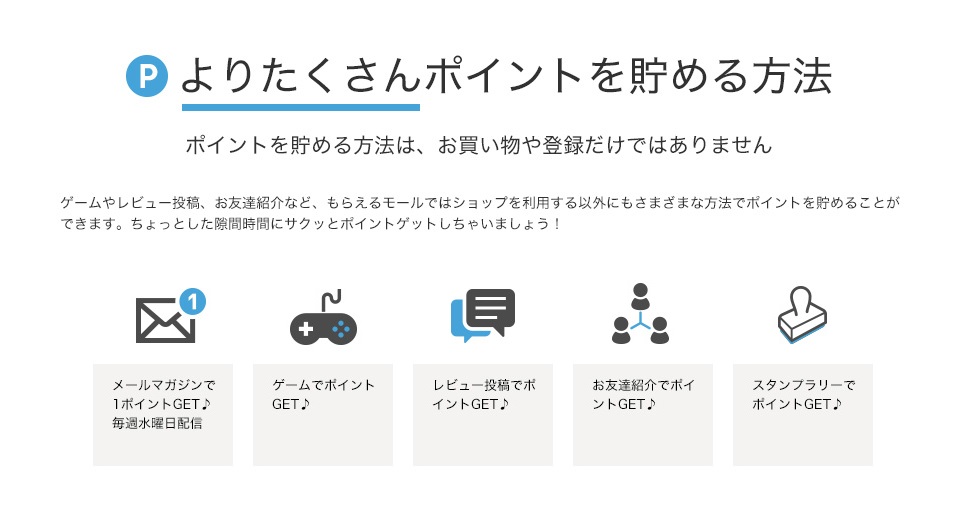
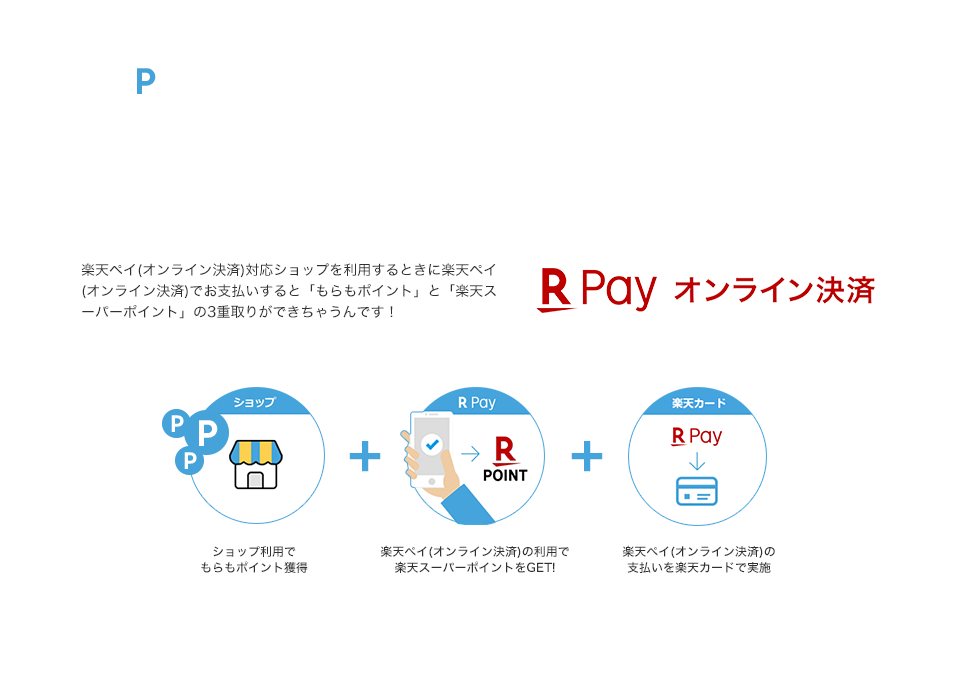


























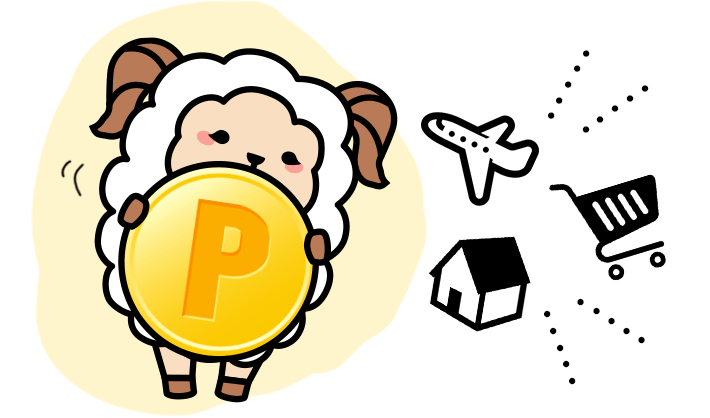










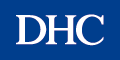
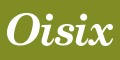

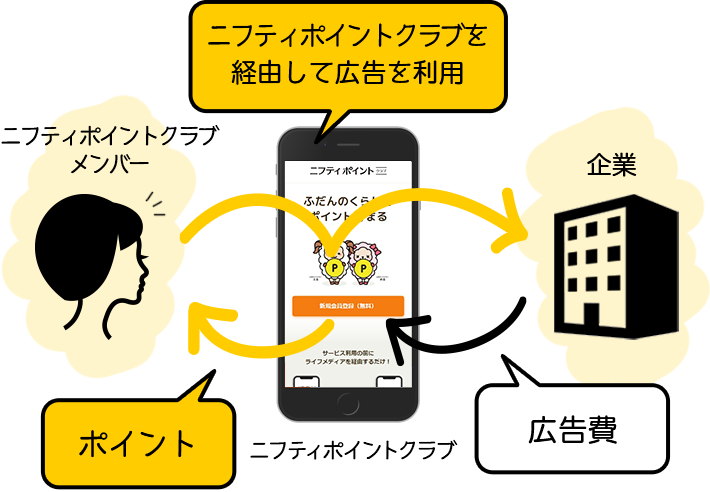

コメント