
どうも、あきらめない!がモットーのsolabotです。
無料ブログだと勝手に広告が出たり、制限が多いので思い通りに作れない。
こんなことを思ったことはありませんか?
そして「ああしたい」、「こうしたい」と調べていくと、「WordPress」という言葉に行き着くことが多いと思います。
最終的にすごく魅力的ではあるけど、自分にはそこまでの知識やスキルがないとあきらめてしまっていませんか?
もちろん複雑に作ろうと思えばどんなことでも大抵叶えられるほど高機能で、そのためには膨大な知識量が必要になります。
でも、重要な部分をしっかりと抑えて、簡単な部分から少しずつレベルアップをしていけば初心者の方でもちゃんとWordPressでウェブサイトやブログを運営することが可能です。
今回は、画期的なWordPressの技術を自分のものにできるように各項目に分けて使い方を説明していきます。
この記事では、WordPressの全体像の話しとなります。
自立までの道
このブログでは以下のような方向けに、自身の力でサーバーを利用したWordPressでのウェブサイトやブログを運営するための最低限知っておくべきことを最短の手順で説明しています。
- サイトやブログを一から作りたい
- デザインやレイアウトを自分の思い通りにしたい
- Google AdSenseを利用してブログから収益を得たい
大切なのは自身の力で操作できる力を身につけることです。
そして、全てがいきなり完璧になることなどありません。
ゆっくり少しずつでもできることが増えていくことが成長への近道です。
あなたの現在位置はこちらです。
やるべきことの全体像はこちらから
この記事は【P0.7】の内容です。
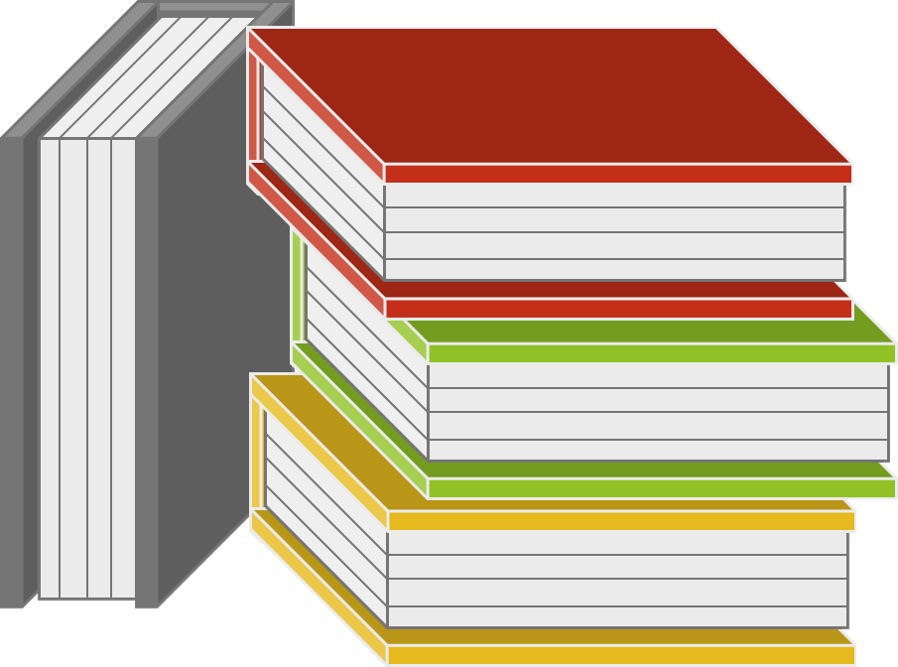 この記事の索引
この記事の索引- [spu popup=”1510″]CMS[/spu]
- [spu popup=”1285″]アフィリエイト[/spu]
- [spu popup=”1235″]Google AdSense[/spu]
- [spu popup=”1633″]プラグイン[/spu]
- [spu popup=”1640″]ウェブブラウザ[/spu]
- [spu popup=”1540″]インストール[/spu]
- [spu popup=”1456″]独自ドメイン[/spu]
- [spu popup=”1438″]サーバー[/spu]
- [spu popup=”1606″]データベース[/spu]
- [spu popup=”1630″]CSS[/spu]
- [spu popup=”1524″]HTML[/spu]
- [spu popup=”1499″]WordPress(WordPress)[/spu]
- [spu popup=”1725″]テーマ(WordPressテーマ)[/spu]
- [spu popup=”1610″]MySQL[/spu]
- [spu popup=”1843″]SEO[/spu]
- [spu popup=”1739″]ソフトウェア[/spu]
- [spu popup=”1587″]インポート[/spu]
- [spu popup=”1593″]エクスポート[/spu]
- [spu popup=”1615″]コントロールパネル[/spu]
- [spu popup=”4624″]Android OS(アンドロイド)[/spu]
WordPressとは
WordPressはそもそも何か?
これを知るには「CMS」という言葉を先に知っておくと良いでしょう。
もちろん知らなくてもWordPressは使えますが、たくさんのことを知っていれば困ったときに解決しやすくなります。
料理をするときに切る道具が包丁とわかっていても、買ってきた材料の袋や容器、その他のビニールなどなんでもかんでも包丁で切る人はいませんよね?他にも切る道具としてはさみを知っているから場合によって使い分けるのです。
もちろん頑張れば包丁でも切れますが。
ということです。
「CMS」というのはContent Management Systemの略で、ウェブサイトなどを構築する手助けをしてくれる道具の一つで、WordPressはそのCMSの一種になります。
これに関しては以下の記事を読んでみてください。
WordPressのメリット
WordPressを導入すると様々なメリットが得られます。
まず、無料ブログでは様々な制限があり、望み通りにウェブサイトやブログを構築できないことがありますが、WordPressではほぼ制限なく、自分の望みのものを作れます。
管理会社の広告が勝手に表示されることがないどころか、自由にアフィリエイトやGoogle AdSenseを利用することができます。
企業でも個人でも使われる有名なツール
ウェブサイト形式でもブログ形式でも各企業が集客のために使うツールの一つにWordPressが使われていることも多く、もちろん個人でも人気の高いブログツールとなっています。
複数の人で利用することも可能
WordPressで作成した一つのウェブサイトは複数の人でそれぞれが同じサイトを更新することができます。企業で言えば各担当の項目を作成・更新していくこともできますし、個人でも友人と共有してサイト・ブログを運営することができます。
プラグインによる追加機能が便利
WordPress本体に、「プラグイン」と呼ばれる追加機能をつけることで、求める機能をどんどん追加することができます。
そのプラグインの種類も膨大にあるため、ほとんどの悩みは解決できるでしょう。
また、WordPressが人気であるため、各プラグインの使用方法や活用法なども検索で容易に知ることができます。
SEO対策がしやすい
検索結果の順位を上げるためにはSEOの対策を行う必要がありますが、従来のウェブページ作成ツールを使用すると、ある程度構築してからSEOについて考えていくという流れでしたが、WordPressは基本構造が出来上がった状態で導入できるので、SEOの対策も初期段階から取り組むことができます。
また、部分的な構成により、後からSEOの対策を行う際も手が入れやすいというメリットがあります。
部分的な更新だけで運営できる
通常ウェブページは「ヘッダー」を作り「コンテンツ」を書き上げ、「サイドバー」を入れ込み「フッター」を作って一つのページとなりますが、毎回そのような作業は不要で、完成している記事以外の部分を固定で使い、記事本文のみ新しいものを作成するという流れになります。
それぞれのパーツを必要に応じて読み込むことで、最低限の作業量で完結する作りとなっています。
ウェブブラウザ上で運営できる
従来のウェブサイト作成ではPCに専用のソフトウェアを入れ込み、ローカル環境でウェブページを作成し、それらをまとめて、ネットワークを介してアップロードするという行為が当たり前でしたが、WordPressではそういった作業が不要で、ウェブブラウザさえあれば、時間も場所も選ばずに更新作業が行えます。
無料ブログのような広告が出ない
無料ブログでは無料で使えるがゆえに管理会社の用意した広告がところかまわず表示されてしまいます。
集中して記事を読んでいるところに全然関係のない広告が挟まっていたら、当然読む気がなくなってしまう方もいますよね。
WordPressでウェブサイトやブログを運営すれば広告非表示で作成できるどころか、自身の広告を意図した場所で出すことも可能になります。
Google AdSenseに登録可能
運営しているブログなどから広告収入を得たいと思うことがありますよね。広告サービスは様々な企業で展開していますが、1クリックの単価が低いなどという声をよく耳にします。
しかし、Google AdSenseという広告であれば、単価も高く費用回収に貢献してくれます。
無料ブログだと、このGoogle AdSenseが利用できない場合が多いのですが、WordPressならもちろん利用可能です。
テーマ選択でデザイン丸ごとセット可能
「テーマ」とはウェブサイト全体のテンプレートのことで、これを変更すれば複雑な処理を行うことなく、ウェブサイト・ブログ全体のデザインを一新することができます。
サイト丸ごと着せ替えができるようなイメージです。
インポートエクスポートで一括管理可能
インポートやエクスポートに対応しているので、契約しているサーバーを変えたいと思ったときにも今までのウェブサイト・ブログをそのままにサーバーだけ移すことも簡単に可能となります。
また、インポートエクスポートは他の用途もあり、エクセルの形式で記事や画像情報を取り出すこともできますし、逆にエクセルでデータを作成して一括でWordPressにインポートすることもできるので、100記事だろうが1000記事だろうが一気に編集するということもできてしまいます。
WordPressのデメリット
主に無料ブログなどでは管理会社が行ってくれることを自身でやらなければならない点と、そういった作業にある程度専門的な知識が必要なことが挙げられますが、重要な項目のみ少しずつ理解すれば、誰にでもできるものが多いです。
セキュリティ対策が必要
有名ツールなだけに狙われやすく、ハッキングの脅威もありますが、セキュリティ対策が必要なのは何を使っても一緒の話です。パスワード等を簡単に設定してしまったらどんなものでも破られやすくなるので、なるべく複雑に設定することをおすすめします。
ページ読み込み速度
ウェブサイトを各パーツの組み合わせで表示させる仕組みなのでそれぞれの部品を読み込みにいく分速度の低下につながります。
しかし1ページ1ページ全ての部品を毎回作成する手間に比べればとるに足らない速度で、体感として遅いと思うことはないでしょう。
更新の必要性
WordPress本体もプラグインも定期的な更新が必要になります。無料ブログなどはそういったことも管理会社が行ってくれるだけで、多少の手間はありますが、更新という行為自体はなんにでも必要となります。
WordPressの導入
WordPressを使ってみたいけど、どういう手順ではじめればいいの?と思いますよね。
WordPressで記事を書き、CSSで装飾するまでの流れは以下のようになっています。
それぞれ別記事があるので詳細はそちらから閲覧可能です。
この記事を見て操作をするのではなく、WordPressインストールまでに何をするのかを知りましょう。間違いのないように具体的な操作方法は各社のガイドを見てください。
- 独自ドメインの取得
- サーバーの用意
- ドメインをサーバに連携
- サーバーでデータベース作成
- WordPressのインストール
- 初期設定
- 記事作成
- CSS
①独自ドメインの取得
ドメインの購入
まずはウェブサイトやブログを運営する際の「サイトのアドレス(URL)」となるドメインを取得しましょう。自身で文字列を決めて、ドメイン管理会社で購入したドメインを「独自ドメイン」と呼びます。
まずは独自ドメインについて知っておきましょう。
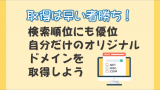

ネームサーバー設定(DNS)
独自ドメインを購入したら、レンタルサーバーでその独自ドメインを使うという流れになります。
しかし、基本的には購入したドメイン会社にどこのサーバーで使いますよと教える作業が必要になります。
※厳密には意味が異なりますが、やっていることはそういうことです。
その作業が、「ネームサーバー設定」といって、DNS(Domain Name Server)などといわれています。
この設定はどの会社でドメインを買って、どの会社のレンタルサーバーを借りたかで、作業が異なる場合があります。
もちろんそれぞれのHPでガイドを見ていただくのが一番わかりやすいと思いますが、その前にどんなことをするのかということを理解しているとスムーズです。
②サーバーの用意
一からサーバーを作り上げるなんていうのはマニアがすることなので、サーバーの用意=レンタルサーバーで一部を借りると思っていただいていいです。
サーバーはWordPress本体や、書いた記事、動画や画像などのファイル、その他プログラム用のファイルなどを置いておく倉庫のようなものです。
そして公開したい記事などには、あなたが手に入れたドメイン+記事ごとの文字を付け加えたURLが存在するので、そのURLを知っている人は誰でもその記事を見れるという仕組みです。
レンタルサーバーはレンタルとだけあって、貸し倉庫と思っていただければいいでしょう。
以下でサーバーについての説明と、レンタルサーバー比較についてご説明しているのでこちらを参考にしてみてください。



③ドメインをサーバーに連携
独自ドメインを取得したら、そのドメインを使いますよと、レンタルしたサーバーに登録をします。登録されたドメインは、サーバーの管理画面に一覧で表示されます。
レンタルサーバーでドメインを連携させる方法については各種サーバーのヘルプページを見るといいでしょう。
比較的よく選ばれているレンタルサーバー会社のガイドページを以下にまとめていますので、それぞれ選んだサーバーに合わせて見て頂けたらと思います。
ここでは実際に何をしているかというと、「買ってきた独自ドメインはこの文字です」とサーバーに伝える作業をしているわけです。
④サーバーでデータベース作成
レンタルサーバーで契約を交わすとサーバーの管理画面にログインすることができるようになります。ログイン方法や、サーバーの管理画面の操作に関しては各社のガイドをご覧ください。
データベースは「MySQL」などと呼ばれることもあります。
WordPressを利用するためには、サーバー内に、「データベース」を作成しておく必要があります。
サーバー自体が倉庫に相当し、画像ファイルや動画ファイル、各種プログラムなどを格納し、さらにそれとは別に、ウェブサイトの重要な情報や作成した記事を格納しておくための保管箱を用意する必要があり、それを「データベース」と呼びます。
ファイル群の方に関してはファイルの階層が存在しており、パソコン内部のファイルを閲覧するような感覚で、パソコンから直接操作が可能となります。
パソコンなどでフォルダと呼んでいるファイルの入れ物をサーバー上では「ディレクトリ」と呼びます。
このあと、サーバー内にWordPressをインストールする流れですが、サーバーに取得したドメインの登録が済んでいれば、どのドメインを使うかを選択し、さらに、作成したデータベースも選択することで、WordPressのインストールができます。
⑤WordPressのインストール
ドメインの登録が済んでいて、データベースを作成していれば、後はそれぞれを選択してWordPressのインストールを開始します。
※それぞれ複数所有していなければ選択することはありません。
簡単インストール
現在はレンタルサーバー各社のほとんどで、「WordPressの簡単インストール機能」が備わっています。
基本的な作業はどのサーバーでも同じですが、レンタルサーバーによってサーバーの管理画面であるコントロールパネルの見た目の違いがあるため、それぞれのガイドから操作をするといいでしょう。
手動インストール
WordPressは簡単インストールを使わずに、手動でインストールするということも可能になっています。本来はこちらが通常の流れになりますので簡単インストールがないサーバーでも対応できるようにしましょう。
手動インストールは少し慣れていないとうまくいかないこともあるので、別記事にてしっかりとご説明していきます。(別記事準備中)
⑥初期設定
WordPressを導入して最初にやっておいた方が良い初期設定は人によって様々です。おすすめ設定などをご紹介していきますので、自分に必要と思うものを行うといいでしょう。
最初に何が必要かわからないという方もいると思いますが、その場合は、一通り設定して、不要であれば後から消していくスタイルでもいいと思います。
この内容は別の記事にてご説明します。
テーマの設定
テーマの設定はWordPressによって作ったウェブサイト・ブログの全体像を大きく変更するデザインセットのようなものです。
記事の内容などをそのままにして、外観のみをがらりと変えることも可能なこの仕組みはWordPressならではですし、無料のテーマが膨大に存在するので、自分に合ったテーマを見つけるまで、どんどん試してみるといいでしょう。
変更方法やおすすめに関しては、別記事にてご説明します。
プラグイン追加
WordPress本体に「プラグイン」と呼ばれる追加機能を付けることができます。ありとあらゆるプラグインが存在しており、もはや叶えられないことはないといってもいいほど豊富にそろっているので、困りごとがあっても大抵プラグインを追加することによって解決するでしょう。
このプラグインに関しても、無料で膨大な数が存在しているので、追加方法やおすすめは別記事にて。
⑦記事作成
記事作成に関しては、現在さまざまなブログツールで直感的操作が可能になっており、WordPressでも「ビジュアルエディタ」という機能で備わっています。ワードやエクセルで文字を装飾するような感覚で操作できるので、HTMLの詳しい知識がなくても記事が簡単に書けるようになっています。
もちろんHTMLの形式で作成していくことも可能で、その編集はリアルタイムに切り替えも可能です。この技術によって、文章などはビジュアルエディタで作成し、広告タグなどはHTMLの編集画面で行うなど内容によって使い分けるといいでしょう。
具体的な操作方法は別の記事にてご説明します。
⑧CSS
CSSとは、ウェブサイトやブログ内の装飾を担っている担当部署のようなもので、HTMLの記述でも装飾は可能ですが、CSSを使ってルール作りをしておけば、記事を作るたびに細かい装飾を施すことなく、一括で装飾してくれる優れものなので、しっかりと使いこなせるようにしておきましょう。
まずは、CSSが何のか知っておくと良いです。
WordPressでの具体的なCSS編集は別の記事にてご説明します。(別記事準備中)
補足
検索方法
WordPressはブログツールで群を抜いて人気のCMSです。無料でかつ高機能、さらにプラグインを追加すれば望んだものは大抵かなう道具なので、使っている人も膨大な数です。
困りごとがおきても検索をすればほとんど解決することができます。
WordPressにおいて何か調べたいときは以下のようにすると効率的です。
WordPressユーザーにとっては、WP=WordPressで通っているので、わざわざ「WordPress」や「ワードプレス」と打ち込まなくても検索することができます。
スマホアプリ
このワードプレスの強みは、専用のソフトをパソコンに入れ込まなくても、ウェブブラウザから更新などが可能となっていることも挙げられるため、インターネットの環境さえあれば、サイトやブログを更新することもできます。
現在では、スマートフォンのアプリで「ワードプレス」という公式のアプリが存在していますので、スマホから記事作成も十分できます。
しかし、あくまでもスマホやタブレットで操作するため、多少操作に手間取ることも出てきます。
なので、スマホアプリからは記事のネタを下書きに書き綴って後でパソコンでしっかり作るという使い方などがおすすめです。
まとめ
いかがでしたでしょうか。
一つひとつ理解できればWordPressのインストールも難しくありません。一番の難関はインストールだと思われますが、今やどのレンタルサーバーもWordPress簡単インストール機能が標準搭載されていますので安心して使うことができます。
でも簡単インストールに頼り続けるのでなく、手動インストールもできるようにしておくことで、万が一サーバーを引っ越すようなことになっても対処できるようになっておくと良いでしょう。
この記事で少しでもWordPressを使うためのお手伝いができればと思います。
皆様が自身の力でレンタルサーバーやWordPressを理解して使いこなせるよう願っております。
知らないと損をするアドセンスの裏技
アドセンスの自己クリックは"あれ"が一緒だからNGなんです。
この裏技を利用すれば誰でも簡単に好きなアドセンス広告から収益を得ることができます。
しかし、門外不出の丸秘テクなのでnoteにて7,800円で販売します。
普通ならnoteで7,800円は高いと感じると思いますが、値段設定にも理由があります。
アドセンスの報酬の受け取りが8000円到達から可能になり、そこに到達した時点で他にも「特典」があります。
アドセンスの初心者の方は合格できても中々収益が上がらない人が多いはず。
その8,000円到達までにモチベーションも下がりますよね。
さらに広告がクリックされるなんて運任せです。
しかし、その8,000到達までが運ではなく、自分の意思でコントロールできたらどうでしょう。
最速で収益を受け取ることが可能となります。
さらにこの裏技はアドセンス以外にもいくらでも使い道があります。
そのため、8,000円の報酬を受け取る頃には確実に8,000円以上の報酬となって返ってくるのでこの金額に設定しました。
絶対に損失は出ないのでお試しください。
そして、あくまでも口外は絶対に禁止です。
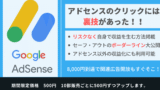





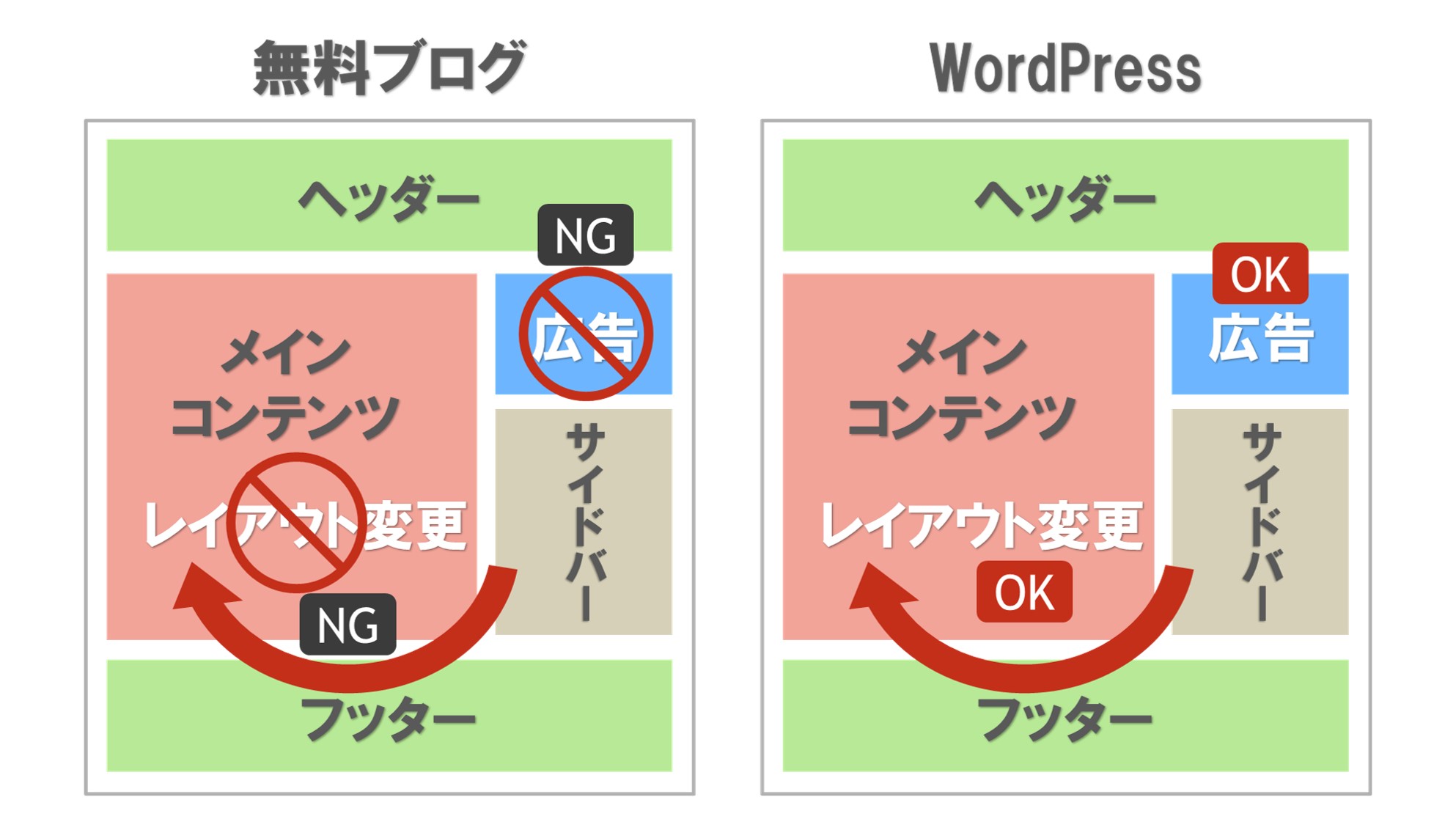

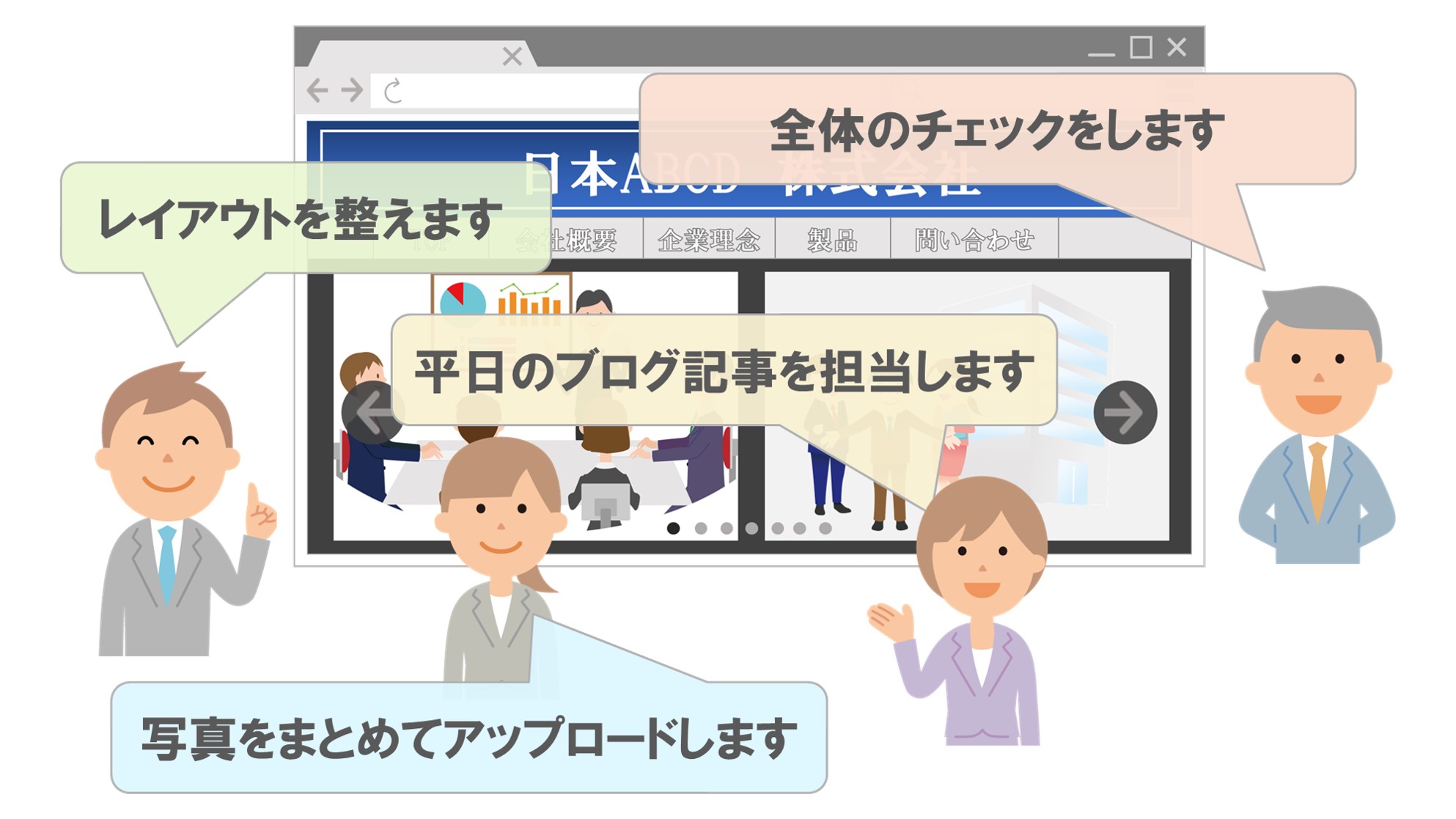

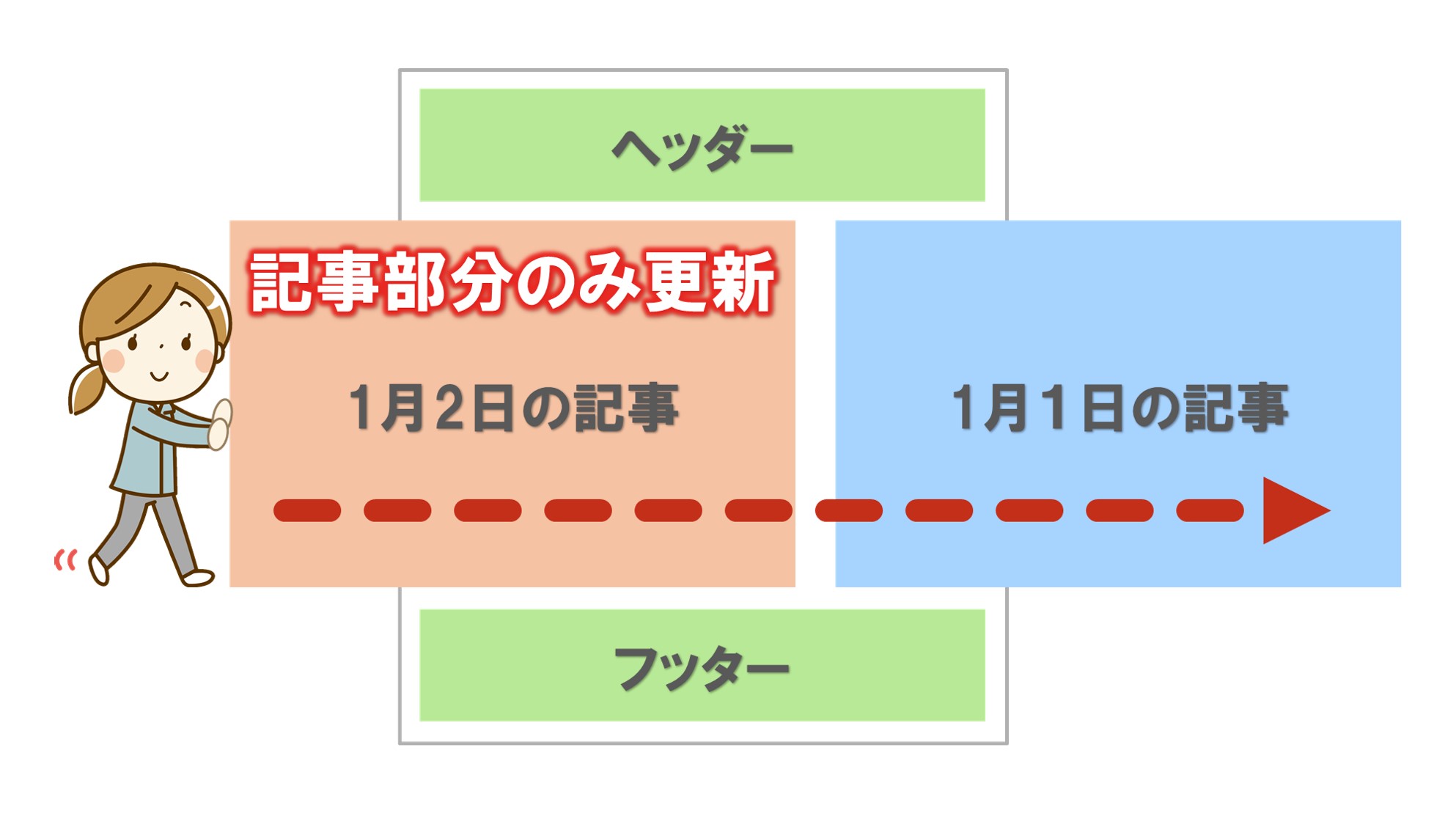
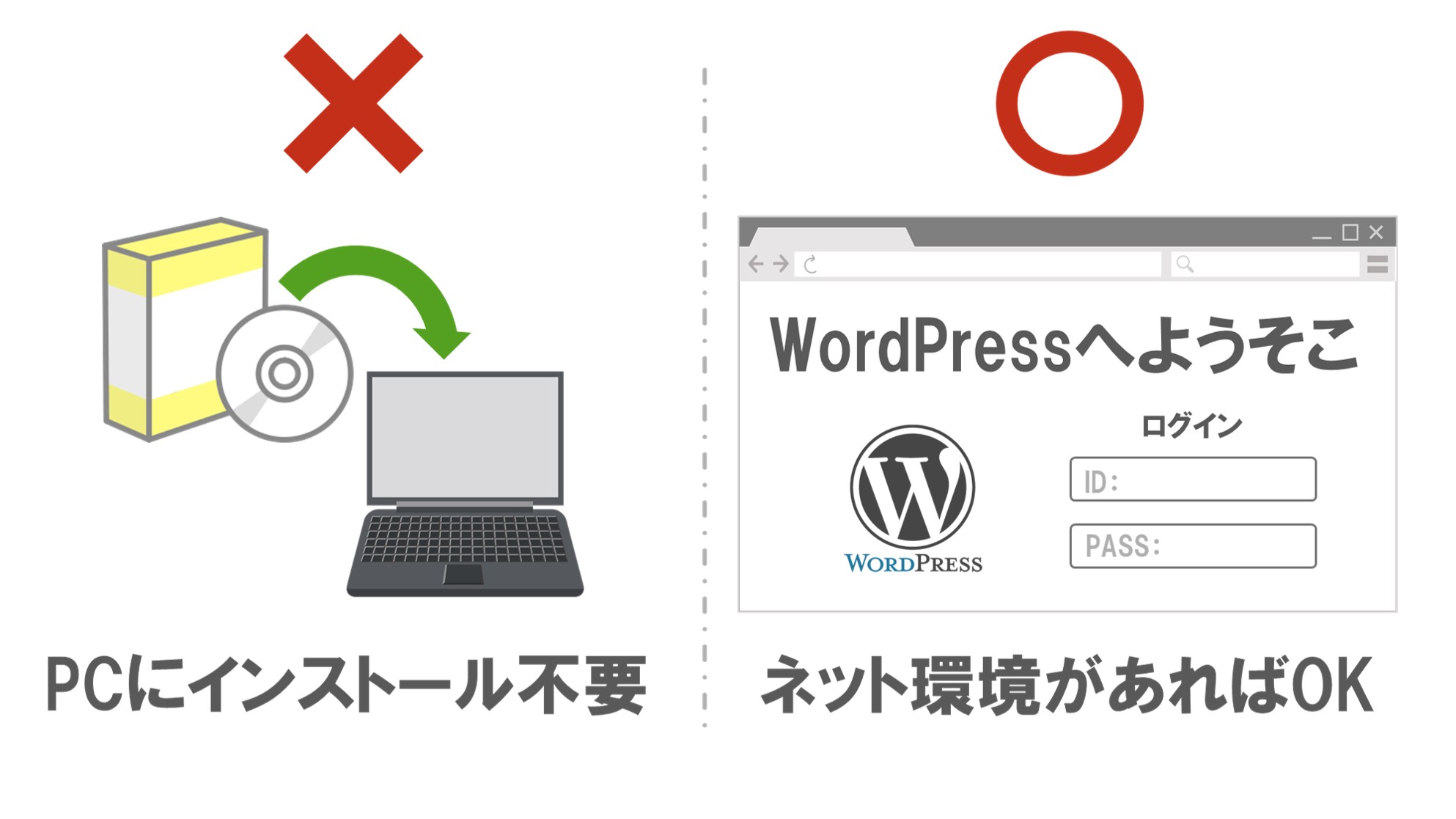
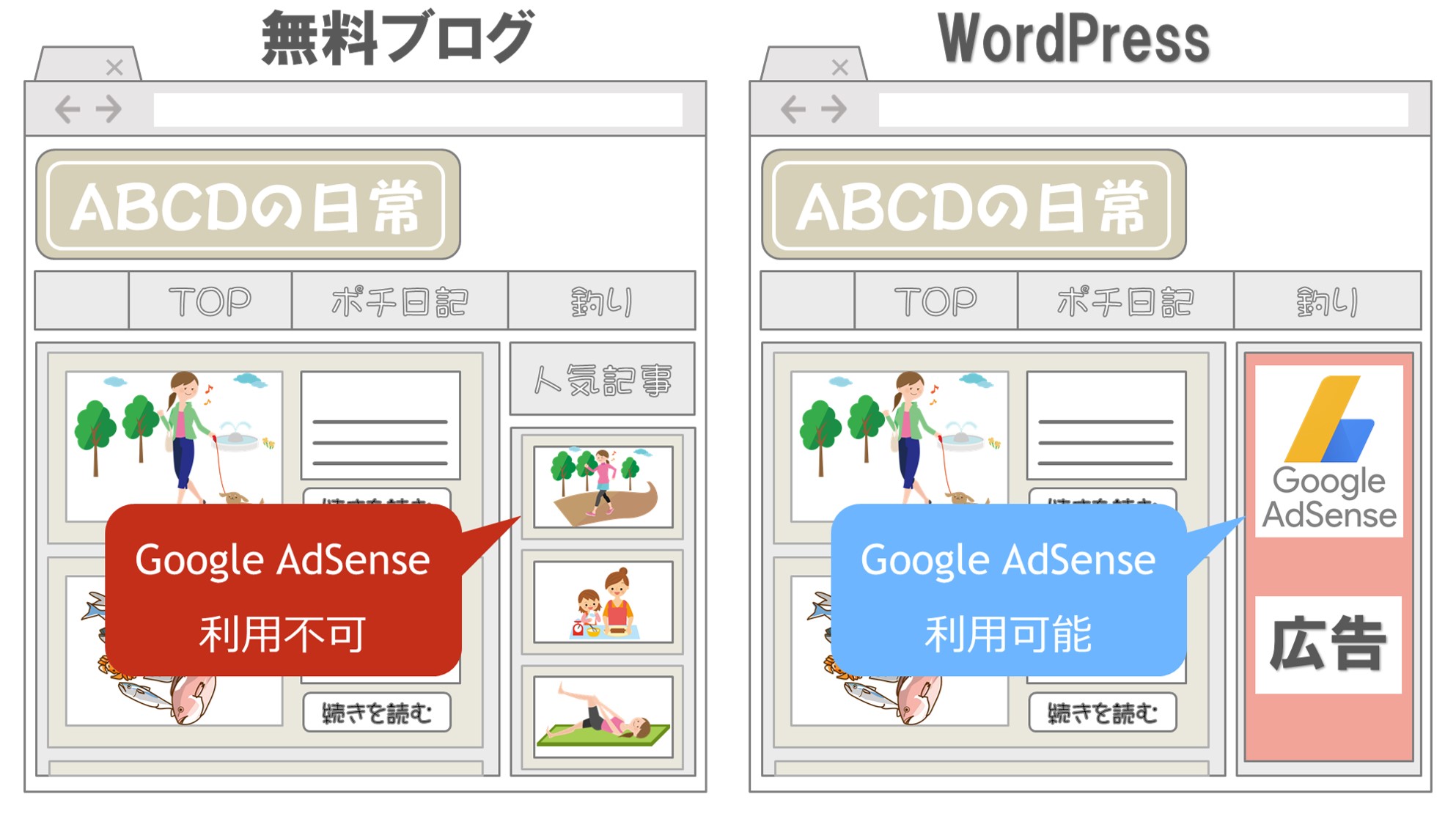
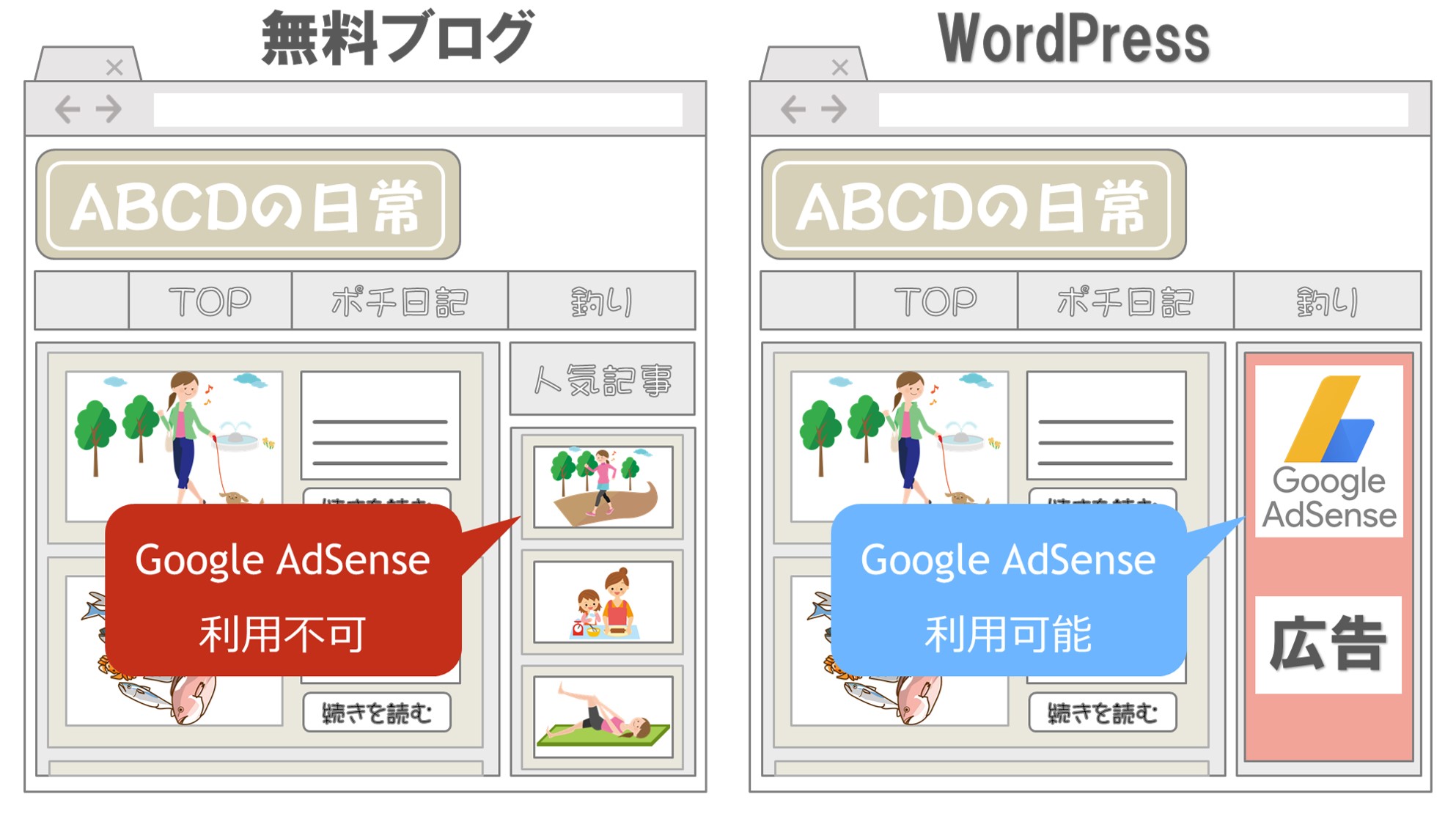
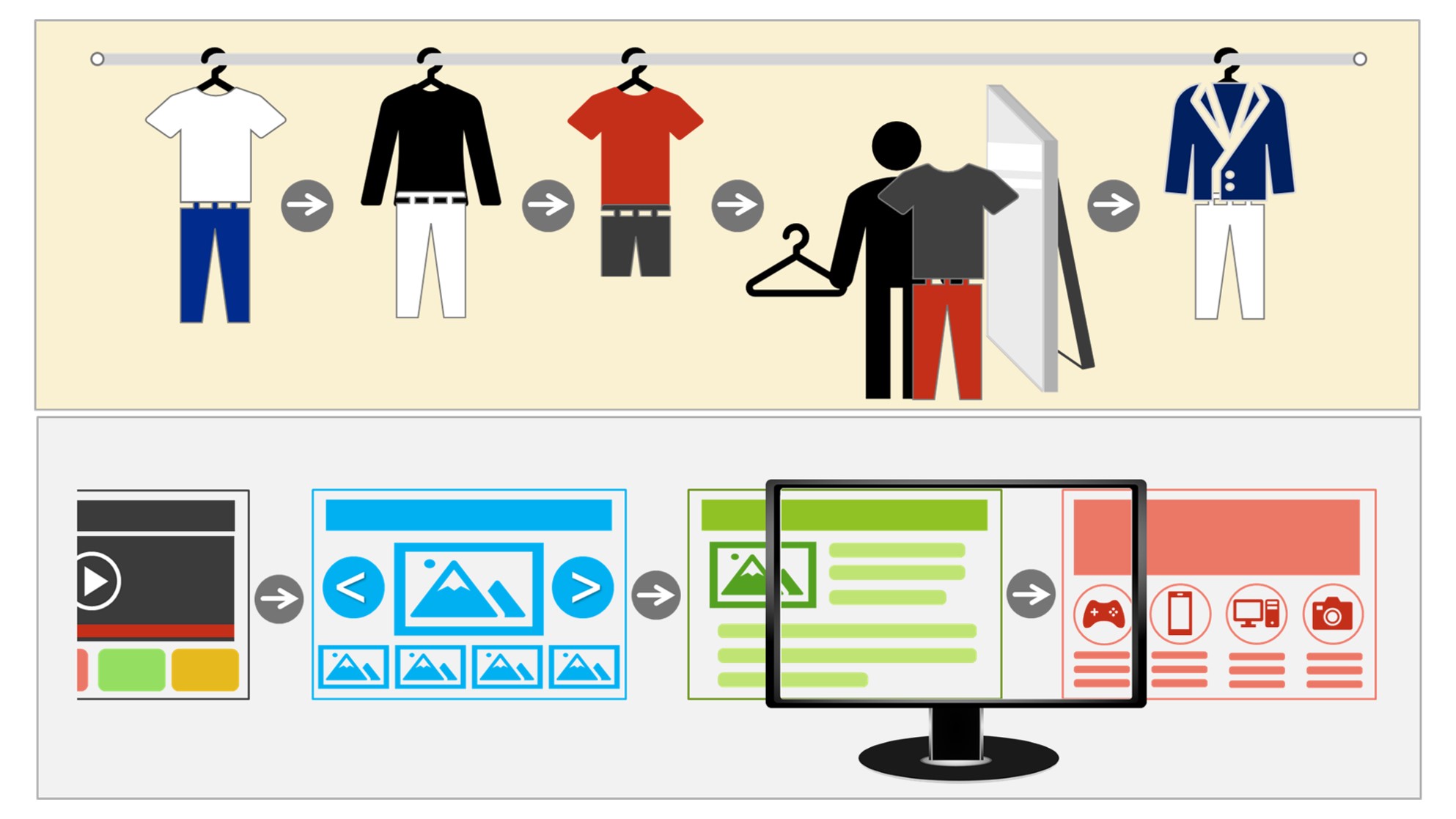
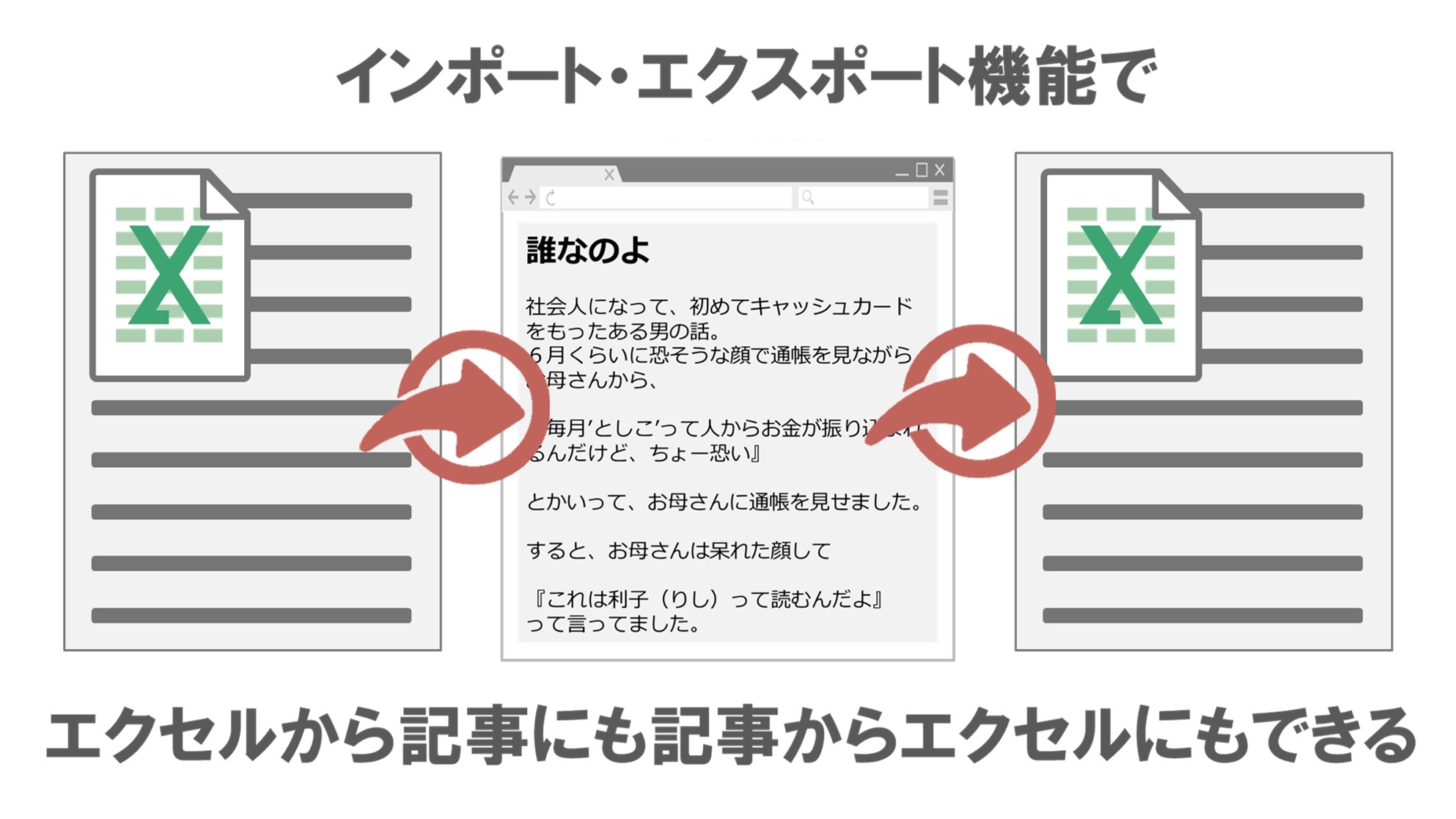

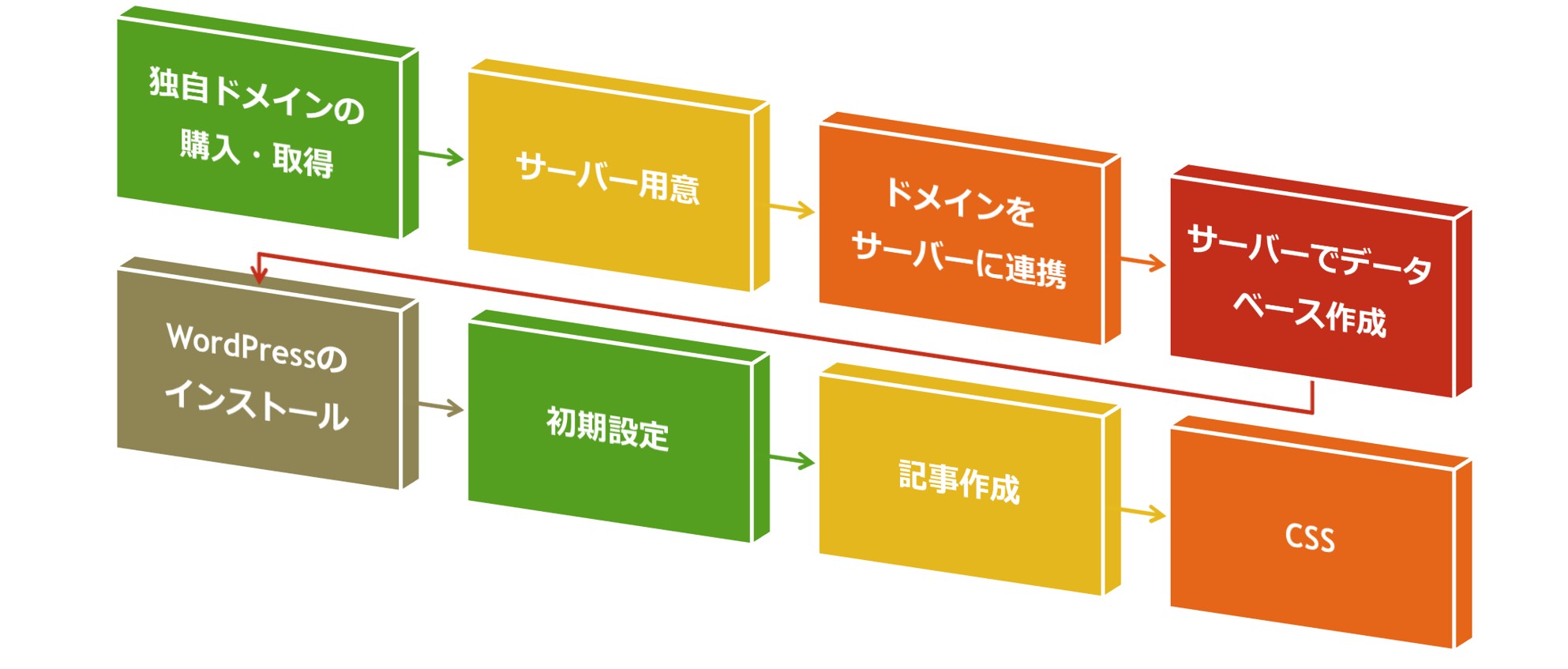


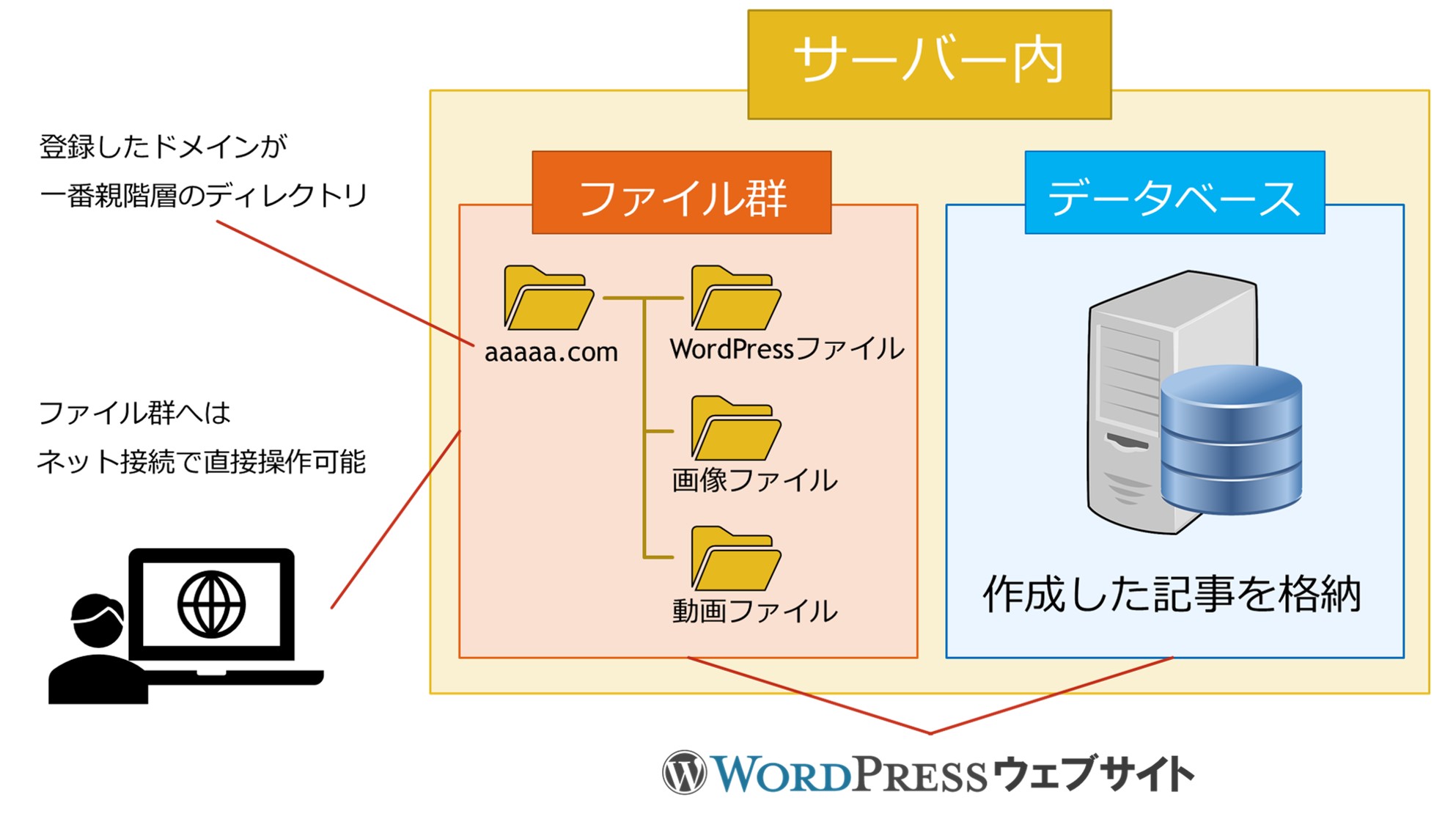





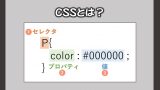
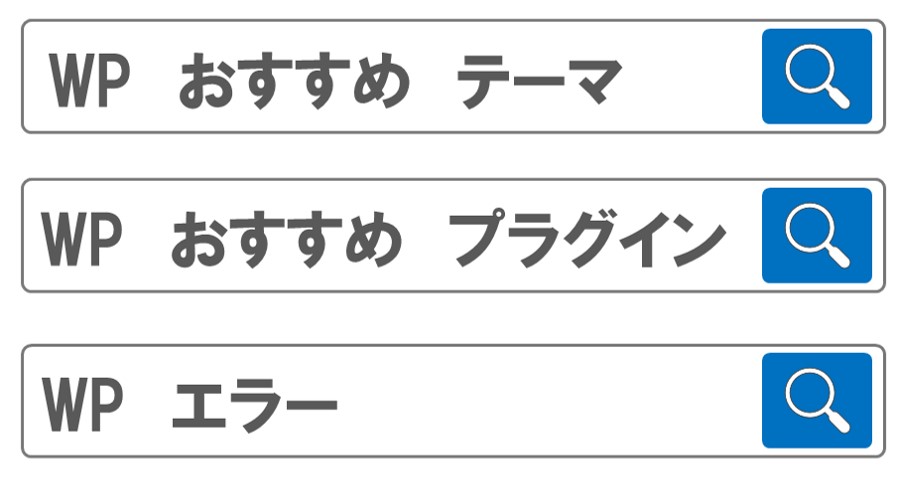

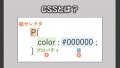

コメント