
どうも、あきらめない!がモットーのsolabotです。
WordPressで記事を書いていると、思ったとおりの段落の高さにならないことがありますよね。
例えばCSSの装飾をしたことによって、divタグが影響してしまうなど。
選択して段落ボタンを押せば直るんですが、何回も段落ボタンを押すと大変なので、そんな時に簡単に直す方法を説明します。
ショートカットキーの利用
大した話ではないので先に解決策を言うと、ショートカットキーを利用するのがベストです。
WordPressの記事作成画面はショートカットキーが利用可能なので、段落に戻したいときは文字を選択して、
段落状態の確認
WordPressのテーマ「cocoon」を使うと、ビジュアルエディタの画面下に、カーソルがある段落の状態を表すことができます。
この条件はテーマが「cocoon」でかつ「旧エディター(クラシックエディター)」を利用している場合です。
リスト部分にカーソルがあると、ちゃんとli表示になっています。
これが意外と便利なんです。
段落状態がおかしいと思ってわざわざテキストエディタに切り替えて、編集してまたビジュアルエディタに戻るのも意外と煩わしいんですよね。
そんなときにかなり役立ちます。
テーマはそれぞれなので、同じ状況が作れるとも限りませんがご参考までに。
どんなときに使える?
装飾状態の段落を一般的な段落に戻すときに一番役に立ちます。
これは良くあるパターンで、うまくいっている場合です。
しかし、ごにょごにょやっていると以下のような事態に陥ることがあります。
例えば、ボックスをいったん元に戻したいと「書式のクリア」をする。
すると、見た目上は元に戻せたかに思いますが、画面下の段落状態を見てみると、DIV内のPになっています。
この状態でさらにエンターキーを押していくと、下の段落までDIV→Pが続いてしまいます。
テキストエディタで確認してみると以下のようになっています。
これを解消するには、戻したい部分を選択して、見出し選択ボタンから、段落をクリックするのが一般的だと思います。
しかし、一発で直らないときは何度も選択と段落クリックを続けなければいけません。
そんなときにショートカットを利用すれば、簡単に連続で段落にしていくことが可能です。
ショートカットキー一覧
WordPressの記事作成画面であるエディターには様々なショートカットキーが用意されています。
基本作業
| 取り消し(戻る) | 「Ctrl」+「Z」 |
|---|---|
| やり直し(進む) | 「Ctrl」+「Y」 |
| コピー | 「Ctrl」+「C」 |
| 貼り付け | 「Ctrl」+「V」 |
| 切り取り | 「Ctrl」+「X」 |
| 全選択 | 「Ctrl」+「A」 |
装飾
| 太字 | 「Ctrl」+「B」 |
|---|---|
| 斜体 | 「Ctrl」+「I」 |
| 下線 | 「Ctrl」+「U」 |
| リンクの挿入 | 「Ctrl」+「K」 |
| 見出し1 | 「Alt」+「Shift」+「1」 |
| 見出し2 | 「Alt」+「Shift」+「2」 |
| 見出し3 | 「Alt」+「Shift」+「3」 |
| 見出し4 | 「Alt」+「Shift」+「4」 |
| 見出し5 | 「Alt」+「Shift」+「5」 |
| 見出し6 | 「Alt」+「Shift」+「6」 |
| 段落 | 「Alt」+「Shift」+「7」 |
| メディアの挿入 | 「Alt」+「Shift」+「M」 |
| リンクの削除 | 「Alt」+「Shift」+「S」 |
| 引用 | 「Alt」+「Shift」+「Q」 |
| 左寄せ | 「Alt」+「Shift」+「L」 |
| 中央揃え | 「Alt」+「Shift」+「C」 |
| 右寄せ | 「Alt」+「Shift」+「R」 |
| 集中執筆モード | 「Alt」+「Shift」+「W」 |
まとめ
記事作成はなるべく効率よく行うべきです。
今回は主に、通常の段落に戻す方法として、ショートカットキーをご紹介しました。
変なところで手間取ってしまうと集中力をそがれてしまうので、使えるショートカットキーはどんどん利用していきましょう。


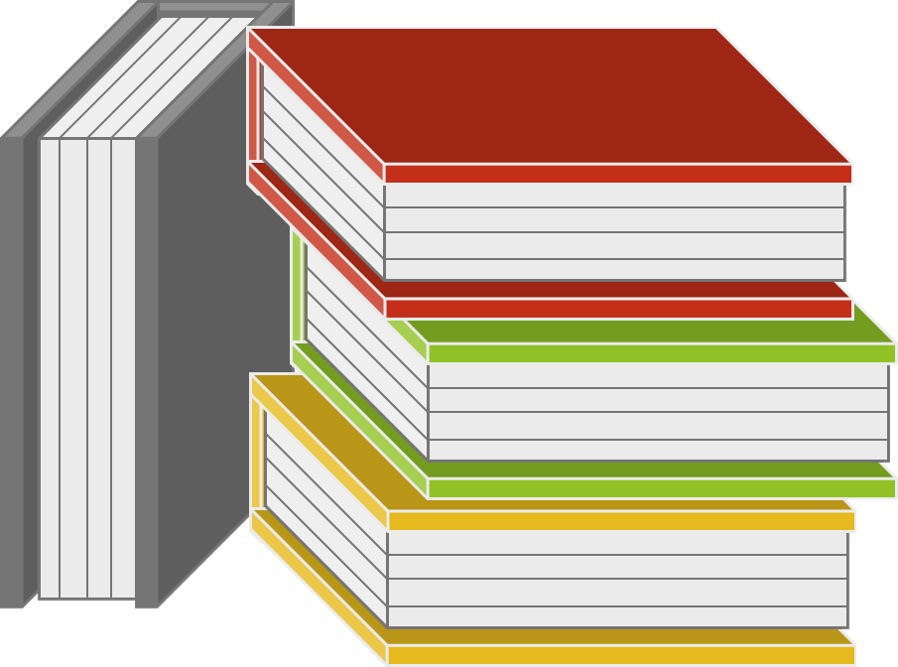 この記事の索引
この記事の索引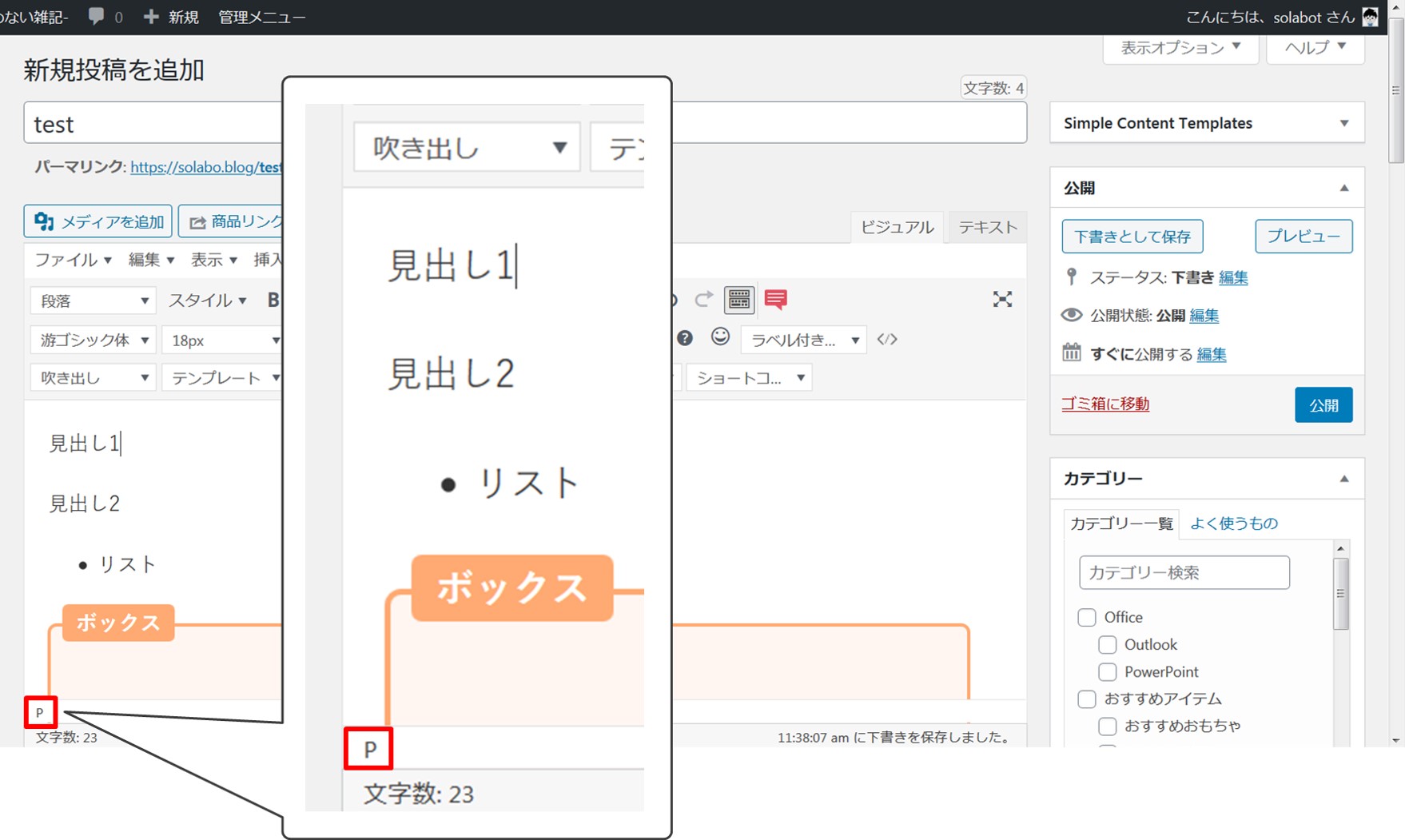
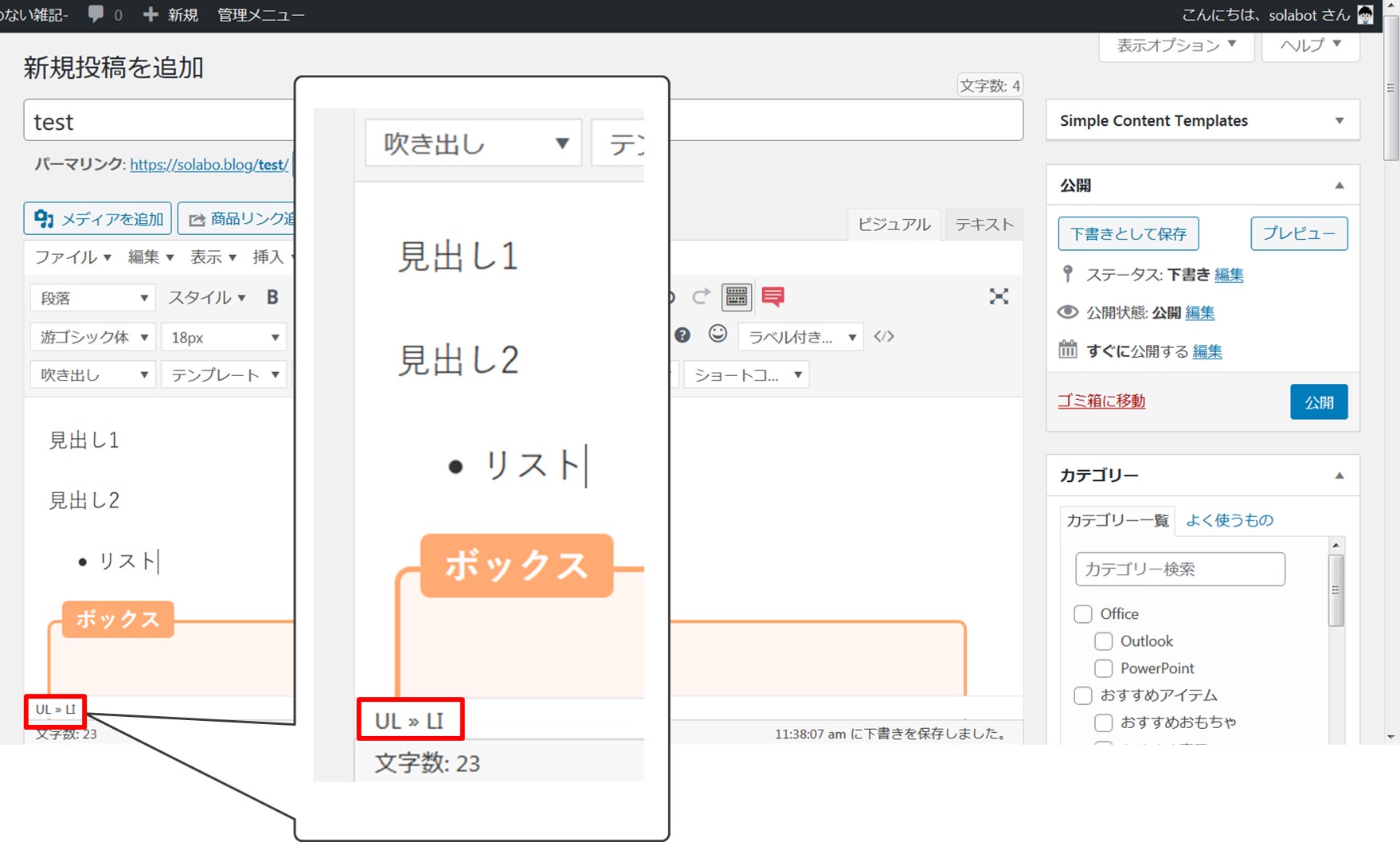
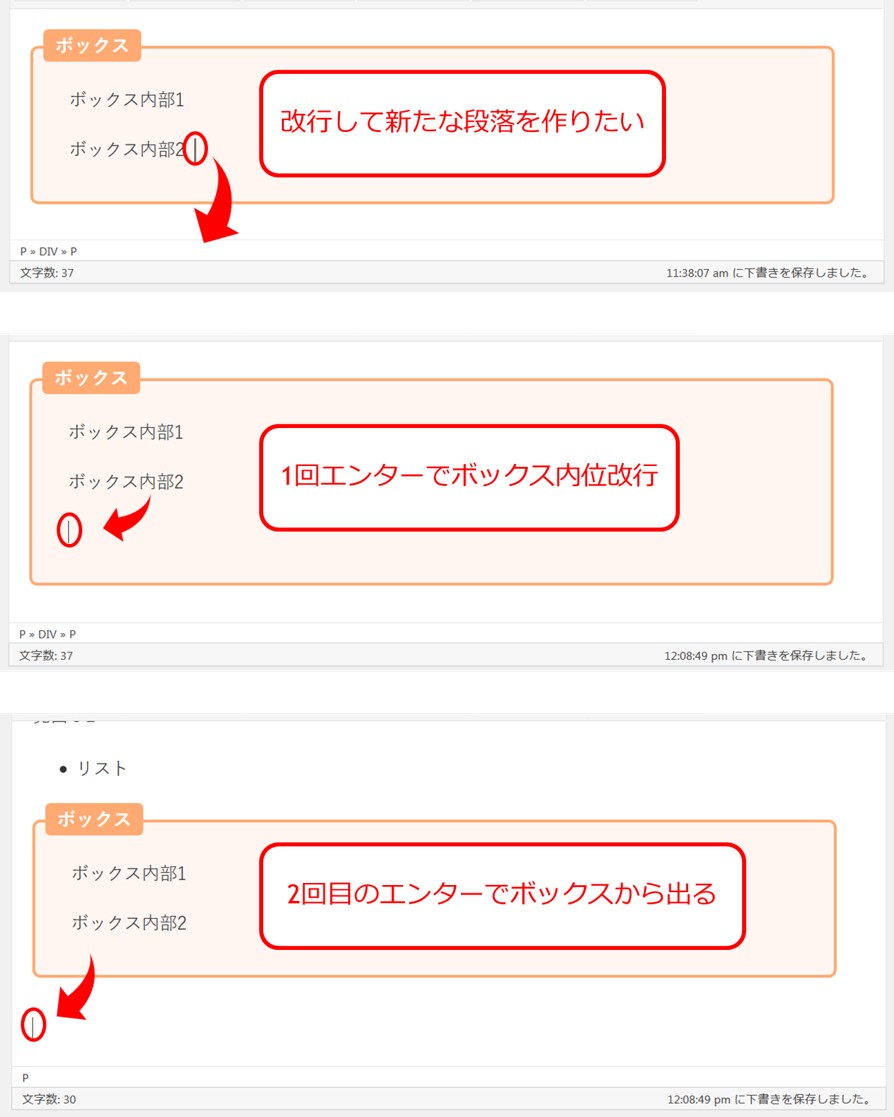
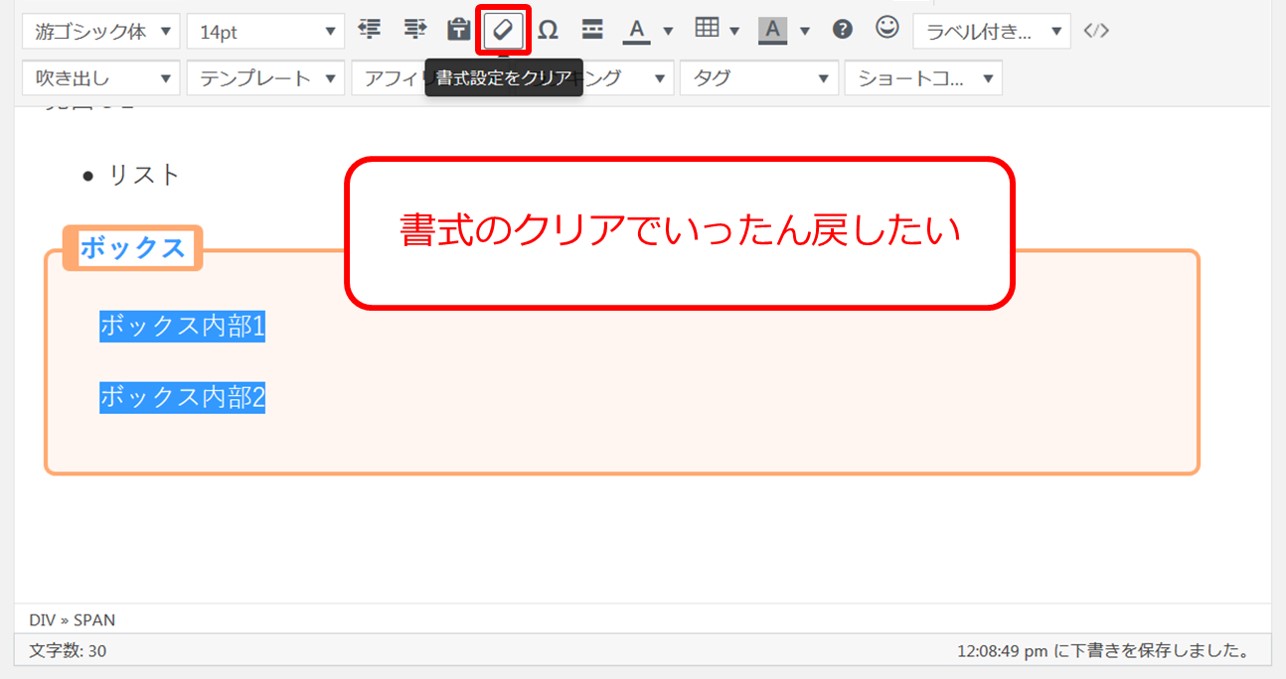
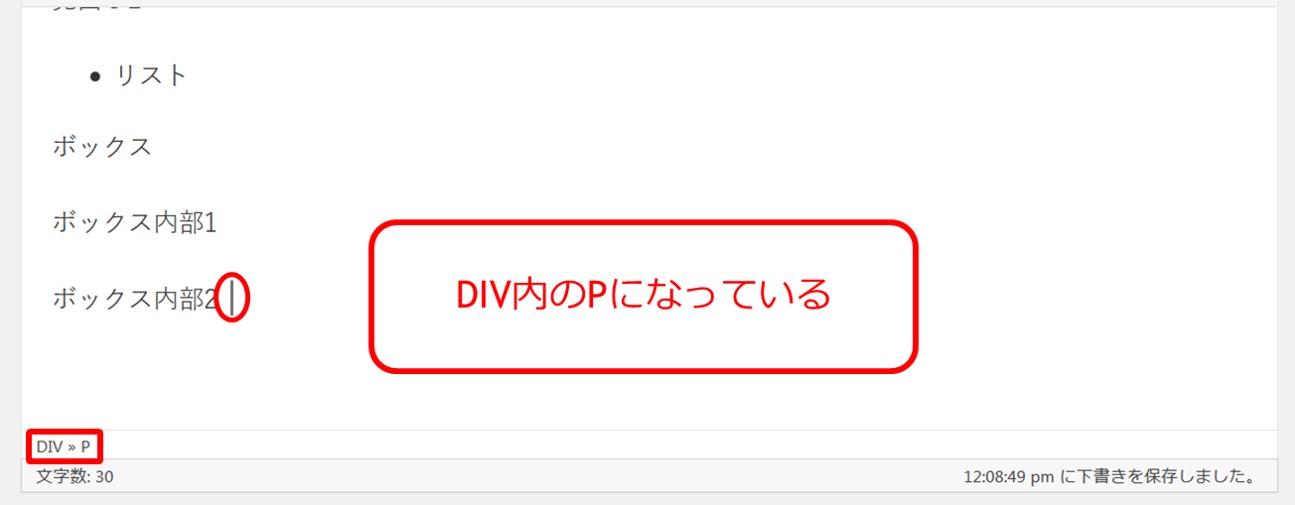
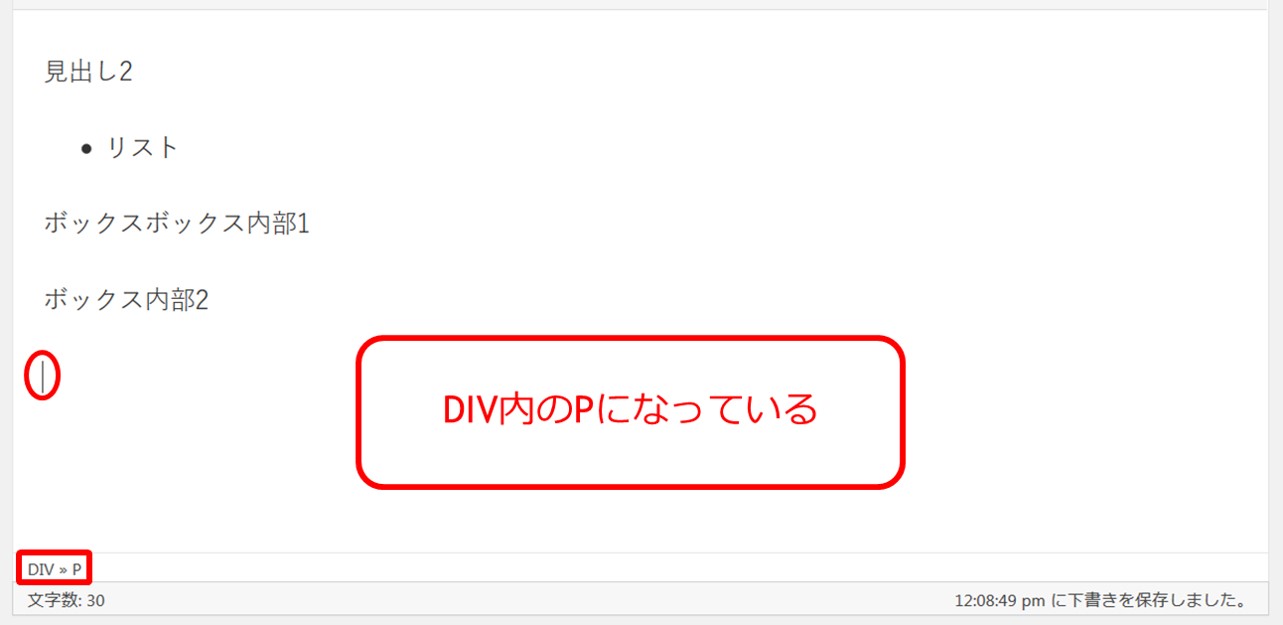
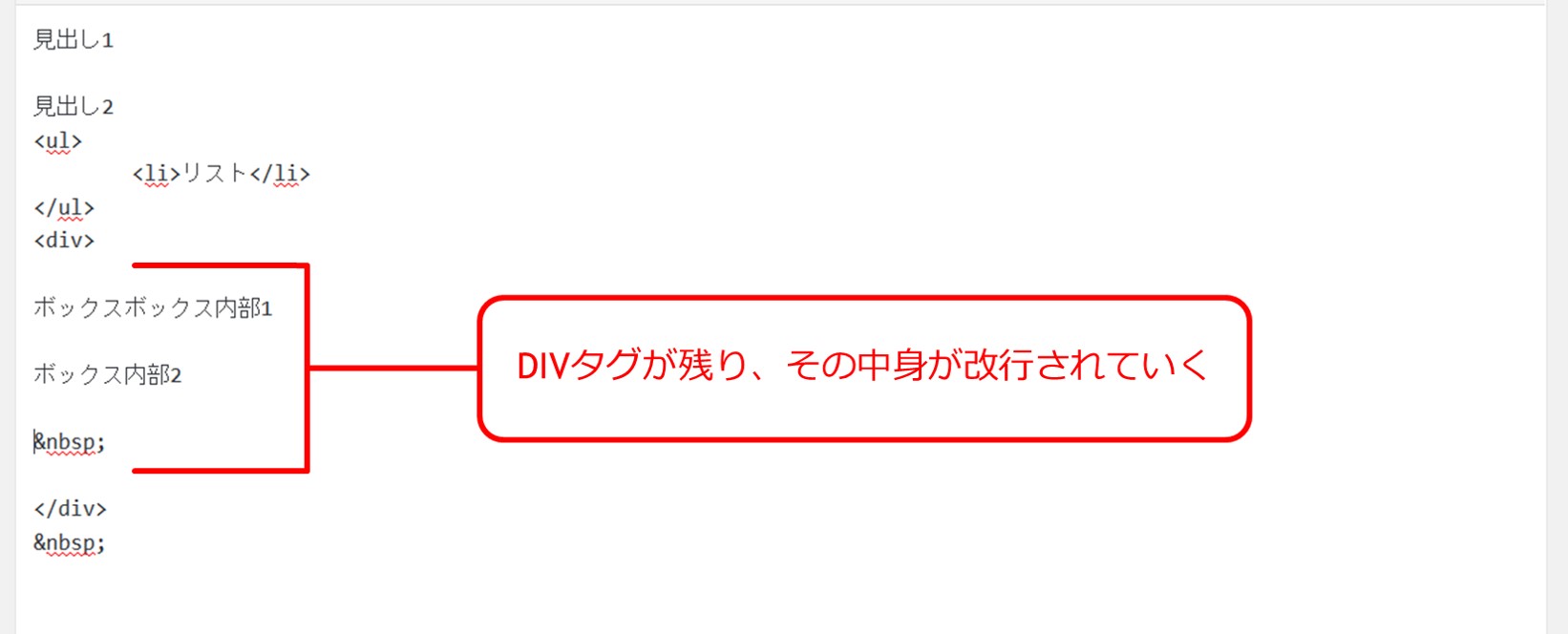







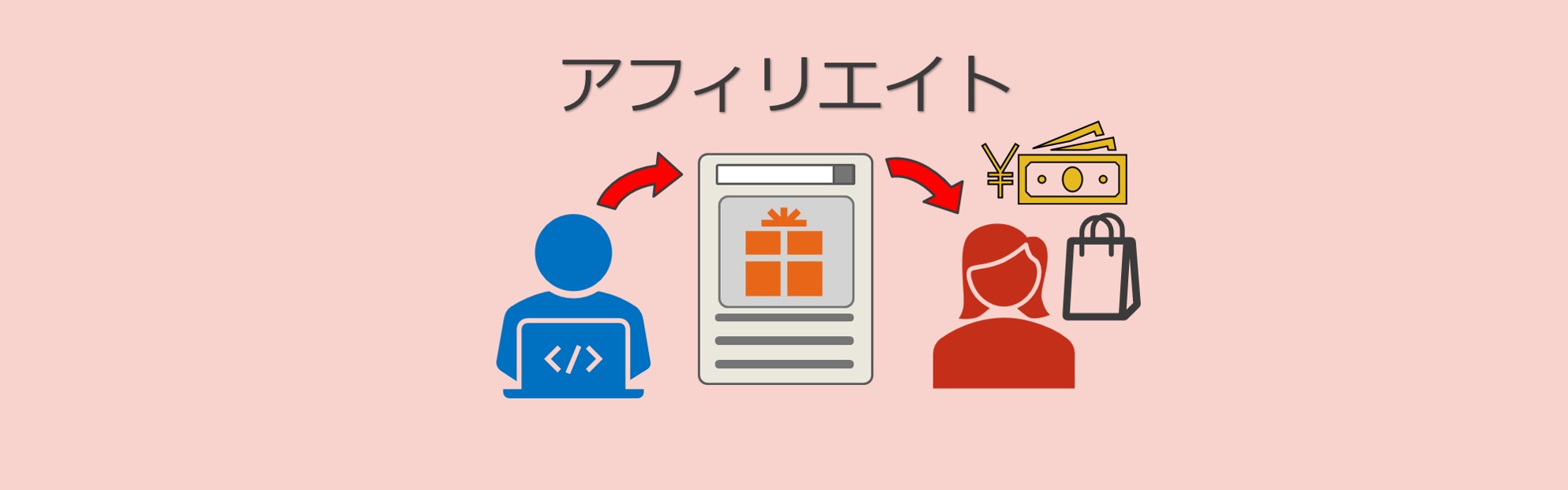
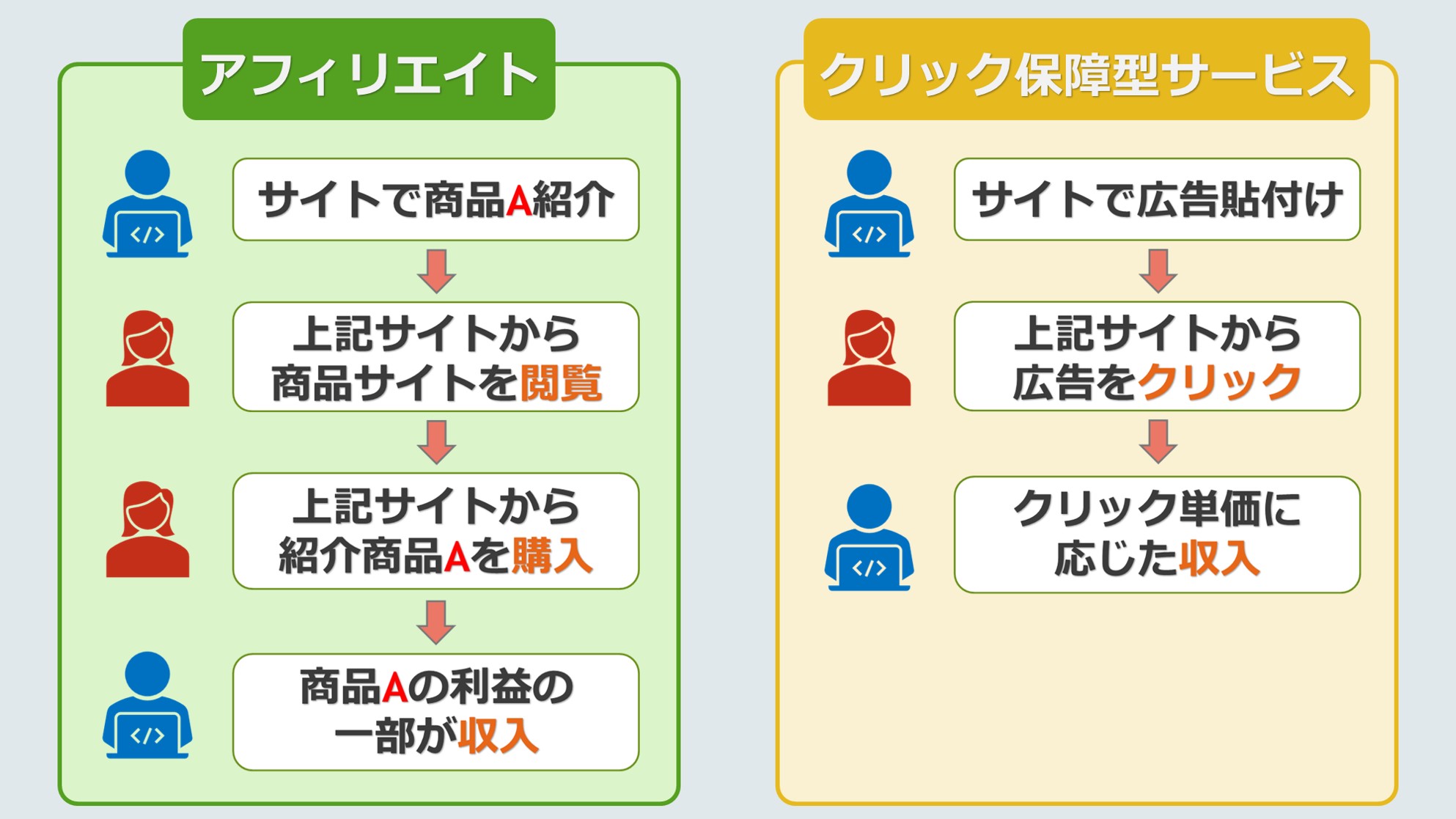



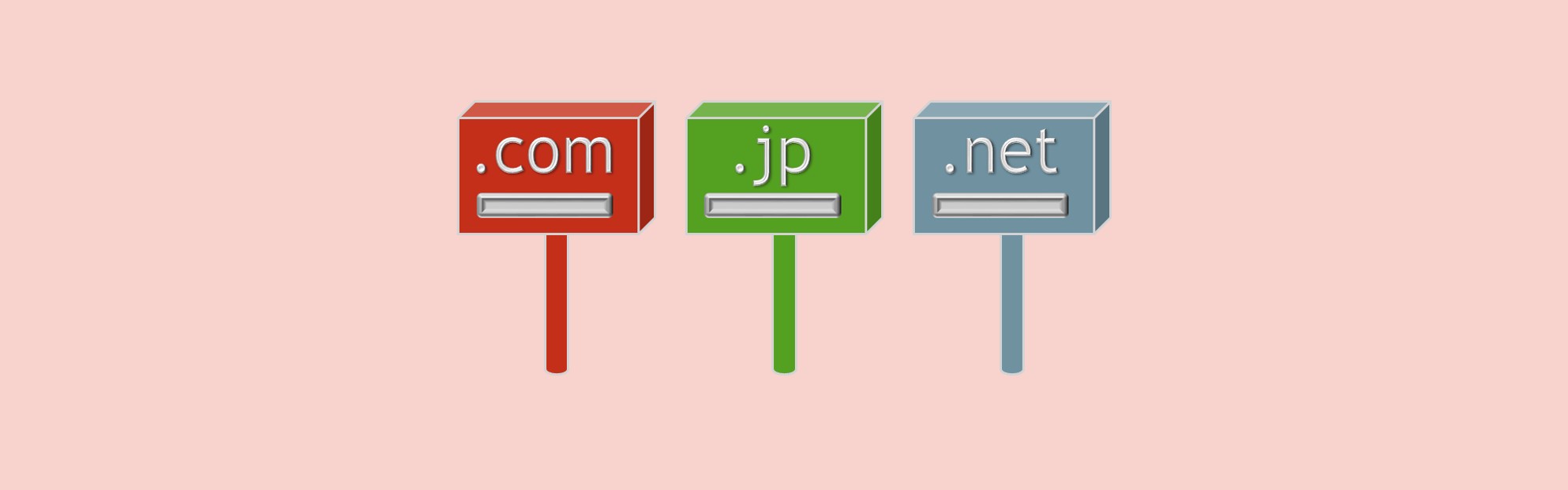


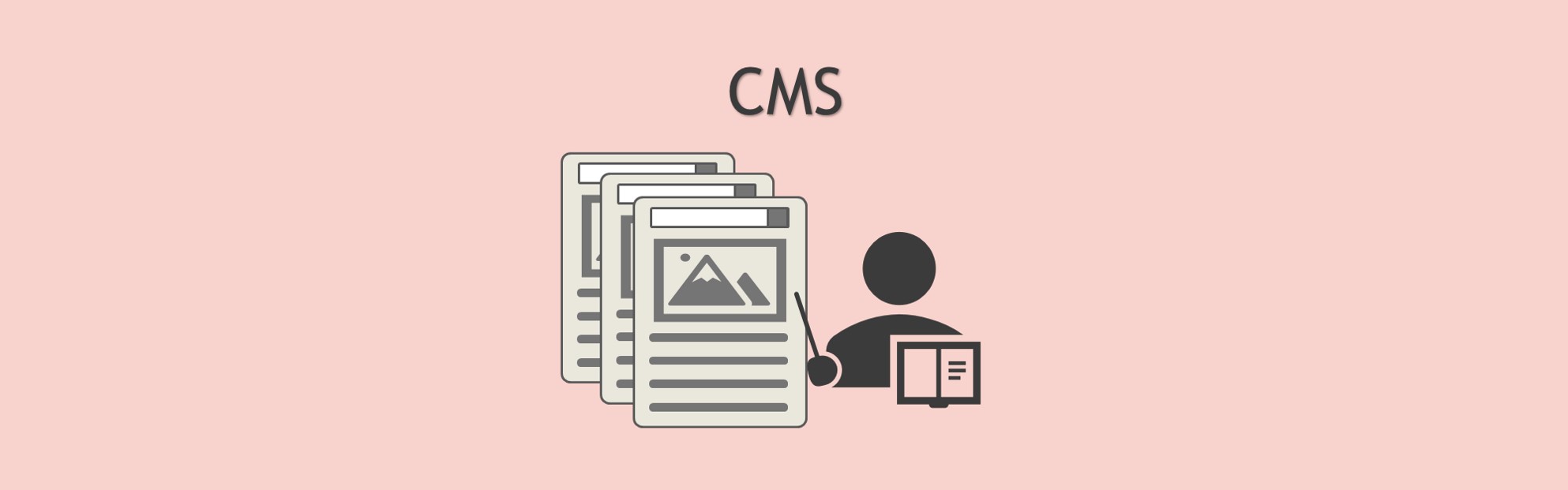




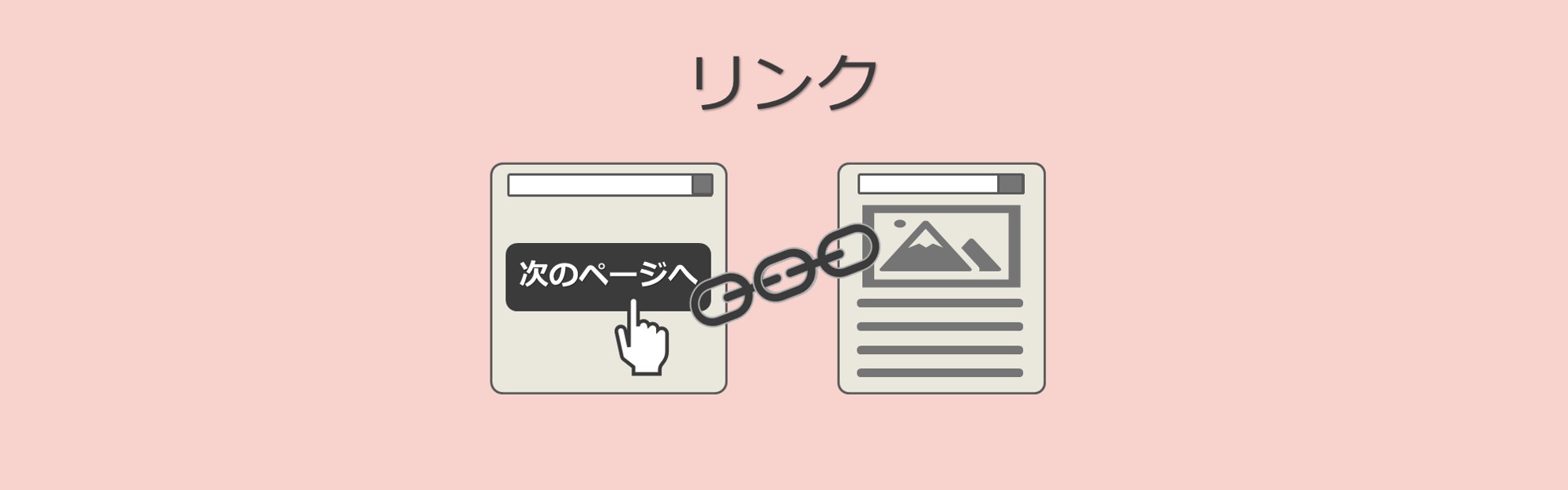

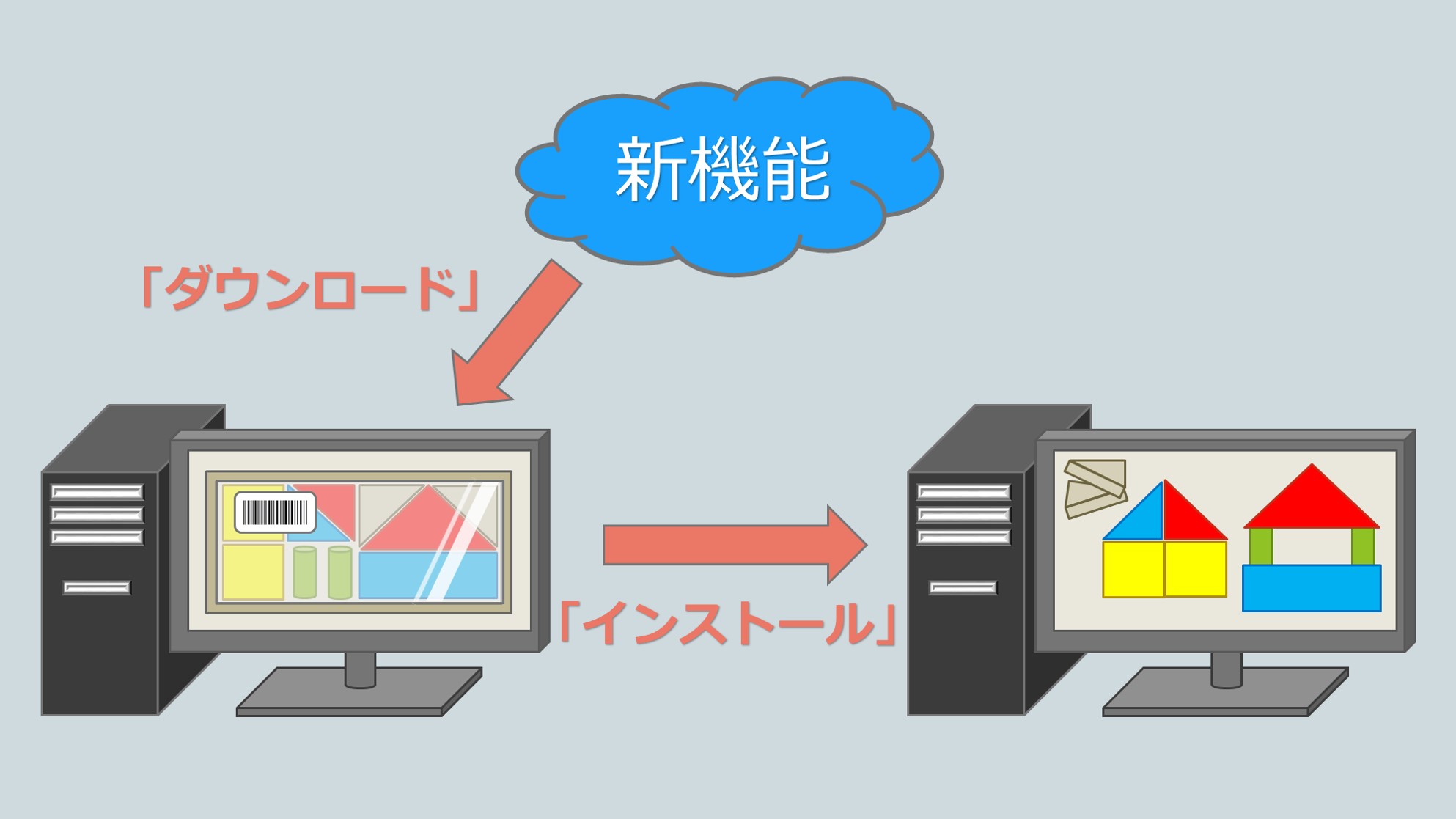

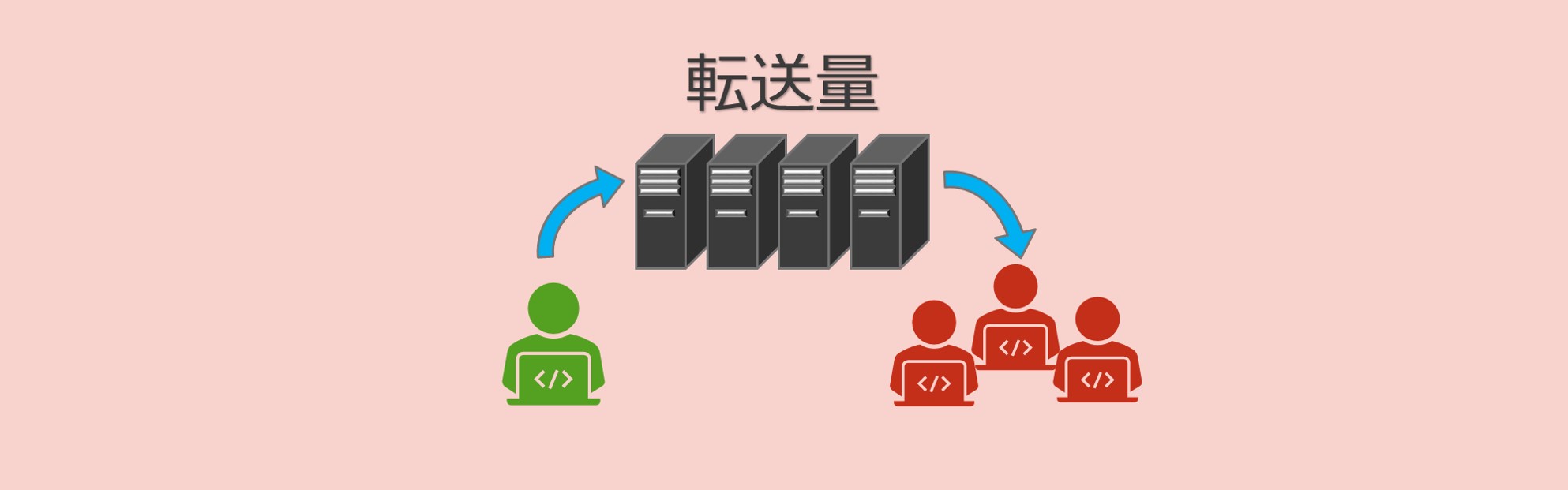
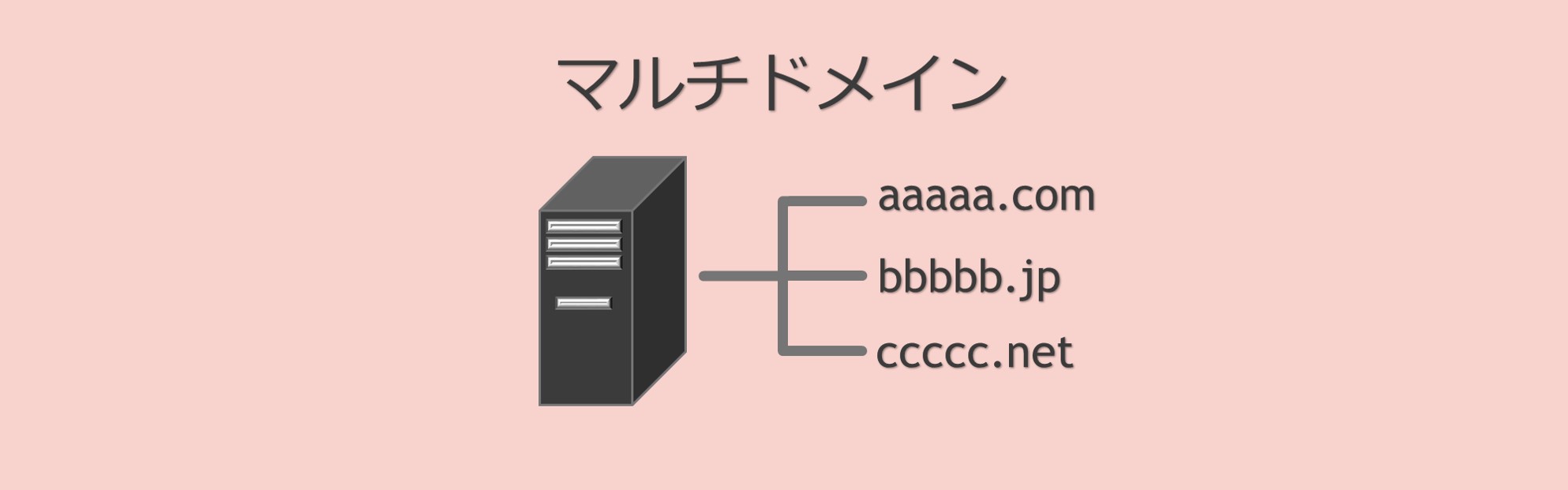
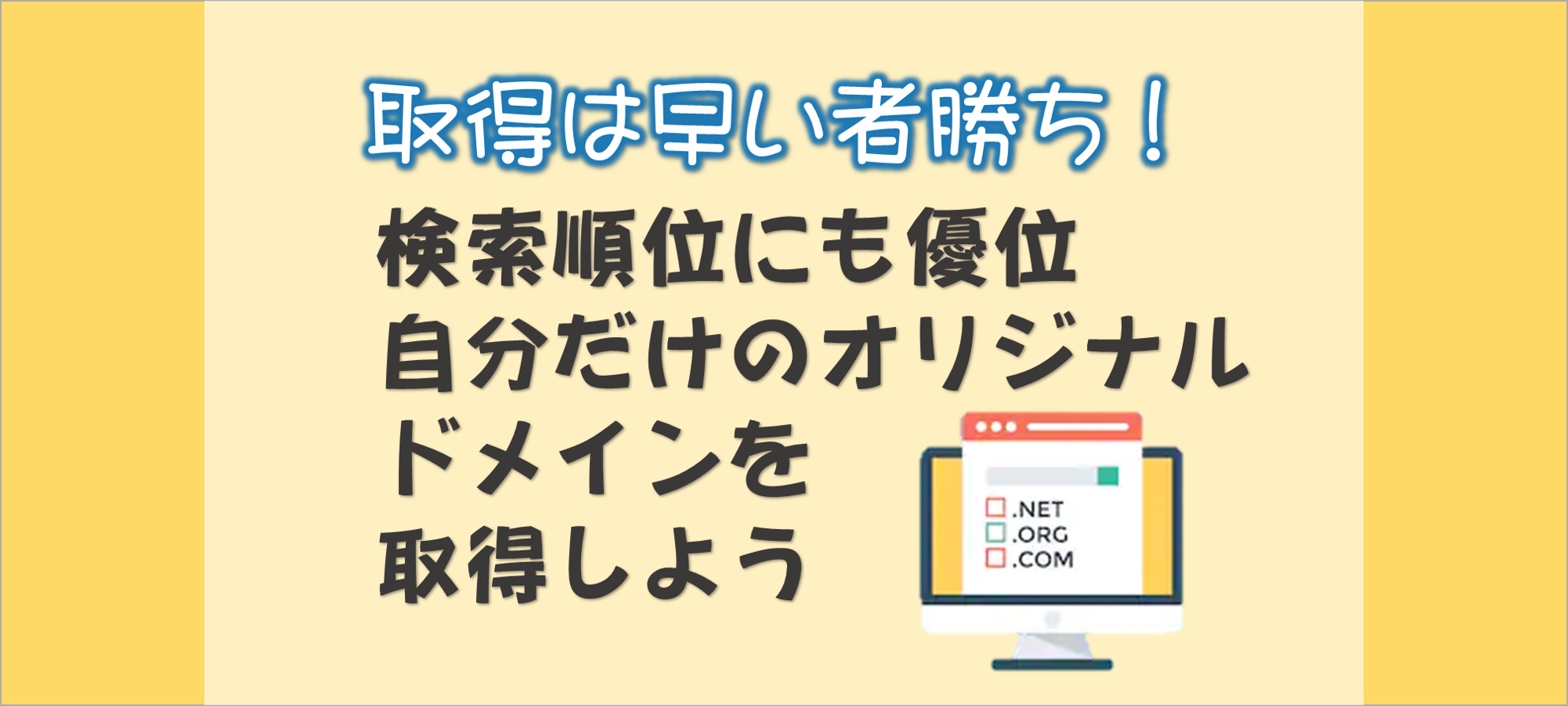
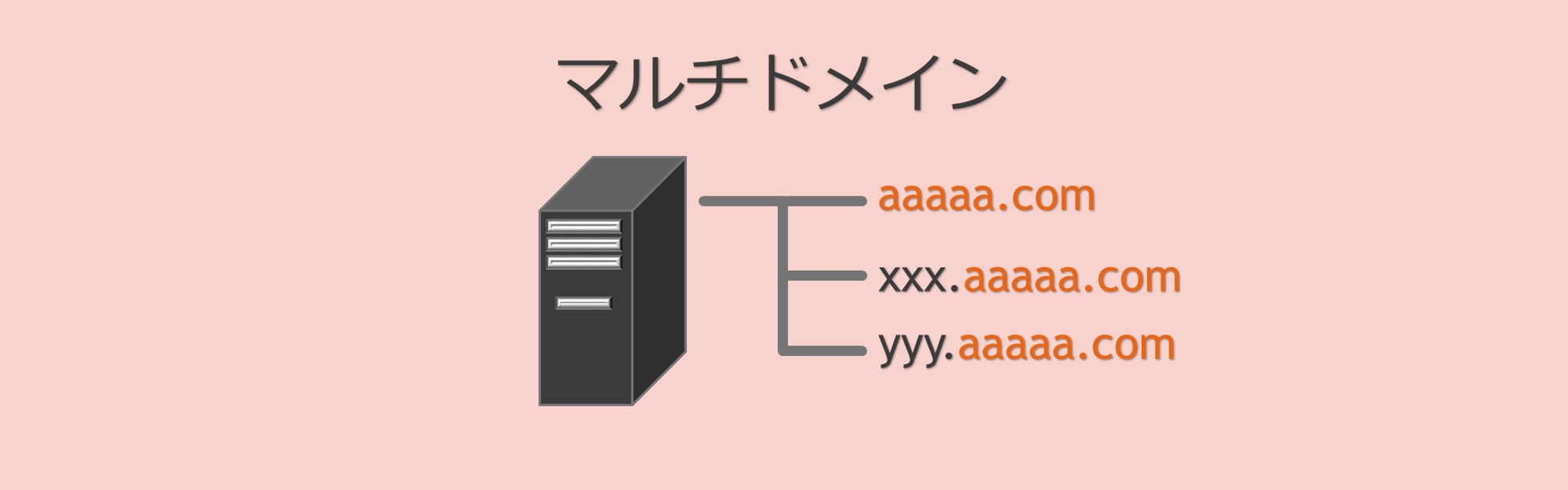
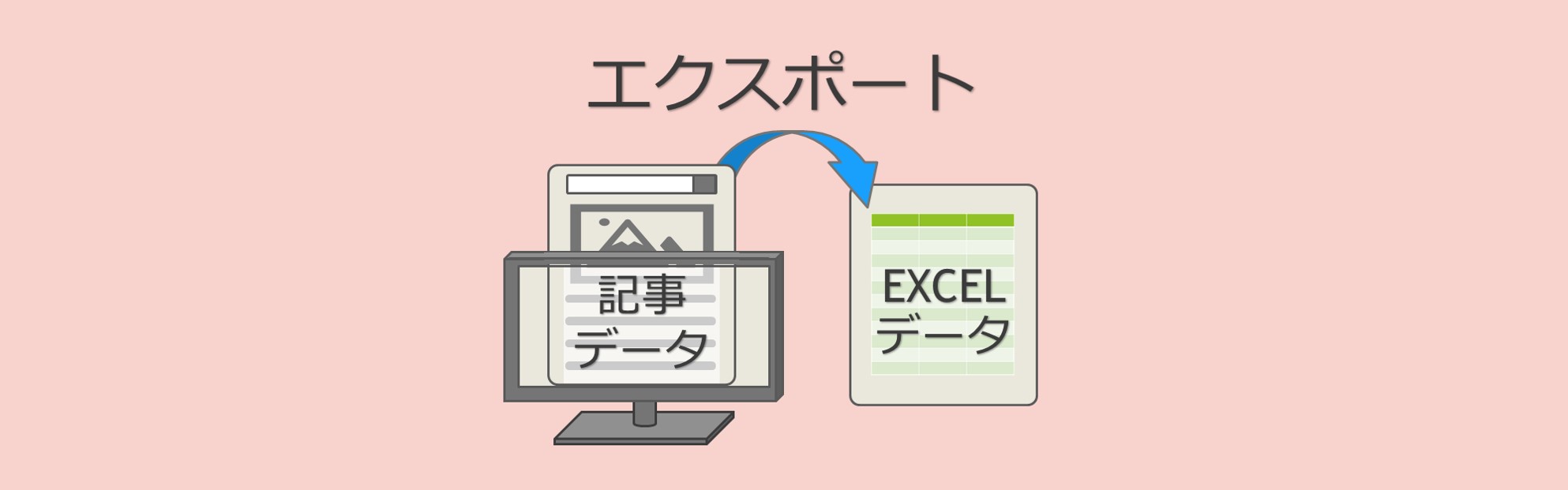

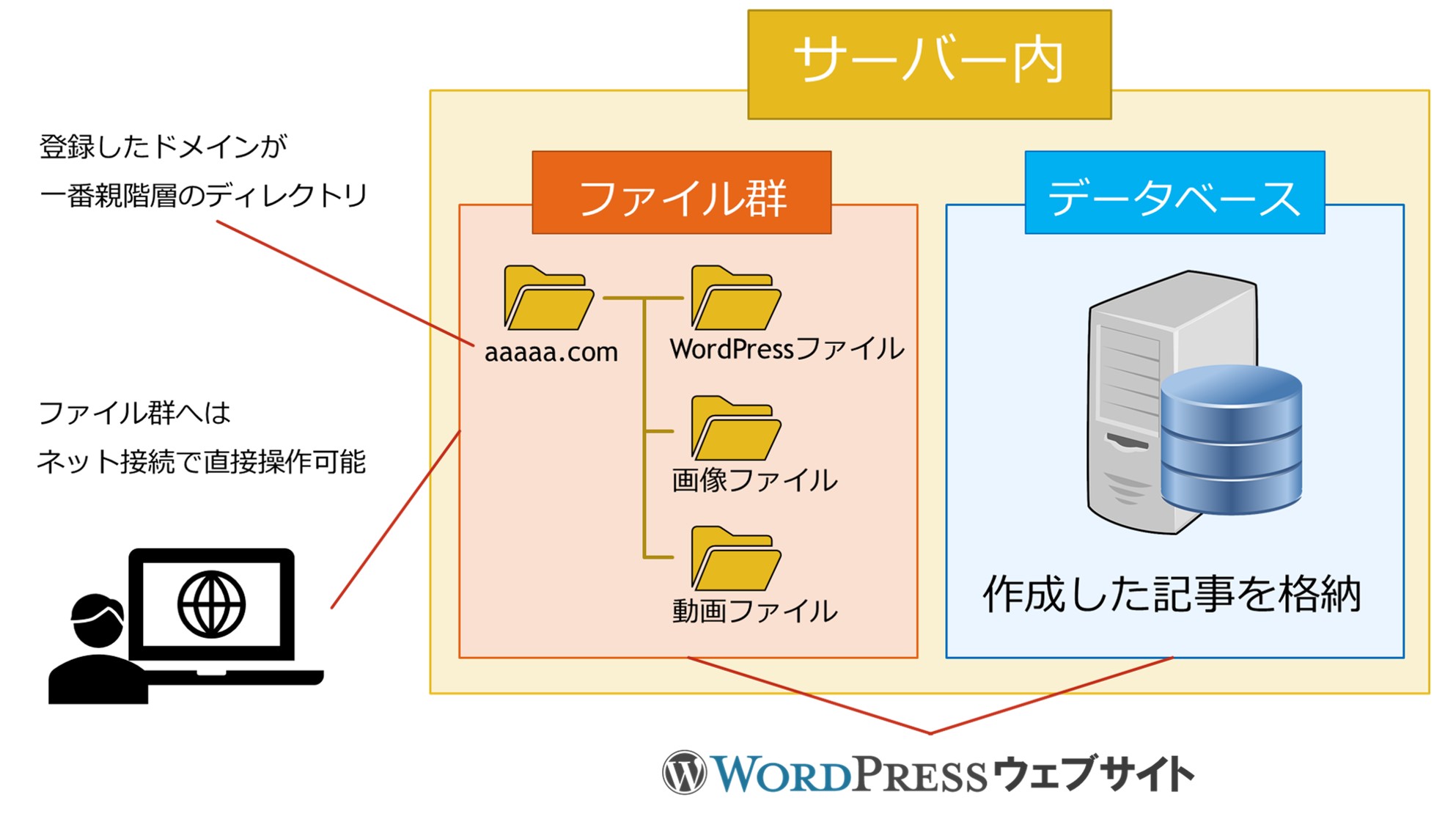

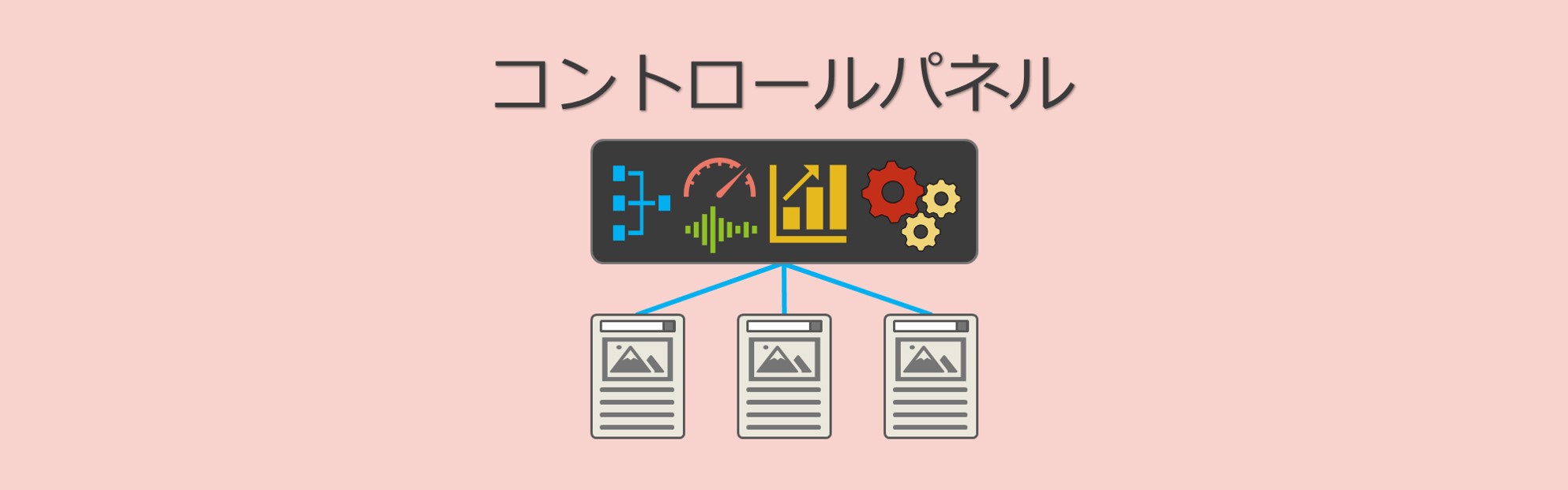
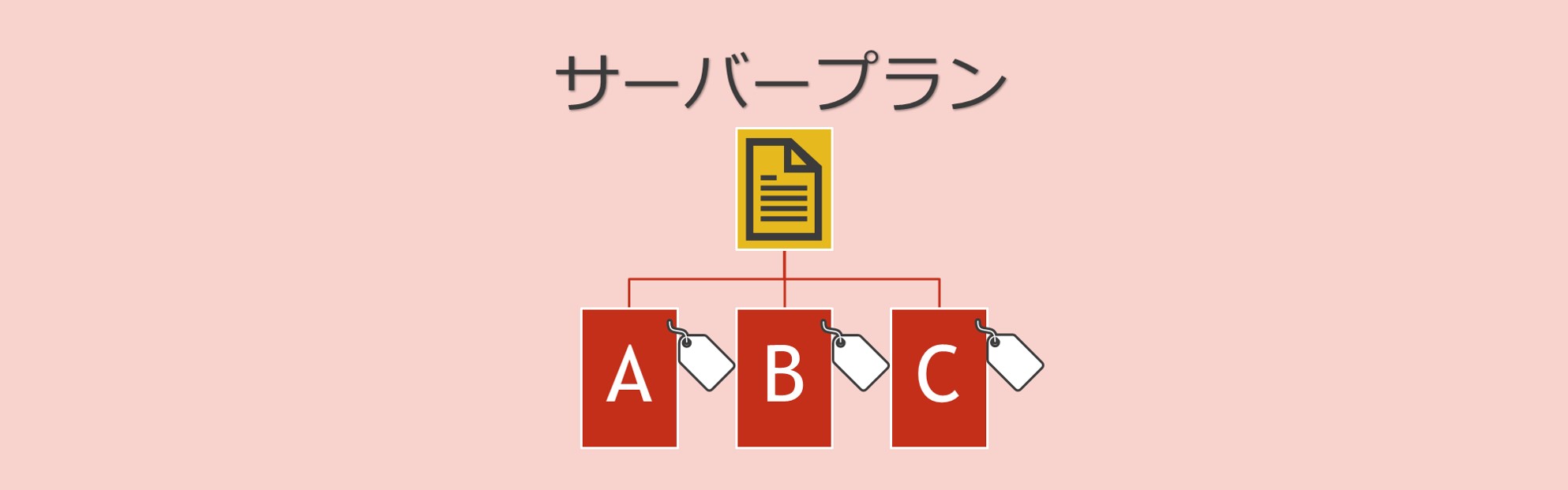
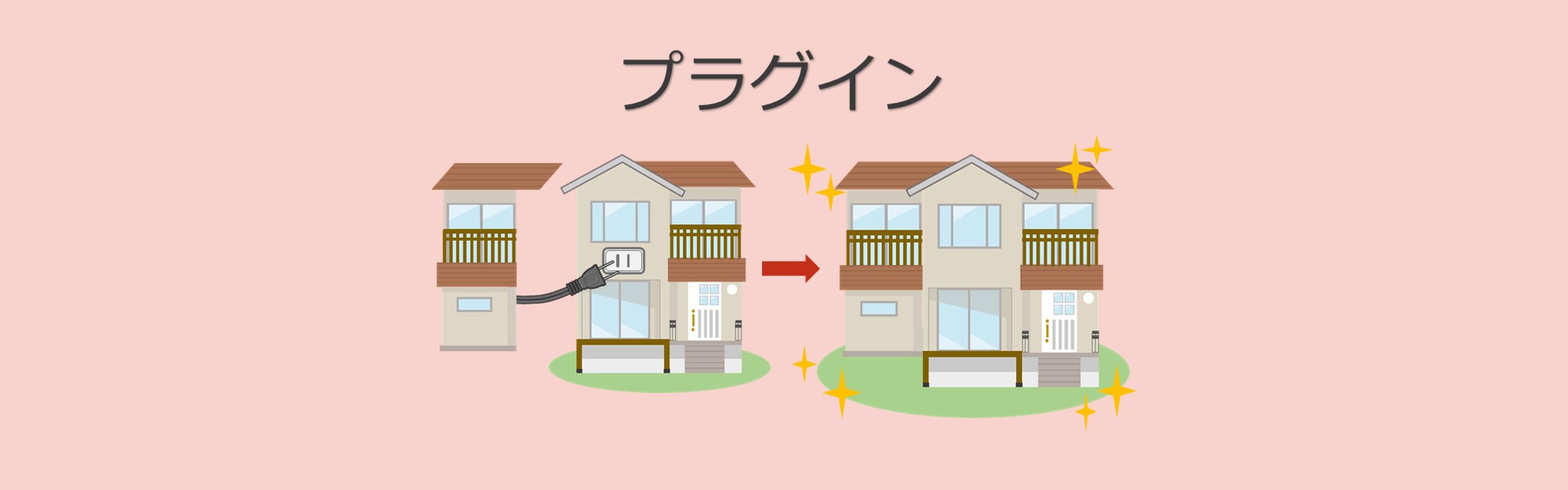

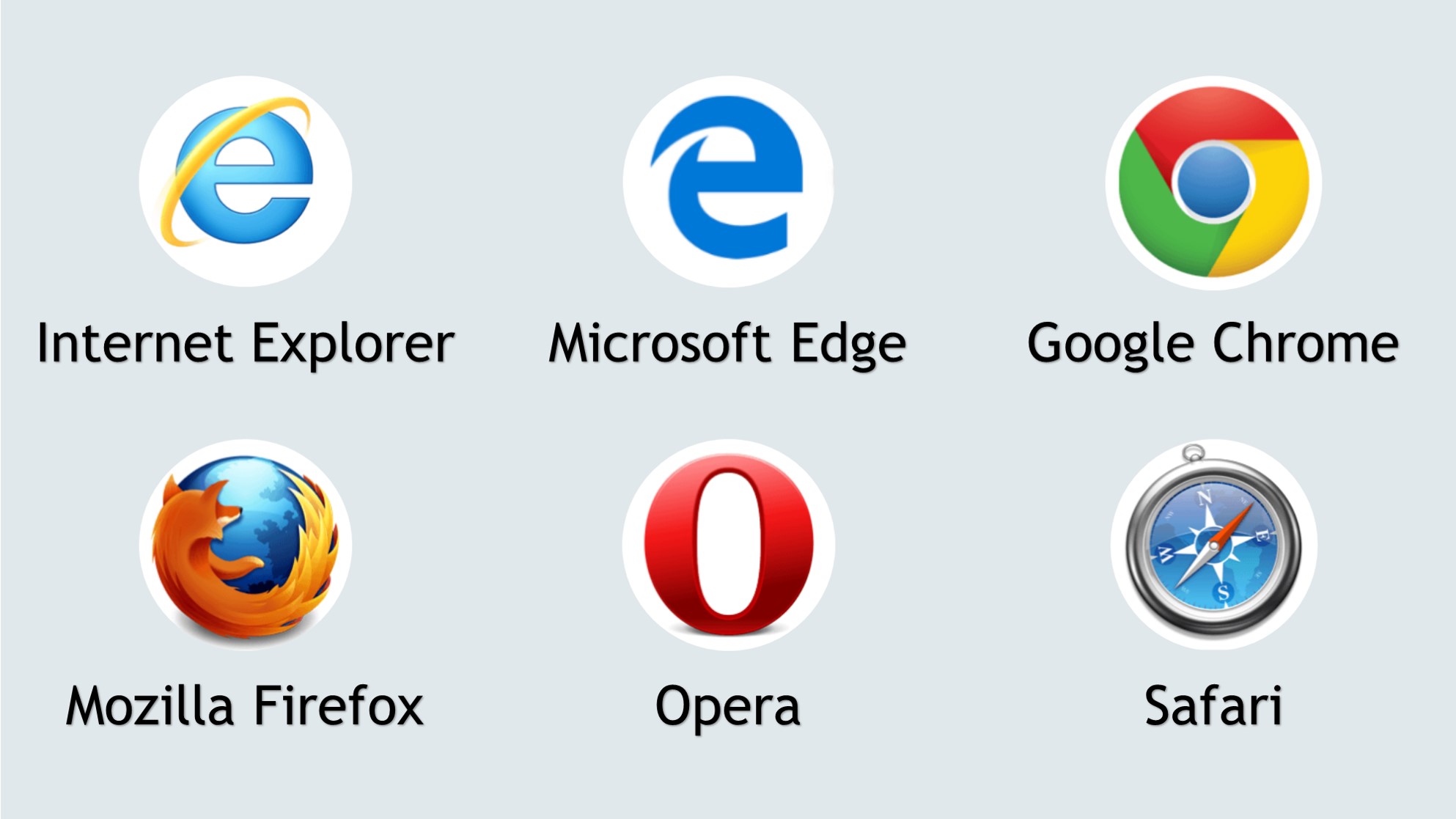

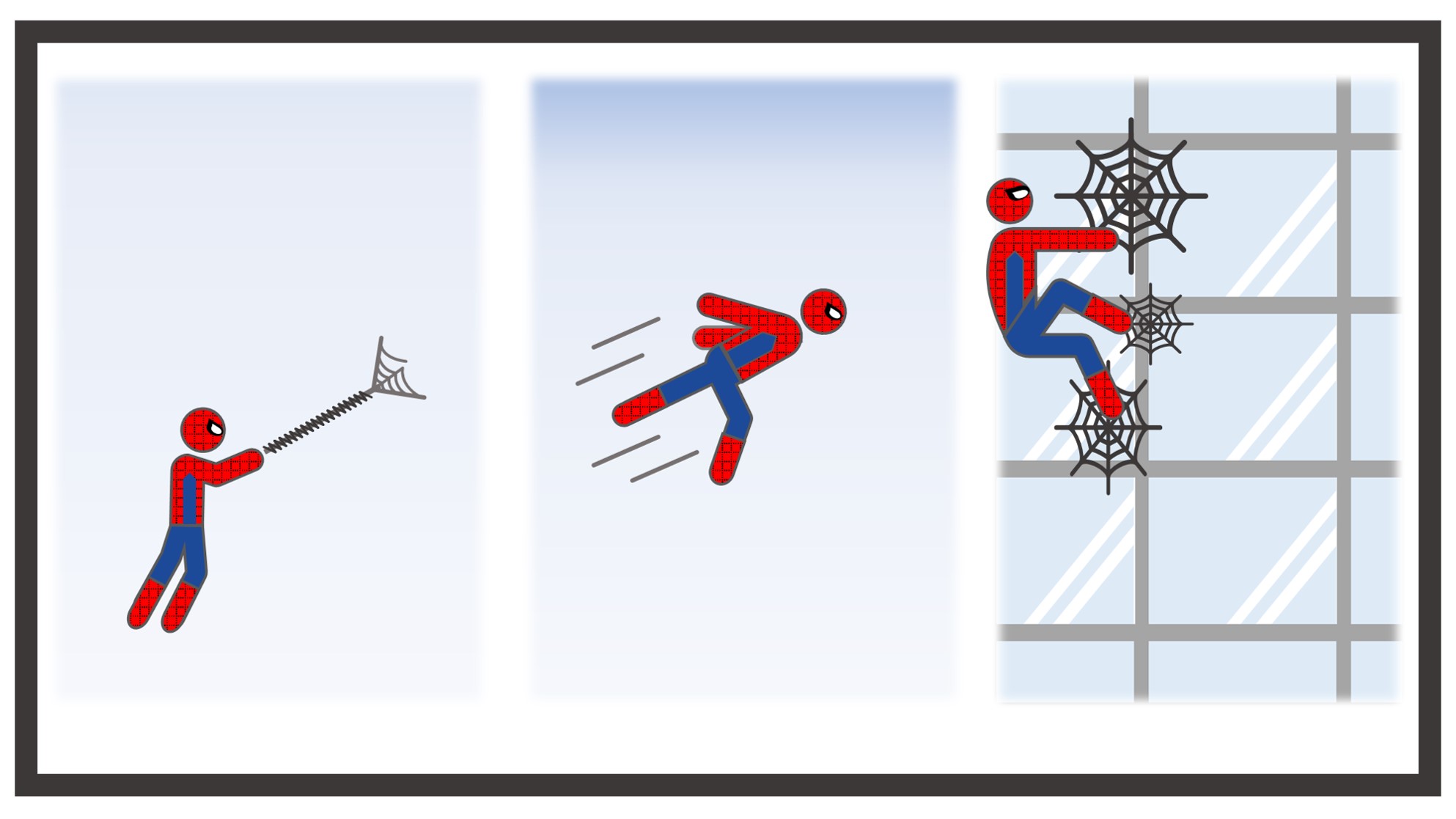
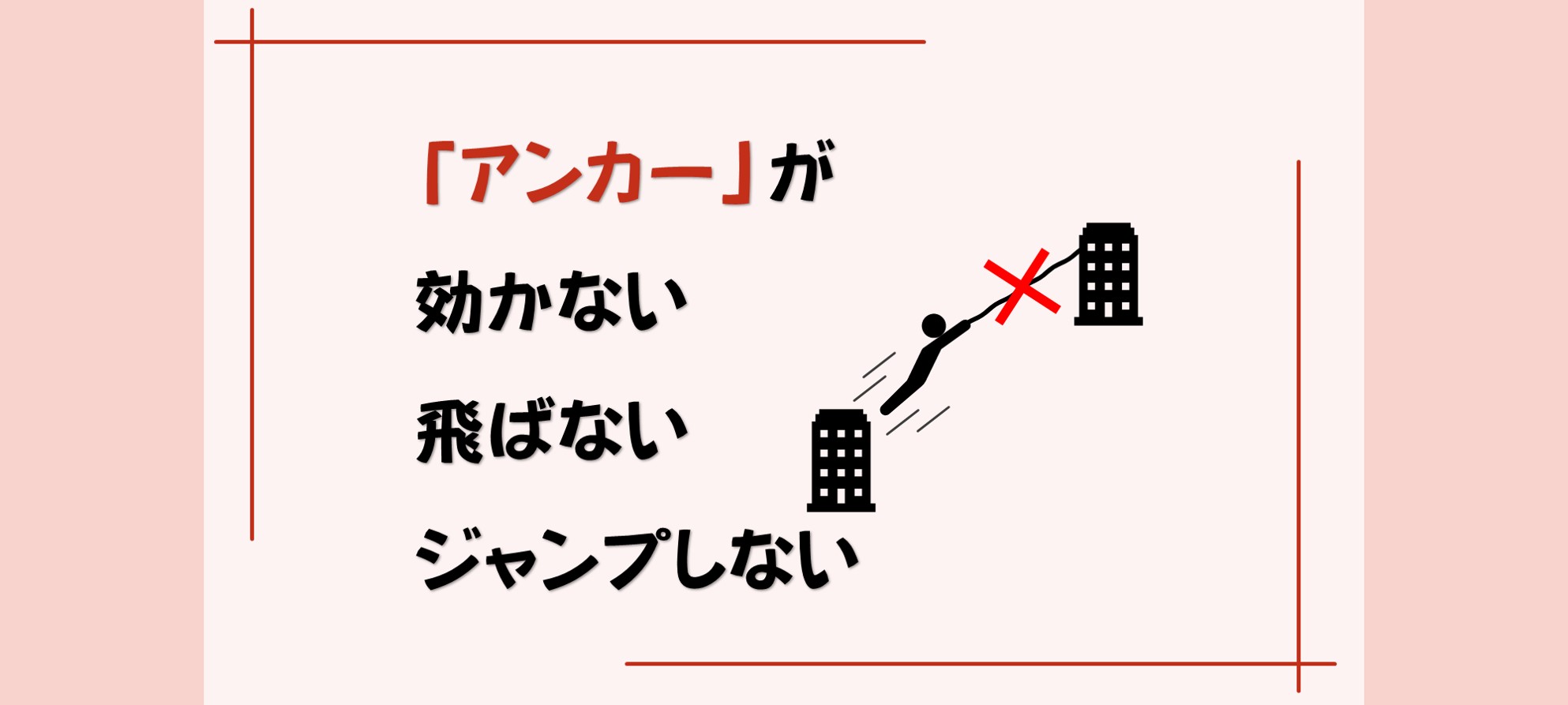
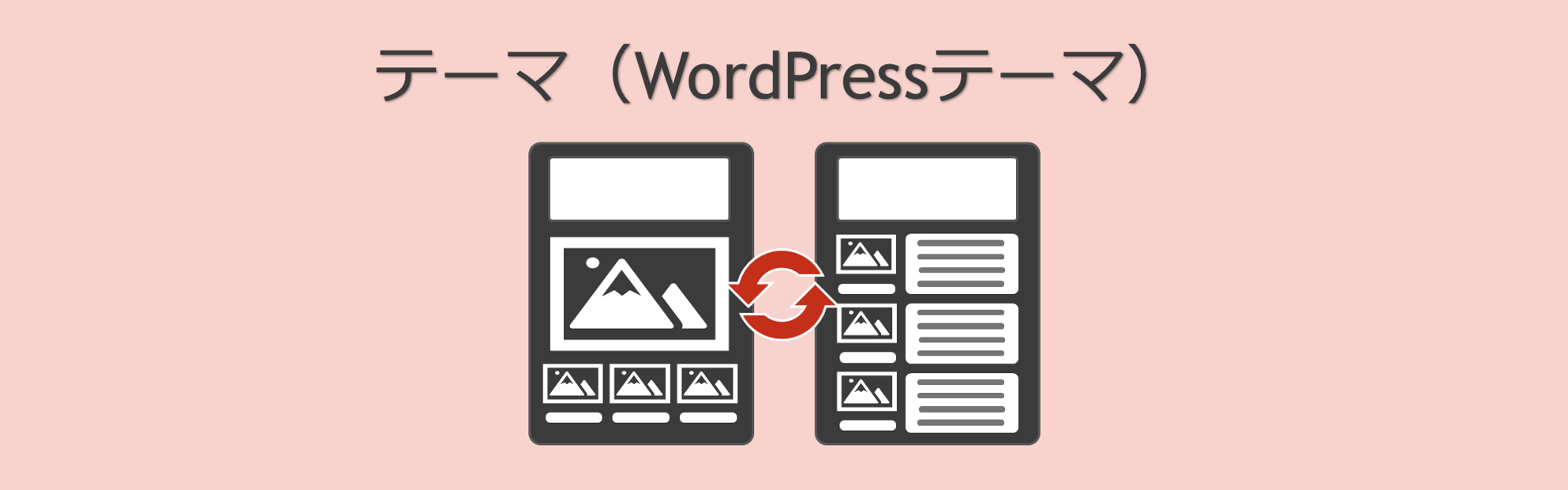



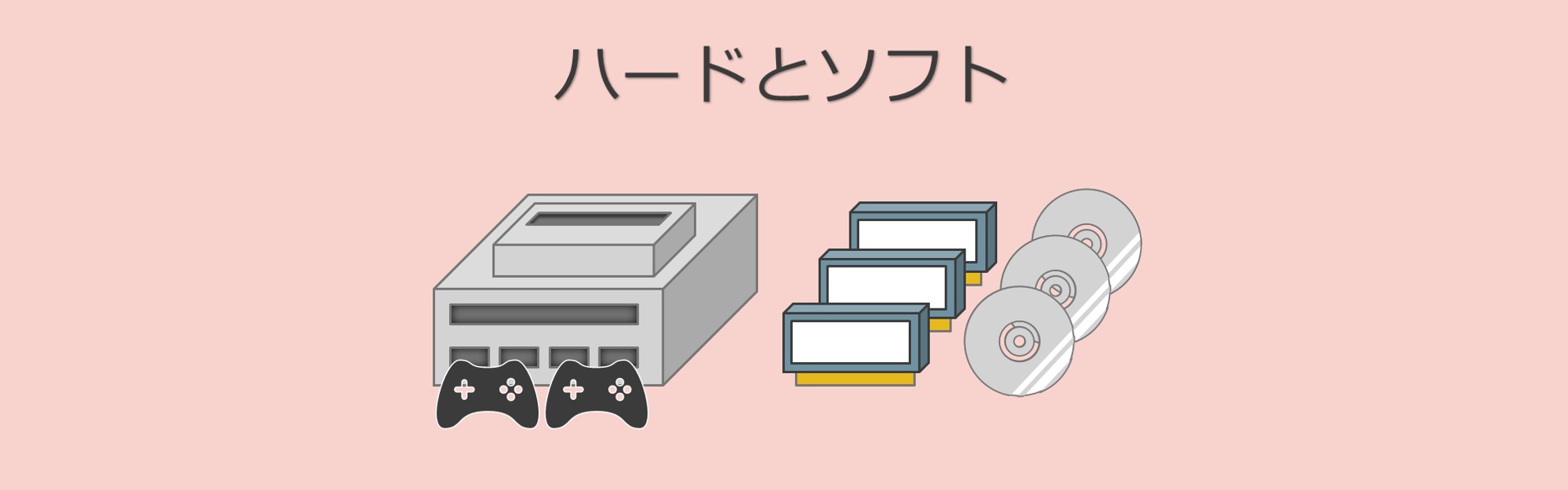


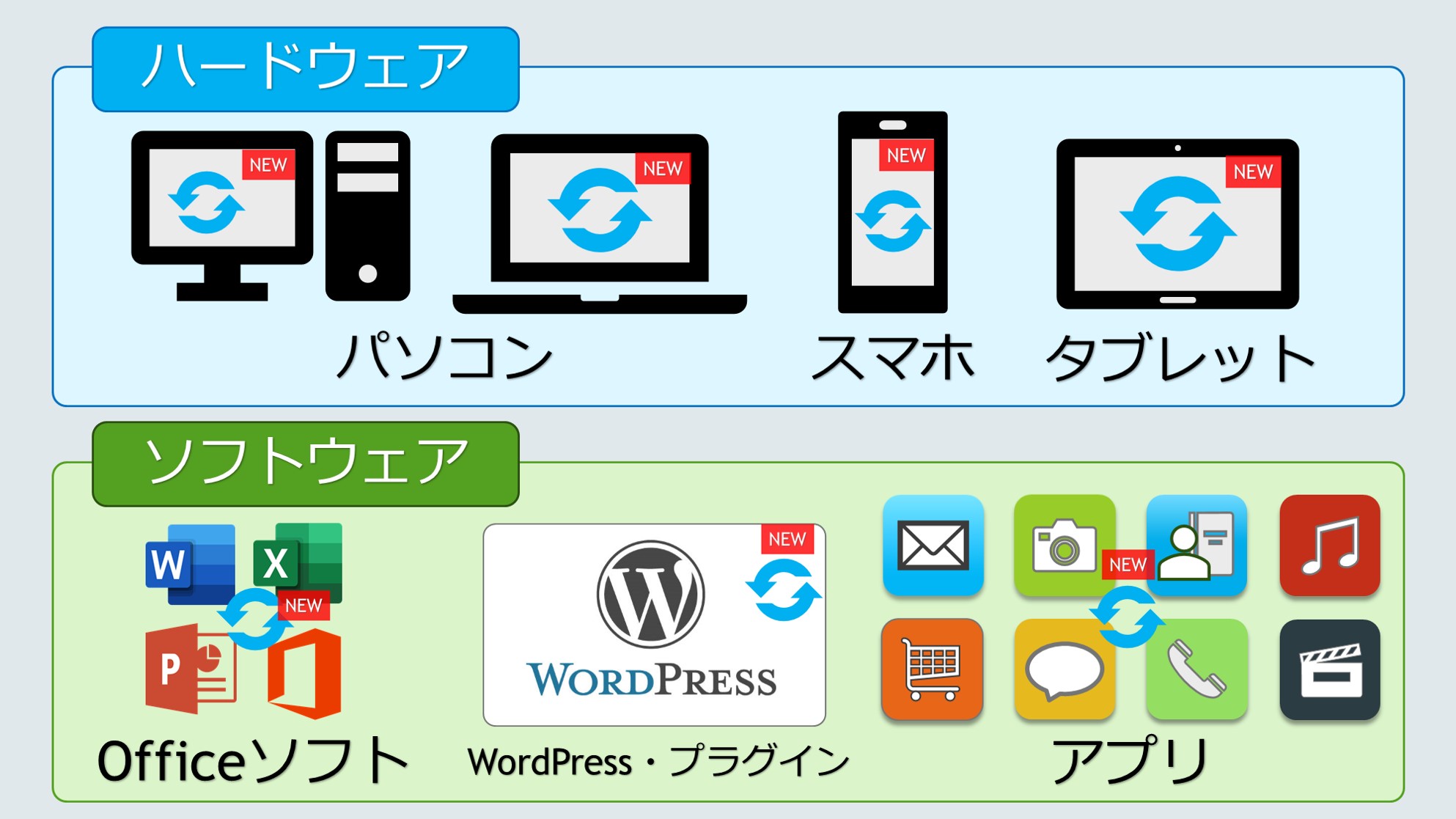
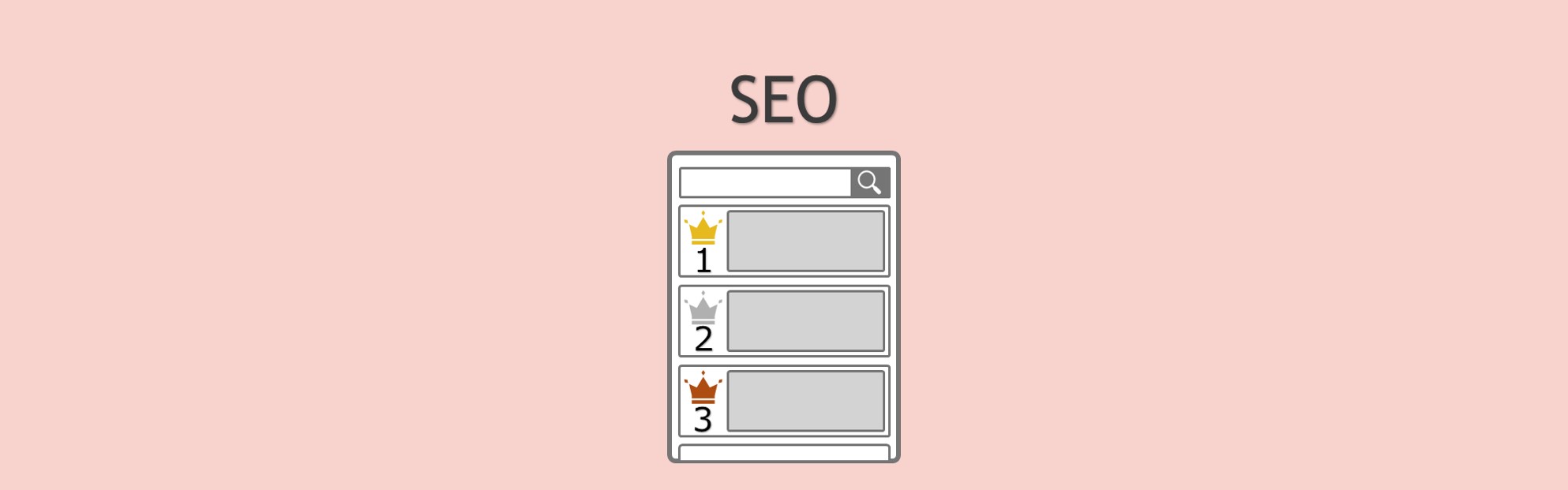
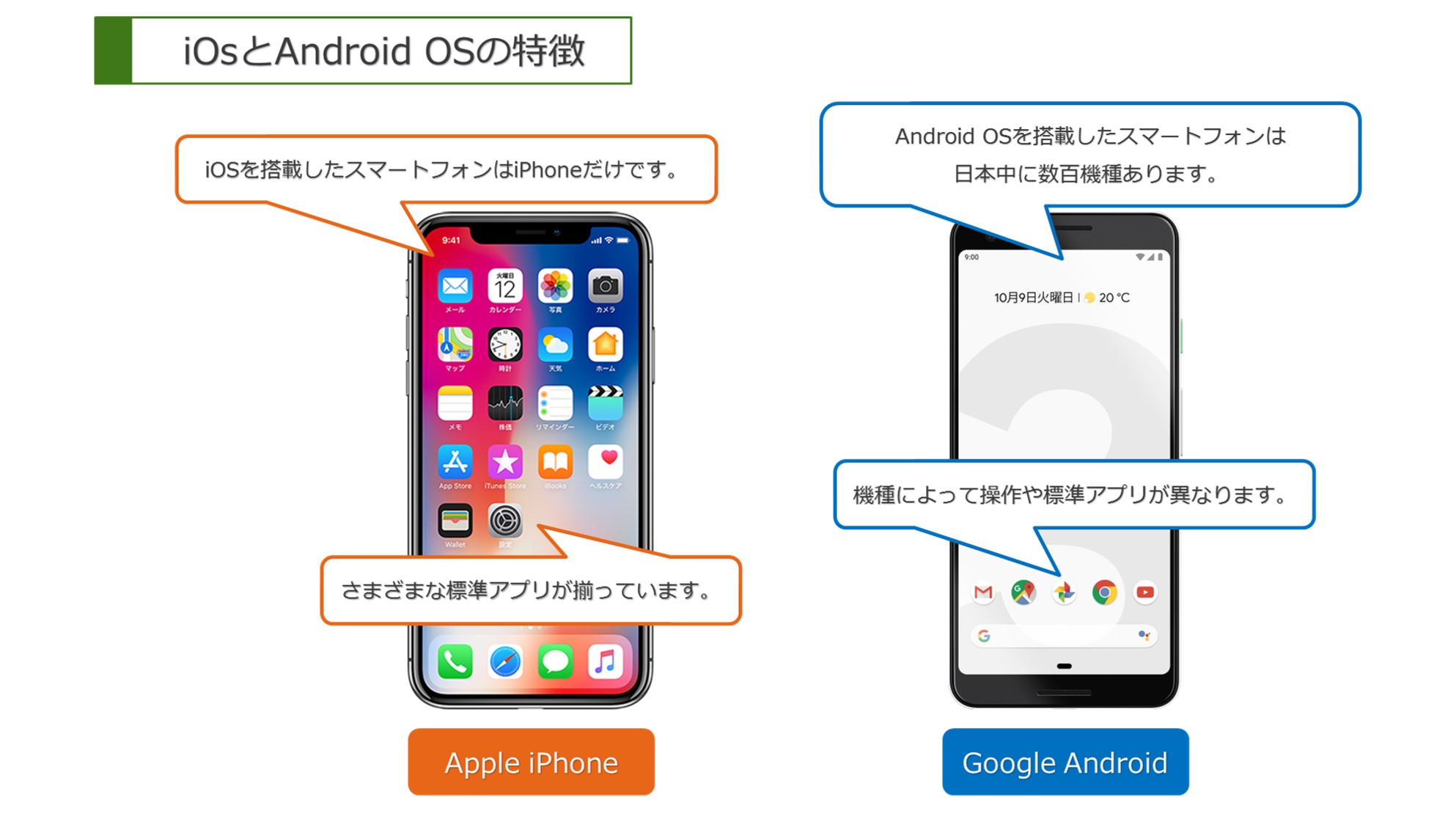
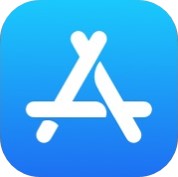






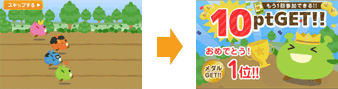

 げん玉はコンテンツが豊富
げん玉はコンテンツが豊富





 ショッピングをはじめる
ショッピングをはじめる







 お気に入りに追加しよう
お気に入りに追加しよう
 ポイントを受け取ろう
ポイントを受け取ろう
 ポイントを交換しよう
ポイントを交換しよう
 楽しみながらポイントを貯めよう
楽しみながらポイントを貯めよう















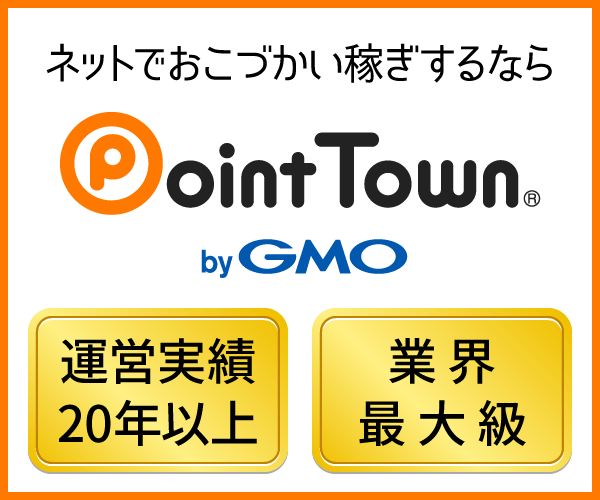

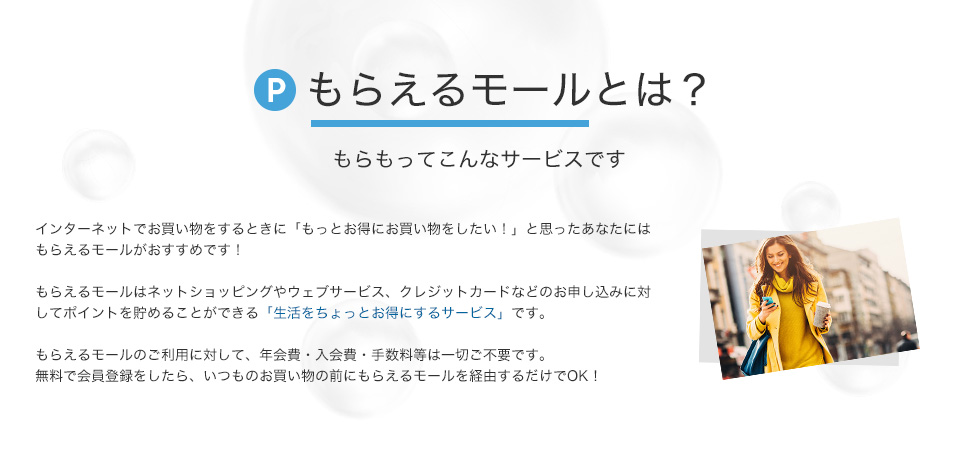
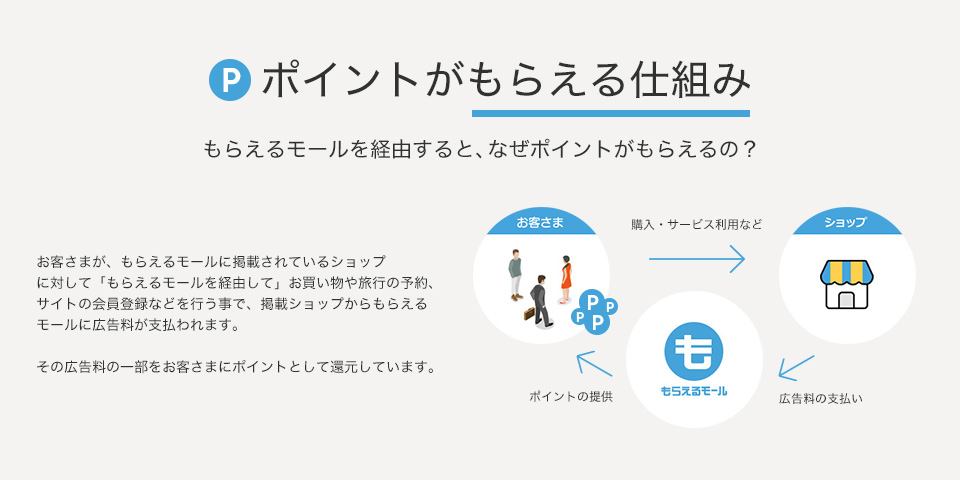
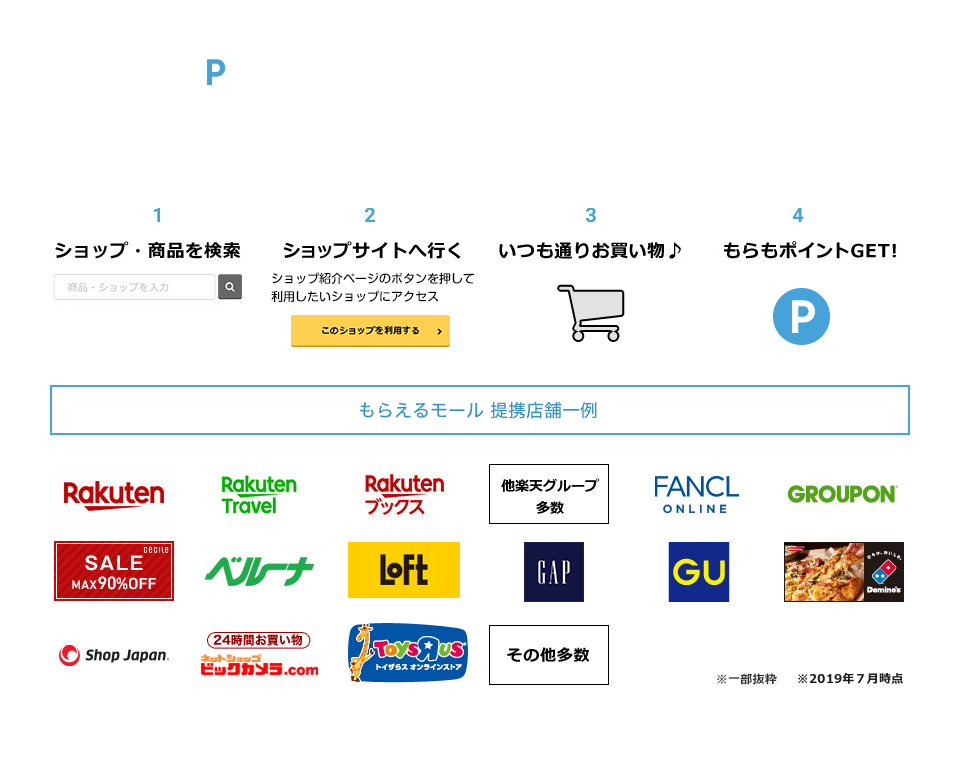
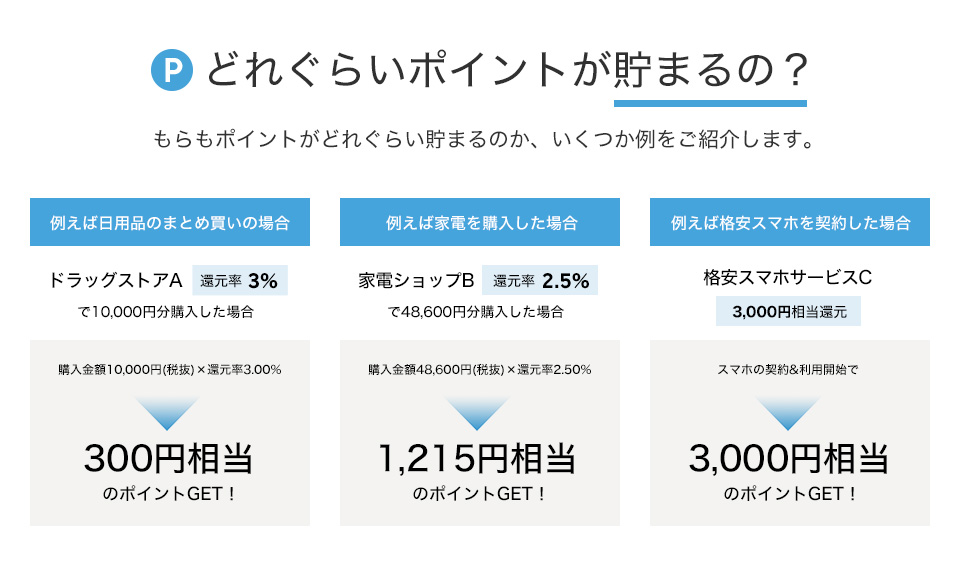
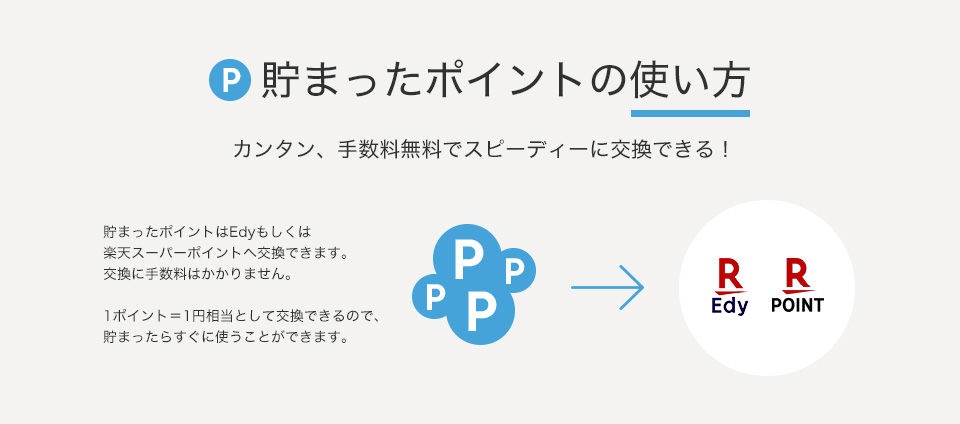
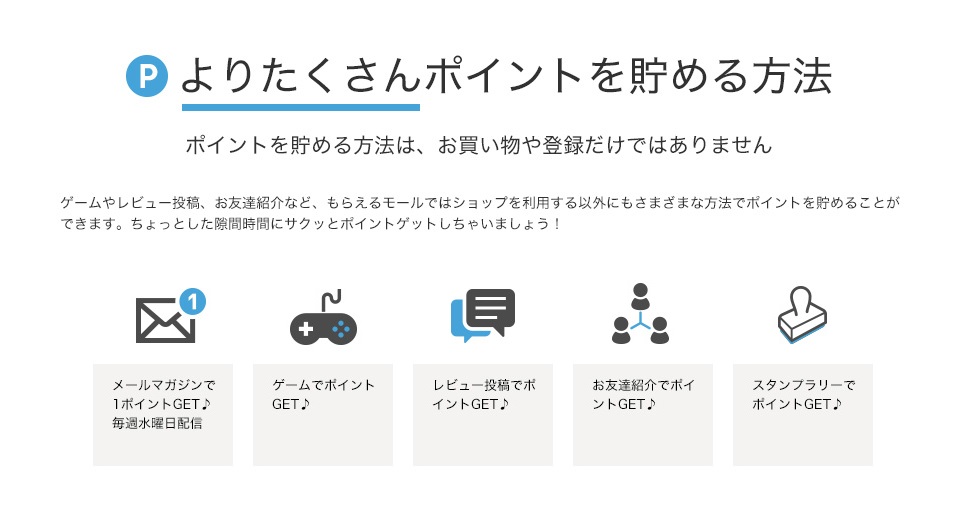
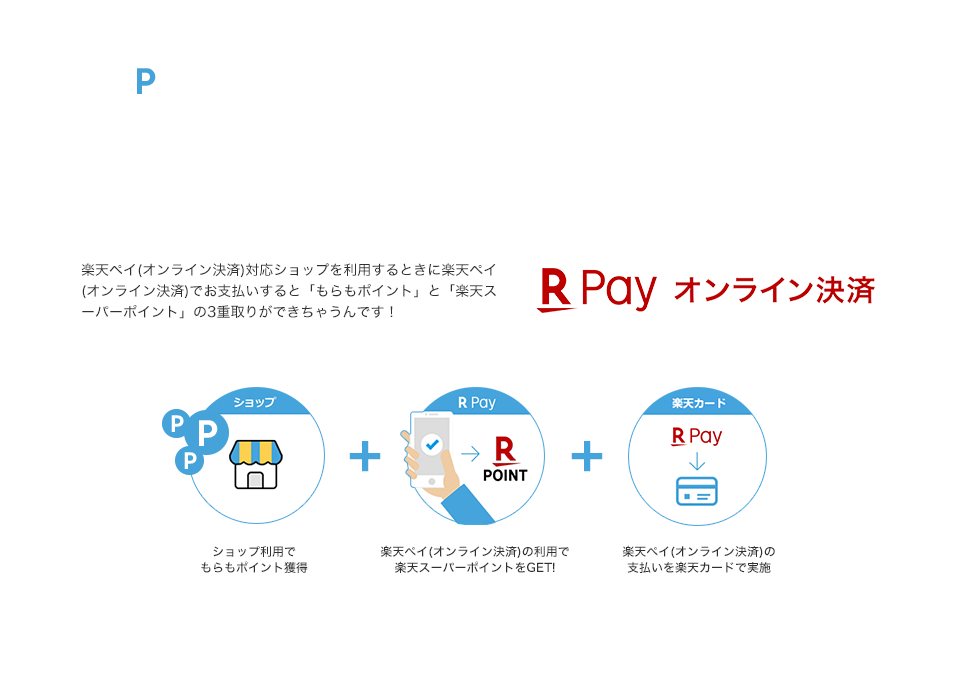


























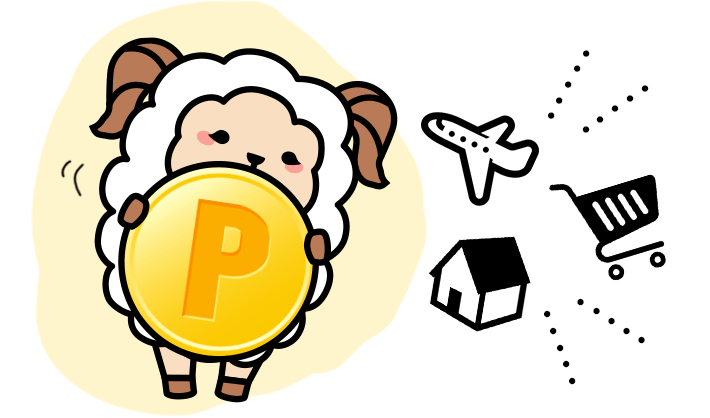










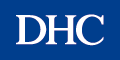
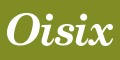

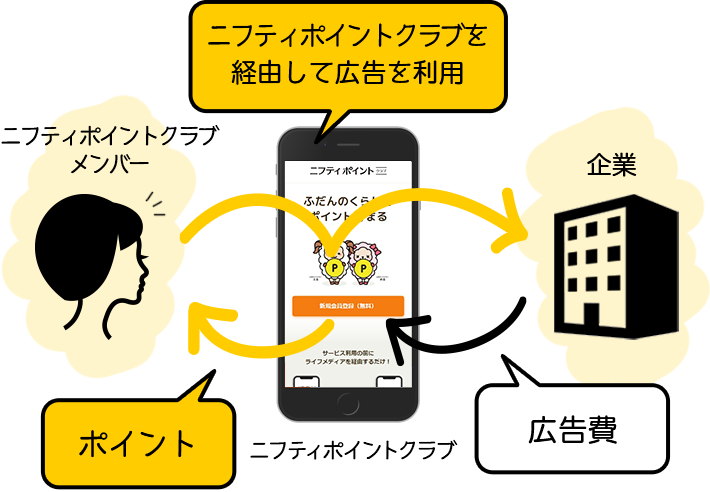

コメント