
どうも、あきらめない!がモットーのsolabotです。
検索結果の順位を上げたいからいろんなサイトを見て、とりあえず言われた通りに「サーチコンソール」を登録してみたけど、使ってない。
そんな状態になっていませんか?
「サーチコンソール」はちゃんと使えばものすごく強い味方となってくれるツールなのですが、初心者の方はイマイチ見方がわからないから放置しちゃうんですよね。

私もそうでした。
この記事では、初心者の方が知るべきサーチコンソール簡単な見方を解説していきます。
サーチコンソールとは
WordPressを使えるようにして、一通り設定を検索してとりあえず言われた通りに登録したけどサーチコンソールってなによ!
と、思う方も多いですよね?

私はそうでした。
何のために使うか
Google 検索での掲載順位を改善する
Search Console のツールやレポートを使うことで、サイトの検索トラフィックや掲載順位を測定できるほか、問題を修正し、Google 検索結果でのサイトの注目度を高めることができます
Googleとしては上記の説明をしています。
要するに、検索結果を上位表示するのに手助けをしてくれるツールというわけです。
「アドセンス」でも「アフィリエイト」でも検索結果が上位に表示されなくては収益は生まれませんよね?
とても重要なツールというわけです。
注意点サーチコンソールに登録したから検索結果の順位が上がるということはありません。
サーチコンソール自体に検索結果の順位を上げる機能もありません。
このサーチコンソールを使うと、自分のサイトのGoogleでの表示状態が以下のようにがわかります。
- どんなキーワード検索で表示されているか
- あるキーワード検索で何回結果に表示されたか
- 表示された際に何回記事をクリック(閲覧)されたか
- サイト内にインデックスに関するエラーがないか
- 作成した記事のインデックスを早める
サーチコンソールの登録
※登録済みの方は飛ばしてください。
ポイントは、「URLプレフィックス」と「ドメイン」という2つのパターンの登録方法があること。
もちろんどちらの登録でも、サーチコンソールの機能は使えるので「ドメイン」で登録できなかった人は、まず、「URLプレフィックス」でトップレベルドメインだけでも登録しましょう。
それぞれの違いドメイン=httpもhttpsもwwwもサブドメイン・サブディレクトリも一括登録
URLプレフィックス=入力したURLのみ登録
登録方法は以下から
サーチコンソールの使い方
はじめに
この記事では、難しい分析は一切しません。
そういった細かい内容を具体的に知りたい場合は他のサイトで検索してください。
私自身、はじめたての頃はサーチコンソールの内容が全く分かっていませんでした。日々画面とにらめっこしてようやくいろんな方が言っている意味が分かってきました。
なので、この記事では、本当に初心者の方に向けて何を知るべきか説明していきます。
分かってしまえば簡単なことなのですが、最初は分からないことも多いのは当然。
しかし、「最低限」の要素についてだけでも知れば、いろんなサイトに書かれている情報が理解できるようになるので、ここではその「最低限」を説明していきます。
他の所有サイトは軌道にも乗っている為、数値など見せられないので、2019年7月からスタートしたこのサイトの数値を参考にサーチコンソールの説明をしていきます。
サーチコンソールの基本的な使い方
まずは、サーチコンソールにログインします。
ログイン後は、「サマリー」というダッシュボードのような役割の画面に移動します。
サイトの全体的な状態が表示されます。
初心者の方が知っておくべきは以下の3点で十分です。
- Google検索のパフォーマンス
- クロールエラーの確認と修正
- 所有ページのインデックス登録
Google検索のパフォーマンス
サーチコンソールでは実際に検索窓の入力された言葉が表示されます。
さらには、その検索で、自分のサイトの記事がどれくらい表示されたのか。表示されたうちの何回が実際にクリックされて記事が読まれたのか。
これらが具体的に数値で分かります。
初心者の方はいきなり難しい分析はせず、まずは毎日見る習慣を付けましょう。
はじめのうちはほとんどサイトに訪問者はいません。しかし、3ヶ月6ヶ月と続けていくうちに少しずつ訪問者が増えていきます。
多くのアドセンスやアフィリエイト初心者はこの3ヶ月までにアクセスがなく、あきらめてしまいます。
ここを乗り切ることができれば収益への第一歩となるので踏ん張りましょう。
以下の記事では、具体的なサーチコンソールの「検索パフォーマンス」機能を説明しています。
クロールエラーの確認と修正
書いた記事がGoogleの検索結果に表示されることを「インデックス」といいます。
新しい記事は、Googleのウェブサイト巡回ロボット「クローラー」が全世界のウェブページをくまなく探すことで、新しい記事を検索結果にインデックスしていきます。
通常はこの働きにより、新しい記事が検索結果の一覧に表示されますが、まれに、クロールエラーが起きて、インデックスされないことがあります。

検索結果になければ上位表示どころではありません。
サーチコンソールに登録をしていれば、クロールエラーは直ちにメールで通知されます。
もし、エラーが起きたらサーチコンソールの管理画面から確認と修正を行いましょう。
所有ページのインデックス登録
上記の内容から、Googleのクロールによって新しい記事がインデックスされます。
そして、クロールは基本的には全世界の全てのWEBページが対象ですが、巡回が定期的なため、新しい記事を作成しても次のクロールまではインデックスされないことになります。
もちろん待っていればいつかはインデックスされることになります。
しかし、タイムリーな話題は早期にインデックスされたいはずです。
良い記事を書いても、ライバルに先を越されてしまうかもしれません。
そこで、
と対象の記事をクロールしてもらうことが可能となっています。
その機能が、サーチコンソールの「URL検査」です。
以下の記事は公開直後なので検索してもヒットしません。
記事URL:https://solabo.blog/seo-headline1 /
次のクロールまでは検索しても出てこないことになります。
それでは困るので、サーチコンソールからインデックス登録を申請します。
まずはサーチコンソール管理画面の左メニューから「URL検査」をクリック。
すると、画面上部の検索窓のような部分が入力可能となるので、インデックス登録したい記事URLを入力し「エンターキー」を押します。
データの読み込み画面になるので少し待ちます。
少し待つと、入力した記事URLの現在のインデックス状況が表示されます。
記事を公開したばかりなので、Googleにインデックスされていないという結果になりました。
「インデックス登録をリクエスト」をクリックして、インデックスしてもらうように申請をします。
すると、インデックス登録可能かの確認が入ります。
インデックス登録の申請に成功すると、以下の画面になります。
インデックス登録申請の注意このリクエストを行っても、インデックスされたわけではありません。あくまでもインデックスに登録してねと、申請しただけです。
そのため、申請した直後はまだ検索結果に表示されません。
インデックス登録の申請が済んだら、今回はほんの5分ほどでインデックスに登録されました。
インデックスに登録されると、サーチコンソールの画面でも以下のように表示されます。
インデックス登録リクエストエラー
たまに、登録の申請を行うと、「インデックス登録リクエストの送信中に問題が発生しました。しばらくしてからもう一度お試しください。」というエラーメッセージが表示されることがあります。
基本的には、何度か再挑戦すれば申請ができますが、どうしてもダメな場合は、時間をおいたり日を改めて登録しましょう。
まとめ
今回は、「サーチコンソール」が初心者の方でも見れるようになるポイントを説明しました。
初心者の方は、サーチコンソールという言葉だけで敬遠したくなると思いますが、初心者にこそサーチコンソールは活用すべきツールだと思います。
それは、まだまだ育っていないサイトでは、作成した記事が五万とある世の中のウェブページに埋もれてしまい、ただでさえ上位表示は難しいのに、インデックスすらされていなければ誰にも読まれないことを早期に知るべきだからです。

実はすごい需要のある記事を書けているのにクロールエラーでインデックスされていなかったら?
また、検索クエリは自分のサイトにユーザーたちはどんな「キーワード」で検索してくるのか?これを見れるようにしておくことで需要がだんだん分かってきます。
いきなり全てを知る必要はないので、この機会に最低限の知識から学んでみましょう。


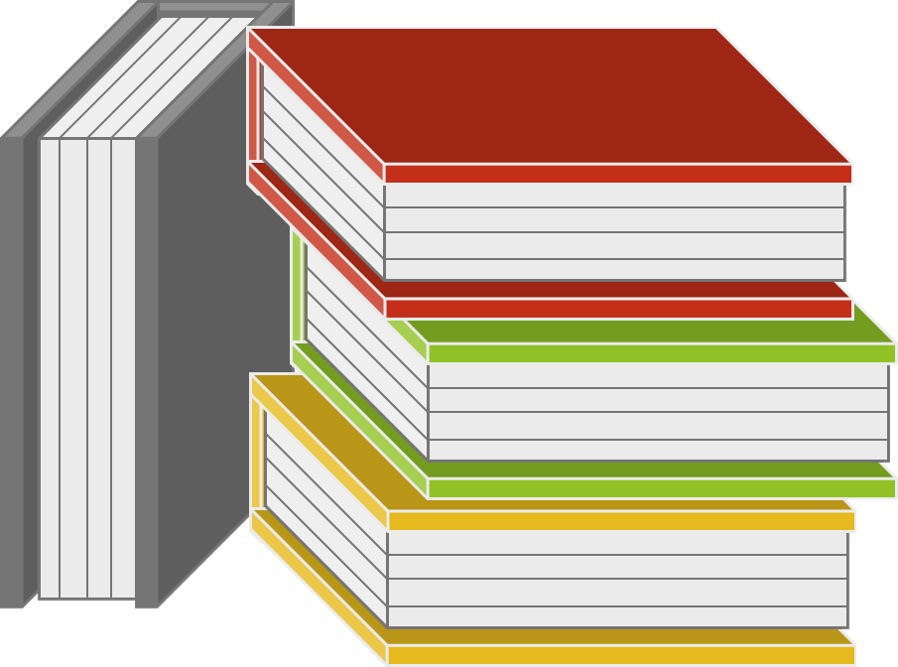 この記事の索引
この記事の索引
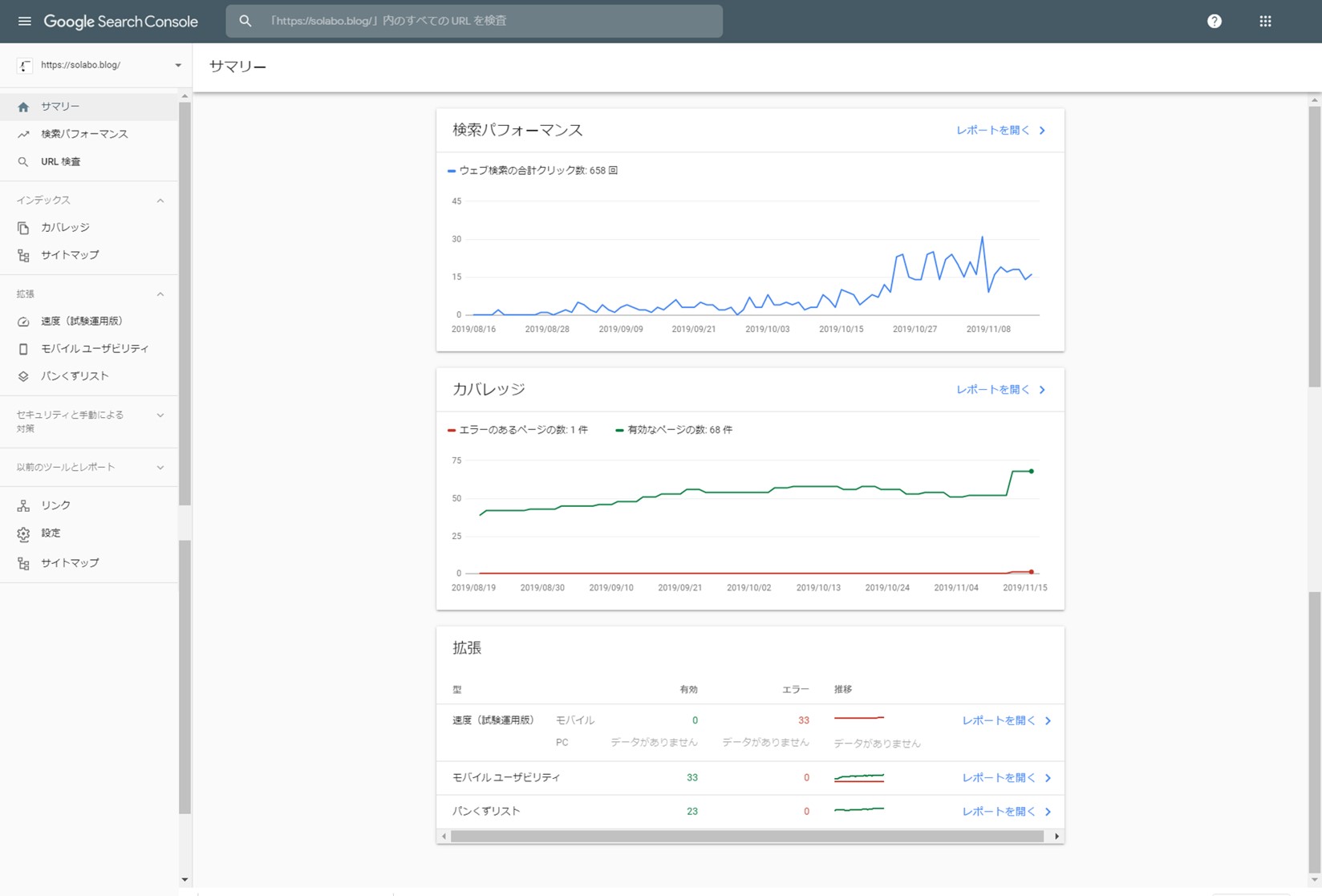


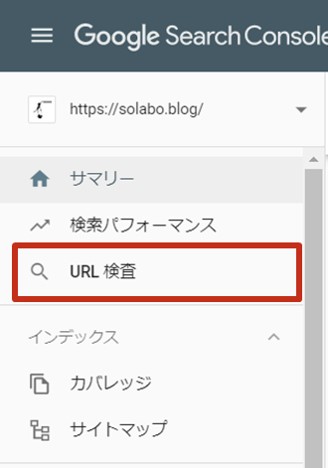

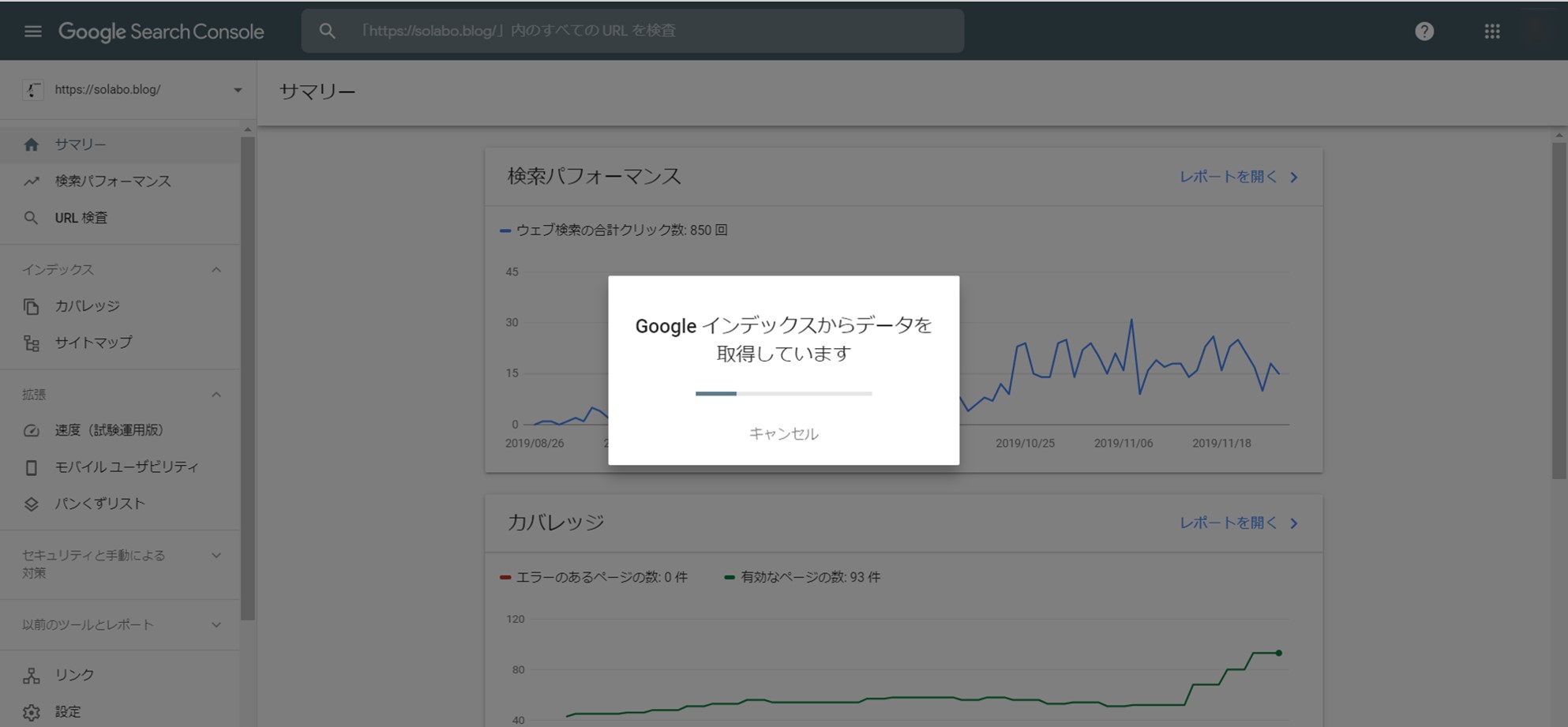
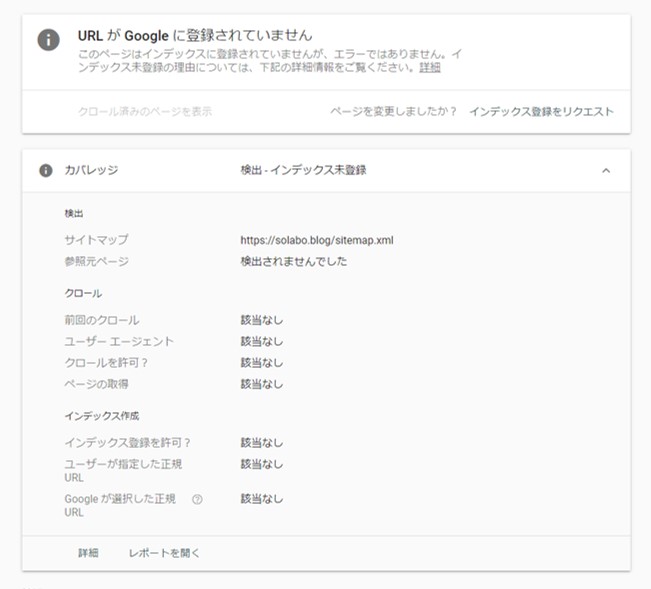
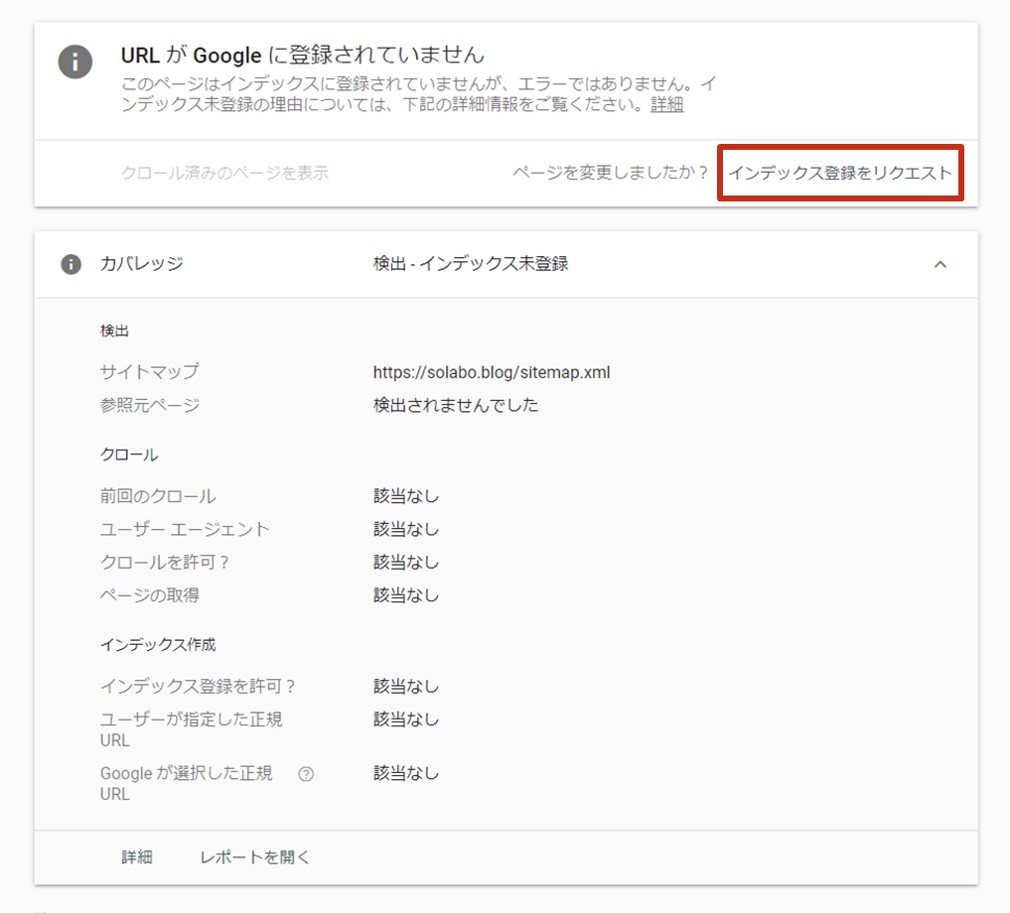
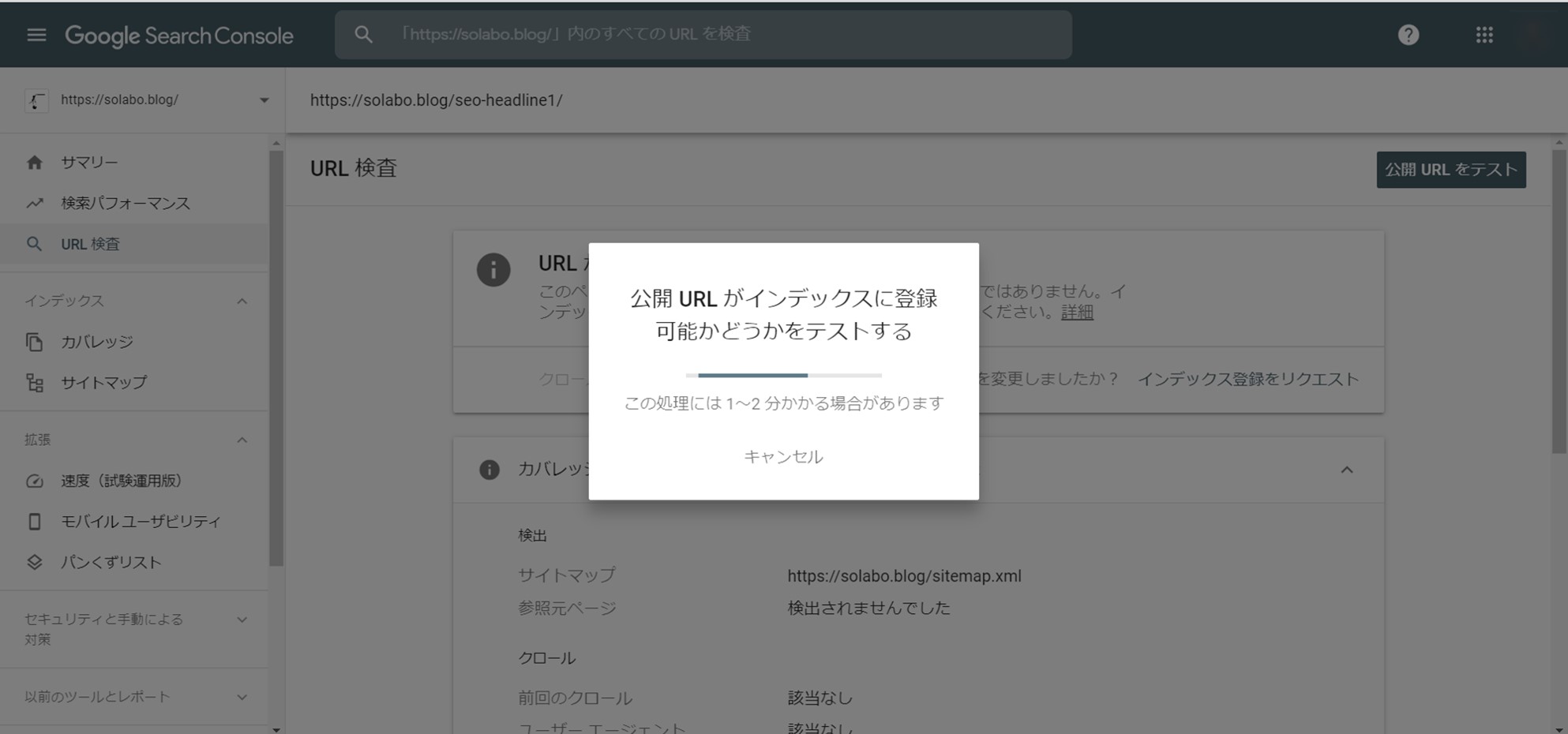
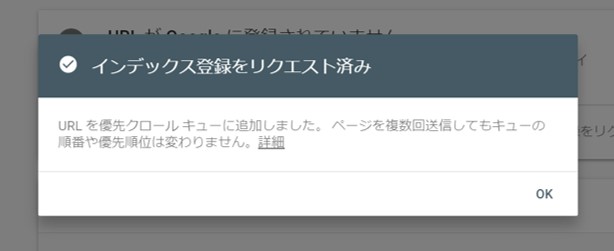
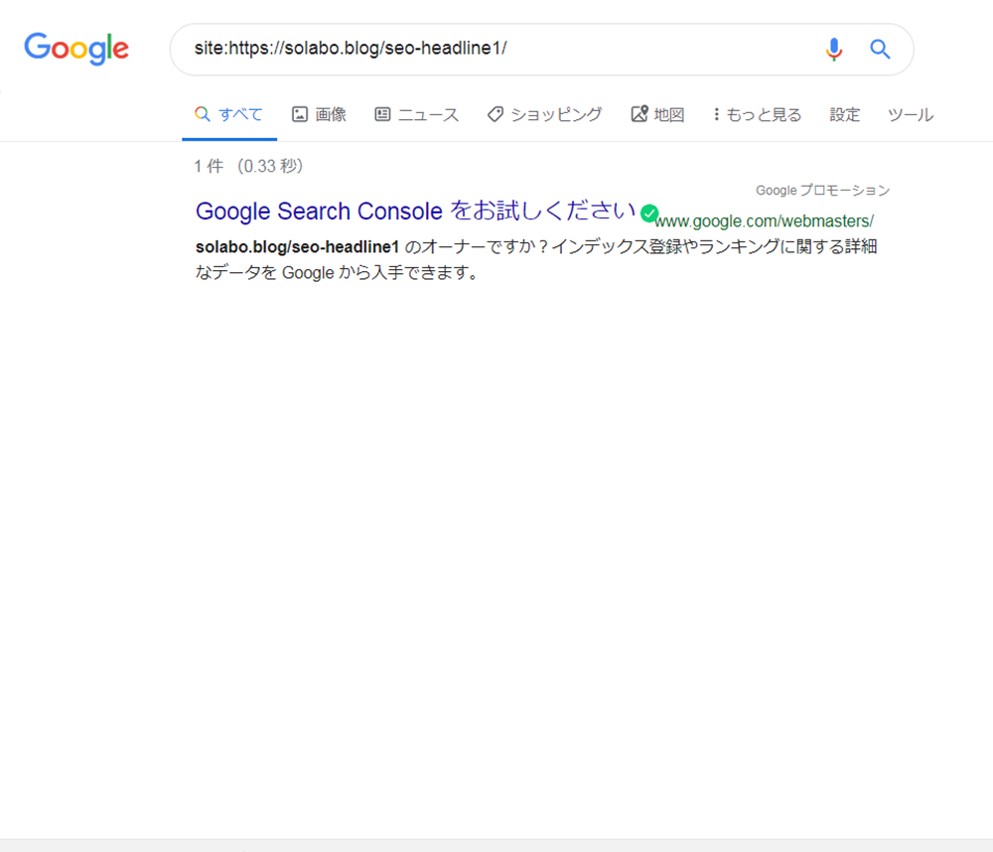
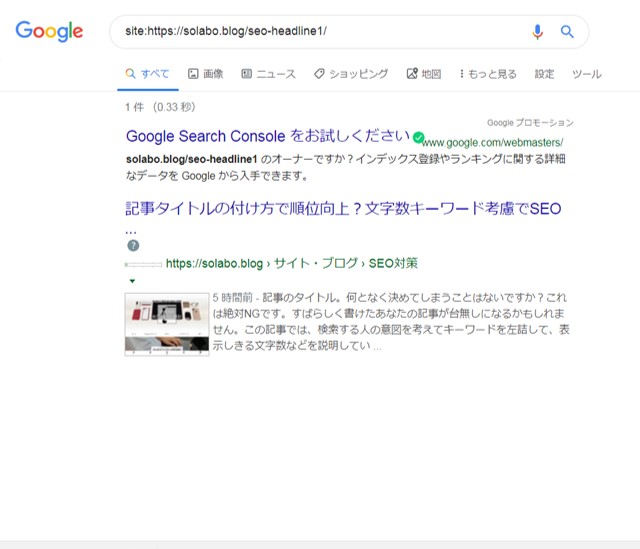
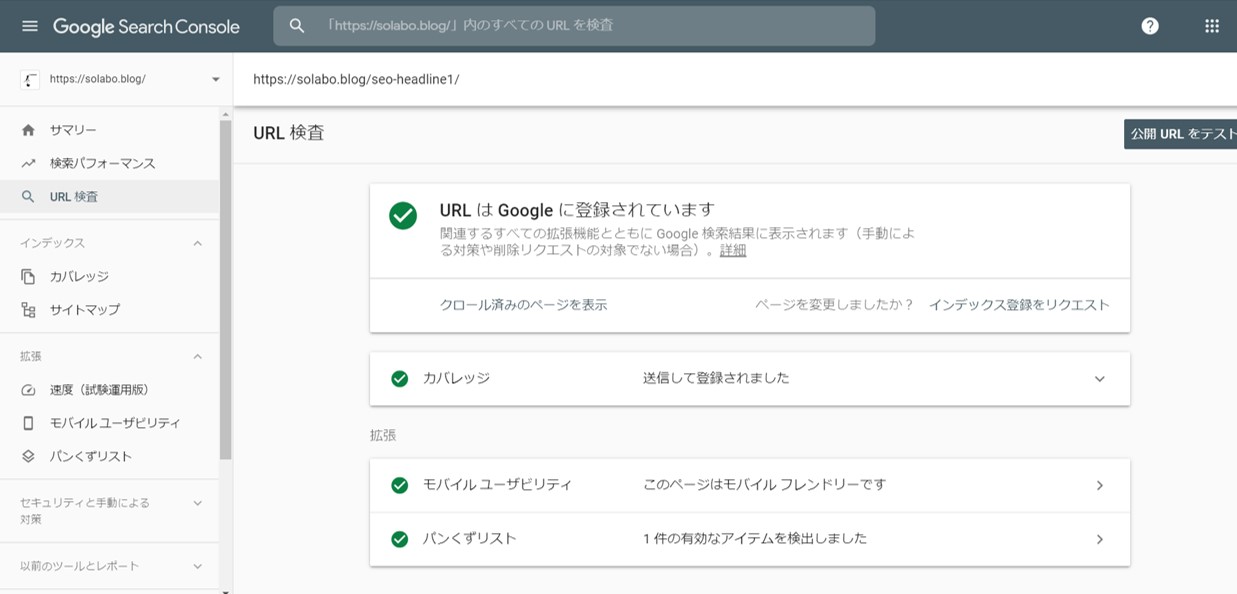
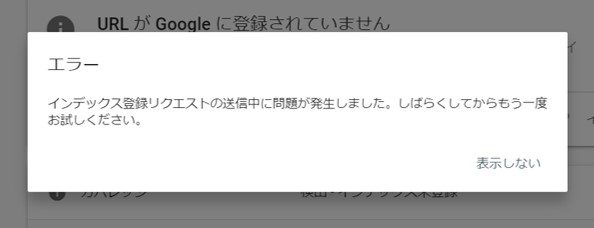







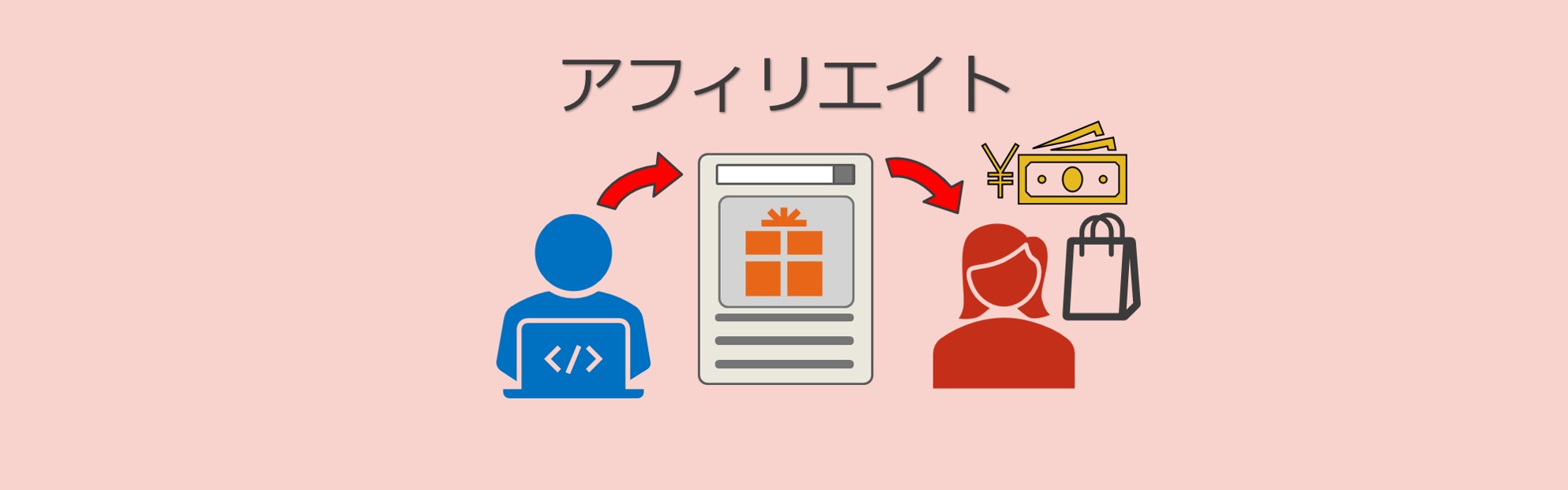
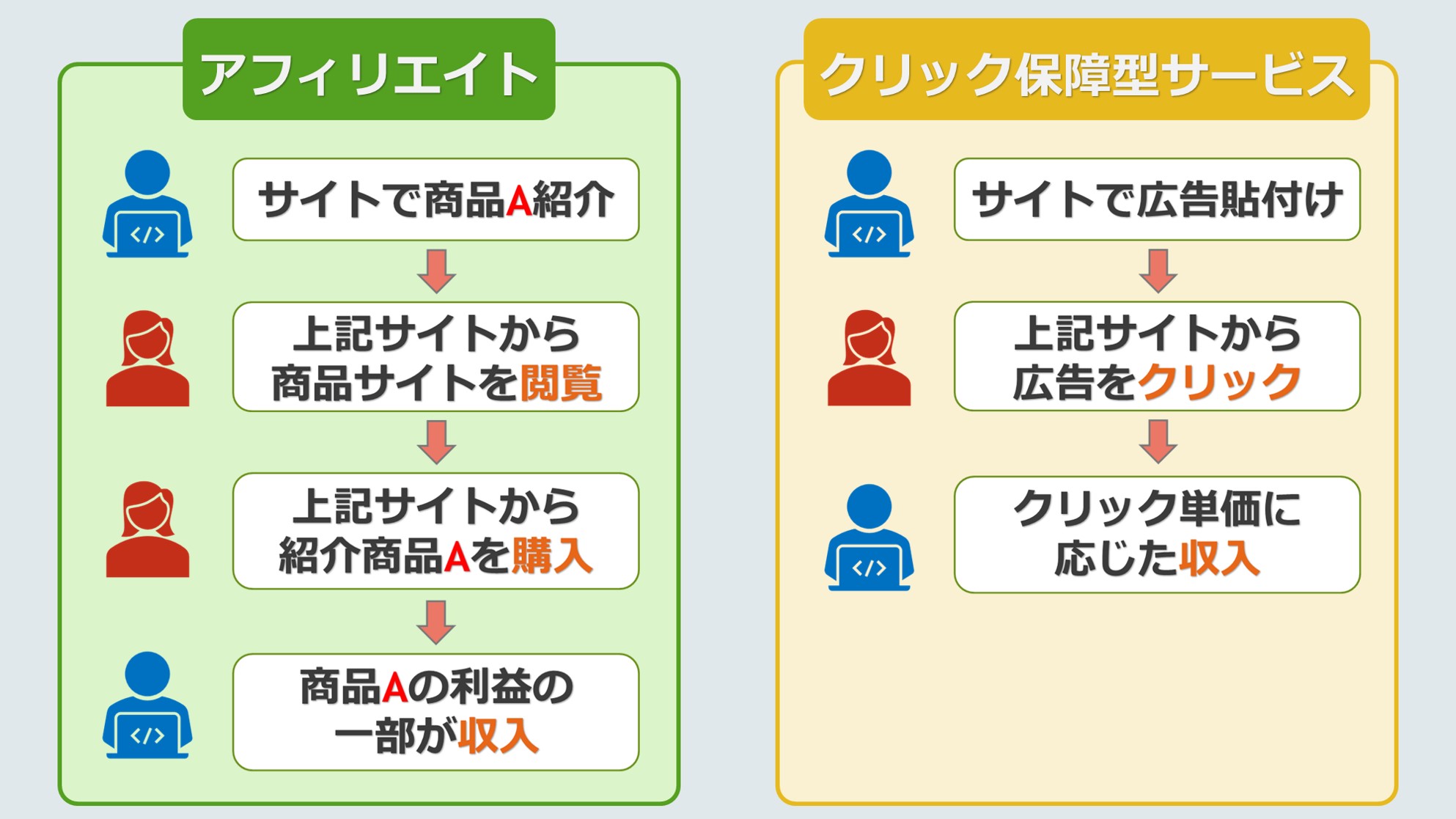



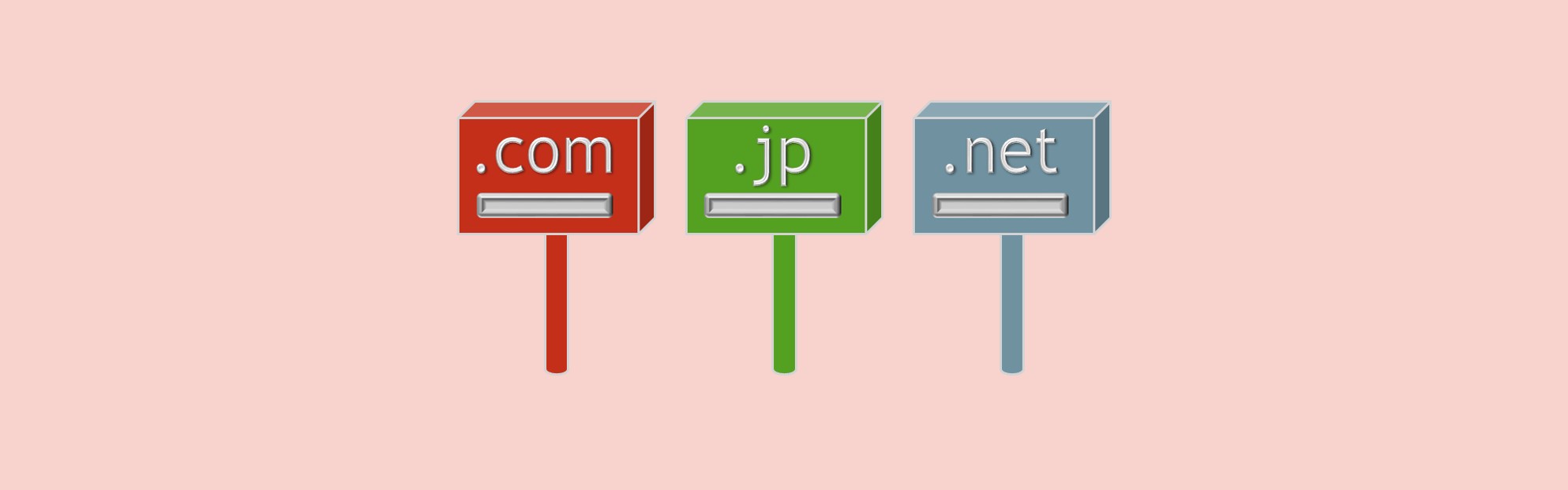


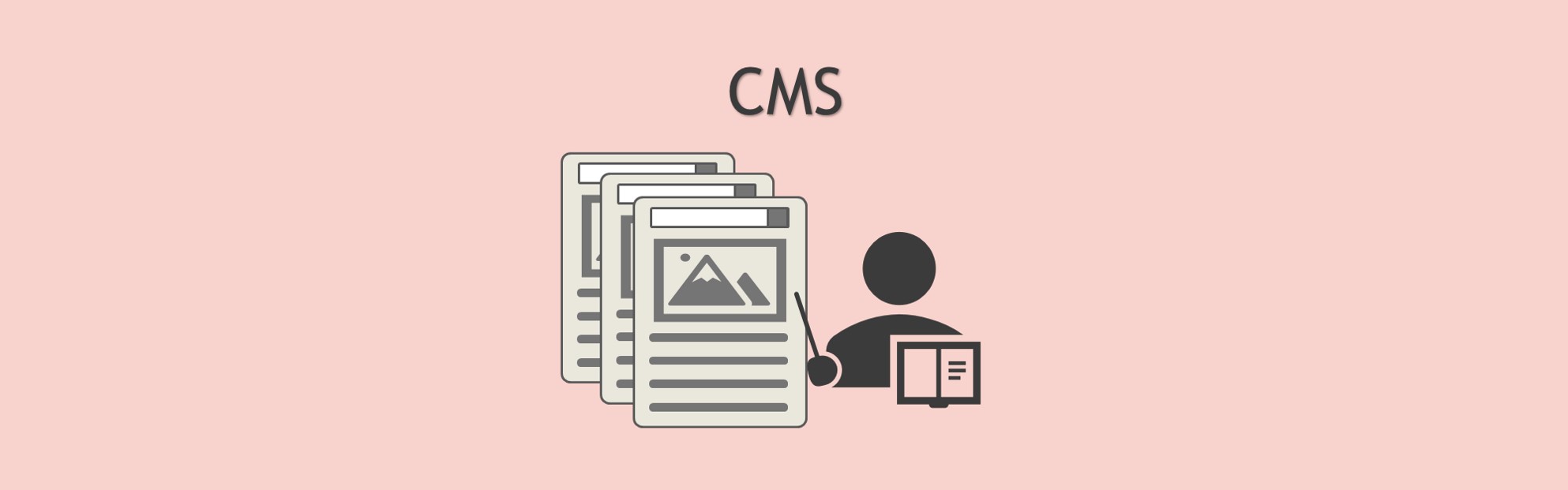




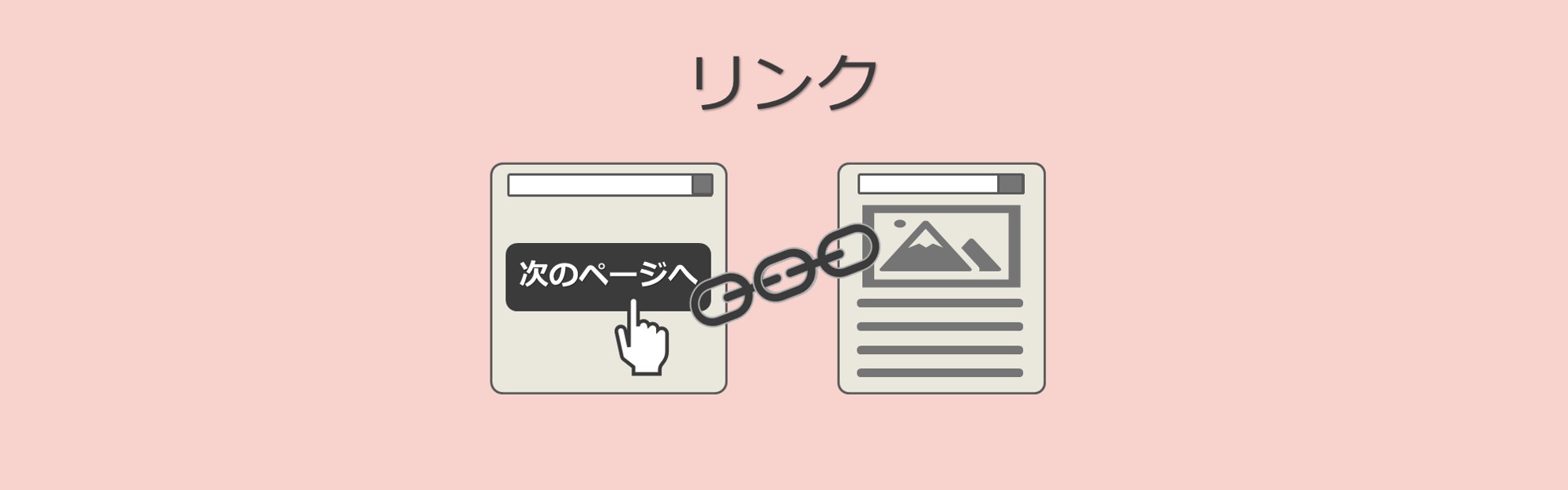

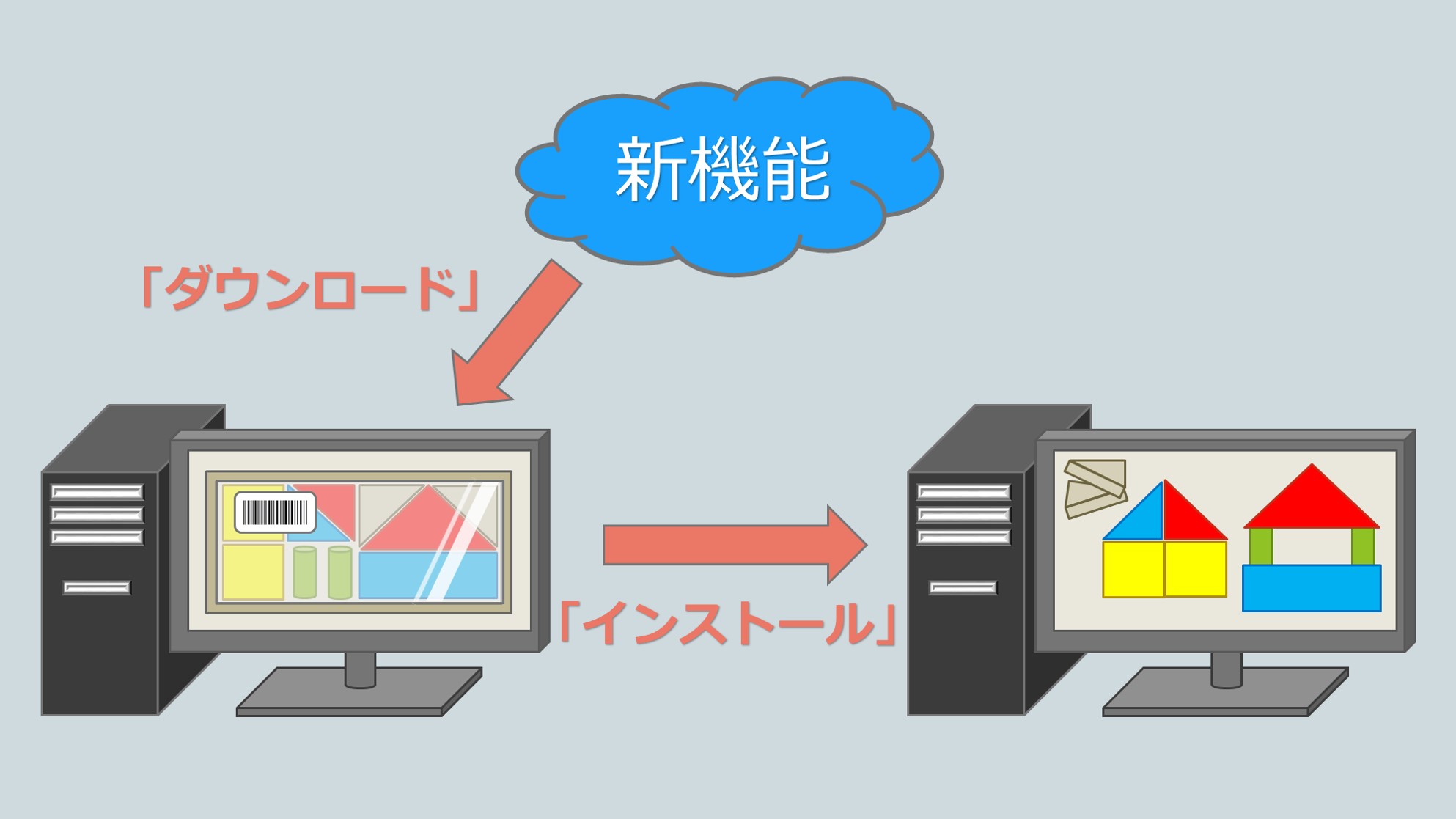

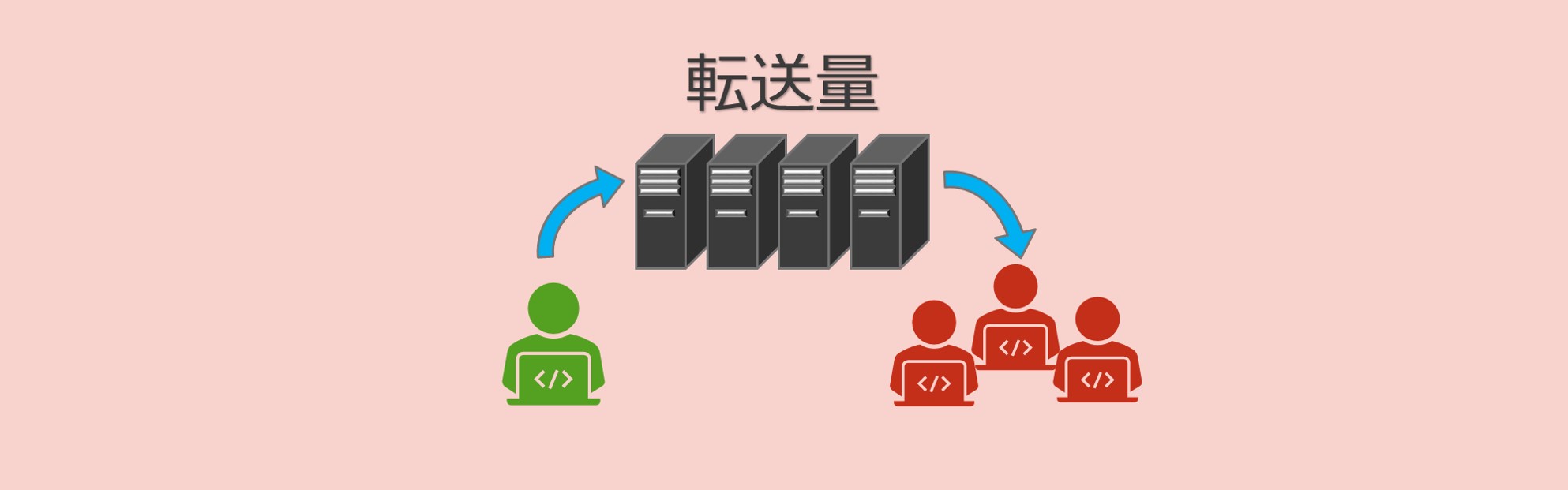
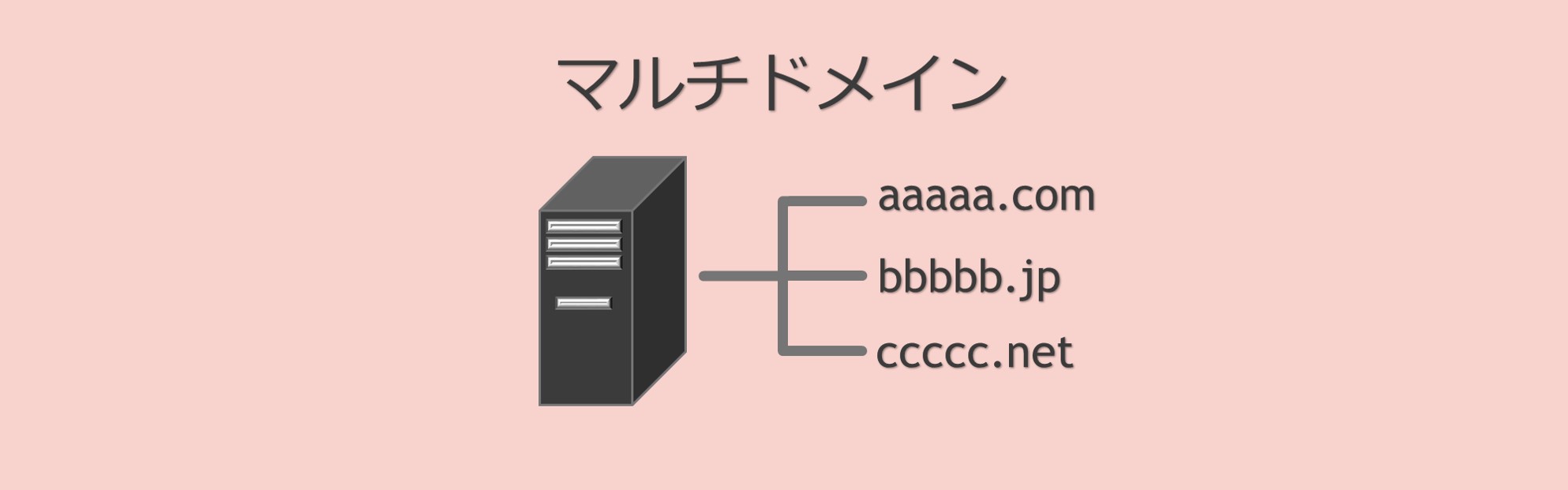
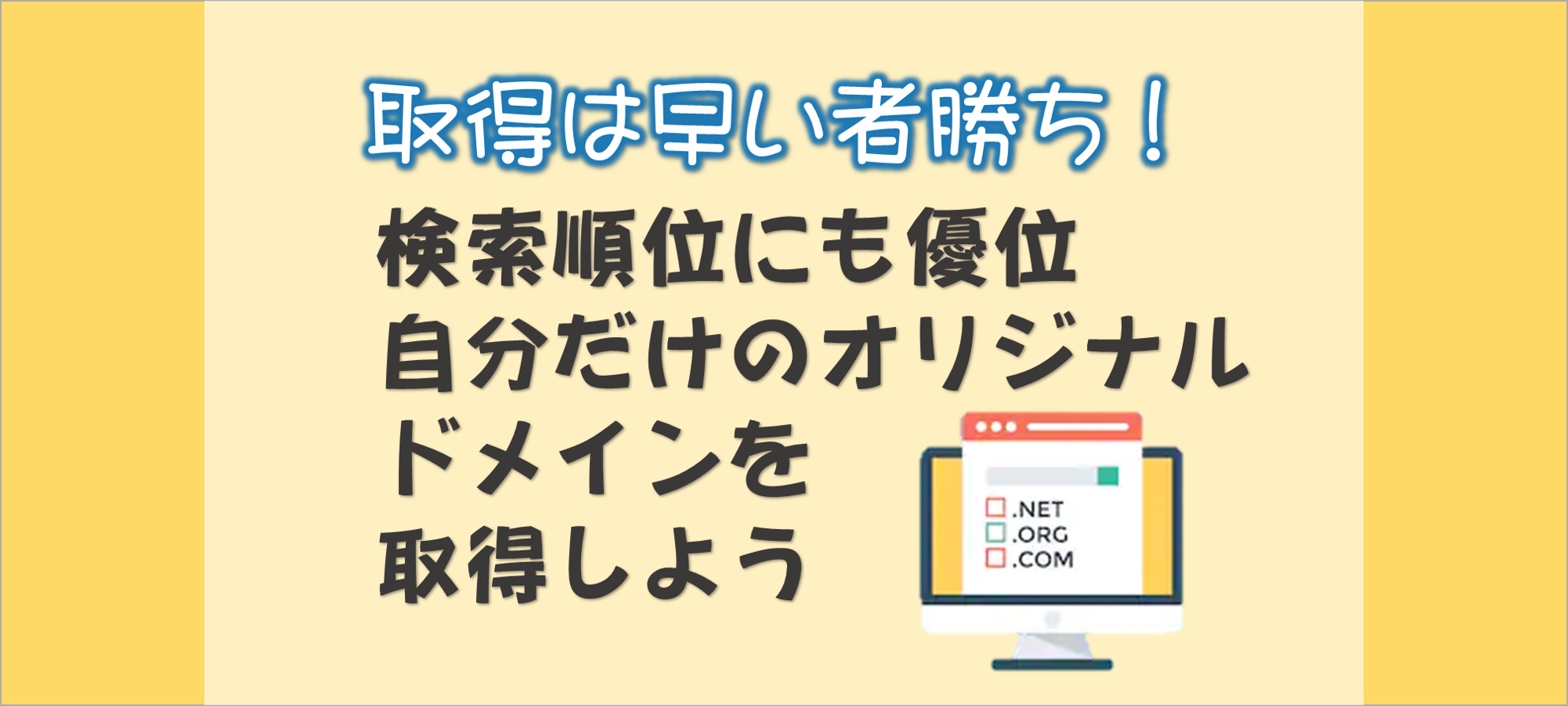
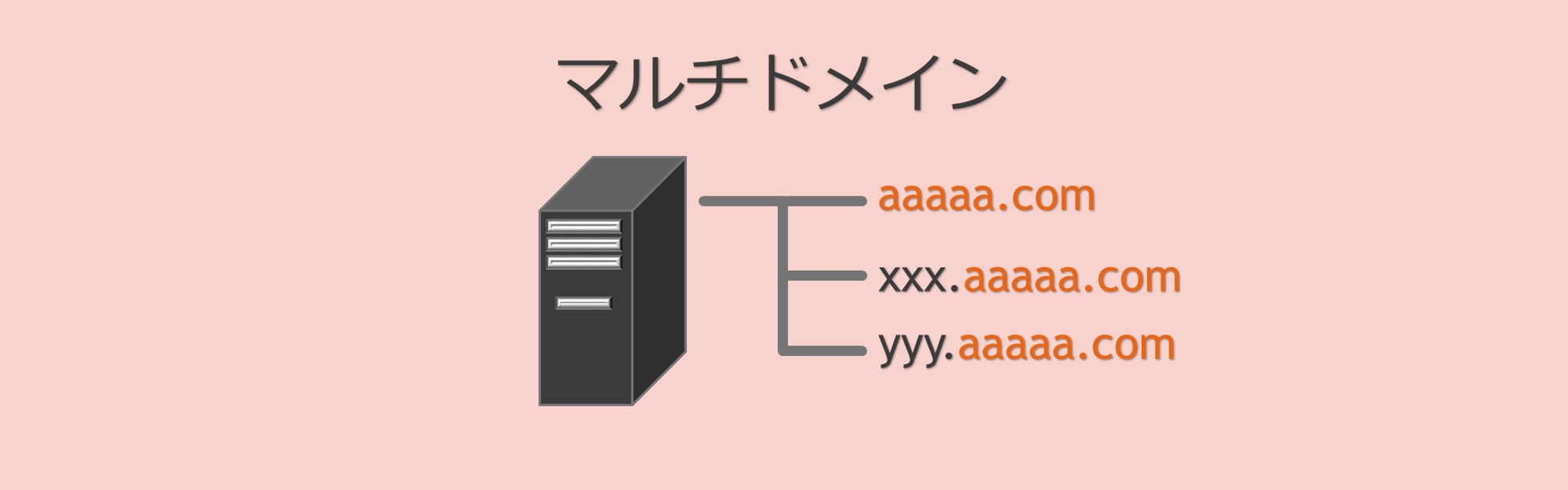
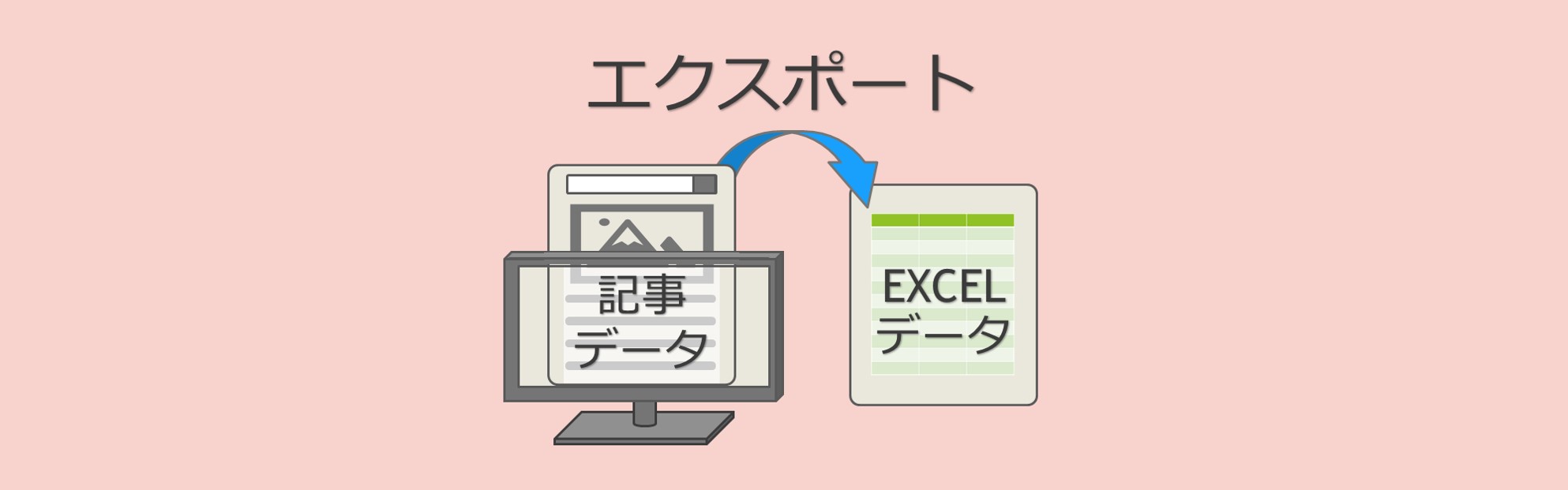

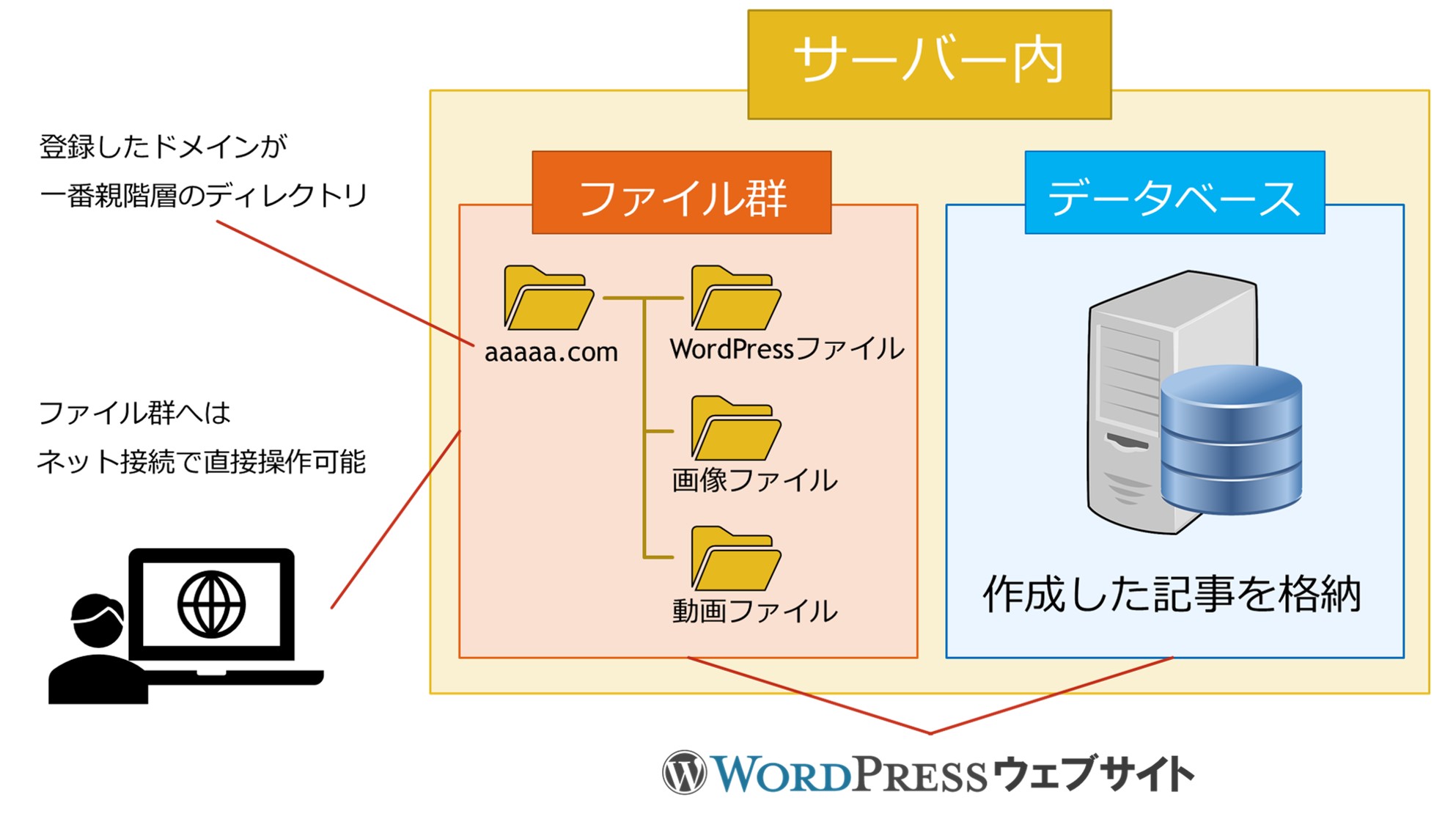

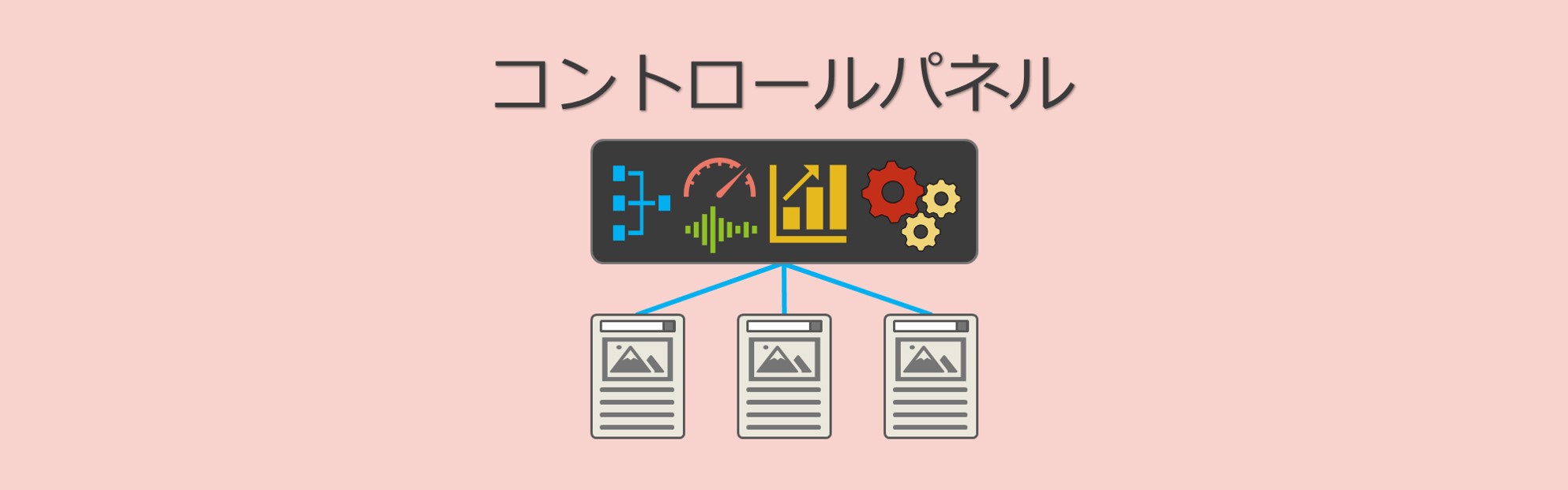
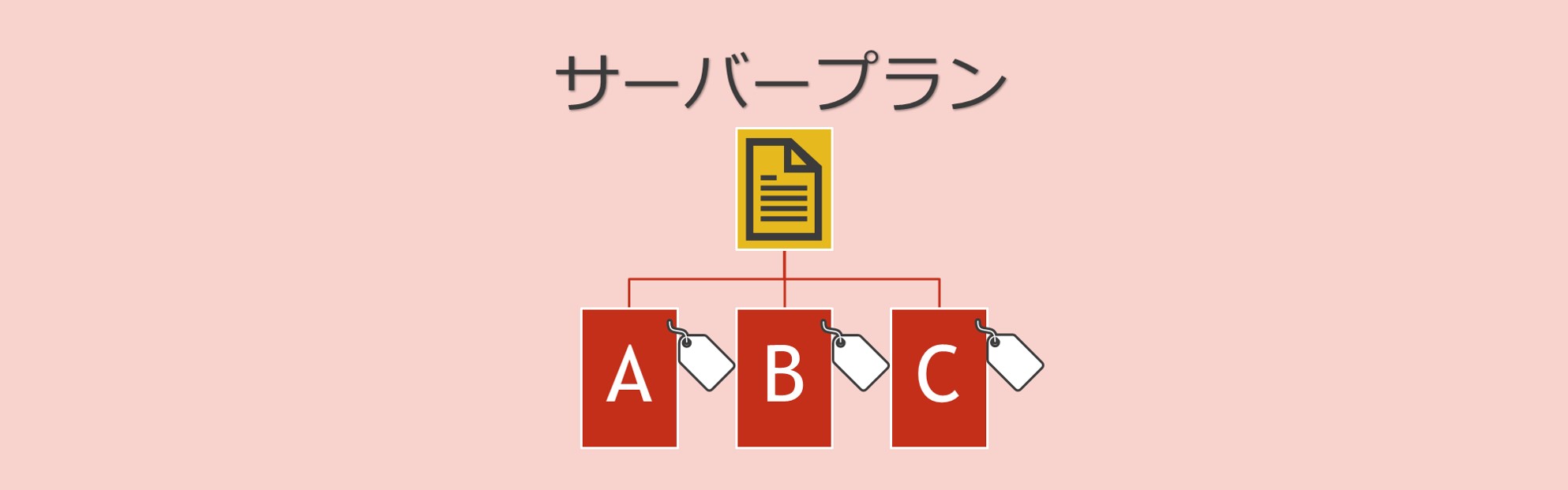
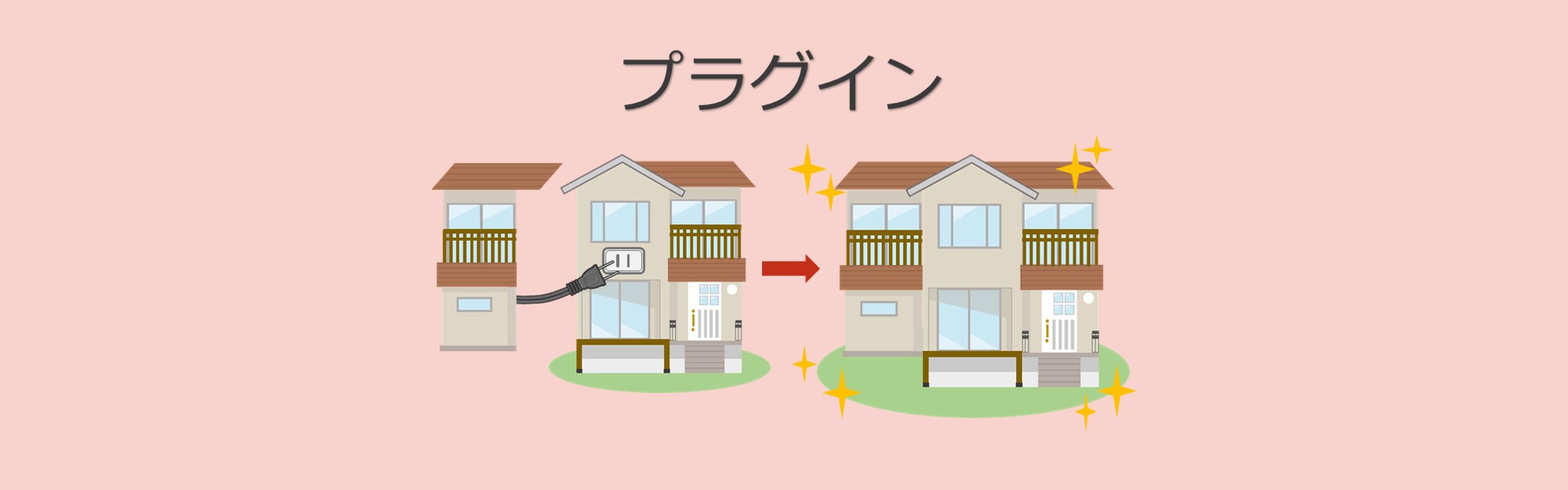

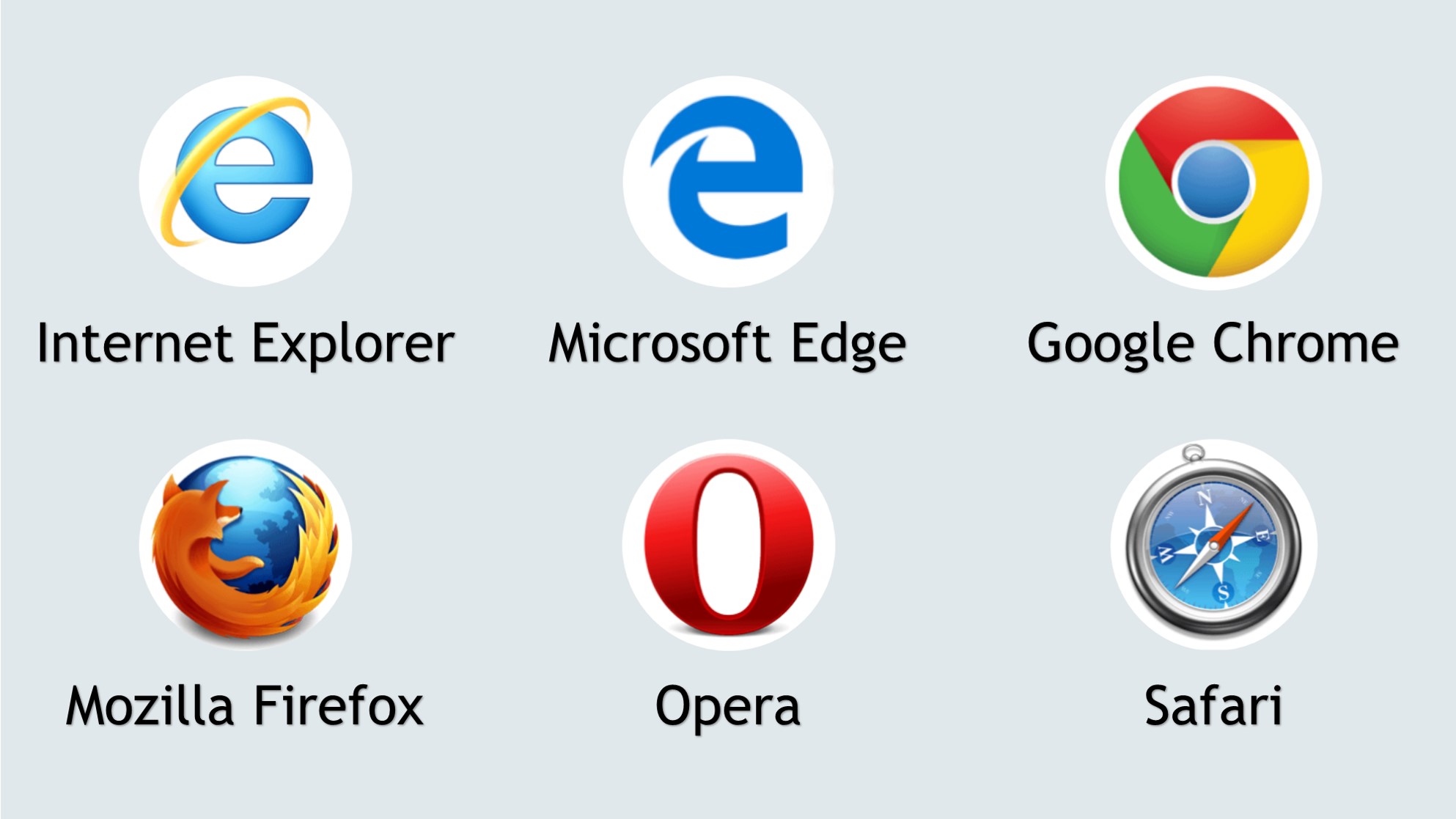

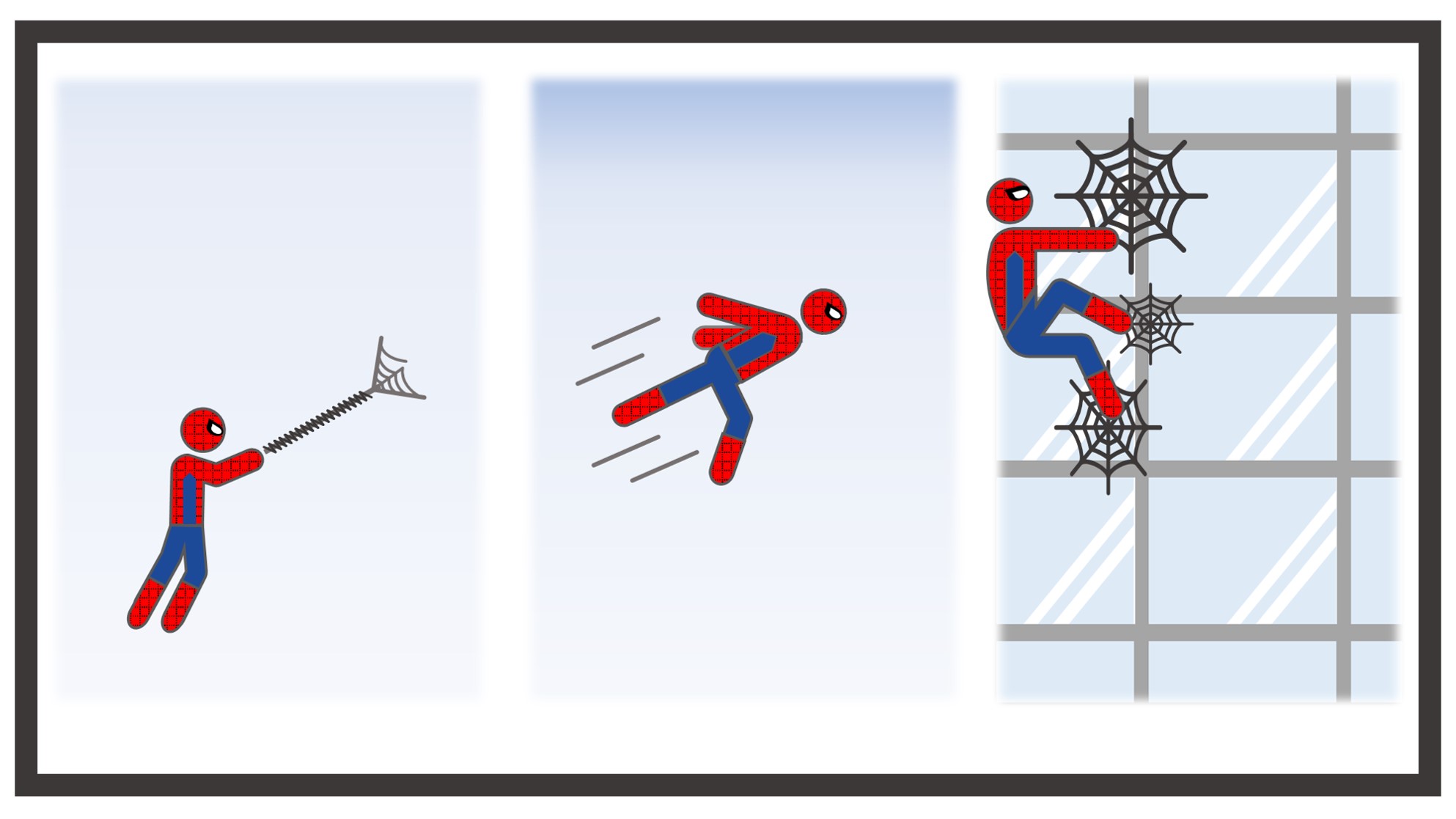
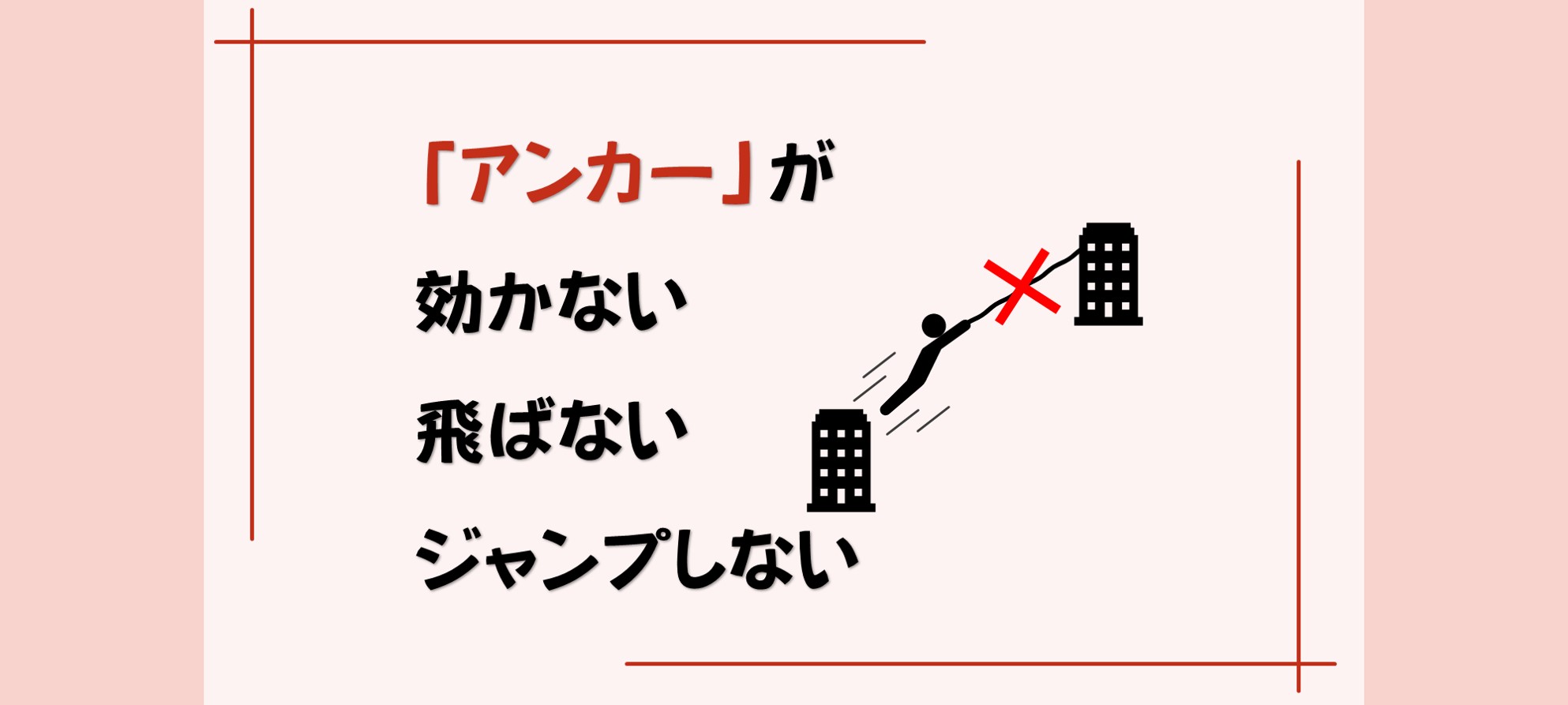
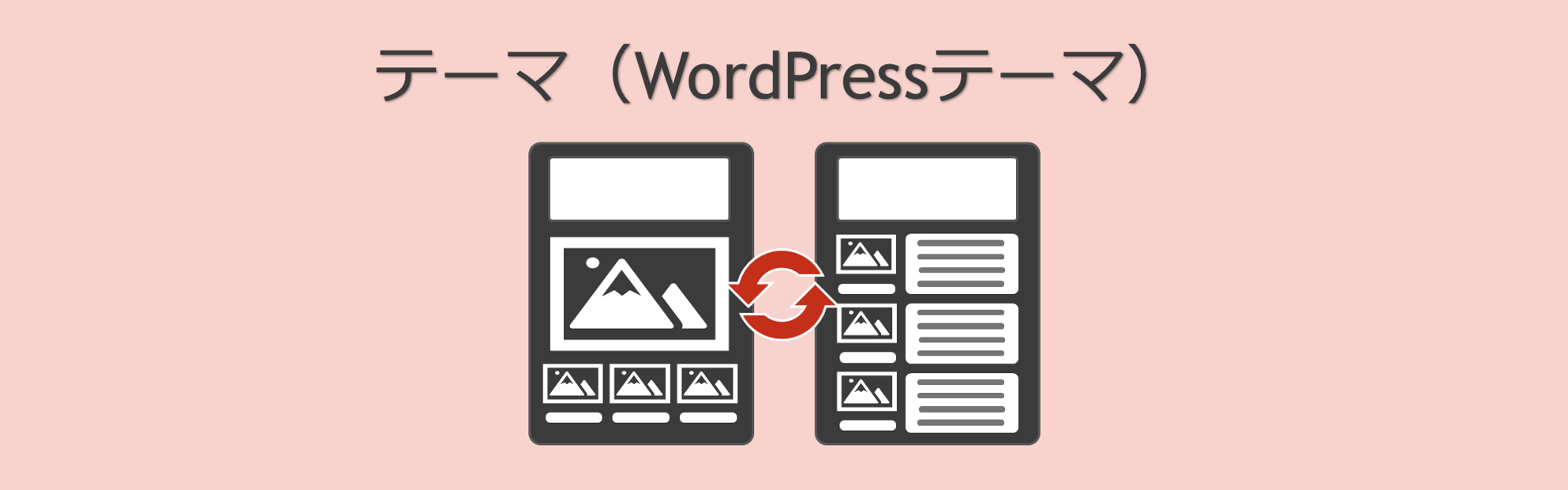



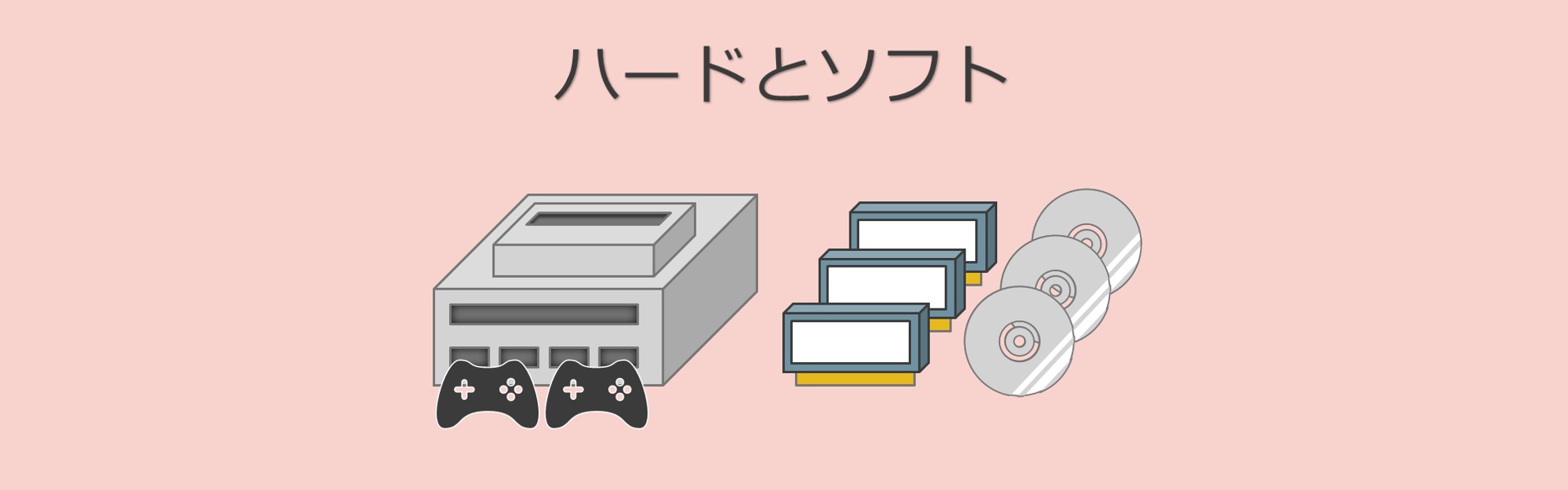


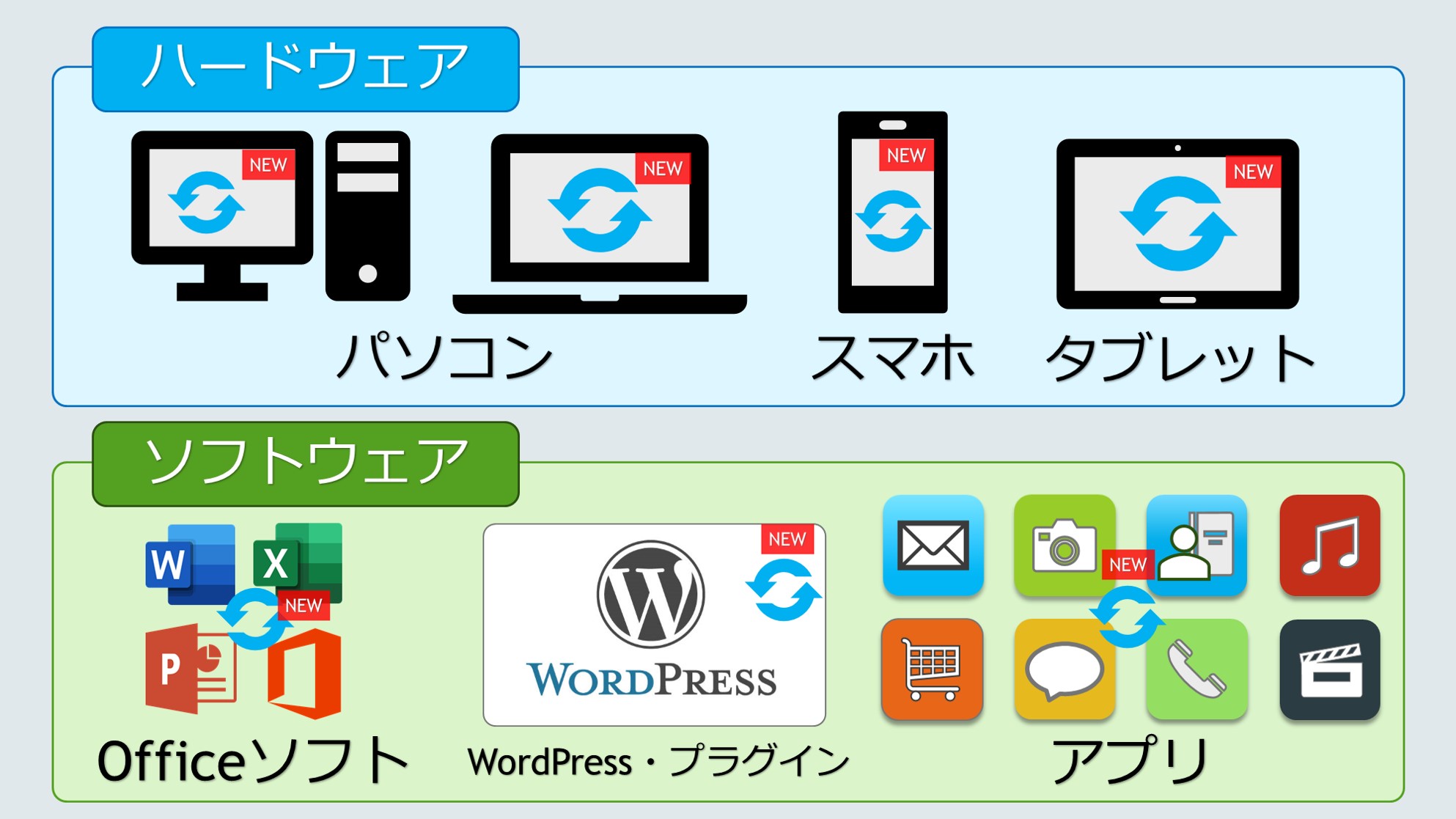
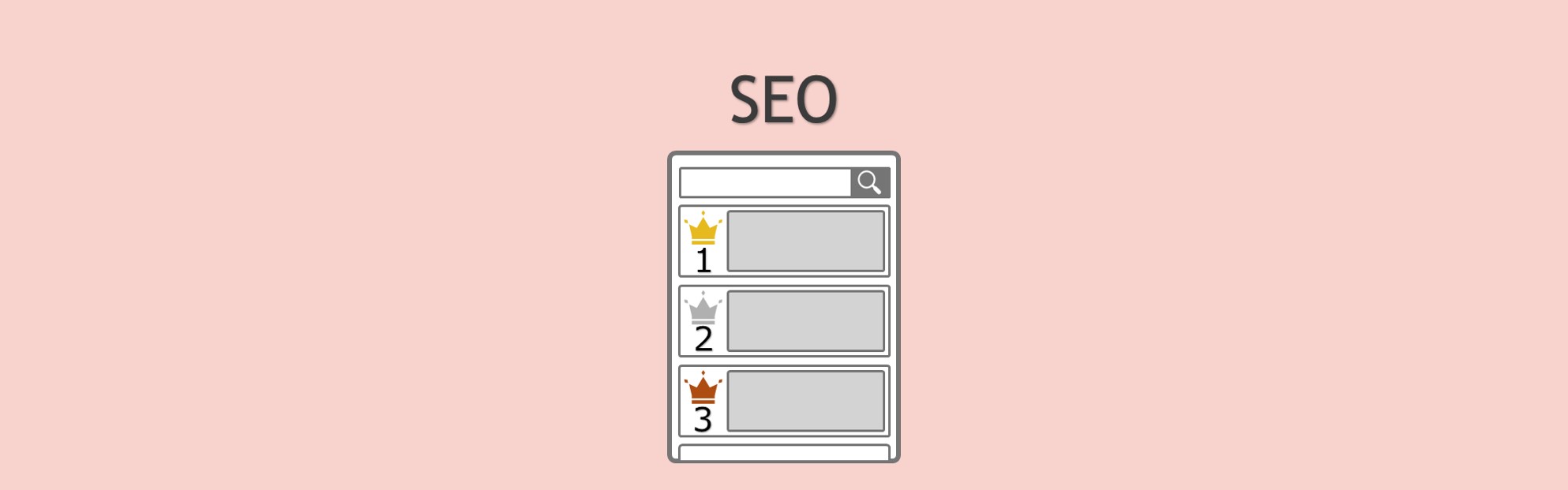
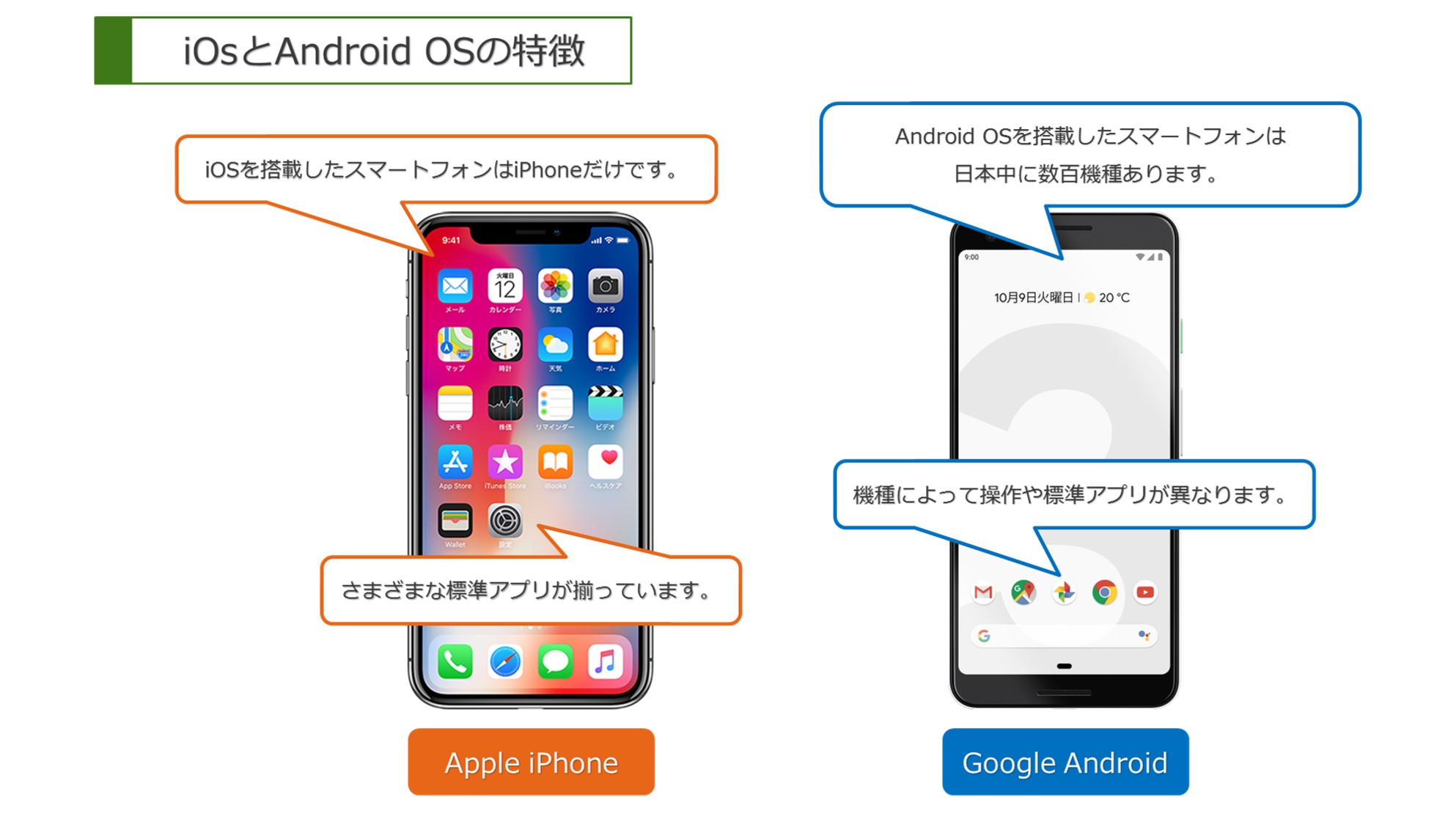
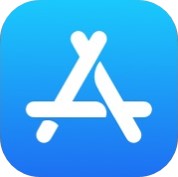






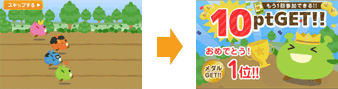

 げん玉はコンテンツが豊富
げん玉はコンテンツが豊富





 ショッピングをはじめる
ショッピングをはじめる







 お気に入りに追加しよう
お気に入りに追加しよう
 ポイントを受け取ろう
ポイントを受け取ろう
 ポイントを交換しよう
ポイントを交換しよう
 楽しみながらポイントを貯めよう
楽しみながらポイントを貯めよう















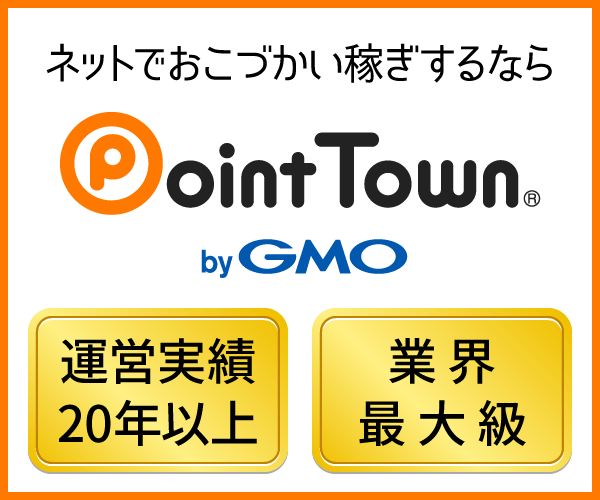

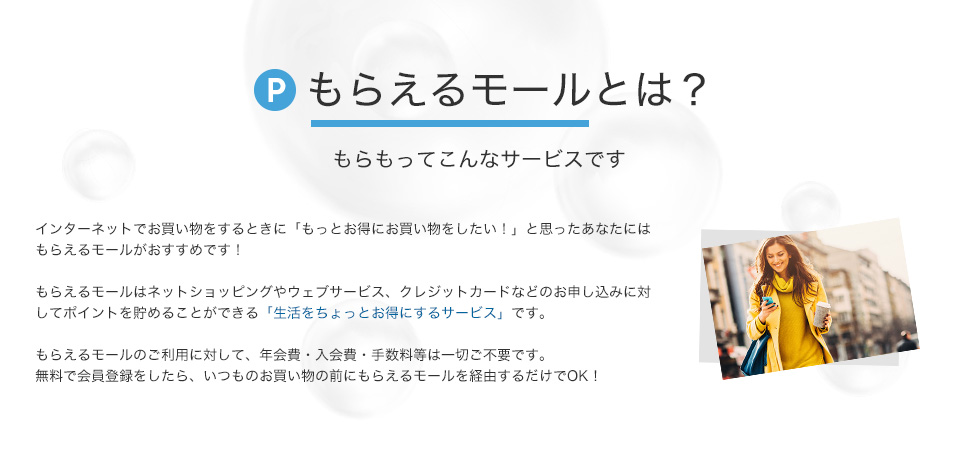
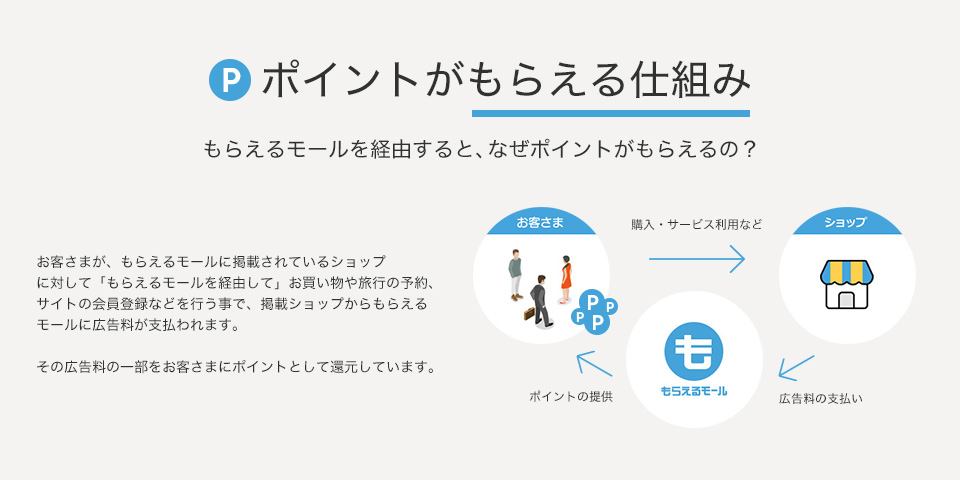
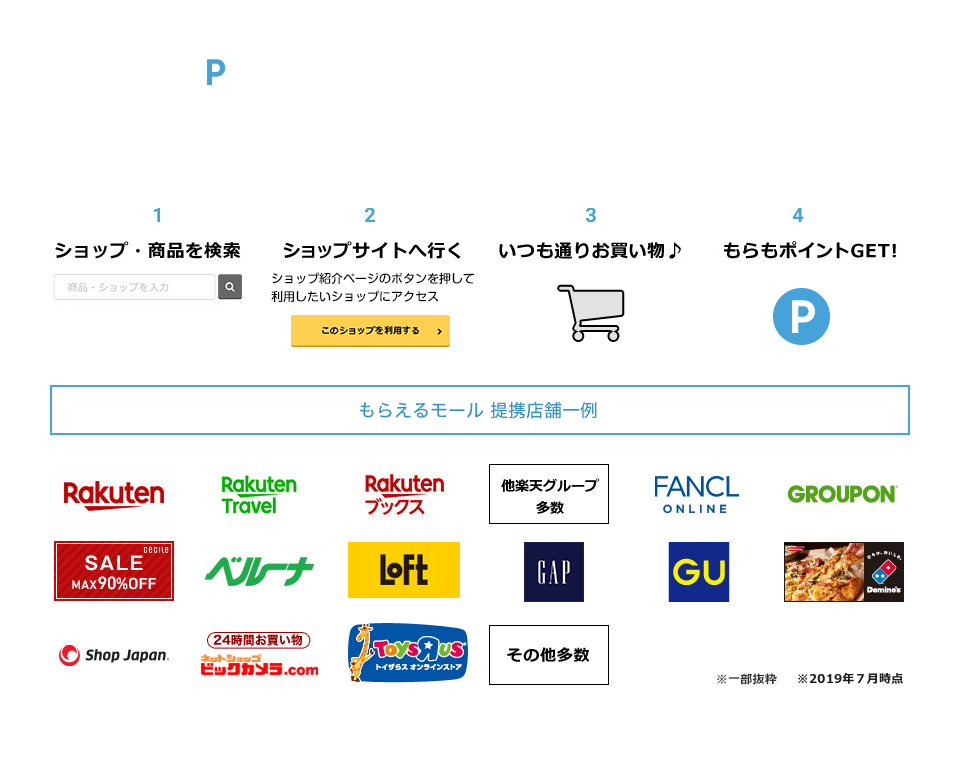
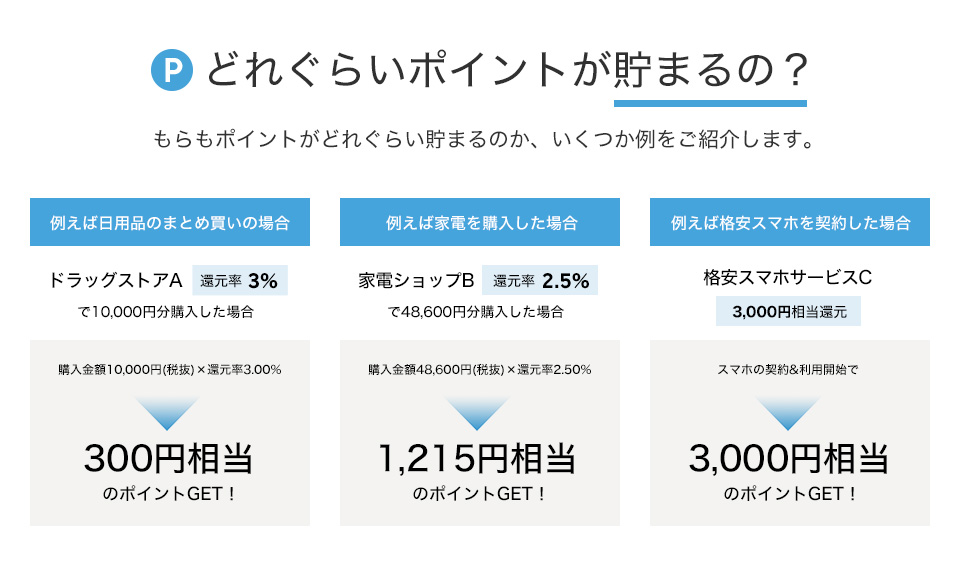
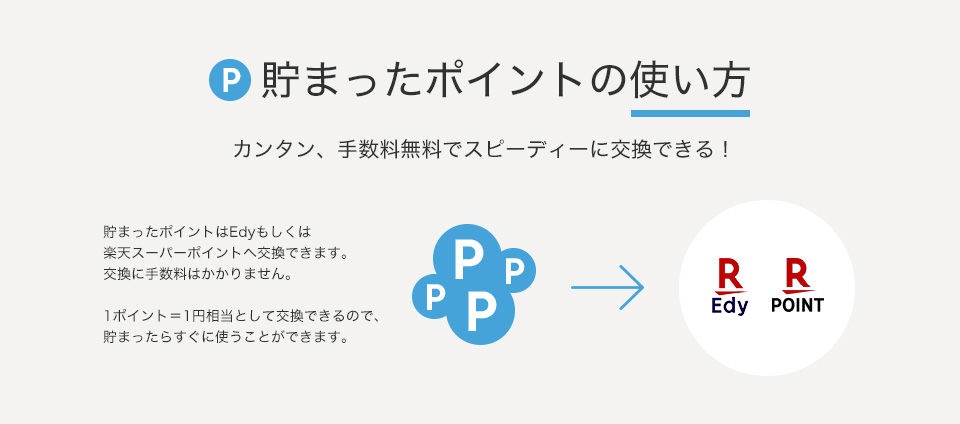
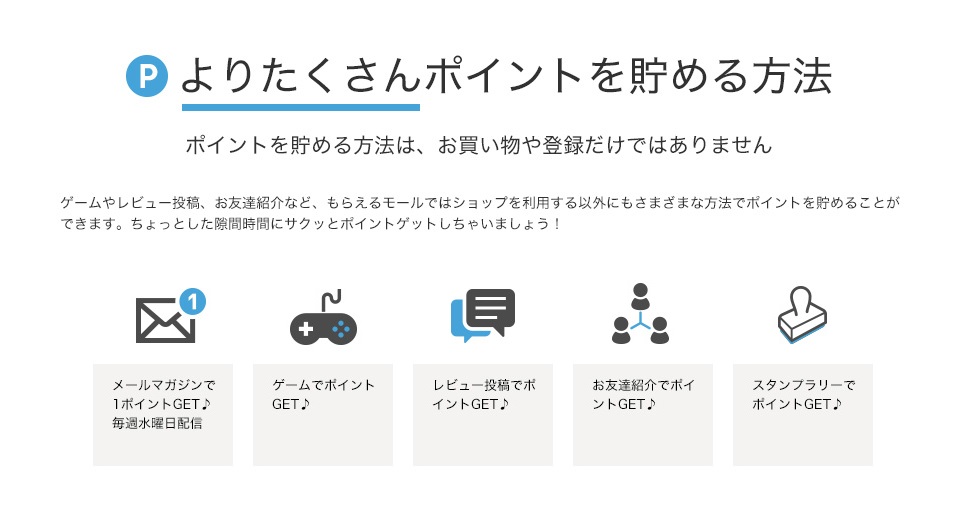
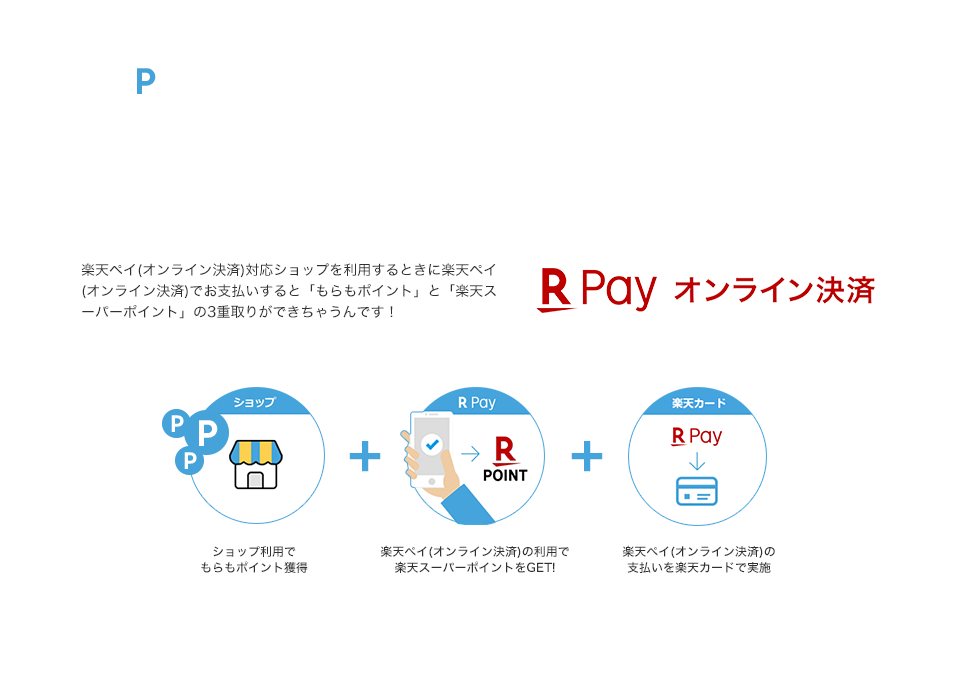


























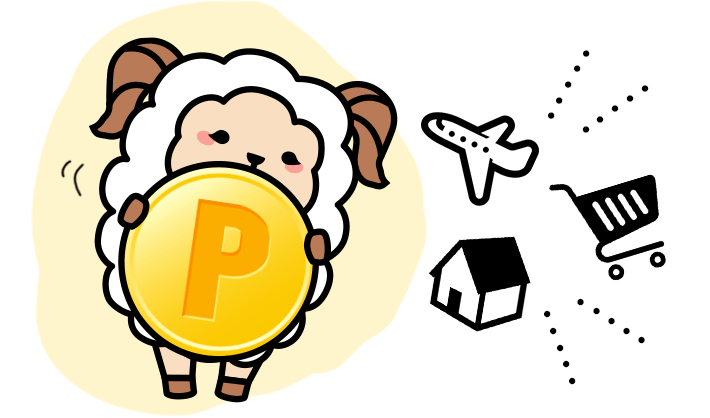










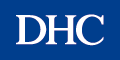
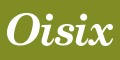

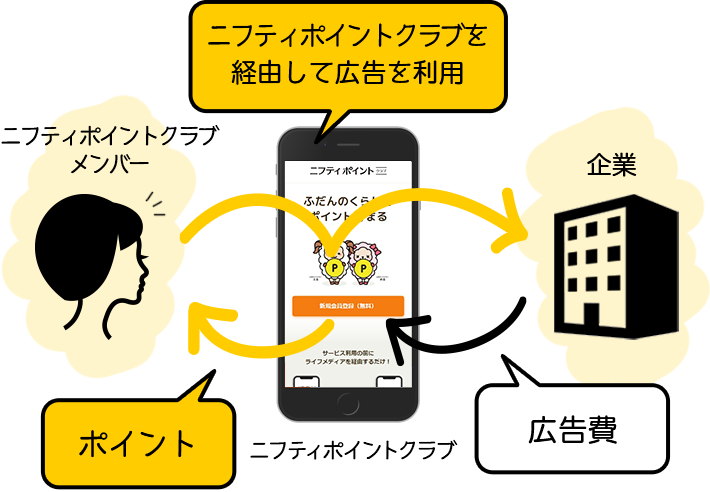

コメント