
どうも、あきらめない!がモットーのsolabotです。
パソコンのメンテナンスなんてしたことない。そういう方も多いと思います。
そういった方は、大体、大掛かりな作業をイメージしているから面倒なんです。
しかし、本来パソコンのメンテナンスは簡単です。あなたの作業机の上に何をおいておくか決めておき、使ったら元に戻す。
これこそがパソコンのメンテナンスで、寿命を延ばすことができます。
おろそかにしているとせっかく高いお金を払って買ったパソコンがすぐに壊れてしまうので、今のうちにしっかりと基礎知識を身につけて起きましょう。
だいたい一番使いたいときに限って壊れるものです。
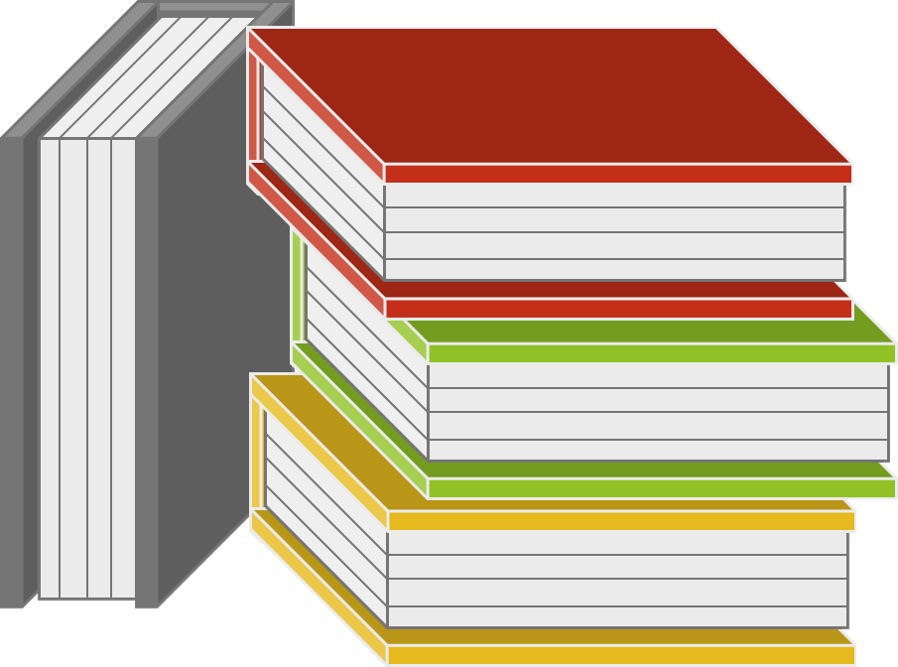 この記事の索引
この記事の索引- [spu popup=”537″]ディスク[/spu]
- [spu popup=”1739″]ソフトウェア[/spu]
- [spu popup=”1640″]ブラウザ(WEBブラウザ)[/spu]
- [spu popup=”1540″]インストール[/spu]
パソコンのメンテナンス基本
パソコンを長く使うには、日常のメンテナンスが必要です。
簡単にできるメンテナンスとして、不要なファイルの削除があります。
パソコンでいろいろな作業をしてファイルを保存していくと、ハードディスクの空き領域が減少していきます。
空き領域が少なくなると、動作が不安定になることがあるため、不要なファイルは定期的に削除します。
ごみ箱を空にする
ファイルを削除すると「ごみ箱」に移動します。
その段階ではファイルは削除されておらず、ごみ箱というフォルダに入っている状態です。
ごみ箱を空にすることで、パソコンから完全に削除できます。
定期的に空にするようにしましょう。
「ごみ箱」を右クリックして、「ごみ箱を空にする」を選択するとファイルをパソコン上から完全に削除できますが、中に捨てたくないものが入ってしまっているかもしれないので、一度ごみ箱を開いて、ざっくりと確認してから空にしましょう。
ファイル削除時の注意点
パソコンでファイルを削除する操作を行うと、いったんごみ箱というフォルダに移動すると説明していますが、必ずしもそうなるとは限りません。
そのごみ箱への移動は、あくまでも使っているパソコン上のファイルを削除する場合の動きです。
そのため、パソコン本体ではない場所のファイルを削除する場合は要注意。
例えば、パソコンにUSBメモリを挿して、USB内のファイルを削除する場合は、ごみ箱へは移動せず、いきなり完全に削除されます。
その際は画面にメッセージが出るので、確認すれば問題ありませんが、流れ作業で大事なファイルを削除しないように注意しましょう。
いきなり完全に削除する方法
パソコン上のファイルをごみ箱を経由せずにいきなり完全に削除したい場合は、以下の操作で行うことができます。
一時ファイルを削除する
WordやExcelなどでの作業中には、「一時ファイル」と呼ばれるファイルが自動的に作成されます。
アプリを終了すると削除されますが、削除されずに残る場合があります。
また、インターネットを閲覧中にも「インターネット一時ファイル」が自動的に作成されます。
これは、次回以降にそのページを素早く開く際に利用されるため、パソコンに残りますが、ハードディスクの容量を圧迫したり、ページが開かない原因になることがあります。
パソコンの「Cドライブ」や「Dドライブ」からファイルを削除したのに容量が空かずにいっぱいのままになってしまう方はこちら
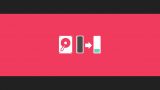
これらの一時ファイルを定期的に削除することで、不安定な動作が回復するとことがあります。
パソコンの「スタート」ボタンをクリックし、「設定」アプリを開きます。
「システム」をクリック。
「ストレージ」をクリックすると、右側にパソコン内の記憶域の使用状況や空き領域が表示されます。
「一時ファイル」をクリックすると、一時ファイルの一覧が表示されます。
削除する一時ファイルのチェックをオンにして、「ファイルの削除」をクリックします。
不要なアプリを削除する
使用していない不要なアプリは、パソコンから削除します。
「設定」アプリを開いて「システム」をクリック。
「ストレージ」をクリックすると、右側にパソコン内の記憶域の使用状況や空き領域が表示されるので、「アプリと機能」をクリック。
するとパソコン内のアプリ一覧が表示されるので、不要なアプリをクリックして、「アンインストール」をクリック。
ディスククリーンアップ
上記の一時ファイルなどの削除は「Windows10」からは「設定」アプリを利用して簡単に行うことができるようになりました。
今までは「ディスククリーンアップ」という機能を利用して行っていたので、もちろんこちらのディスククリーンアップからも不要ファイルを削除できます。
どちらから行っても構いません。
画面左下の「スタート」ボタンをクリックし、表示されたメニューから「Windows管理ツール」をクリック。
下のほうの「Windowsシステムツール」もしくは「システムツール」をクリックしてさらに表示されたメニューから「ディスククリーンアップ」をクリックすると、ディスククリーンアップが起動します。
不要なファイルチェックを入れて、「OK」をクリック。
ディスクデフラグ
ディスクデフラグとは、パソコン内のデータの整理整頓の行為に当たります。
例えば机の上がごちゃごちゃで、文房具が散乱していると、使いたい道具がどこにあるかわからなくなったりします。
探すのに手間取って時間を無駄にするという経験はありませんか?
それと同じで、パソコン内の内部データ(私たちが管理していない内側の部分)は新しいアプリを使うと、基本的には使ったまま放置などしてしまいます。
そのため、整理されていないパソコンは動作が遅くなります。
それを解消するのが、「ディスクデフラグ」という機能です。
まずは、「スタート」ボタンをクリックし、「Windows管理ツール」をクリックし、表示されたメニューから、「ドライブのデフラグと最適化」をクリック。
すると、ディスクデフラグが起動します。
最適かしたいドライブを選択して「最適化」をクリックするとパソコン内のごちゃついたデータが整理整頓されます。
パソコンのメンテナンスソフト
パソコン内部の不要なものを排除して、サクサク動作させるためには、細かい部分まで不要ファイルを削除していく必要があります。
しかし、消して良いファイルと消してはいけないファイルなど初心者の方ではわかりませんよね。
そういった場合に役立つのが、パソコンのメンテナンスソフトです。
無料で使えて高機能なので是非とも利用してみてください。
CCleaner
CCleanerとは
パソコンを使っていると、自然にゴミがたまってしまいます。
そのゴミをきれいに掃除し、パソコンを快適な速度に保つことができるようにするクリーナーソフトです。
具体的にはブラウザーのキャッシュファイル、クッキー、履歴、最近使ったファイル、ごみ箱、テンポラリファイルなどの整理、レジストリの不要なエントリのクリーンアップ、「プログラムの追加と削除」のすでに存在しないソフトウェアのエントリ情報の削除、スタートアップで自動起動するプログラムエントリの削除などを行うことができます。
海外製のソフトウェアですが、日本語で利用することができるため、非常に使いやすく人気のある定番クリーンアップソフトです。
ユーザーレビュー

誰もがインスト-ルしてるであろう
定番中の定番クリ-ンソフト
かくいう私も2000時代からの
愛用者です、今はご検知ほぼないけど
1度ぐらい騒がれてたのおぼろげに覚えてる。
それからというもの
この手のクリ-ンナップソフトや
デフラグとかはドライバと同じで
安定番入れて通信はCOMODOでぶった切り
スタンドアロン化して使うのが癖になってしまった(笑)
まあでも、今はそんな時代じゃないので
いちようアップデイトして問題ないと思う。
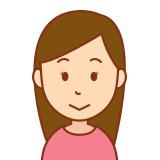
クッキーなどの削除が強すぎず弱すぎず。
いらないものだけ消すことができる万能ツールに匹敵します。
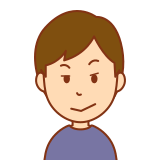
良い点
不具合が起きる可能性が他のソフトに比べて少ない
ただ完全に起きないとは言い切れません
windowsの状態や他のソフトとの兼ね合いなどもあるため
ツール・スタートアップが使える機能と思います
スケジュールされたタスク・コンテキスト等
マルウェア削除の時にタスクが見やすい
他にも色々なクリーナーソフトが有りますが、これが一番安全な気がします
(余計なものを消さない)
他ソフトですが他の方のいうように、デフラグについては私も色々な被害が出ました
この事からデフラグはほとんど行っていません
Microsoftによるとデフラグは数ヶ月に1回程度で良いとの事です
windows付属のものが遅いですが安全性は高いと思いますので(今まで他ソフトのように被害が出たことがない)付属のものを使用しています
評価は全体的に良いというもの多いですね。
ソフトとしてはかなり有名で、操作もシンプルでかつ高機能です。
使用方法
こちらからダウンロード、インストール、使い方まで説明しています。
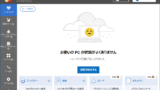
正直わざわざソフトを入れるのであれば、Ccleaner一択です。
他のソフトは不要という感じです。
かなり優秀なソフトなので、お使いのパソコンにインストールしておくことをオススメします。
まとめ
いかがでしたか?
パソコンは一生ものではなく、使い続ければ劣化してしまうものです。
そもそもどういう仕組みで動いているかというと、ディスクにデータを書いたり消したりしてパソコンは動いています。
これがノートと鉛筆で考えるとどうでしょう。
鉛筆で最後のページまで書ききってしまっても、消しゴムで消せばまたかけますが、それをずっと続けるとノートもぼろぼろになってきますよね?
パソコンも書いたり消したりを続けて劣化していくので、なるべく負担をかけないように今のうちからメンテナンスを心がけましょう。

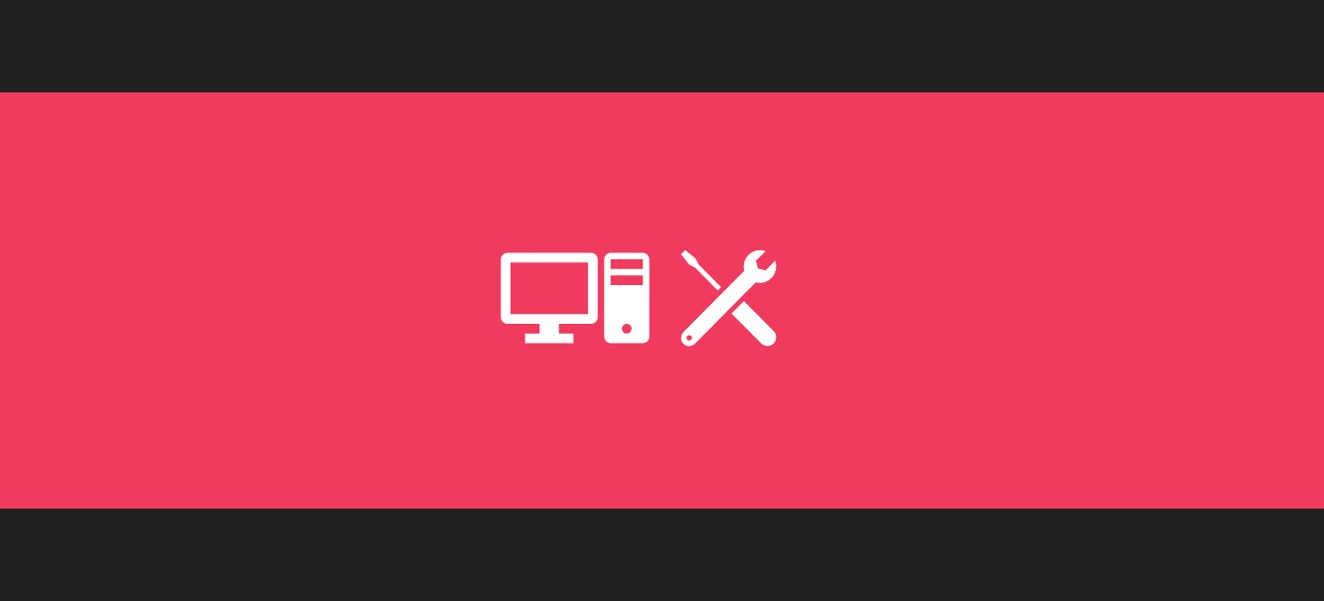
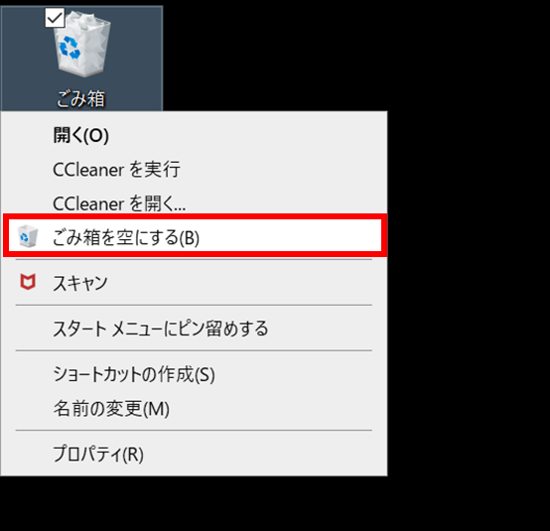
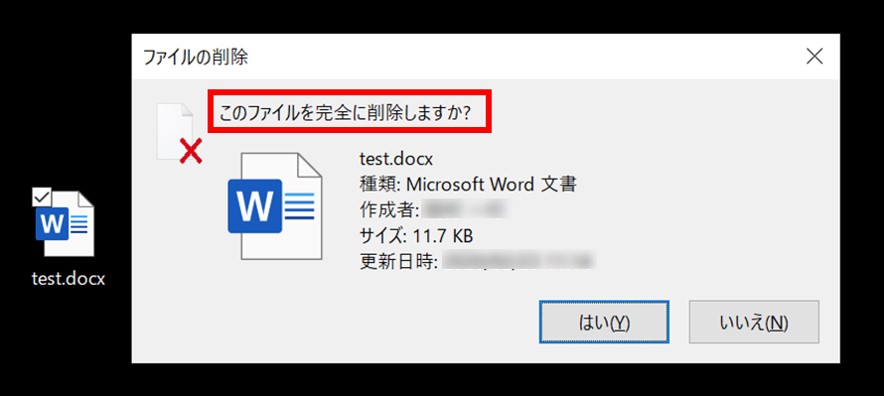


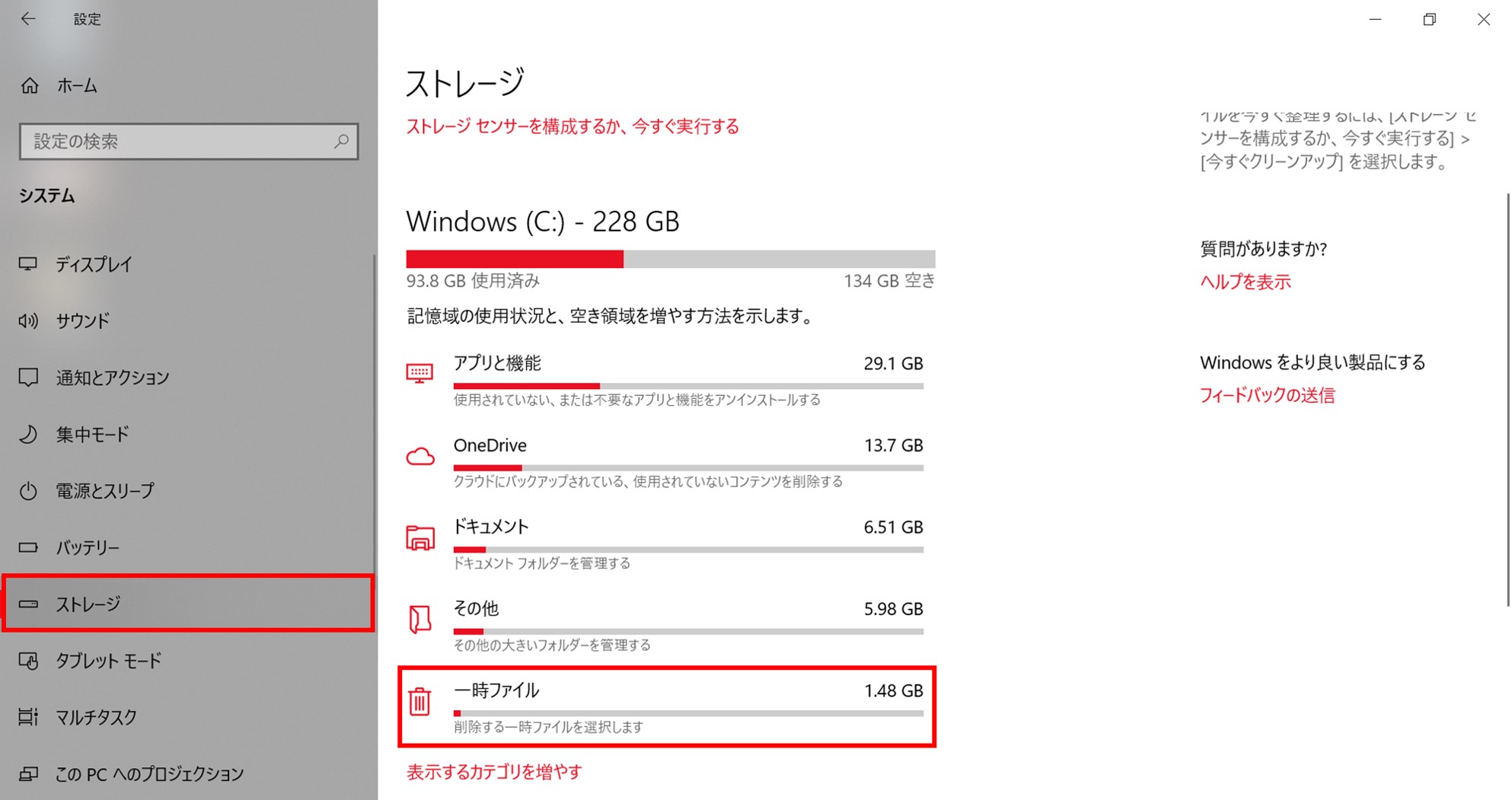

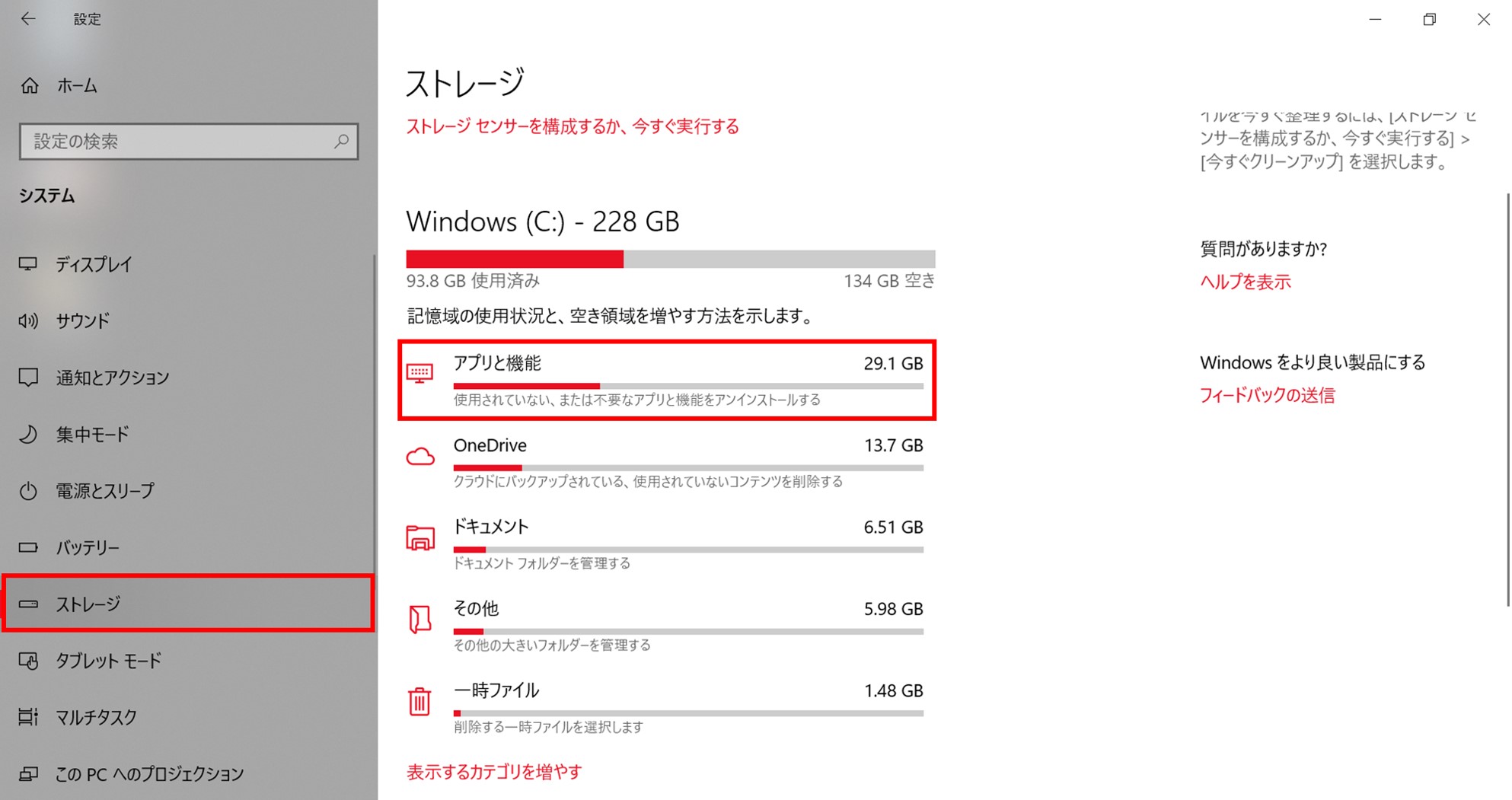
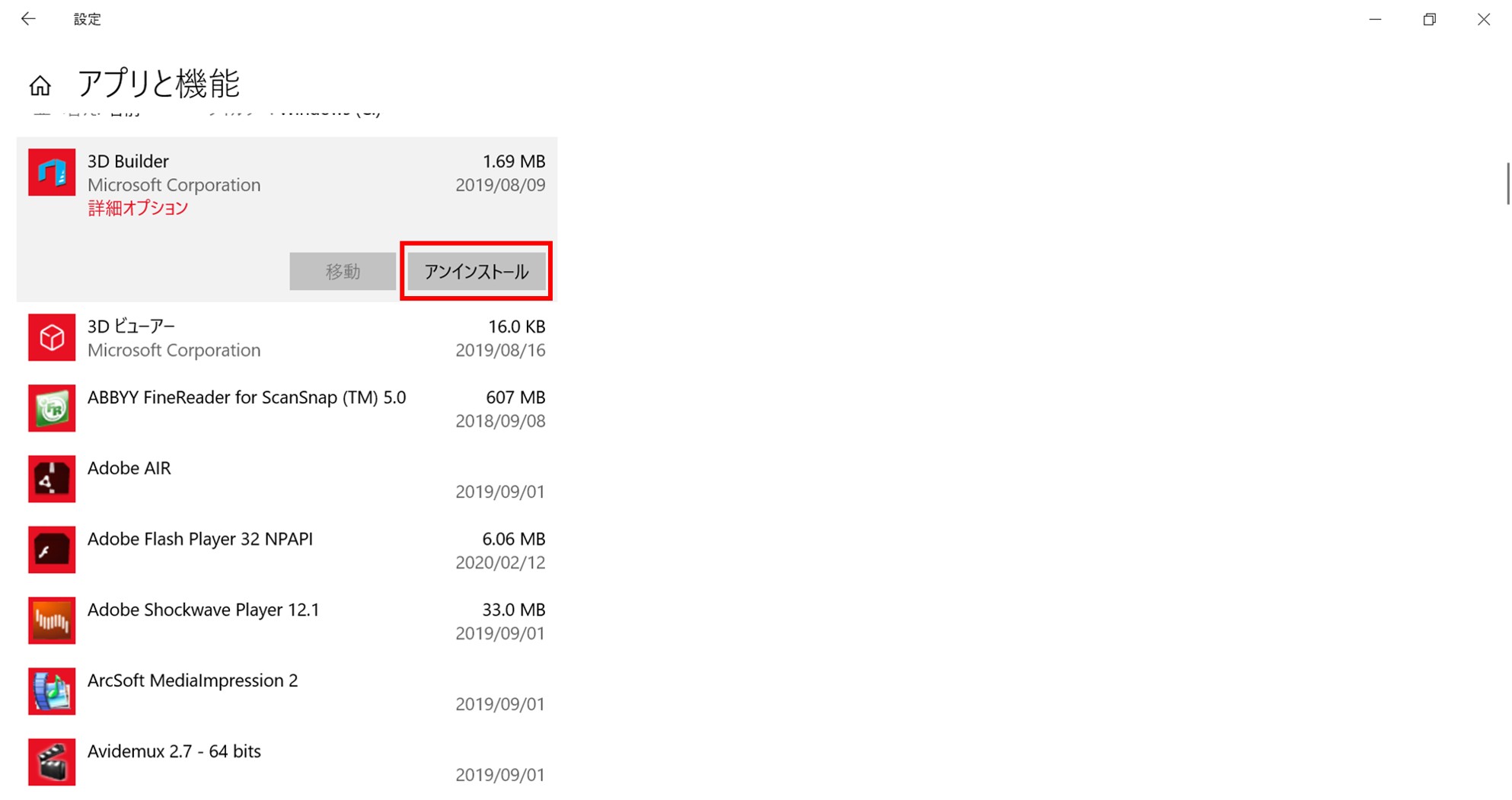
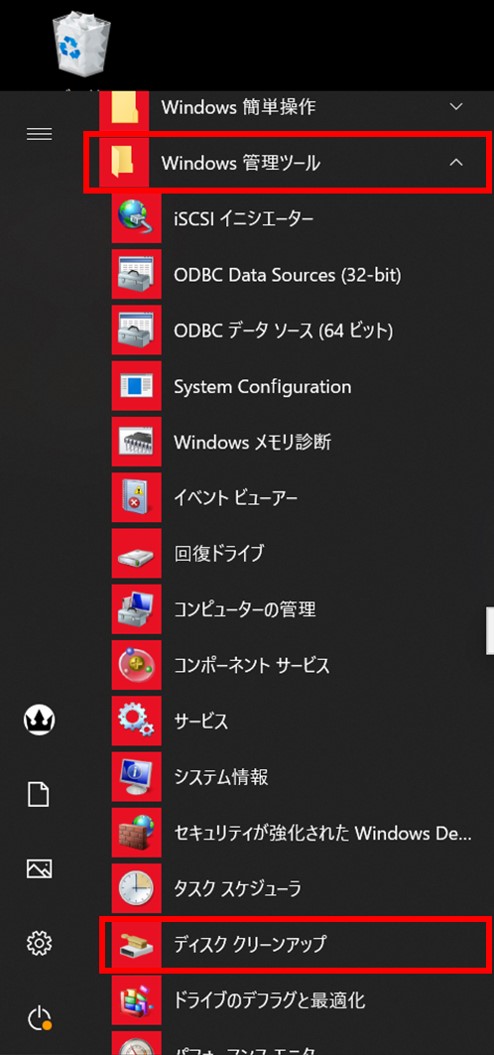
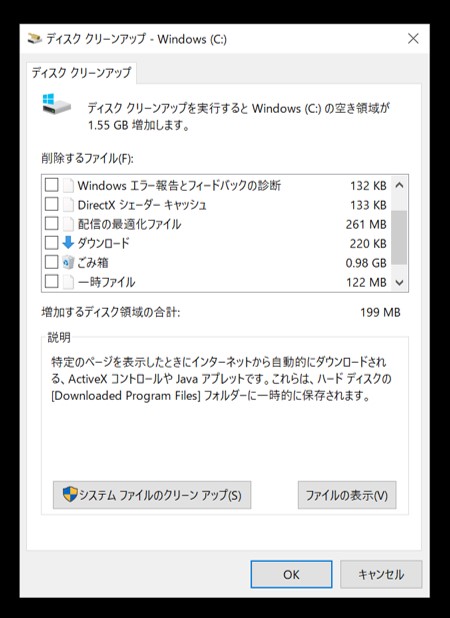
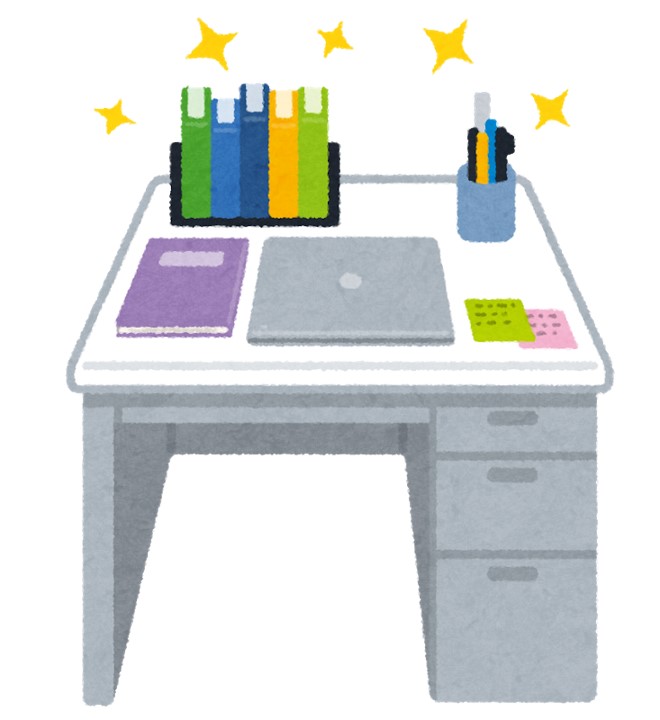
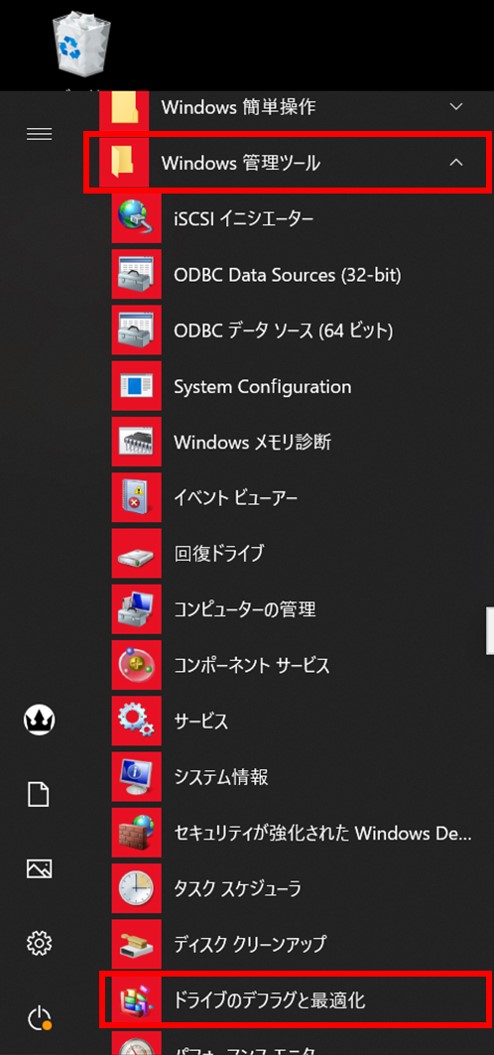
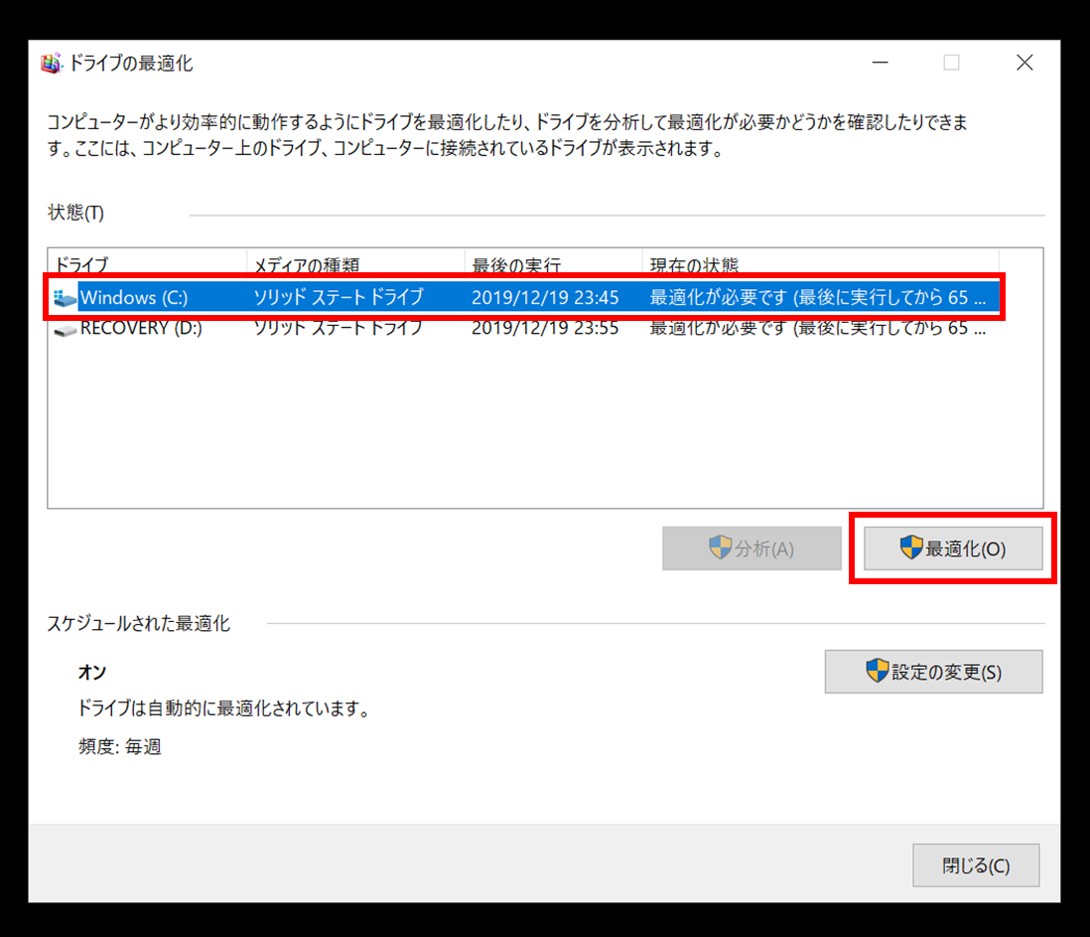

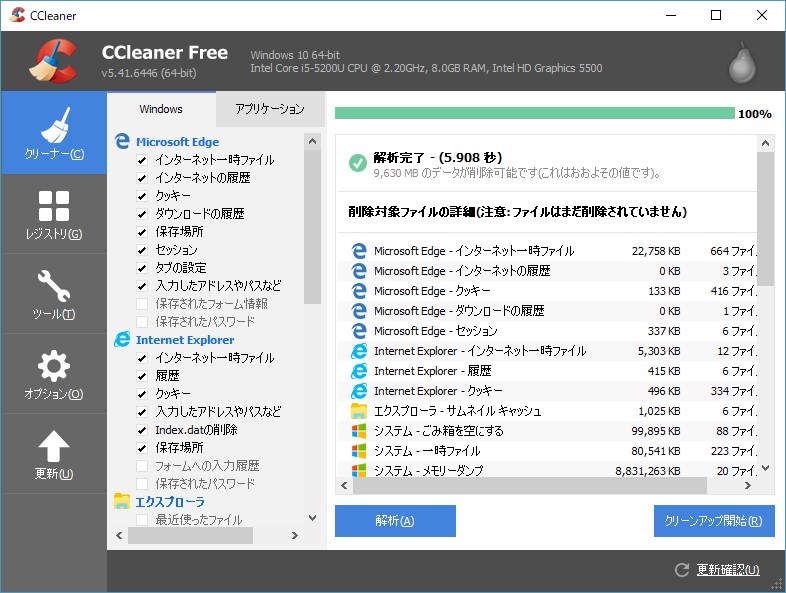
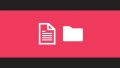
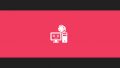
コメント