
どうも、あきらめない!がモットーのsolabotです。
パソコンを使っていると容量不足に悩むことってありますよね?
基本的には不要なファイルやアプリ、動画・画像の削除で解決すると思いますが、不要なものを削除しても一向に容量が空かないことがあります。
この記事では、どうしても容量が増えない場合の確認事項を説明しています。
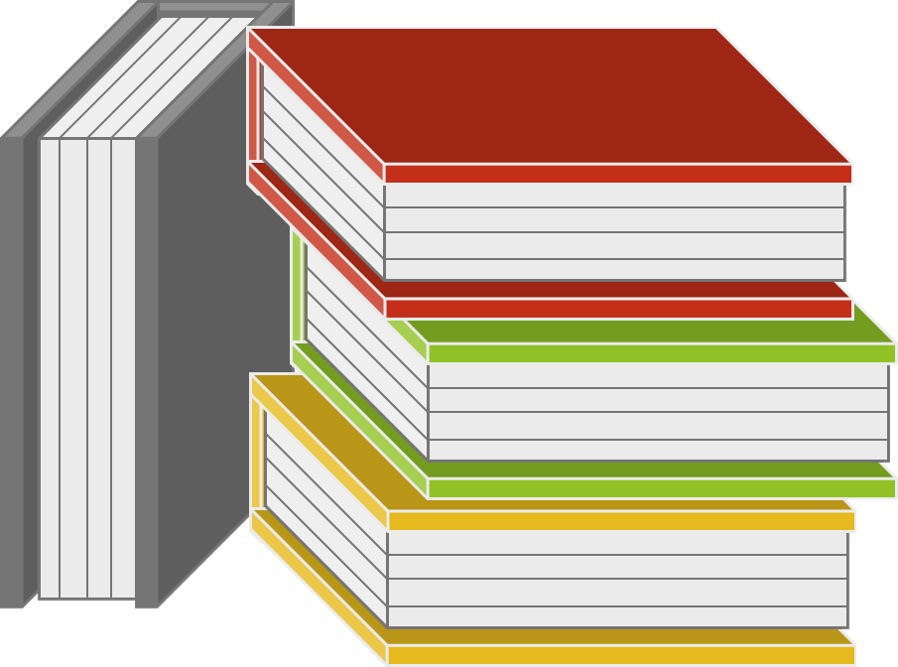 この記事の索引
この記事の索引- [spu popup=”537″]ディスク[/spu]
パソコンの容量が空かない原因
3つの確認ポイント■バックアップデータの蓄積
■システムファイルの蓄積
■復元ファイルの蓄積
バックアップデータの蓄積
パソコンを長く使っていると、ドライブ内にデータが溜まっていき、いざ新しいデータを入れようとしたときに、容量がいっぱいでもう入れられない、ということが起きます。
そんなときに、皆さんは不要なファイルを削除したり、アプリケーションをアンインストールしたりすることで解決していると思います。
しかし、まれに、不要物を削除しても容量が一切変わらないことがあります。
そんなときは以下のファイルを所有していないか確認しましょう。
Windowsバックアップデータとは?
Windowsのパソコンはいつトラブルに見舞われても最小限の被害で済むように、定期的なバックアップが自動で行われます。
設定を変更している場合はバックアップはされません。
バックアップデータの削除
上記説明の通り、バックアップデータは何かのトラブルが起きたときに、状態の良い時期まで戻って、復元するためのデータです。
これはパソコンの複雑なファイルもたくさん含んでいるため容量も大きくなります。
そのため、このファイルを削除すると一気に問題を解決することができます。
削除してしまっていいの?
しかし、このバックアップデータは困ったときに復元するための大切なデータです。
削除してしまったら、何かあったときに対処できません。
そのため、ただ削除してしまうのではなく、別の媒体にデータを移動しておくことをオススメします。
本来バックアップというものは、違う機械に保存しておくことで効果を発揮します。
なぜなら、そのパソコンが完全に壊れてしまったら、バックアップデータごと消えてしまうからです。
別の媒体に保管されていたら、新しい機会を手に入れた際に、そのデータを入れ込んでやればまた復活するからです。
Windowsバックアップデータの設定
バックアップの準備
バックアップは別の媒体に保管しておくと効果的です。
その際に利用する機器はUSBメモリーやSDカードなどの小型機器では小さすぎるので、外付けのハードディスクを利用すると良いです。
外付けハードディスクとは、USBの差込口にコードを挿すだけで、保存領域を格段に増やすことができる機器です。
現在は手ごろな価格で購入することができるようになっています。
[itemlink post_id=”4387″]
4TBも保存できるのに1万円を切るような価格帯になりました。
2、3年前でしたら、同程度の容量で、2万円から3万円はしました。
現在のバックアップの設定を確認、または変更して、最適な状態を保ちましょう。
バックアップの設定方法
「スタート」ボタンから「設定」アプリを起動。
「システム」をクリック。
画面左のメニュー一覧から「バックアップ」をクリック。
すると、バックアップ設定画面に移動するので、バックアップ先のドライブが選択されていない場合は「ドライブを追加」をクリックして、任意の保存先を決めましょう。
ドライブを追加すると、先ほどの画面の「ファイルのバックアップを自動的に実行」が「オン」の状態になります。
次に、「その他オプション」をクリックします。
すると、バックアップの詳細設定画面に移動します。
①「今すぐバックアップ」を選択すると、現段階でのデータを保存することができます。
②「ファイルのバックアップを実行」からバックアップを行う時間の間隔を設定することができます。
③「バックアップを保持」では、いつの段階までのデータを保存しておくか選択することができます。
④画面を少しスクロールすると、「バックアップ対象のフォルダー」という項目があり、どのデータを保存しておくか選択することができます。
⑤さらに下にスクロールすると、「除外するフォルダー」という項目があり、バックアップの際に保存しないデータを選択することができます。
⑥保存先のドライブを変更する場合は、先に現在設定されているドライブの使用を停止する必要があります。
ドライブを変更する場合は「別のドライブにバックアップ」から「ドライブの使用を停止」をクリックします。
バックアップデータから復元
⑦バックアップしてあるデータを利用してパソコン内のデータを復元する場合は「現在のバックアップからファイルを復元」を利用します。
システムファイルの蓄積
これは、別記事でパソコンのメンテナンスについて説明したディスククリーンアップでもご紹介しています。
いつの間にか蓄積してしまったシステムファイルは意外と大きな容量を食っています。
削除方法は二通り。
設定アプリから削除
「スタート」ボタンから「設定アプリ」を起動します。
設定画面の「システム」をクリック。
画面左のメニュー一覧から「ストレージ」をクリックすると、画面右側にパソコン内部のデータ一覧が表示されるので、さらに「一時ファイル」をクリック。
比較的不要なファイルが一覧で表示されます。
その中から「Windowsアップグレードログファイル」にチェックを入れて「ファイルの削除」をクリックすると、ファイルを削除します。
下の画像ではあまり長く使ってはいませんでしたが、「1.09GB」も溜まっていました。
ディスククリーンアップから削除
「スタート」ボタンをクリックし、表示されたアプリ一覧を下にスクロールして「Windows管理ツール」をクリック。
さらに表示されたメニューから「ディスククリーンアップ」をクリック。
すると、どのドライブのクリーンアップをするか選択画面になるので、「Cドライブ」などメインのドライブを選択して「OK」をクリック。
ディスククリーンアップの画面が表示されたら画面中央付近の「システムファイルのクリーンアップ」をクリック。
すると改めてドライブの選択画面が表示されるので、先ほどと同様に、「Cドライブ」などメインのドライブを選択して「OK」をクリック。
すると、削除できる項目に「Windowsアップグレードログファイル」が追加されるので、チェックを入れて、「OK」をクリックすると削除されます。
復元ファイルの蓄積
パソコンでトラブルが起こった際に良い状態の頃まで戻すことができるファイルですが、長年使っていると、過去に自動保存されたデータが蓄積します。
復元ファイルを削除するといっても、「最新のもの以外のシステムの復元ファイルの削除」というなんとも気の聞いた機能が備わっているので、不要物のみ削除できます。
削除するには、「スタート」ボタンをクリックし、表示されたアプリ一覧を下にスクロールして「Windows管理ツール」をクリック。
さらに表示されたメニューから「ディスククリーンアップ」をクリック。
すると、どのドライブのクリーンアップをするか選択画面になるので、「Cドライブ」などメインのドライブを選択して「OK」をクリック。
ディスククリーンアップの画面が表示されたら画面中央付近の「システムファイルのクリーンアップ」をクリック。
すると改めてドライブの選択画面が表示されるので、先ほどと同様に、「Cドライブ」などメインのドライブを選択して「OK」をクリック。
すると、画面上部に「その他のオプション」タブが追加されるので切り替えます。
「システムの復元とシャドウコピー」の中にある「クリーンアップ」をクリック。
終わるとディスクリーンアップの「その他のオプション」の画面に戻り容量が確保されます。
パソコンデータ管理ソフト
パソコン内部のデータがどれくらいの容量を使っているかを丸裸にしてくれる素晴らしいパソコンソフトがあるのでご紹介します。
もちろん無料でお使いいただけます。
円グラフや数字で何のフォルダがどれくらい容量を使っているか明確になるので不要なファイルを削除するのにも役立ち、整理整頓が楽になります。
フォルダ内のさらにその先のフォルダ内など全ての階層で内容が表示されます。
ダウンロード・インストールと使い方はこちらから
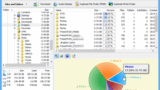
まとめ
いかがでしたか?
ファイルや動画、画像などを消しても一向にパソコンの容量が増えない方は試して見てください。
また、パソコン内のデータ管理は適当にしているとパソコンの劣化を早めます。
そのため、上記で説明した「Folder Size」というパソコンの無料ソフトもぜひ使ってみましょう。

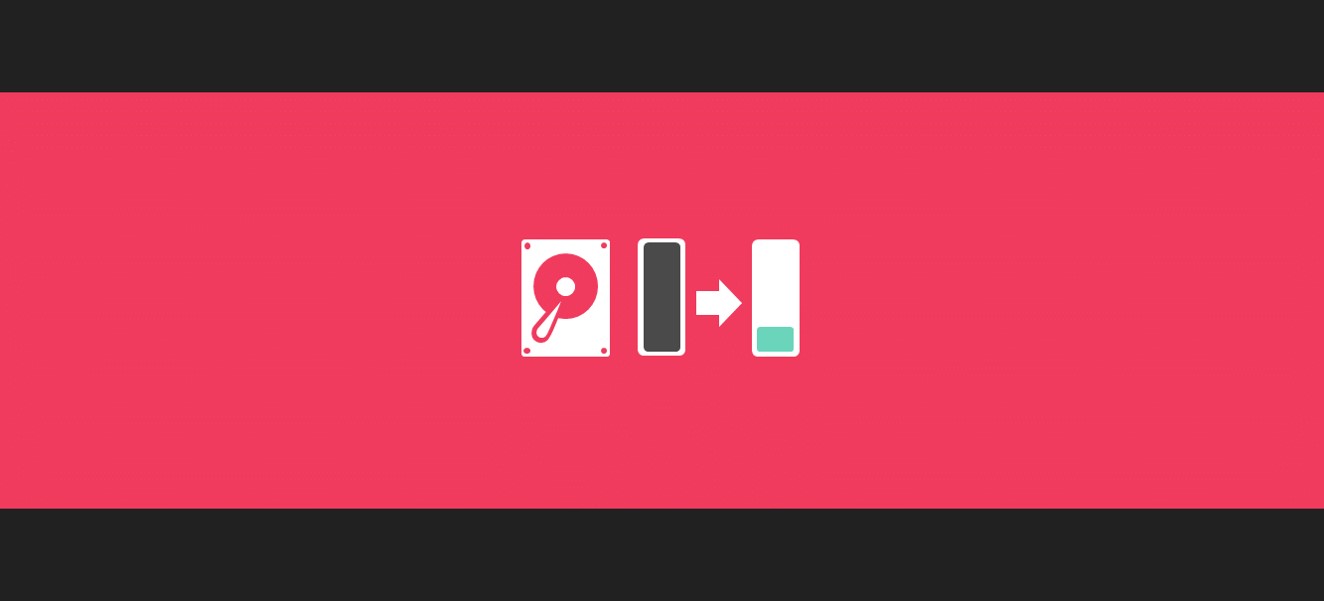
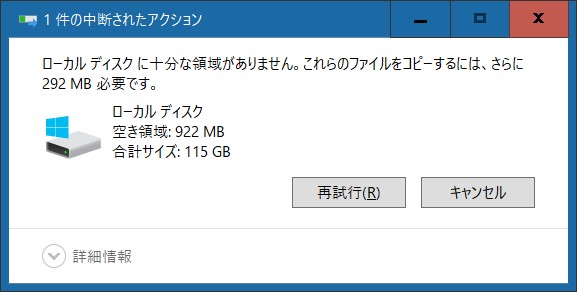


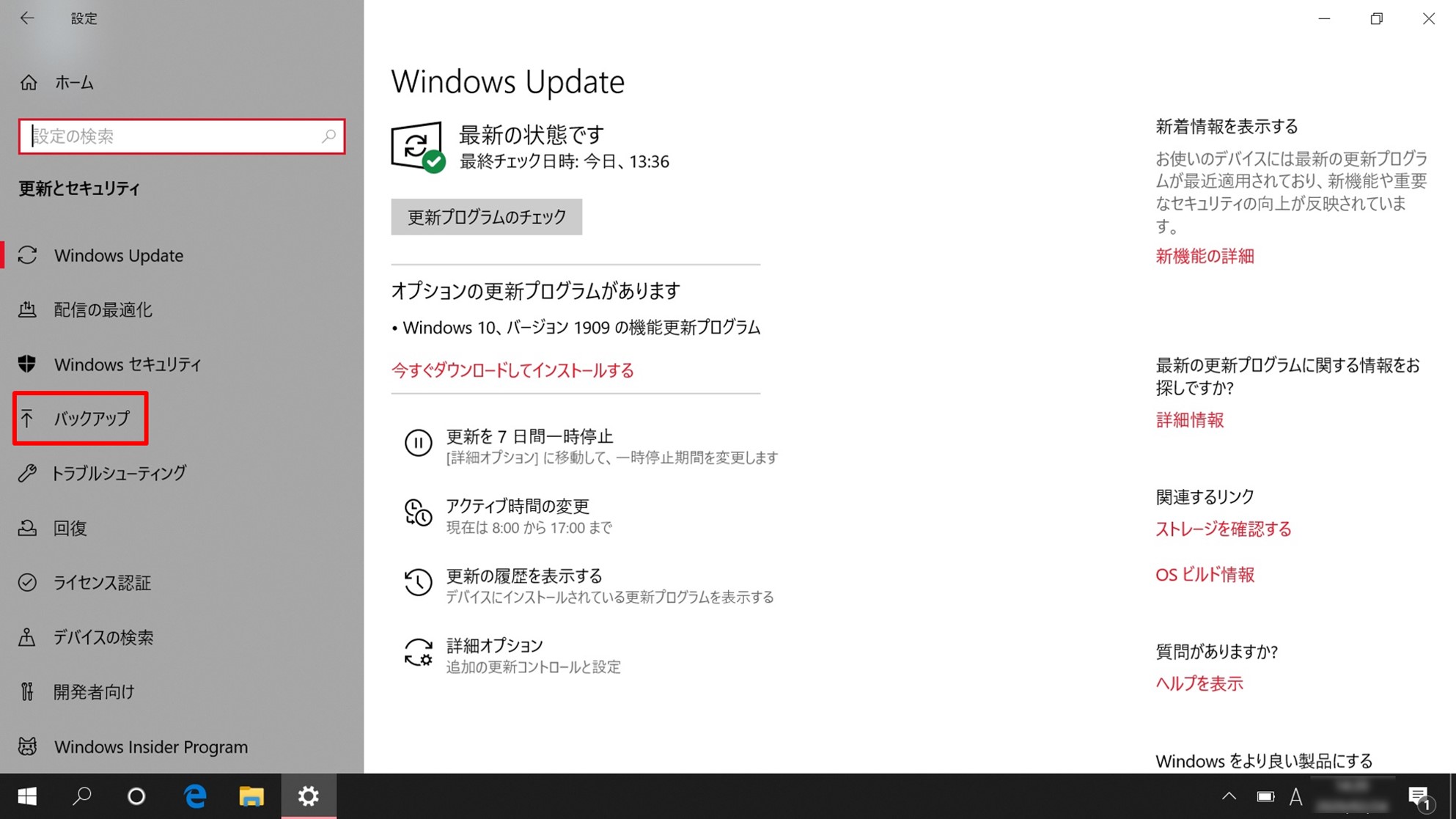
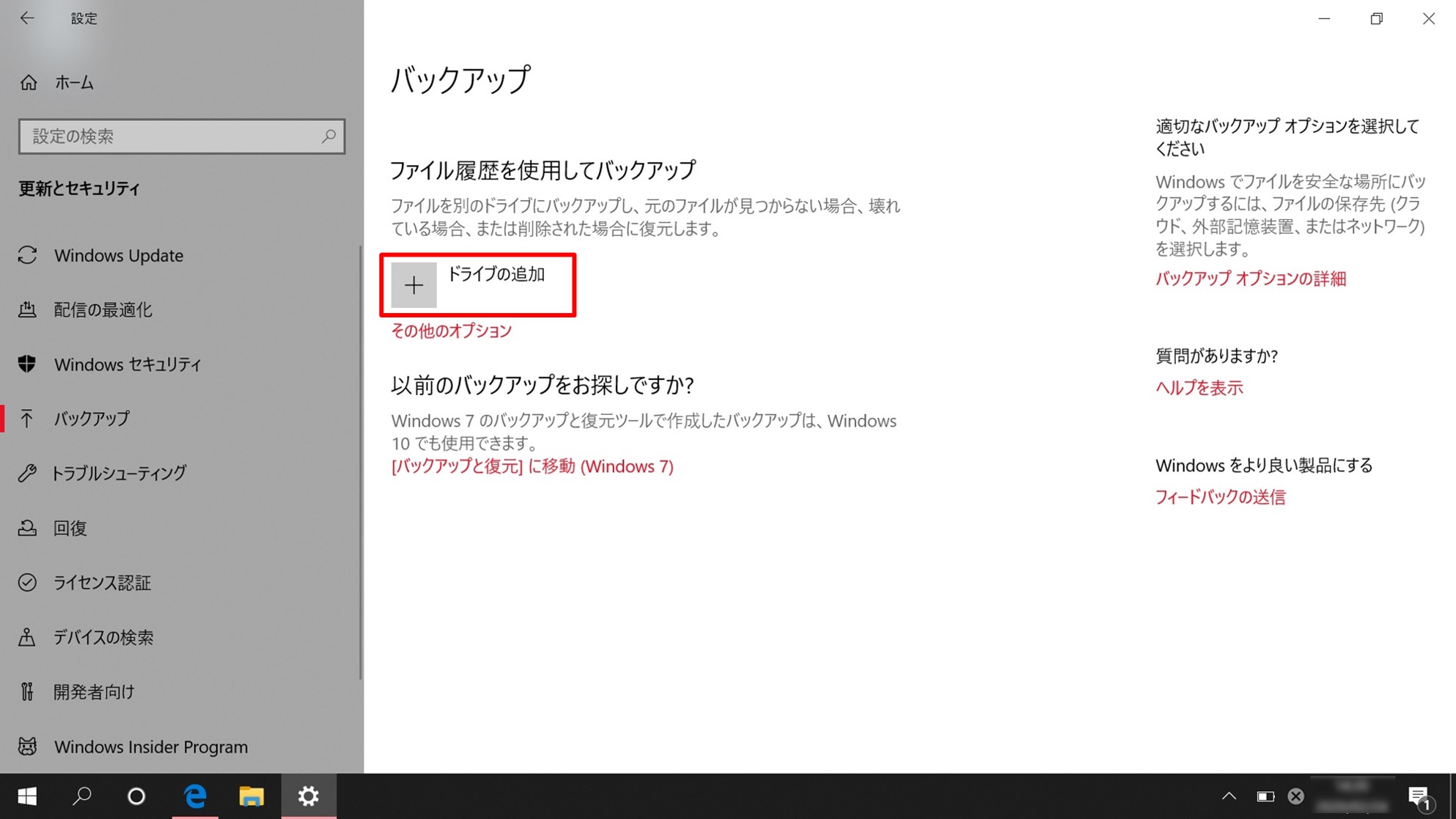

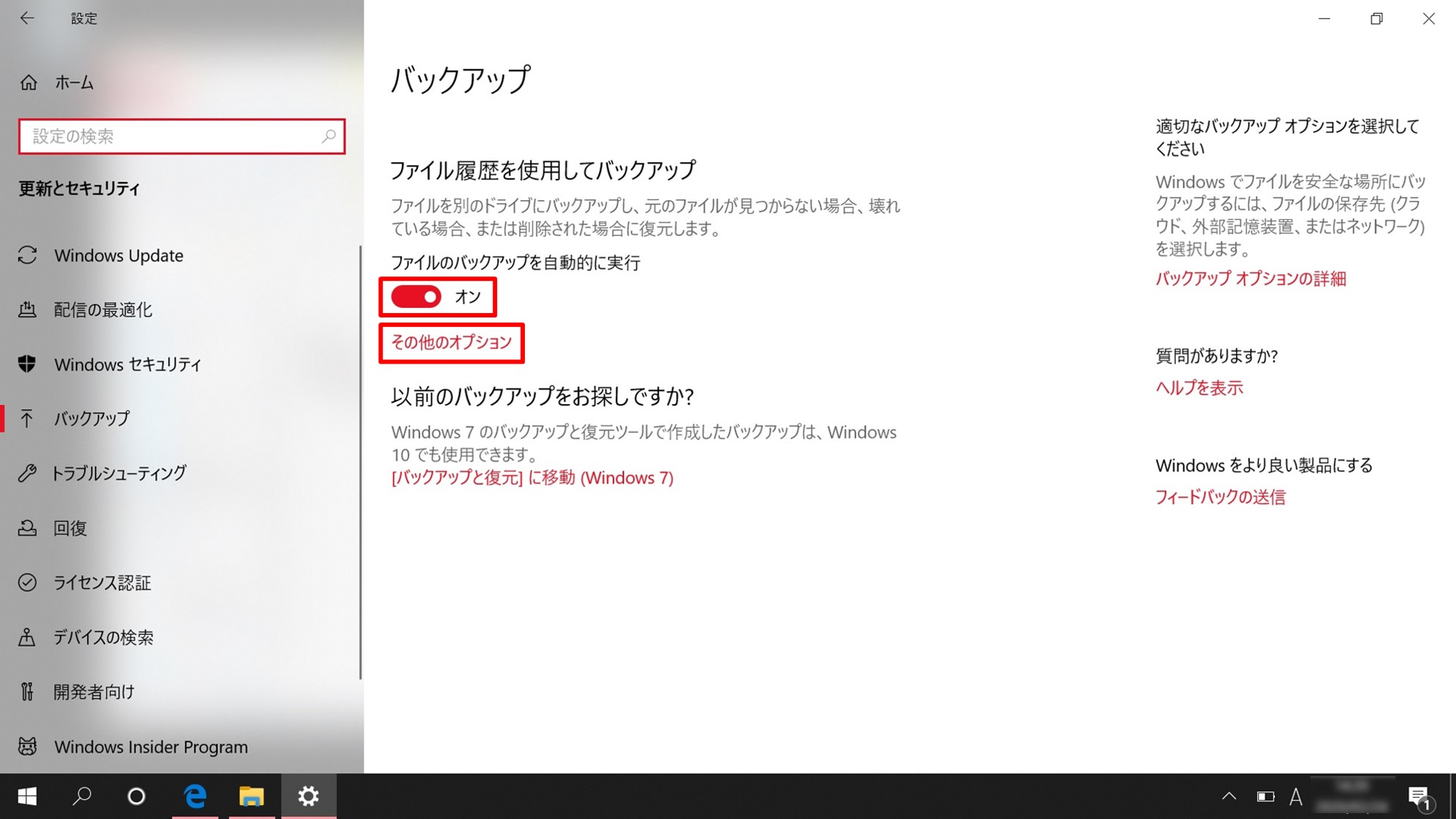
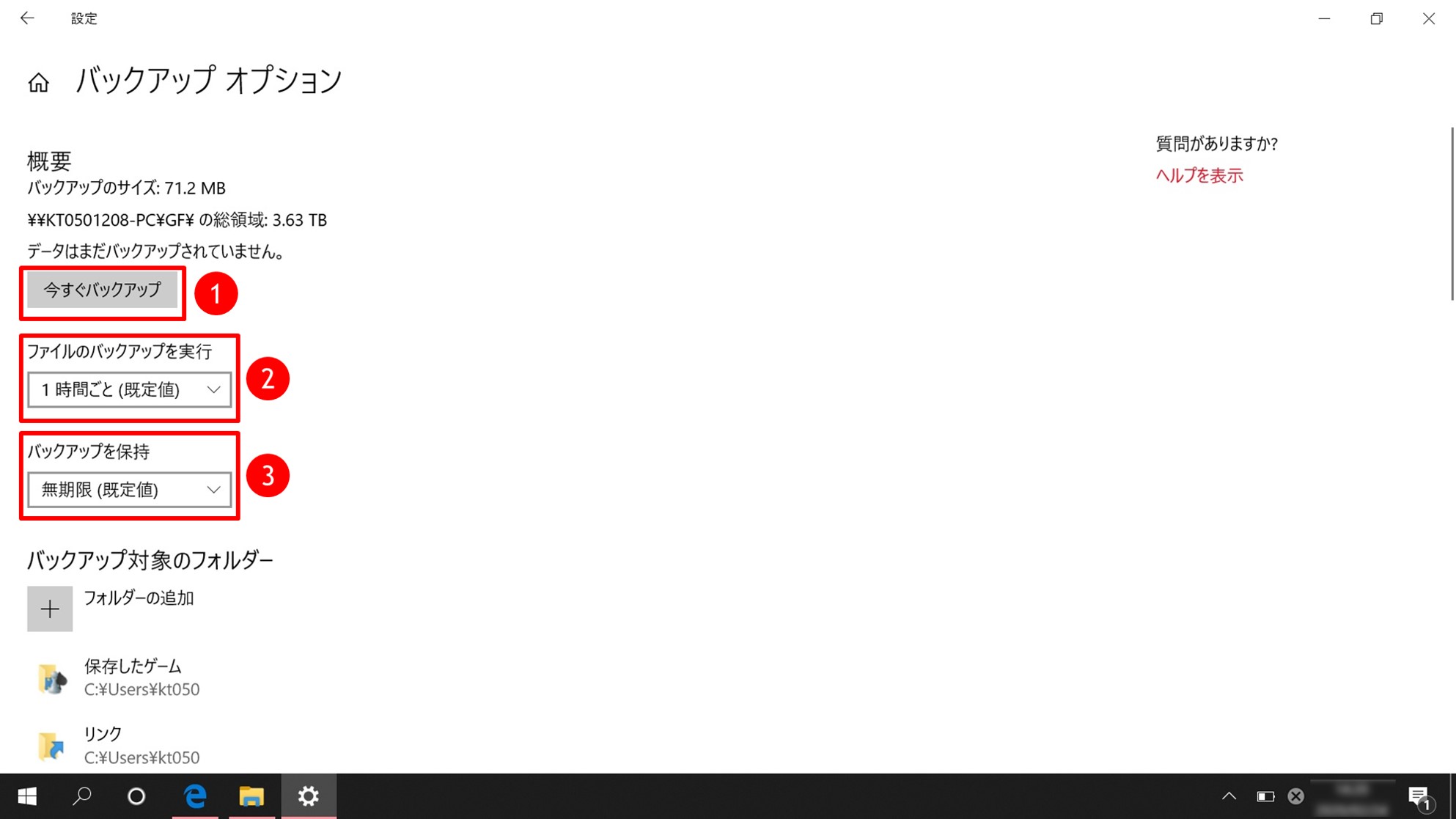
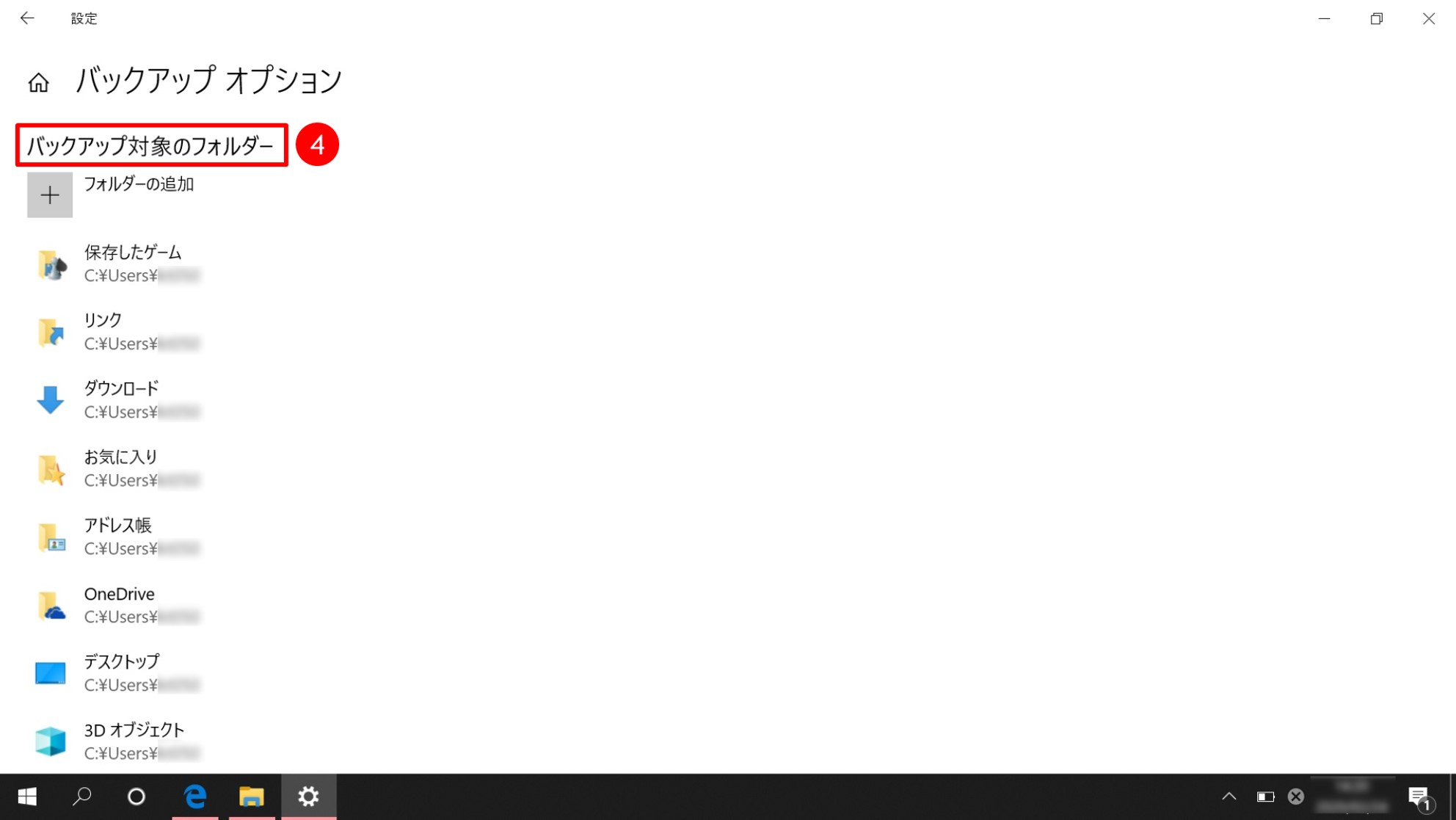
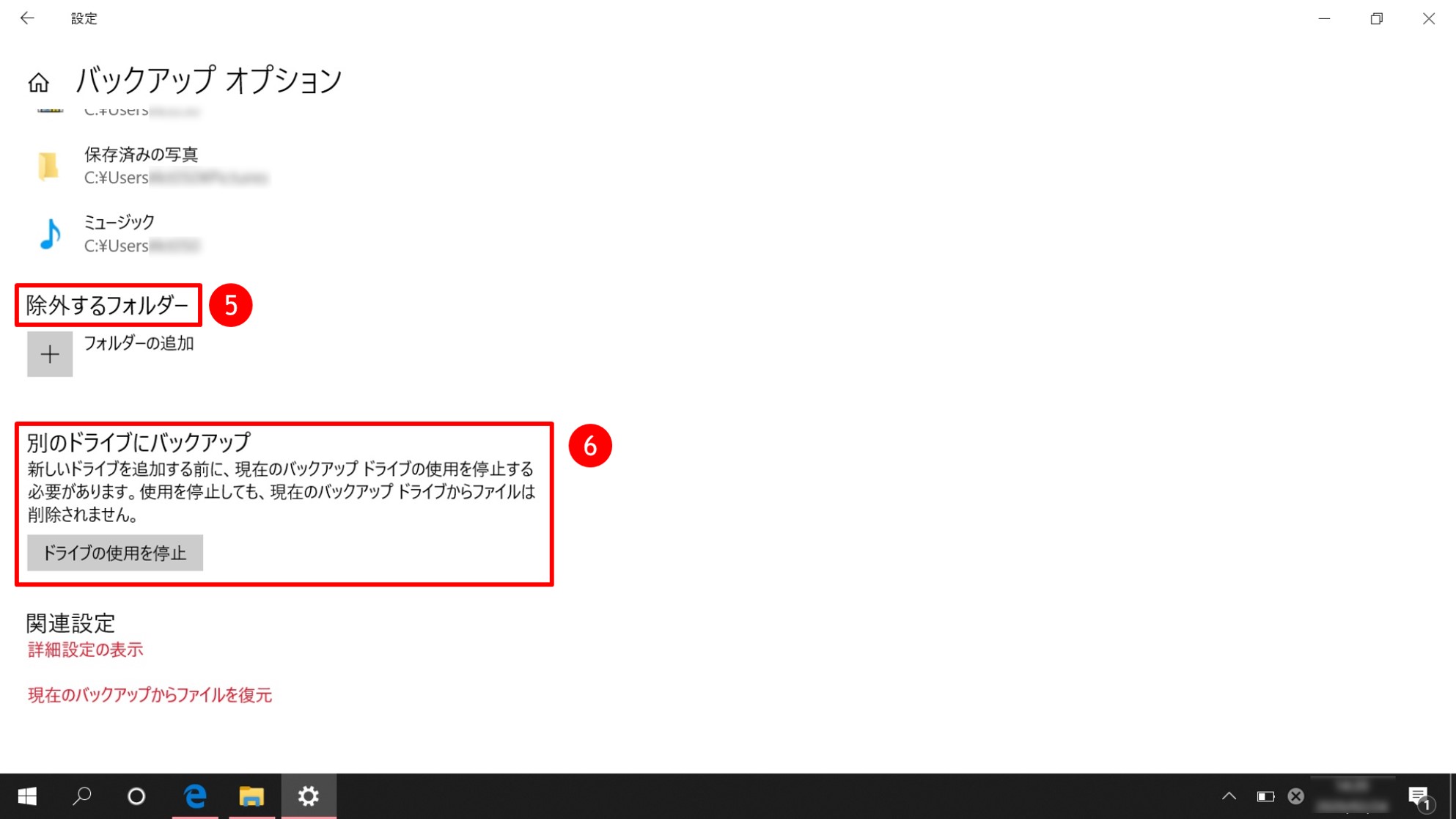
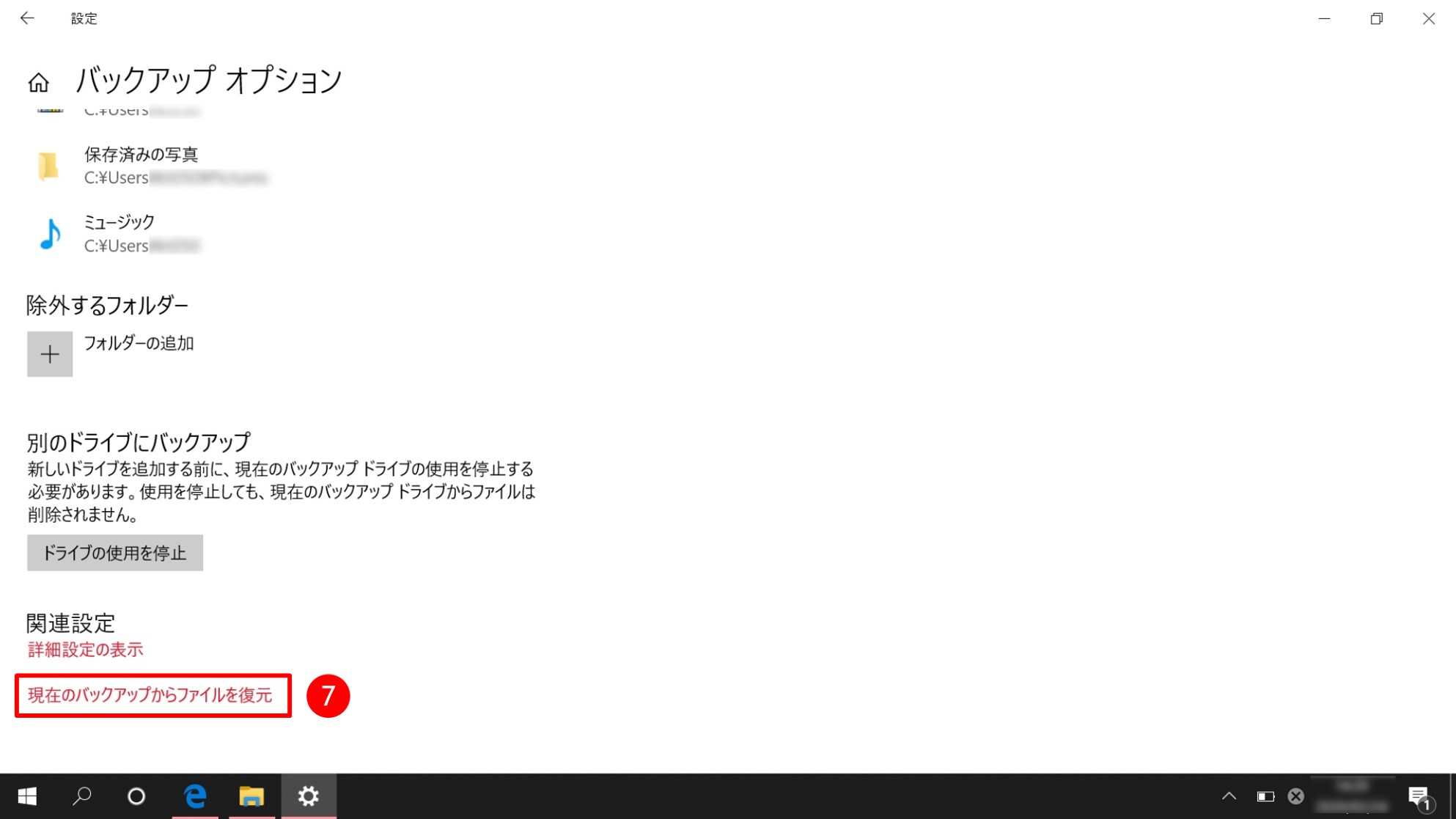
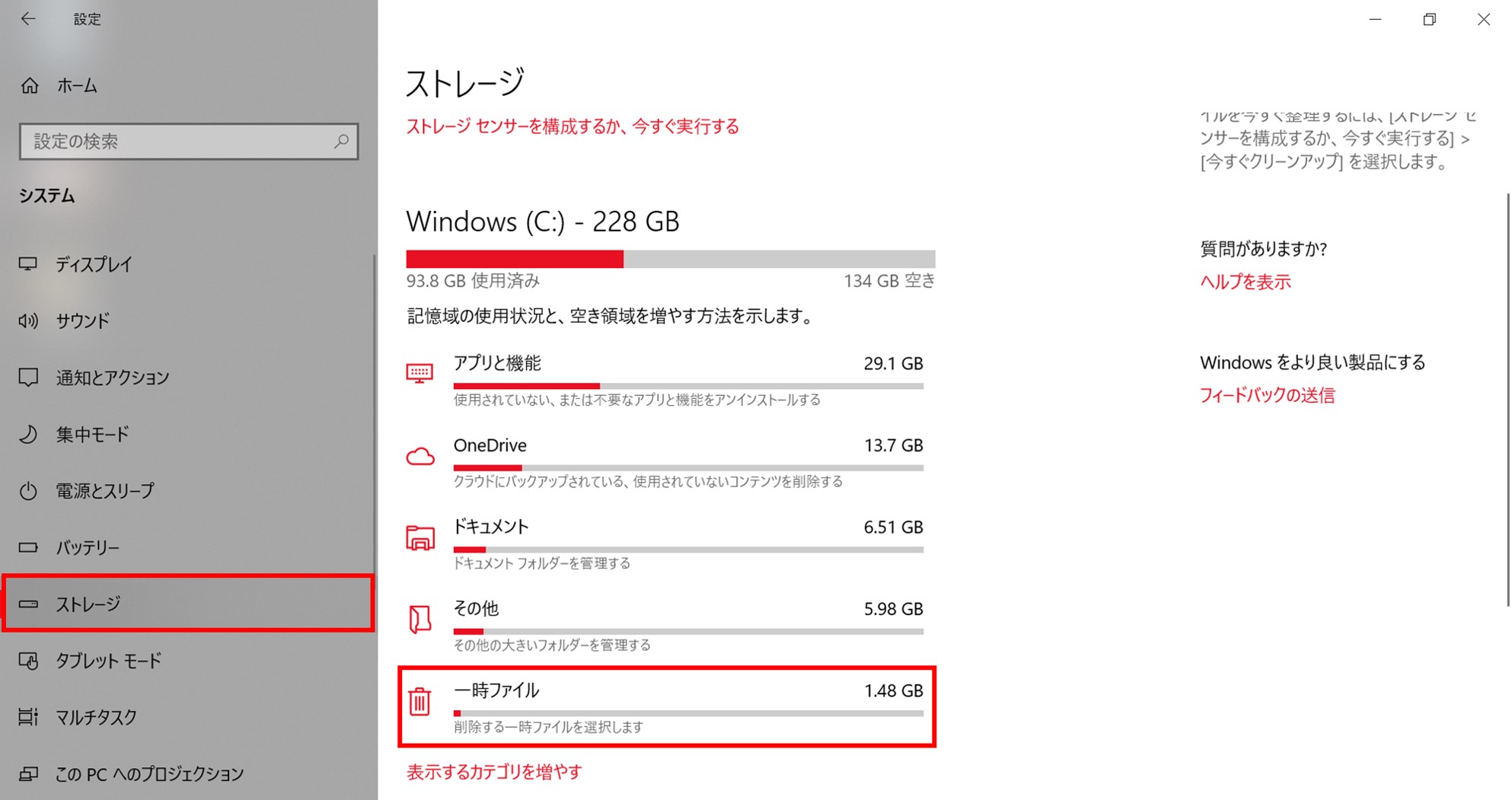
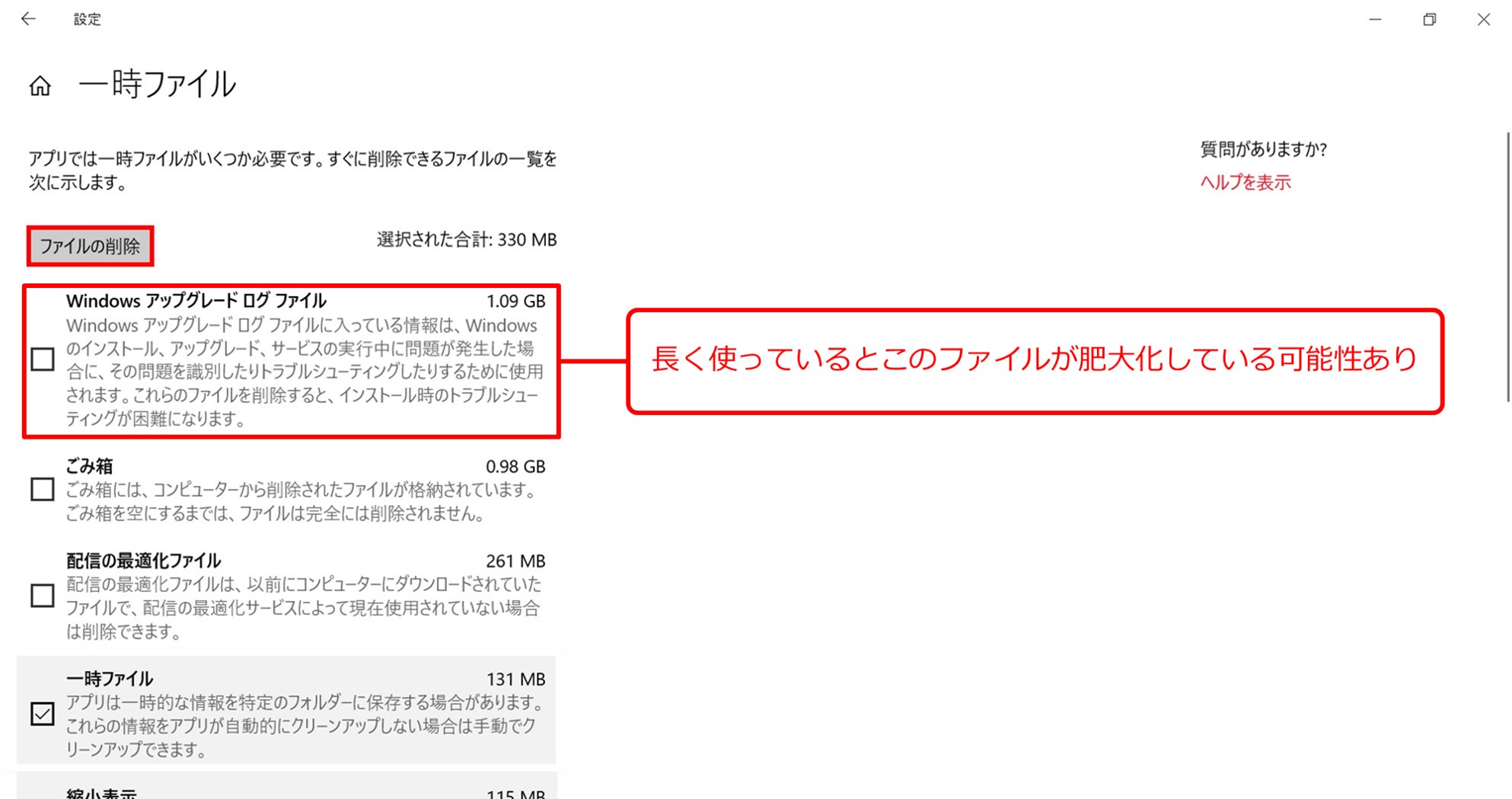
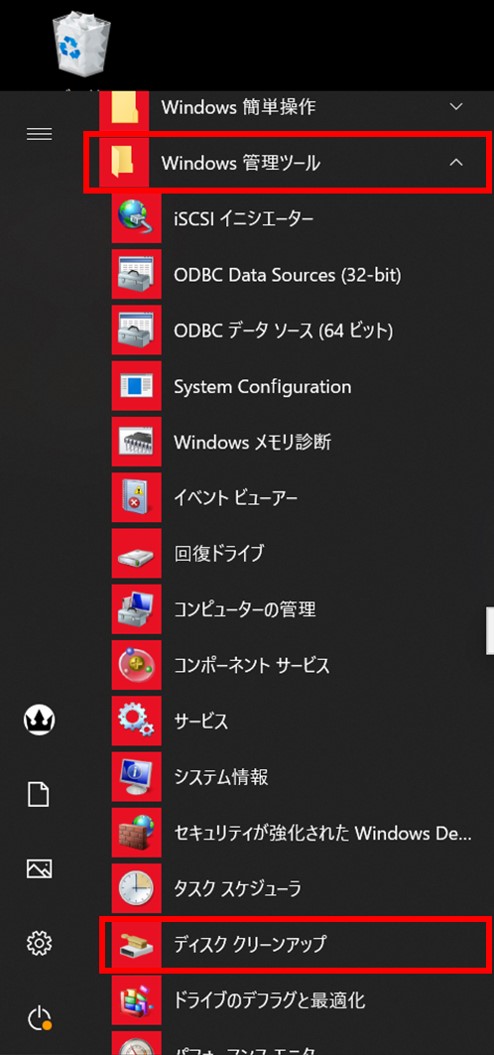
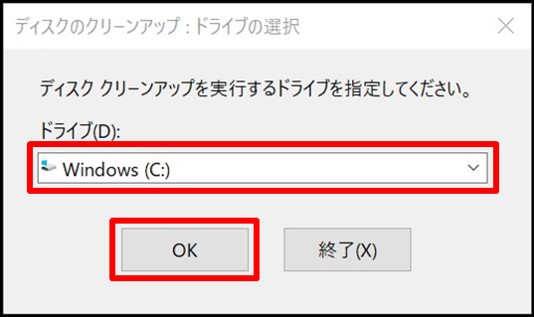
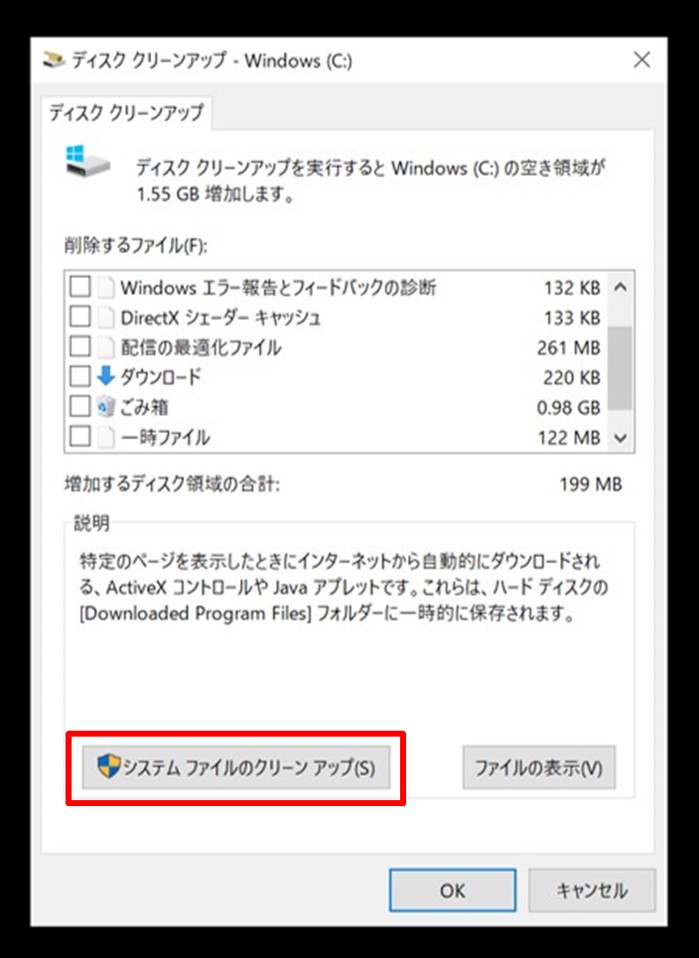
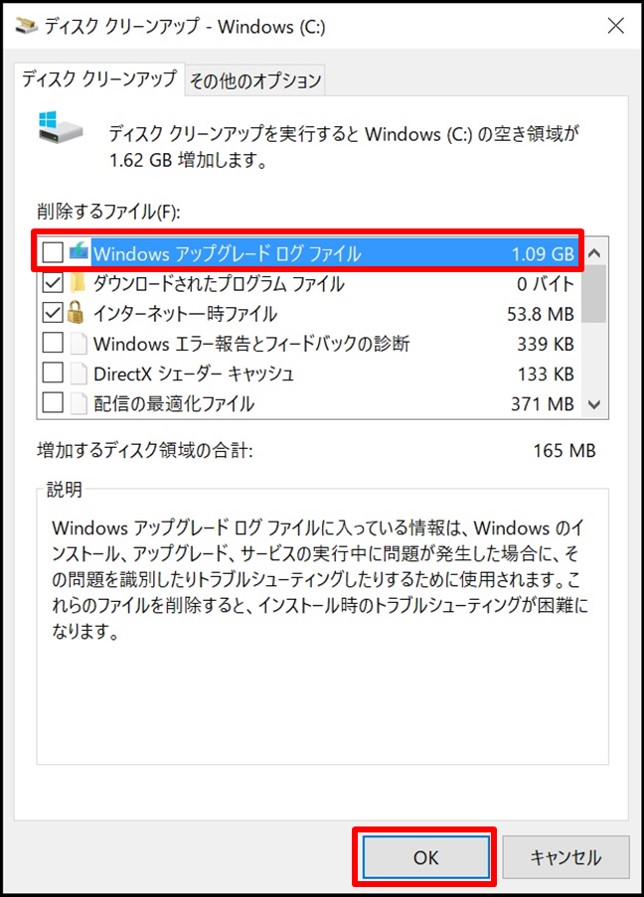
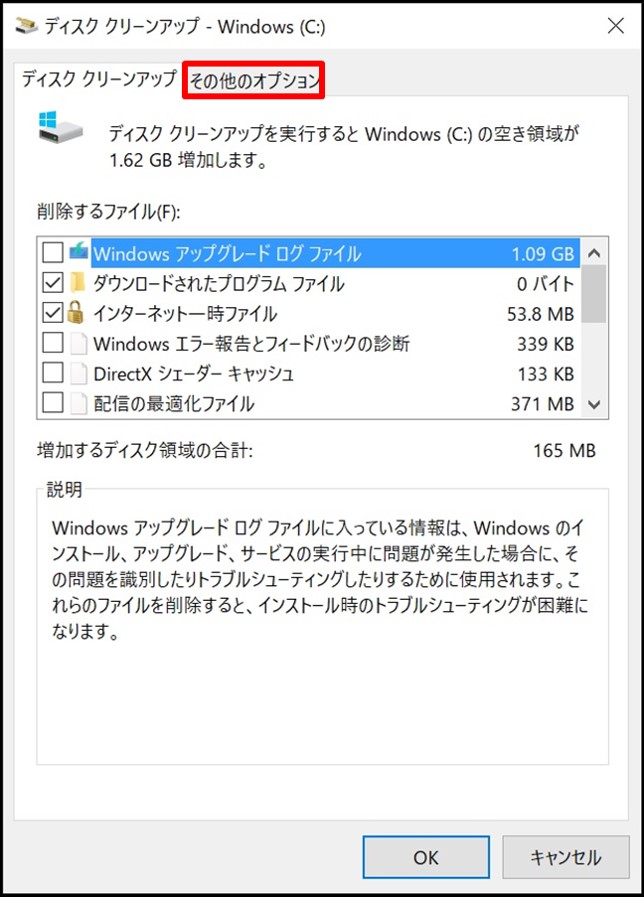
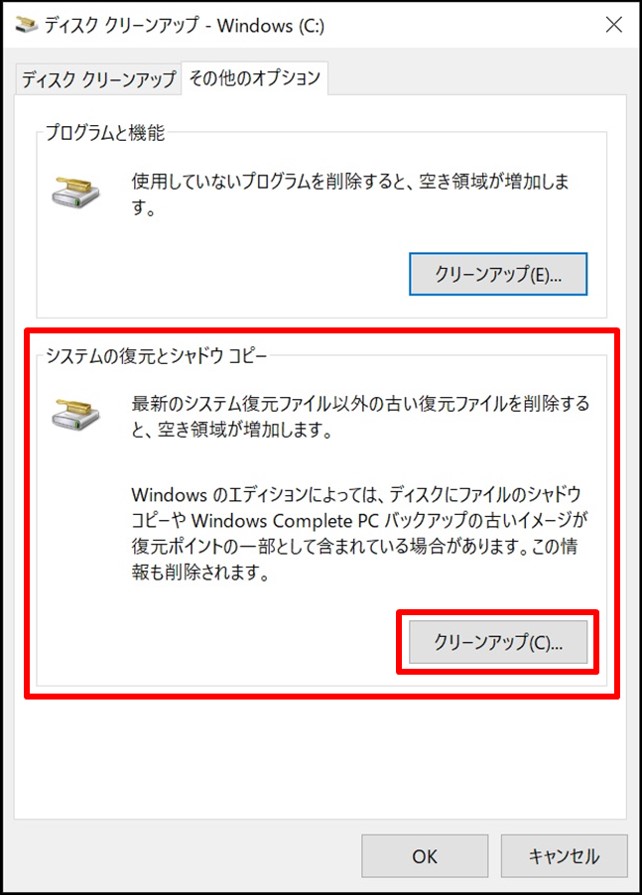

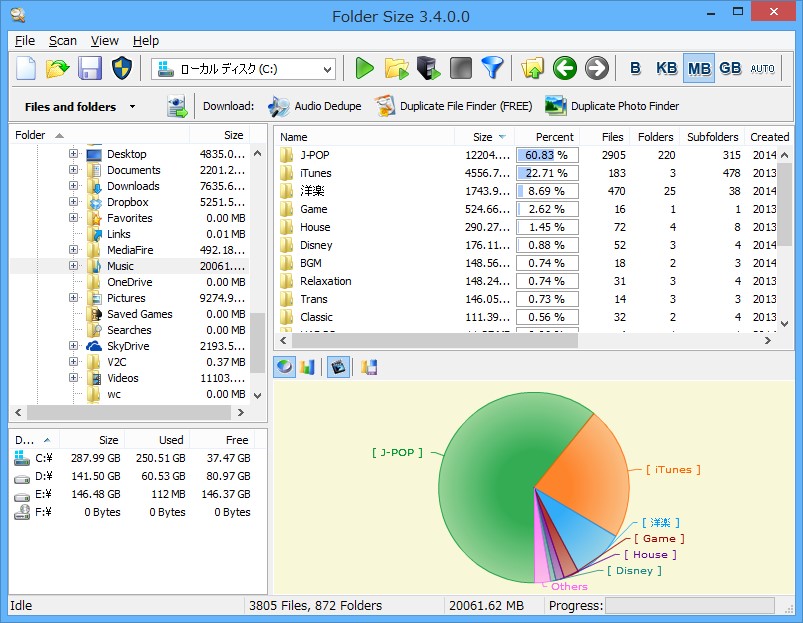
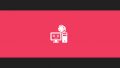
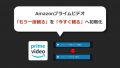
コメント