
どうも、あきらめない!がモットーのsolabotです。
この記事では仮想専用サーバーサービス「KAGOYA CLOUD」のアカウント作成から実際の使い方までを説明します。
契約の段階からパソコンを接続する方法までを画像つきで詳しく解説します。
また、接続されたパソコンから快適にインターネットをする為の方法も記載しています。
VPSについて
VPSとは?
急に難しい見出しになったと思った方。大丈夫です。
中学生でもできる操作しかしません。
まず、どうやって別の人物(パソコン)を使っている状態を作るかですが、原理は簡単。
毎回違う店舗の満喫からネットをするのと同じ原理です。
しかし、そんなことはやってられませんよね。
だから、同じ状況を自宅に作ります。
VPSというのは(Virtual Private Server)の略です。
リモートデスクトップという呼び方の場合もあります。
難しく考えずに簡単に言えば、ネットに繋がったパソコンを1台レンタルして自由に使えるというものです。
さらにそのレンタルしたパソコンの操作は、あなたの今まさに使っているパソコン上から行うことができます。
VPSのサービスを行っている会社では複数の仮想パソコンを利用することができ、かつIPアドレスが毎回違います。
イメージ的には以下のような形です。
KAGOYA CLOUD VPSの契約とログイン
さっそくKAGOYA CLOUD VPSの契約を行っていきます。
契約するのは1日単位のもので、かつ一番性能の低いスペック。
かなり動きが遅いですが、今回の作業をするだけなら問題なしです。
サイトへ移動
KAGOYA CLOUD VPS カゴヤ・ジャパン ![]()
契約するのは「VPS Windows Server」です。
ネットに繋がったWindowsのパソコンを借りられるのと同じ状況を作れます。
サイトに移動したら、画面下「お申し込みはこちら」をクリック。
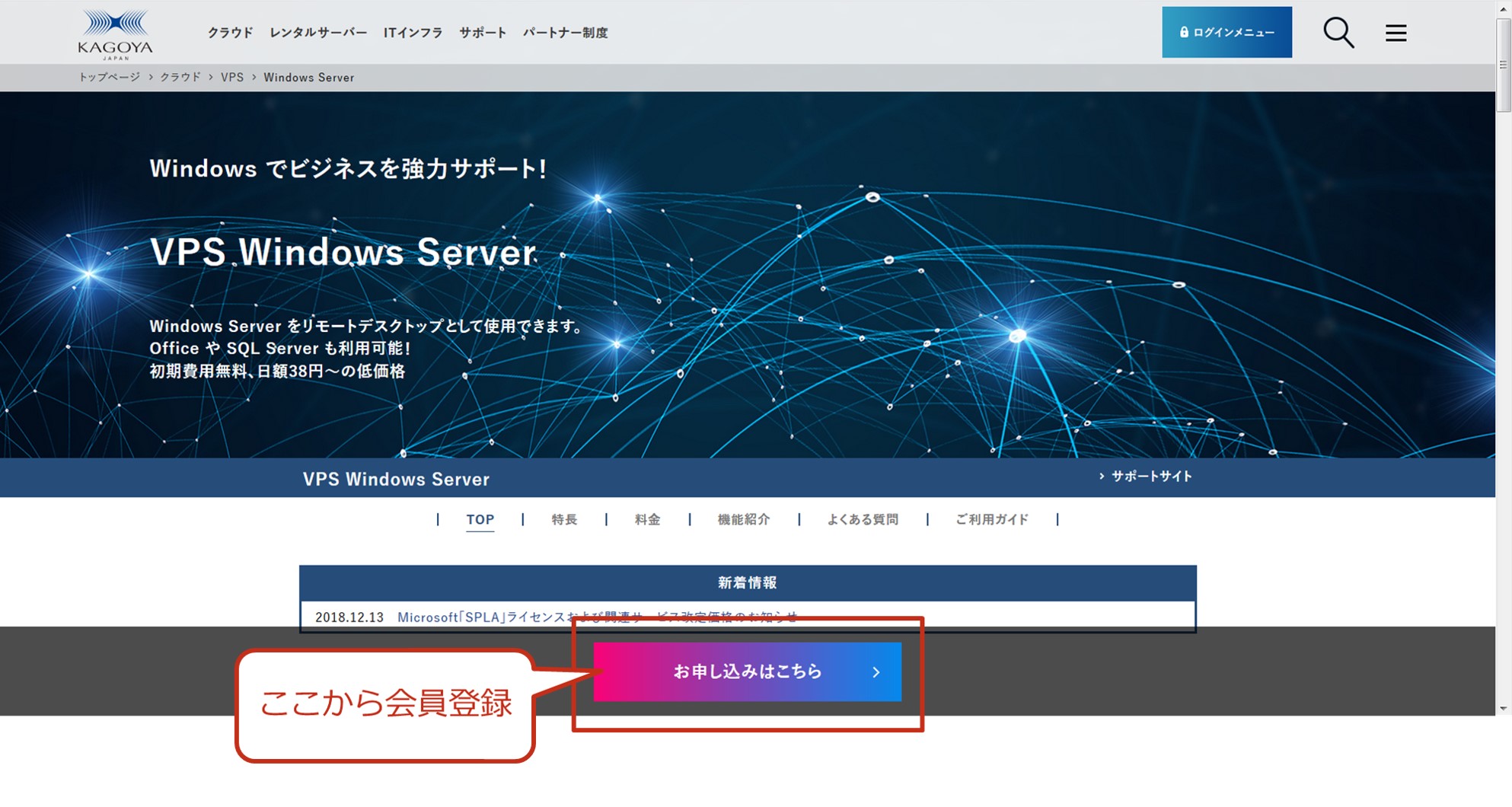 申し込みページでは「オンラインでのお申し込み」から「お申し込み」をクリック。
申し込みページでは「オンラインでのお申し込み」から「お申し込み」をクリック。
規約に同意して「次へ」をクリック。
必要事項を入力して「次へ進む」をクリック。
確認画面が表示されるのでさらに「次へ進む」をクリック。
支払いはクレジットカードで行います。カード登録に進むため「登録画面へ」をクリック。
クレジットカード情報を登録し、「この内容を保存」をクリック。
確認画面が表示されるので、「保存する」をクリック。
再度確認画面が表示されるので「進む」をクリック。
最後まで進むと、先ほど入力したメールアドレス宛に仮登録のメールが送られてきます。
記載されたURLに24時間以内にアクセスします。
その後、SMS認証などを済ませたらKAGOYA CLOUD VPSにログイン可能となります。
KAGOYA CLOUD VPSログイン
こちらからKAGOYA CLOUD VPSにログイン
ログイン画面では、アカウント作成時に決めた「アカウント名」(決めていない場合は割り振られます)とパスワードを入力し、「ログイン」をクリック。
ログイン画面では画面上部のKVMというメニューを利用します。
すでにKVMになっていれば画面中央右に「Windowsインスタンス作成」が表示されているのでクリック。
次の画面で、どのスペックのパソコンを使うか決めます。
一番安いタイプで十分です。
まず、Windows Serverをどちらにするか。
任意ですが今回はWindows10使用の画面で説明するので「Windows Server 2016 Datacenter 64bit」を選択します。
Windows Serverの選択WindowsServer2016 Datacenter 64bit=Windows10
WindowsServer2012 R2Standard 64bit=Windows8
プリインストール項目はレンタルパソコンにOfficeソフトを入れるかどうか。
不要なので「なし」を選択。
次にライセンス数の同意。チェックを入れないと先に進まないのでチェックします。
さらに下に進むと「セキュリティグループ」と「ネットワーク」項目がありますが操作不要です。
次は「ログインパスワード」を設定します。
この後実際にパソコンに接続する際に使用するので自分で決めて控えておきます。
「インスタンス名」は任意で決めます。日付などを入れておくと管理しやすいです。
最後に「インスタンス作成」をクリックすれば1台契約完了です。
これで1つIPアドレスをゲットしたことになります。
契約した日に契約を削除すれば38円の費用しかかかりません。
インスタンスが作成されると以下の画面が表示されるので、作成した「インスタンス名」をクリック。
契約したインスタンス詳細画面に移動します。
IPアドレスさえ分かればOKです。
必要なIPアドレスは「○○○.○○.○○○.○○○」もしくは「○○○.○○.○○○.○○」のような11桁か10桁の数字(間に.[ドット]が入ります)
このIPアドレスをコピーして控えておきます。
この後はご自身のパソコンの操作に移ります。
Windows7をお使いの場合
まずは「スタートボタン」をクリックして「すべてのプログラム」をクリック。
アプリケーション一覧から「アクセサリ」を選択して、「リモートデスクトップ」を起動します。
リモートデスクトップが起動すると以下の画面が表示されるので「オプションの表示」をクリック。
表示枠が拡大されるので必要項目を入力します。
まず「コンピューター名」に先ほど手に入れた「IPアドレス」を入力。
次に「ユーザー名」には「Administrator」と入力し、「接続」をクリック。
確認画面が表示されるので、「はい」をクリック。
すると、ご自身のパソコンから契約したパソコンに接続されて、Windows10のパソコン画面が表示されます。
こうなれば、もう満喫でパソコンを使用しているのと同じ状況です。
ご自身のサイトを開いて広告をクリックします。
しかし、注意点があるのでそれはこの後説明します。
Windows10をお使いの場合
基本的にはWindows7の場合と一緒です。
まず、「スタートボタン」をクリックし、アプリ一覧から「Windowsアクセサリ」をクリック
表示された一覧の中から「リモート デスクトップ接続」をクリック。
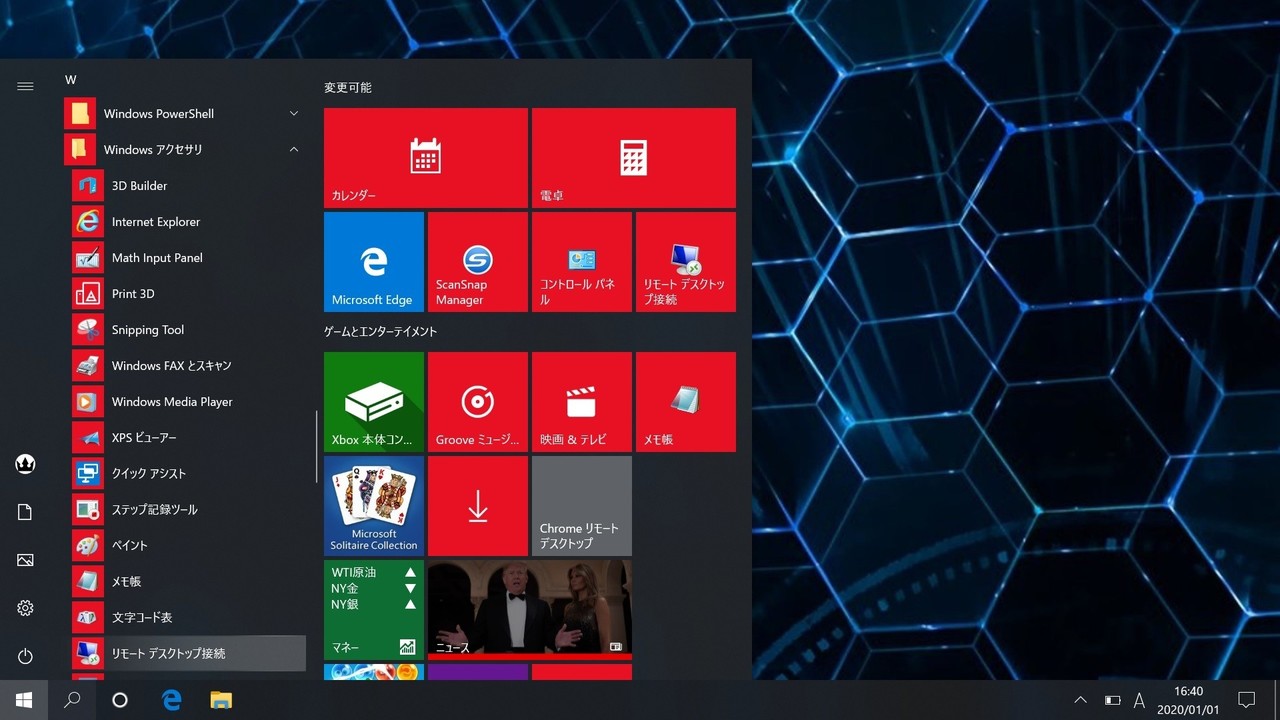
次に、表示された画面下の「オプションの表示」をクリック。
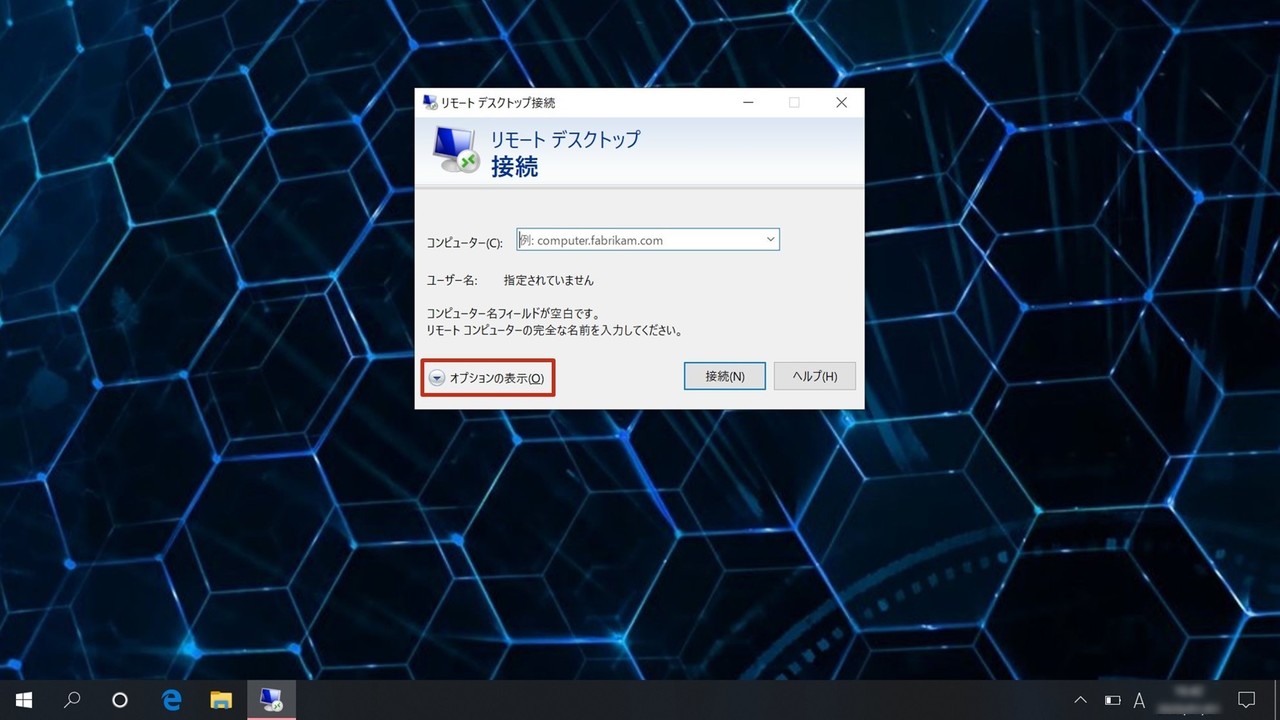
詳細な設定ができる画面になったら、「コンピューター」の「欄にIPアドレス」、「パスワード」の欄に「Administrator」と入力し、「接続」をクリックします。
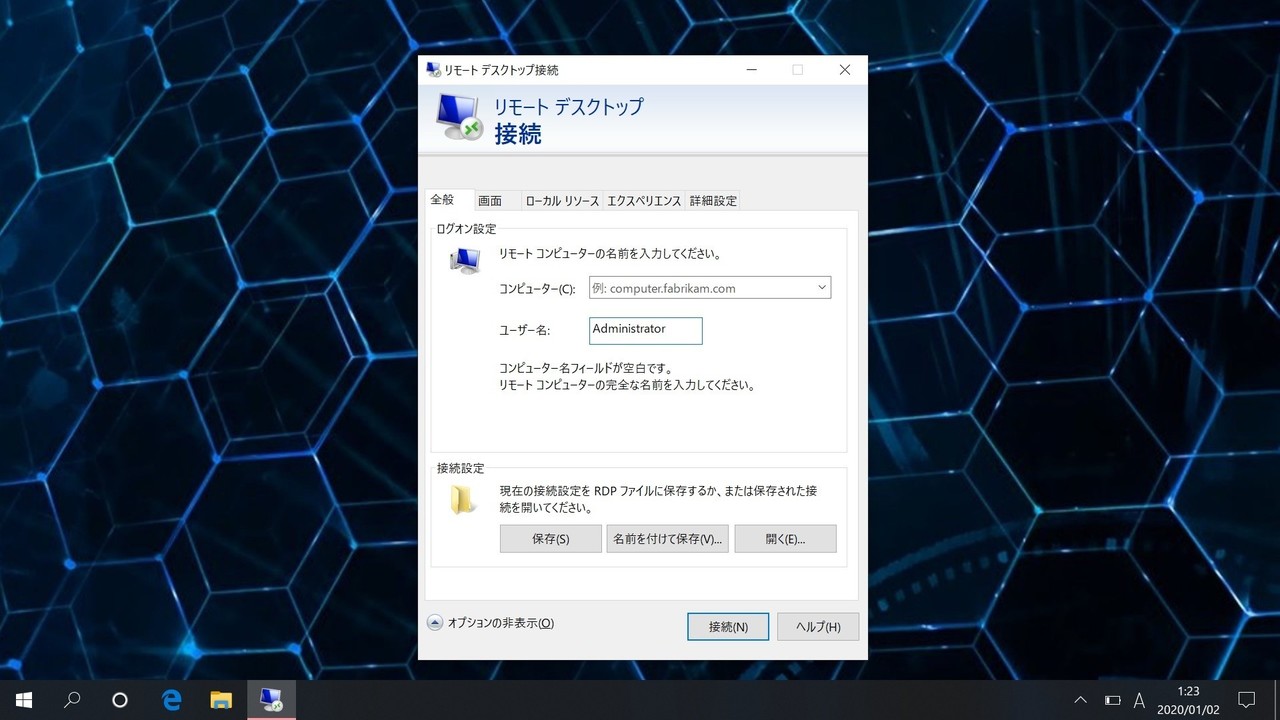
パスワードを求められるので、契約時に決めておいたパスワードを入力し、確認画面が表示されるので、「はい」をクリック。
これで、Windows10でもリモートデスクトップ接続が可能となります。
※スタートボタン横の検索窓に「リモート」と入力しても「リモート デスクトップ接続」アプリが起動できます。
快適なネットの使用方法
リモートデスクトップ接続が済んだら、そのパソコンを自由に使うことができます。
インターネットを使いはじめたいところですが、画面下の「インターネットエクスプローラー」はちょっと癖がある状態となっています。
おすすめは、このパソコンにGoogle Chromeをインストールしてしまうことです。
しかし、1から普通のGoogle Chromeをインストールするのも手間なのと、実はさくっと動くGoogle Chromeが存在しているのでこちらをインストールします。
それが「Google Chromeスタンドアロン版」です。
オフラインインストーラとも呼び、要はネットを介さずにパソコンにChromeをインストールできるものです。
38円の一番安い契約をしているので、とにかく動きが遅いです。なので作業の簡略化が重要となります。
標準搭載のインターネットエクスプローラーではややこしいメッセージが出たり、設定が必要だったり、動きが遅かったりと散々なので、このスタンドアロン版のChromeを入れることを強くおすすめします。
こちらに準備したファイルを常にパソコンに用意しておくと良いです。
万が一ダウンロードできない場合はこちらから
実際の操作は以下の通り。
まずはお使いのパソコンにダウンロードしておいたGoogle Chromeスタンドアロン版のファイルをコピー。
リモートデスクトップ画面のデスクトップ上に貼り付け。
デスクトップ上にファイルが貼り付けられたら、ファイルを開いてインストールを実行。
あとは、勝手にChromeが起動します。
まとめ
今回は、仮想専用サーバーサービス「KAGOYA CLOUD」のVPSを使うために、アカウント作成から、実際の接続方法を説明しました。
FXの取引などでは24時間パソコンを起動しておくことが必要な場合がありますが、そんなときにも使えそうなツールですね。
しかも、KAGOYA CLOUDなら1日単位で利用でき、価格も38円と格安です。
もちろん安い分動きは遅いですが、利用価値は高いです。




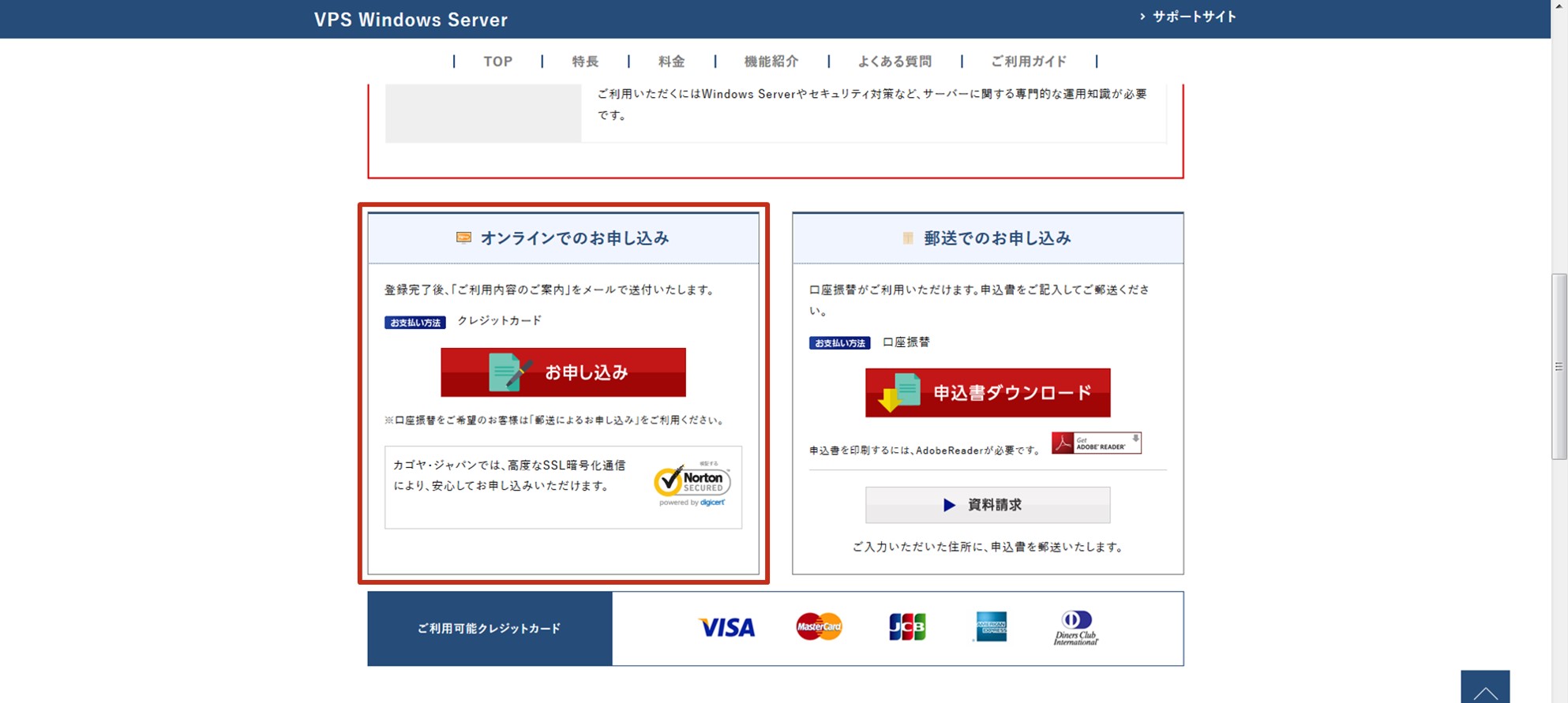
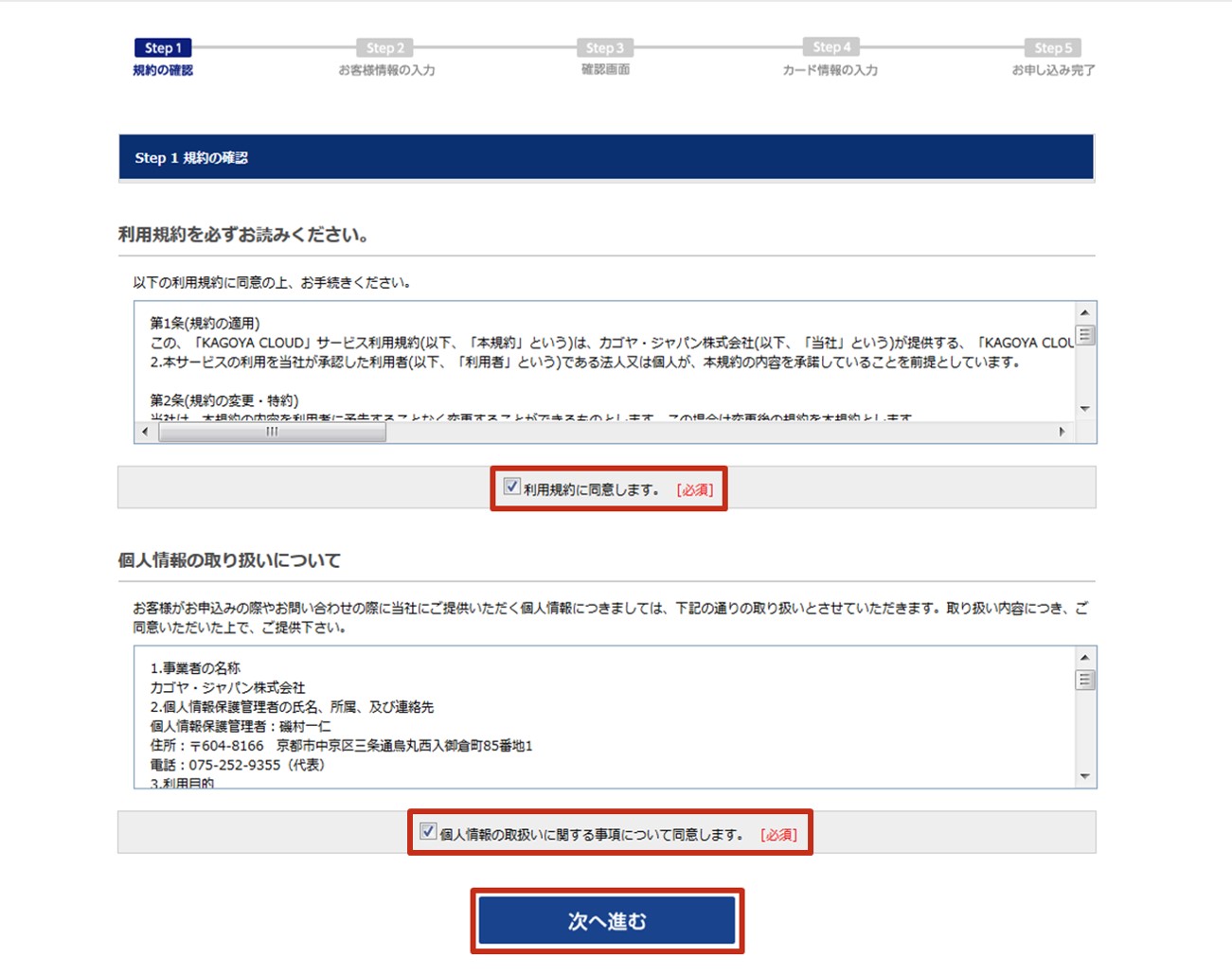
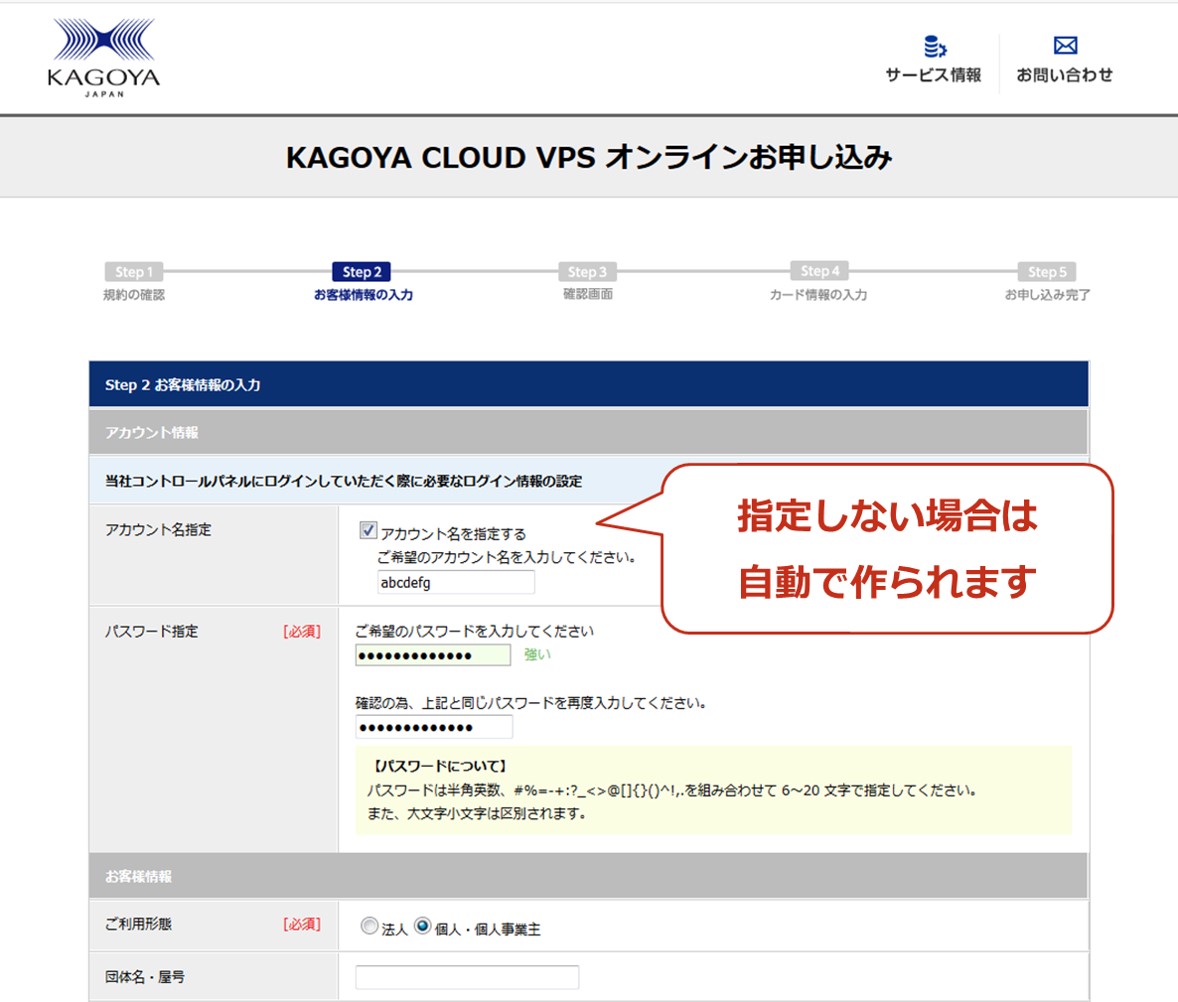
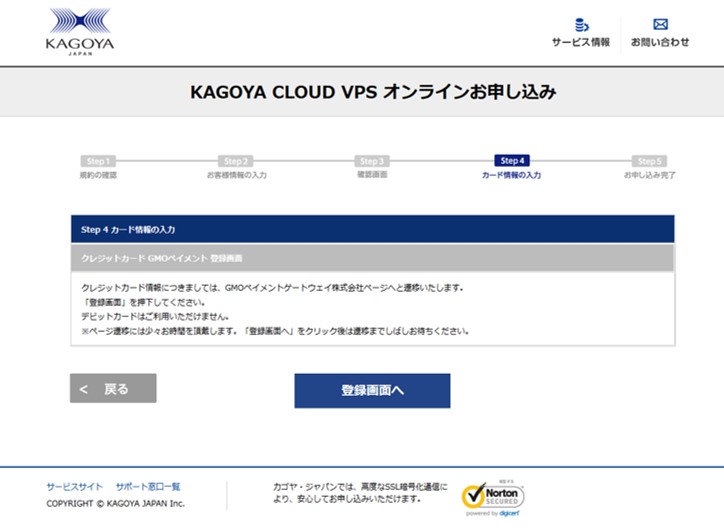
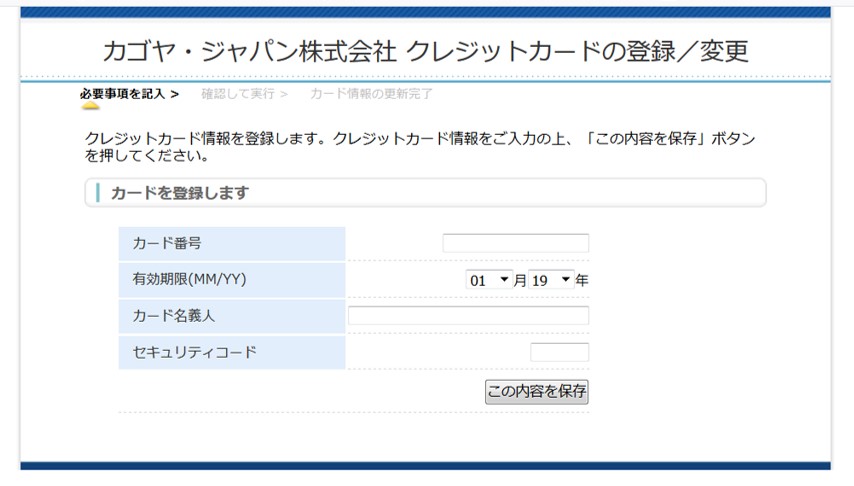
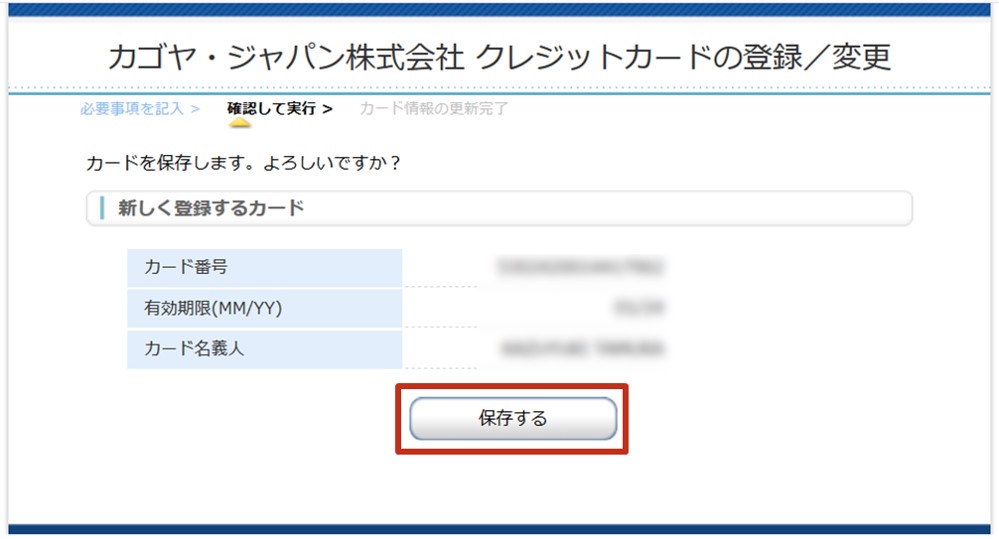
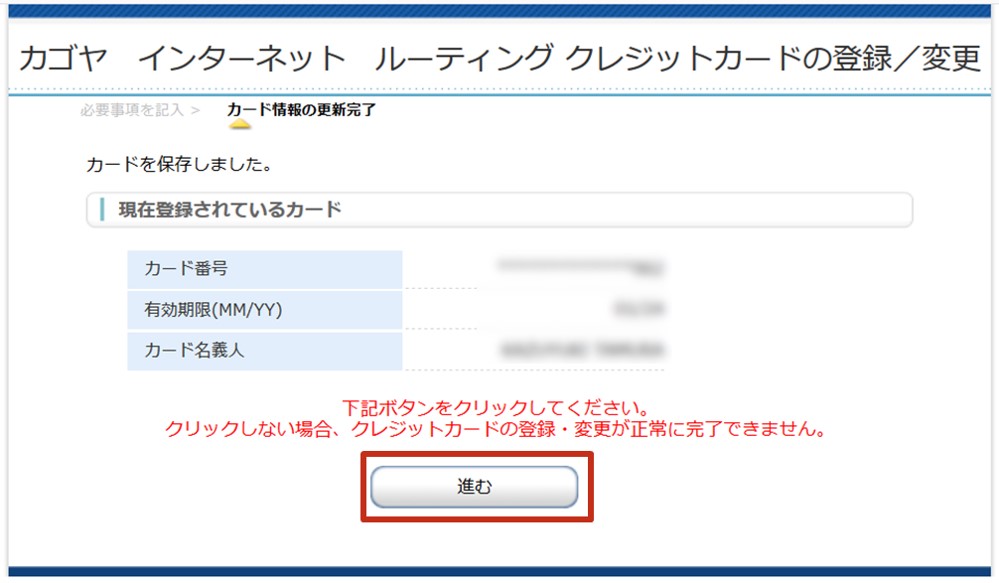

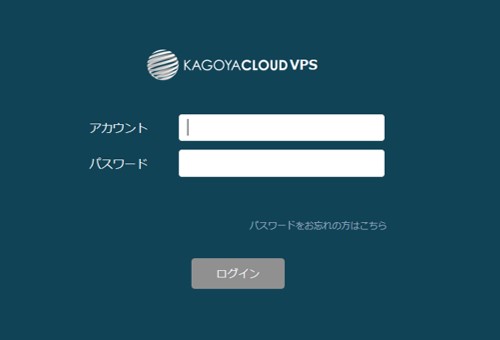
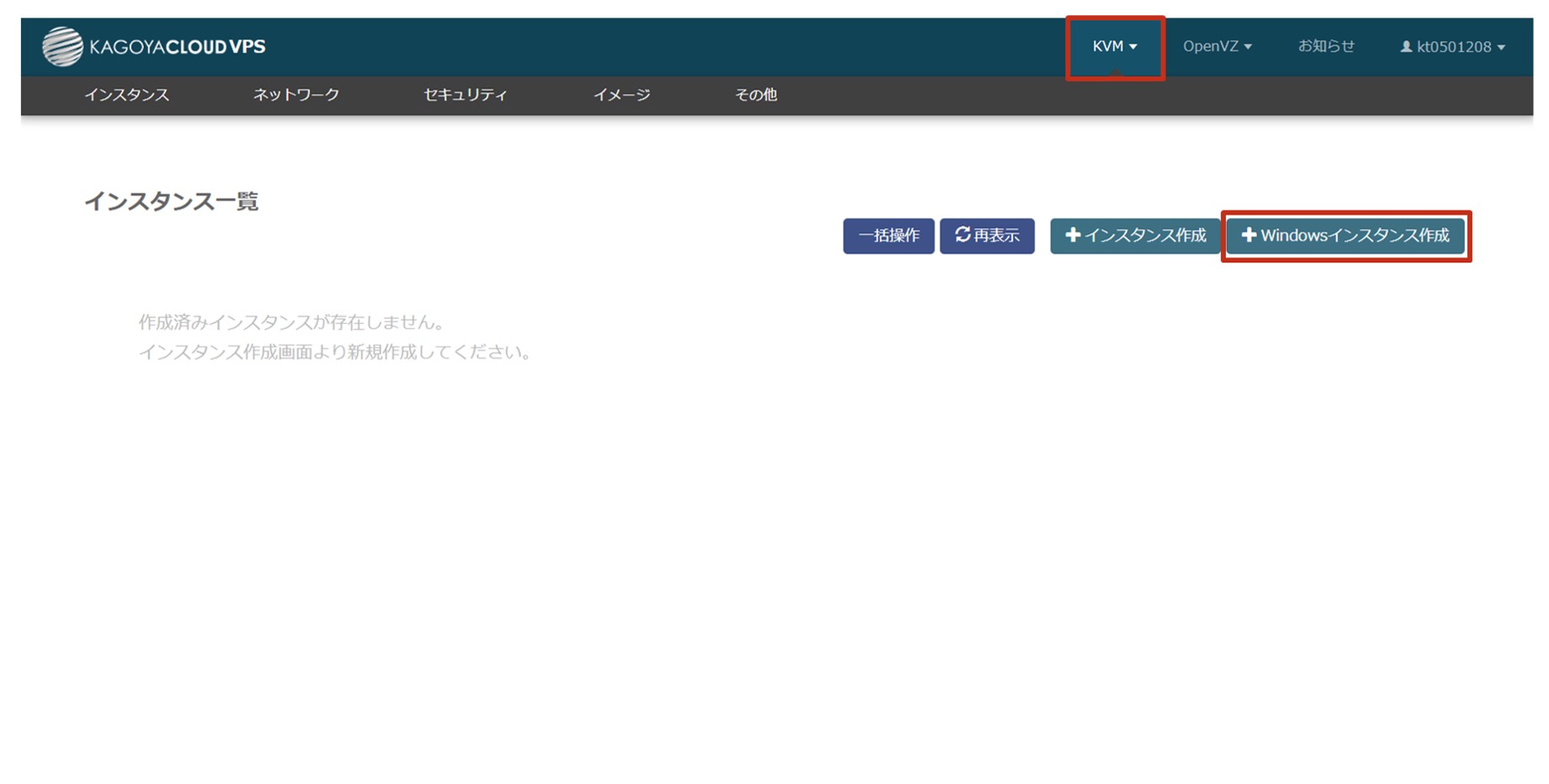
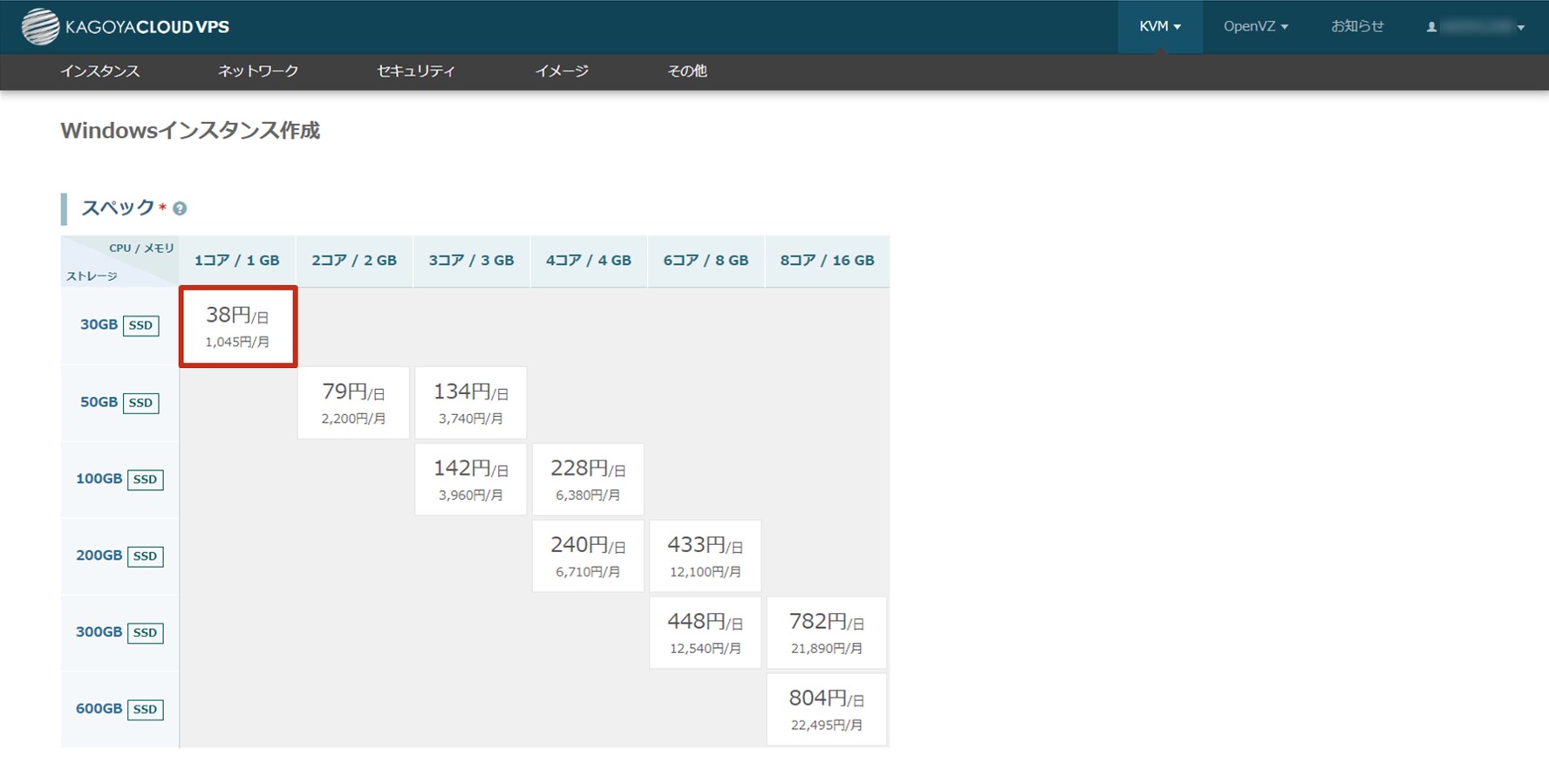
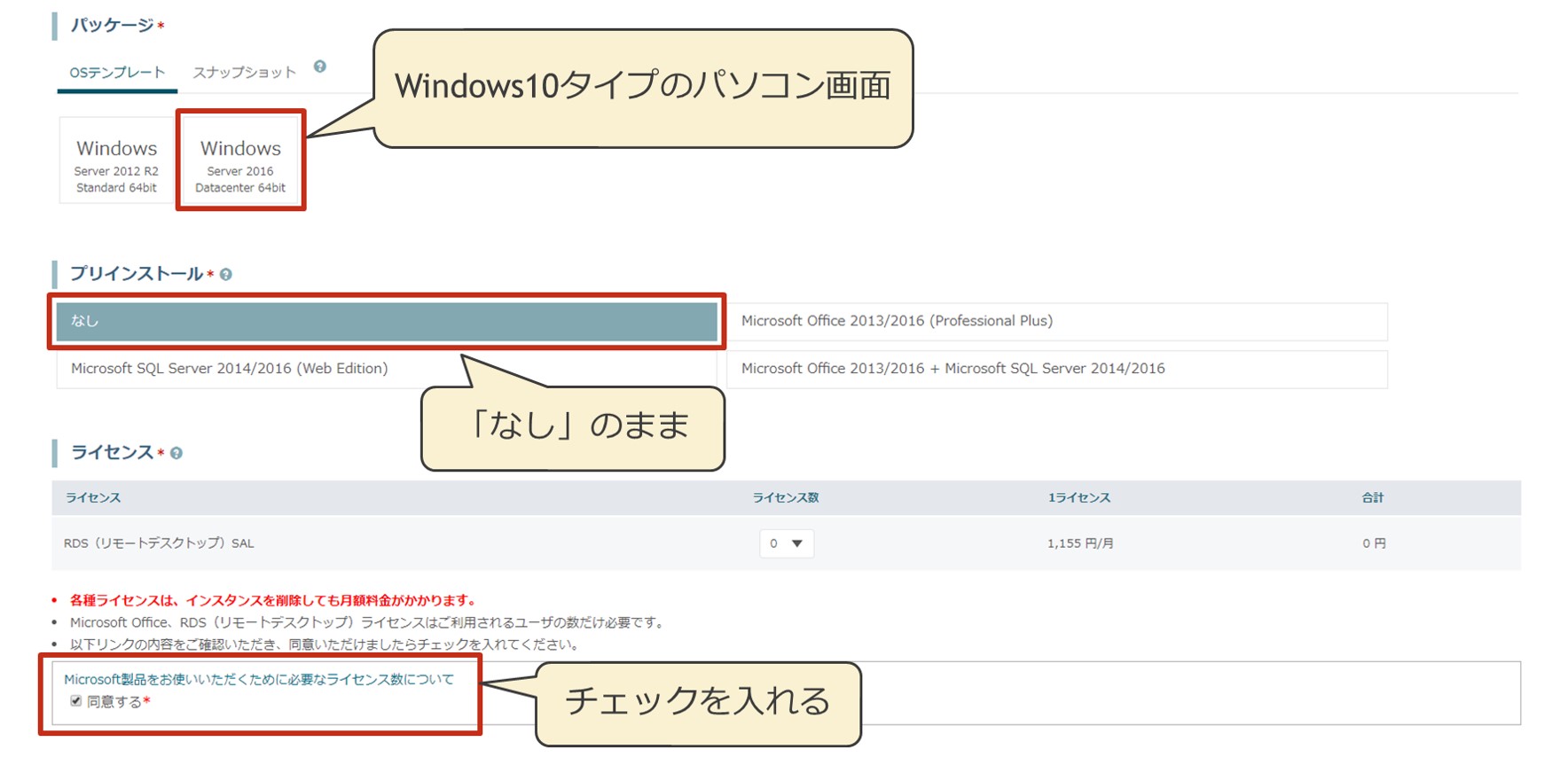

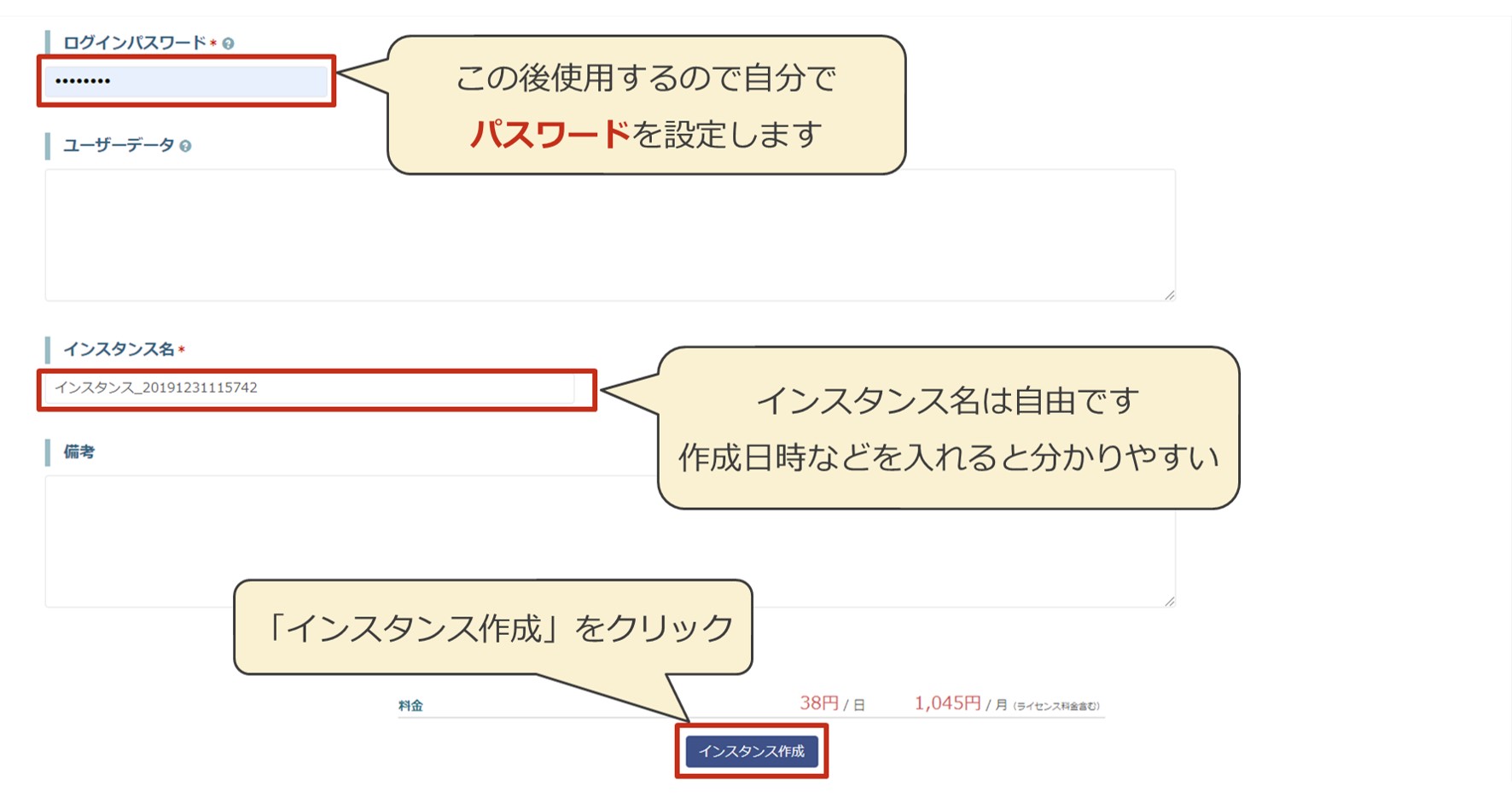
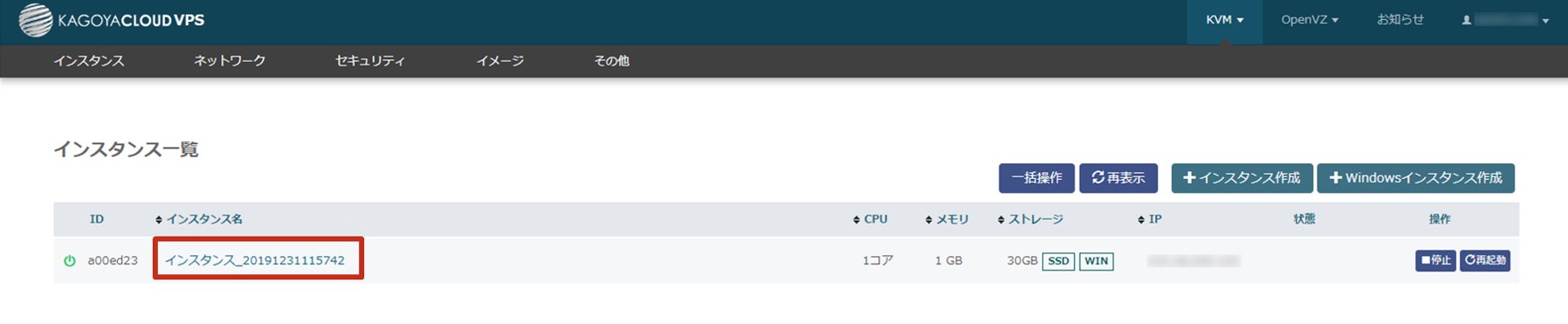
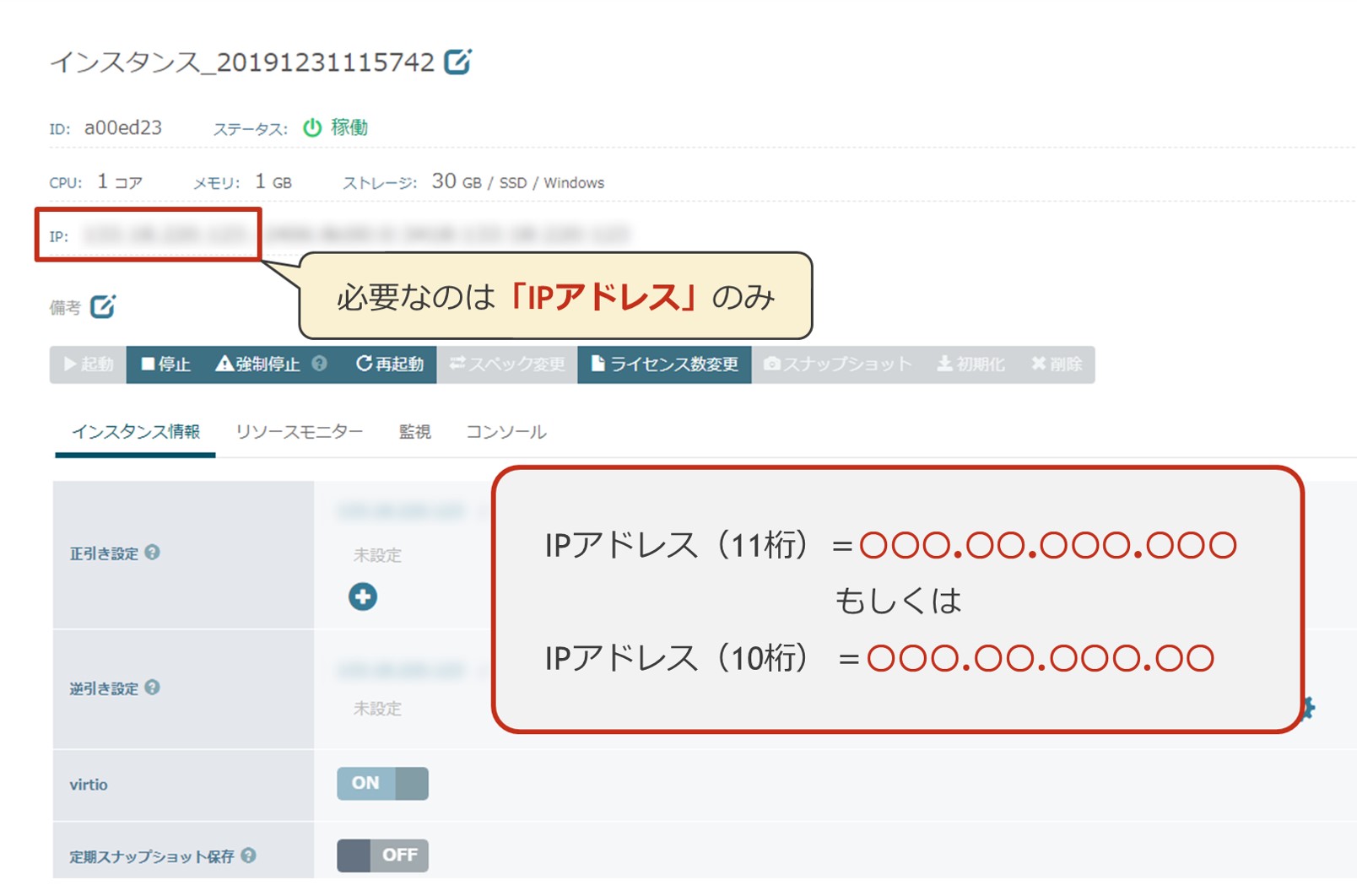
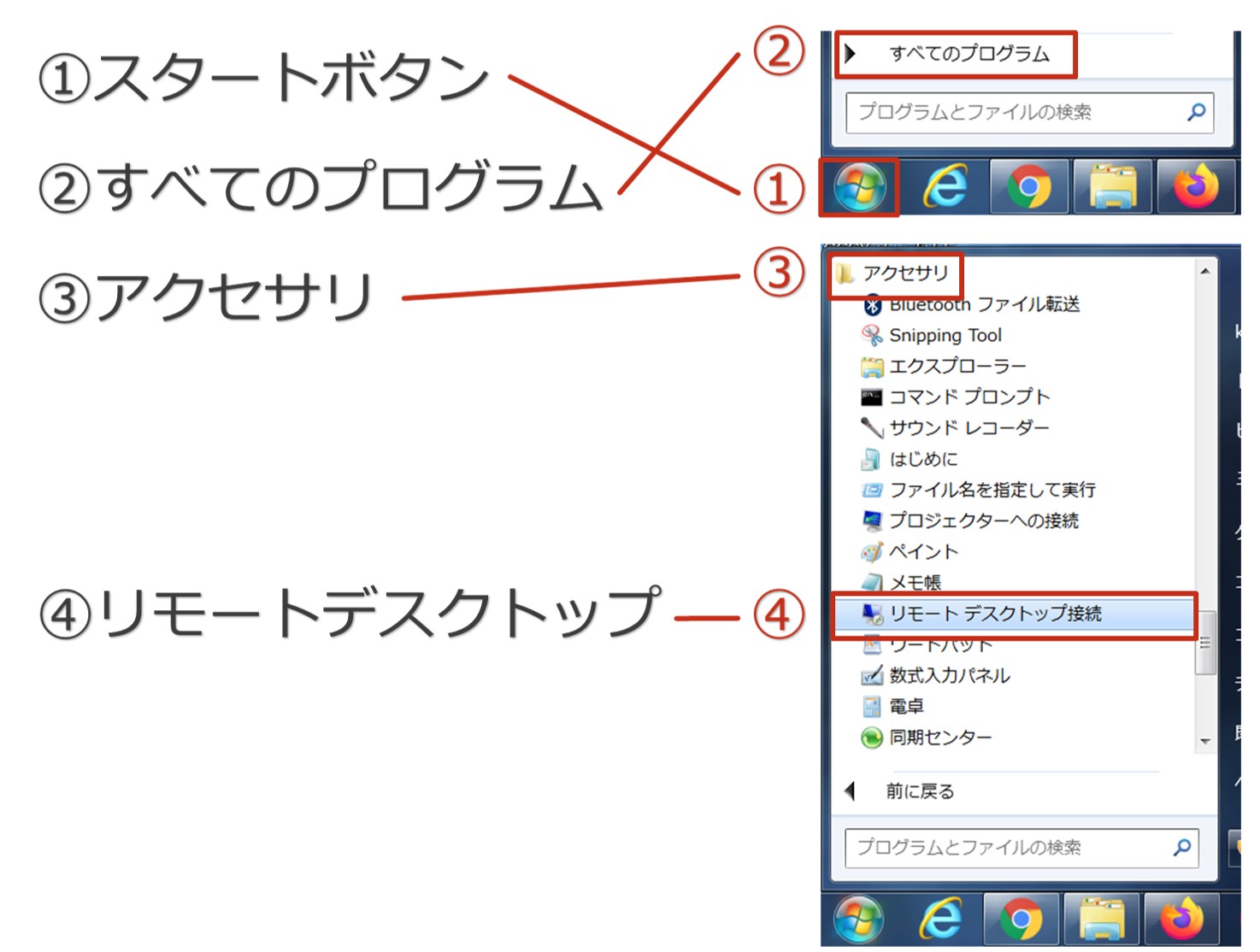

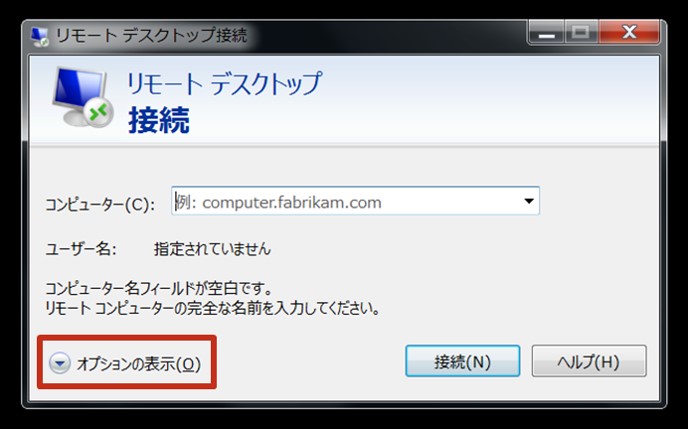

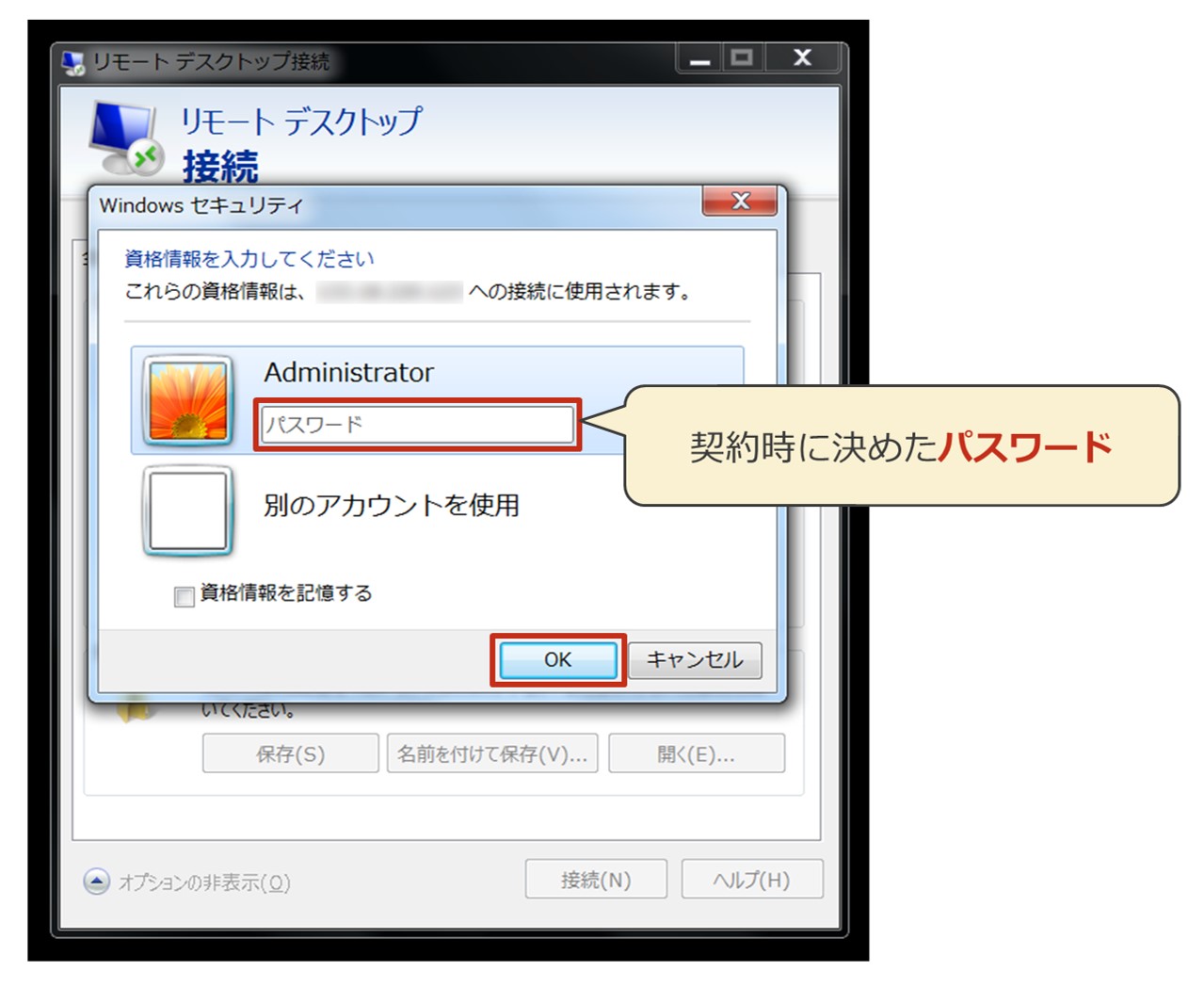
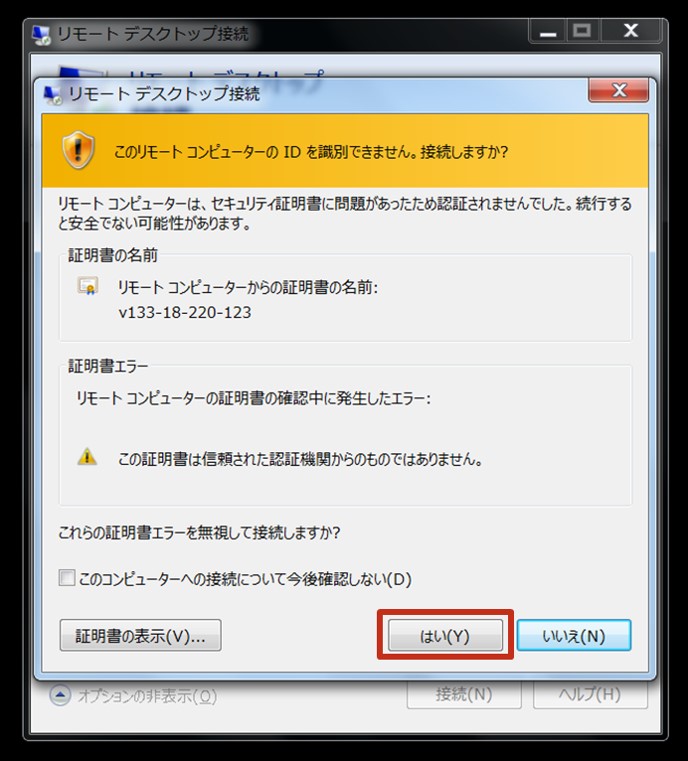

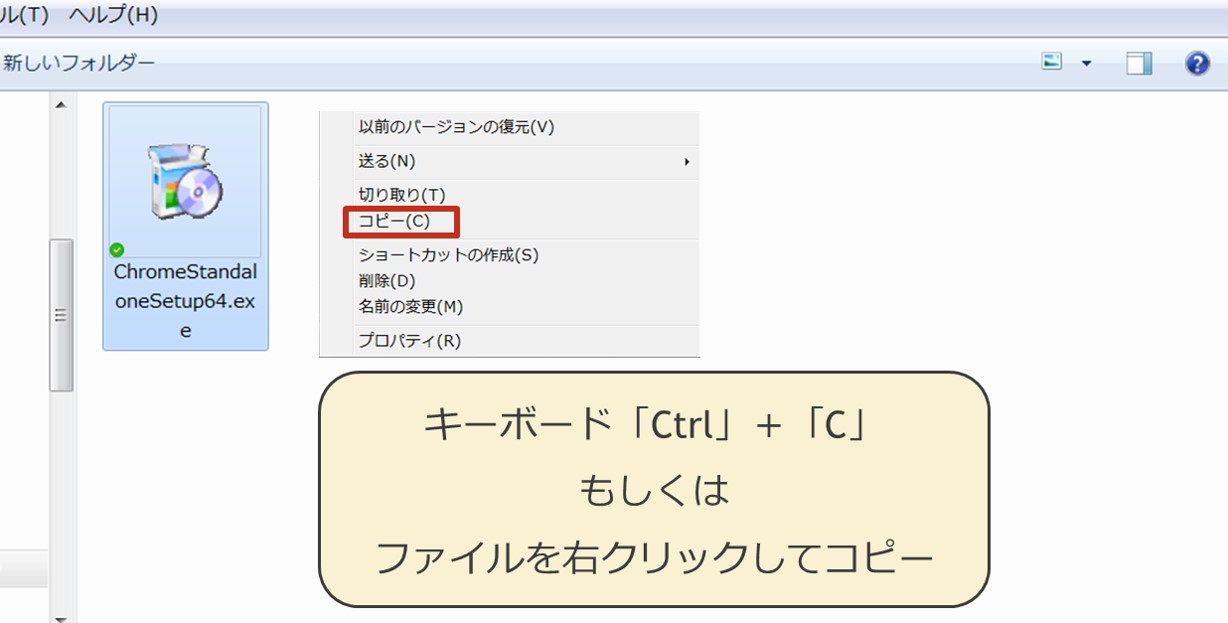
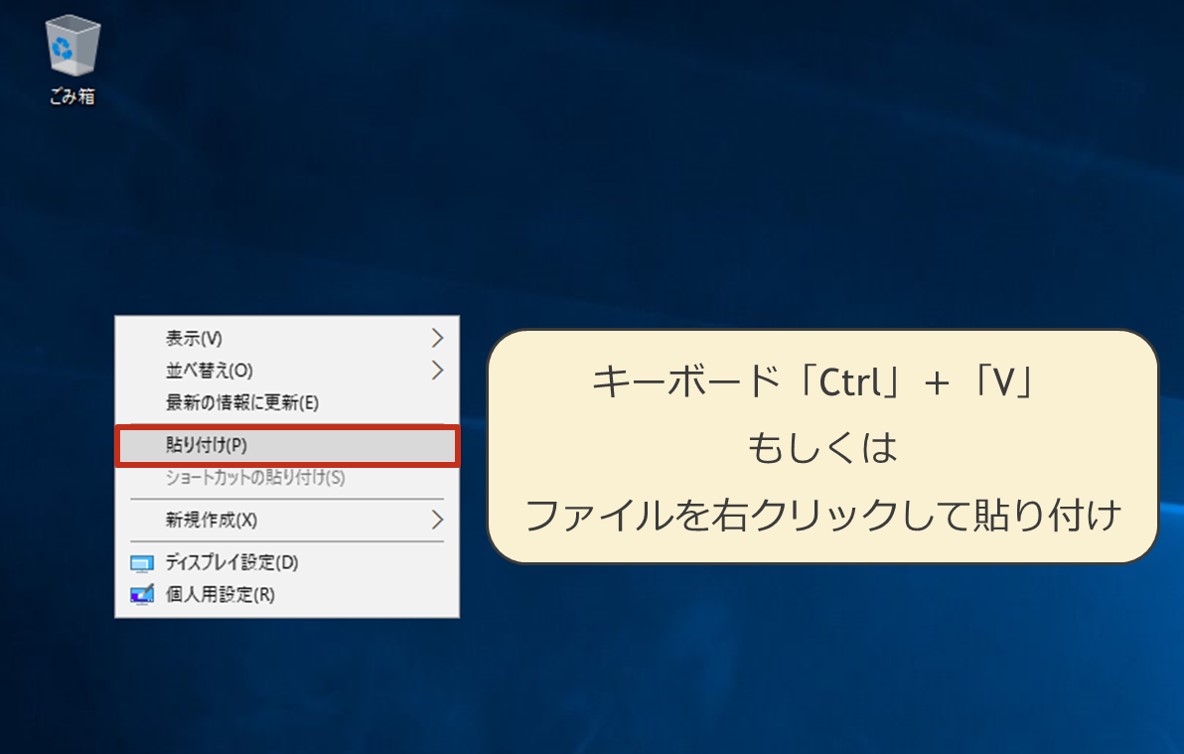
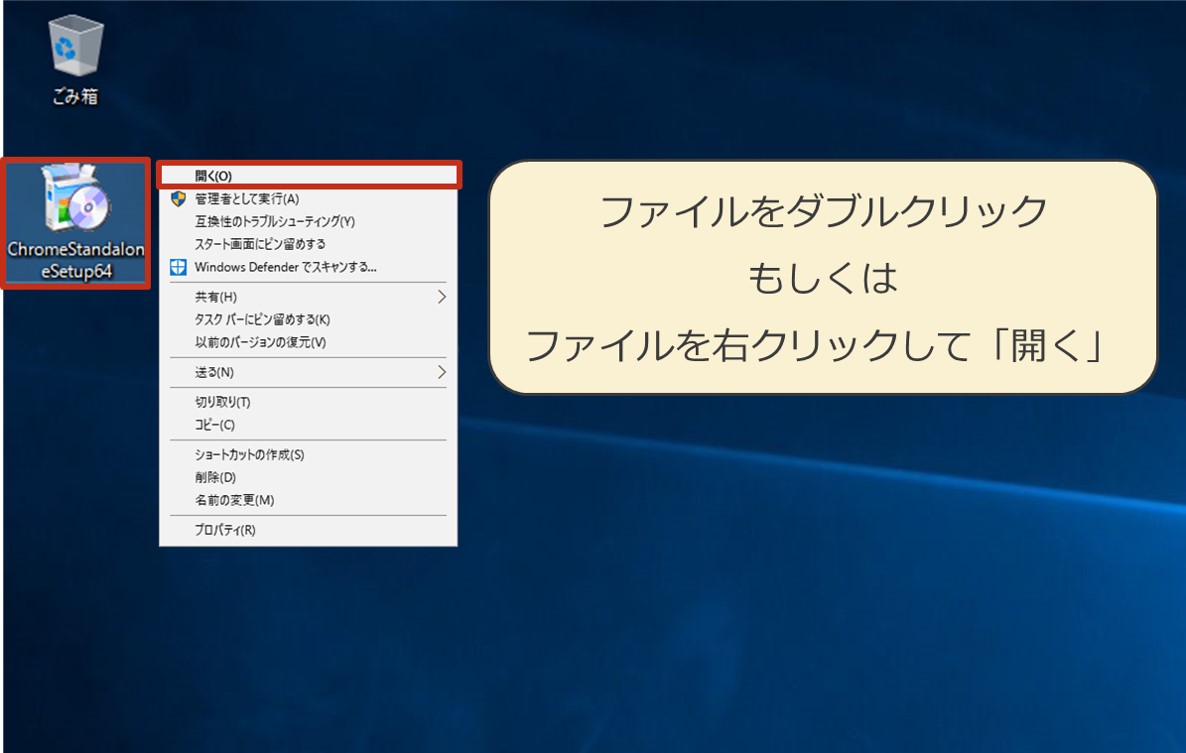

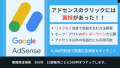
コメント