
どうも、あきらめない!がモットーのsolabotです。
別記事にて画像をカットする基本として、「トリミング」をご紹介しました。
トリミングはとてもシンプルな画像カットの方法なので、四角形の形に削っていくことしかできません。
今回は、画像やイラストの中身までくり抜くようなカットができる、Officeソフトの「背景の削除」をご紹介します。
画像・写真カットの基本
カット基本②背景の削除

背景の削除について
背景の削除とは画像を切り取る技術の一つで、画像の一部をくり抜くことができます。
トリミングとは違い、切り抜いた部分は、画像として存在していない部分になるので、透明となります。
※「背景の削除」はOfficeソフト固有の名称です。
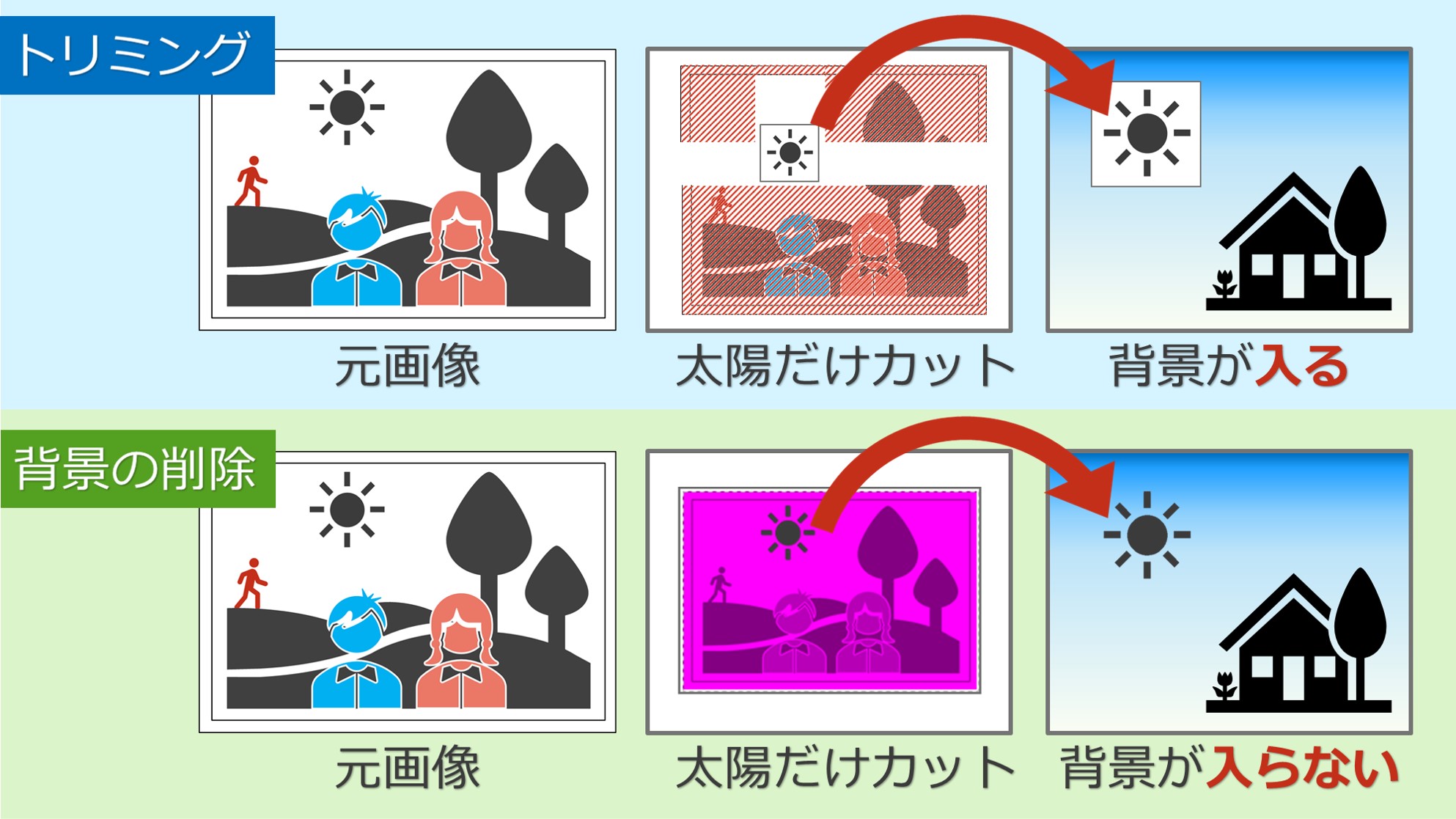
カットする部分を自身で細かく調整することが可能です。
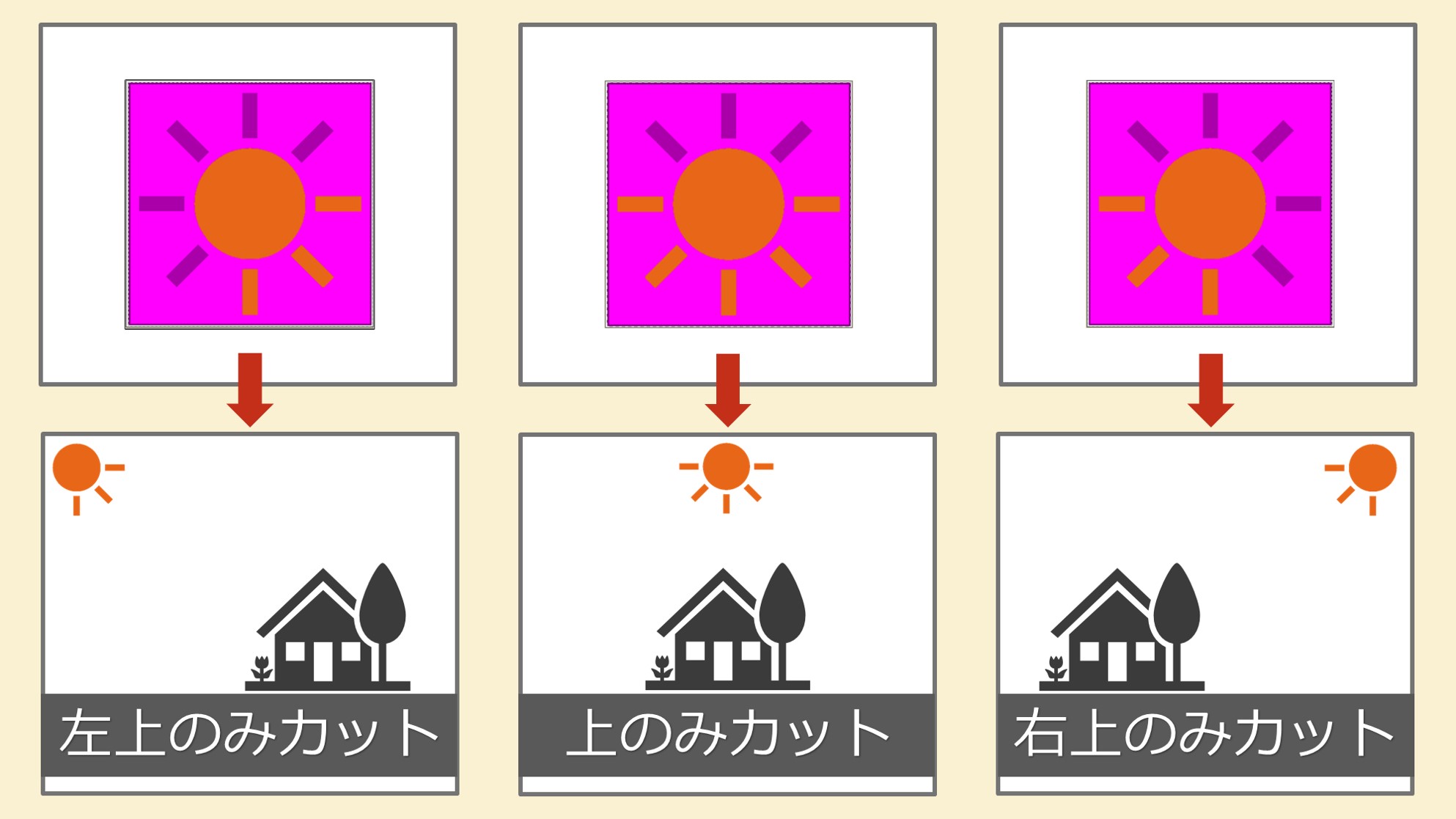
背景の削除の注意点「背景の削除」で画像を切り抜いても元々の画像に存在していた部分のサイズが残ります。
背景の削除で必要な部部を切り抜いたら、「トリミング」併用してさらに必要部部のみ残すときれいな素材になります。
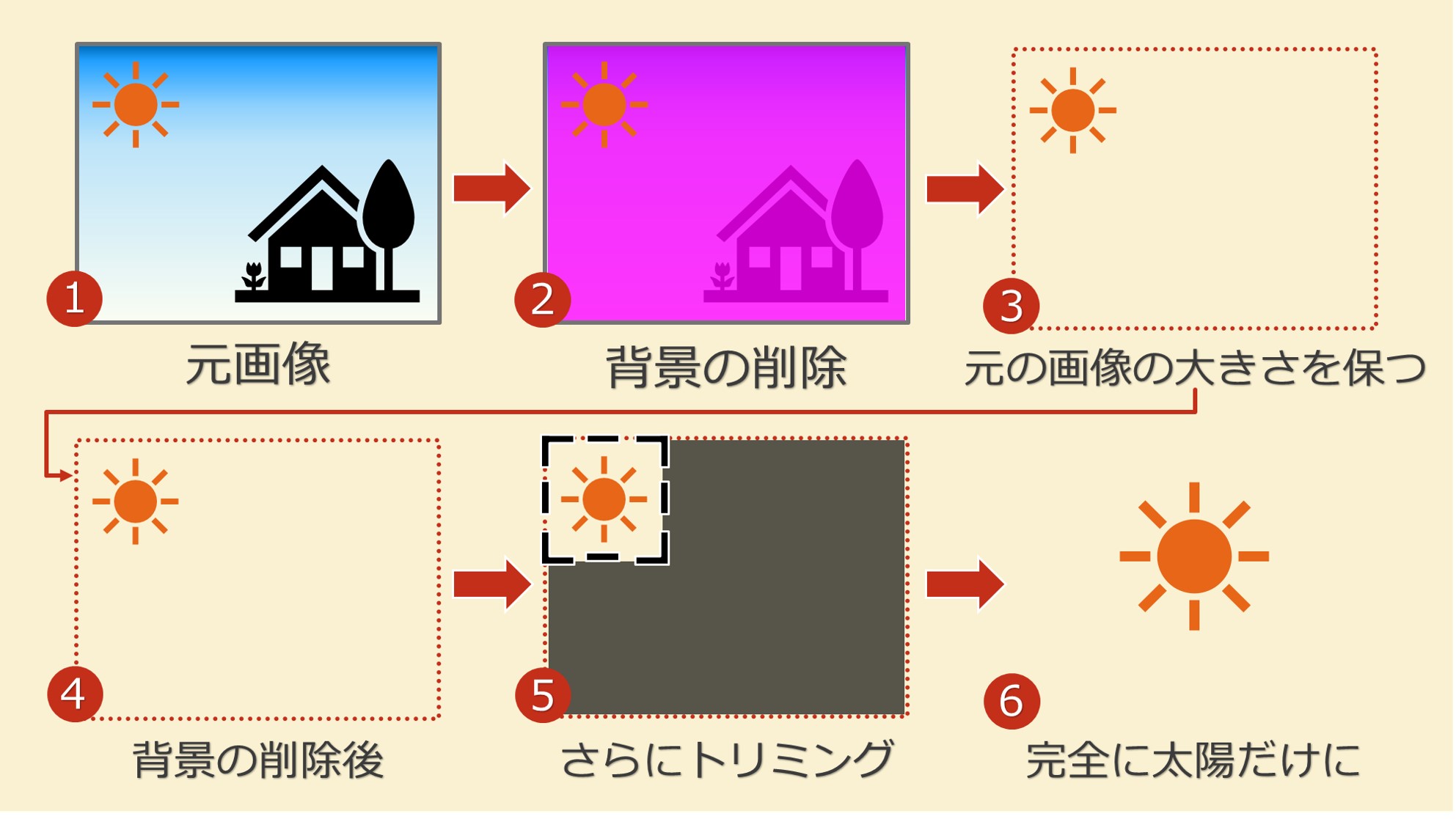
背景の削除の活用例
- パソコン・スマホの背景やSNSアイコン
- ウェブサイト装飾・画像素材
- はがきや年賀状
- グッズ作成
基本的にはトリミングの活用例と一緒です。
トリミングについて、操作方法や活用例はこちらから。
背景の削除機能搭載ソフト
切り抜き可能ツール利用の注意
- 「エクセル」でも利用可能ですが、ワードやパワーポイントのほうがその後の操作を考えると便利です。
- 有料ソフト「Photoshop」などでももちろん可能ですが手軽に利用する場合は上記がお勧め。
- インターネットのサイトに画像をアップロードしてそこで切り抜きもできますが、情報を渡す行為になるのでお勧めしません。
Word(ワード)・PowerPoint(パワーポイント)
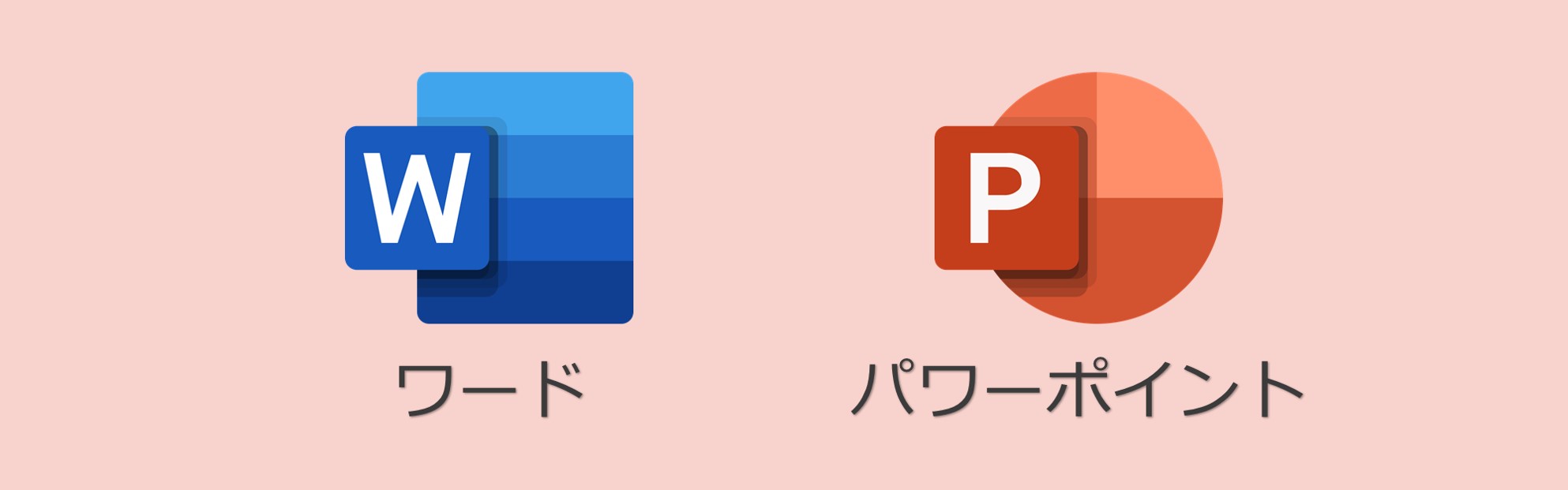
Microsoft(マイクロソフト)製のOffice製品をお持ちでしたら、「ワード」や「パワーポイント」がお勧めです。
背景の削除はもちろん、そのまま画像編集やイラスト・デザイン作成なども行えて便利です。
スマートフォン画像編集アプリ
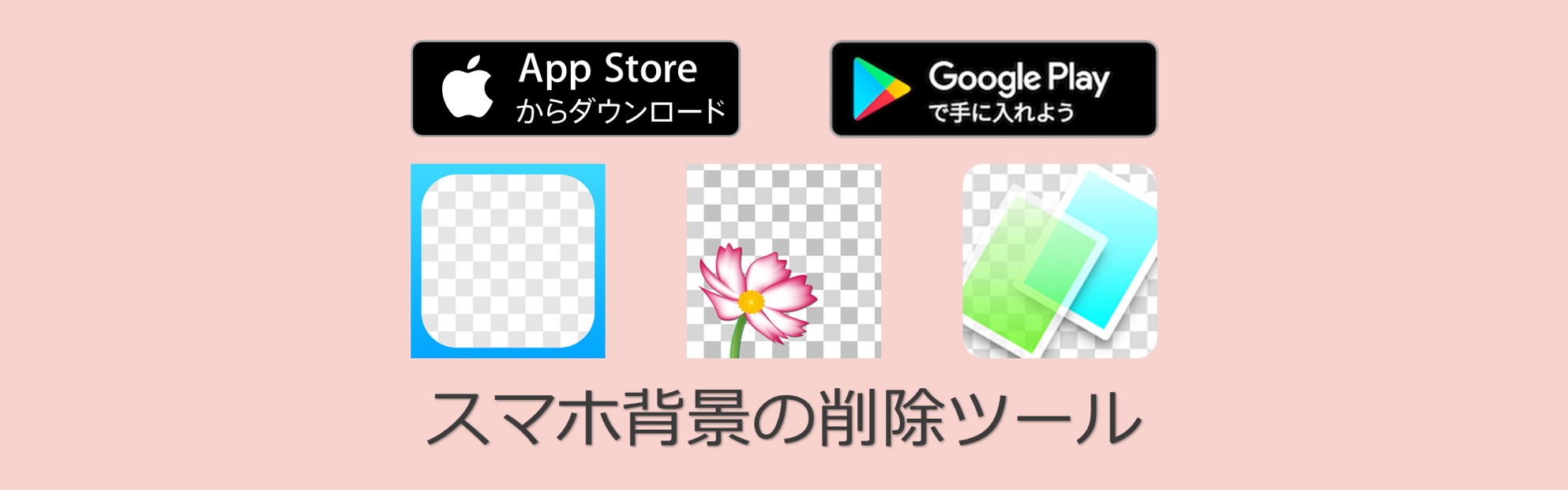
スマートフォンにも画像編集アプリを追加すれば簡単に画像の背景の透明化することができます。
以下のようなアプリではシンプルに背景の透明化をすることができます。
スマホで背景の削除をしてそのままSNSのアイコンに設定したり、背景画像にしたりとデバイスひとつで完結できて便利です。
背景の削除操作方法
例パワーポイントでの背景の削除
ワードでも手順は同様です。
まずは編集したい画像をパワーポイントに挿入します。
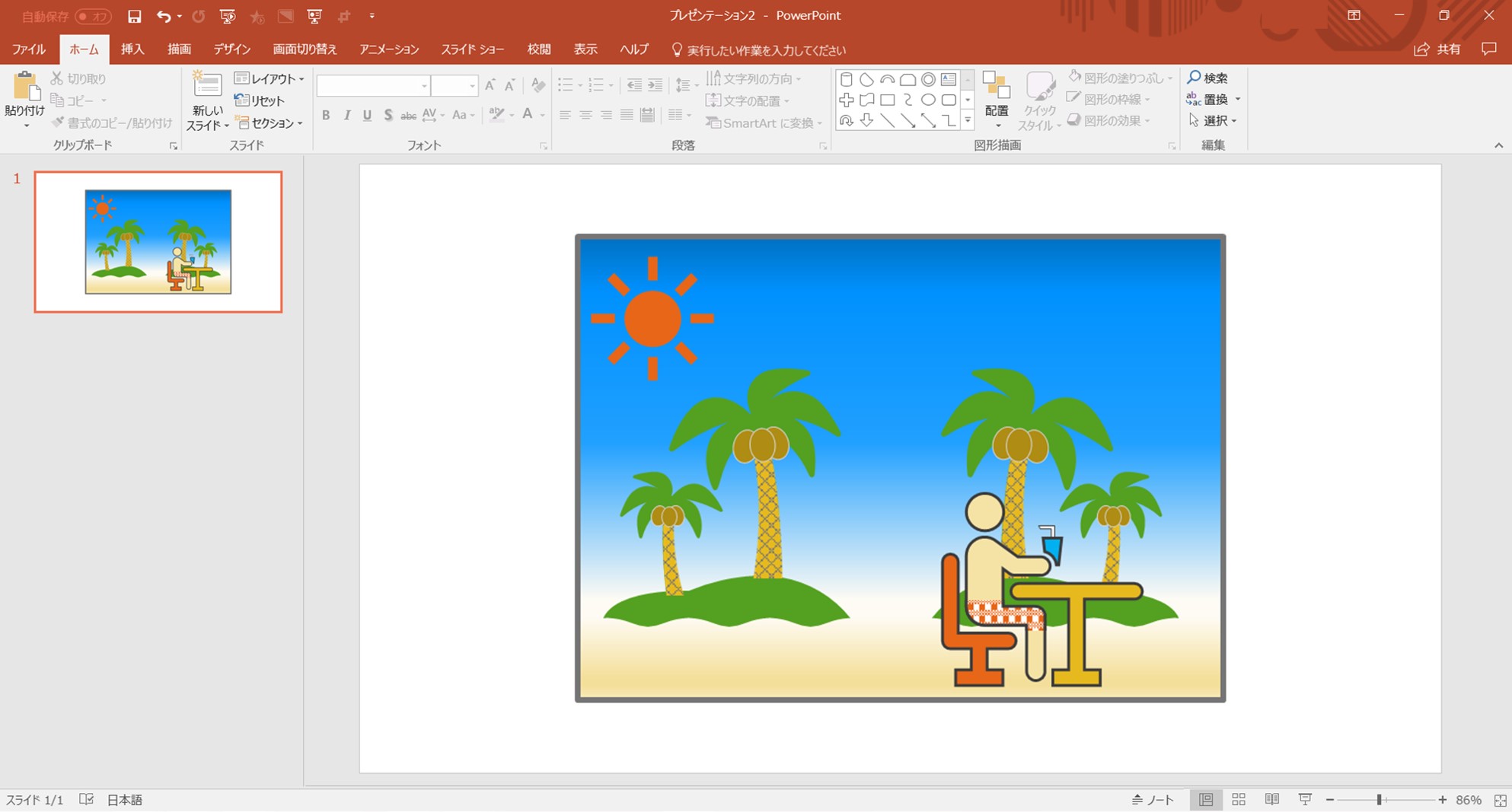
パワーポイントで画像を挿入したら編集したい画像を直接クリックします。
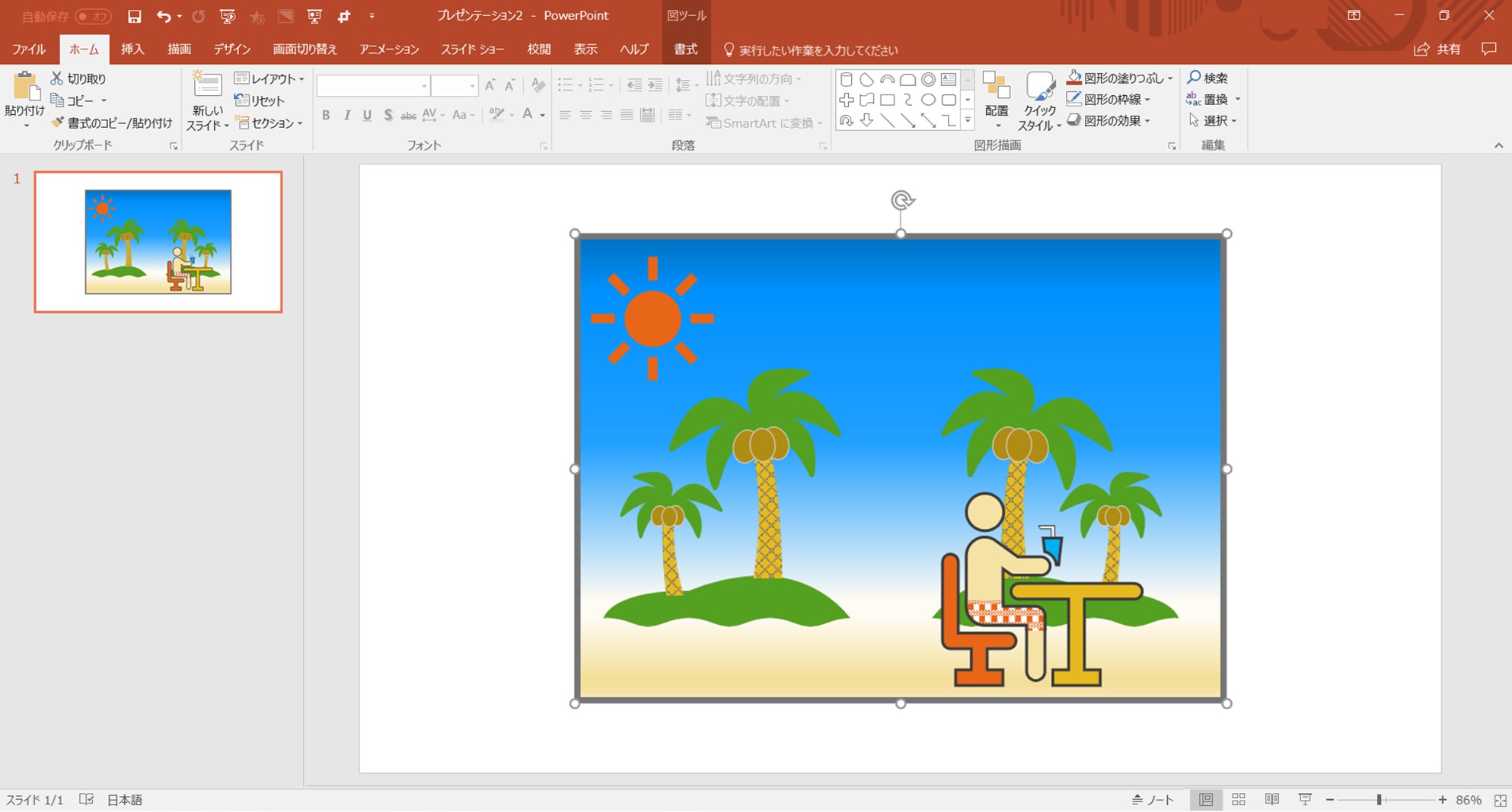
要素が選択されると以下のようなマークで囲まれます。
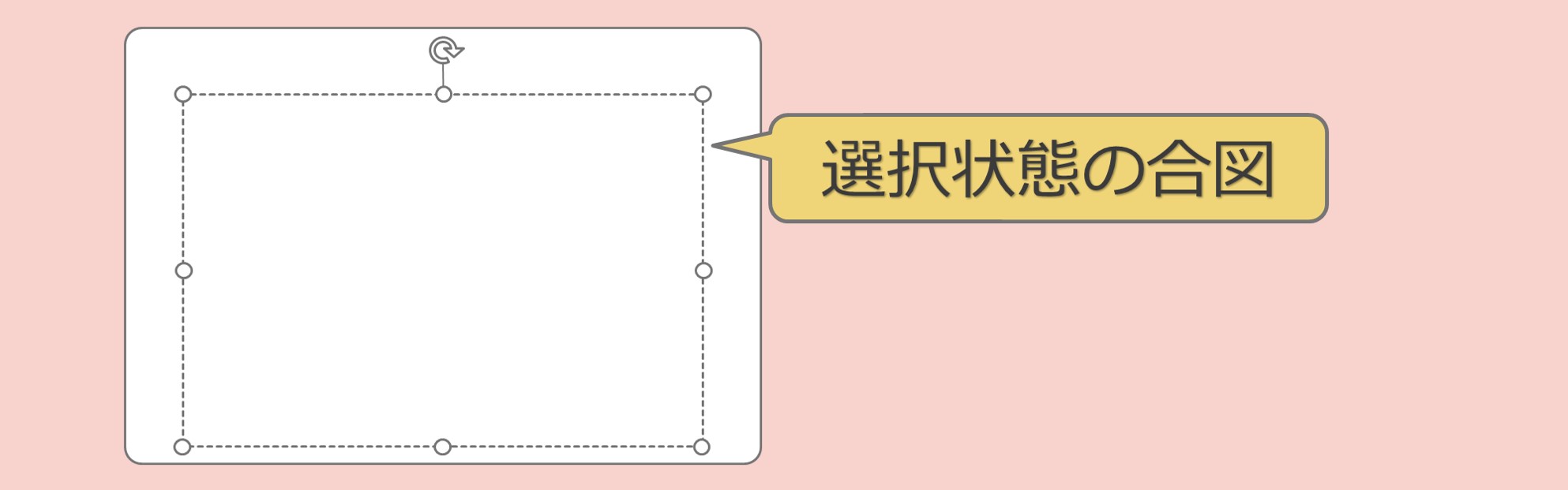
このマークが要素を選択中である目印となります。
Officeソフトではその実行のボタンが画面上部の「リボン」と呼ばれる部分に並んでおり、各種ボタンはリボンのさらに上にある「タブ」を切り替えると、リボン内部のボタンも切り替わります。
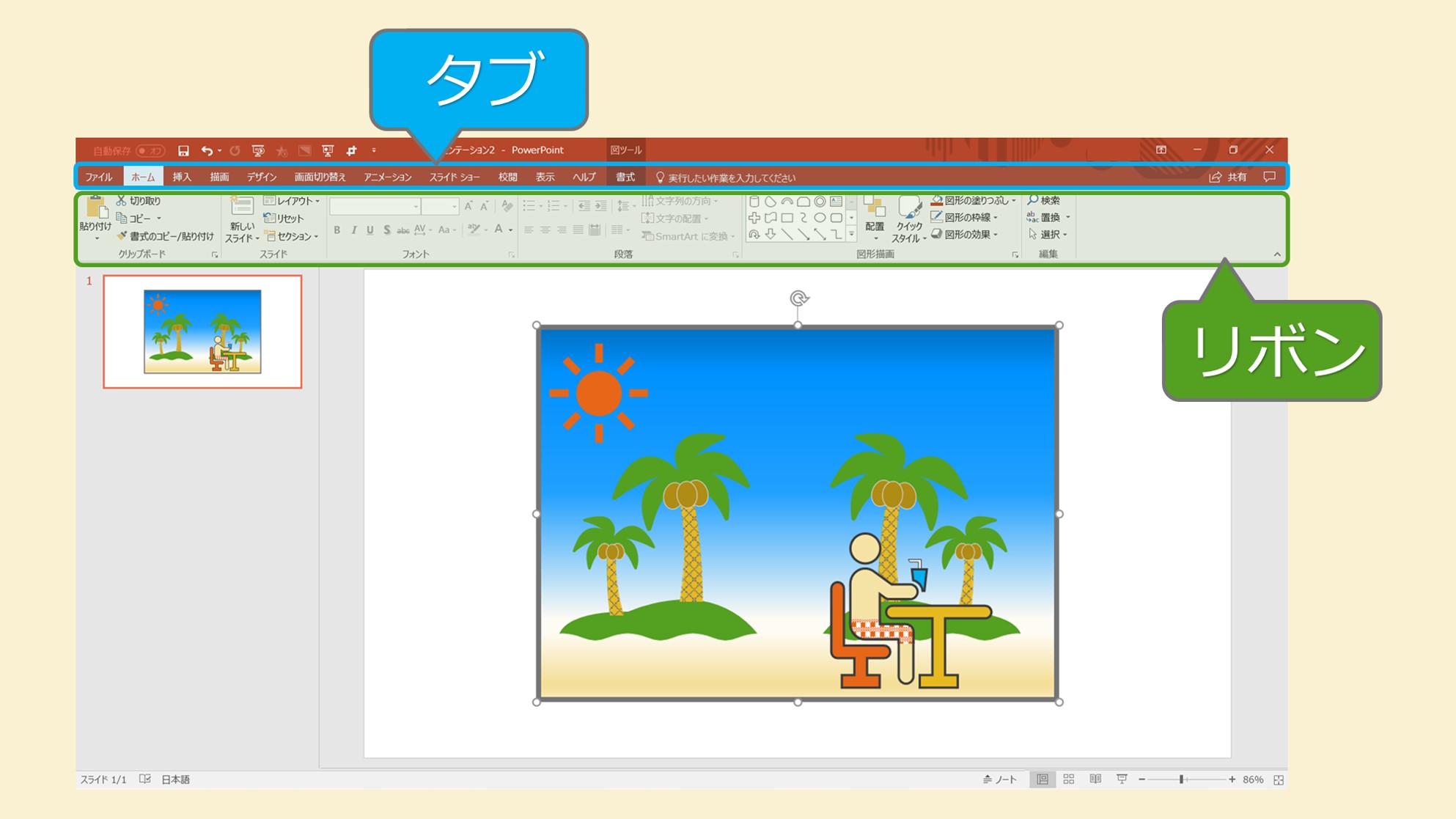
画像編集をする際は、編集する画像をクリックして選択しておくと、画像編集専用のタブである「書式」タブが現れます。
その中の、「調整」グループ内「背景の削除」をクリックします。
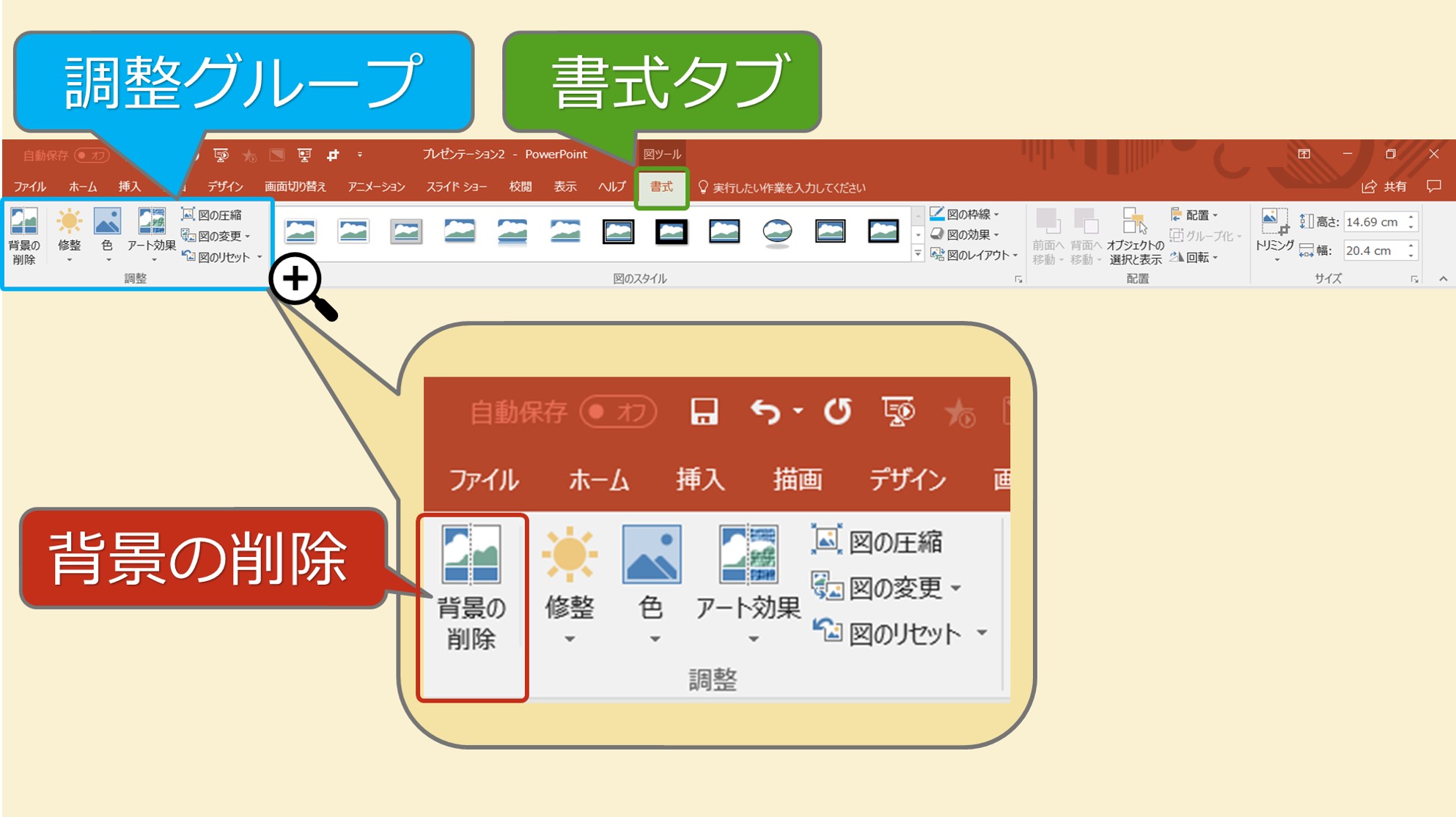
すると、画像が紫色になります。紫の部分が切り取られる箇所となります。
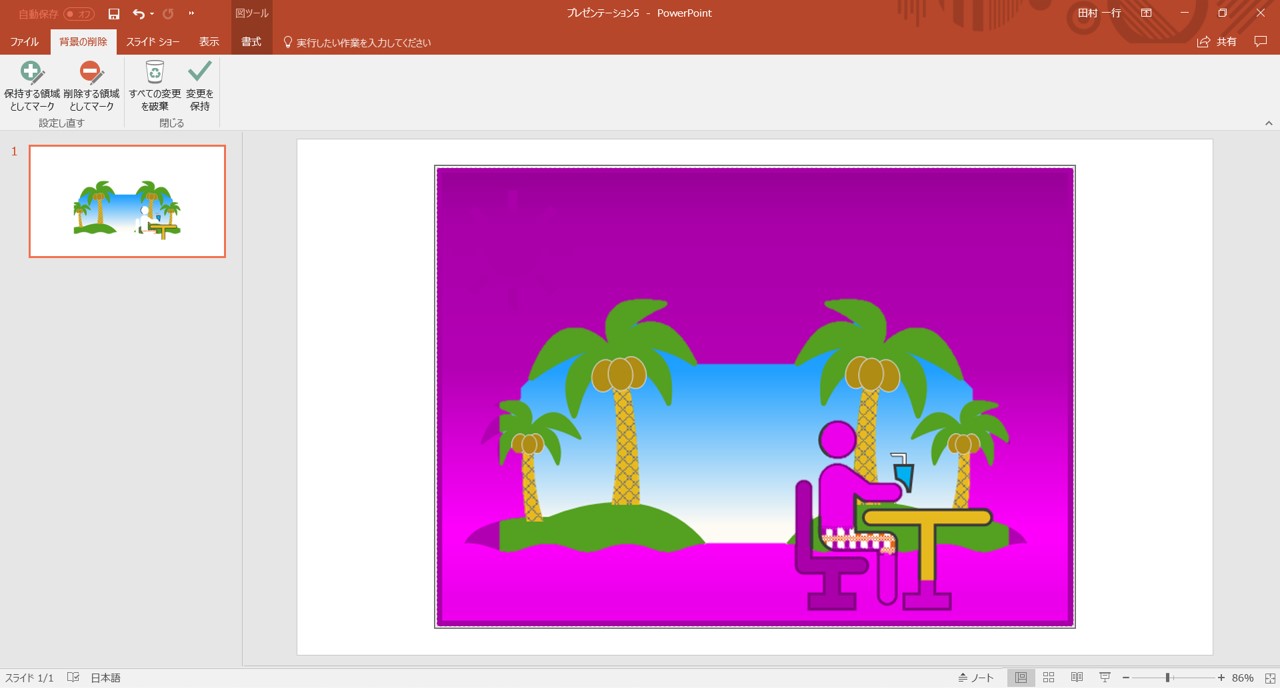
一部は元の画像のままの部分もあります。
切り取りたい部分と残したい部分を調整するには、画面上部のボタンを使います。
残したい部分を決める場合=「保持する領域としてマーク」消したい部分を決める場合=「削除する領域としてマーク」
設定を完了したい場合=「変更を保持」
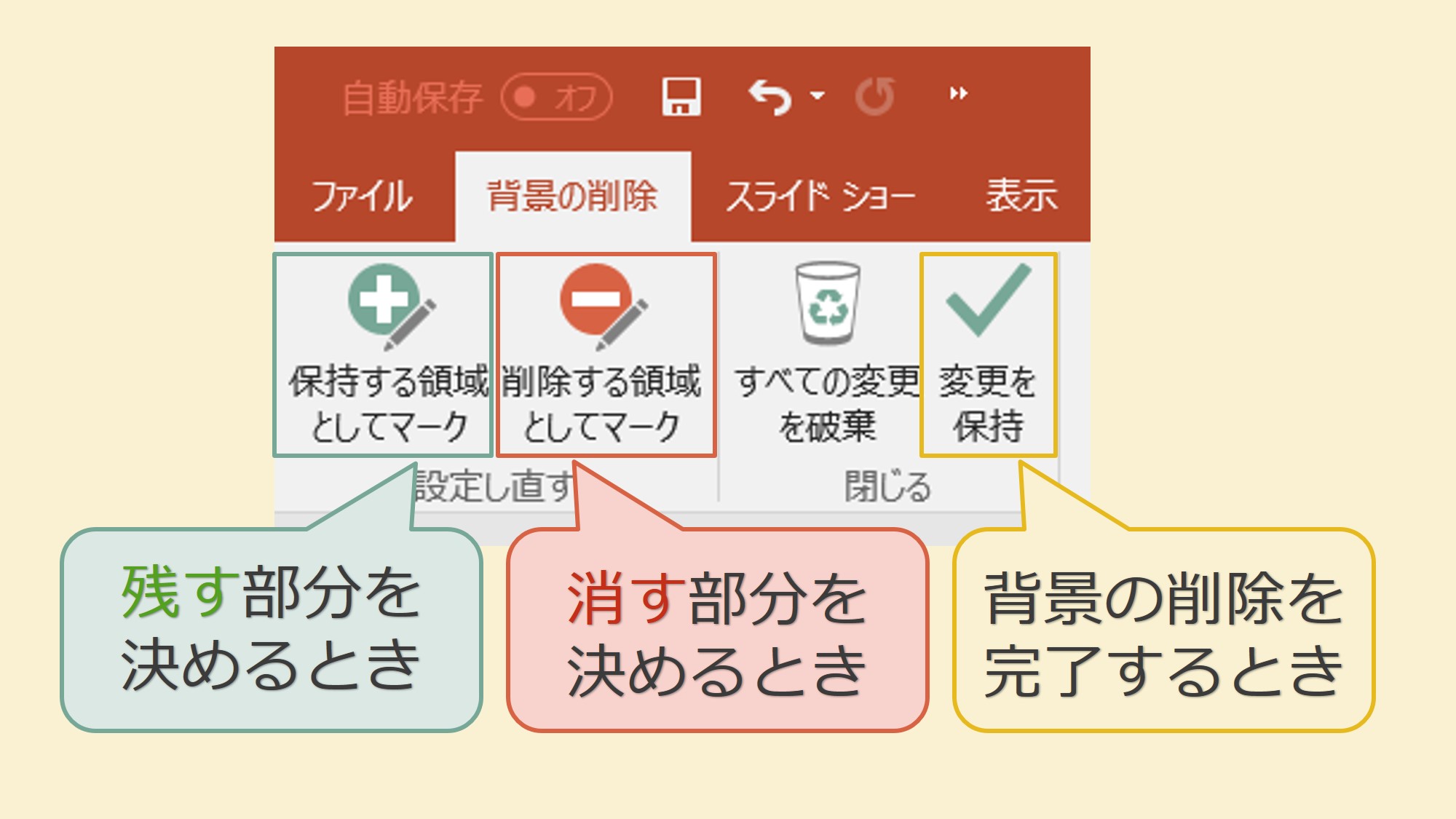
まず残したい部分を決めるために「保持する領域としてマーク」をクリック。
すると、画像内では、ペンのようなマークになるので、残したい部分をドラッグでなぞります。
ドラッグした部分は緑色のペンで書いたような状態になります。
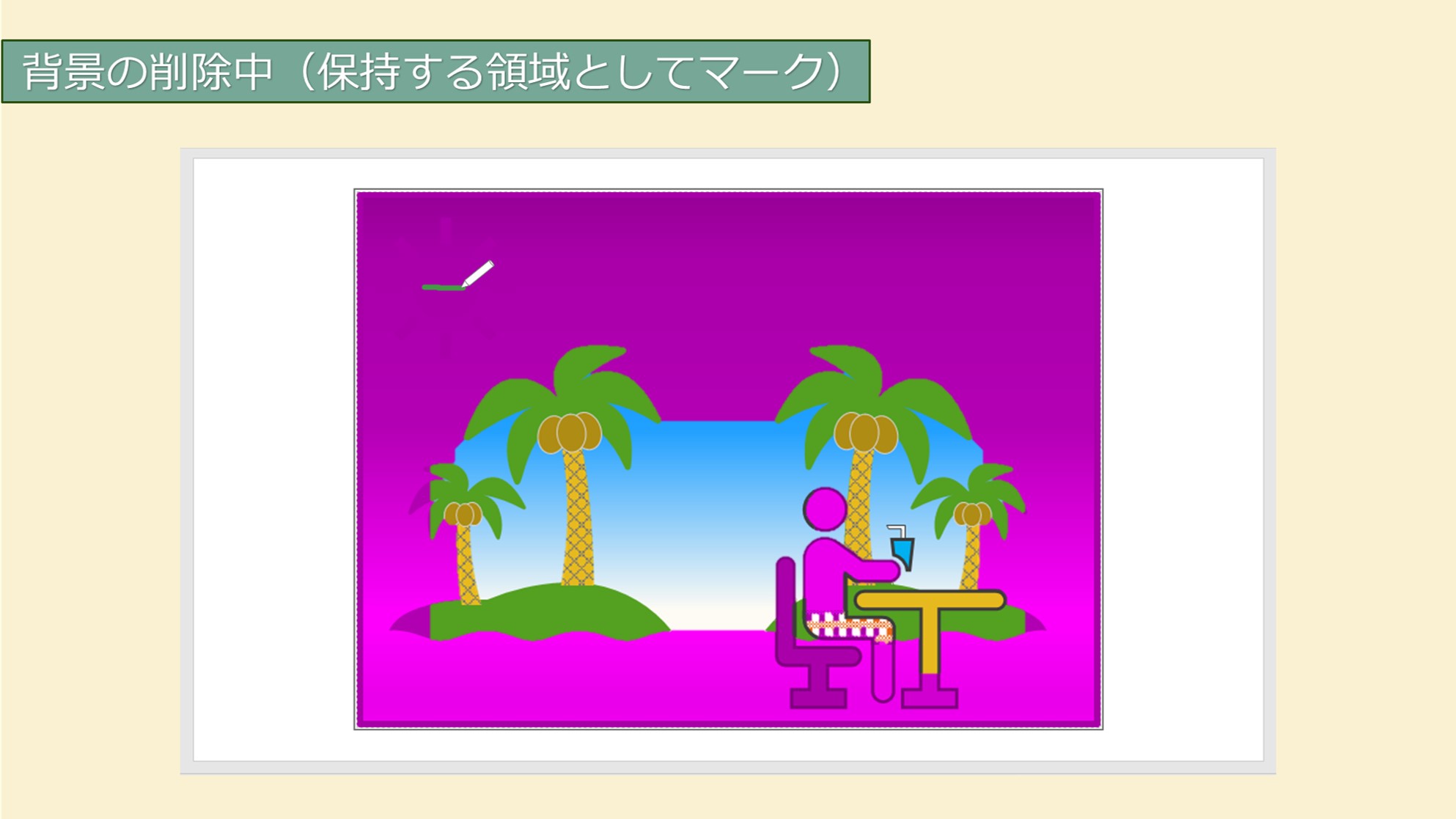
マウスを離すと残したい部分の紫がはずれ、色がつきます。これは、なぞった部分の色や明るさなどを認識して、同じ部分は残すと判断されているためです。
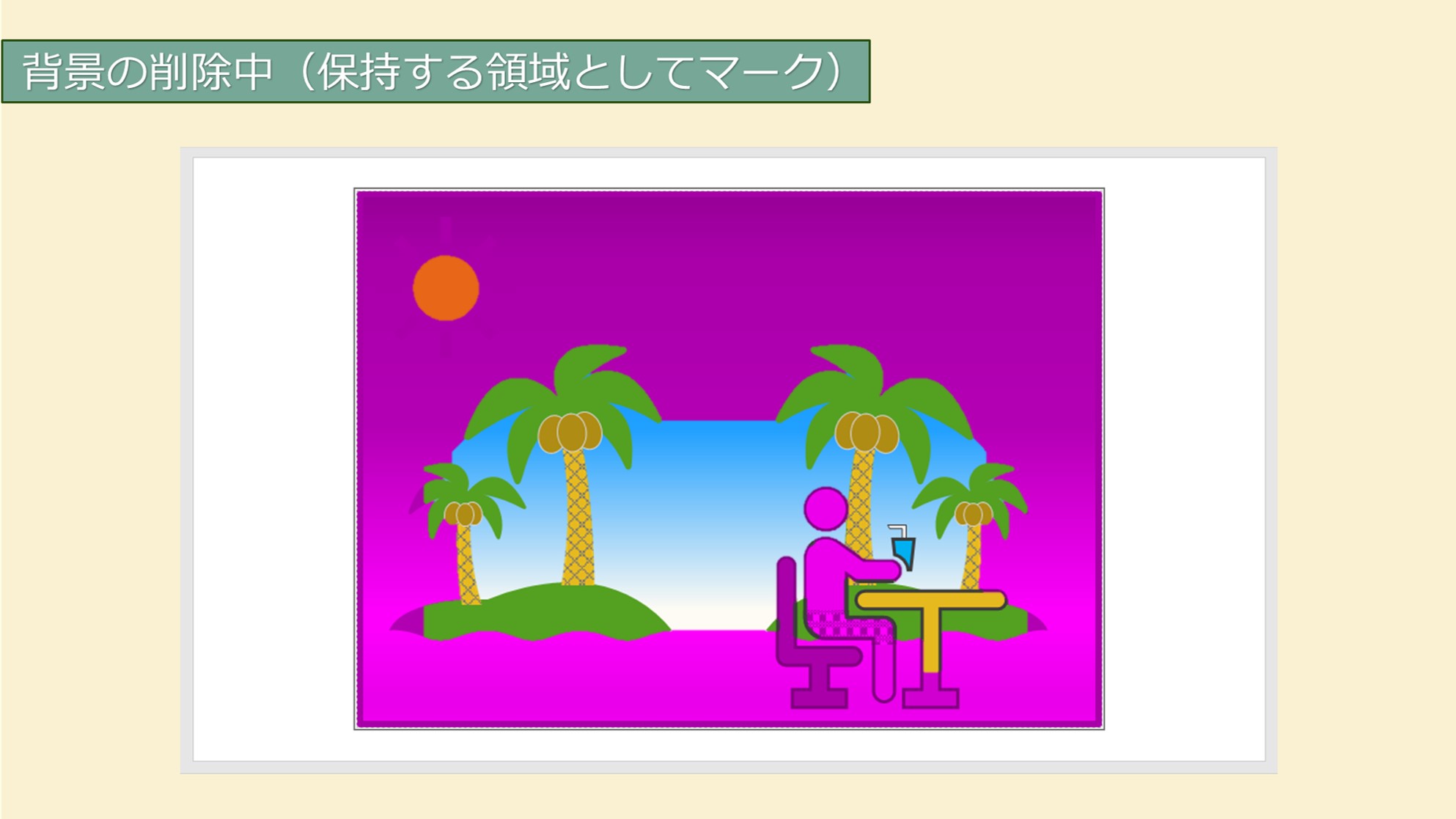
同じようにして、太陽の周りもなぞっていくと以下のようになります。
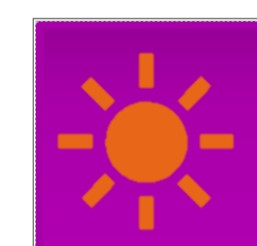
次に、消したい部分を「削除する領域としてマーク」をクリックして、なぞっていきます。
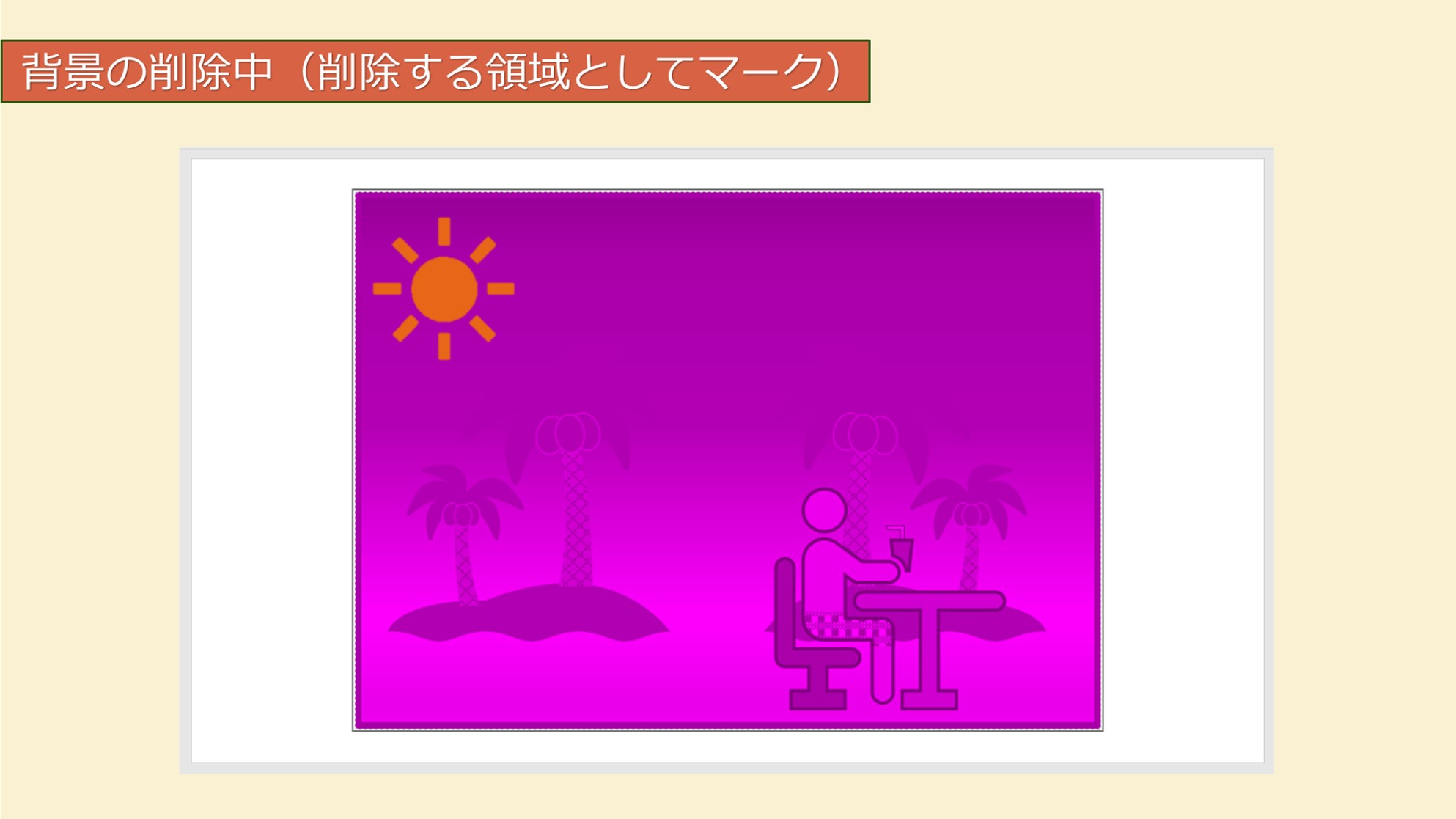
必要な部分だけになったら、「変更を保持」をクリックすると、残したい部分だけの画像となります。
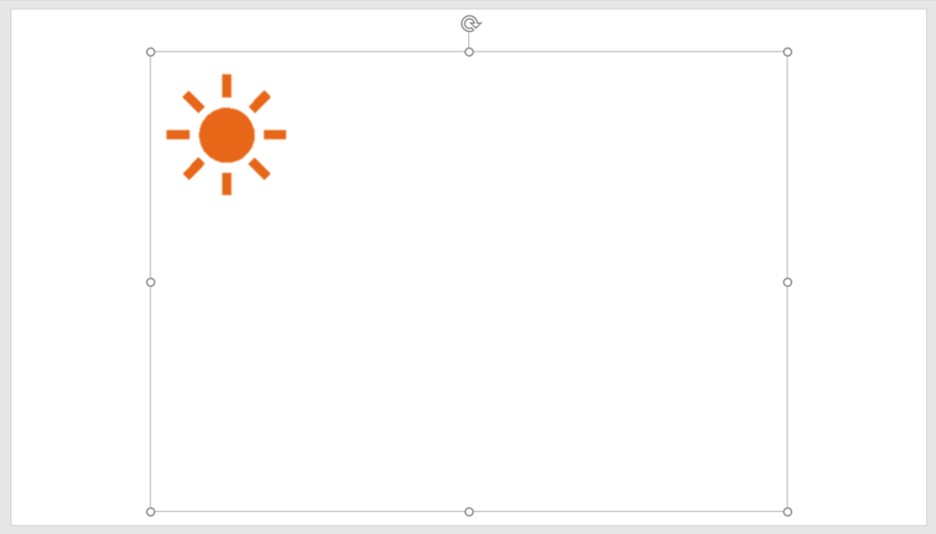
しかし、冒頭でも述べたように、画像サイズは元のまま残るので、「トリミング」利用して、必要最小限のサイズにまとめます。
画像が選択された状態で、画面上部「書式」タブをクリックし、「サイズ」グループ内の「トリミング」をクリック。
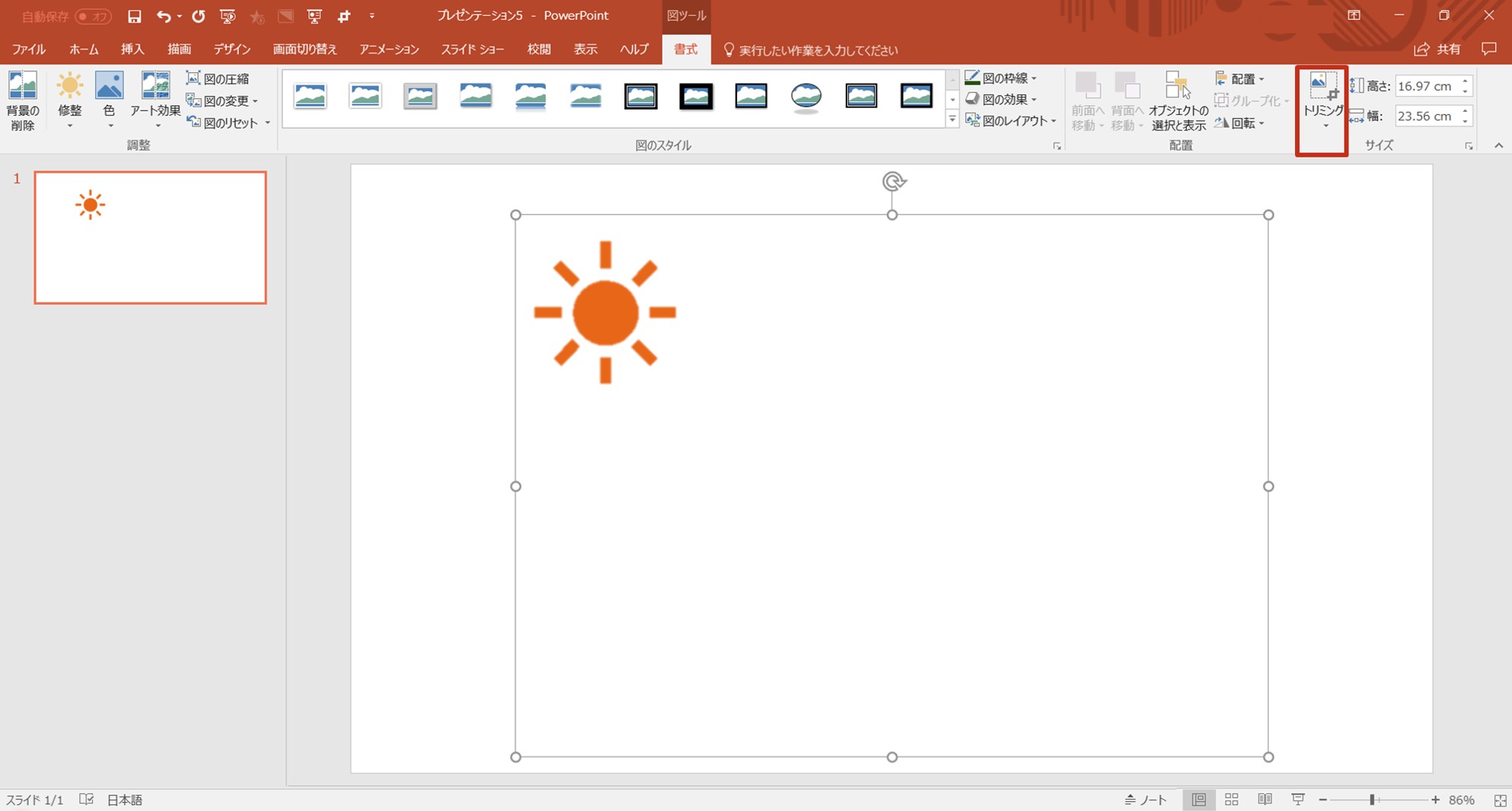
トリミング中は画像の周りに以下のマークがつきます。
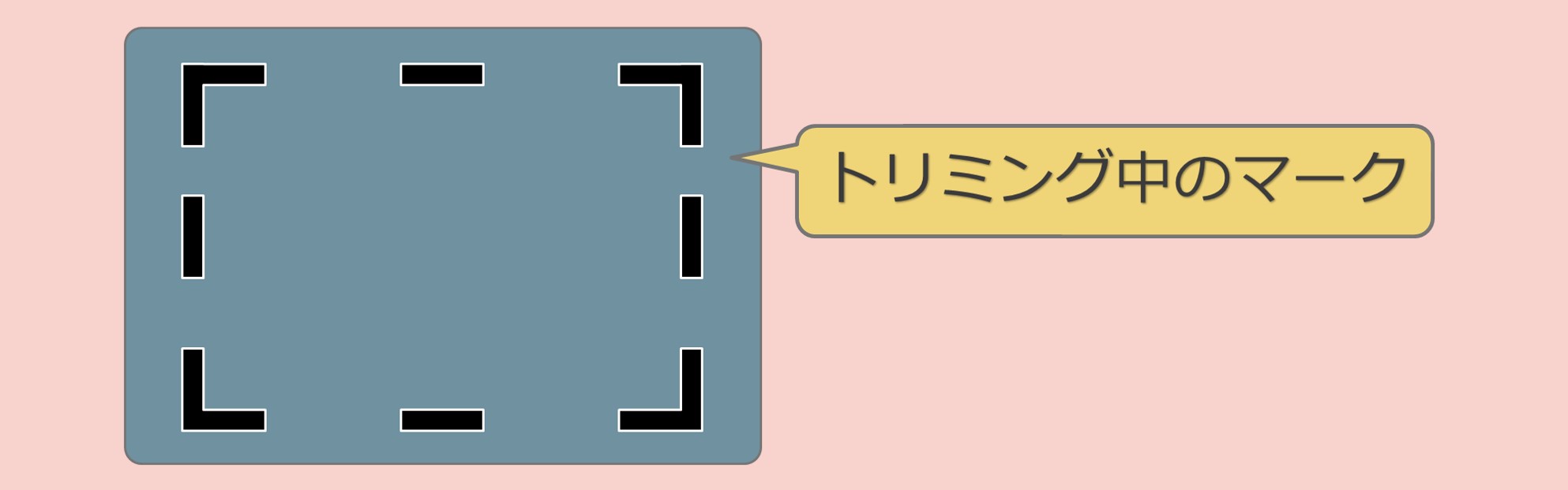
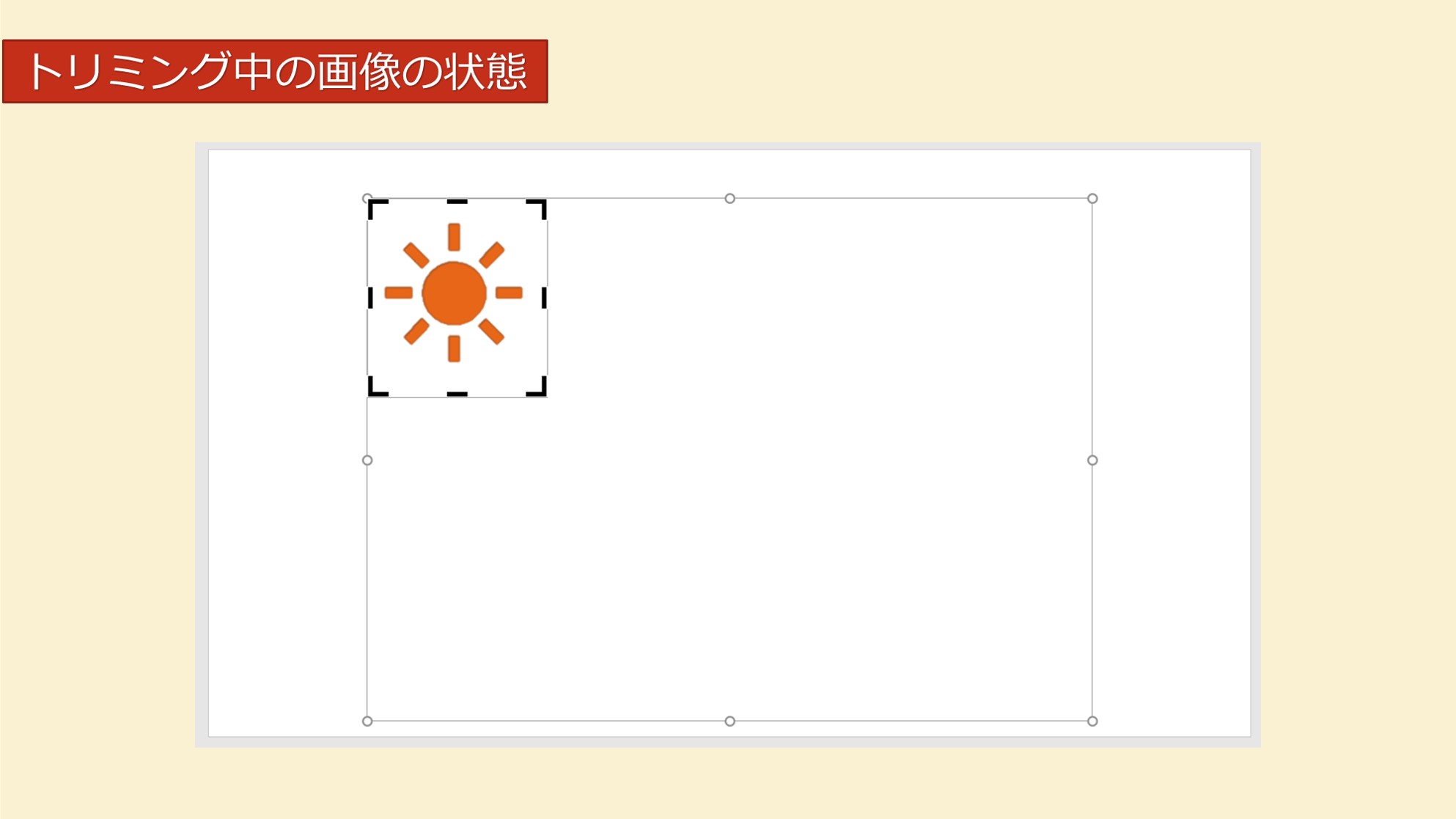
「画像以外の部分」か再度「トリミング」ボタンをクリックすると画像がカットされます。
「背景の削除」と、「トリミング」を組み合わせると、使いたい部分だけの素材を作ることができます。
画像の保存
パワーポイント内の画像は「右クリック」で表示されたメニューの「図として保存」から保存することができます。
また、表示された保存のダイアログボックスの「ファイル名」の下の「ファイルの種類」をクリックすることで、「JPEG」や「PNG」などの画像形式も選択することができます。
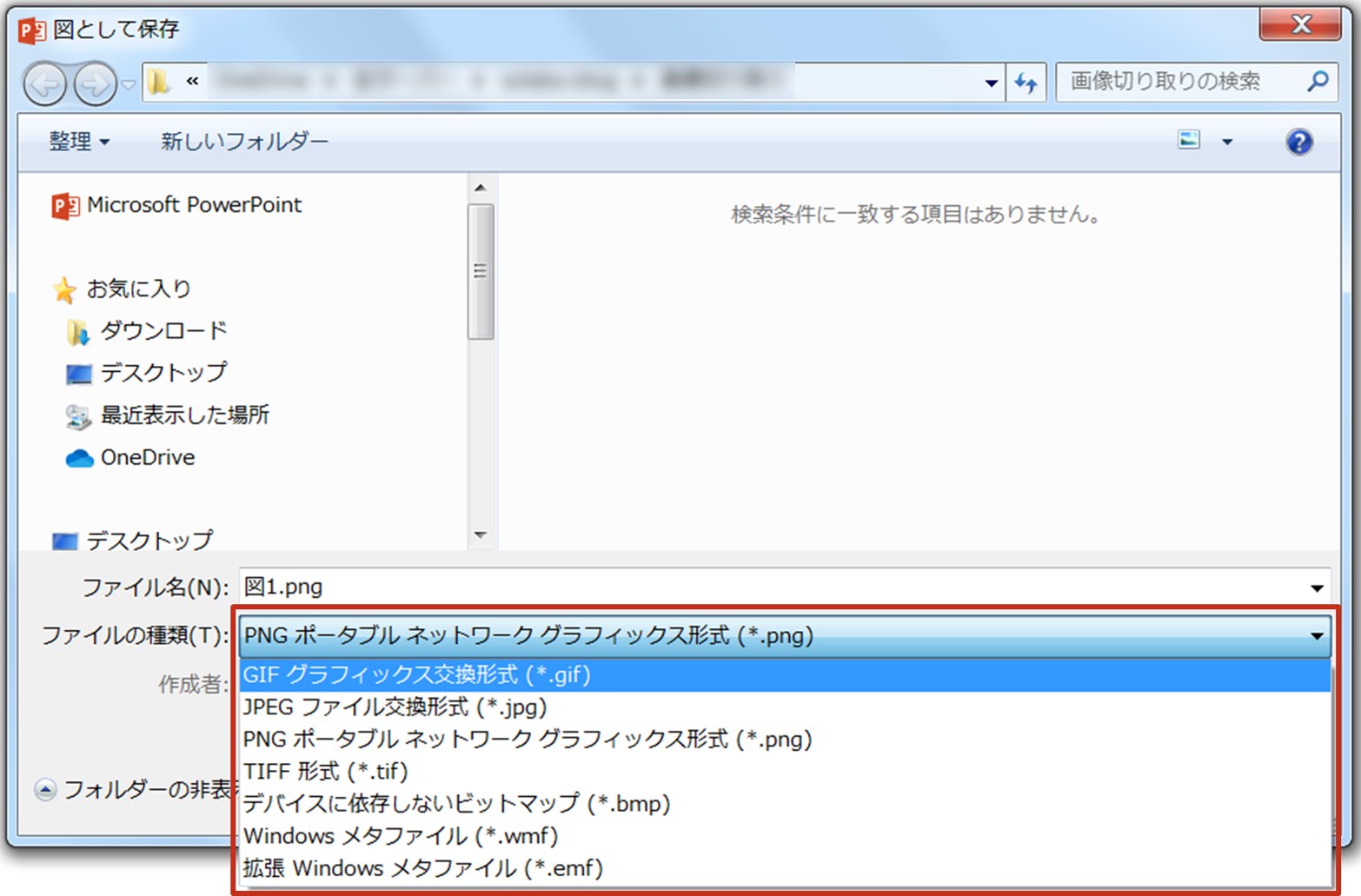
まとめ
今回の記事では、「背景の削除」を利用して、画像の不要な部分をカットする方法についてご紹介しました。
「背景の削除」と「トリミング」を組み合わせて利用すると、さらに細かく必要部分のみの画像にすることができます。
しかし、「背景の削除」には難点もあります。この仕組みとして、色や明るさを認識して削除しているので、画像によっては、色や明るさの判定が微妙になり、ぎざぎざが残ってしまうこともあります。
なので、実はもっともおすすめしたい画像のカット方法はパワーポイントを利用した、「図形の結合」という機能です。これを使えばぎざぎざになることもなく、思いのままの形でカットすることができます。
その詳細は別記事にてご紹介します。

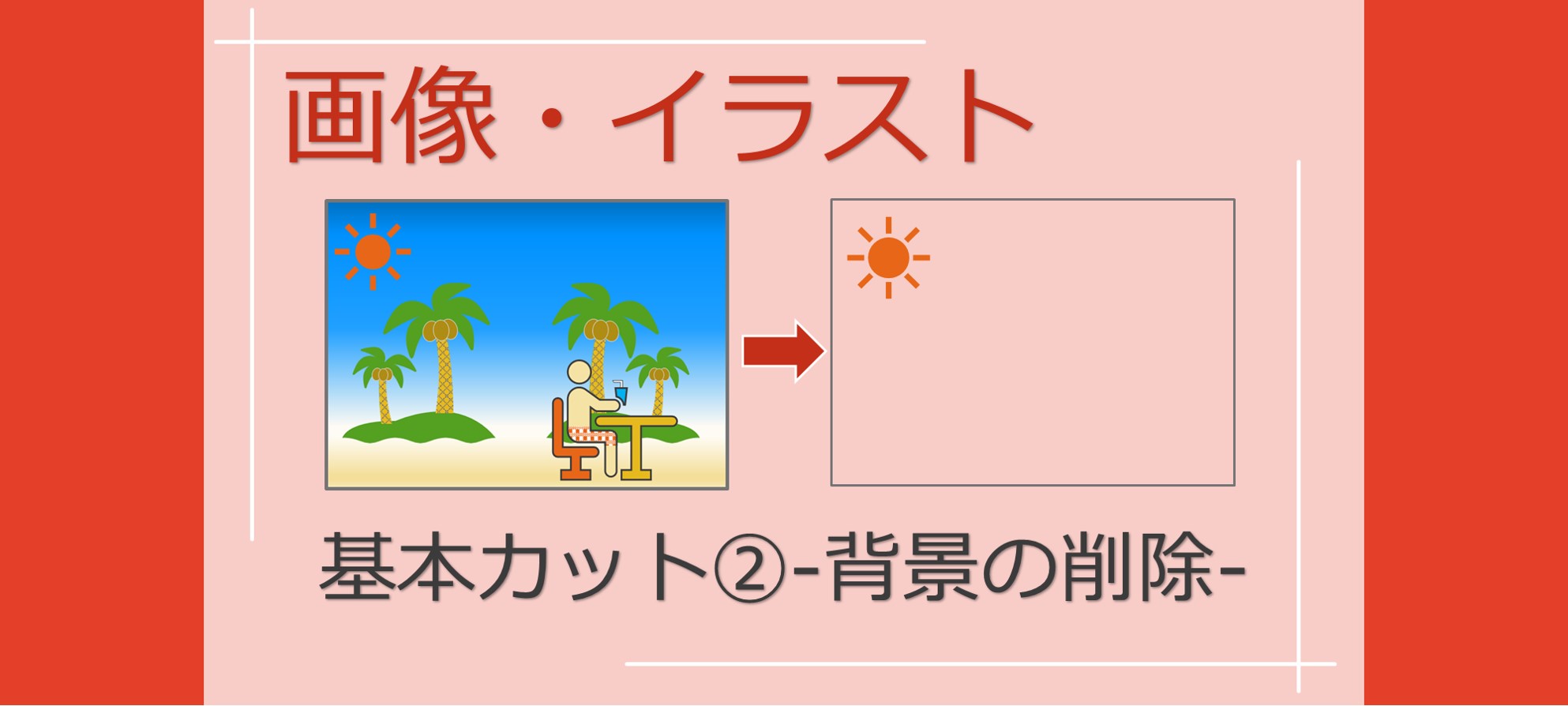

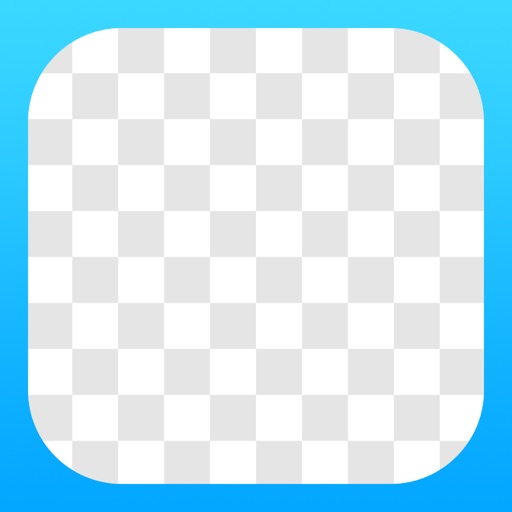


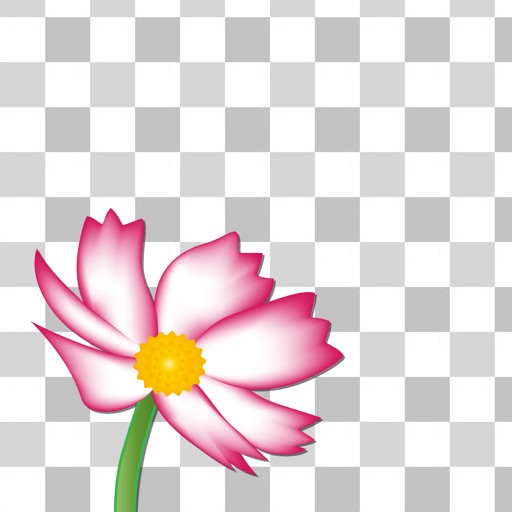


コメント