
どうも、あきらめない!がモットーのsolabotです。
今回は、GoogleのSearch console(以下サーチコンソール)で新たに追加された、サイトの所有確認方法である「ドメイン」というプロパティタイプで登録する際に必要な「お名前.com」でのDNS設定について説明していきます。
サーチコンソールの登録自体は以下の記事からご確認ください。
また、他の管理会社でのドメイン運営の方は以下をご覧ください。
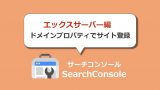



お名前.comでのDNS設定
まずは、管理画面にログインします。
管理画面はこちらから
ログインすると、トップページが表示されるので、画面上部のメニューから「DNS」をクリックします。
もしくは、画面中央の「よく利用されるお手続き」の中の「DNSレコードを設定する」をクリックすると手順が一つ減ります。
「DNS」をクリックした場合は、以下のような画面が表示されるので、「ドメインのDNS関連機能設定」にチェックを入れて「次へ」をクリック。
ドメインを所有している状態で管理画面にログインすると、ドメインの更新などを促すページに移動します。今回は関係ないので上部の「ドメイン設定」をクリックして移動しましょう。
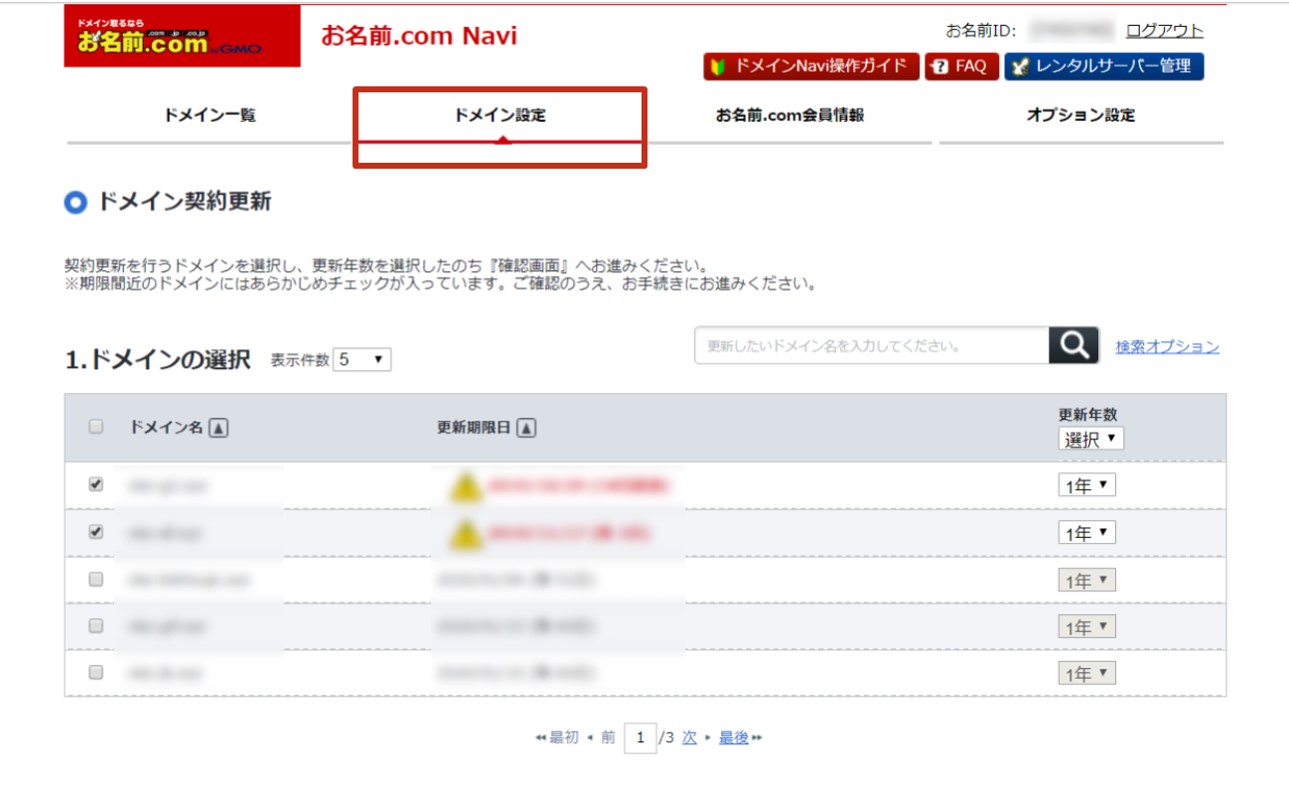
すると、ドメイン関連のメニュー一覧画面に移動するので、「ネームサーバー設定」グループの「DNS設定/転送設定」をクリックして次の手順へ。
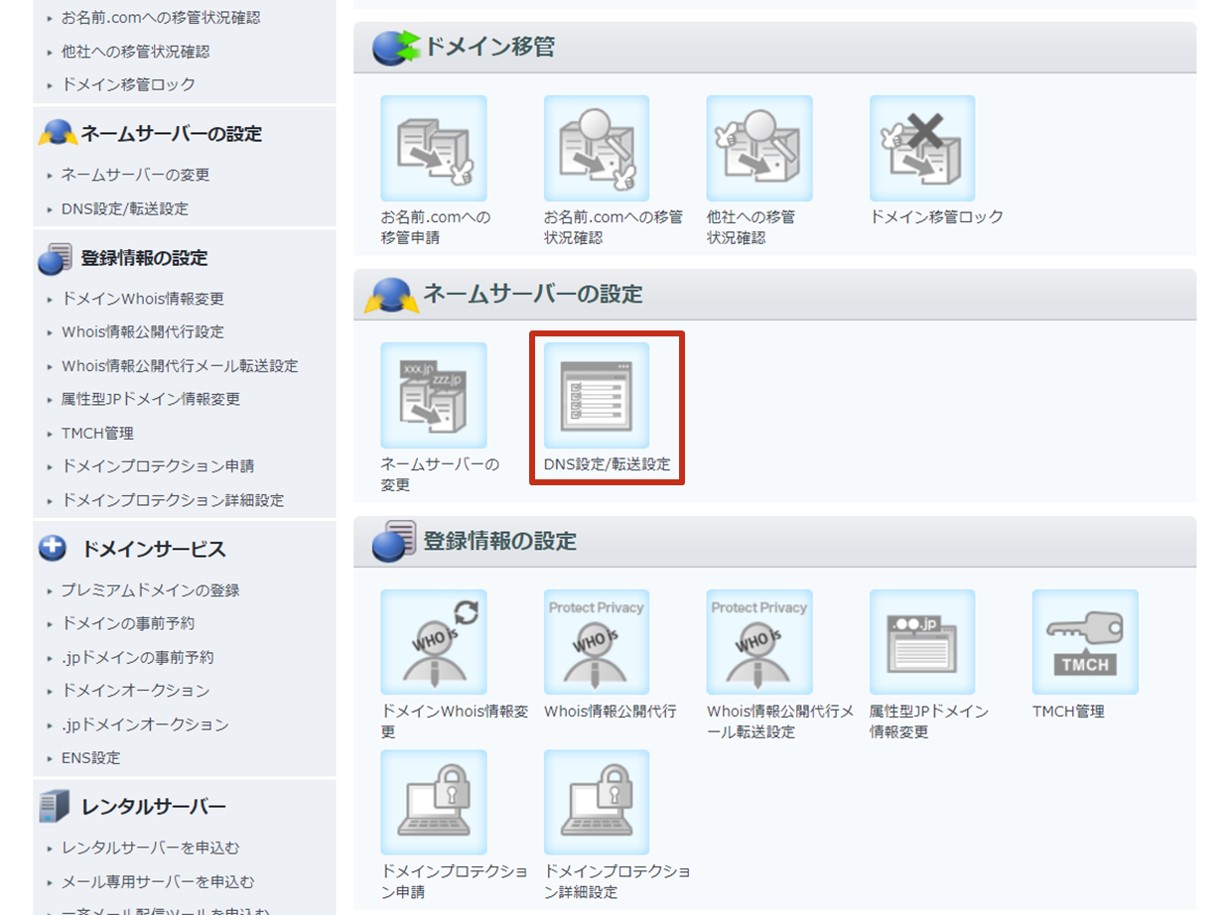
上記いずれかの方法で、DNS設定画面に移動したら、所有しているどのドメインの設定をするか選択します。
サーチコンソールに登録したいサイトのドメインを選択して「次へ」をクリック。
「DNS レコード設定を利用する」という項目から「設定する」をクリック。
すると、DNS設定画面に移動するので、「入力」という最初の項目の「TYPE」を「TXT」に変更します。
すると、TXTレコード入力可能状態になるので、「VALUE」の欄にサーチコンソールで表示されたコードを入力します。
他は入力や選択をしません。
入力が完了したら「追加」をクリック。
すると、先ほどの「入力」枠から「追加」の枠に移動しますが、まだ設定されているわけではないので、画面下まで移動し「確認画面へ進む」をクリックします。
注意点画面下の最後の項目に「DNSレコード設定用ネームサーバー変更確認」というチェックボックスがあり、チェックがついています。
これは、所有ドメインをお名前.comのネームサーバーで利用する設定に変更するという内容です。
レンタルサーバーの構築時に設定している項目で、仮に、お名前.comでドメインもレンタルサーバーも契約している方はどちらでもかまいません。
しかし、お名前.comでドメインを契約したが、レンタルサーバーは別会社。という方は、レンタルサーバー側のネームサーバーを使用していると思いますので、変更しないという「チェックをオフ」の状態にする必要があります。
この変更は長いと1日ほどかかる場合もあるので、1日経ってからサイトが表示されなくなるなど恐ろしいことにならないよう、チェックは外しましょう。
変更内容の確認画面に移動します。
内容が合っていることを確認して、「設定する」をクリックすると設定完了となります。
まとめ
お名前.comでのDNSレコード設定方法ですが、お名前.comは元々ドメイン管理会社なので、所有ドメインの契約継続が一番重要な内容になります。
その為、契約更新を促す内容が多々入るところが注意点です。
DNSレコードにTXTレコードを追加する際は、ホスト名を空欄にして、設定したいドメイン丸ごと設定するようにしましょう。
ネームサーバーも、設定が変わってしまわないようにチェックを外すのを忘れずに。

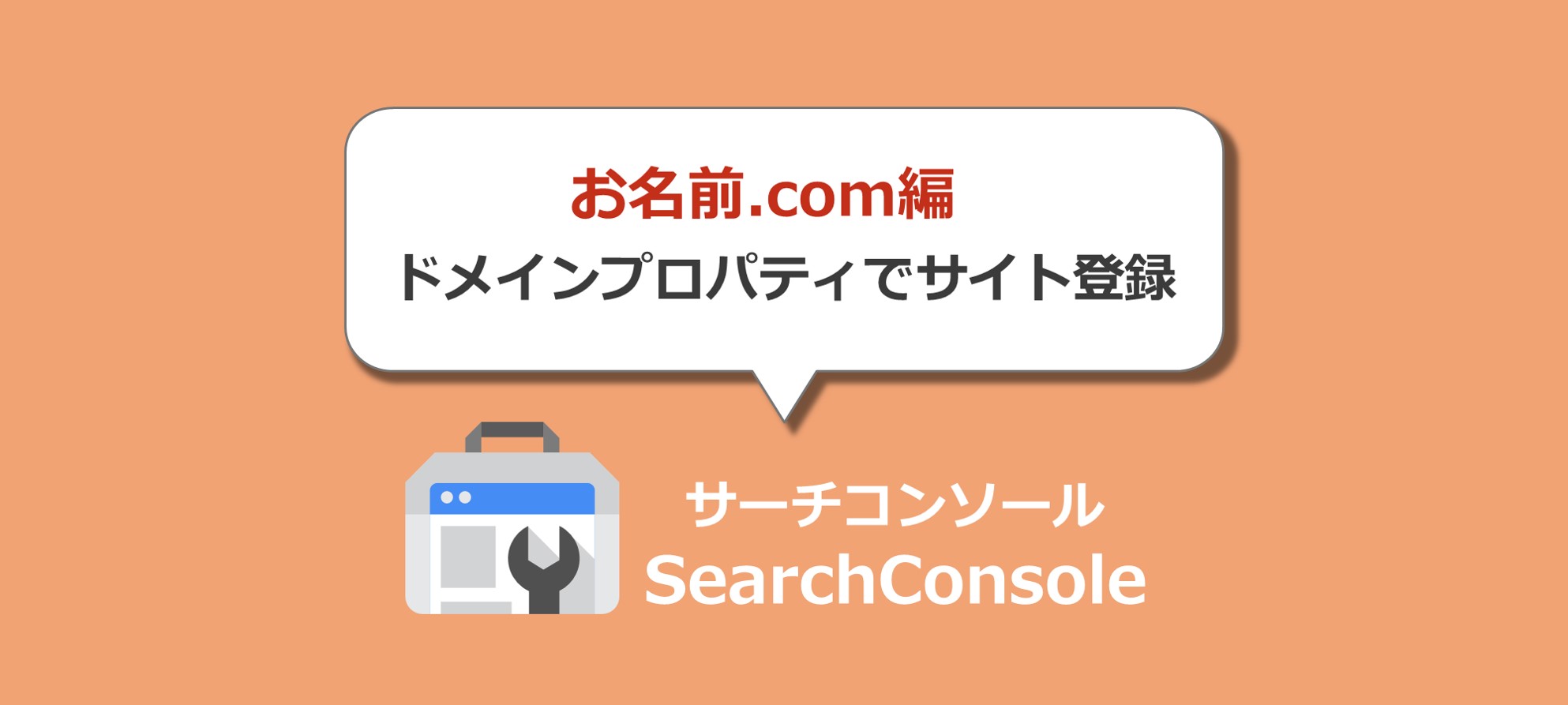

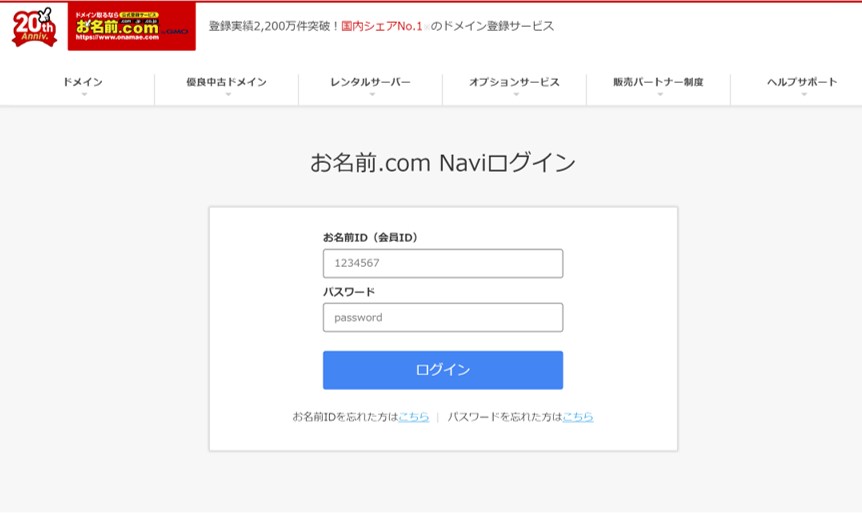
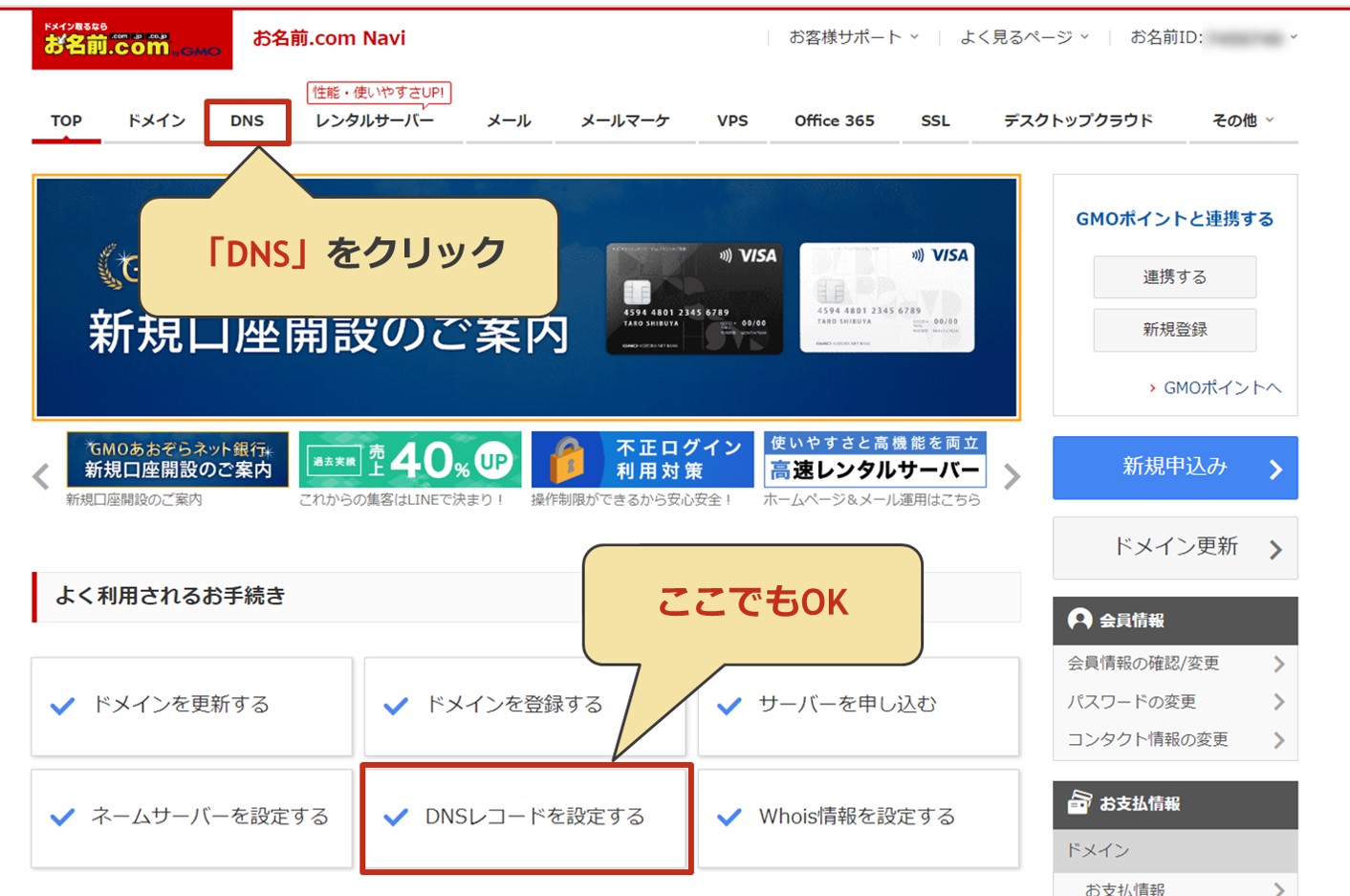
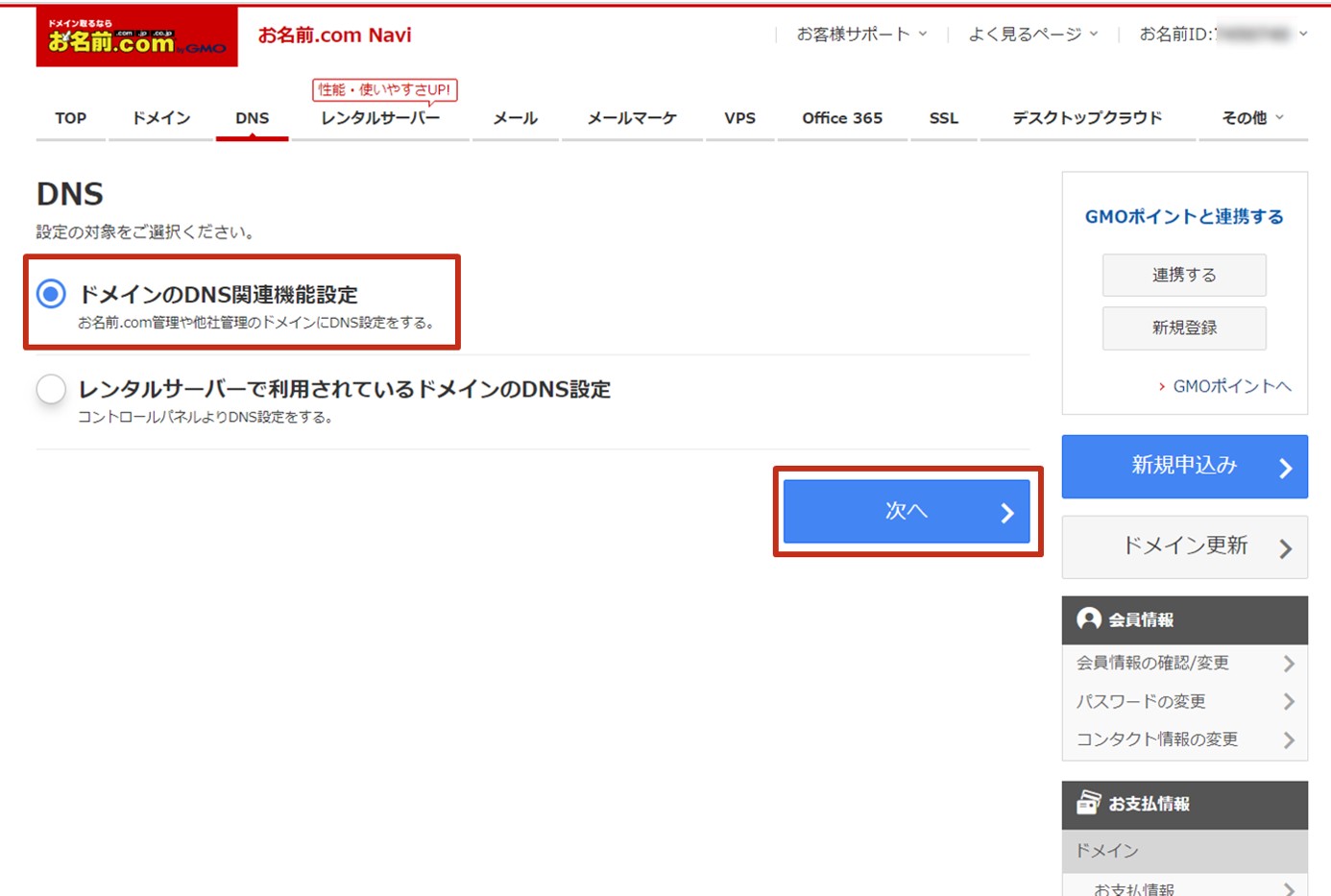
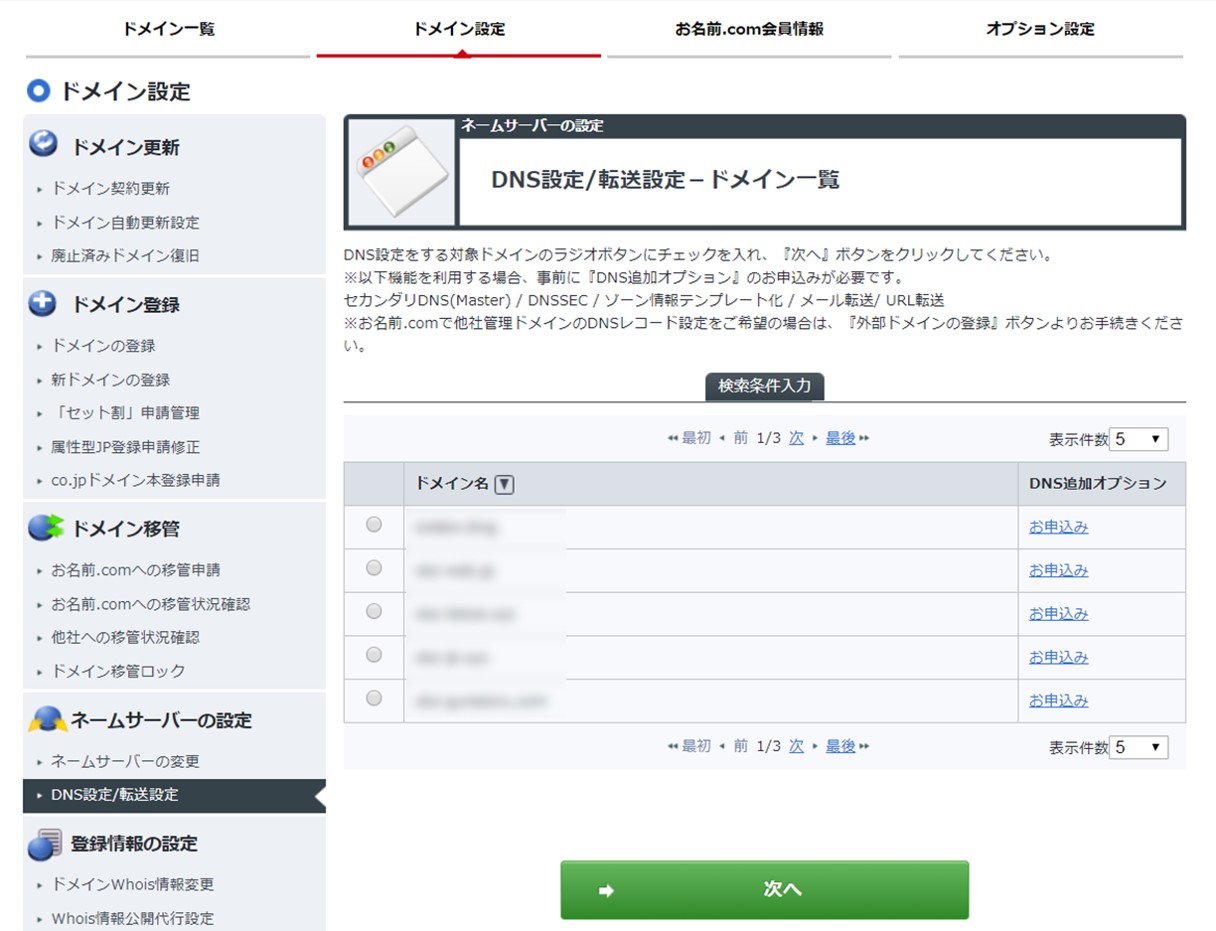
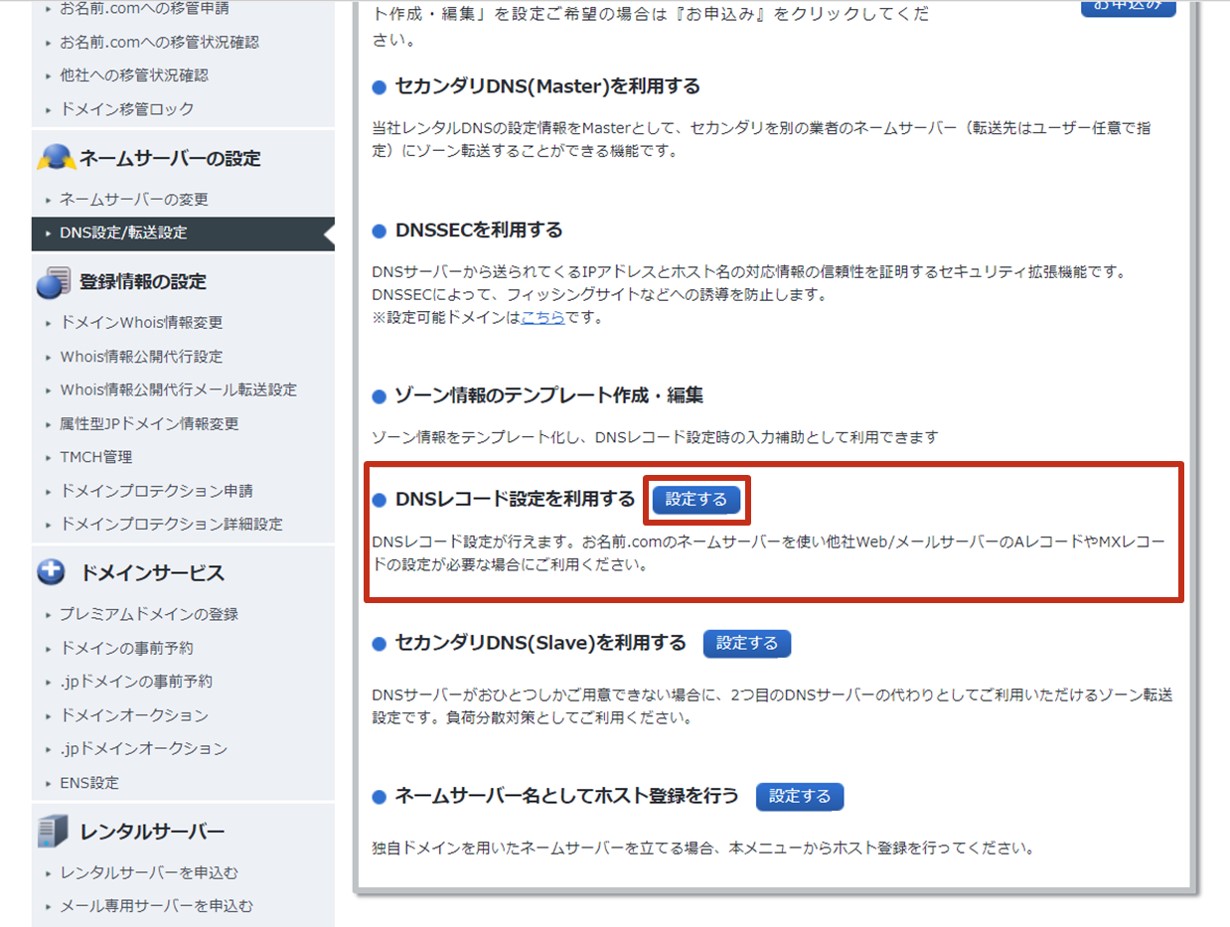

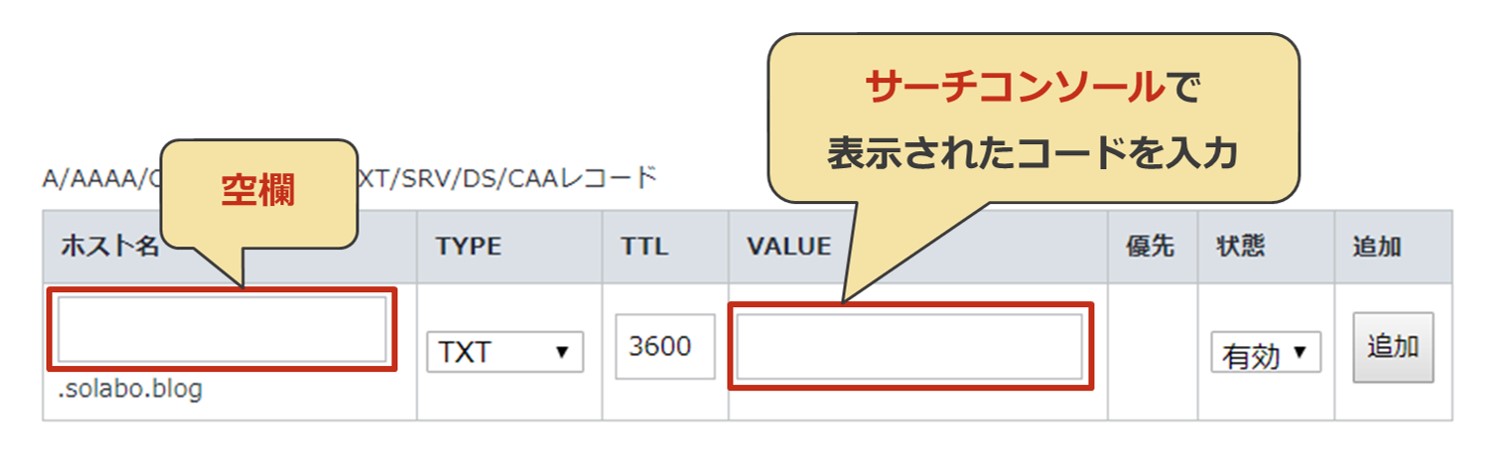

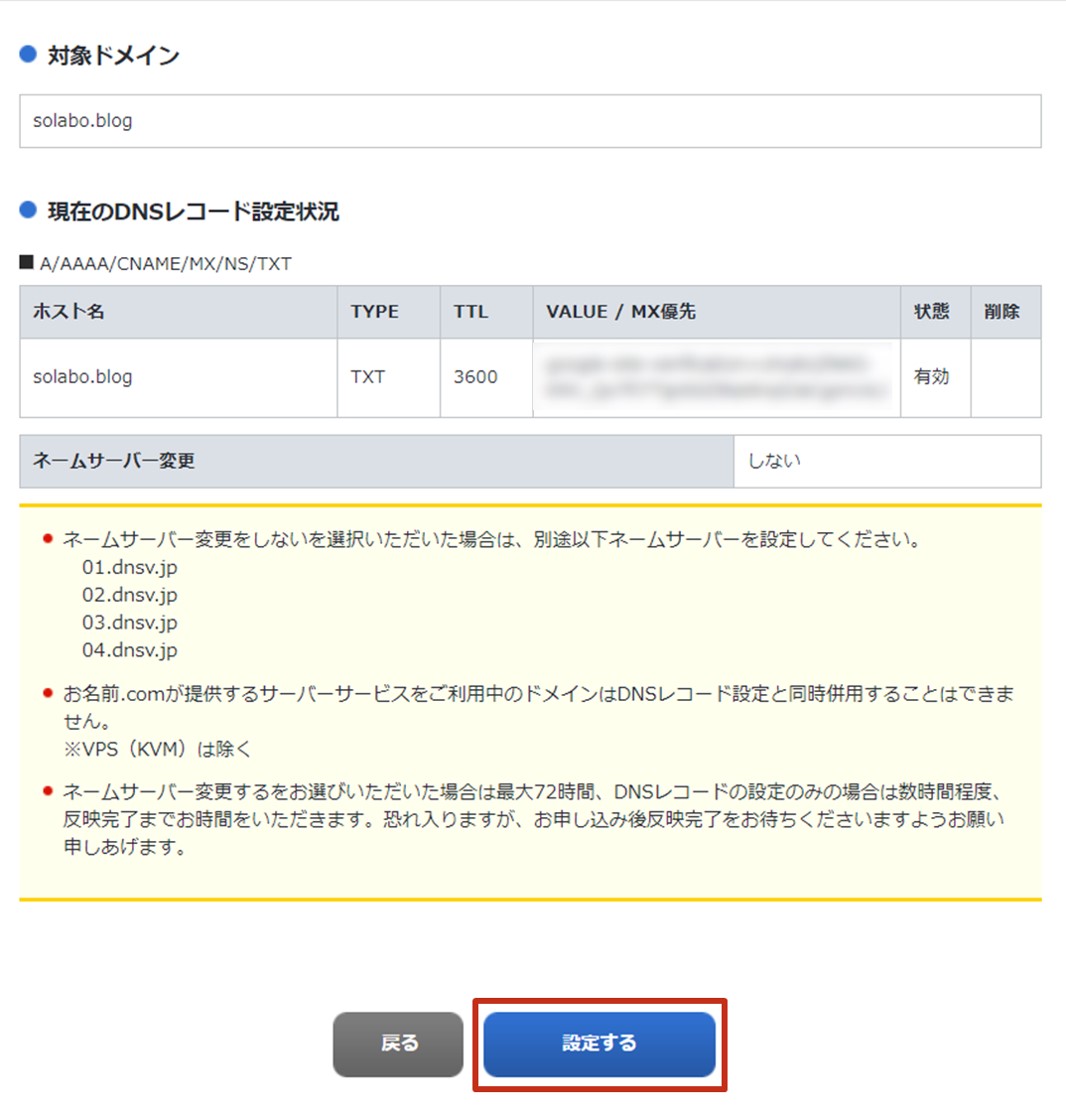


コメント