
どうも、あきらめない!がモットーのsolabotです。
今回は、GoogleのSearch console(以下サーチコンソール)で新たに追加された、サイトの所有確認方法である「ドメイン」というプロパティタイプで登録する際に必要な「コアサーバー」(バリュードメイン)でのDNS設定について説明していきます。
※バリュードメインのネームサーバーをご利用の方は全員対象となります。
サーチコンソールの登録自体は以下の記事からご確認ください。
また、他の管理会社でのドメイン運営の方は以下をご覧ください。

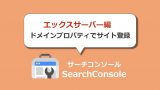


コアサーバーでのDNS設定
コアサーバー
![]() は私が一番おすすめするサーバーです。
は私が一番おすすめするサーバーです。
なんと言ってもコスパが良いからです。


ぜひ参考にしてください。
まず、操作していく前に、「CORESERVER(以下コアサーバー)」をご利用の方は、ドメイン関連の操作については「ValueDomain(以下バリュードメイン)」という会社のサイトで設定する必要があります。
簡易的なドメイン操作であれば、コアサーバーの管理画面からも行えますが、今回のDNSレコード(TXTレコード)の設定は、バリュードメインの管理画面からしか行えません。
まずは、管理画面にログインします。
管理画面はこちらから
ログインすると、トップページが表示されます。
画面左側の「無料ネームサーバー」にマウスを乗せるとさらにメニューが表示されるので「ドメインのDNS設定」をクリックします。
すると、管理しているドメイン一覧の画面に移動します。
該当するドメインの「編集」をクリックします。
該当ドメインのDNS設定画面に移動します。
ポイントは、他のドメイン・サーバー管理会社と違い、項目ごとに入力欄がない、選択式のボックスがないなど、文字列で入力しなければならない点です。
この入力形式というだけで、初心者には敷居が高そうに思えますが、簡単な入力だけなので心配しないでください。
まず、入力画面の使い方から。
この画面は1行ごとに入力していきます。
すでに3行入力されているので、3行目の最後をクリックしてカーソルを出し、エンターキーで4行目を出します。
txt @ サーチコンソールのコード
(txt+半角スペース+@+半角スペース+サーチコンソールコード)
図解すると以下のようになります。
入力が完了したら、画面を下へ少しスクロールしたところに「保存」ボタンがあるので、クリックして、完了となります。
その後は、サーチコンソールの画面に戻り、「確認」ボタンを押せばサーチコンソールの登録も終了です。
まとめ
コアサーバーでのDNSレコード設定方法ですが、バリューサーバーをご利用の方であれば全員対象となりますので、ご参考になればと思います。
バリューサーバーでのDNS設定は、項目の選択などがなく、全て文字入力となるので注意が必要ですが、上記の通り入力すれば問題なく設定できるので試して見てください。

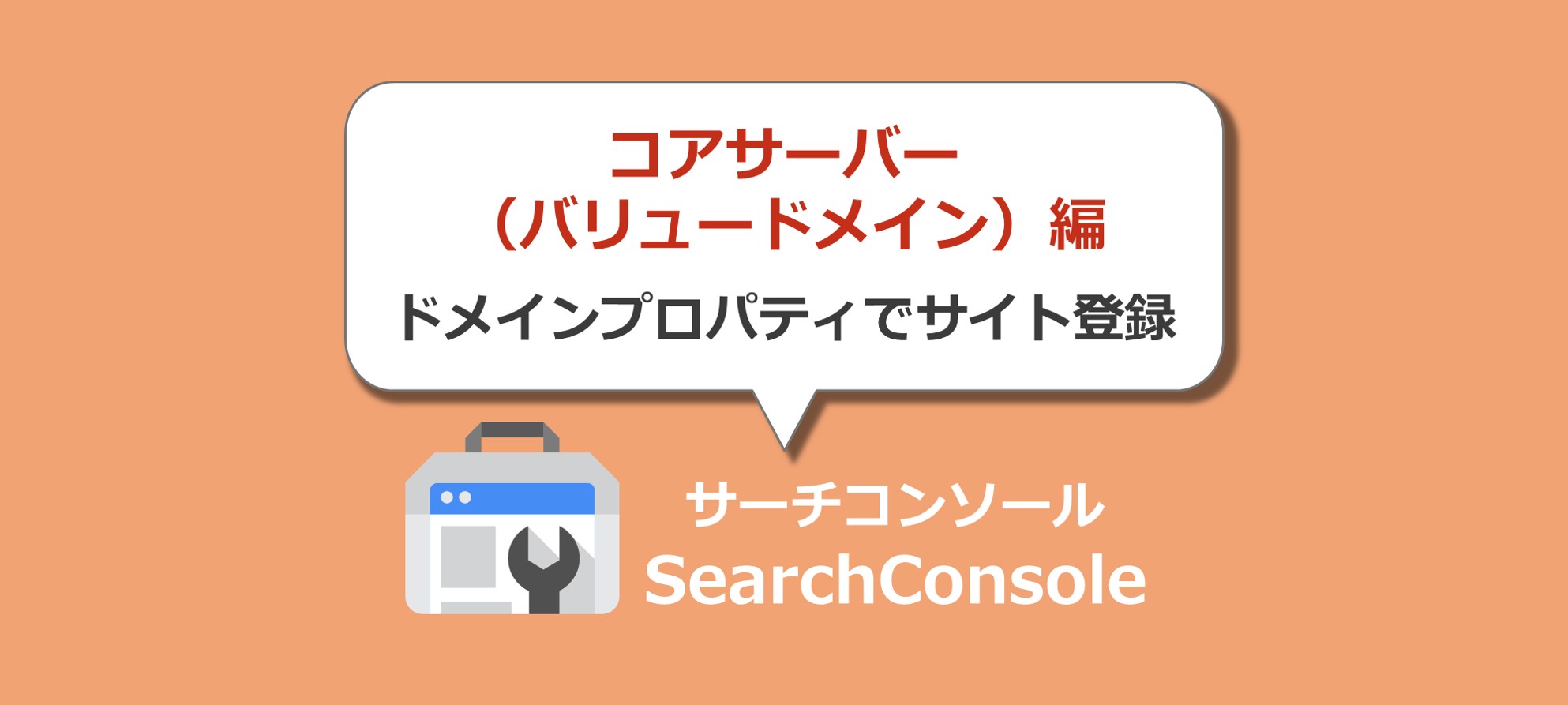

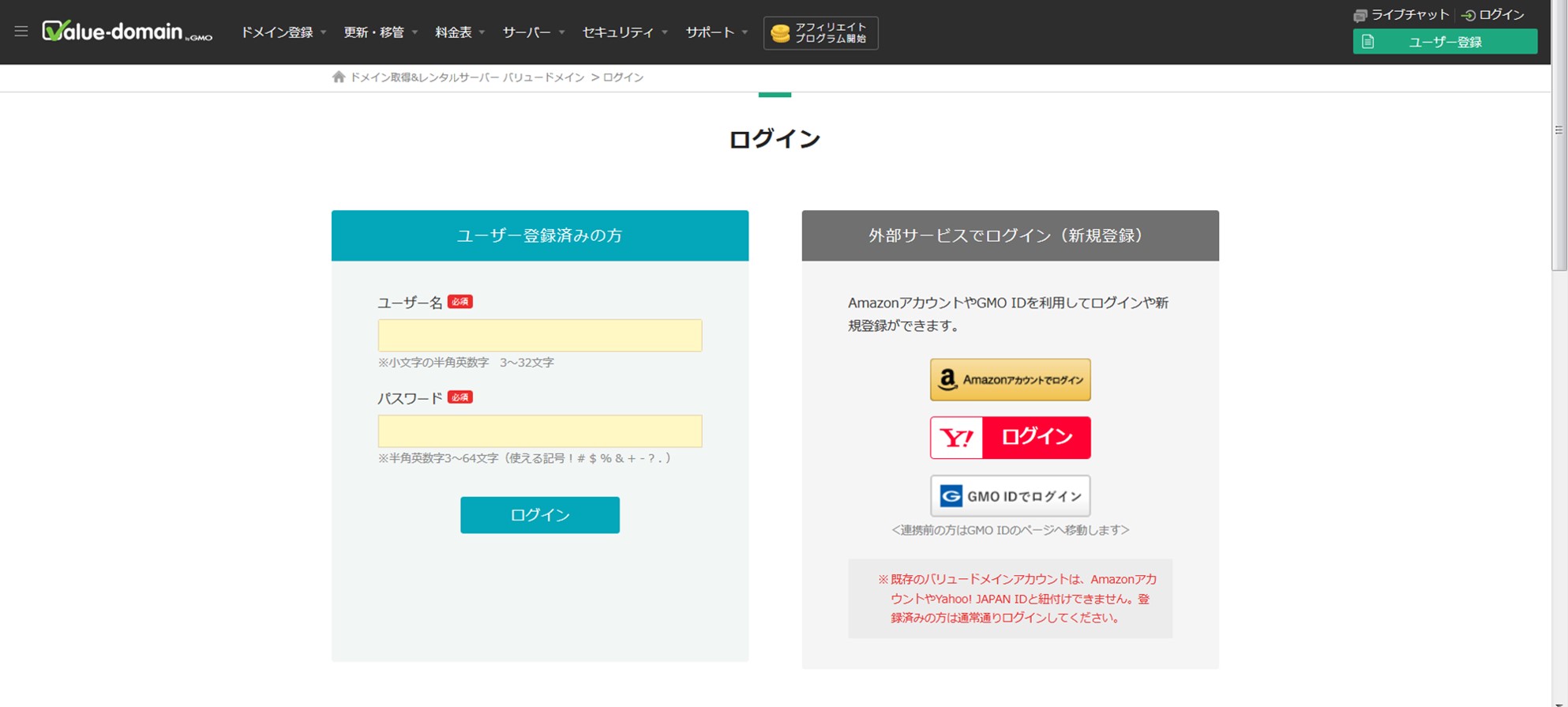
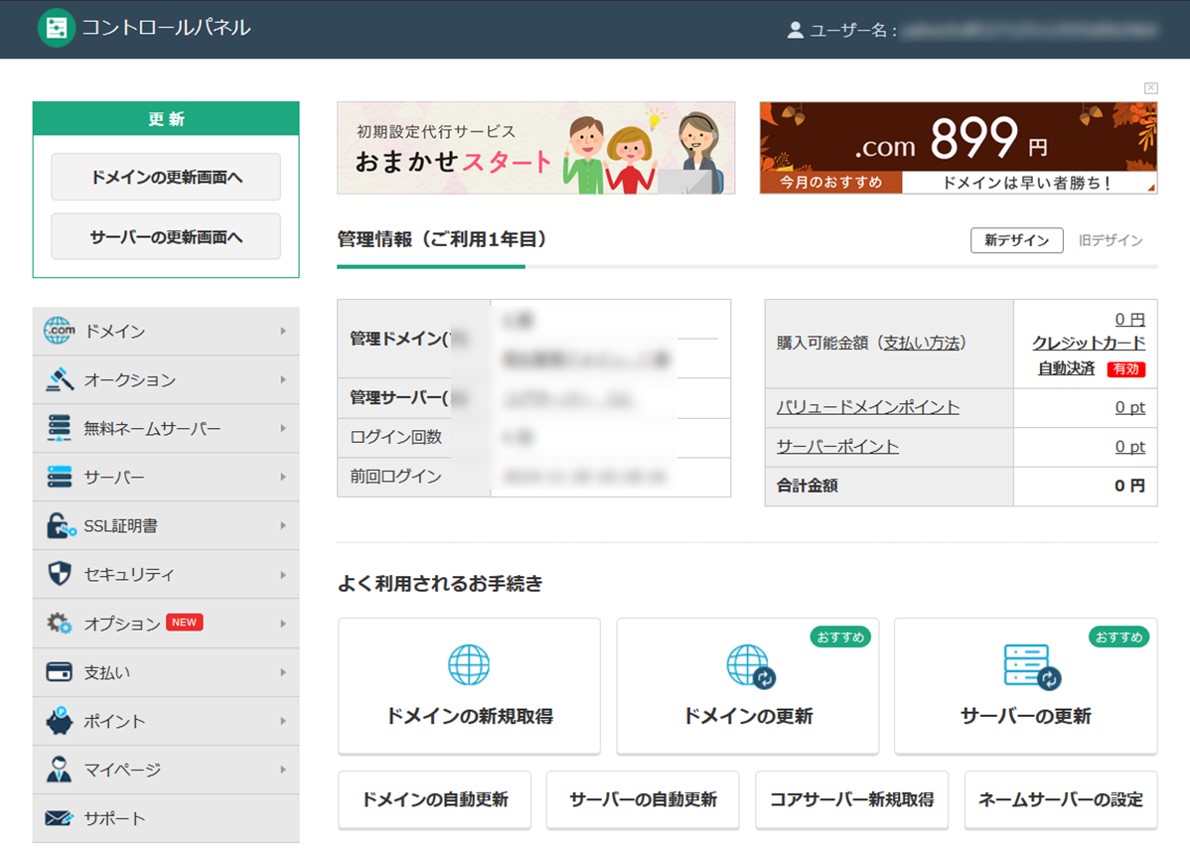
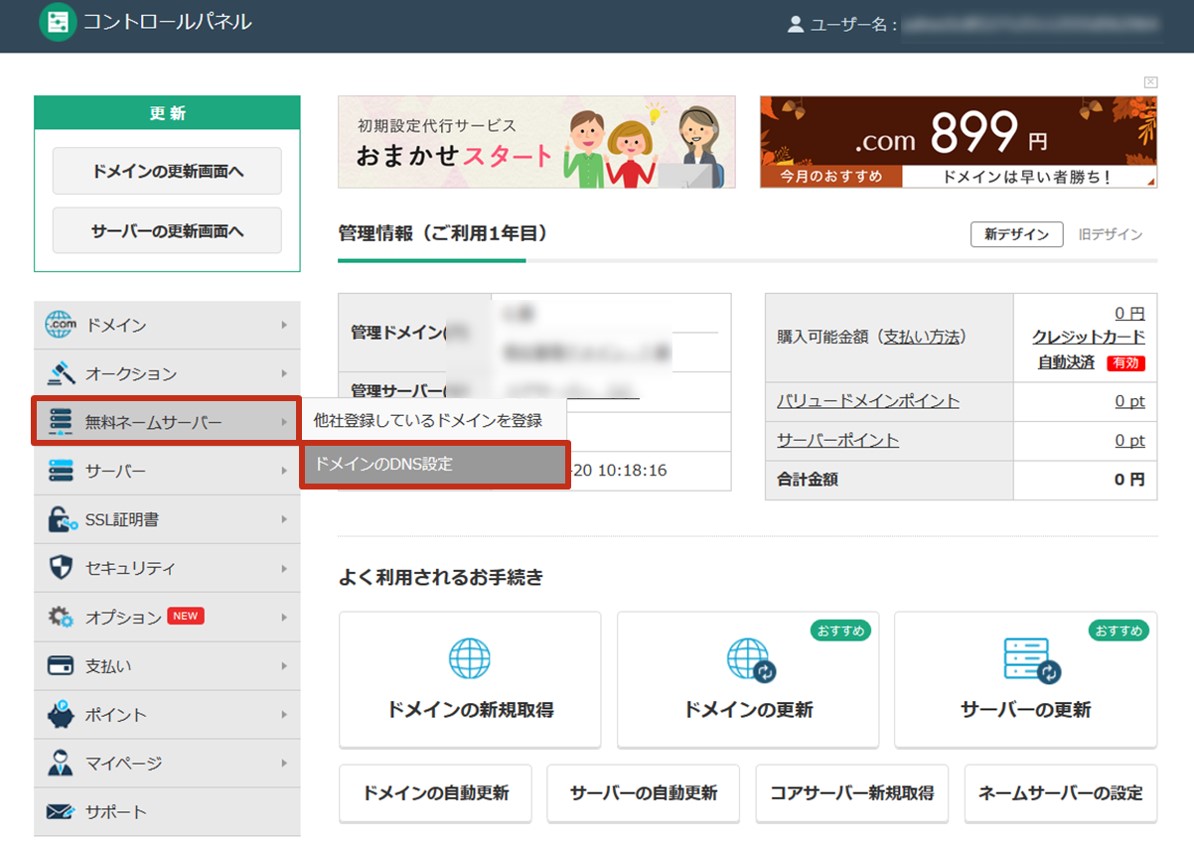
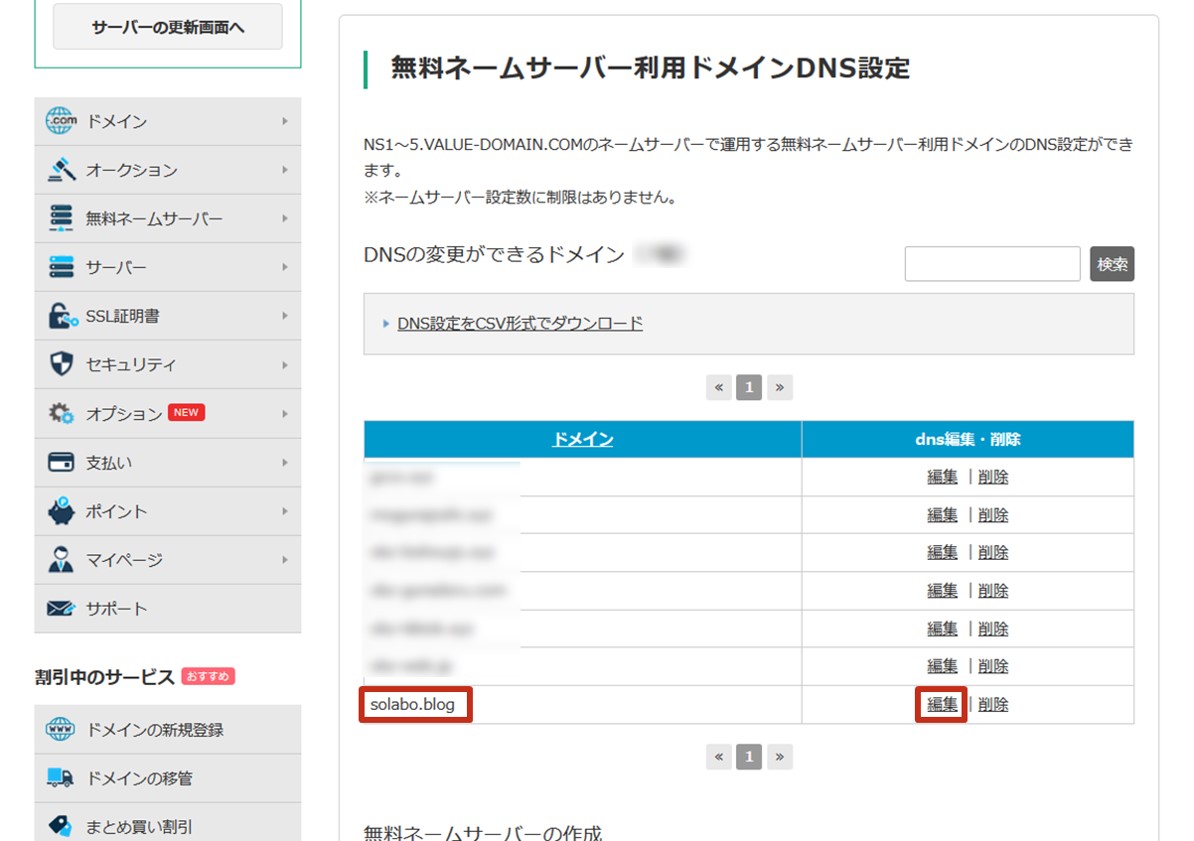

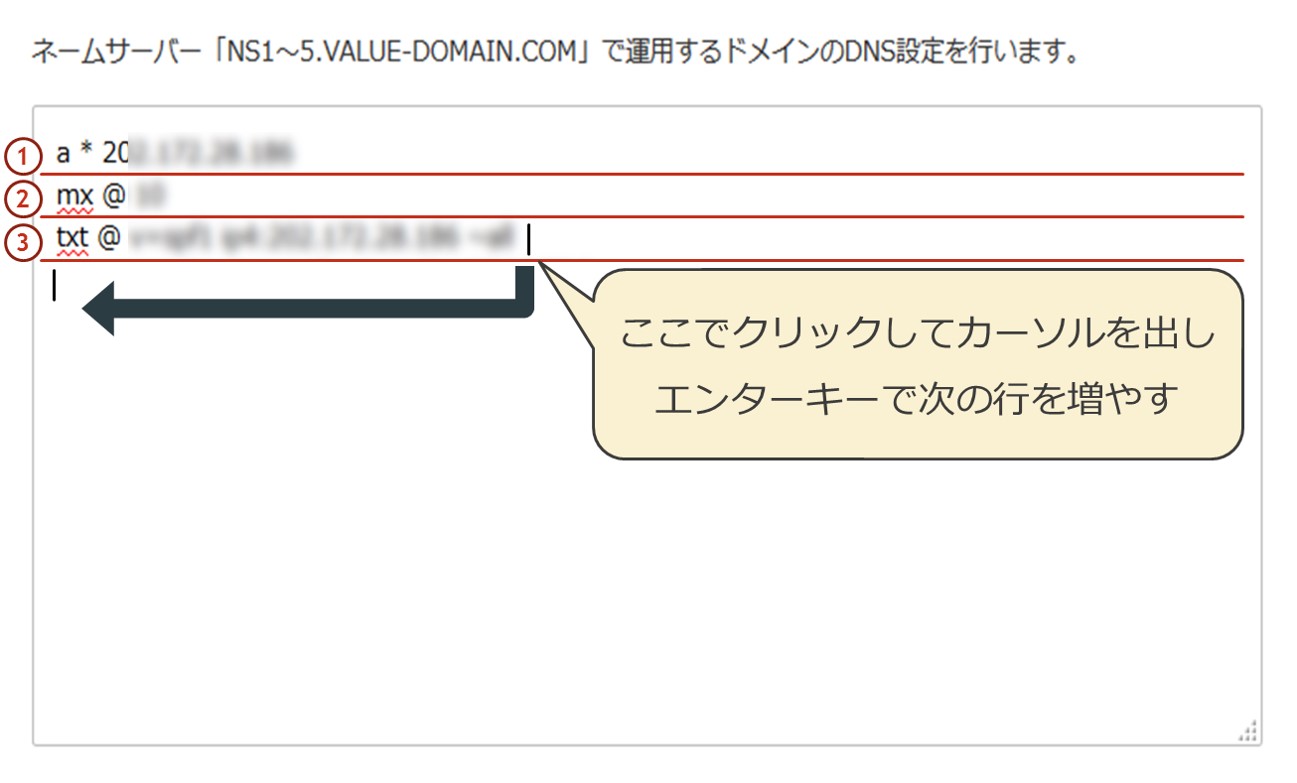
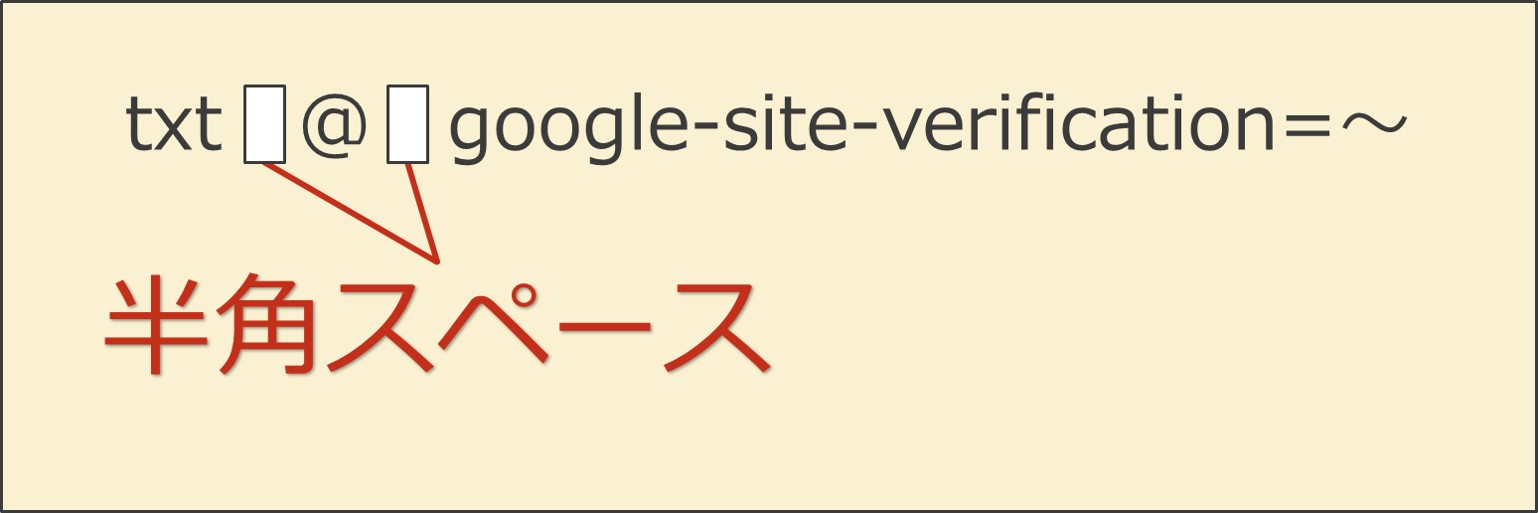


コメント