
どうも、あきらめない!がモットーのsolabotです。
パソコンやスマホの背景を好きな画像に設定したいけど微妙にサイズ感が合わないことってありますよね。SNSなんかでもアイコンの設定がありますが、標準搭載のトリミング機能を使うとうまく思ったとおりの位置にならなかったり。
これは、事前にある程度画像のサイズを調整したり、カットしておくとぴったりにできたりします。
他にもウェブサイトやブログの運営で画像やイラストを使うこともたくさんあると思うので、いろいろな切り取りで画像処理の幅が広がるようにまずは基本カットである「トリミング」から習得しましょう。
画像・写真カットの基本
カット基本①トリミング
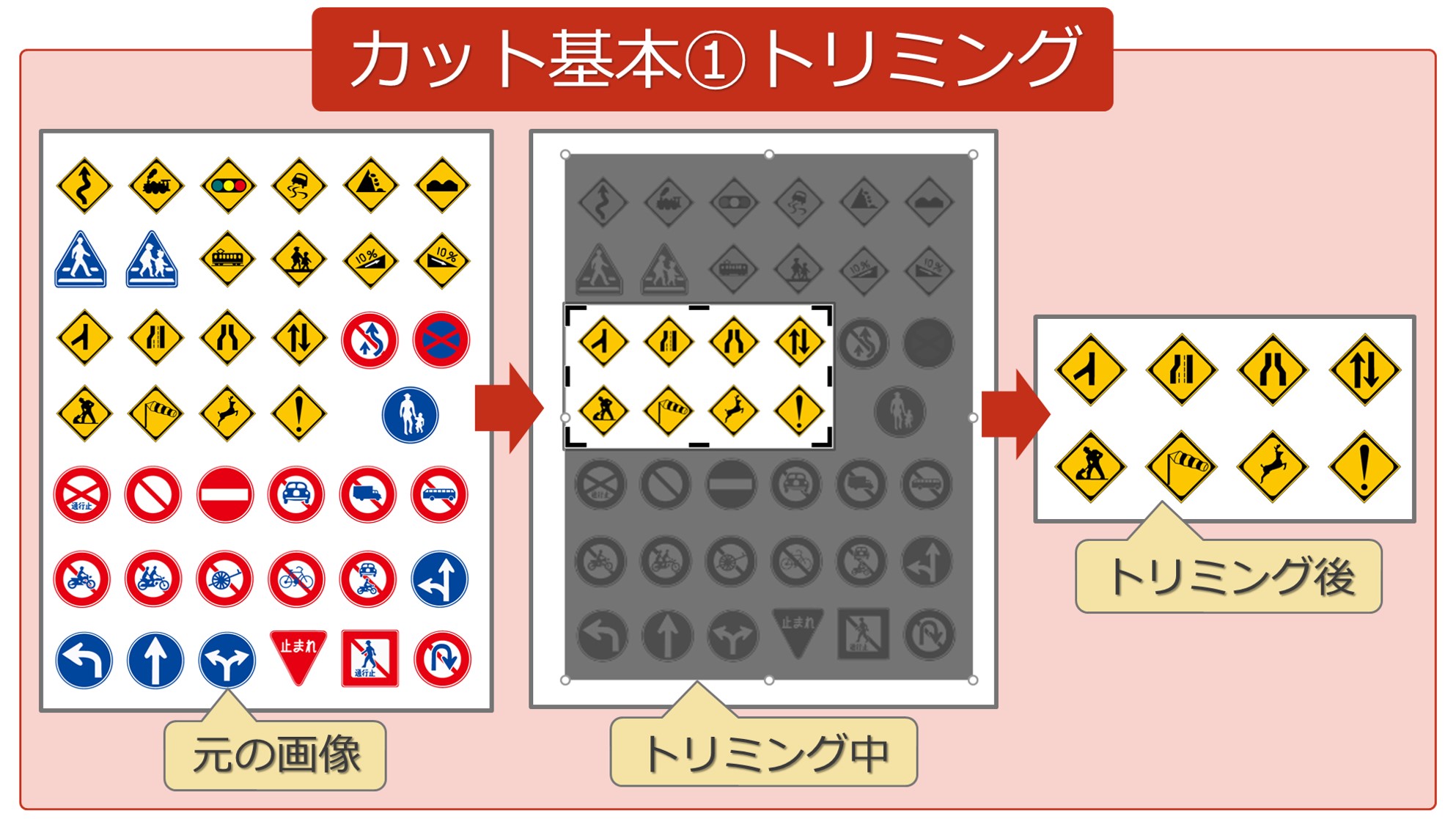
トリミングについて
トリミングとは画像を切り取る技術の一つで、画像の上下左右または四隅から中央に向けて余分な箇所を切り取ることができます。
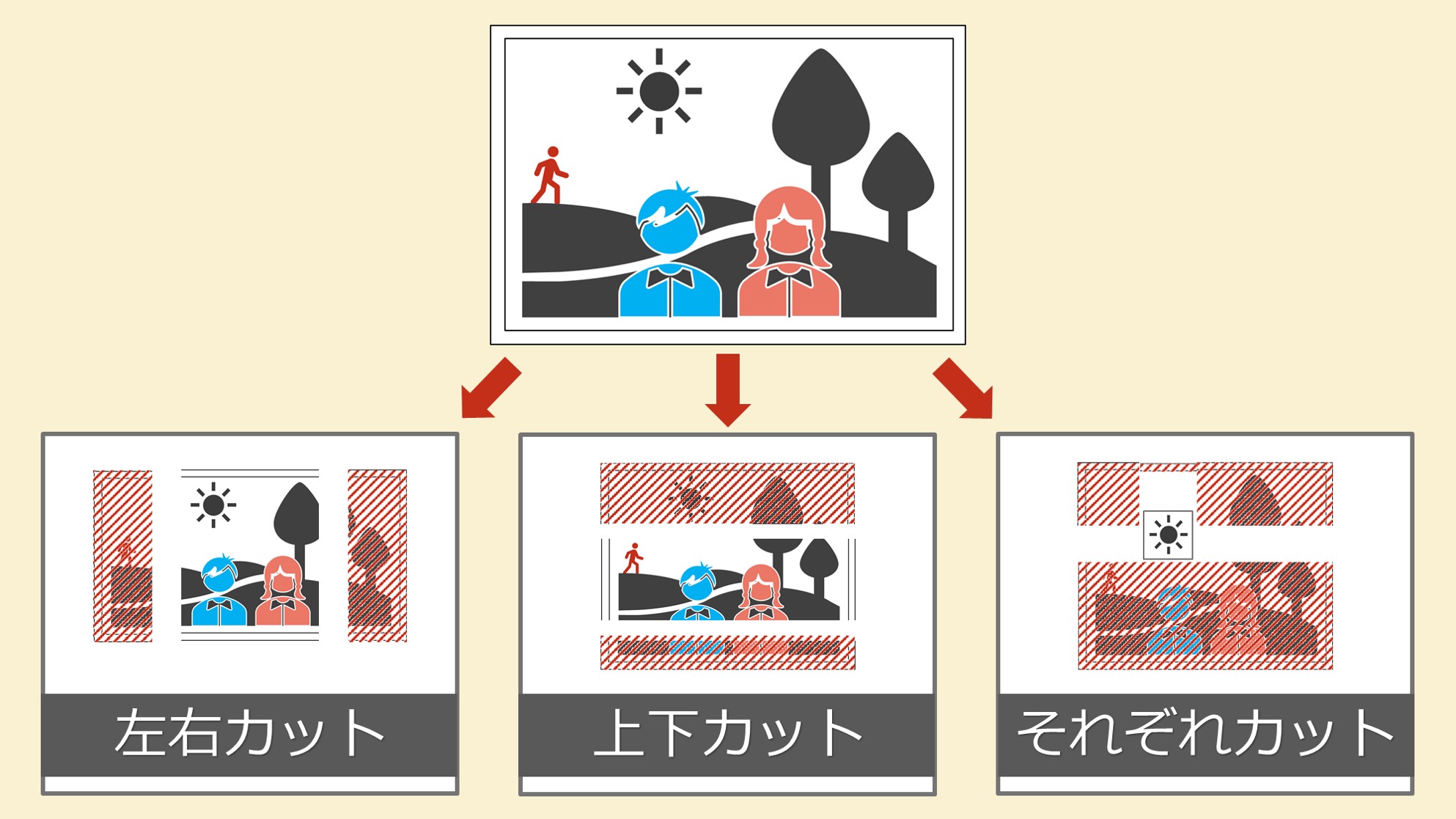
上下左右それぞれのみをカットすることも可能です。
丸くきったり、斜めに切ったりすることはできず、あくまでも、正方形・長方形を保ちます。
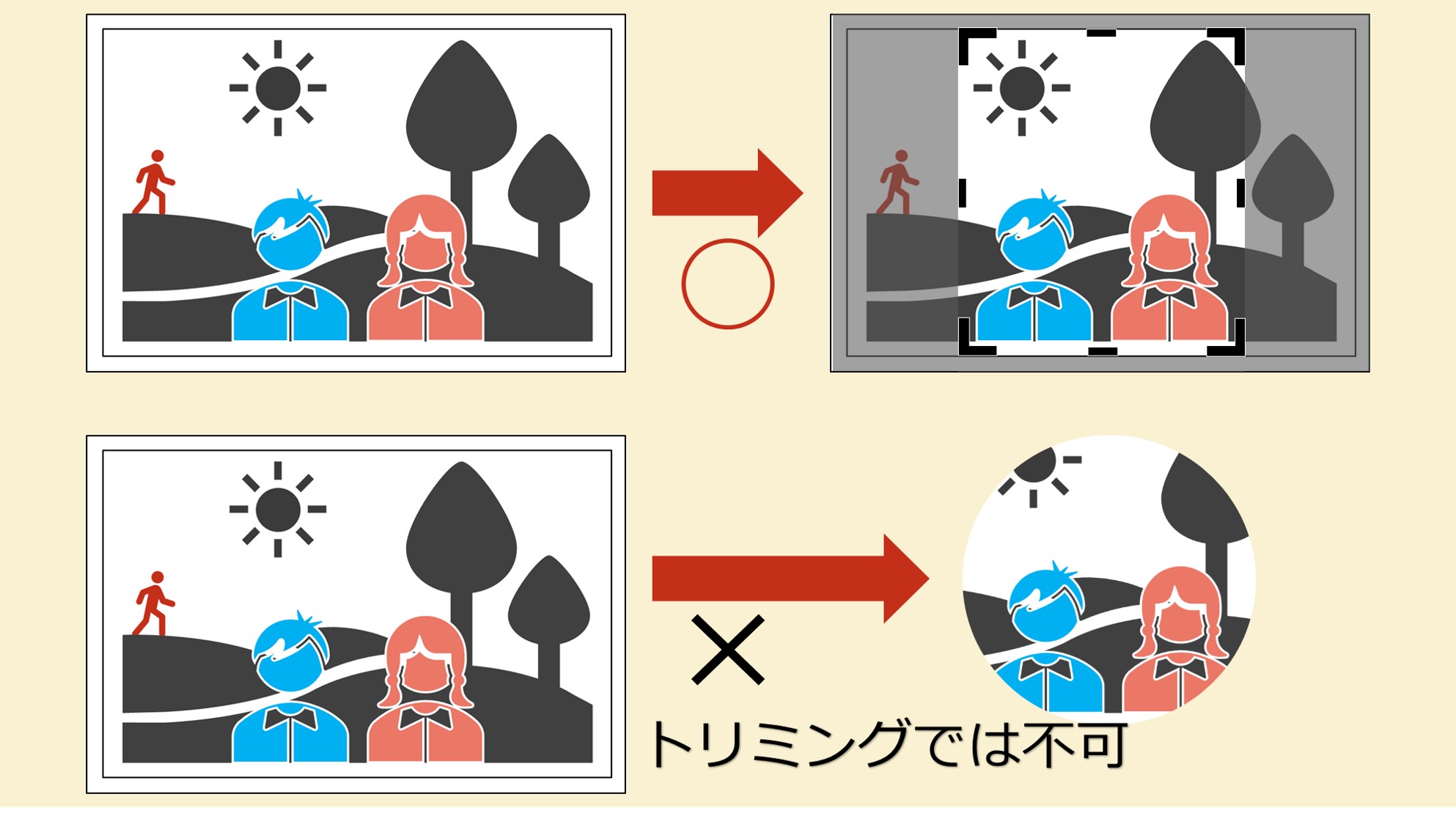
「Crop(クロップ)」と呼ばれることもあります。
トリミングの注意点あくまでも端から切っていくだけのシンプルな機能なので、画像自体が透けることはないのが注意です。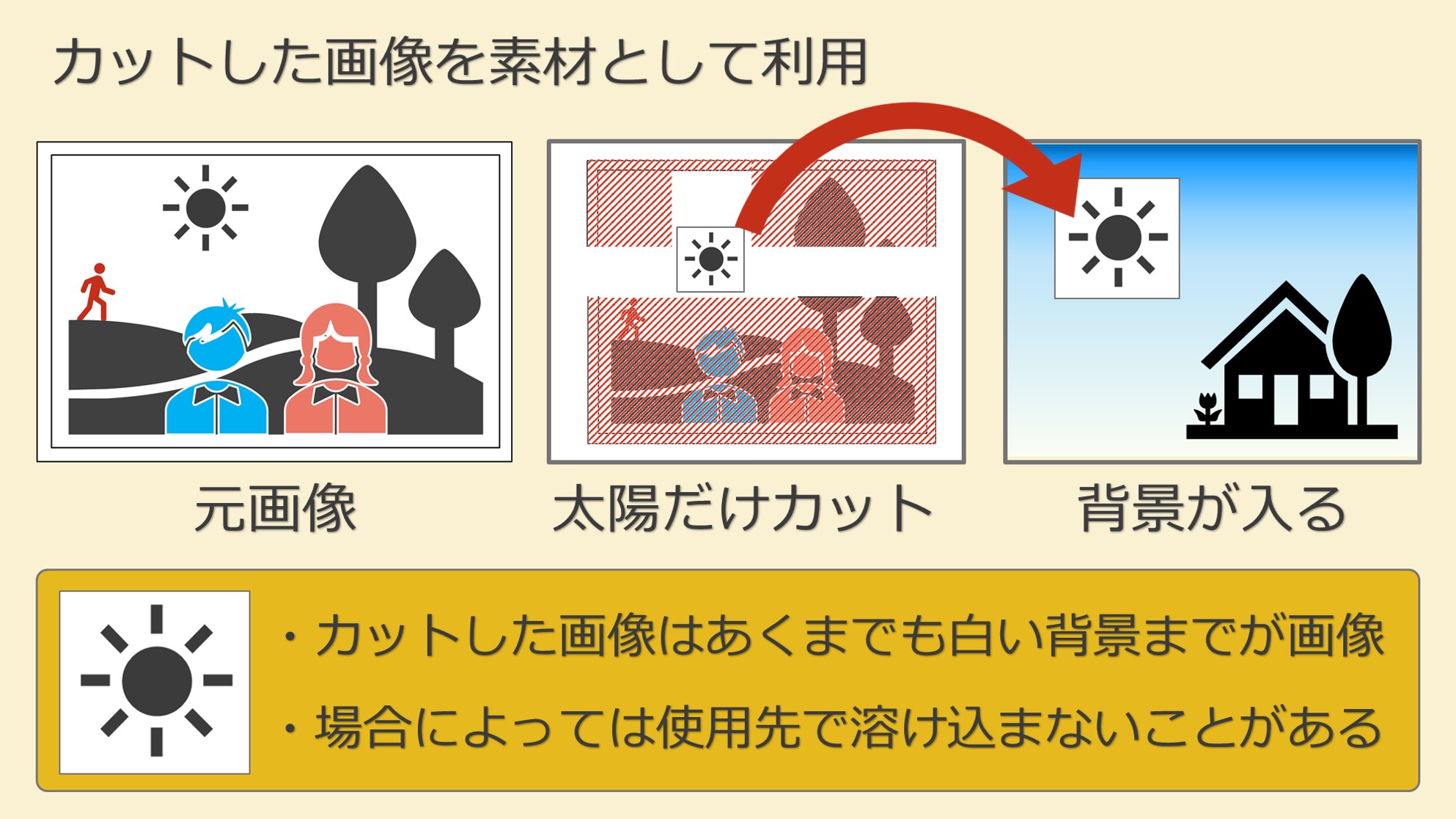
トリミング活用例
- パソコン・スマホの背景やSNSアイコン
- ウェブサイト装飾・画像素材
- はがきや年賀状
- グッズ作成
①パソコン・スマホの背景やSNSアイコン
自分のパソコンやスマホの背景画像を好きなものに設定することができますが、パソコンやスマホにも決められたサイズがあり、設定したい画像にも決められた画像サイズがあるので、好みの位置に調整したいときにも「トリミング」は最適です。
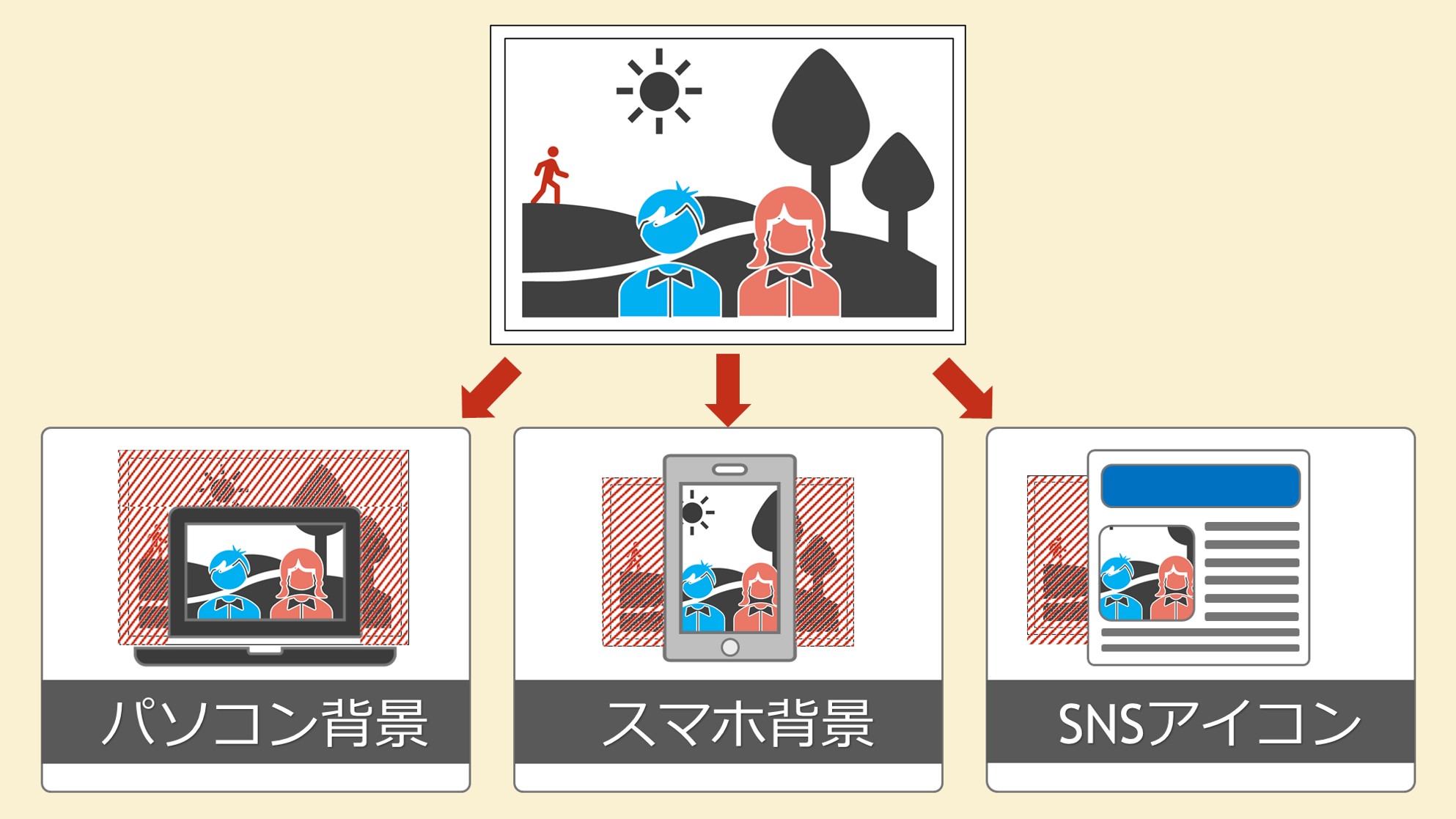
現在パソコンやスマホは自分好みにカスタマイズできるのが当たり前になっているので、本体機能にすでにトリミング機能が備わっていることが多いです。
本体機能ではまかなえないなどの場合は画像編集ができるソフトなどを利用してトリミングを活用すると良いでしょう。
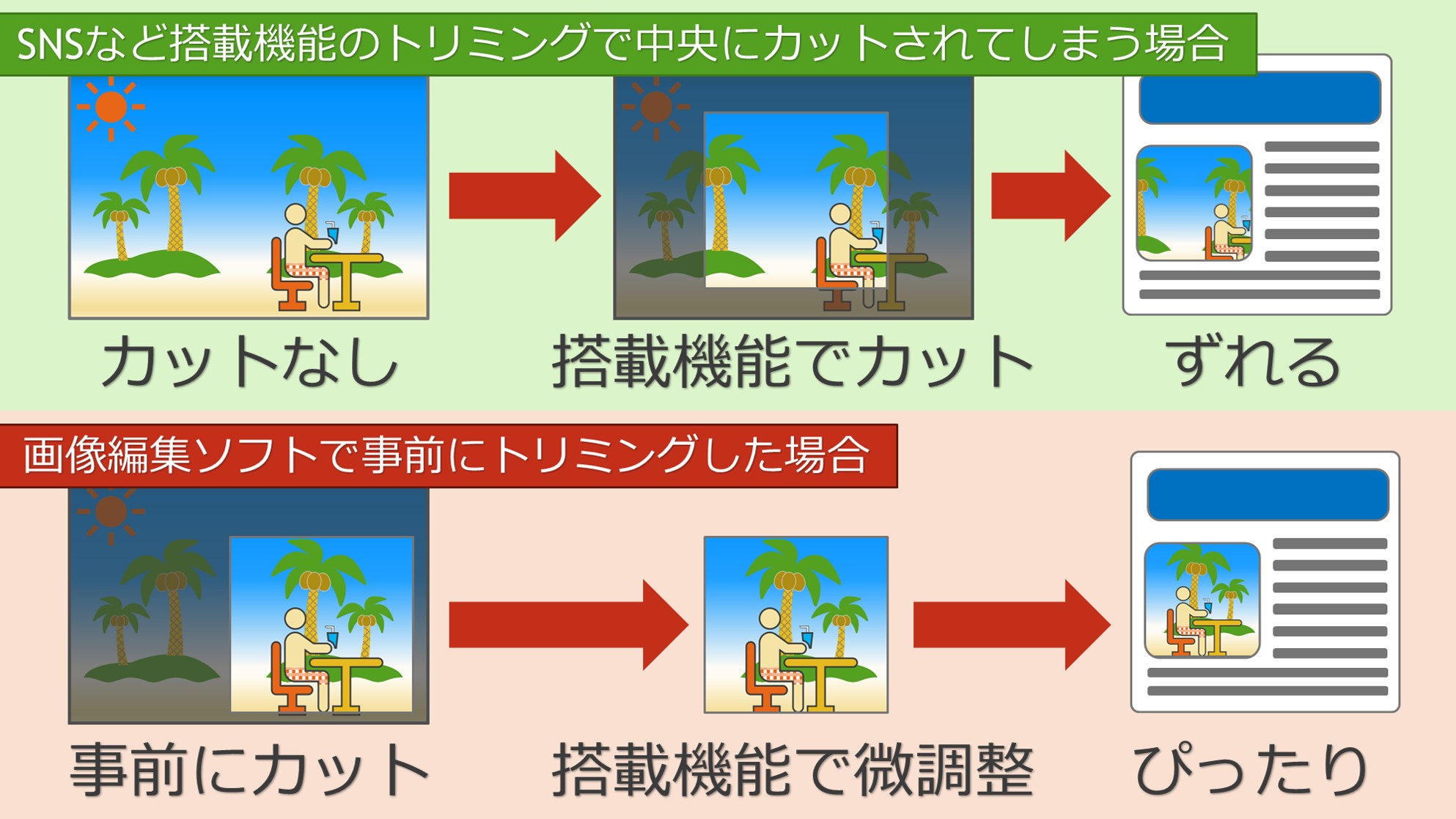
②ウェブサイト装飾・画像素材
ウェブサイトやブログを運営していると画像やイラストで説明したい場合があります。そういった際に、画像やイラストの一部を切り取って掲載したり、イラストの素材の一部にするのに「トリミング」が活用できます。
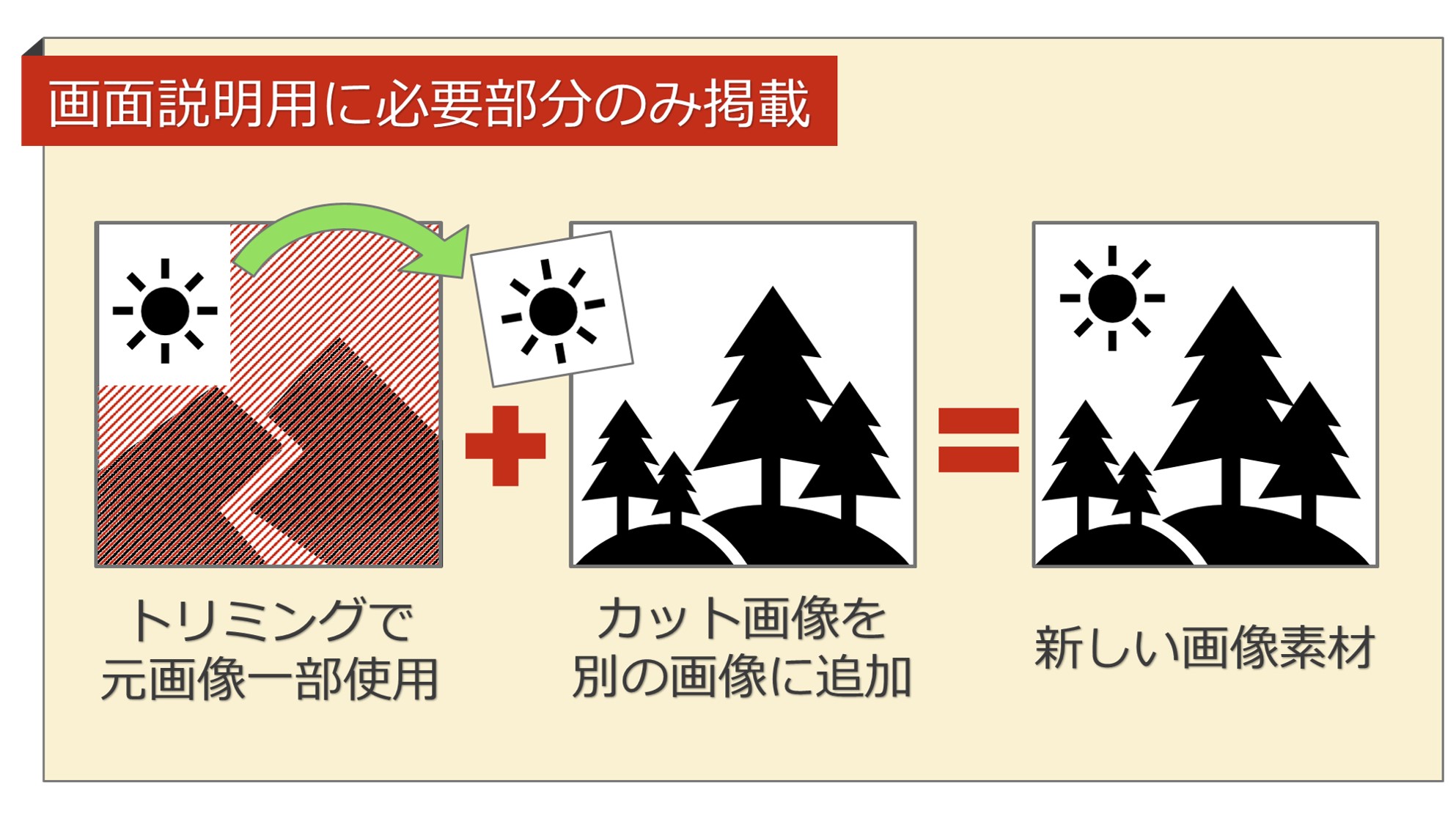
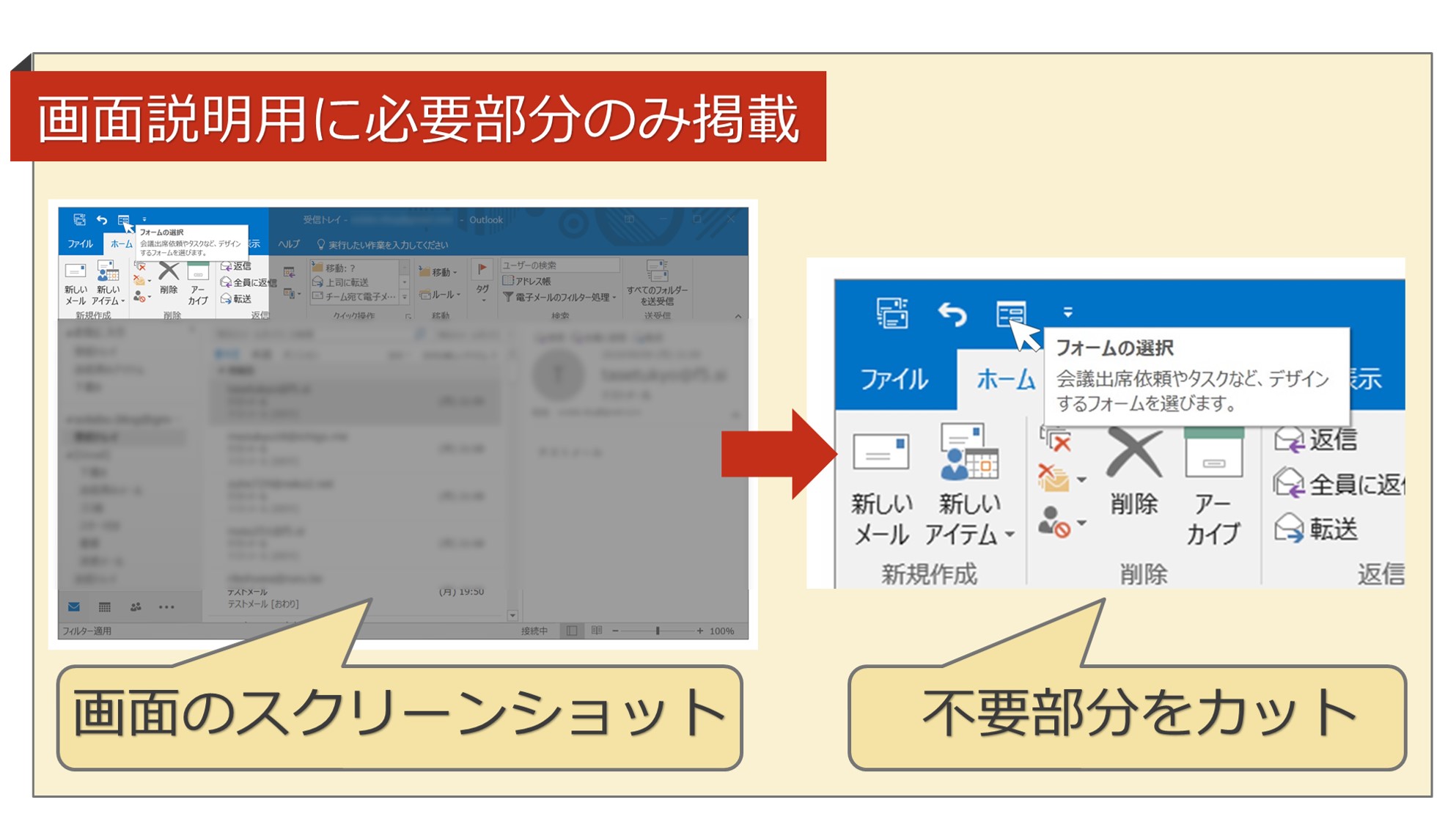
他にも、ウェブサイトやブログで紹介したいが、「第三者」や「キャラクター」等が写ってしまった写真など、著作権上問題がある場合などにも手軽にカットできるため便利です。
③はがきや年賀状
パソコンやスマートフォンの背景と同様に使いたい画像やイラスト素材のサイズ調整などに活用できます。
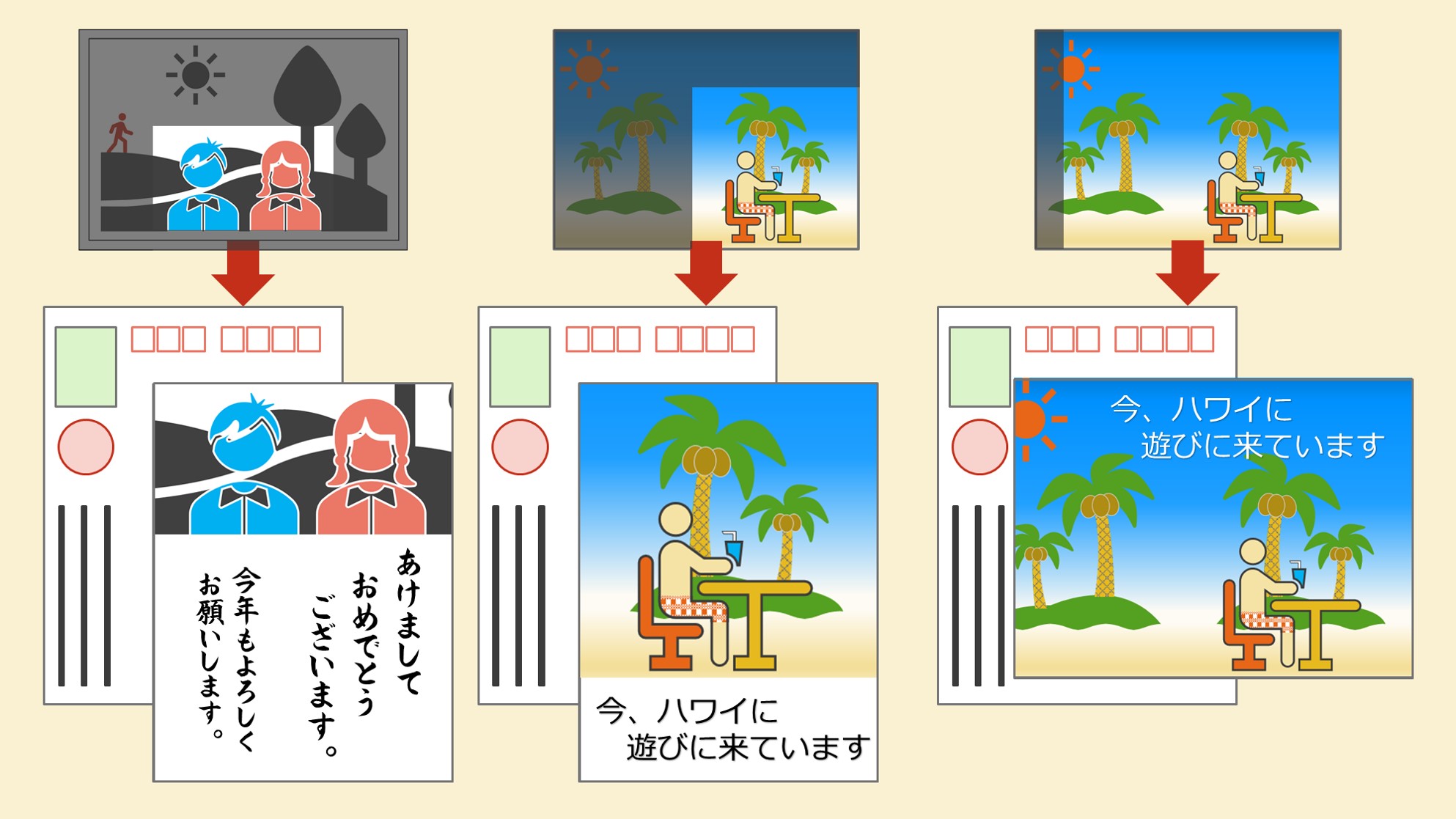
トリミングを利用して好きなサイズにカットすれば、写真の向きや、はがき・年賀状などの向きに制限がなくなり、好みのデザインを作ることができます。
④グッズ作成
ワードやパワーポイントを利用して写真入りのグッズを作成する際にも、「トリミング」を使えば写真のサイズや配置調整が簡単にできます。
- キーホルダー
- カレンダー
- アイロンプリント
- ぽち袋・はし袋
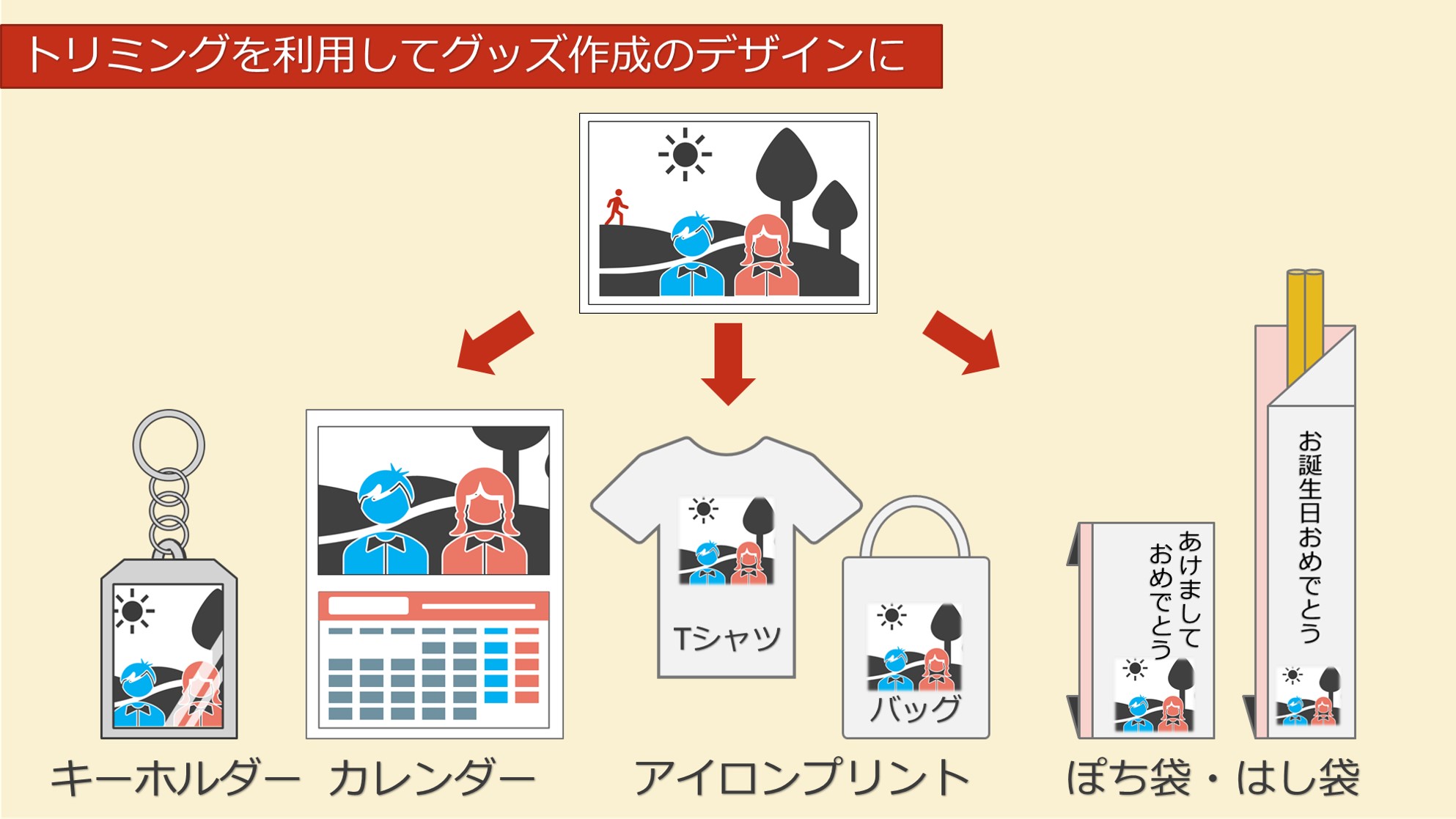
トリミング機能搭載ソフト
Word(ワード)・PowerPoint(パワーポイント)
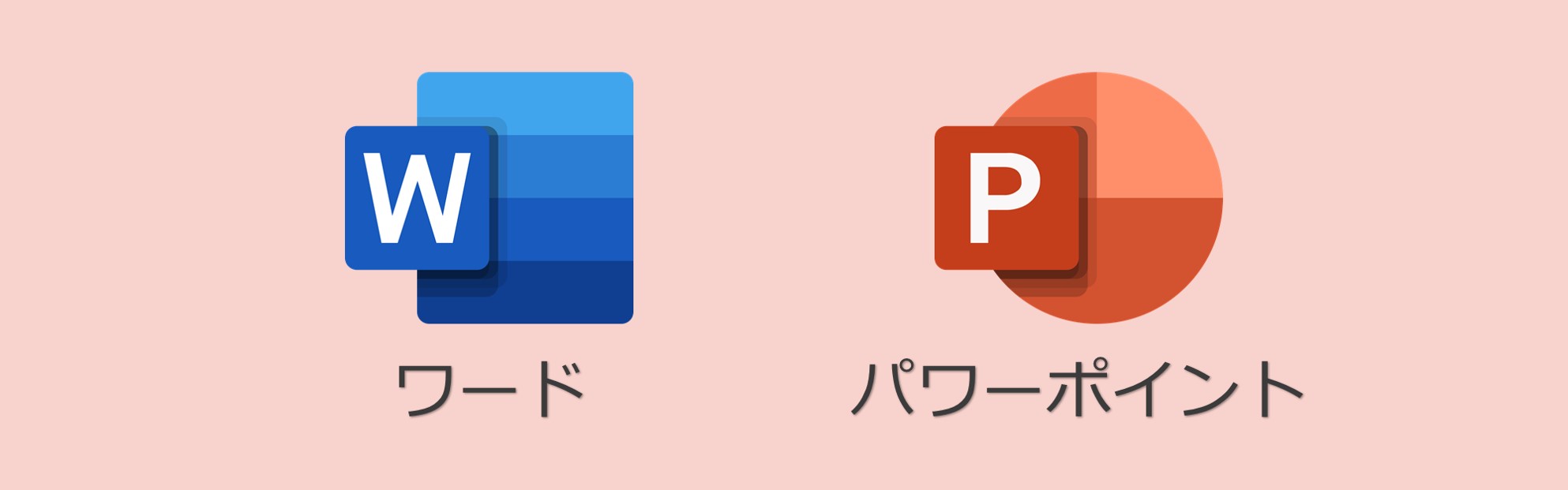
Microsoft(マイクロソフト)製のOffice製品をお持ちでしたら、「ワード」や「パワーポイント」がお勧めです。
画像のトリミングはもちろん、そのまま画像編集やイラスト・デザイン作成なども行えて便利です。
ペイント(Windows標準搭載)
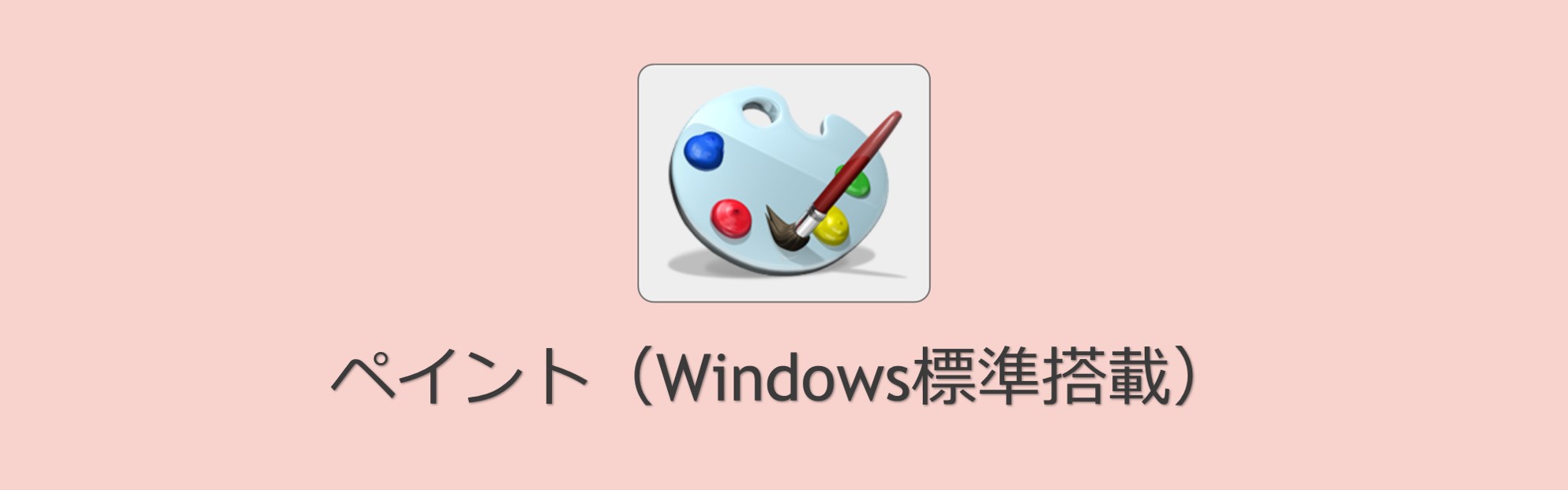
Windowsのパソコンをお持ちでしたら、標準で「ペイント」というソフトが入っています。
こちらは絵を描くためのソフトですが、画像を読み込ませればその上に絵を描くこともできます。
もちろん絵を描かなくても利用できるので、画像を読み込ませてサイズを調整して保存し直せば、リサイズ、トリミングが可能となります。
PhotoScape(パソコンソフト)
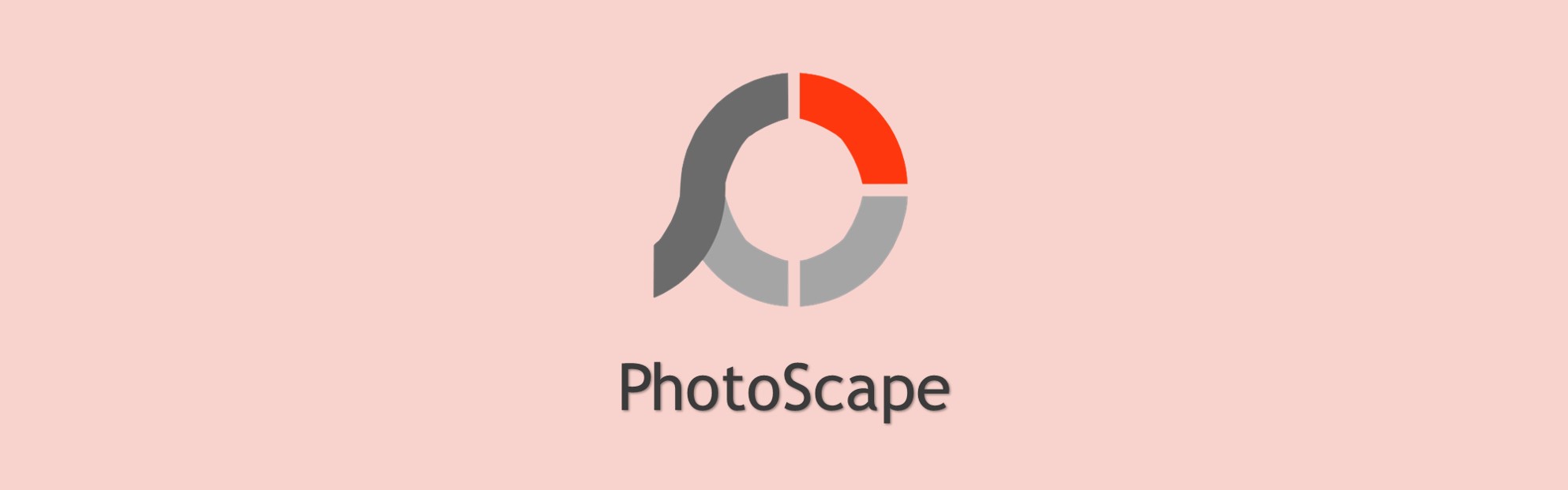
画像関連の様々な「編集・加工」が可能なパソコン用フリーソフトです。
画像のサイズ調整のみならず、画像同士を連結させたり、文字やイラストを付け加えるなど数多くの機能を備えて、かつ無料で利用することができます。
スマートフォン標準搭載フォトアプリ
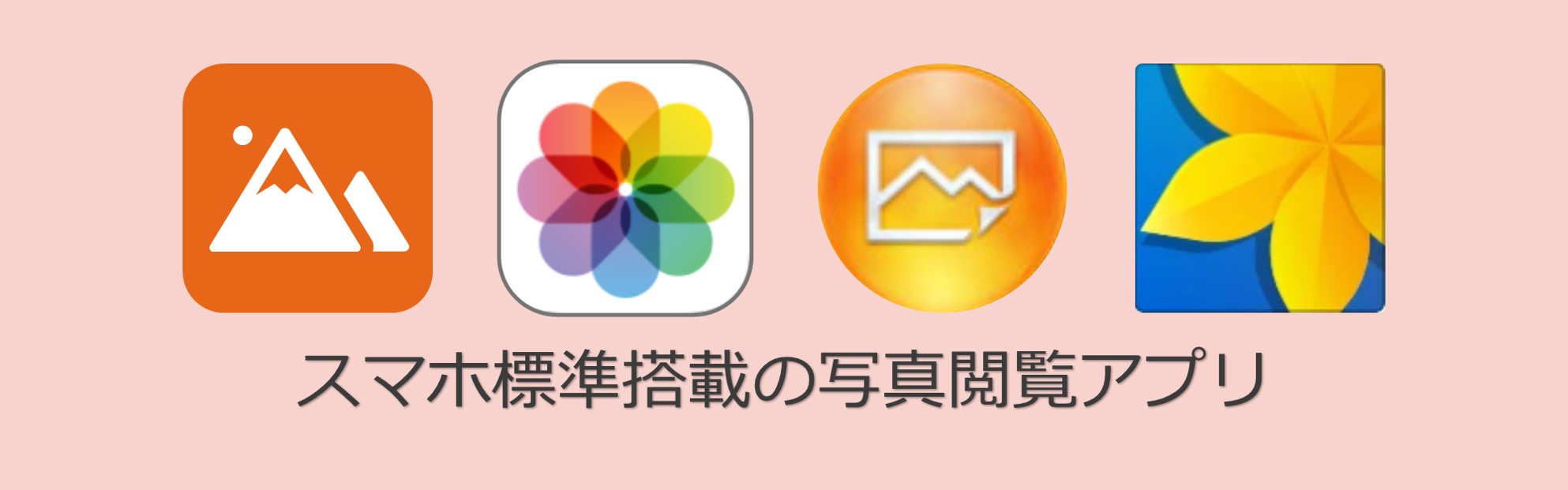
スマホやタブレットで写真を撮影すると、写真閲覧用のアプリで写真を確認することができると思います。
今の時代では、その多くの閲覧アプリで写真の加工まで行うことができるようになりました。
撮影した写真だけでなく、スマホ内の画像はほとんど編集可能で、スマホでトリミングをしてそのままSNSのアイコンに設定したり、背景画像にしたりとデバイスひとつで完結できて便利です。
トリミング操作方法
トリミングできるのか知る
トリミングには基本的に「専用のマーク」が存在しています。
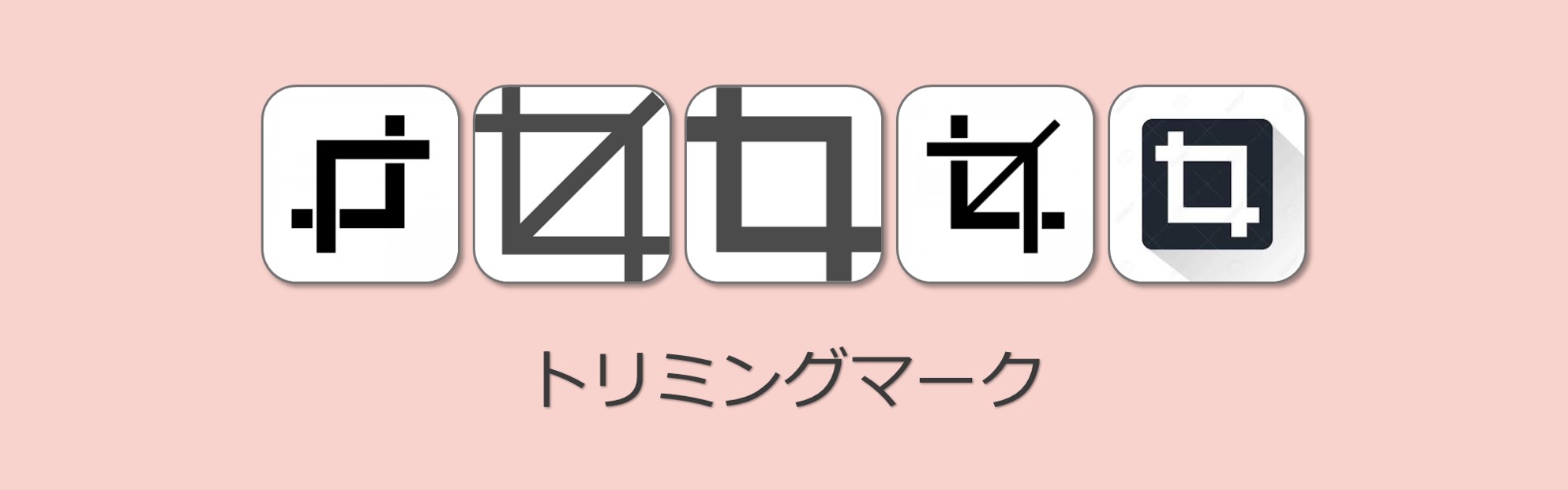
このマークを見つけたらトリミングが可能ということなのですぐ「ピン!」とくるようにしておくと良いでしょう。
例1パワーポイントでのトリミング
まずは編集したい画像をパワーポイントに挿入します。
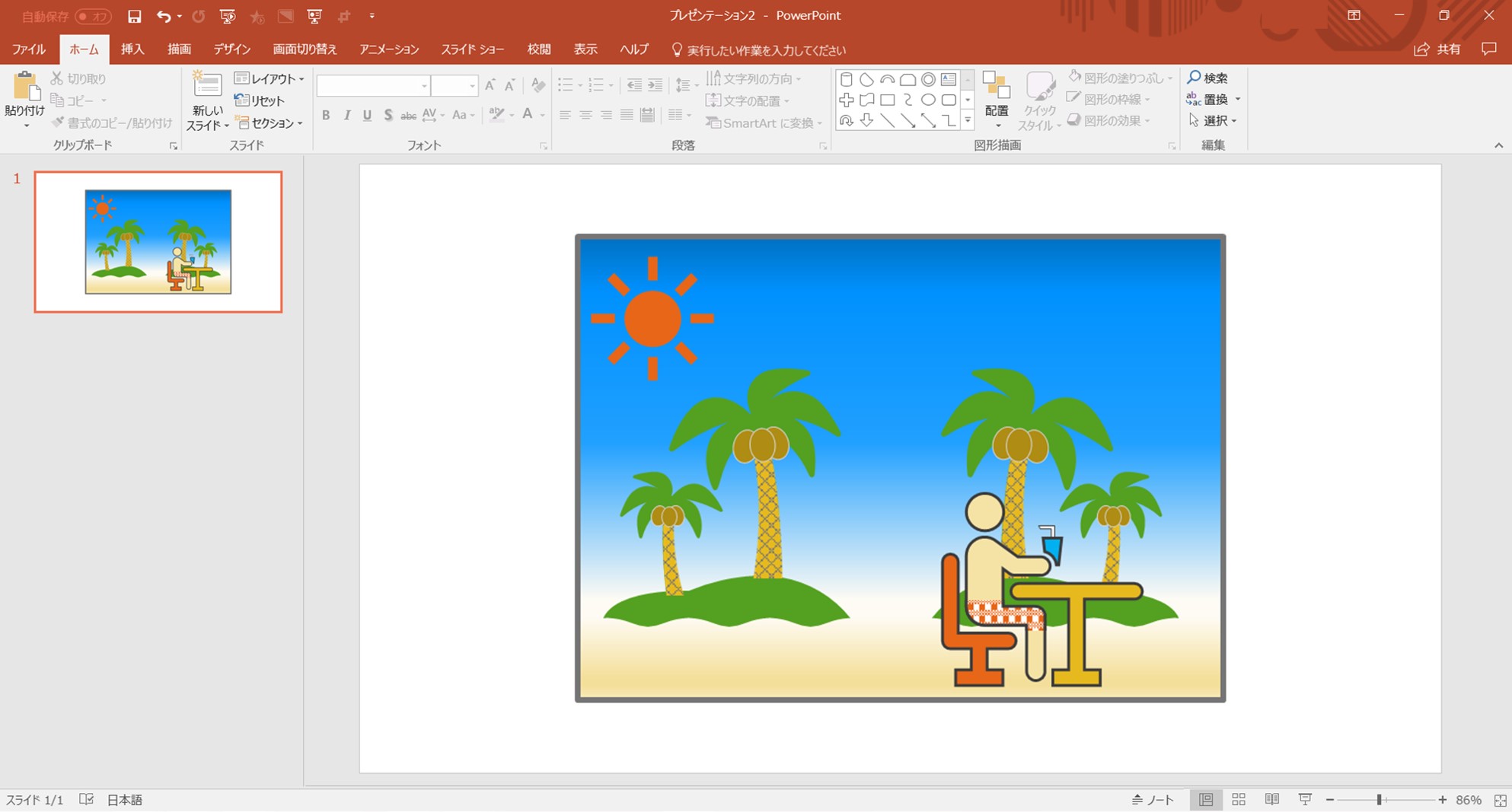
パワーポイントで画像を挿入したら編集したい画像を直接クリックします。
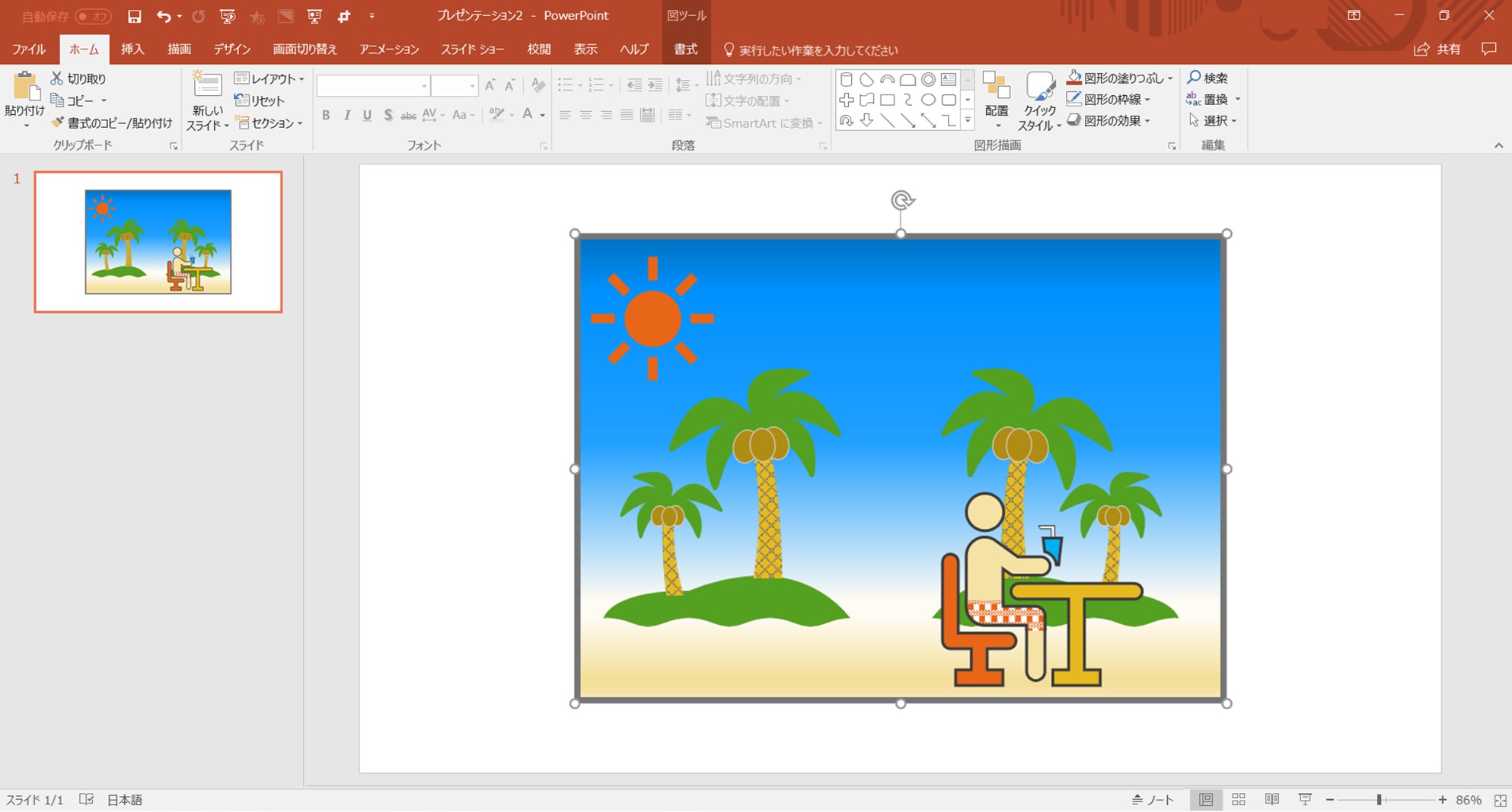
要素が選択されると以下のようなマークで囲まれます。
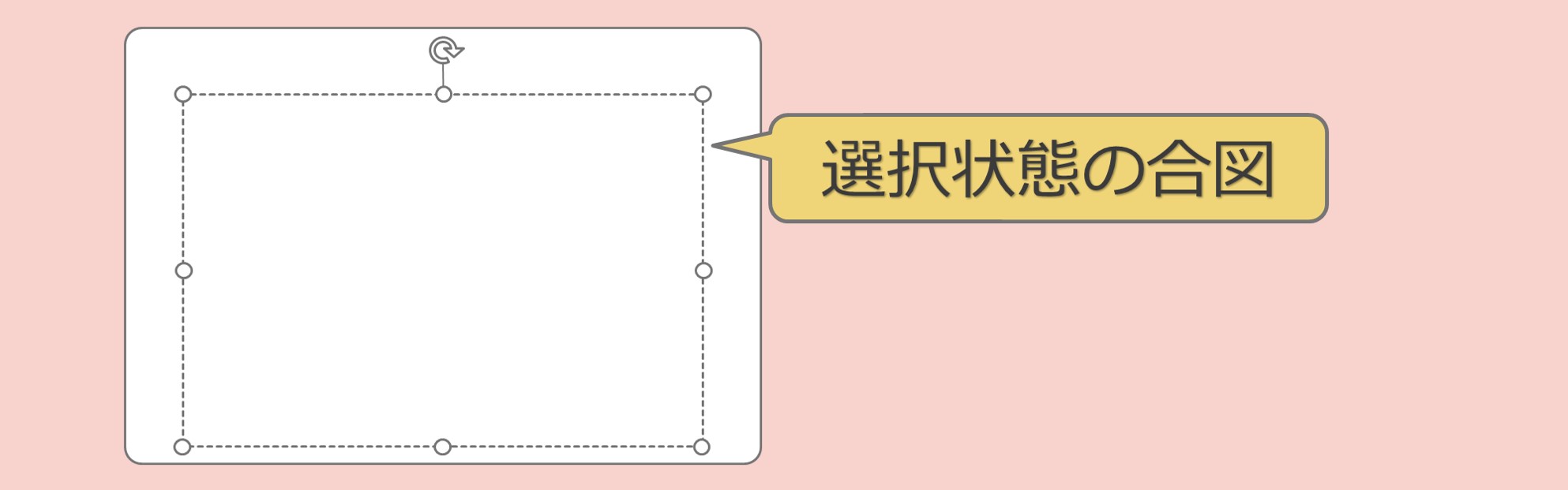
このマークが要素を選択中である目印となります。
Officeソフトではその実行のボタンが画面上部の「リボン」と呼ばれる部分に並んでおり、各種ボタンはリボンのさらに上にある「タブ」を切り替えると、リボン内部のボタンも切り替わります。
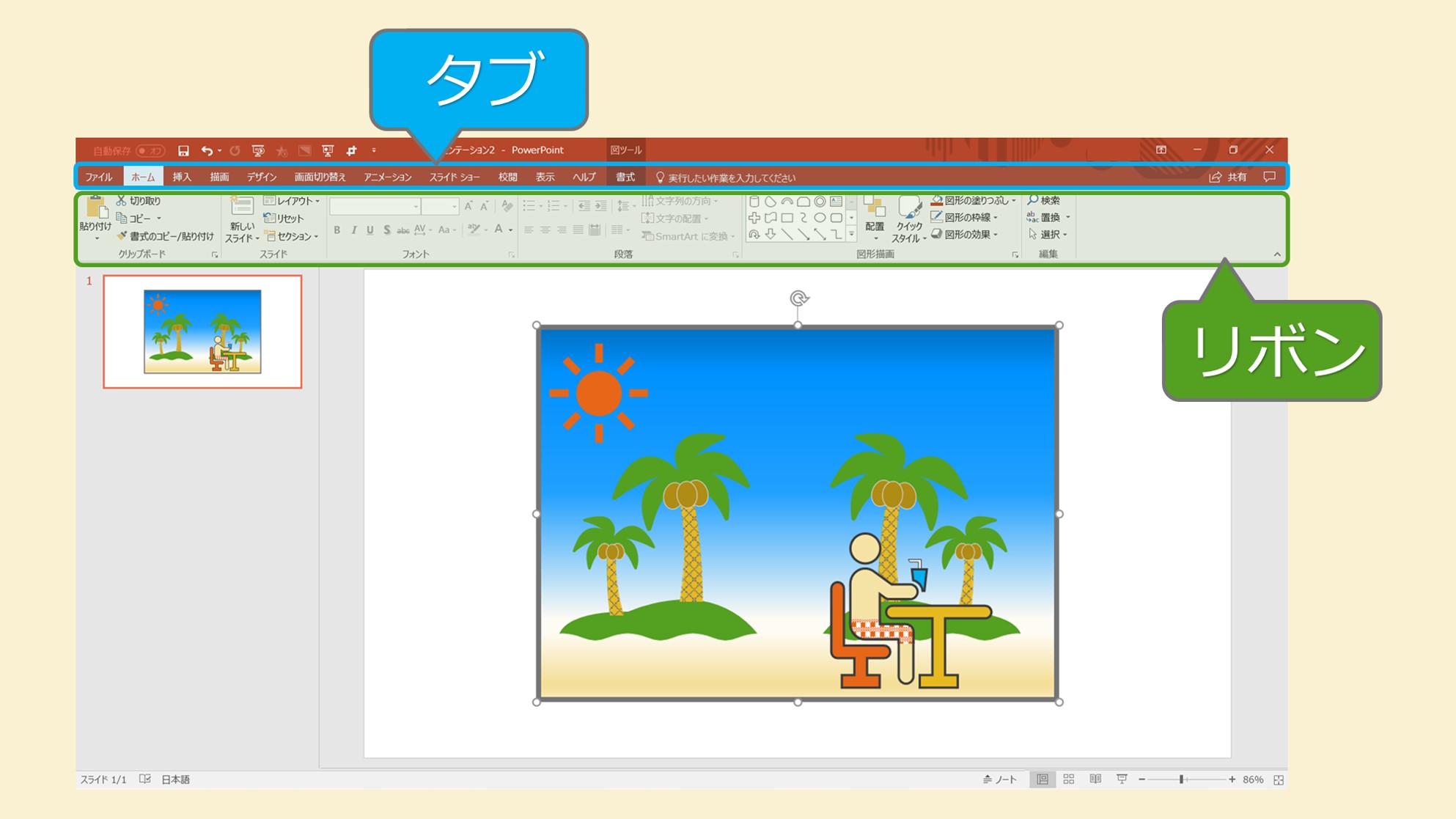
画像編集をする際は、編集する画像をクリックして選択しておくと、画像編集専用のタブである「書式」タブが現れます。
その中の、「サイズ」グループ内「トリミング」をクリックします。
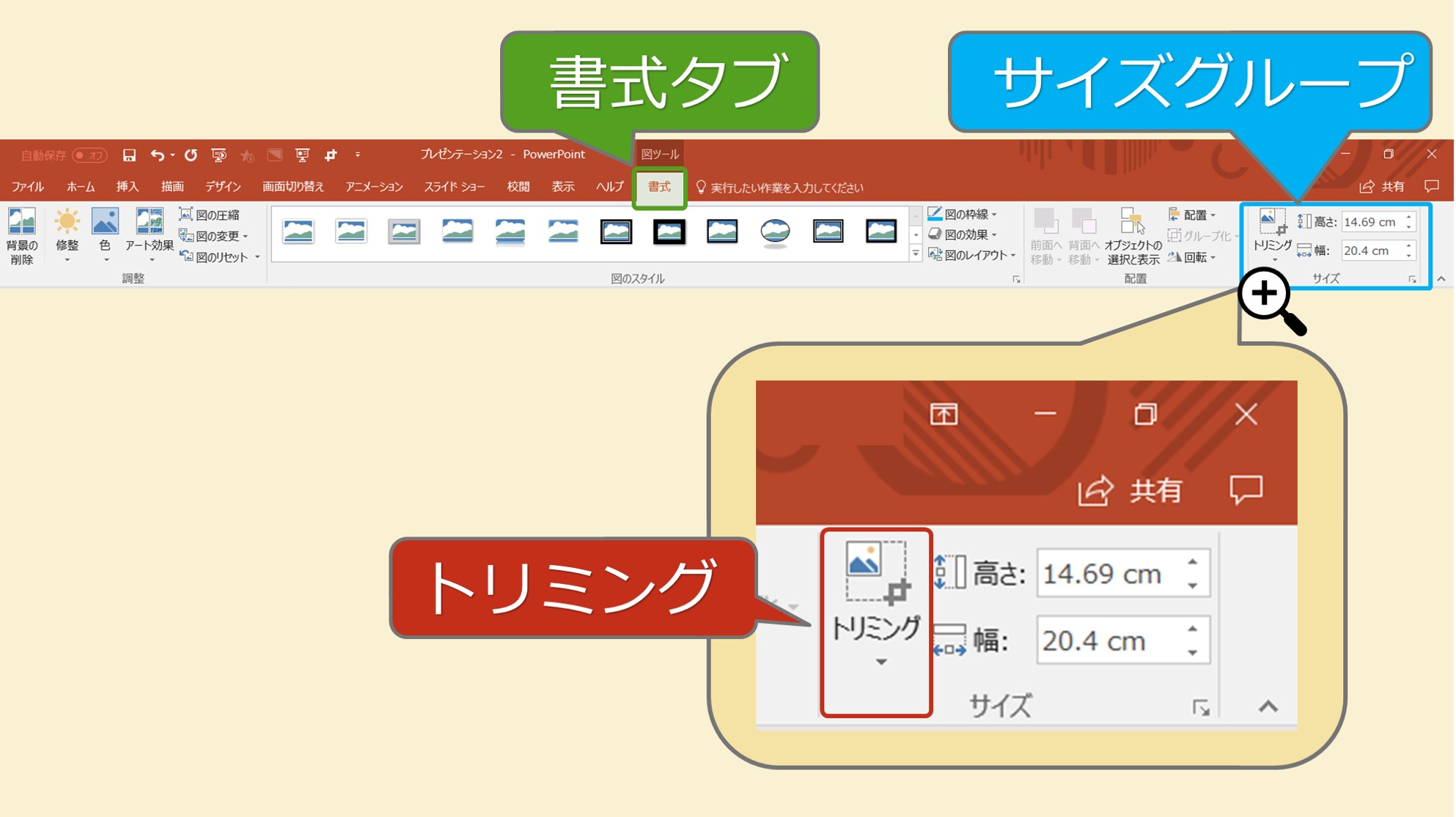
すると、画像の上下左右と四隅に黒いマークがつきます。
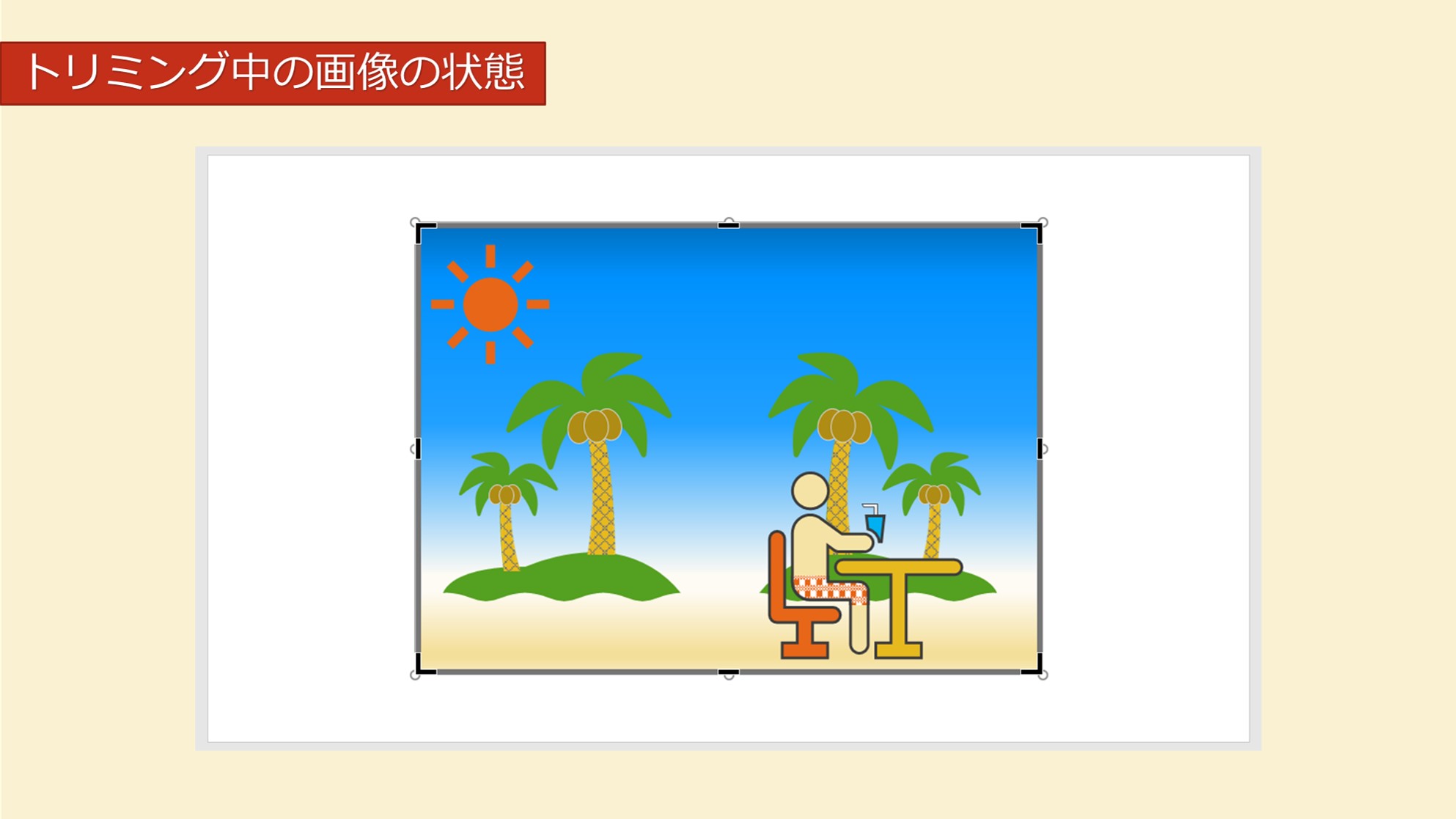
トリミング中は画像の周りに以下のマークがつきます。
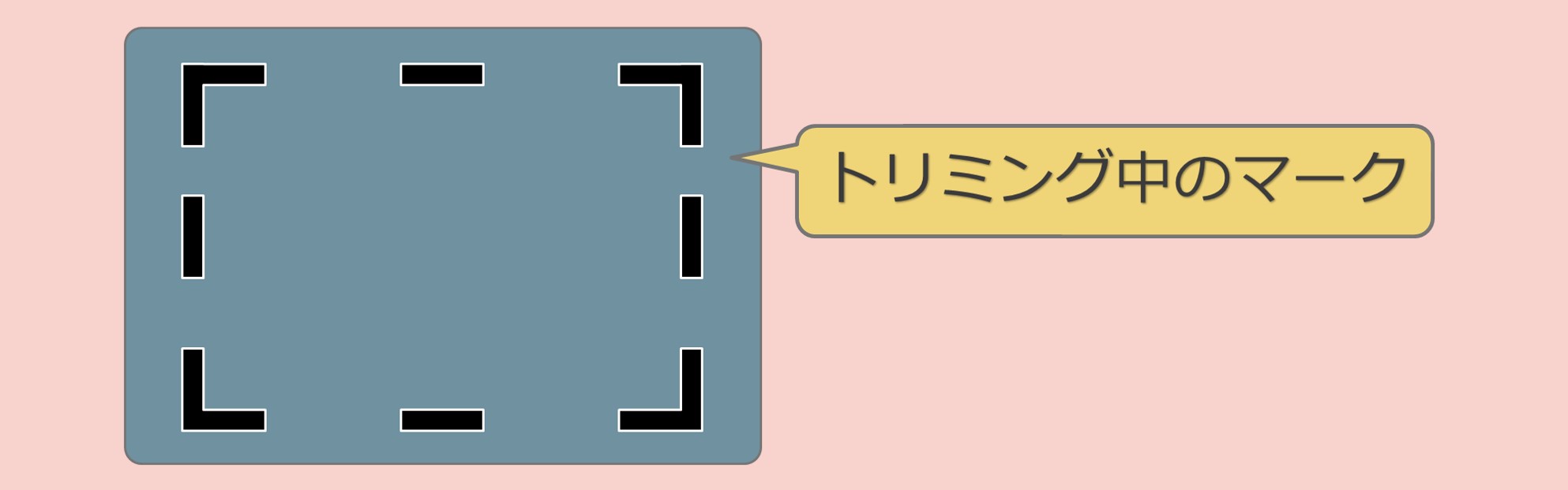
どこかの上記マークを画像中心に向かってドラッグすると画像の一部が暗く反転していきます。
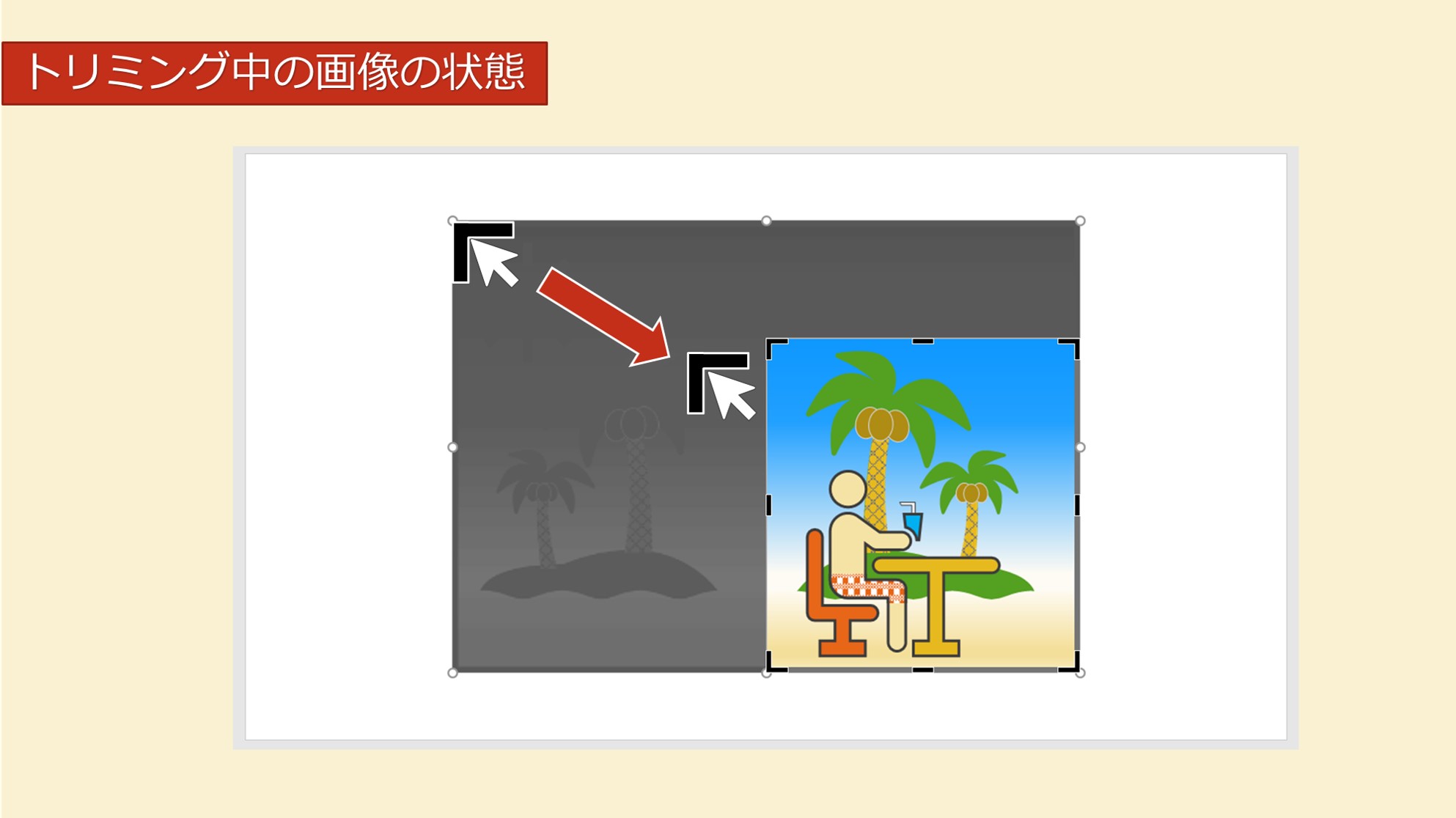
画像の暗くなった部分がカットされる部分となります。
「画像以外の部分」か再度「トリミング」ボタンをクリックすると画像がカットされます。
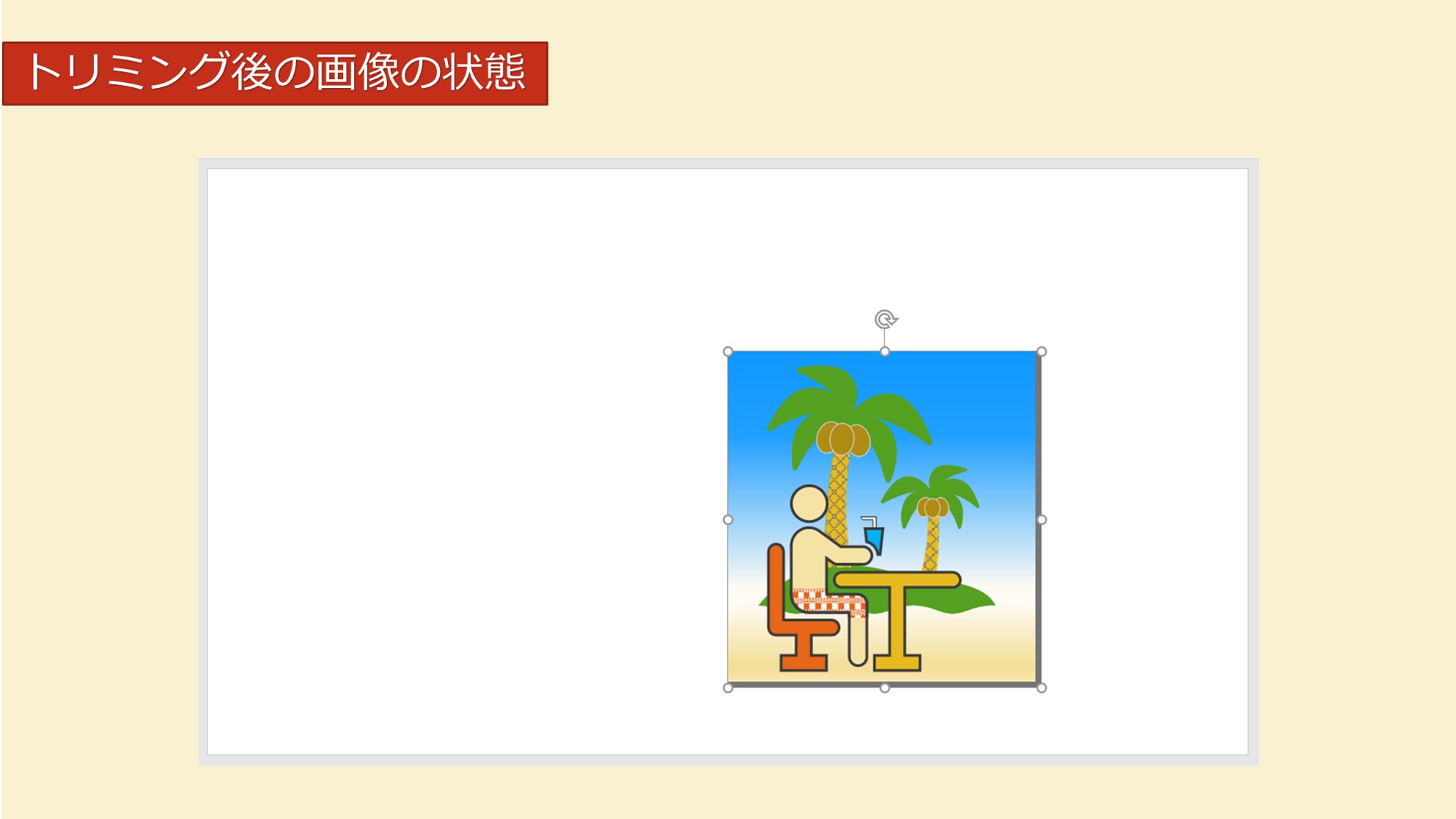
パワーポイント内の画像は「右クリック」で表示されたメニューの「図として保存」から保存することができます。
また、表示された保存のダイアログボックスの「ファイル名」の下の「ファイルの種類」をクリックすることで、「JPEG」や「PNG」などの画像形式も選択することができます。
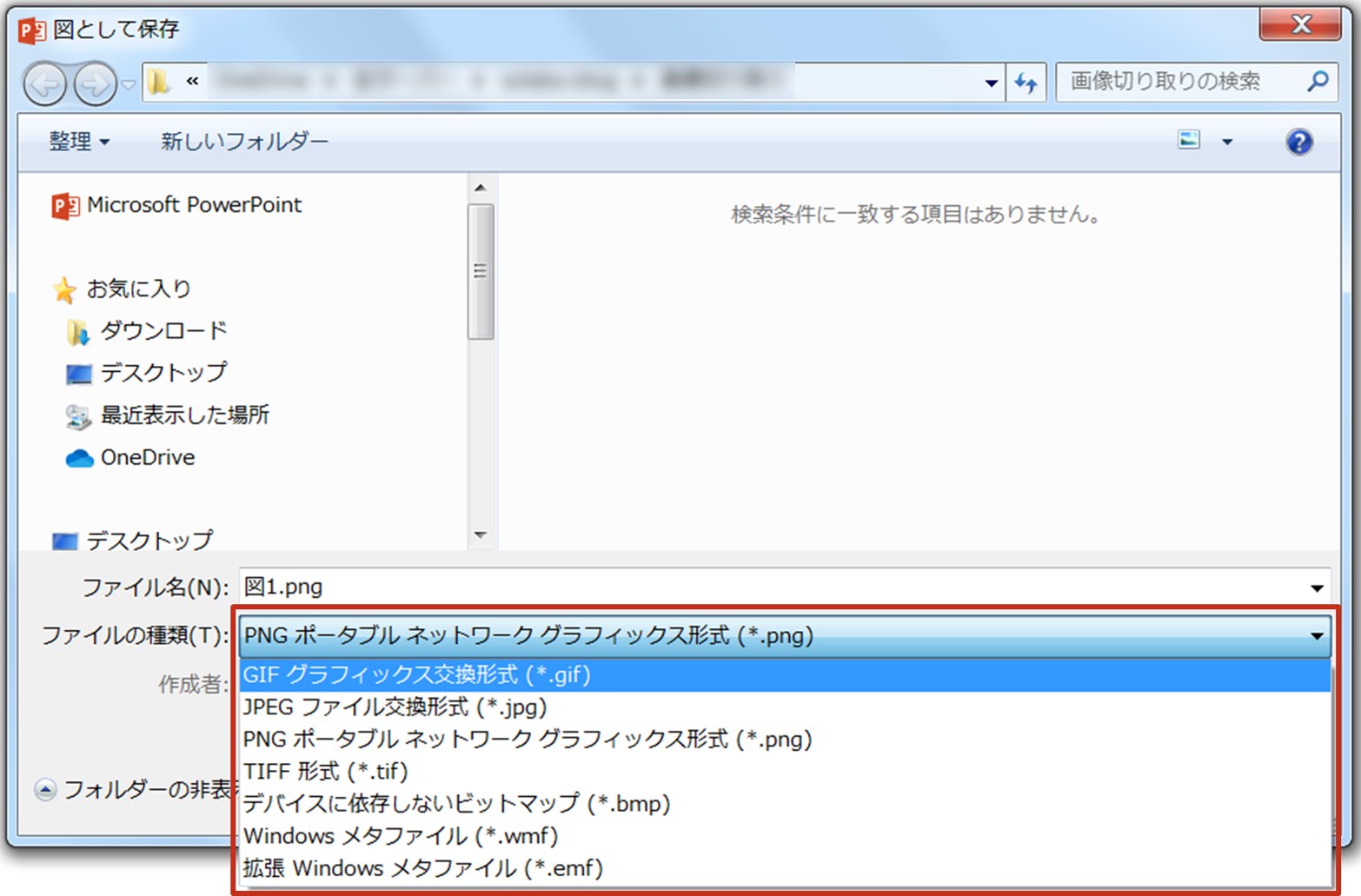
例2ペイントでのトリミング
Windows標準搭載のペイントアプリを起動します。
ドラッグアンドドロップやコピペでペイント内に画像を読み込ませます。
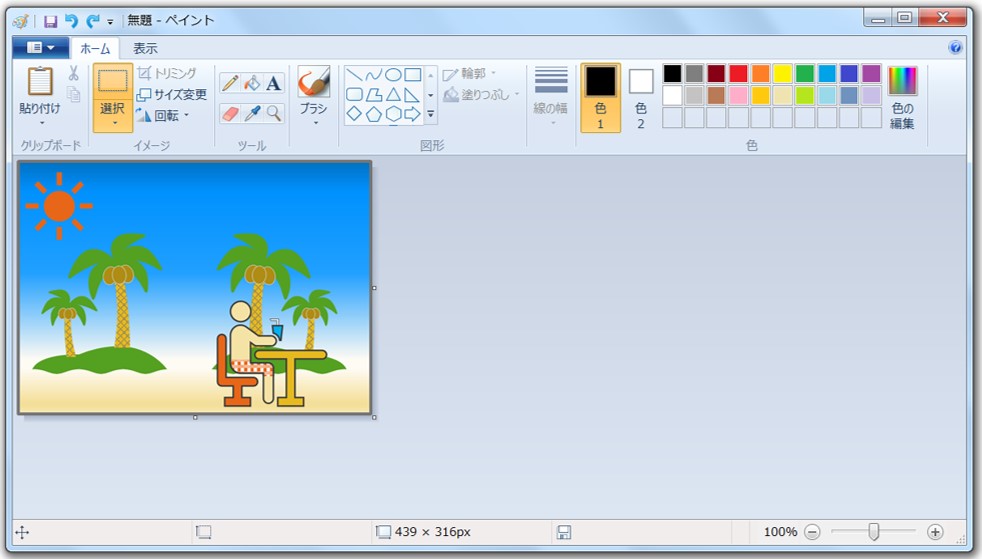
画像の周りについている四角のマークを画像中央に向けてドラッグするだけで、画像をカットすることができます。
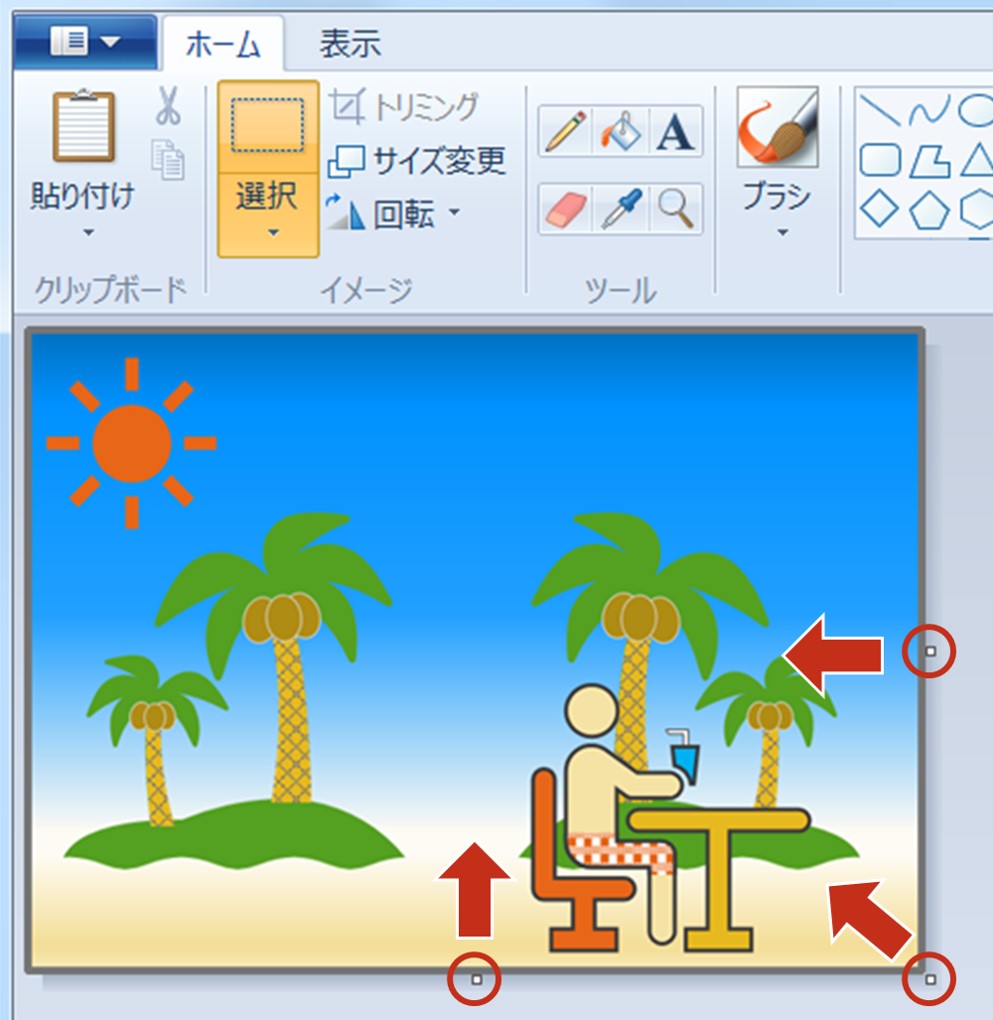
ペイントでのトリミングの注意ペイントアプリに画像を読み込ませると必ず画面左上に画像が寄っています。
画像の上・左上・左・左下には四角のマークが表示されません。
そのため、画像上部や左側のトリミングは、一度画像を180度回転させる必要があります。
画像の回転はペイントアプリ上部の「回転」ボタンから行います。
「回転」ボタンをクリックし、表示されたメニューの「180度回転」をクリックします。

画像がさかさまに回転したら、反対側のトリミングも可能となります。
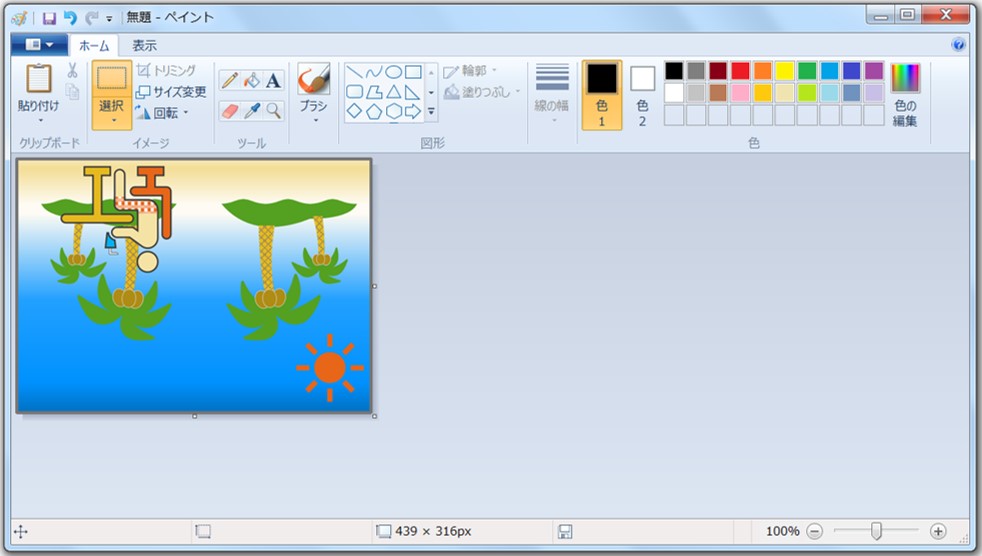
トリミングが完了したら、再度「180度回転」をして通常の向きに戻します。
後は画像を保存すれば完了です。
画像を保存する際は、画面上部の「ホーム」タブの左のボタンをクリックします。
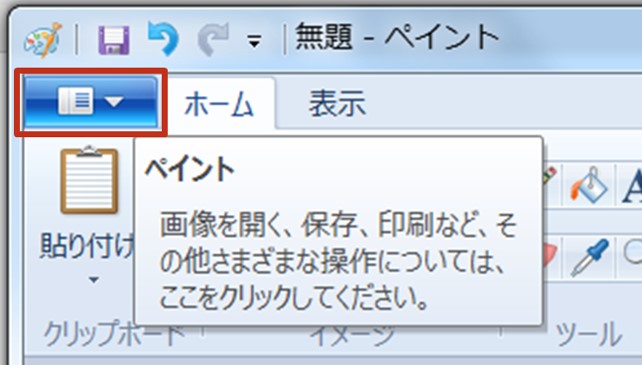
表示されたメニューから「名前を付けて保存」にマウスポインターを乗せると右側にファイル形式を選ぶメニューが表示されるので、任意のものをクリックすると、保存のダイアログボックスが表示されます。
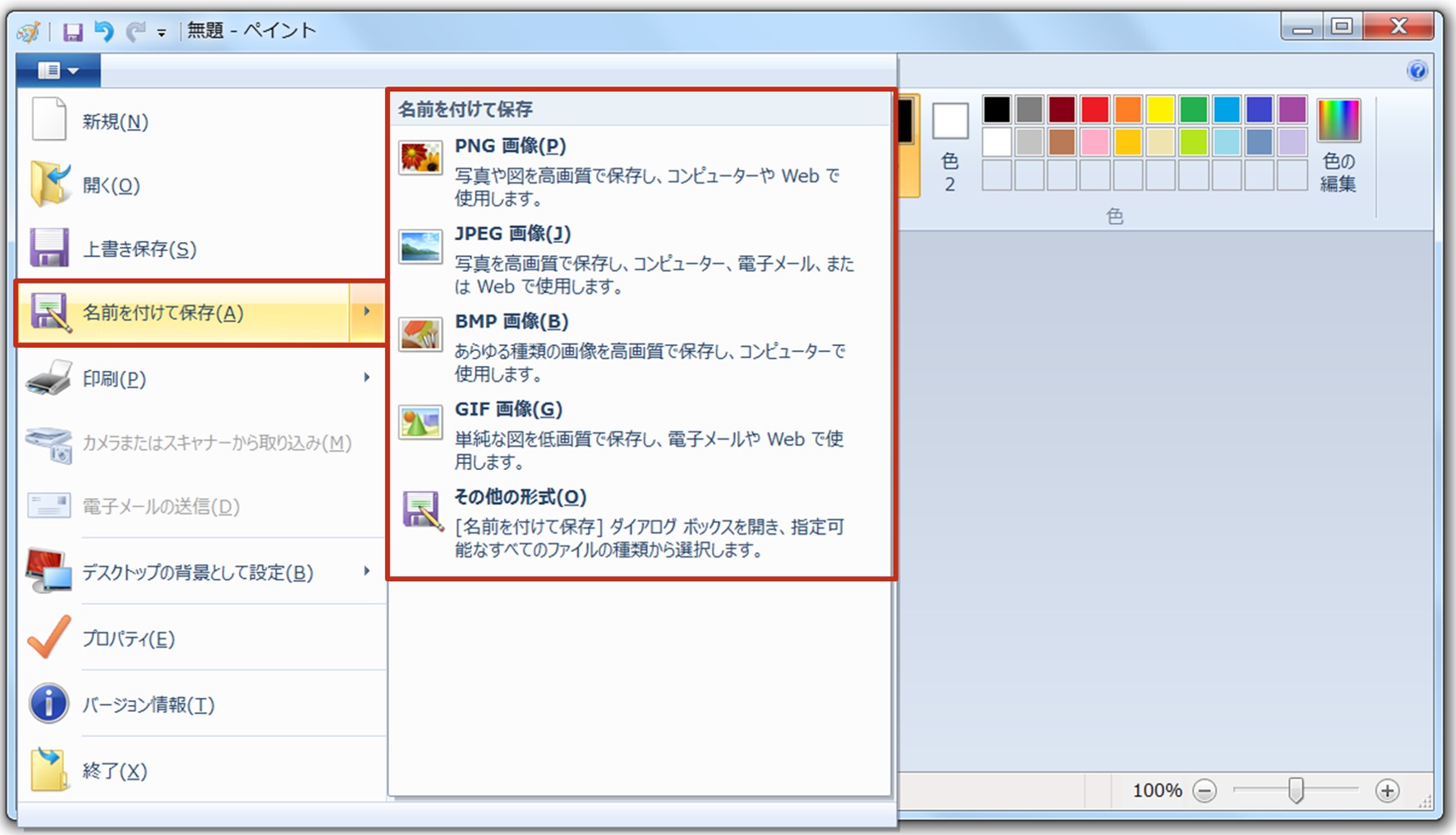
まとめ
画像のカット方法は様々あります。
今回は一番ポピュラーでシンプルなトリミングについてご紹介しましたが、背景までくり抜きたい場合は、背景の削除やパワーポイントで図形の結合などを利用することで可能となります。
その詳細は別記事にてご紹介します。

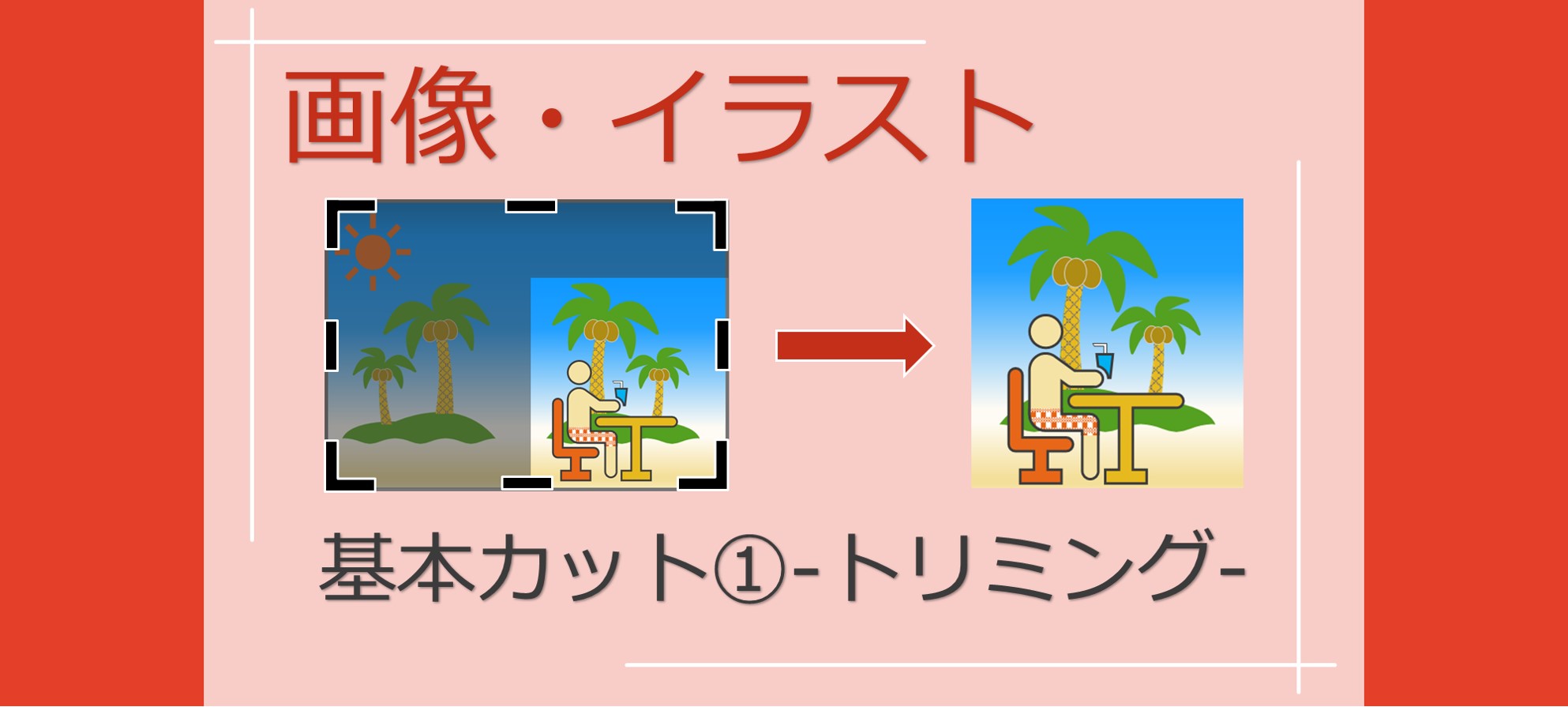
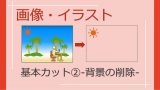


コメント