
どうも、あきらめない!がモットーのsolabotです。
所有しているGmailのアドレスをOutlookのアプリに接続してOutlookから送受信できるようにしたい。
もともとは、GmailアドレスならGmail用のウェブページやGmailアプリがあったり、Outlookアプリもoutlook.jpやoutlook.comなどのメールが取得できるので、それぞれを専用のもので利用するのが一番なのですが、用途によってはいろいろなアドレスを一括で管理したいということもありますよね。
今回は、GmailのアドレスをOutlookのアプリで接続しようとした際、ユーザー名やパスワードを聞かれ続けて接続できないときの対処法について説明します。
事の発端
今回この記事を書くきっかけは、メールを作成する際、毎回同じ相手だったり、同じ件名だったり、同じような内容でメールを書くことがある場合は、「テンプレートを用意して少しでも時短しよう」という記事を書こうと思った際に、Outlookアプリに新しく、所有しているGmailのアドレスを接続して記事にしようとしたら、接続できなかったということがあったからです。
もちろんoutlook.jpなどのメールアドレスも所有しており、現在利用中のメールもありますが、記事を公開するという観点から、このサイトの問い合わせ先としても公開をしているメールアドレスに設定しておきたかったので改めて、GmailをOutlookで利用できるようにする運びとなりました。
今の時代ですから、「受信サーバー」や「送信サーバー」、「ポート」といった難しい設定抜きで、

ユーザー名やパスワードを入力すればそれで終わりでしょ?
と思ってやったらまんまとハマってしまったので、今後のために記録しておきます。
GmailをOutlookに接続できない状況
Outlookでの通常のアカウント追加操作は以下のようになっています。
Outlookアプリを開き、画面左上の「ファイル」タブをクリック。
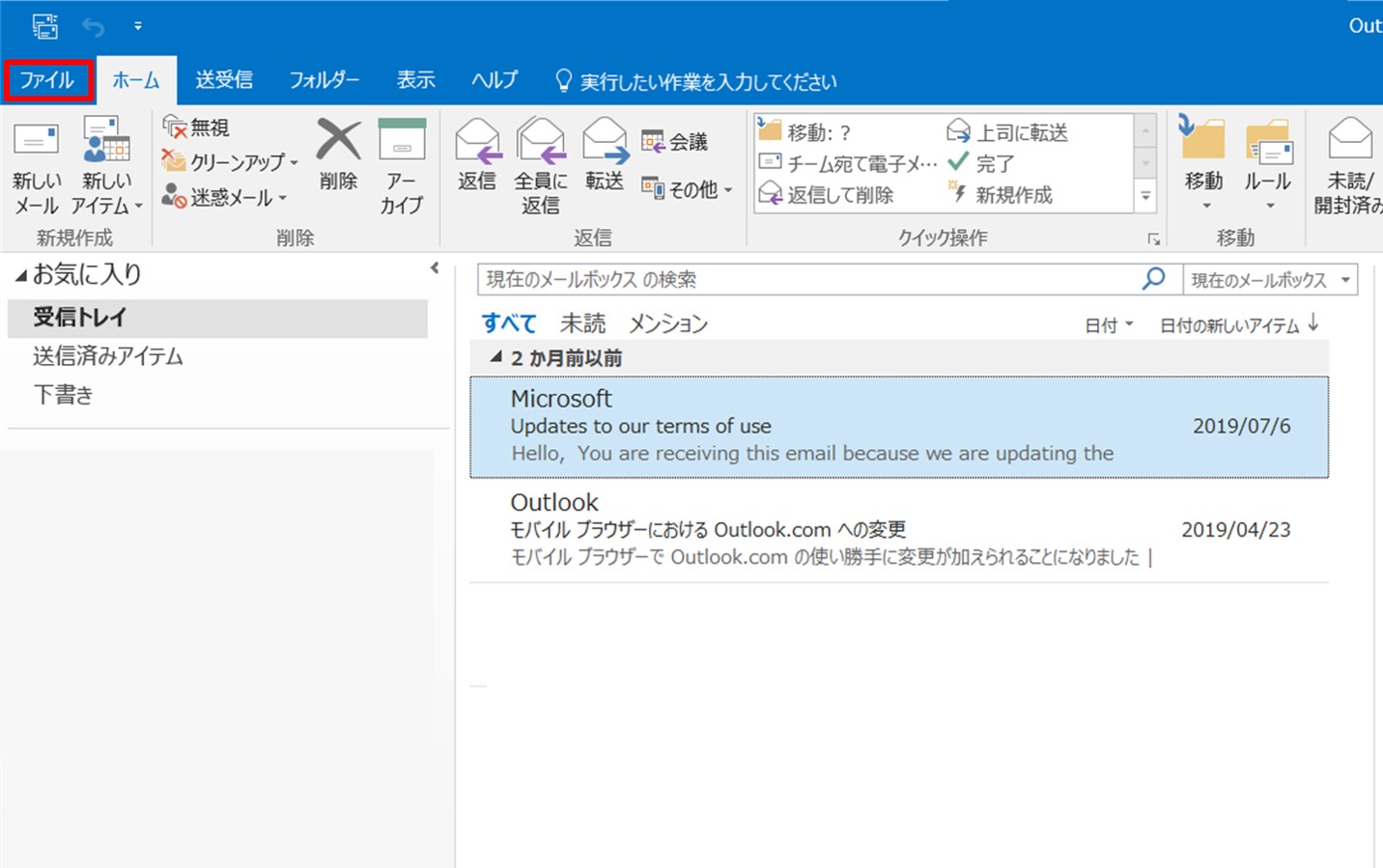
画面上部の「アカウントの追加」をクリックします。
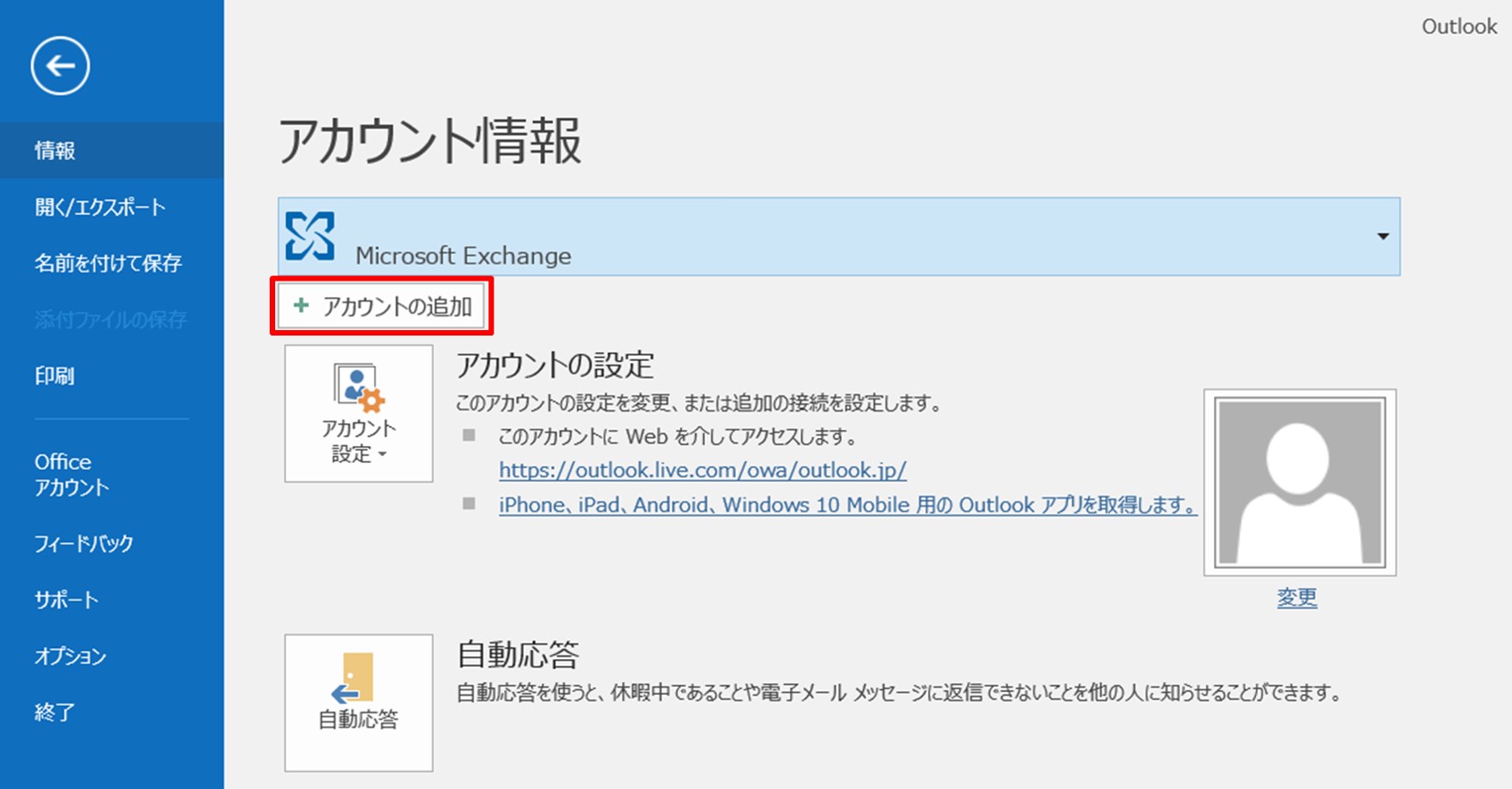
出てきたウィンドウに接続したいGmailの「メールアドレス」と「パスワード」を入力して「接続」をクリックすれば接続できます。
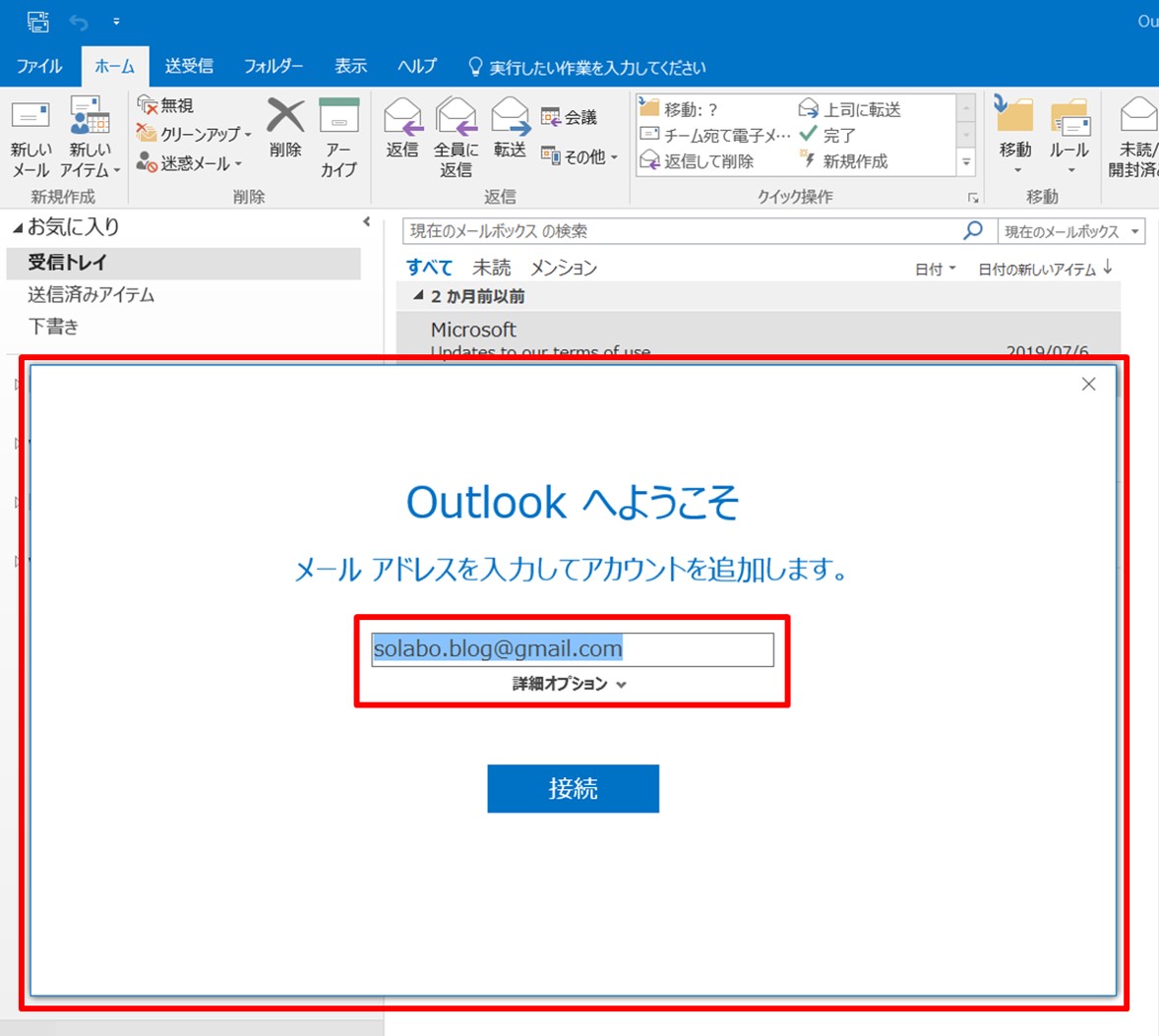
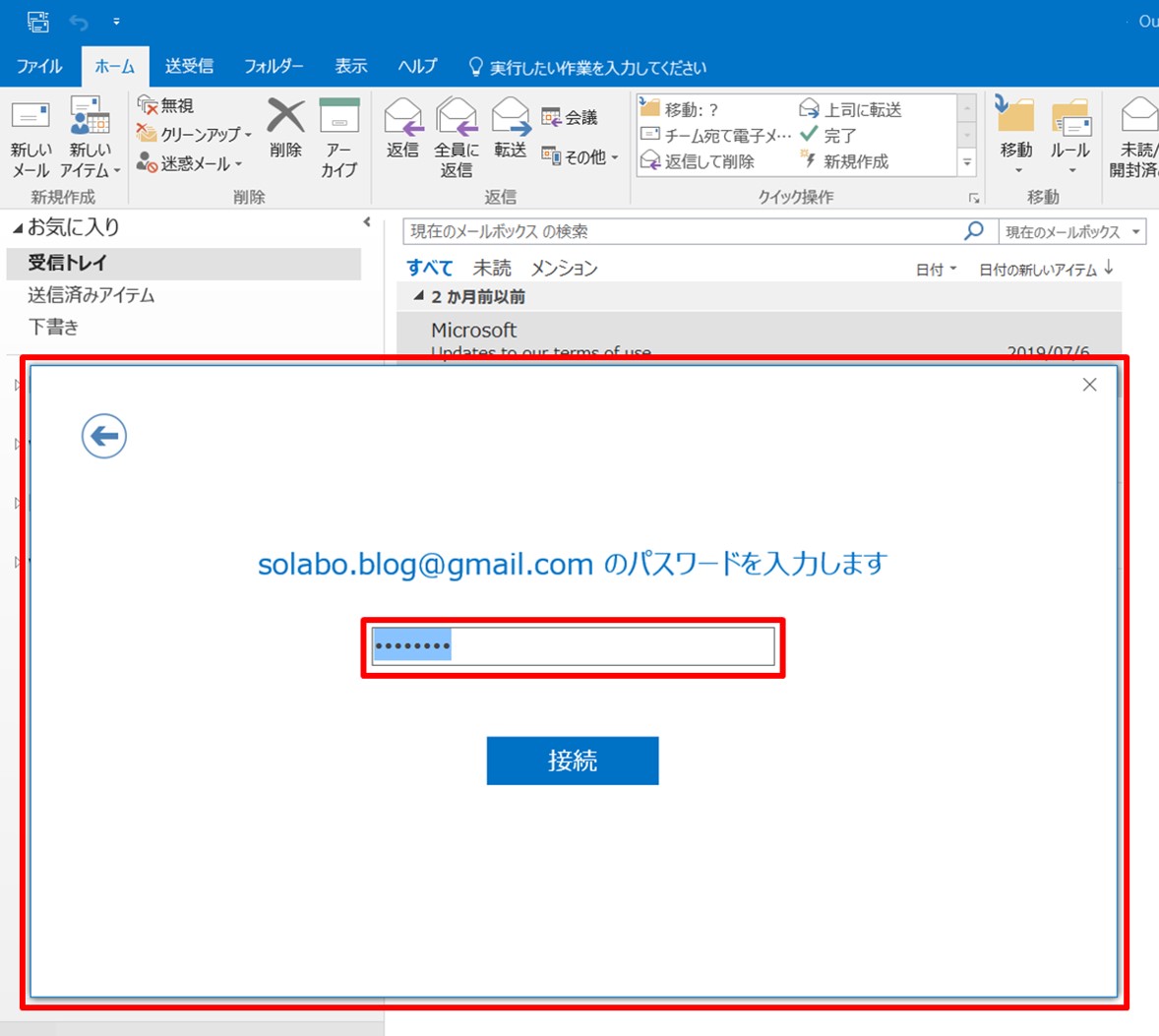
しかし、今回はその後にさらに「ユーザー名」や「パスワード」を入力するためのダイアログボックスが表示されました。
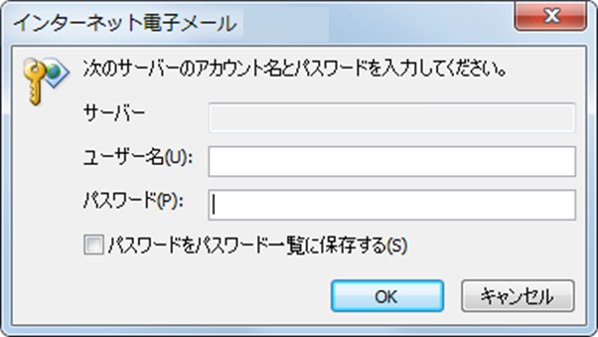
さらに、その「ユーザー名」や「パスワード」を何度入力しても、同じダイアログボックスが何度も表示されて先に進めない状態となったのです。
GmailをOutlookに接続できないときの原因と対策
接続できない原因はGoogleアカウントの設定だった
原因はGmail側にあり、今の時代だからこその問題でした。
そもそもGmail側で、「POP」や「IMAP」を有効にする設定の必要がありました。
その、「POP」や「IMAP」を利用するためにはメールアドレス側で「POP」や「IMAP」を有効にしておく必要があるのです。
しかし、今回の場合はさらに、それだけでは済まなかったのです。
セキュリティの時代ですから、そういった他の媒体を利用する際はセキュリティのリスクが高まるので、特にセキュリティについて厳しいGoogleでは、さらにアカウントから追加の設定を行う必要がありました。
具体的な操作はいたって簡単です。
接続するための対策(実際の操作)
GmailのアドレスをOutlookに接続するための正しい手順は以下のようになります。
- ウェブページからGmailの画面へ移動
- 設定ページの表示
- 「メール転送とPOP/IMAP」タブに切り替え。
- 「POP」や「IMAP」を有効にする
- Googleアカウントのページへ移動
- 「セキュリティ」のメニューから「安全性の低いアプリのアクセス」をオン※1
- OutlookからGmailのアカウントを追加
※1これが抜けているとメール接続でユーザー名とパスワードを求め続けられます。
①インターネットからGmailのページに移動します。画面右の「歯車」をクリック
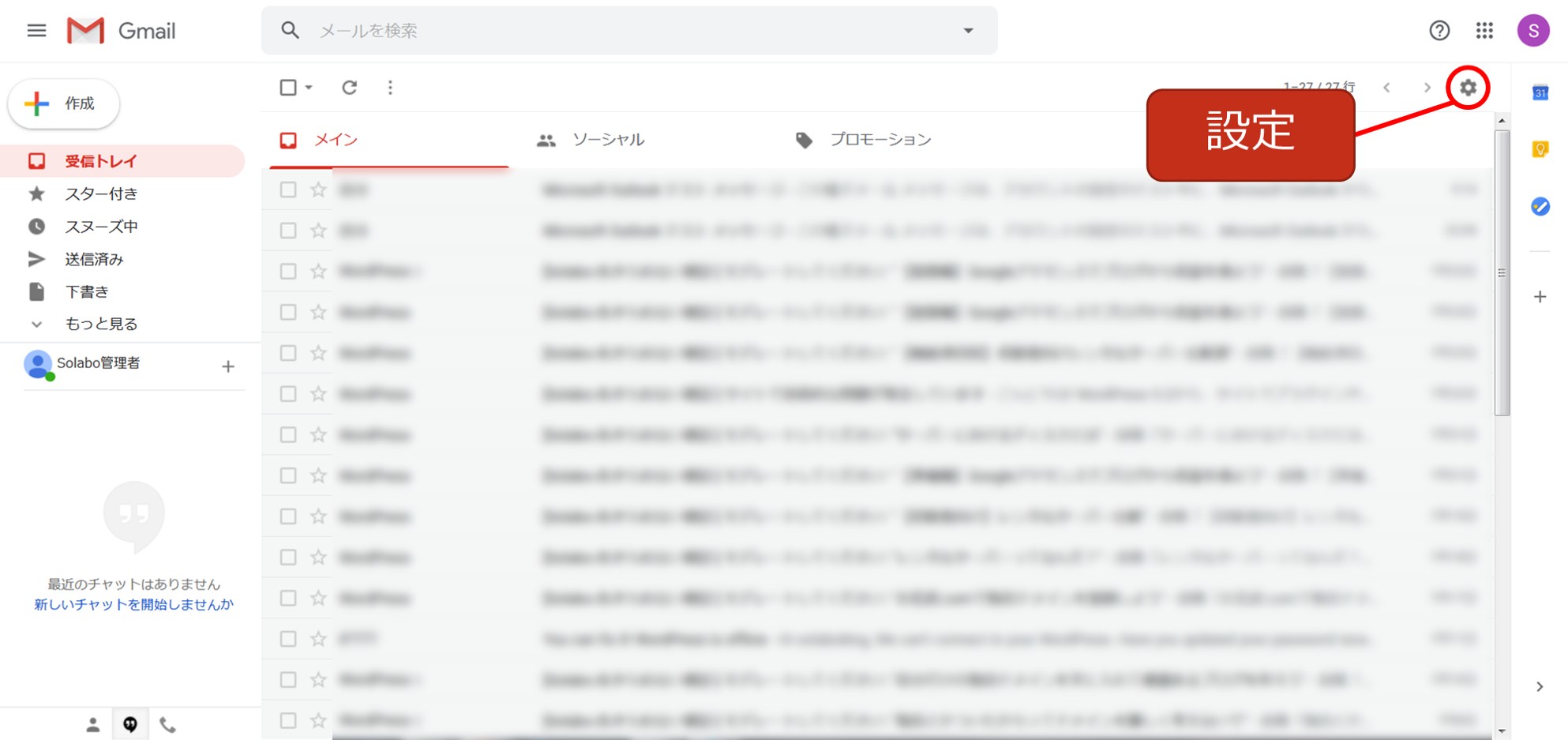
②続けて「設定」ボタンをクリック
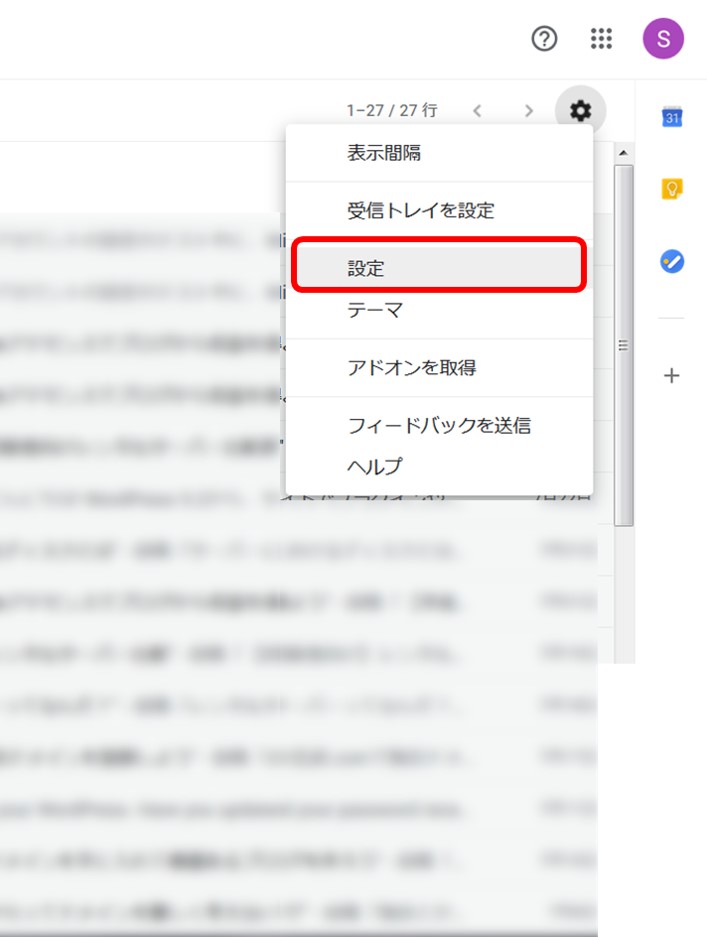
③設定の画面が表示されます。わかりづらいですが、上部に設定項目切り替え用のタブがあるので、「メール転送とPOP/IMAP」タブに切り替えます。
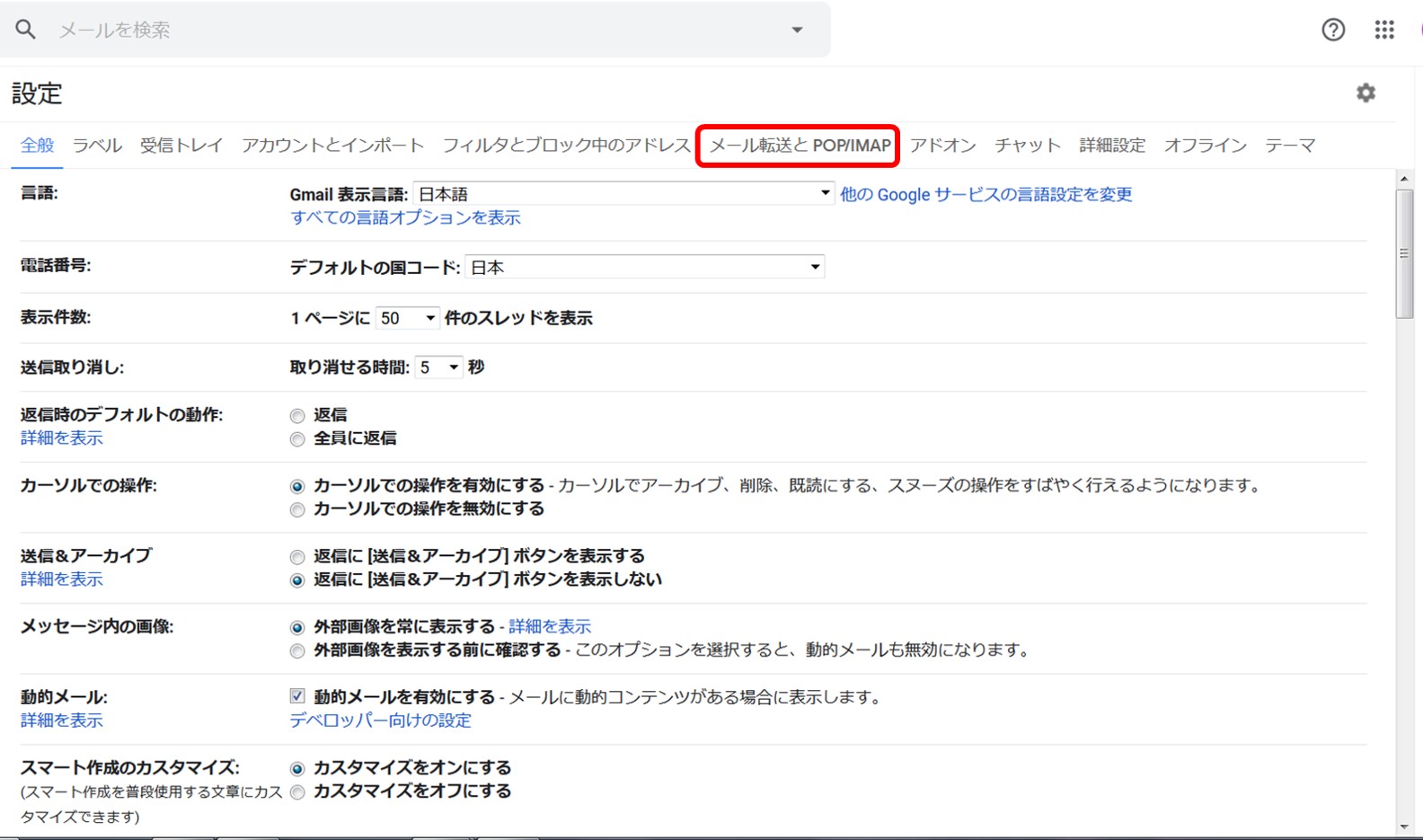
するとメール転送とPOP/IMAPについての設定画面が表示されます。
④「POP」や「IMAP」の有効にするにチェックを入れて、画面下の「変更を保存」をクリックして、内容を保存します。
Googleアカウントの作成後は「POP」や「IMAP」の設定が無効になっています。
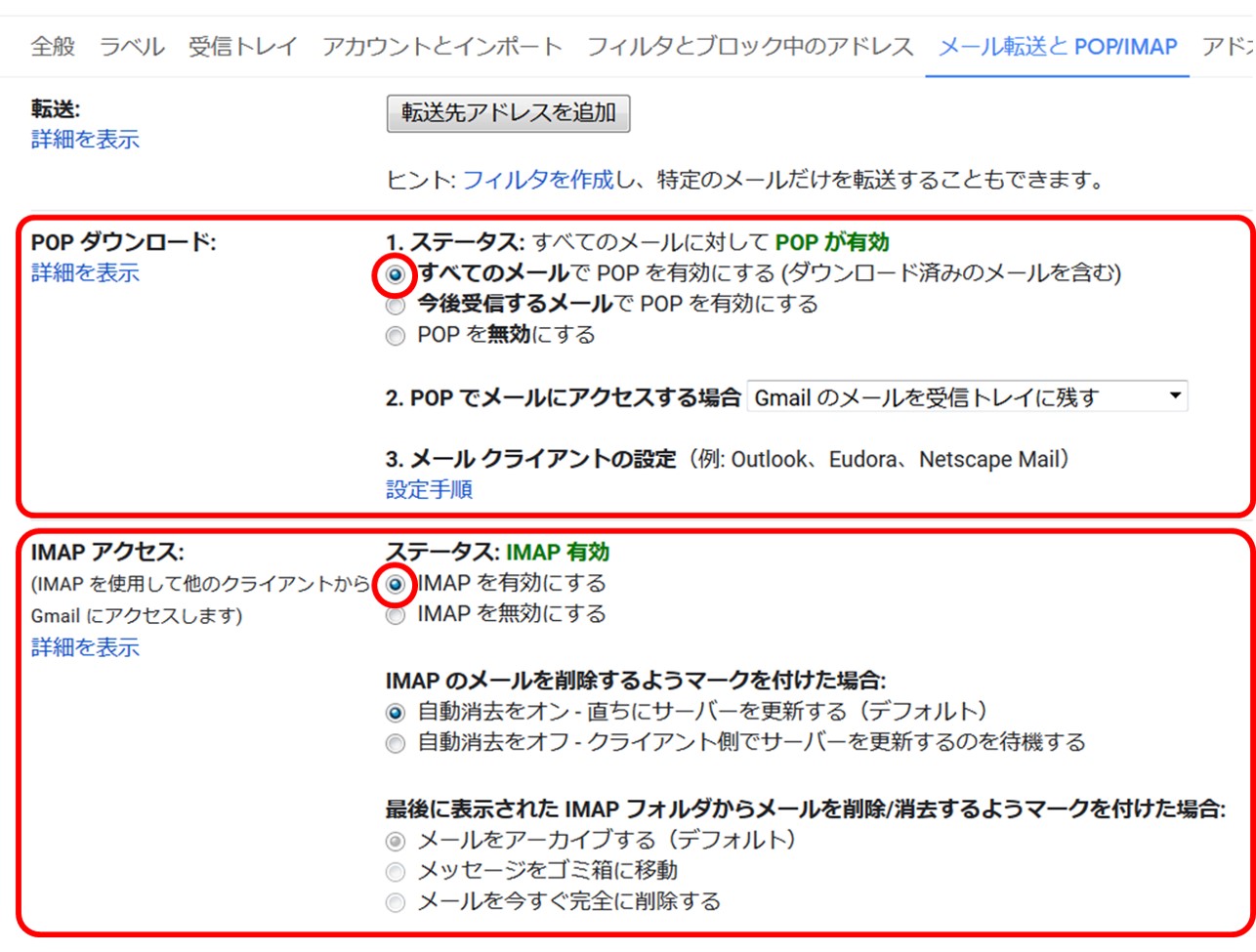
Gmailのページでの設定はこれで完了です。
⑤Googleアカウントのページへ移動します。Gmailの画面右上のアイコンからそのままアカウントページへ移動できます。

アイコンをクリックして出てきたメニューから「Googleアカウント」をクリック。
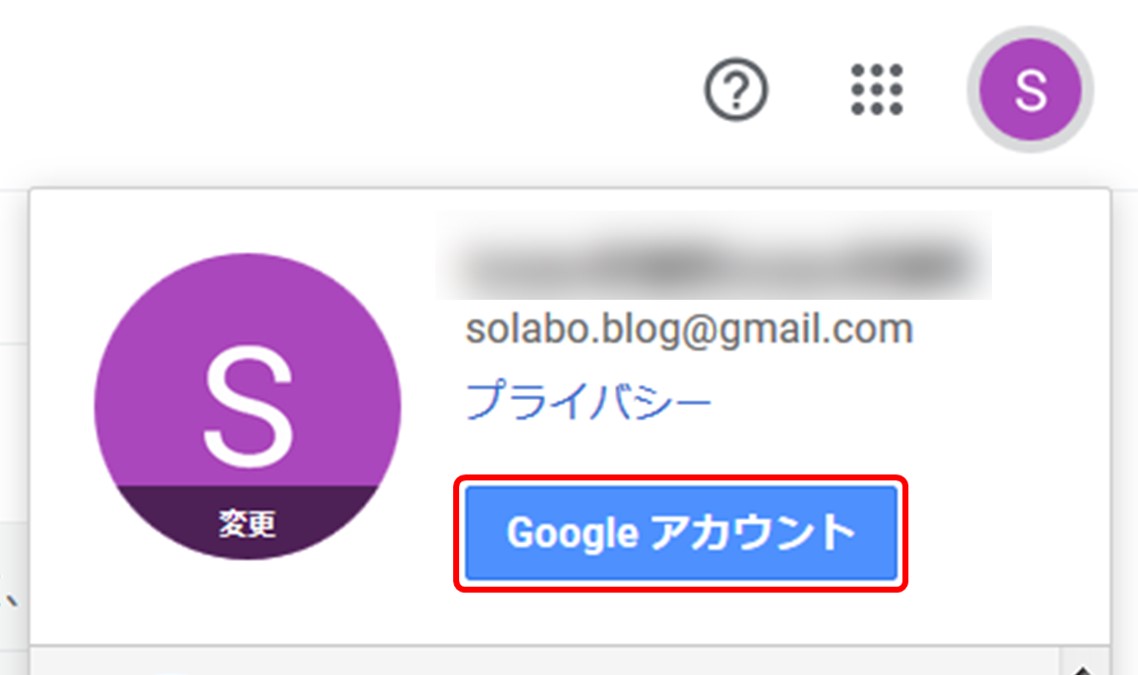
⑥Googleのアカウントページに移動したら、左側のメニュー一覧から「セキュリティ」をクリック。
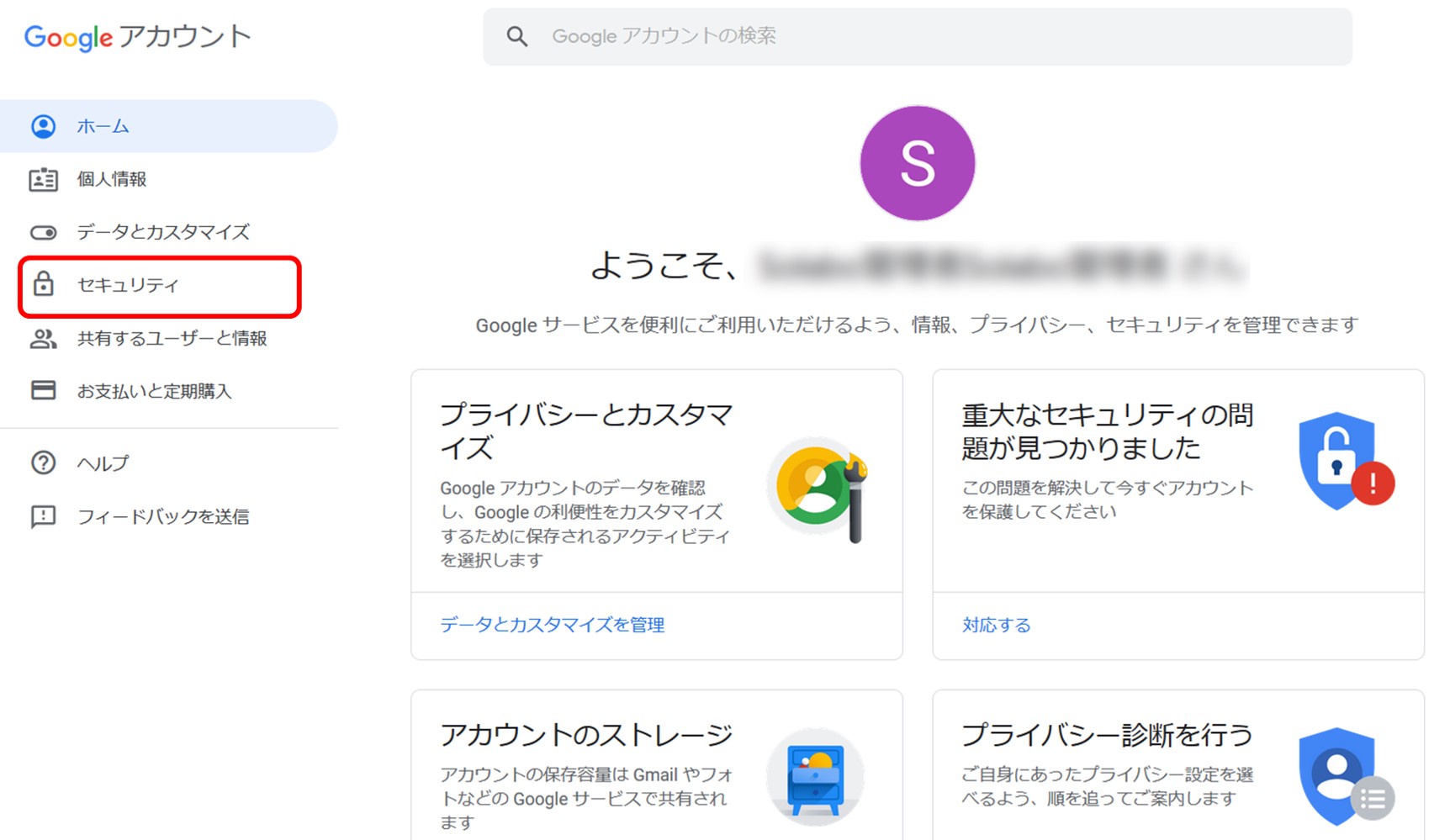
するとセキュリティ関連の設定をする画面に移動するので、少し下にスクロールして、「安全性の低いアプリのアクセス」の項目から、「アクセスを有効にする(非推奨)」をクリックします。
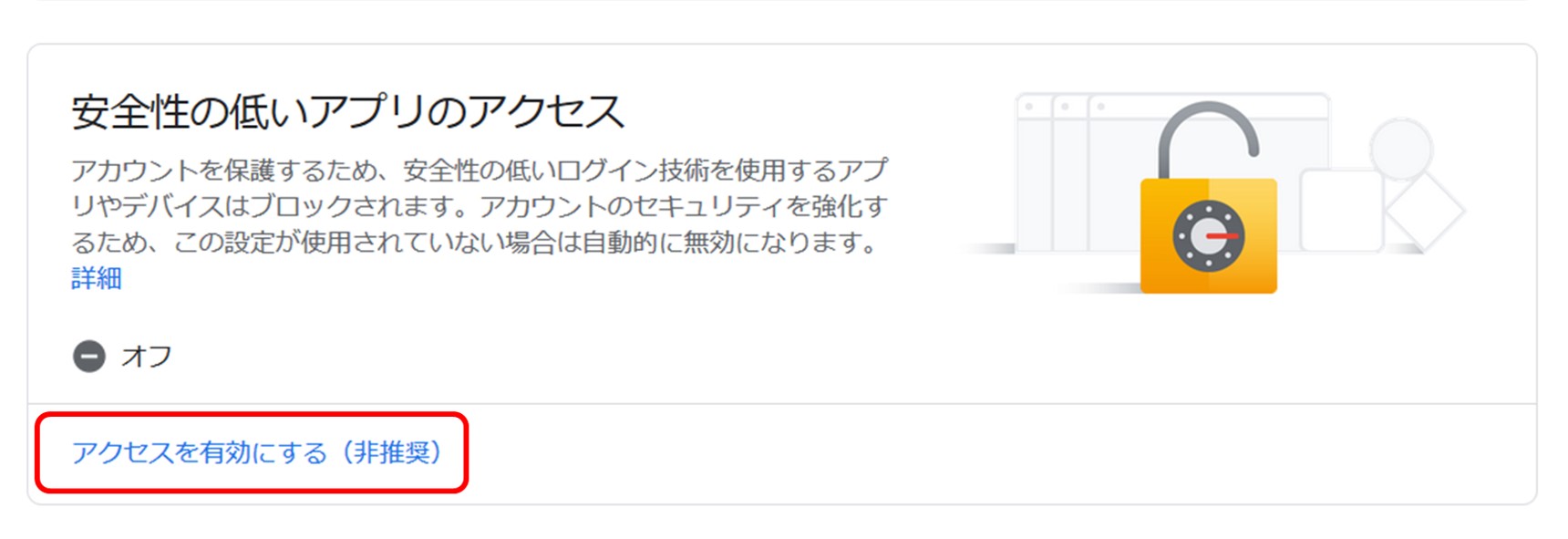
さらに別の画面に移動するので、そこで「安全性の低いアプリの許可」のオンオフ切り替えボタンをクリックして「有効」にすればGoogleアカウントでの設定は完了です。
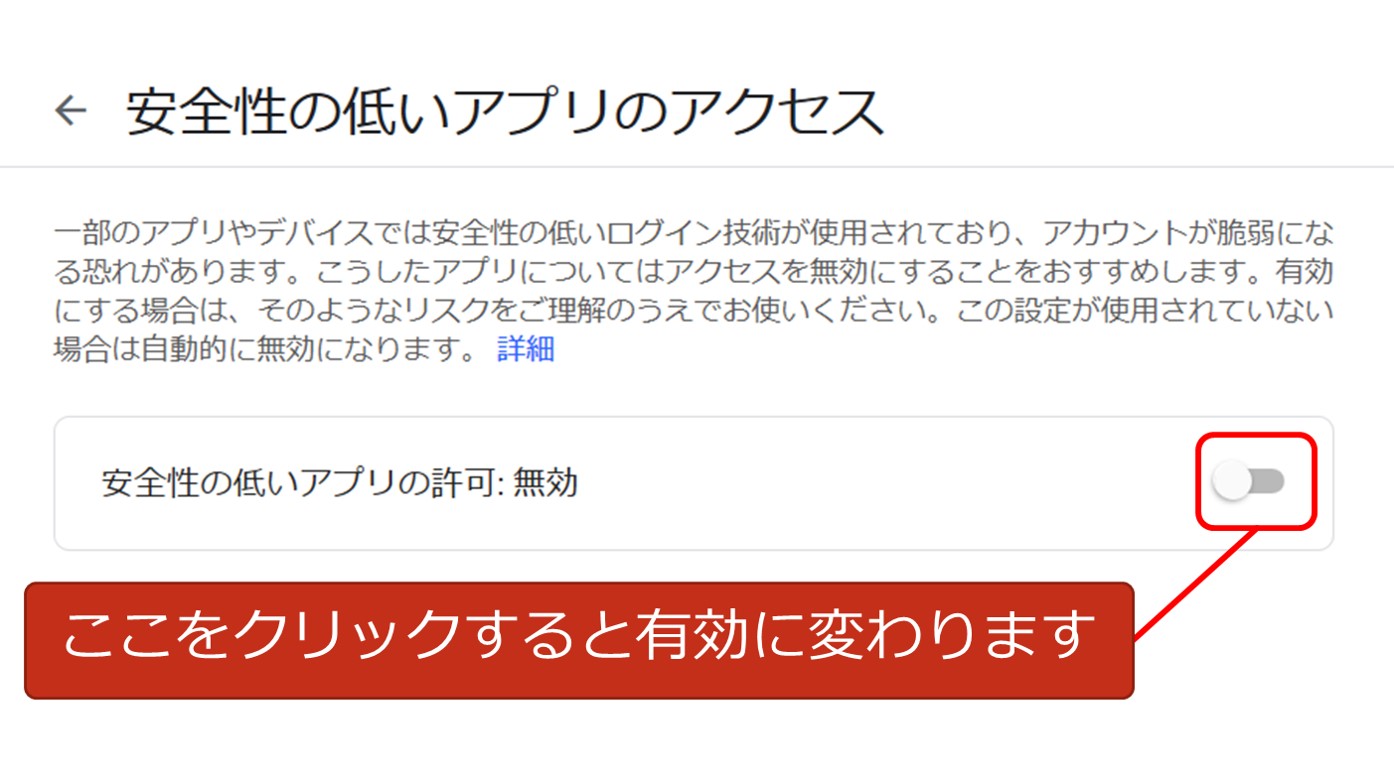
有効後

このままOutlookの接続へ進んでOKですが、ちなみにこの画面から左矢印で一つ前の画面に戻ると、設定が反映されていることがわかります。
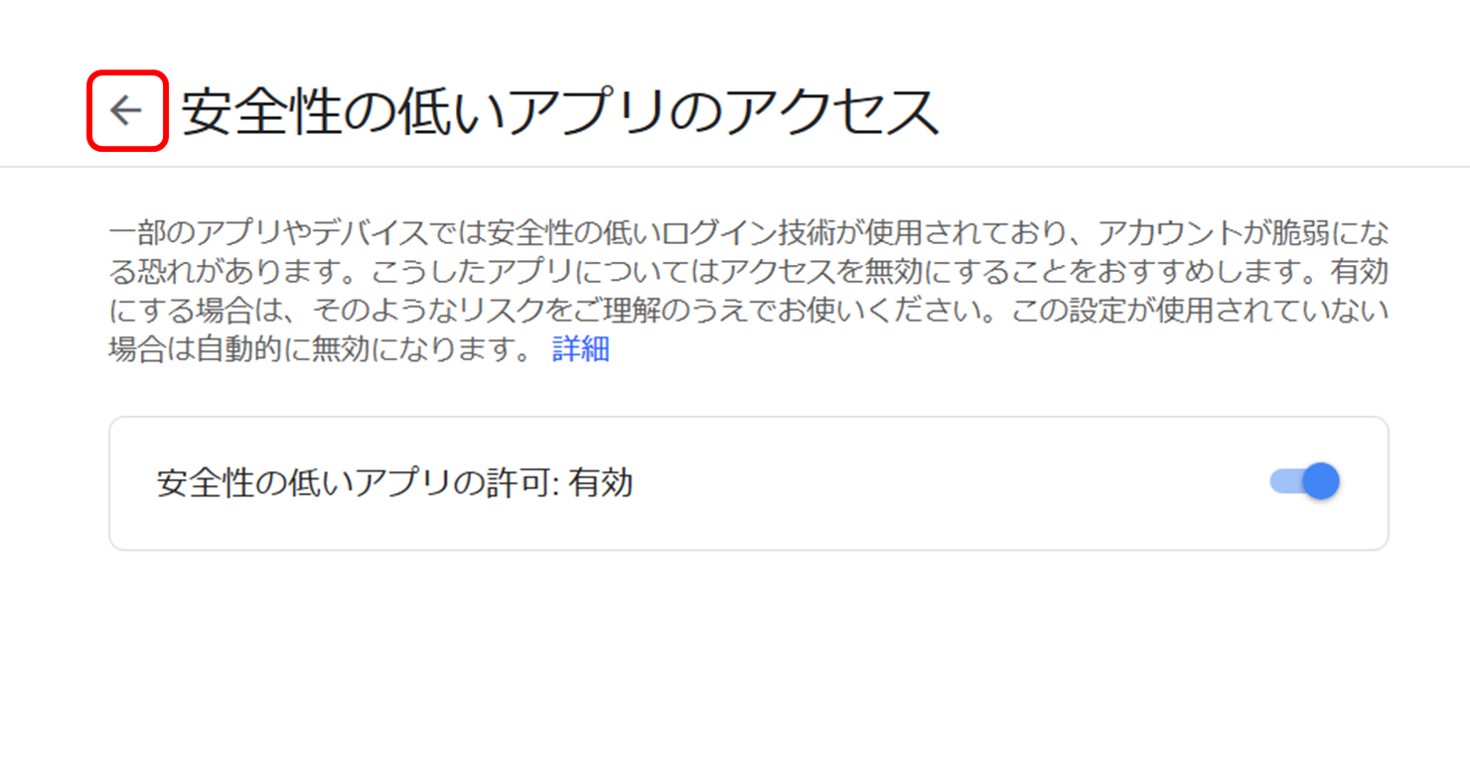
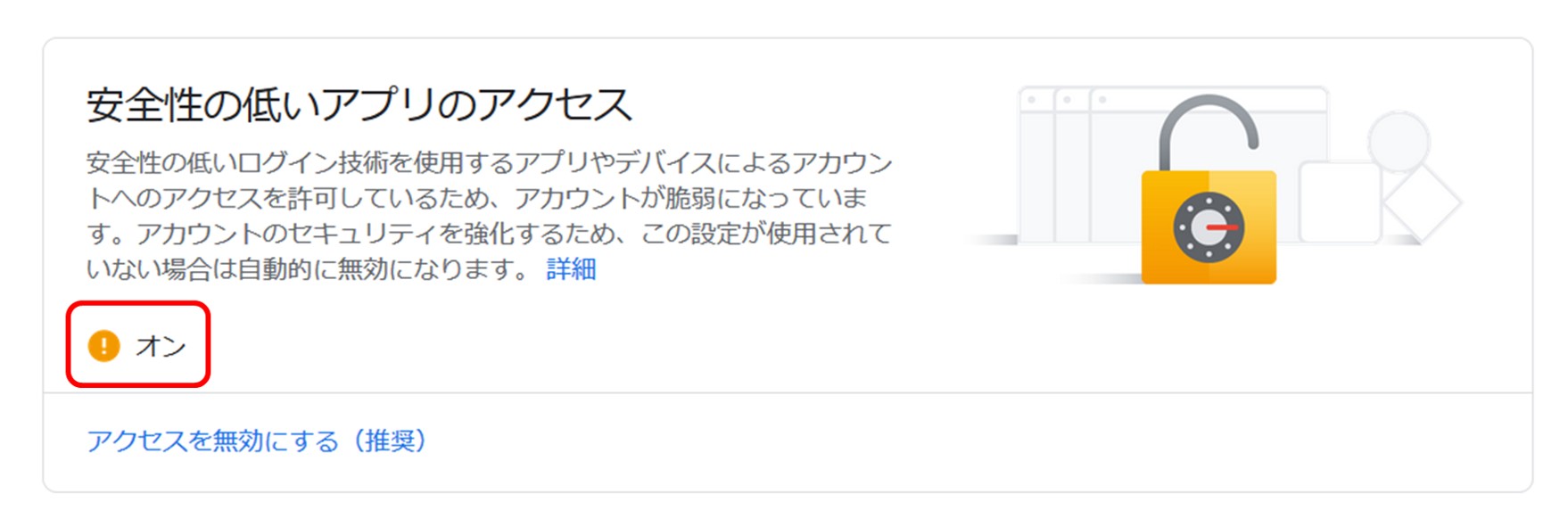
この後は、Outlookアプリからアカウントを追加するだけで、エラーなくGmaiのアドレスをOutlookアプリで送受信することが可能となります。
操作方法は、この記事の冒頭に記載しています。こちらから飛べます。
まとめ
今回は、所有しているGmailのアドレスをOutlookのアプリ内で送受信できるように接続する際にエラーで先に進まないときの対処法でした。
ユーザー名とパスワードさえあれば接続されると思い込んでいましたが、Gmail側の設定で「POP」や「IMAP」を有効にするぐらいまではなんとなく、そうだろうなと思いましたが、まさかGoogleアカウントの設定からセキュリティ項目の設定を変えないといけないというのが盲点でした。
同じような方がいらっしゃったら、ぜひ参考にしてみてください。

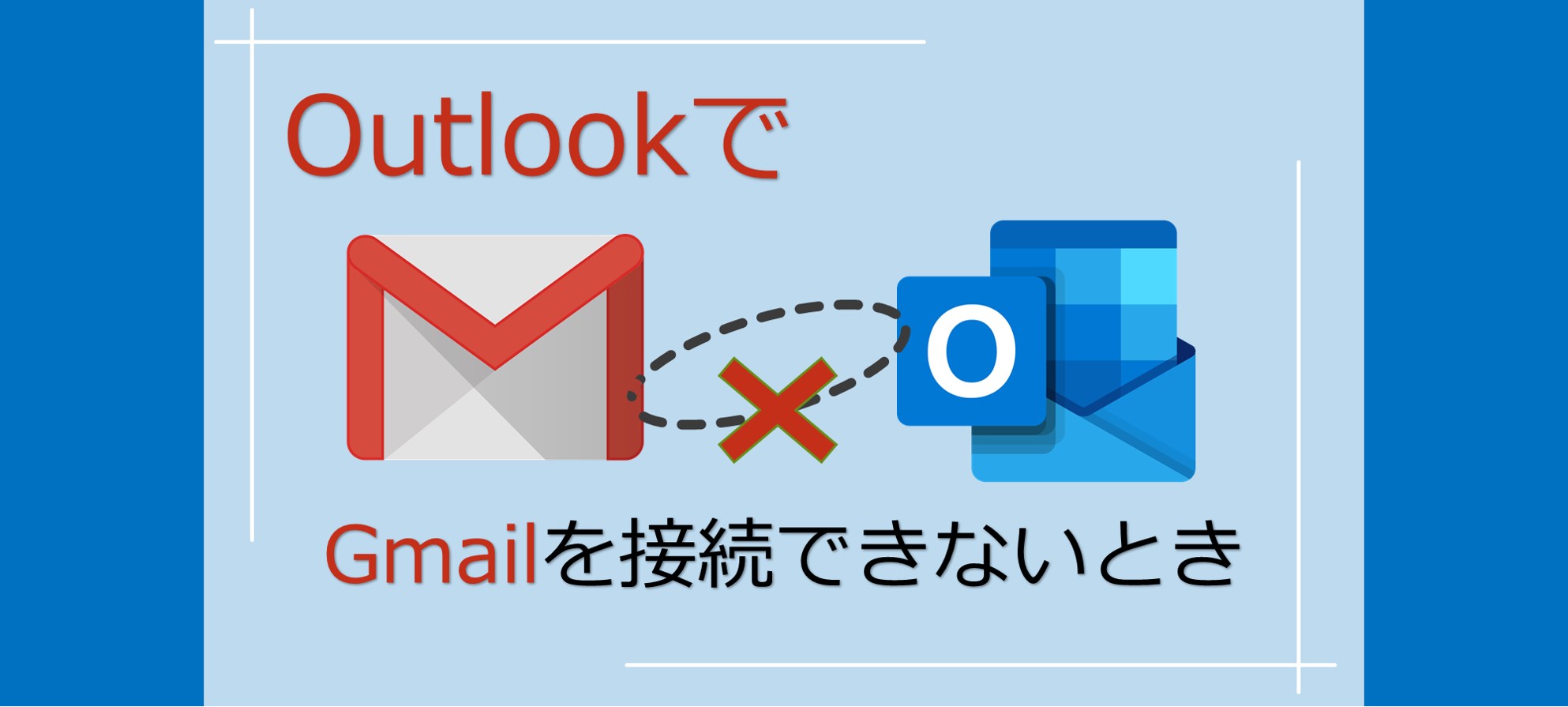


コメント