
どうも、あきらめない!がモットーのsolabotです。
記事を書いたらやっぱり上位表示は狙いたいですよね?
ただ闇雲に書いても検索結果の上位に表示されることはありません。さらにはインデックスすらされていないなんてことも!
そんなときに便利なのが「サーチコンソール」です。「どんな検索キーワードでサイトに訪れているか」や、「クロールエラーがないか」、そして「インデックスを早める」なんてこともできる無料で使える最高のツールなので今回は、登録方法から説明していきます。
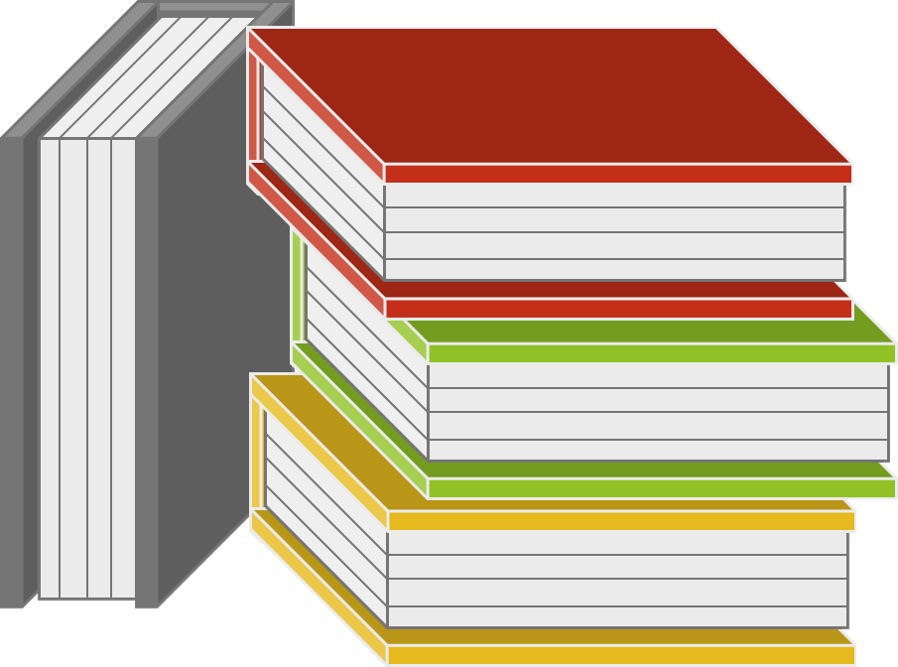 この記事の索引
この記事の索引- [spu popup=”1524″]HTML[/spu]
- [spu popup=”1638″]HTMLタグ[/spu]
- [spu popup=”1499″]WordPress(ワードプレス)[/spu]
- [spu popup=”1438″]サーバー(レンタルサーバー)[/spu]
- [spu popup=”1456″]ドメイン(独自ドメイン)[/spu]
- [spu popup=”1583″]サブドメイン[/spu]
サーチコンソールとは
利用する意図
Google 検索での掲載順位を改善する
Search Console のツールやレポートを使うことで、サイトの検索トラフィックや掲載順位を測定できるほか、問題を修正し、Google 検索結果でのサイトの注目度を高めることができます
※Google公式ページより抜粋
Googleが公式に「検索での掲載順位を改善する」と言っています。
- レポートの利用で検索トラフィックや順位を測定できる。
- クロールエラーなどの問題を修正できる
これによって、検索結果での注目度アップを図れるということ。
検索トラフィックとは具体的には以下の内容です。
要するに、検索結果を上位表示するのに手助けをしてくれるツールというわけです。
「アドセンス」でも「アフィリエイト」でも検索結果が上位に表示されなくては収益は生まれませんよね?
とても重要なツールというわけです。
注意点サーチコンソールに登録したから検索結果の順位が上がるということはありません。
サーチコンソール自体に検索結果の順位を上げる機能もありません。
このサーチコンソールを使うと、自分のサイトのGoogleでの表示状態が以下のようにがわかります。
- どんなキーワード検索で表示されているか
- あるキーワード検索で何回結果に表示されたか
- 表示された際に何回記事をクリック(閲覧)されたか
- サイト内にインデックスに関するエラーがないか
- 作成した記事のインデックスを早める
サーチコンソールの登録方法
手順としてはこちらからサーチコンソールのページに入って、サイトを登録し、お手持ちのサイトを認証させる流れです。
「今すぐ開始」をクリックします。すると以下の画面になります。
今までは、サイトURLを入力し、そのサイトの所有者であることを確認する為、特定のコードをサイトの「header」に貼り付けるなどが主流でしたが、新たに、ドメインでの確認が増えています。
URLプレフィックスで登録
もちろん今まで通りの「header」内にコードという方法も利用可能で、その場合は、「URLプレフィックス」を選び、サイトのURLを入力します。
「続行」をクリックして、サイトの持ち主であることを「所有権の確認」をして行います。
最初の画面には「HTMLファイル」で確認するときの方法が記載されていますが、手っ取り早く行うには、「HTMLタグ」を利用して所有権を確認しましょう。
少し下にスクロールすると、他の確認方法が表示されるので、その中から「HTMLタグ」をクリックします。
ここに表示されたコードをコピーして、所有しているサイトの管理画面から「header.php」内に貼り付けましょう。
正しい位置と例は以下
<HTML>
<HEAD>
<TITLE>ページタイトル</TITLE>
<meta name="google-site-verification" content="確認用の文字列">
</HEAD>
<BODY>
サイト側で設定が完了したら、サーチコンソールの画面に戻り、「確認」をクリックして完了です。
「URLプレフィックス」でサーチコンソールに登録しても後から「ドメイン」で追加登録することが可能となっています。
ドメインで登録
では、新しい方法である、「ドメイン」での追加は何が違うのかというと、所有しているサイトURLの種類にポイントがあります。
所有しているサイトのURLは1つと思われがちですが、「http」なのか「https」なのか「www」がつくのかなど、様々な種類が存在しています。
どのタイプでサイトに入っても同じページにたどり着きますが、Googleのサイトを巡回するロボットにとっては違うものなのです。
仮に「aaa.com」というドメインを所有していた場合
- http://aaa.com
- https://aaa.com
- http://www.aaa.com
- https://www.aaa.com
さらに、サブドメインやサブディレクトリ、モバイル向けのURLなども存在していますが、ここでは省略するとしても、少なくともこれだけ違うURLが出てきます。
これの問題点は、それぞれにアクセスがあった場合、カウント数が変わってくるので、理解していない場合、正しいアクセス解析ができないことにあります。
これら全てをまとめてひとつのプロパティとして扱うようにできるのが「ドメイン」という設定です。
ドメインで設定するには取得したドメイン・サーバー管理会社でのDNS設定という操作が必要となります。
DNSの設定
サーチコンソールにサイトを登録する事前準備として、まずは、お使いのドメインまたはサーバーの管理会社の管理画面から、「DNSレコードの設定」を行います。
主要なドメイン・サーバー管理会社の操作方法は以下からご確認ください。
要注意ポイントここで重要なのが、レンタルサーバーで契約時の設定をした際に、どこのネームサーバーを利用したかがポイントになります。
ドメインをお名前.comで取得したから、お名前.comでTXTレコードを設定とは限りません。
例えば、お名前.comで独自ドメインを取得して、サーバーはエックスサーバーを使うなどの場合は、「DNS」の設定は「お名前.com」→「エックスサーバー」へ向ける必要があります。
その為、WordPress構築時に、お名前.com(ドメイン取得側)の管理画面で、エックスサーバーのネームサーバーアドレスを入力しているはずです。
この場合、TXTレコードはエックスサーバーで設定します。
DNSとは
簡単に言うと、以下のようなことです。
レンタルサーバーを借りてサイトやブログを運営していますよね?
そのサーバーにはワードプレスや記事がたくさん入っていると思いますが、みんながどうやって記事を見るかというと、その住所であるURL(つまりはドメイン)をたどってきているわけです。
サーバーには「IPアドレス」という住所が割り当てられていますが、IPアドレスは数字で考えられているのでそのままでは全世界の記事1ページ1ページを表示するだけでも大変になってしまいます。
そのサーバーの住所(IPアドレス)をドメイン(文字列)に置き換えてくれるものと考えてください。
お名前.comでのDNS設定方法
エックスサーバーでのDNS設定方法
さくらインターネットでのDNS設定方法
mixhostでのDNS設定方法
コアサーバー(バリュードメイン)でのDNS設定方法
DNSレコードの設定でTXTレコードを追加できたら、サーチコンソールの画面に戻り、「確認」をクリックすることで、所有権を確認します。
ちなみに、DNSレコードの設定には時間がかかる場合があり、変更が済んでいない段階で「確認」ボタンを押すと、以下のエラー画面となるので、少し時間をおいて再度試して見てください。
DNSレコードでの所有権の確認ができると以下の画面となります。
完了をクリックすると追加できたという確認の画面が表示されます。
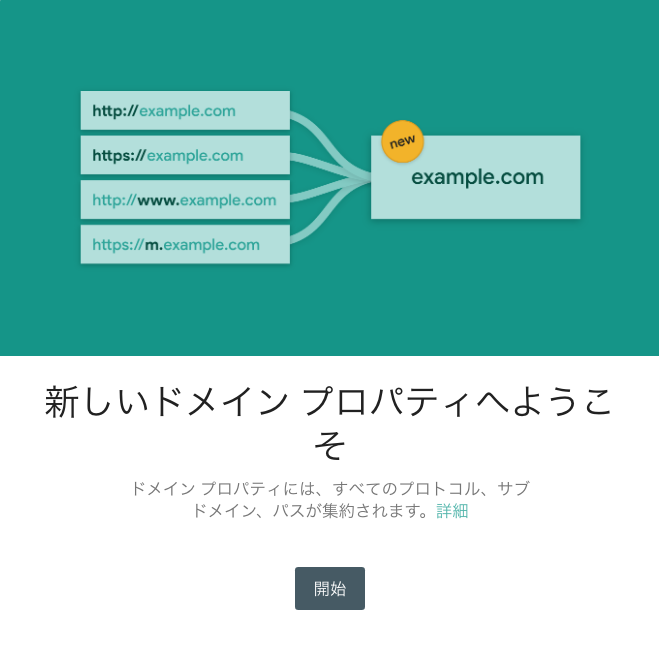 さらに「開始」をクリックすると、サーチコンソールが利用できるようになります。
さらに「開始」をクリックすると、サーチコンソールが利用できるようになります。
ドメインプロパティで追加できないとき
ドメインプロパティは上級者の設定です。
どうしても設定できない場合は、焦らずに、まずは「URLプレフィックス」で登録しましょう。
「URLプレフィックス」で先に登録しておいて、後から「ドメインプロパティ」で追加登録することも可能です。
その場合は、サーチコンソールの管理画面の左メニューから、「設定」をクリック。
次に表示された画面で、「所有権の確認」という部分をクリック。
「ドメイン名プロバイダ」をクリック。
すると、最初の登録画面同様、専用のTXTレコードが表示されるので、お使いのドメイン管理会社または、サーバーにて、TXTレコードを設定しましょう。
その後は、またこの画面に戻り、確認ボタンを押して完了です。
※TXTレコードの設定完了には時間がかかる場合があります。
まとめ
サーチコンソールは言われたからとりあえず登録しました!ではとってももったいないツールです。
- 検索流入の解析
- キーワード解析
- クロールエラー修正
- インデックス促進
これだけの機能があります。
しっかりと利用すれば、検索結果順位を向上させることができます。
しかし、初心者の方はどうしても難しく感じてしまい敬遠しがちですが、最低限の部分だけ理解すれば使いこなしていくことも可能となります。
まずは、簡単なところから学んで、一つひとつの記事を大切にし、順位を上げていきましょう。


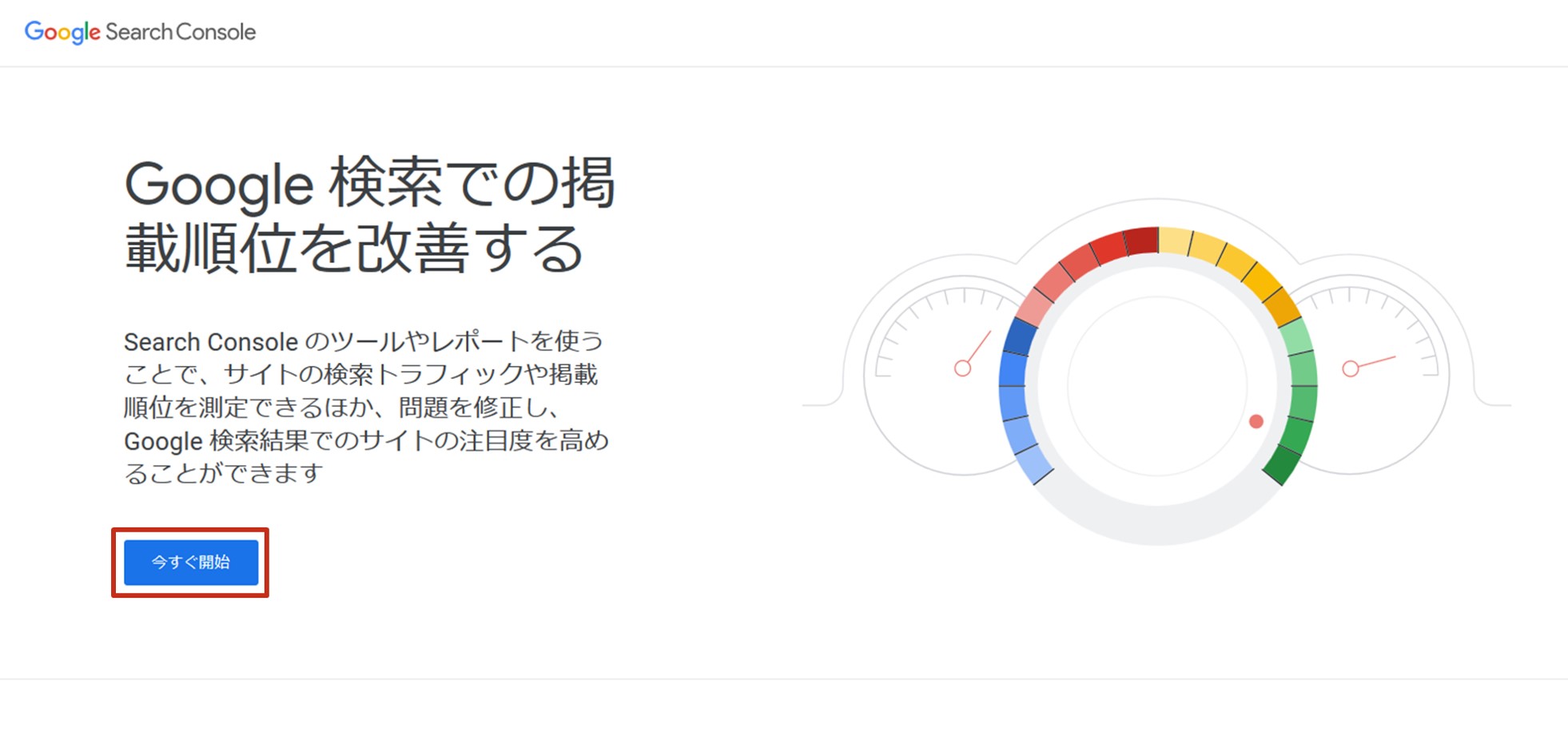
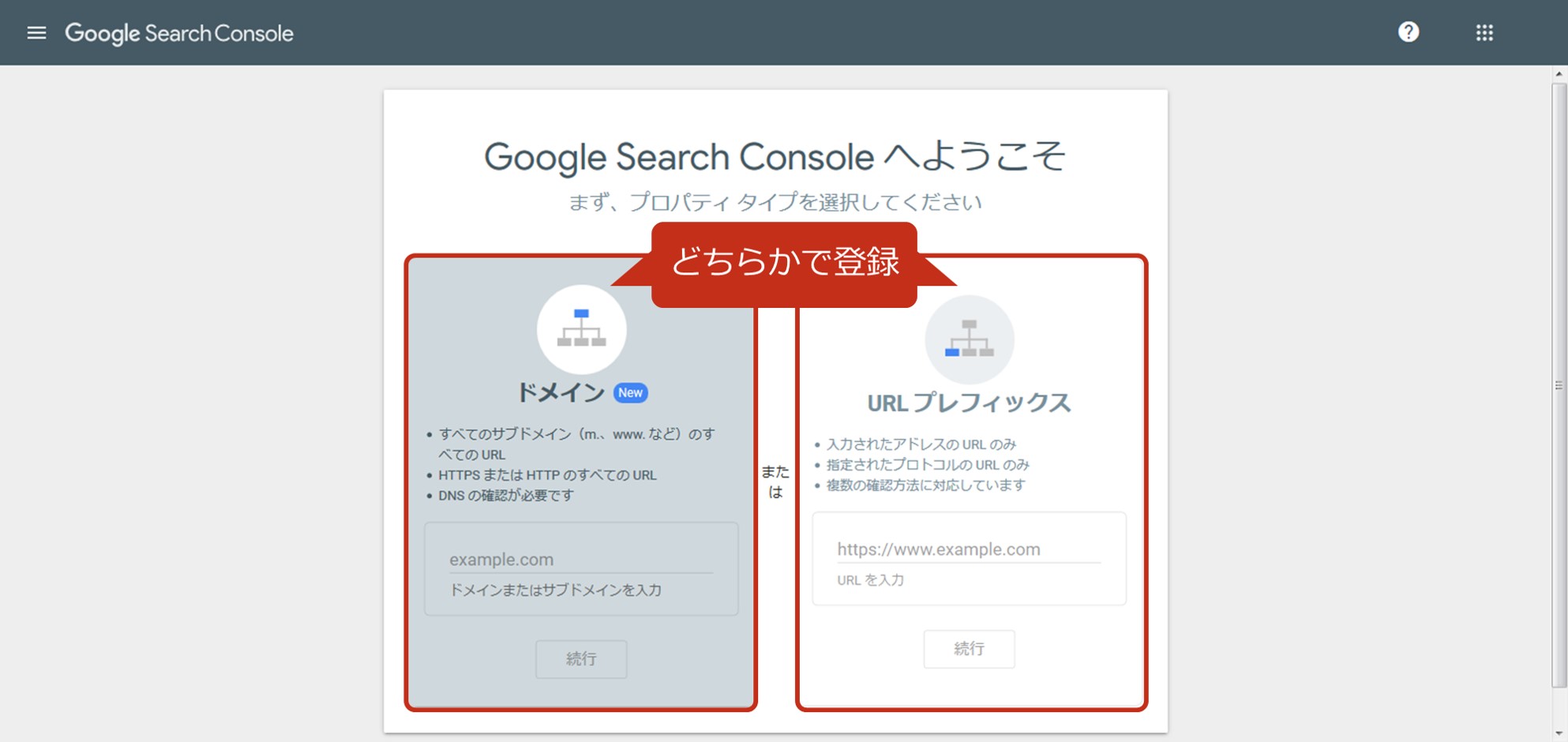
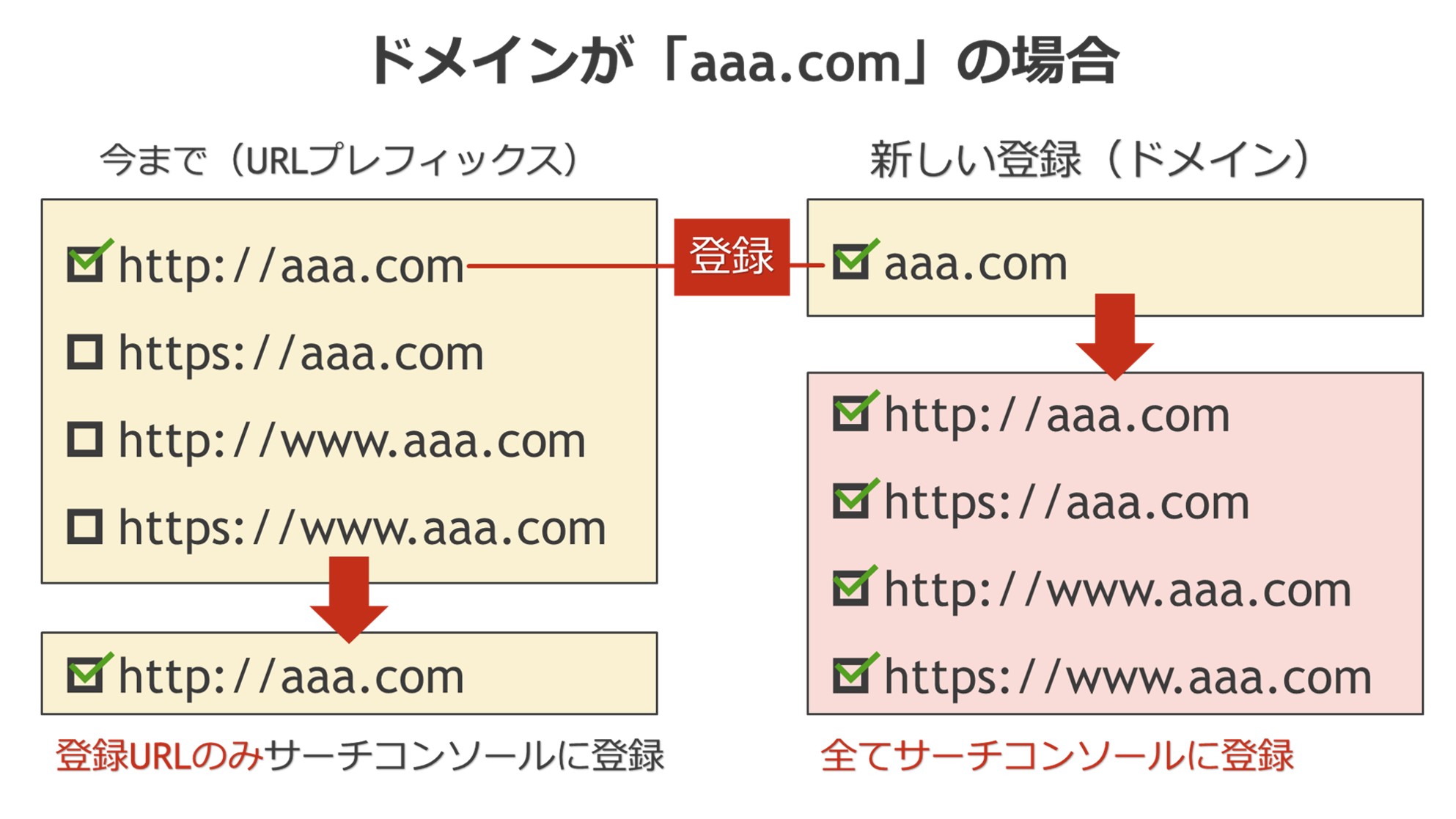
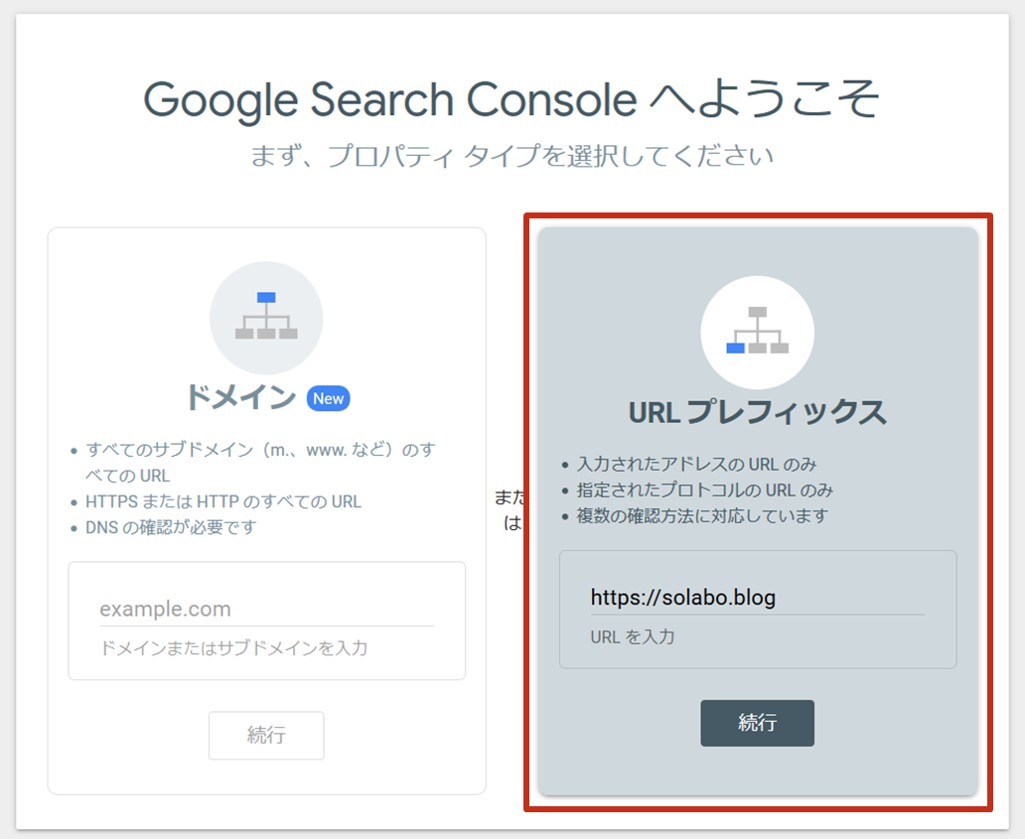

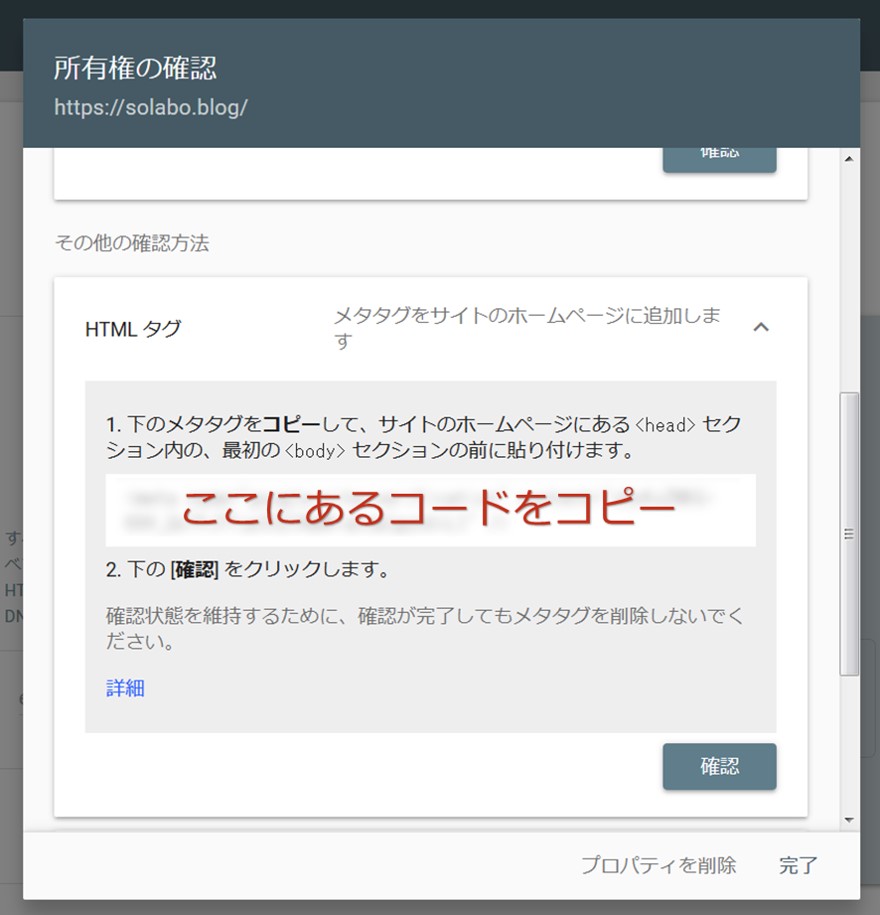
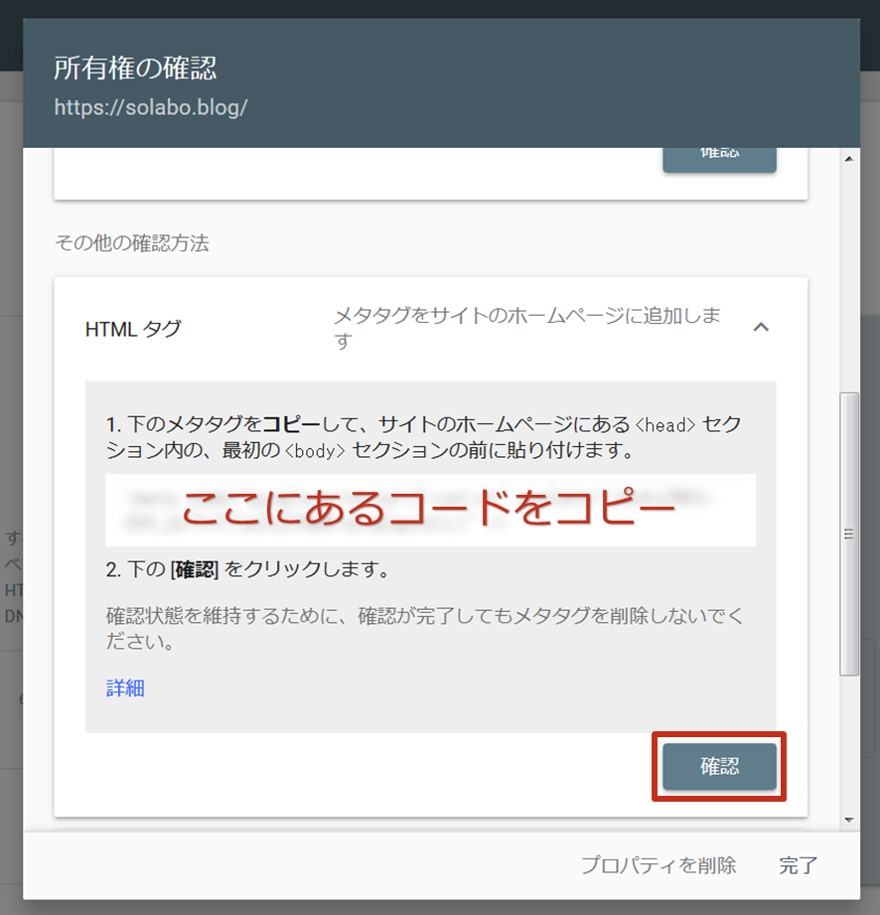
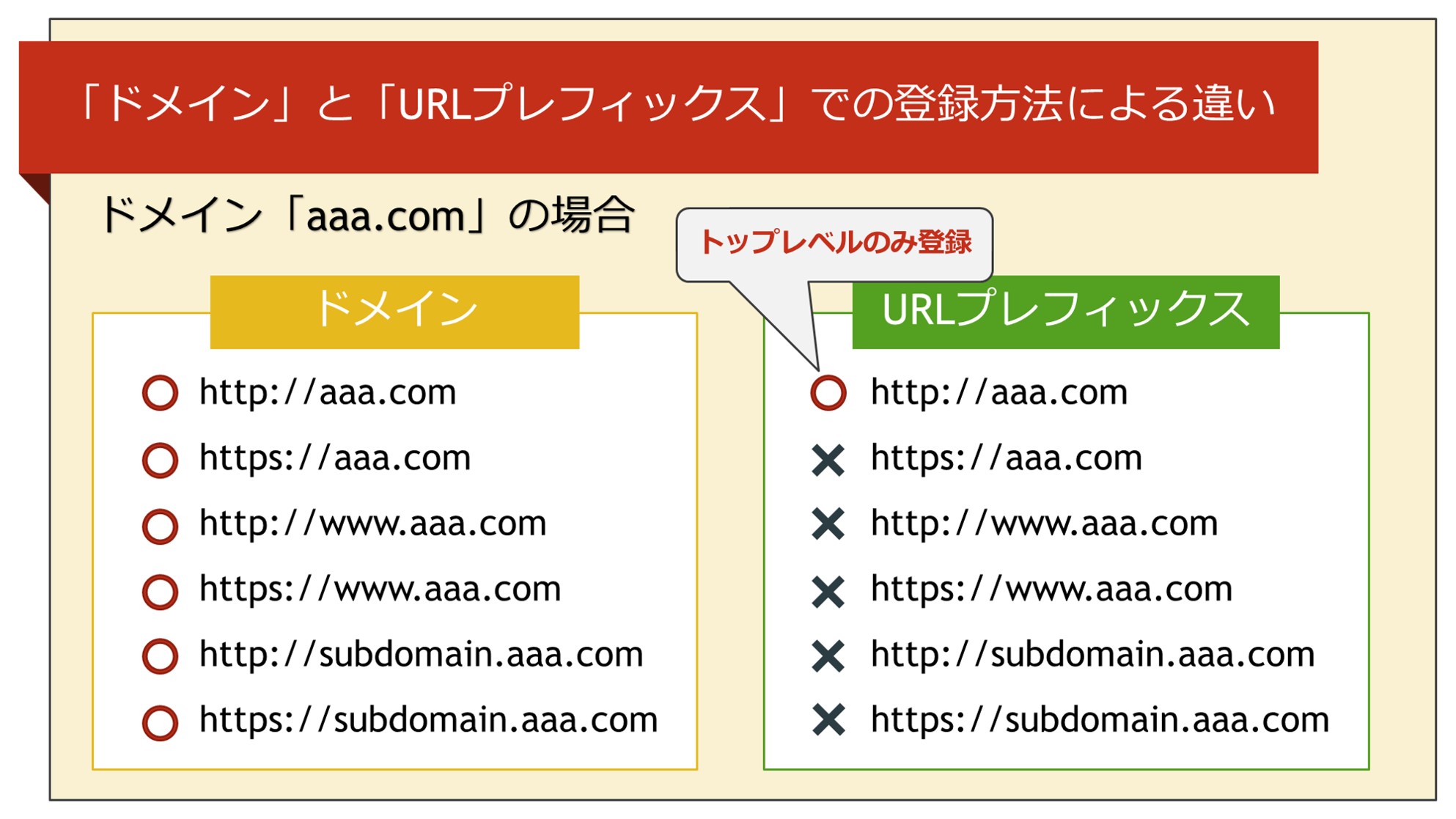

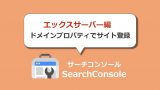



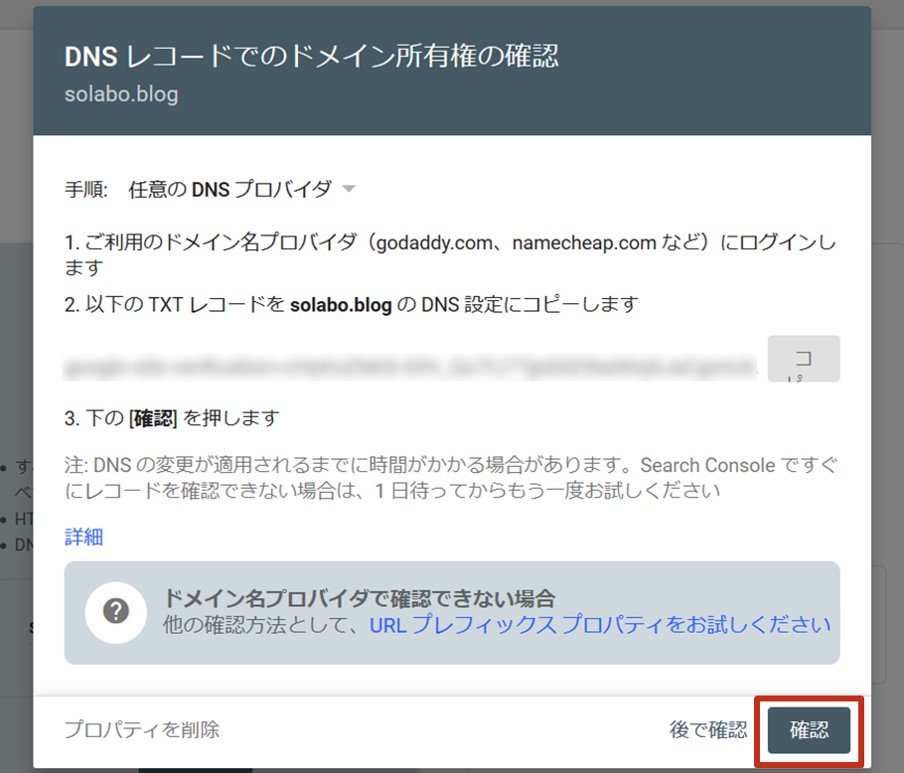
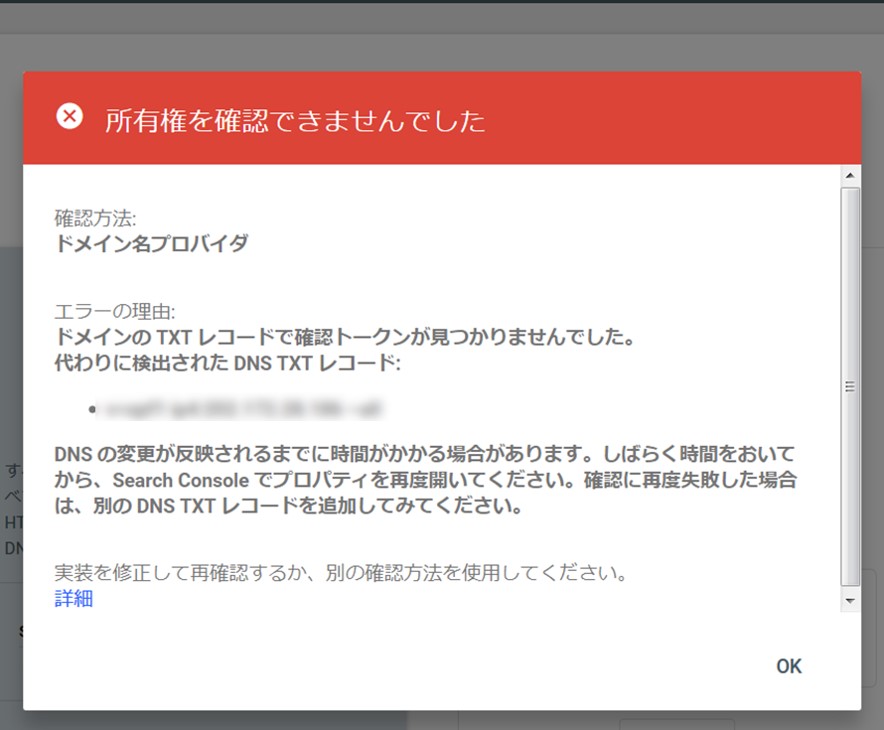
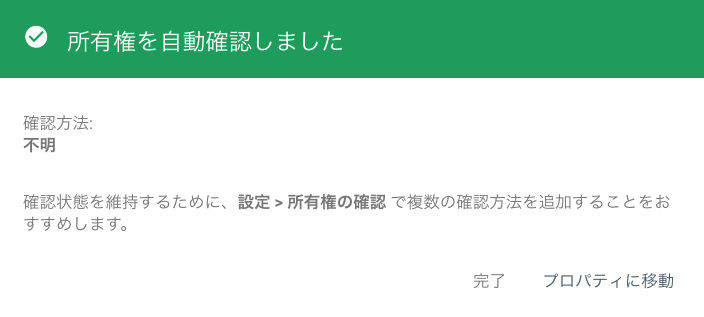
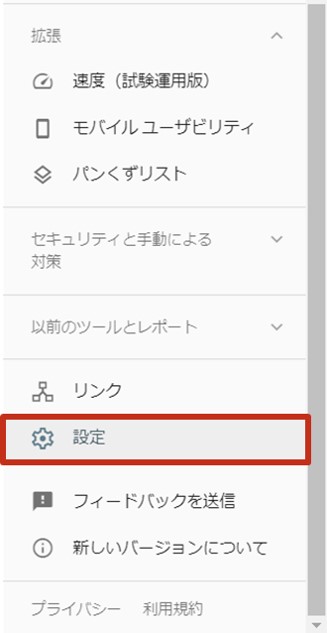
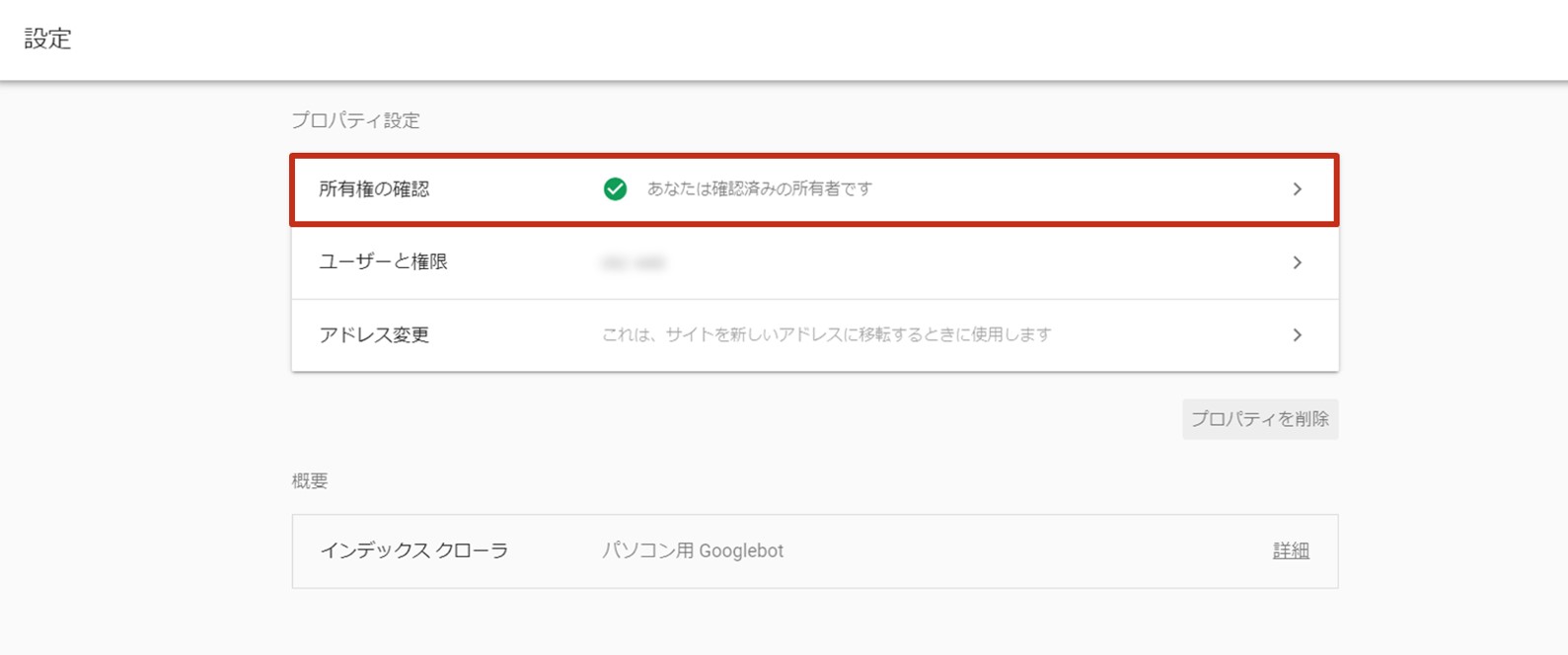
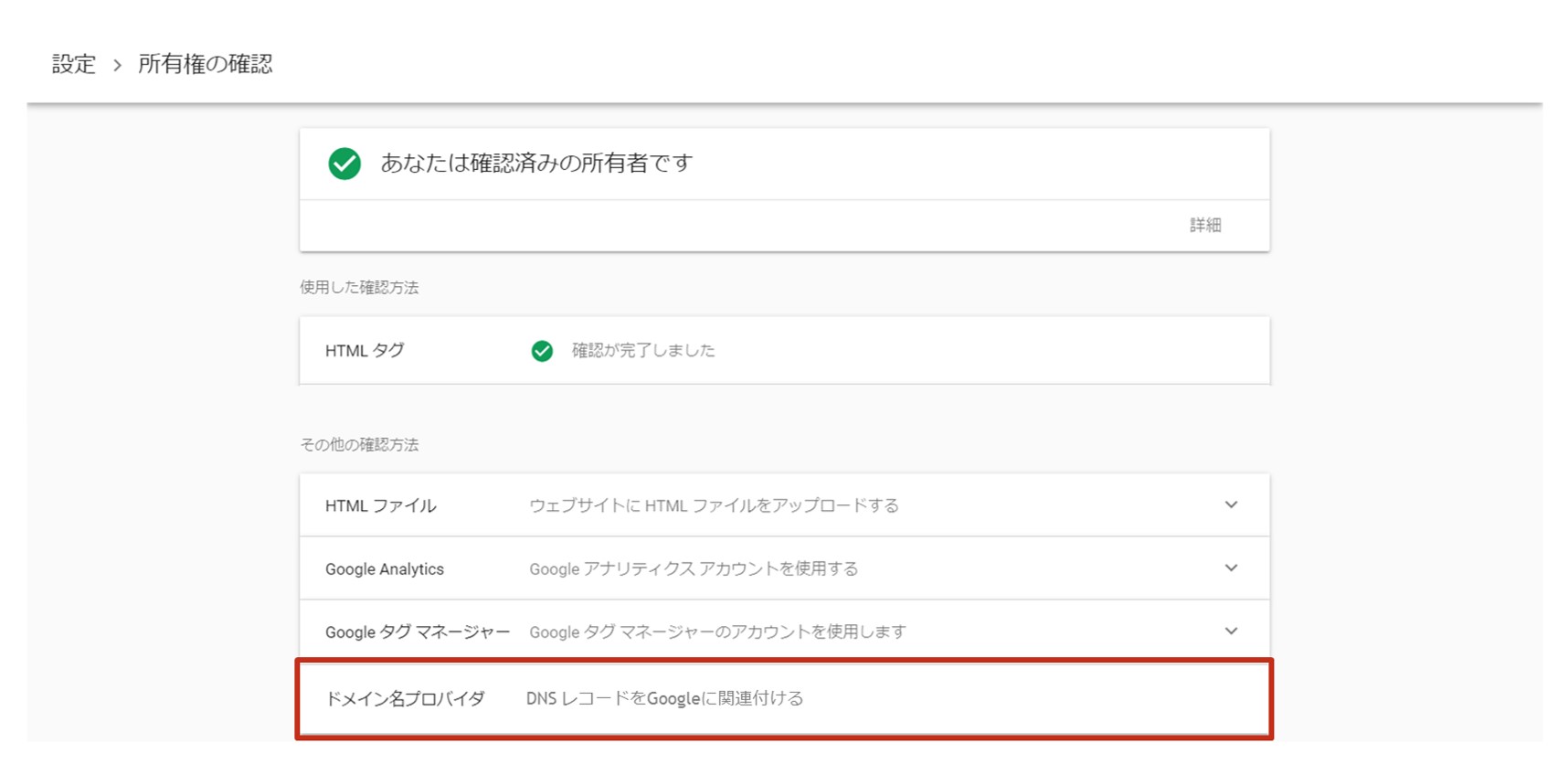
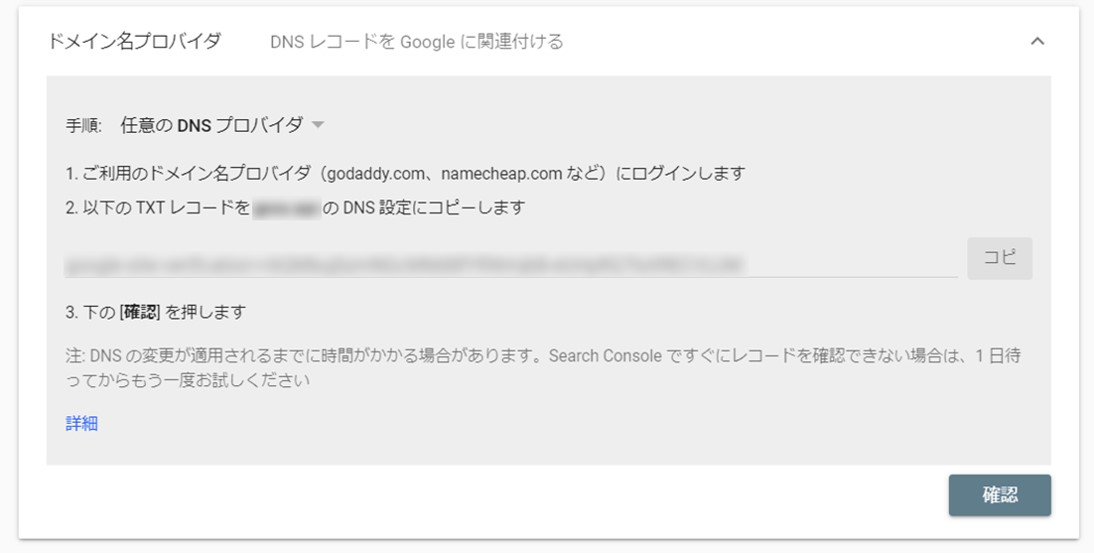


コメント