
どうも、あきらめない!がモットーのsolabotです。
ラベルの作成にはもってこいのラベル屋さんですが、A4の用紙ならうまくいくけど、それ以外の小さい用紙などはどうしてもずれてしまう。
この記事はそんなときにも正しい位置で印刷する為の裏技的解決法をご紹介しています。
用紙サイズとラベルデータの状態
今回はラベルのデータが作成された状態で説明していきます。
ラベル屋さんを使ってお名前シールなどを作る方法については以下の記事で説明していますので、ぜひご覧ください。
お名前シール以外のラベルにも利用できる、ラベル屋さんデザイン作成ソフトWEB版の使い方

用紙サイズ
今回サンプルとして使用する用紙は以下の「A-oneプリンタでつくれる!おなまえシール」です。
![お名前シール インクジェット 白無地 29303 [はがき /12シート /16面 /光沢]](https://image.biccamera.com/img/00000001464352_A01.jpg?sr.dw=600&sr.jqh=60&sr.dh=600&sr.mat=1)
[itemlink post_id=”4026″]
サイズ感は以下のような感じです。
A4の用紙と比べるとかなり小さいタイプです。
ラベルデータの状態
今回はサンプルとして以下のお名前シールを印刷してみたいと思います。
上記データが全面にレイアウトできれば後は印刷をするだけです。
実際の印刷
上記サンプルのデータを印刷していきます。
ラベル屋さんのソフトでは、出来上がったデザインを、インターネットの画面(WEBブラウザ)にて印刷していきます。
印刷方法
Google Chromeをご利用の場合
画面右上の「印刷へ」ボタンをクリックします。
すると、テストプリントをして印刷位置の調整をしましょうというヘルプ画面が表示されるので、確認して閉じましょう。
すると、印刷調整の画面が表示されるので、画面右上の「印刷する」ボタンをクリックします。
すると、印刷プレビュー画面が表示されます。
さらに表示された画面下の「印刷」をクリックすると、用紙が印刷されます。
ここからは共通の操作になるので、Firefoxご利用の場合は読み飛ばしてください。
Mozilla Firefoxをご利用の場合
画面右上の「印刷へ」ボタンをクリックします。
すると、テストプリントをして印刷位置の調整をしましょうというヘルプ画面が表示されるので、確認して閉じましょう。
すると、印刷調整の画面が表示されるので、画面右上の「印刷する」ボタンをクリックします。
すると、WEBブラウザで印刷の画面が表示されます。
さらに画面右上の「印刷します(プリンタマーク)」をクリックします。
すると、お使いのプリンタに合わせて、印刷用のダイアログボックスが表示されるので、「印刷」ボタンをクリックすると、用紙が印刷されます。
今回は指示があったので、テスト印刷として、「A4のコピー用紙」が入っているので、専用の用紙は入れずにそのまま印刷してみます。
印刷が完了すると、以下のような状態で印刷されました。
キレイに印刷されているように見えますが、この印刷位置が実は問題なんです。
その前に、私の使用したプリンタを見ていきます。
使用プリンタは「Canon PIXUS TS5130(キヤノン ピクサス)」です。
一般家庭で利用されるごく普通のプリンタです。
[itemlink post_id=”4216″]
今回のテストプリントは、プリンター手前のカートリッジから「A4のコピー用紙」が給紙されて印刷されました。
ラベル屋さんの編集画面では、用紙の選択は特に必要なく、サイズは専用用紙に合わせてくれるので、こちらは特に何もしないのですが、このまま専用用紙を印刷すると、A4サイズになっているので、ずれてしまうのではと考えました。
基本的に、プリンターの手前下のカートリッジに専用用紙を入れることはなく、そういった特別な用紙は、後ろのトレイを利用します。
そのため、後ろからの給紙でなかったことで、A4用紙サイズの左上に配置されて印刷されたのかもと思い、後ろトレイにA4コピー用紙を入れて、再度テストプリントをしてみました。
全く同じ状況でした。
では、専用用紙を入れたら普通にうまくいくのかなと思い、印刷してみました。
位置がずれてしまう状態
後ろのトレイを見てみると、用紙サイズに合わせて、幅を調整できるようになっています。
今回の専用用紙に合わせて印刷してみました。
すると、「あれっ?」
まんまとずれました。
用紙が無駄になってしまいました。
やはり、A4のサイズに合わされているので、今度はA4サイズに後ろトレイの幅を広げて、端に専用用紙をセットすればいけると思い印刷。
すると、A4サイズに合わせているので、それよりも大幅に小さい用紙を入れると上手く給紙されず、詰まってしまいました。
ぐしゃぐしゃになってまた無駄になりました。
はがれてプリンターに貼り付いてしまった部分ははがしました。
正しい位置で印刷する裏技
まず、用紙の向きと印刷位置の説明用に以下の用紙を用意しました。
この用紙でテストプリントすると、以下の位置に印刷されます。
上と書いてある部分を上に向けてセットしています。
配置的には上記の印刷でうまくいきそうなので、何とかこの位置で印刷したいと考え、思いついたのがこちら。
なるべく引っかかったりのリスクを少なくする為、テープなどは使わず、簡易的な書類用ののりで貼り付けています。
それではセットして印刷していきます。
これで印刷したところ、何とばっちり成功しました。
この裏技の注意点
正規のやり方ではありませんので、自己責任でやってみてください。
本来ならプリンタやラベル屋さんで印刷位置の微調整などを利用すればできるのでしょうが、かなり面倒なのと、正直細かい配置が難しすぎます。
恐らく将来的にはもっと簡単に印刷できるようになりそうなので、今はこれで対策としようと思います。
まとめ
今回は、ラベル屋さんで印刷位置がずれてしまうときの裏技的対処法をご紹介しました。
上述したように正規の方法ではないので、自己責任でやってみてください。
ラベル屋さん以外でも、印刷のトラブル時に利用できる場合がありますので、ぜひ参考にして頂ければと思います。



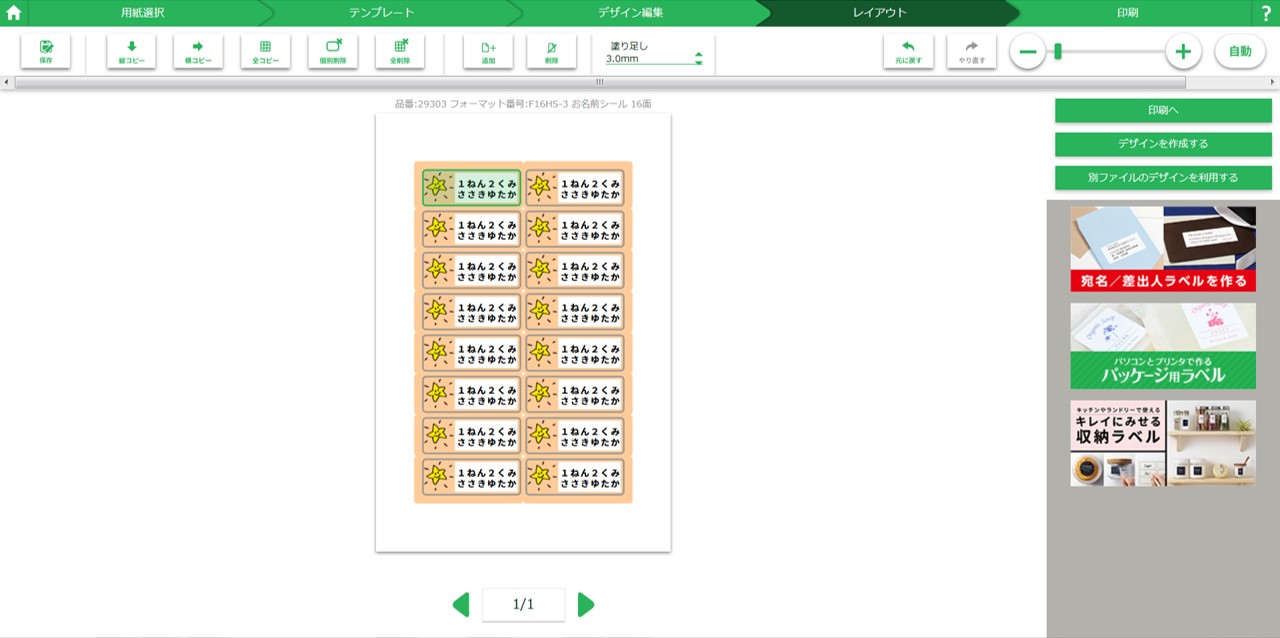

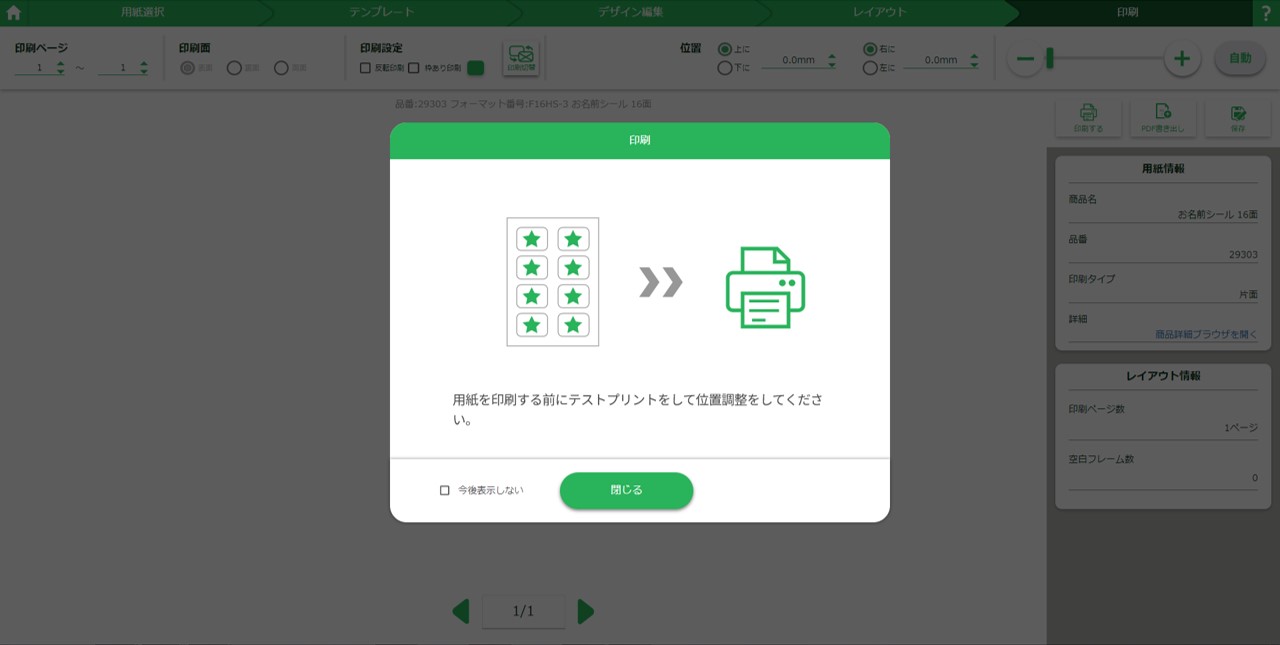
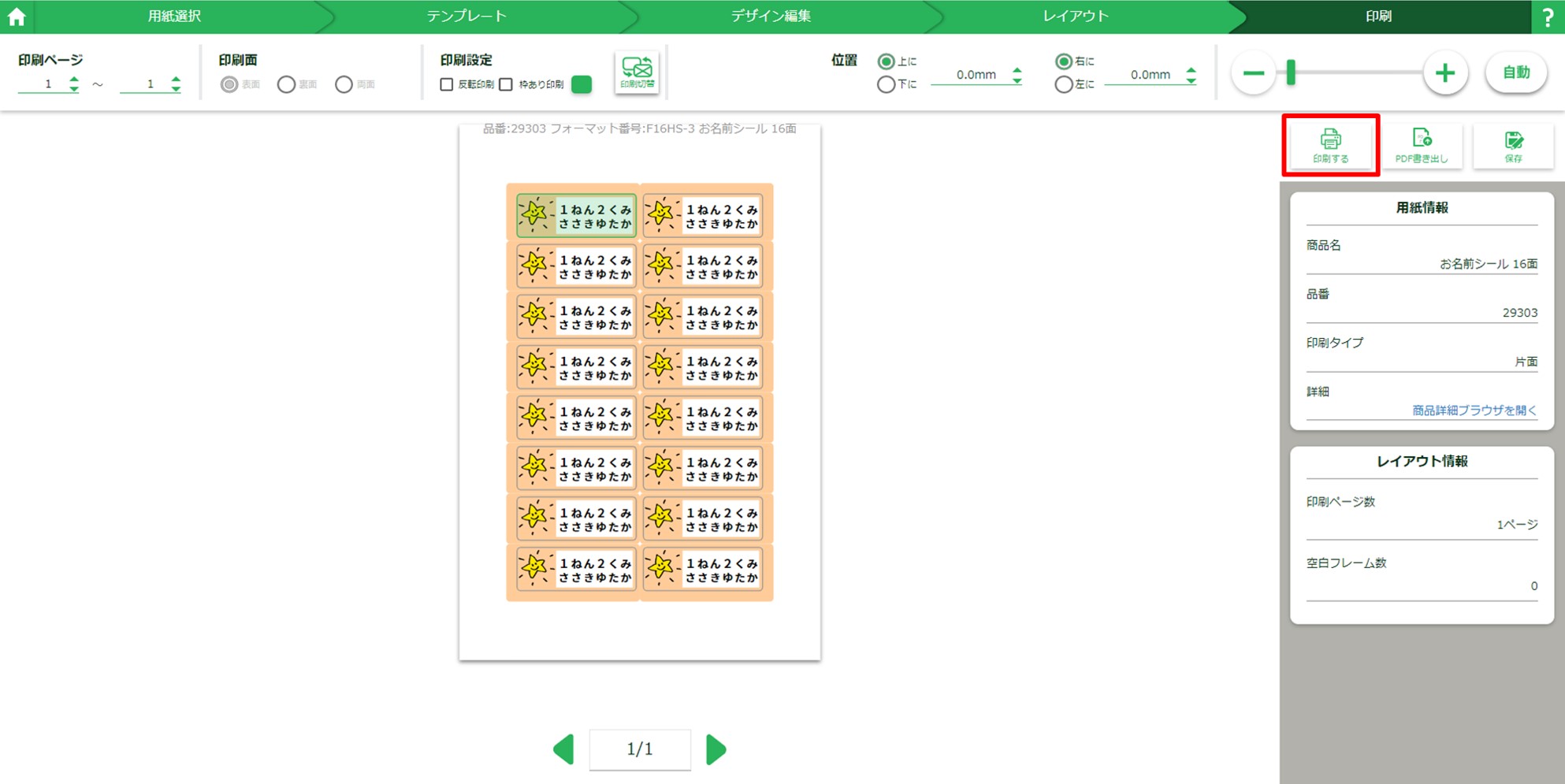
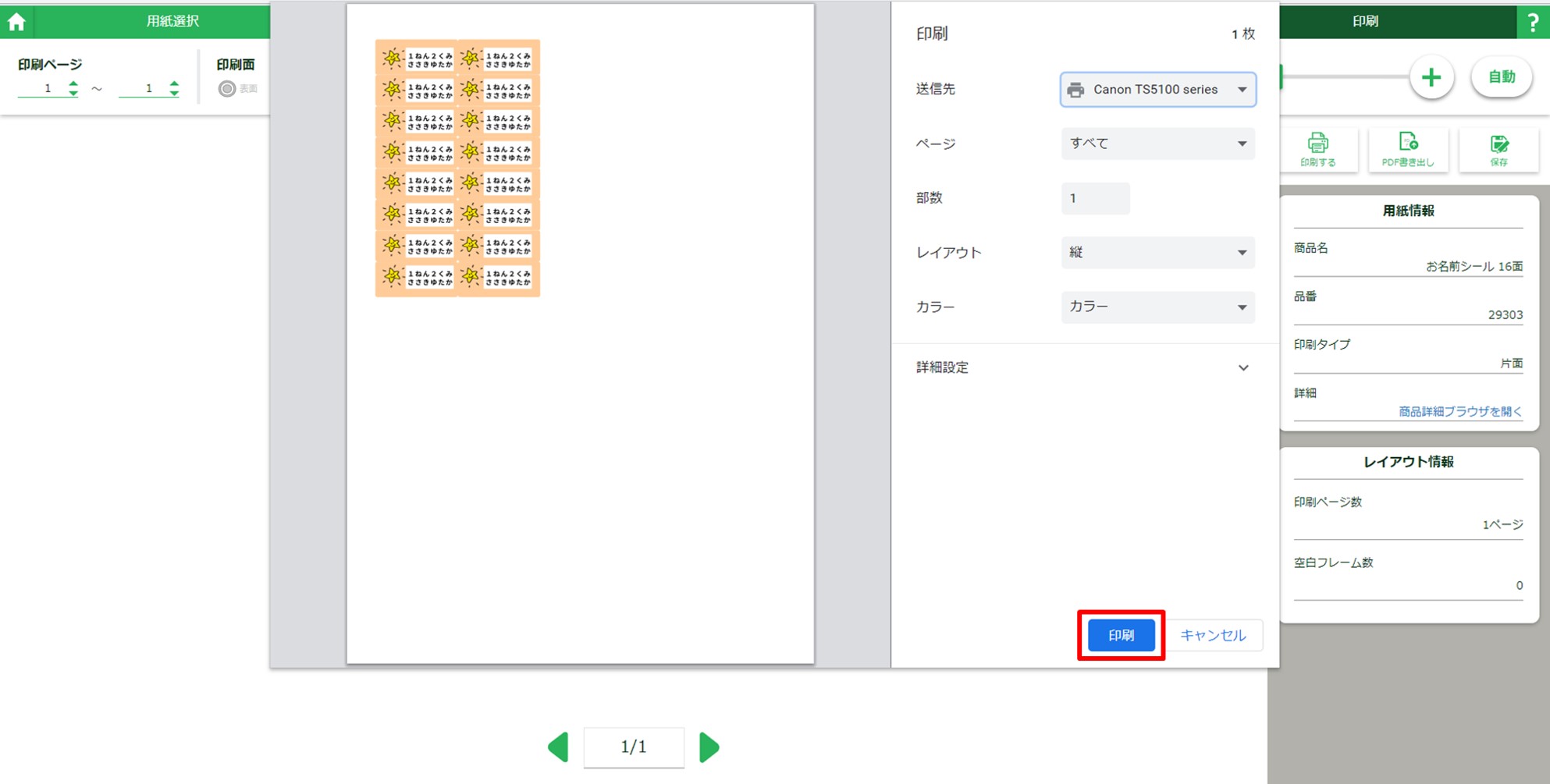
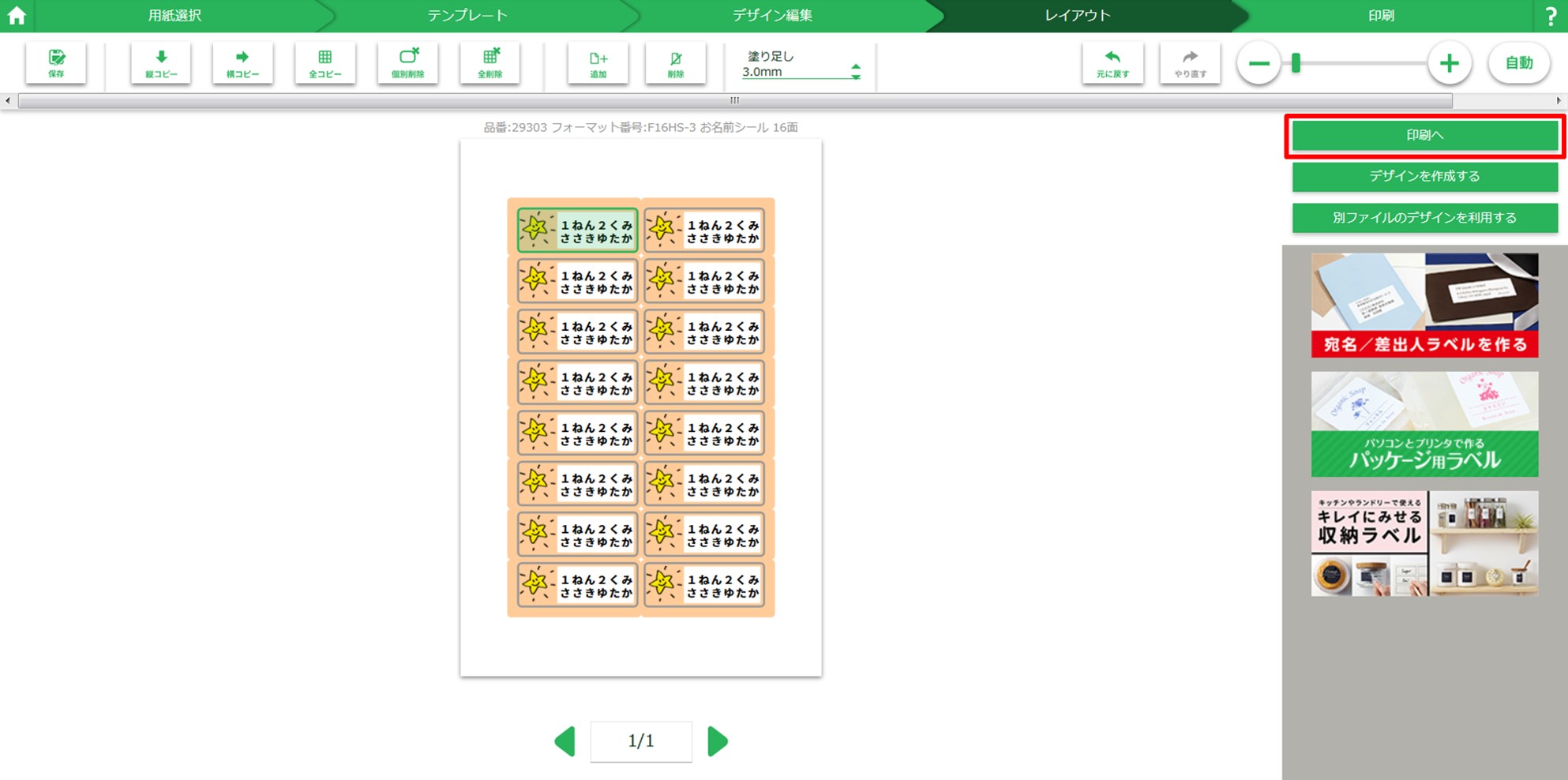
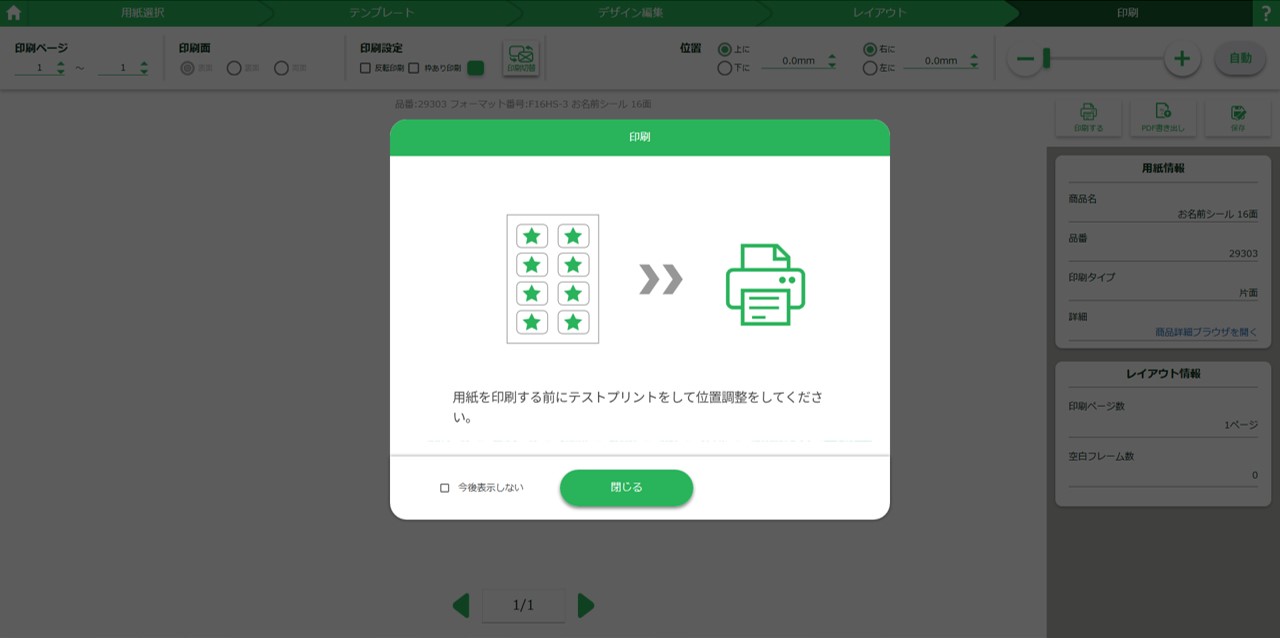
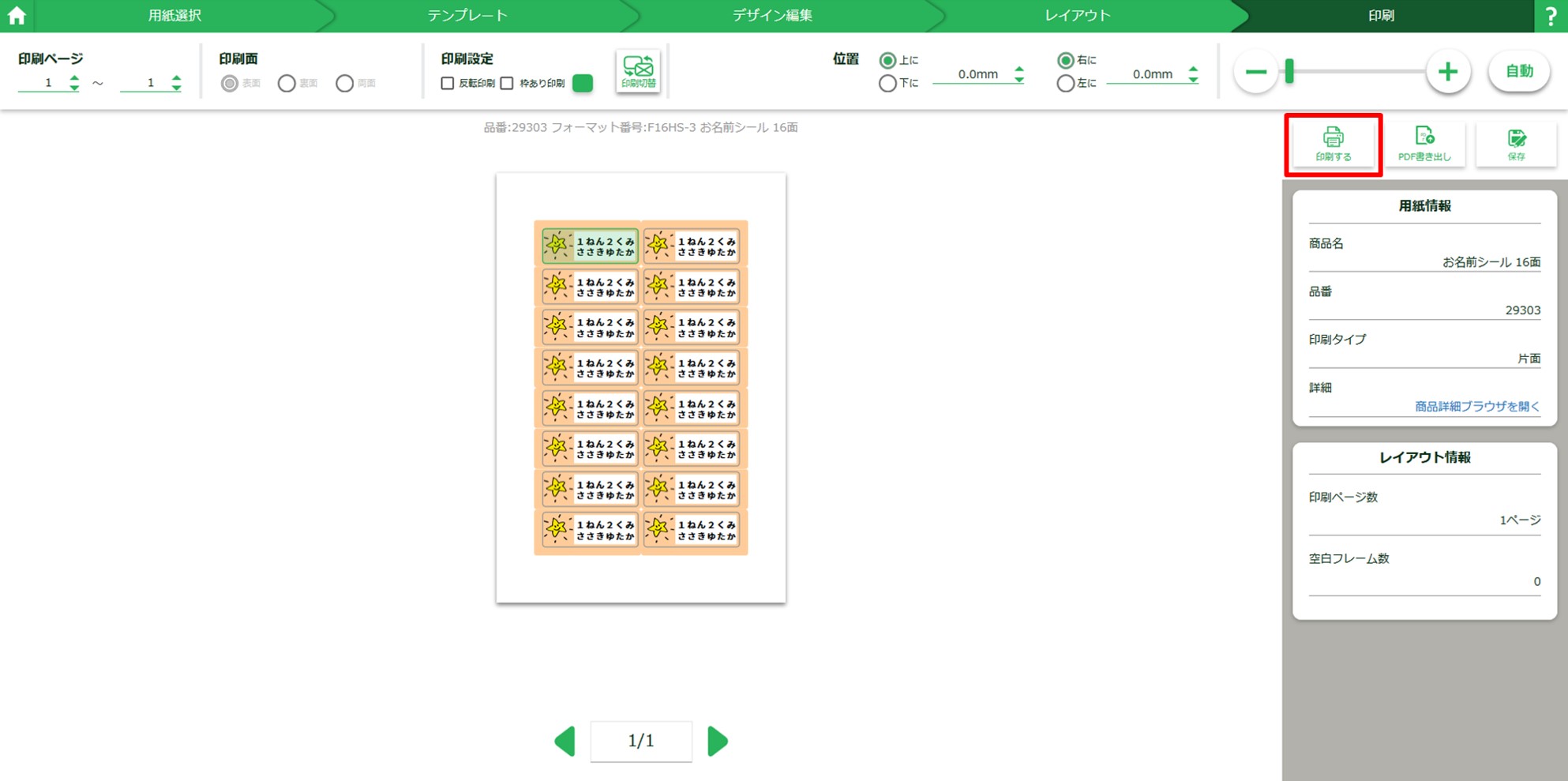
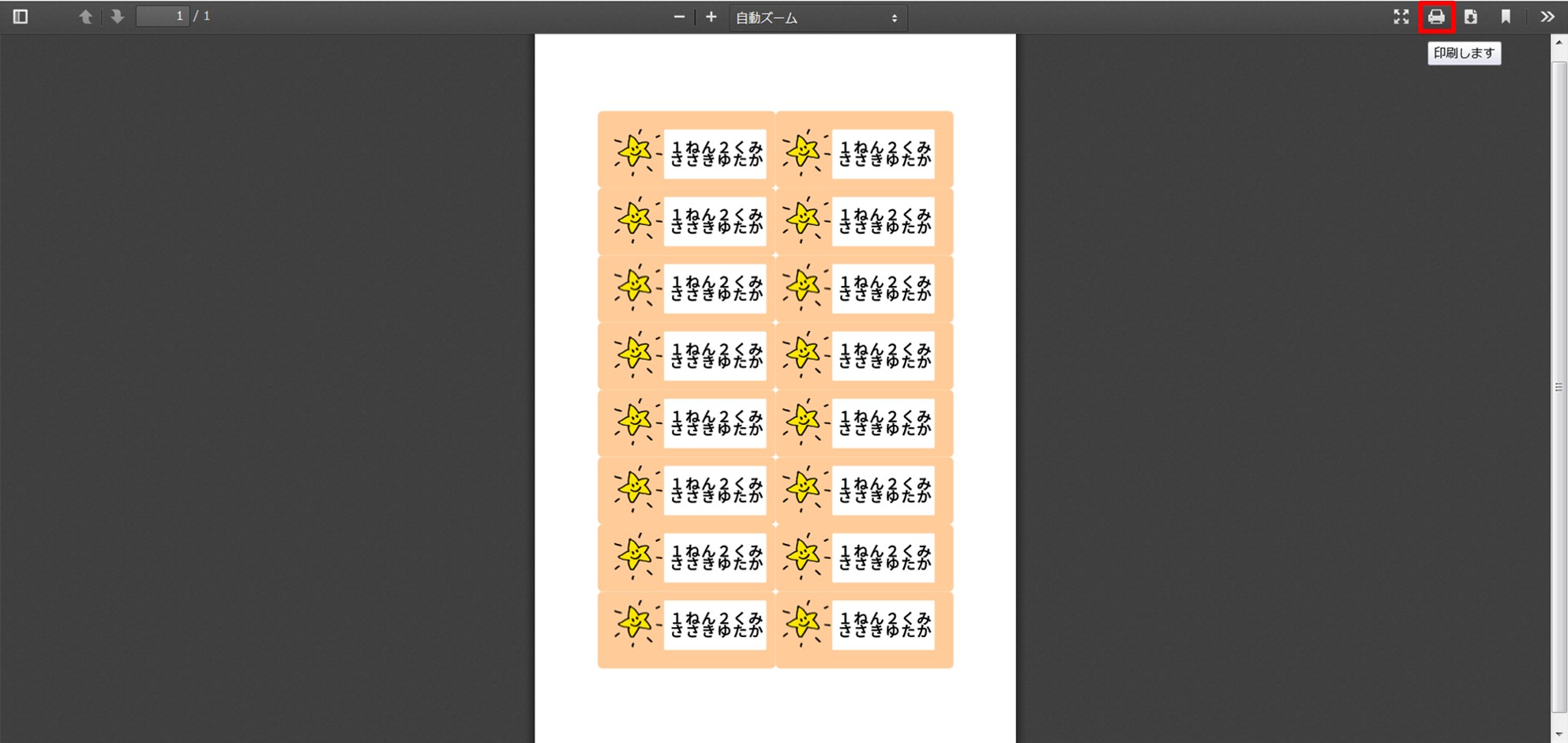
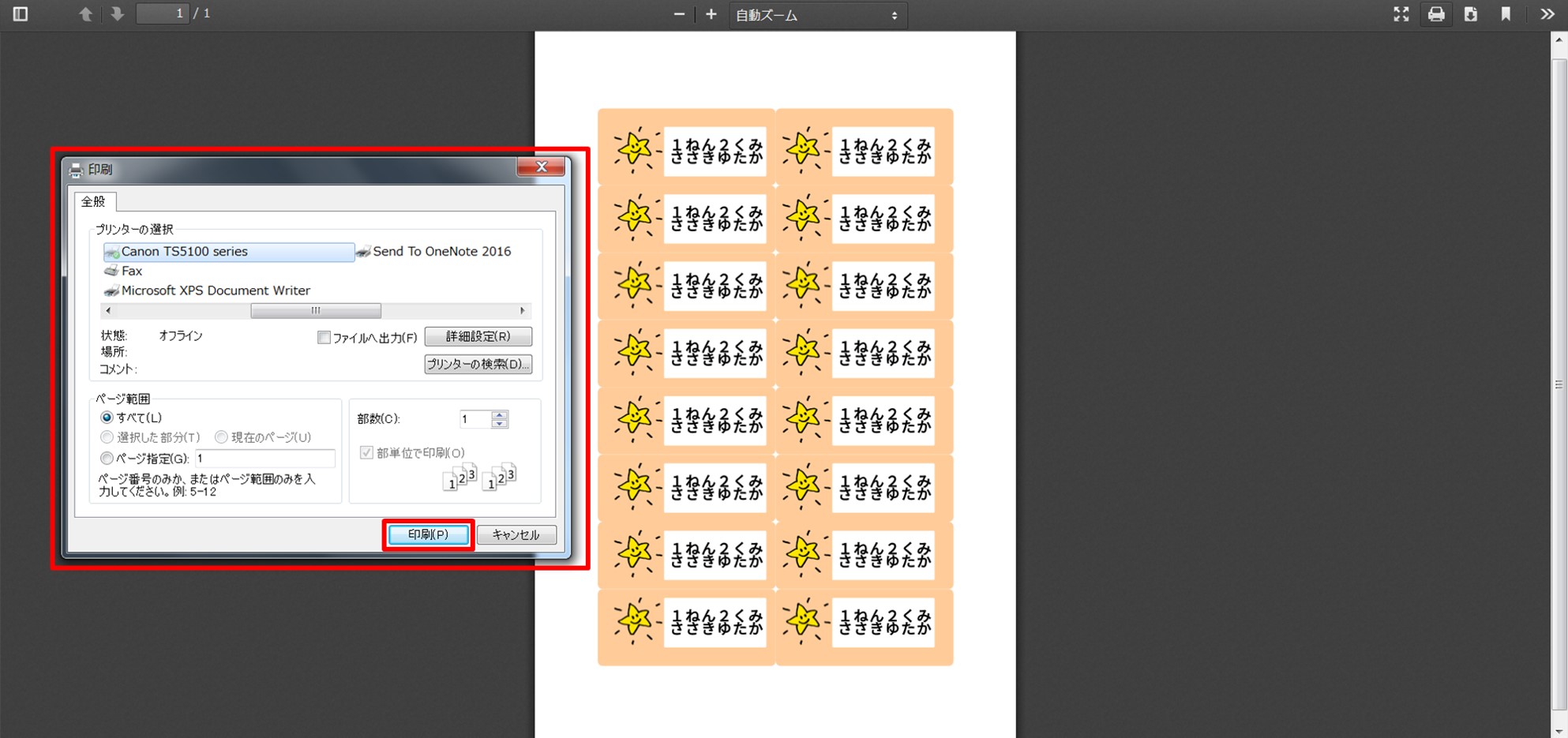
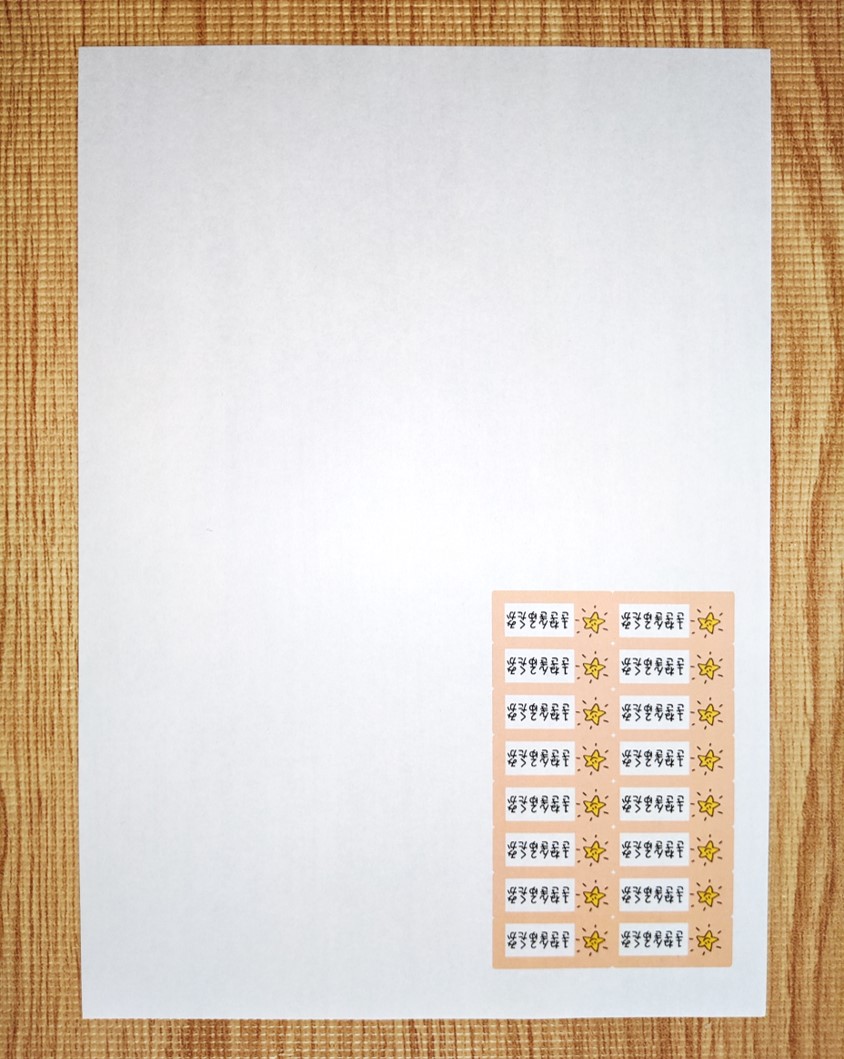




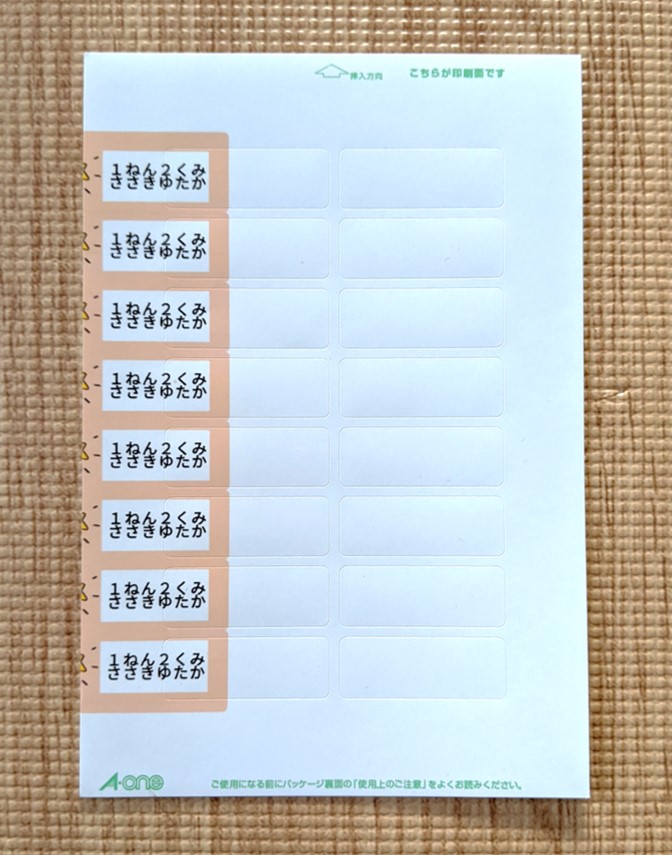


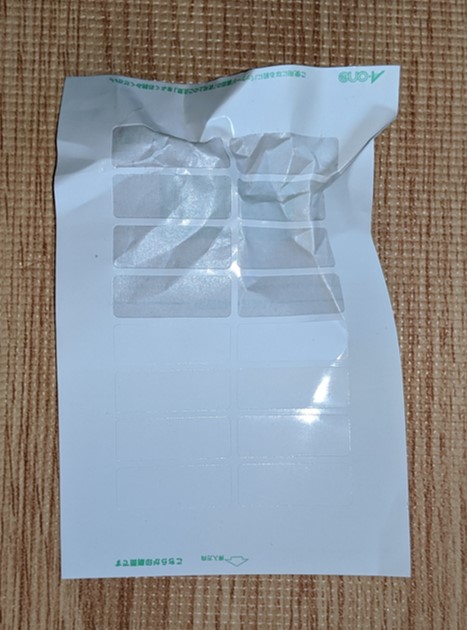
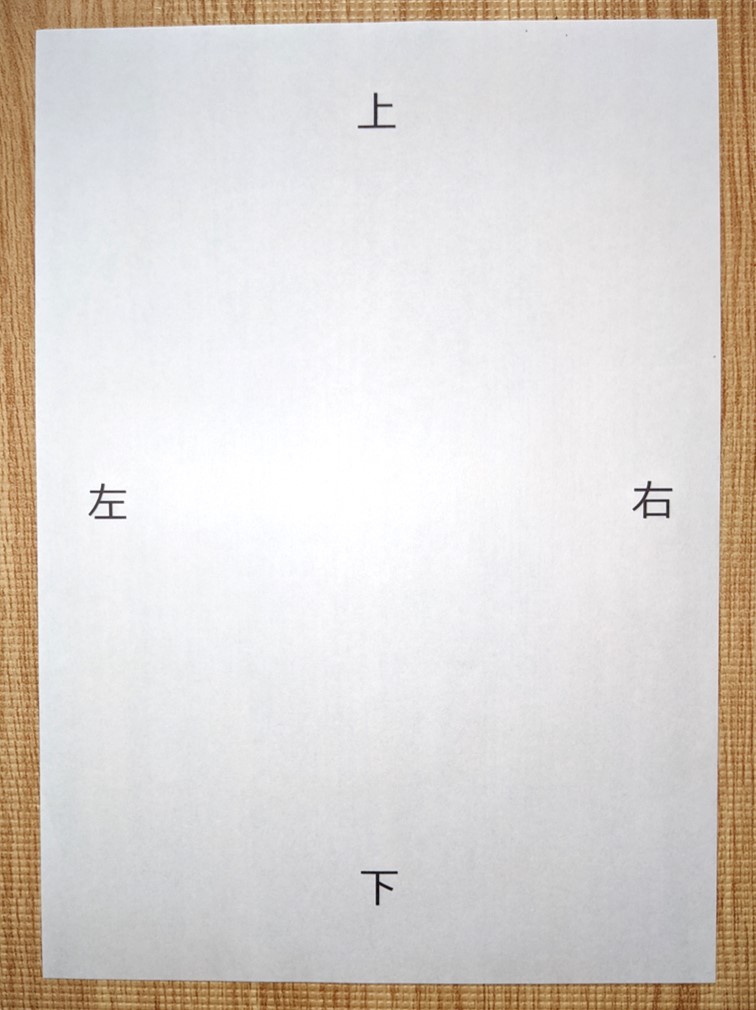
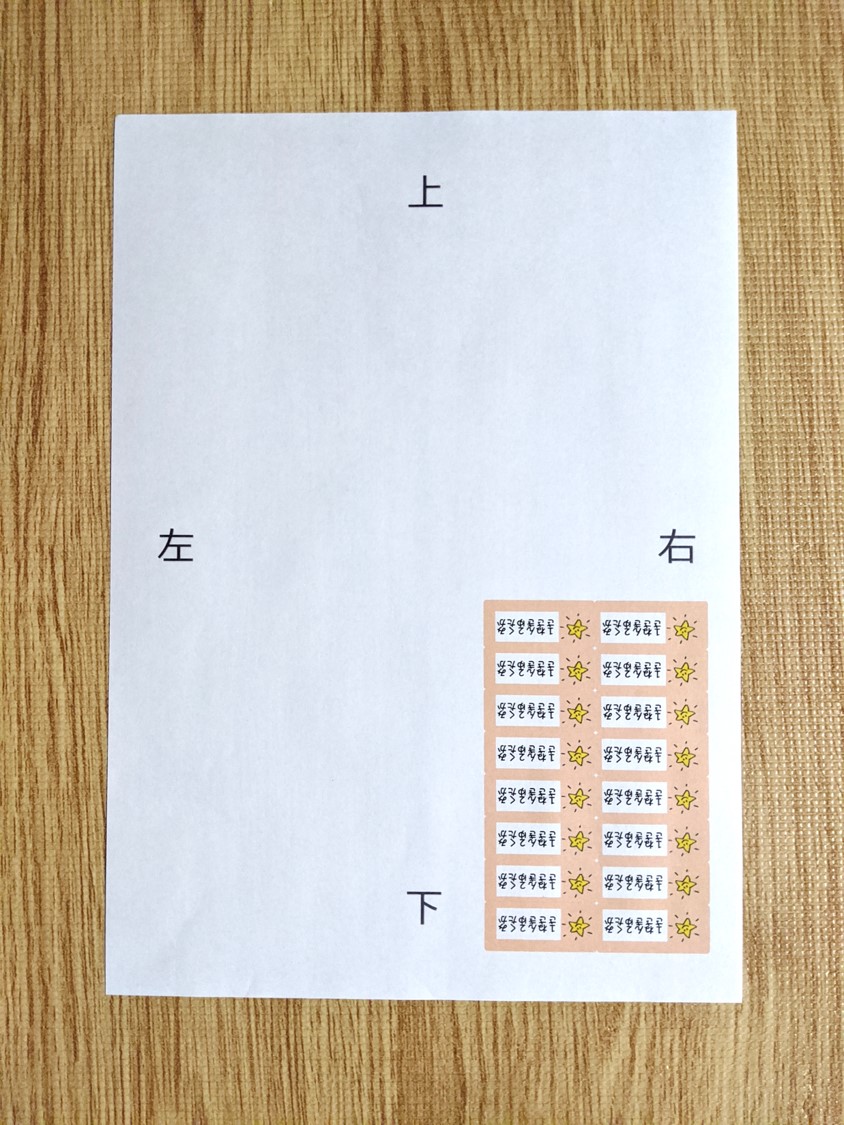
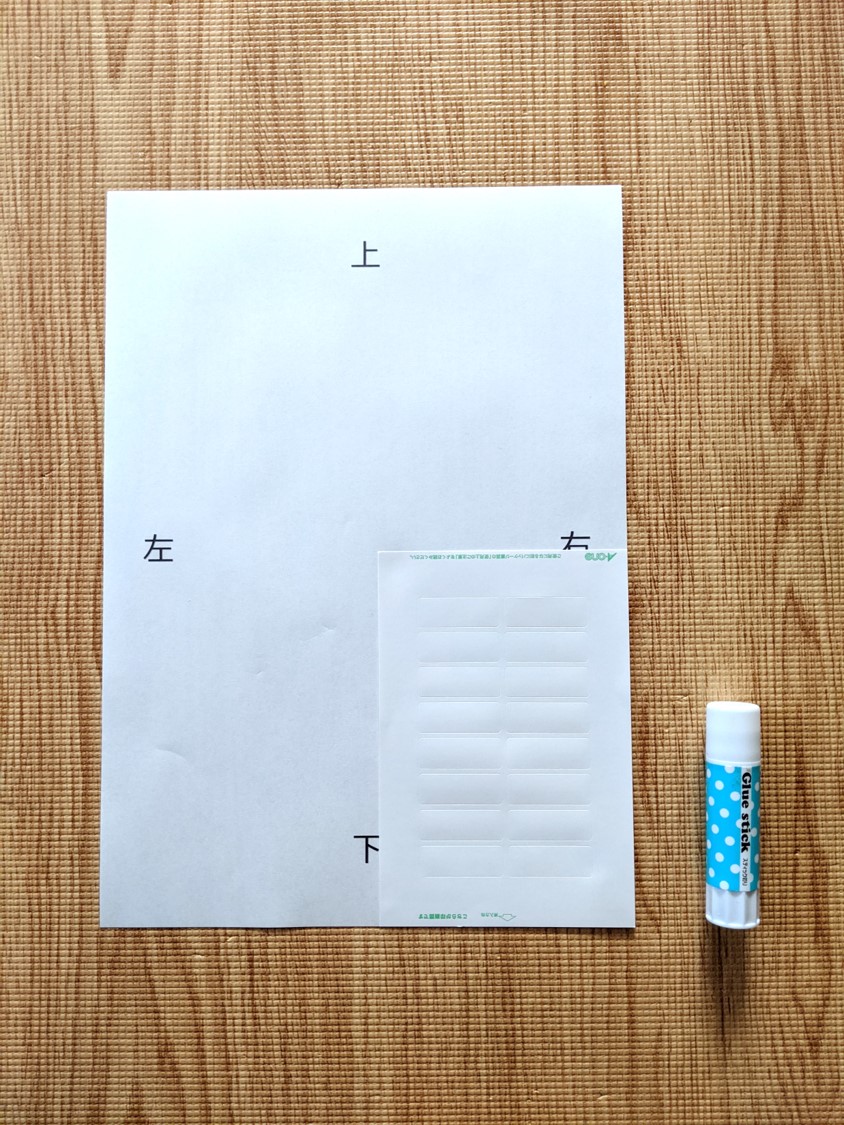

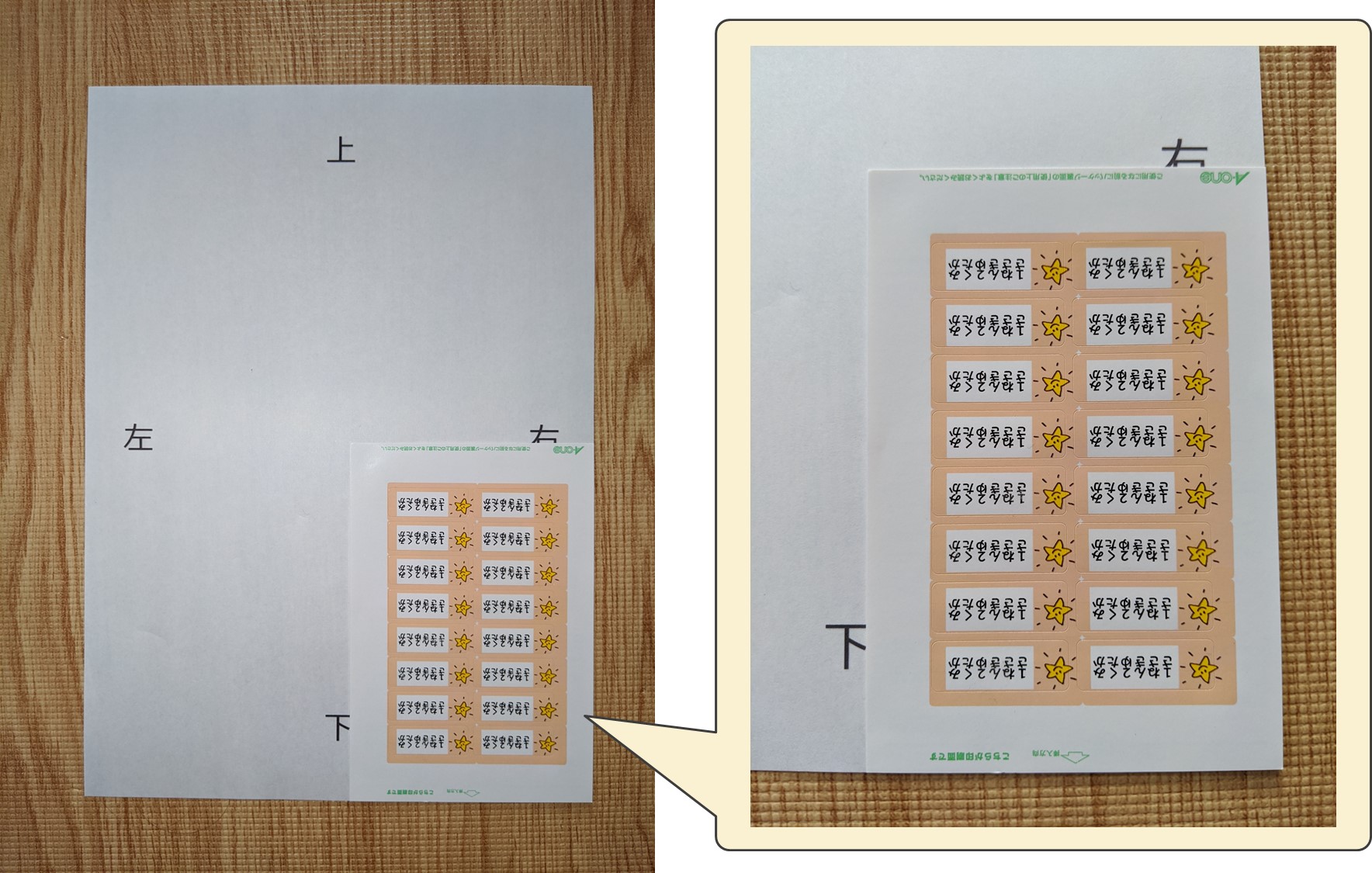

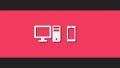
コメント