
どうも、あきらめない!がモットーのsolabotです。
別記事にてアメブロを使ってみようという記事を公開しましたが、今回は同じ無料ブログで同じぐらい有名な「FC2ブログ」を会員登録から記事作成までご紹介していきたいと思います。
この記事ではまず、会員登録まで進めます。
自立までの道
このブログでは以下のような方向けに、自身の力でサーバーを利用したWordPressでのウェブサイトやブログを運営するための最低限知っておくべきことを最短の手順で説明しています。
- サイトやブログを一から作りたい
- デザインやレイアウトを自分の思い通りにしたい
- Google AdSenseを利用してブログから収益を得たい
大切なのは自身の力で操作できる力を身につけることです。
そして、全てがいきなり完璧になることなどありません。
ゆっくり少しずつでもできることが増えていくことが成長への近道です。
あなたの現在位置はこちらです。
やるべきことの全体像はこちらから
この記事は【P.01】の内容です。
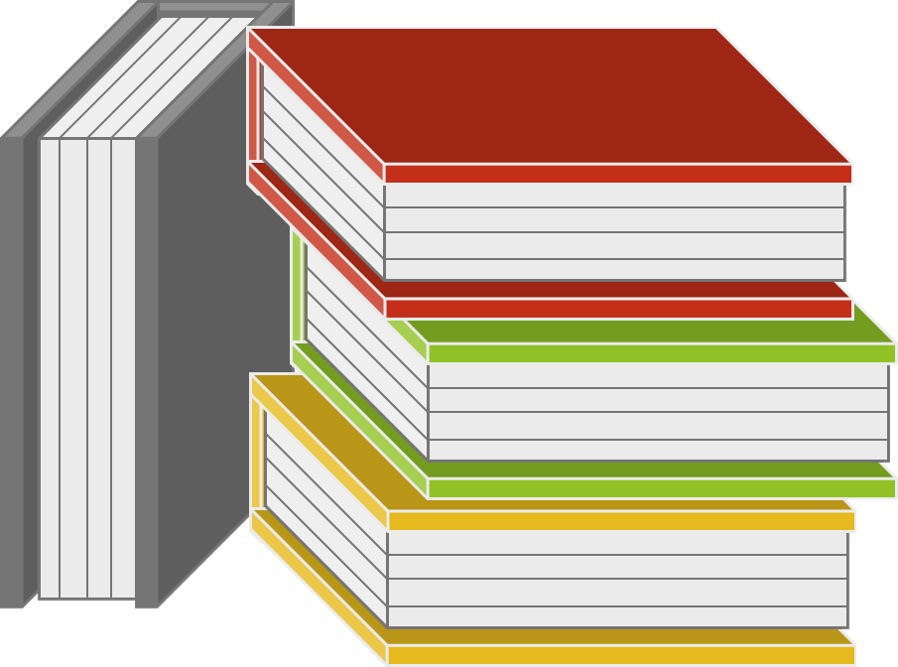 この記事の索引
この記事の索引- [spu popup=”1456″]ドメイン(独自ドメイン)[/spu]
- [spu popup=”1529″]リンク[/spu]
- [spu popup=”1633″]プラグイン[/spu]
FC2ブログの会員登録
こちらのページから会員登録をしましょう。
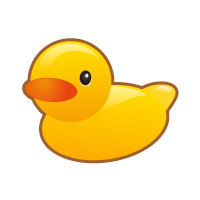
FC2トップページ画面右の「ブログをはじめる(無料)」をクリック
ご利用中のメールアドレスを入力します。
次に画像認証といって人間にしか読めない文字が画像で表示されているので、読み解いて、下の入力欄に入力しましょう。
今回の場合は「イチ ナナ ゼロ ゼロ ロク ナナ」なので「170067」と入力します。
入力ができたら、利用規約を確認して、「利用規約に同意しFC2IDへ登録する」をクリック
登録したメールアドレス宛にメールが届いていますので、確認しましょう。
受け取ったメールに本登録用のURLが記載されていますので、クリックして引き続き入力します。
プロフィール入力画面に移動するので、「パスワード」や「秘密の質問」を入力し、「登録」ボタンをクリックします。
会員登録が完了すると以下の画面が表示されます。
さらに、「ユーザー情報の入力に進む」クリックしてブログの設定をしていきます。
FC2はブログだけでなく様々なサービスがあり、ニックネームはその他のサービス等でも使われます。ニックネームを変更したい場合は「プロファイル変更」より任意に変更してください。
今回はそのままブログの設定に進みます。
ブログ設定
ブログURL
これから利用するFC2のブログには「ブログID」というものを決める必要があり、そのブログIDはそのままURLの一部となります。
ご自身でサーバーから運用する場合も、独自ドメインというオリジナルのURL文字列を決める必要があるので、現段階から意識して決めてみましょう。
FC2の会員登録が済んだ段階で、仮のブログIDを設定されています。
完全に無作為に選ばれた文字列なので、変更してオリジナリティのあるものに変更しましょう。
今回は「solabo」にしてみました。
この文字列は他のユーザーと同じ文字に設定することができないため、利用することができるか、「使用可能かチェックする」をクリックして利用確認を行います。
利用可能な場合は、使用可能のメッセージが表示されます。
ブログタイトル
続けて、ブログタイトルを決めていきます。
後からでも変更はできますが、一発で決めるつもりで考えてみましょう。
今回は「solabo日記」にしました。
ジャンル他
ブログのジャンルやその他項目を設定します。
先ほどと同様、画像認証があるので表示されている文字に沿って入力します。
一通り確認して、問題なければ「利用規約に同意して登録する」ボタンをクリックします。
テンプレート選択
テンプレートとは、デザインのセットのようなもので、シンプルなものから、カラフルなものまで用意されており、これを変更するだけで、ブログ全体のデザインが変更できるものです。
テンプレート設定画面に移動すると、FC2が用意している「爆速テンプレート」というものをおすすめされますが「デフォルトのテンプレートを使用する」を選択して、通常のテンプレートに設定しましょう。
【ブログ】 爆速テンプレートが追加されました!
この度、FC2ブログ(blog.fc2.com)において、爆速表示機能を搭載した新たなテンプレートを追加いたしました。この爆速テンプレートでは、 DEV.to や阿部寛さんのサイトを参考に、これらのサイトに遜色ない表示速度を実現しました。広告等も一切ございません。ぜひ一度お試しください。
爆速テンプレートの利点は表示速度が速いこと、広告が一切表示されないことですが、今回の目的はそれではありません。この爆速テンプレートは以下のデメリットもあります。
ブログ運営を体感し、カスタマイズ等の練習も兼ねているのでこの爆速テンプレートは不要です。
デフォルトのテンプレートをクリックして選択し、「次へ進む」をクリック。
登録が完了すると以下の確認画面へ移動します。
有料プランへのご案内などもありますが、無視してかまいません。
オプション機能設定
すぐにでも記事を書く画面に移動できますが、せっかくなので、アクセスの解析機能やアクセス数をカウントする機能、プロフィールページ作成などを行っておきましょう。
画面下に進むと、各種機能追加を促す表示があるので、それぞれをクリックして作成していきます。
現在のページを残したまま別タブで開いていくと戻ってくるのに役立ちます。
リンクを別タブで開く・「ctrl」+「クリック」
・「右クリック」→「リンクを新しいタブで開く」
アクセス解析の種類
アクセス解析にも様々な内容があります。
- アクセスランキング
- FC2カウンター
「アクセス解析を追加」を「コントロール」+「クリック」で別タブで開きます。
アクセスランキング
アクセスランキングではブログへの訪問者がどこから来て、どこへ行くのか知ることができる機能です。ブログに設置して公開することもできます。
FC2カウンター
3000以上のデザインの中から好きなカウンターが選べます。オリジナルデザインもOK♪
オンラインカウンターや二重カウント防止など機能も充実の無料カウンターです。
アクセス解析の登録
まずは大元の解析をするための登録からです。
こちらの登録はまず利用規約を確認して同意します。
登録をすると、アクセス解析の設定画面に移動します。
ここでは、アクセス解析にまつわる様々な機能を追加するかどうかの設定を行います。
今回、このアクセス解析の登録をしたからといって、すぐにブログの解析ができる状態になるわけではありません。
最後の解析用のタグを設置して初めてアクセス解析が行われます。
アクセスランキング追加
まずは、アクセスランキングを設置しましょう。
「アクセスランキングを追加」をクリックで追加の画面へ移動します。
「サービス登録」ボタンをクリックすると登録完了です。
インターネット操作に慣れていない方だと、「どこまでやったか」などわけがわからなくなりがちですので、いったん先ほどのタブに戻って、未登録のものを済ませましょう。
プロフィール作成
先ほどのページに戻ったら、次は「プロフの追加」を「コントロール」+「クリック」して、プロフィールページを作成しましょう。
内容を入力して、「確認」ボタンをクリックしましょう。
作成したプロフィールはブログに設置することができます。
任意で画像の変更などを行いましょう。
画面下のタグを後でブログに設置しますので、この画面を残しておくといいでしょう。
最初のタブに戻って、アクセスカウンター設置に続きます。
アクセスカウンター設置
最初のタブで「カウンターの追加」を「コントロール」+「クリック」します。
すると同意画面に移動しますので「利用規約に同意する」をクリックします。
これもサービスに登録しただけなので、実際の設置までは以下の登録が必要です。
各種項目は任意で、上記利用規約に同意していくことで登録完了になります。
タグの取得を行うとFC2カウンターを設置するためのタグが表示されます。
後で利用するので画面を残したまま最初のタブに戻ります。
「カウンターの追加」ボタンを「コントロール」+「クリック」するとFC2サービスの一覧画面へ移動します。
このページは各種サービスの登録や管理を行うページなのでブックマークしておくと便利です。
管理画面へ移動できない場合はこちらから
サービスの登録はいったんここまでで十分です。
実際の設置は別記事にてご説明します。(別記事準備中)
ブログ管理画面へ移動
最後にブログの管理画面にログインしてみましょう。
先ほどのブックマークするといいといった画面に移動するのでその画面をそのまま使用してもOKです。
もしくは、最初のタブの「ブログ管理画面にログイン」をクリック。
こちらのメインメニューがブログ記事作成やデザイン、プラグインなどを管理するためのメニューとなります。
別記事では、ブログ記事の書き方、デザインの変更、プラグインの追加方法などについてご説明していきます。
まとめ
FC2ブログの会員登録お疲れ様でした。アメブロを体験している方でしたら、少し手間が多いと感じられたかもしれません。
しかし、その分多機能ということもいえます。
また、最初からアクセス解析やプロフィールを作成しなくても後から追加できるので、純粋にブログ作成の練習でしたら後回しでかまいません。




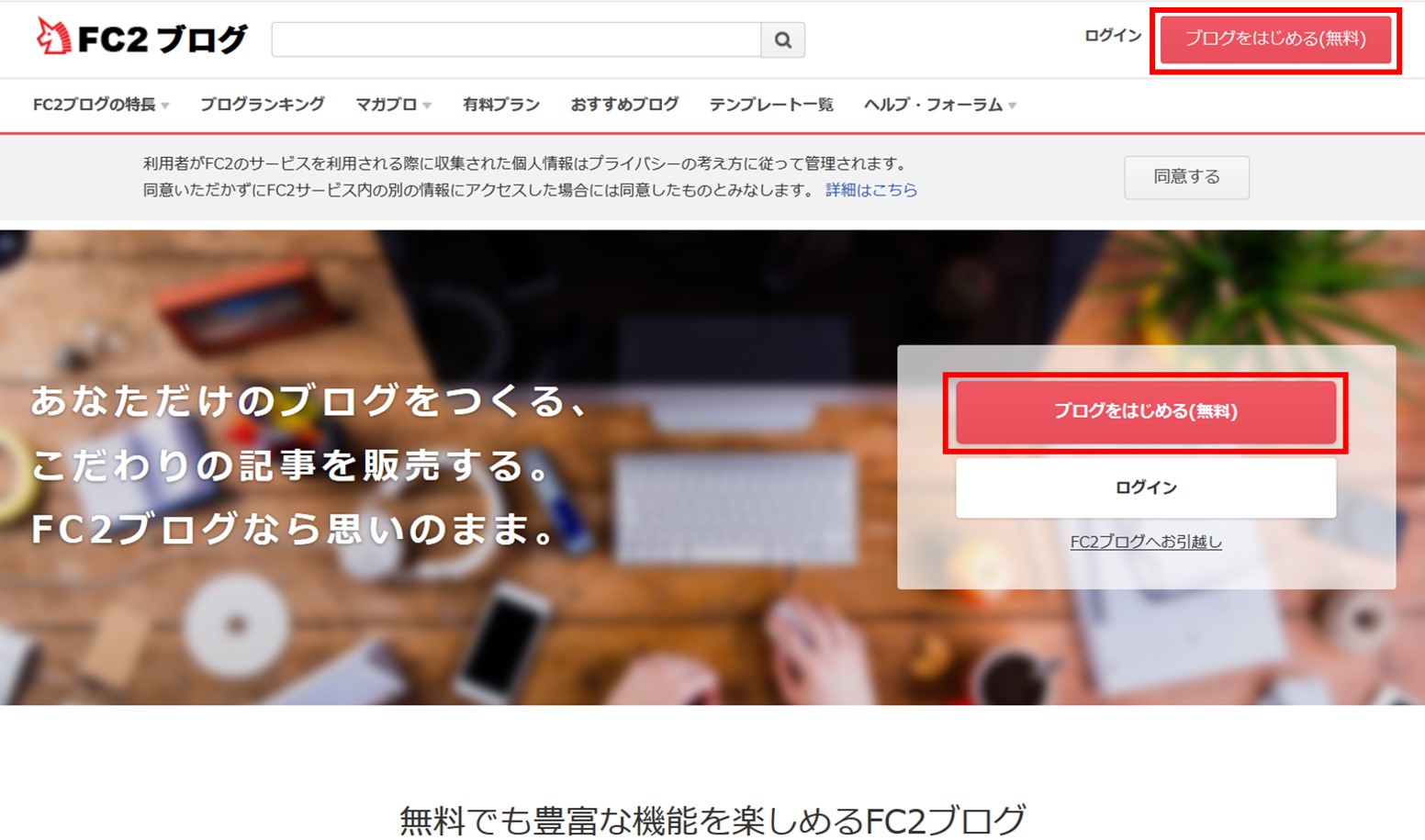
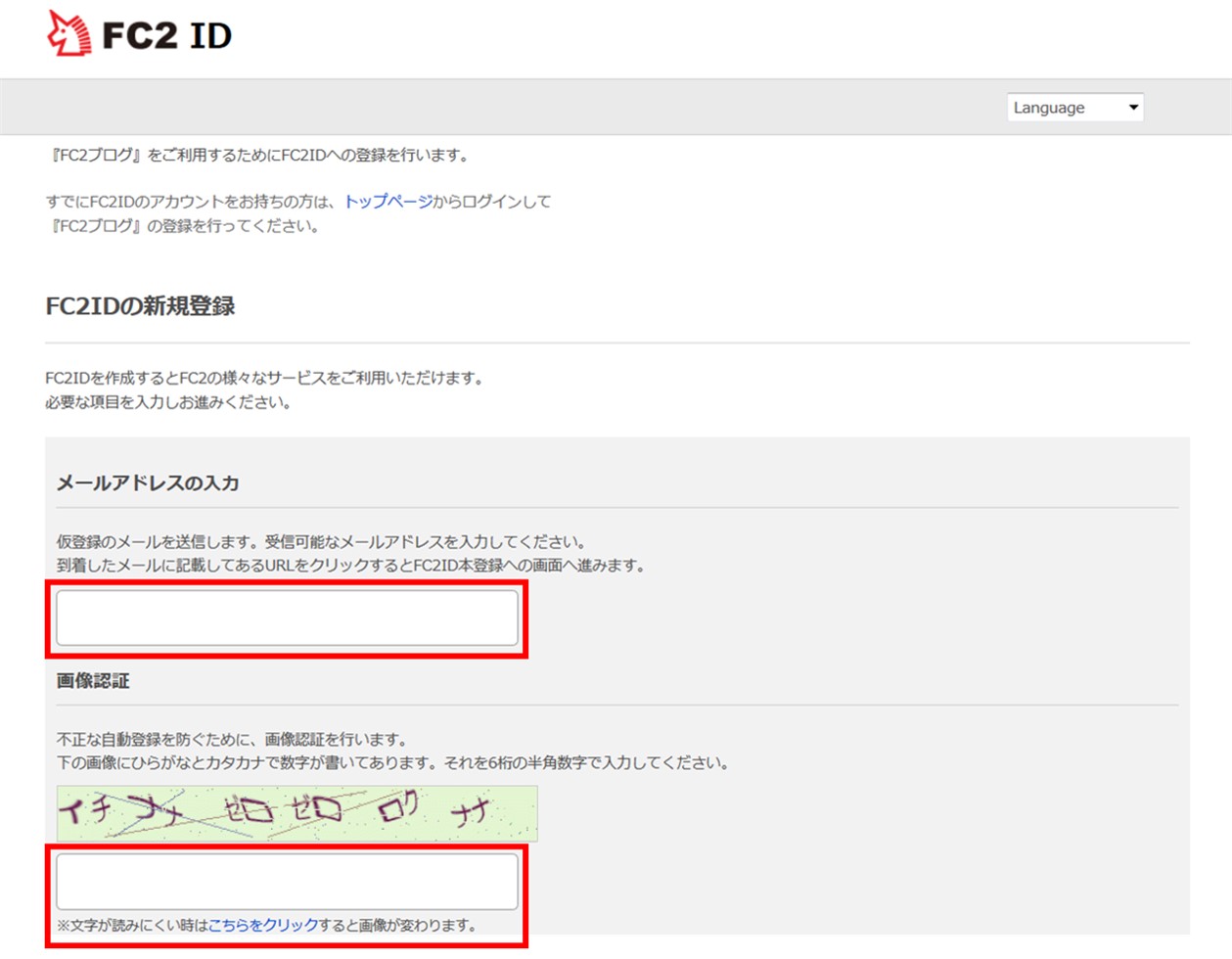

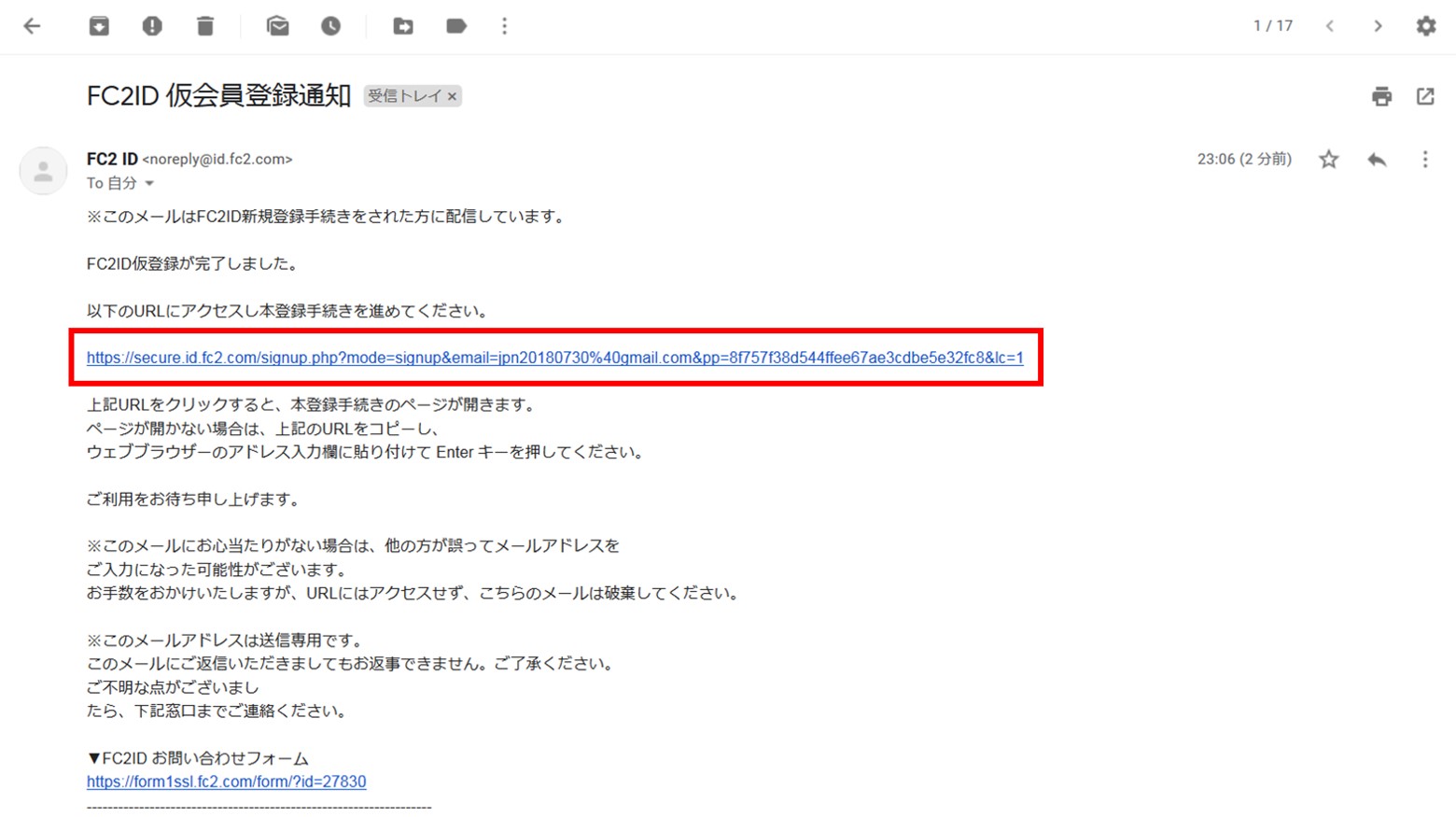

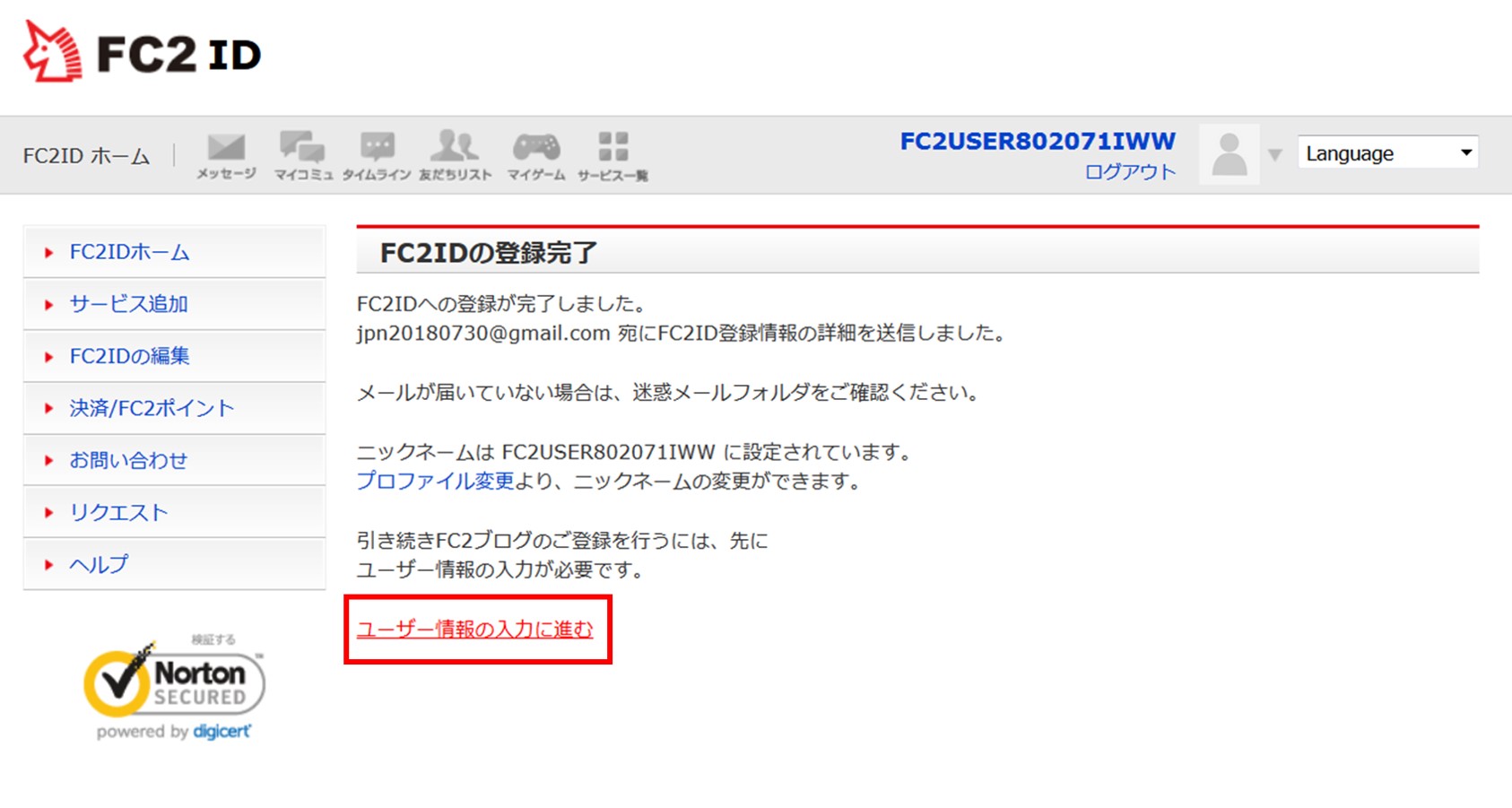
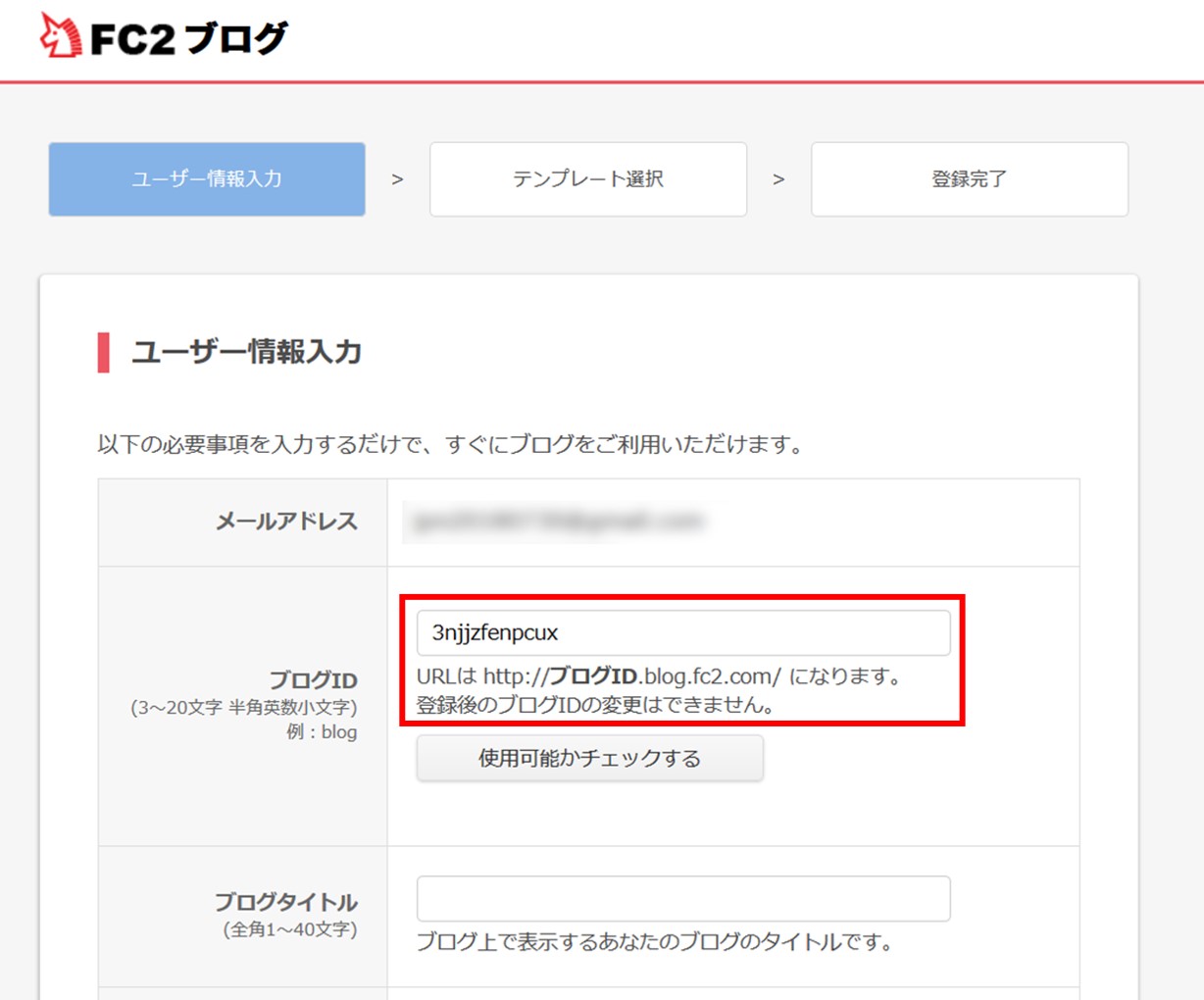
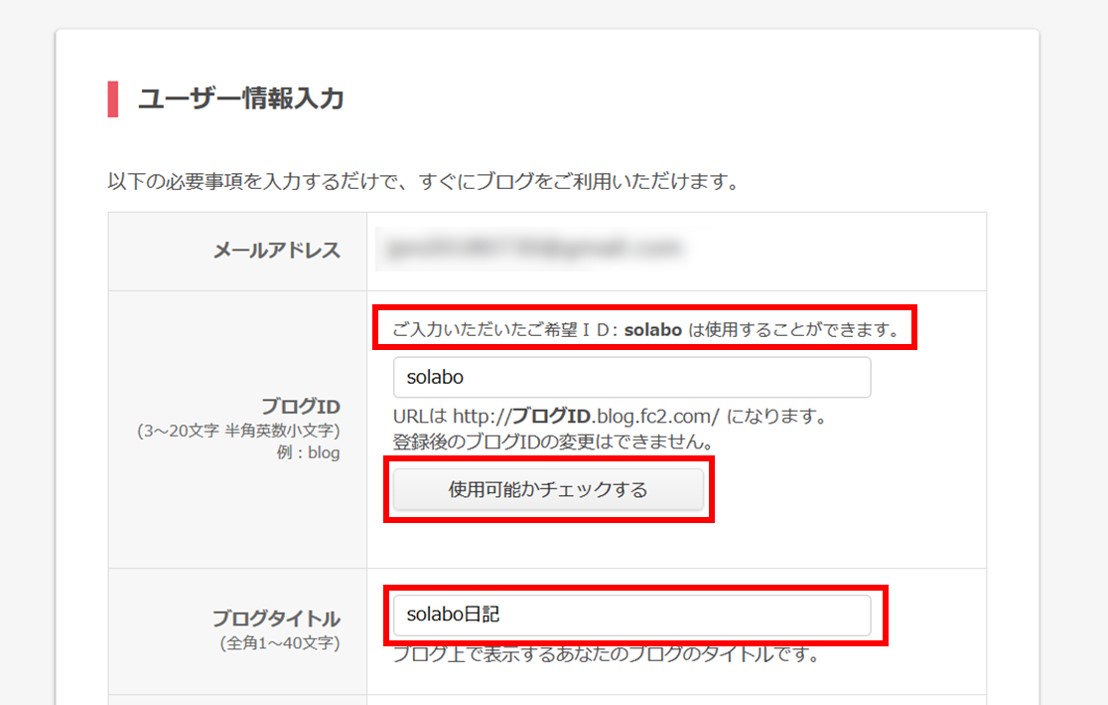
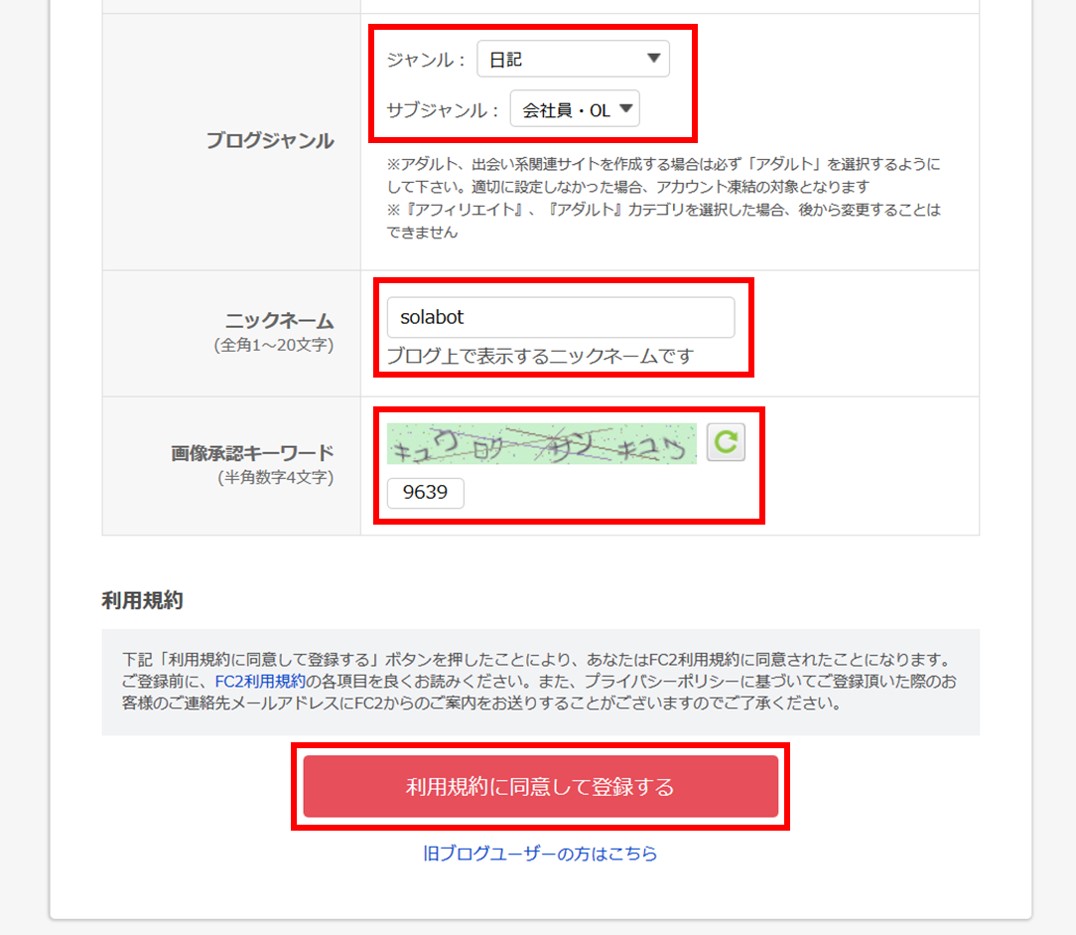
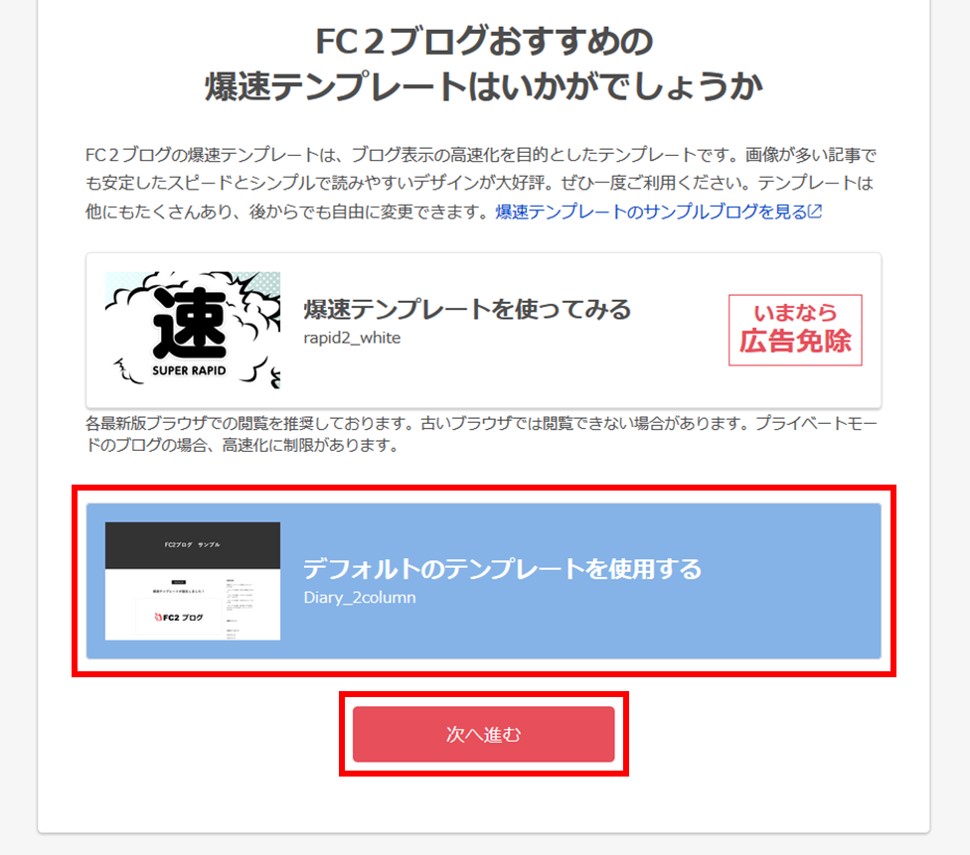
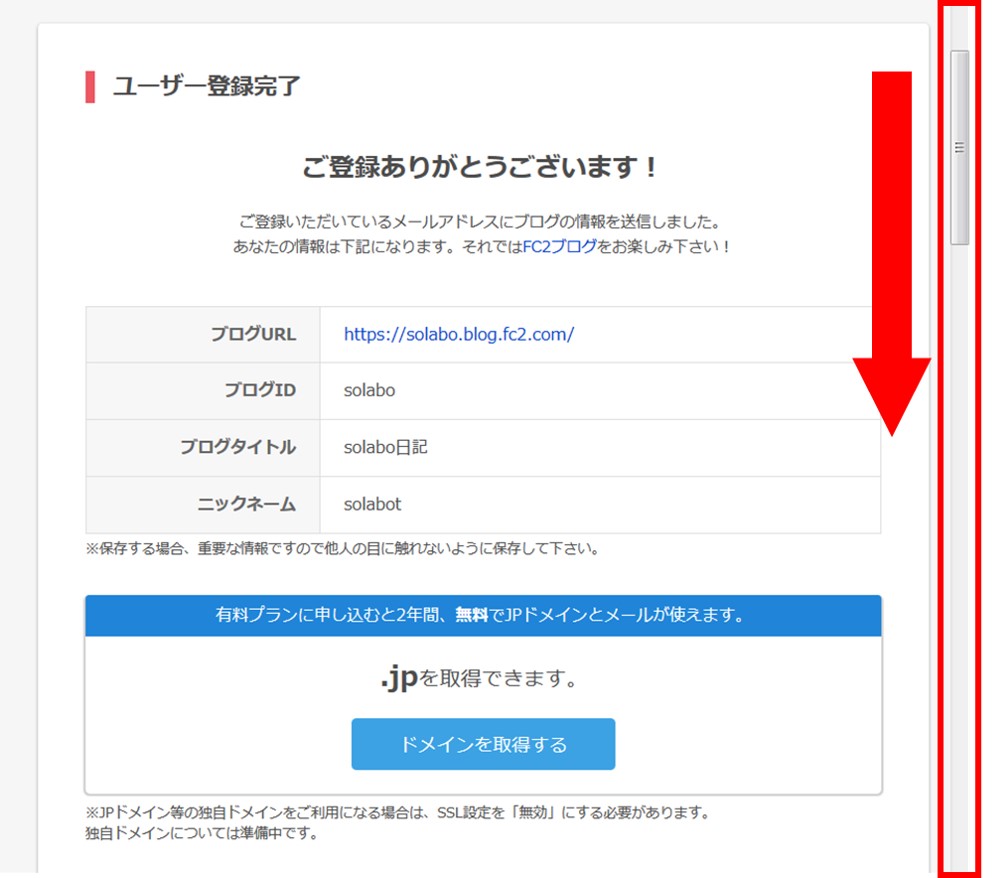
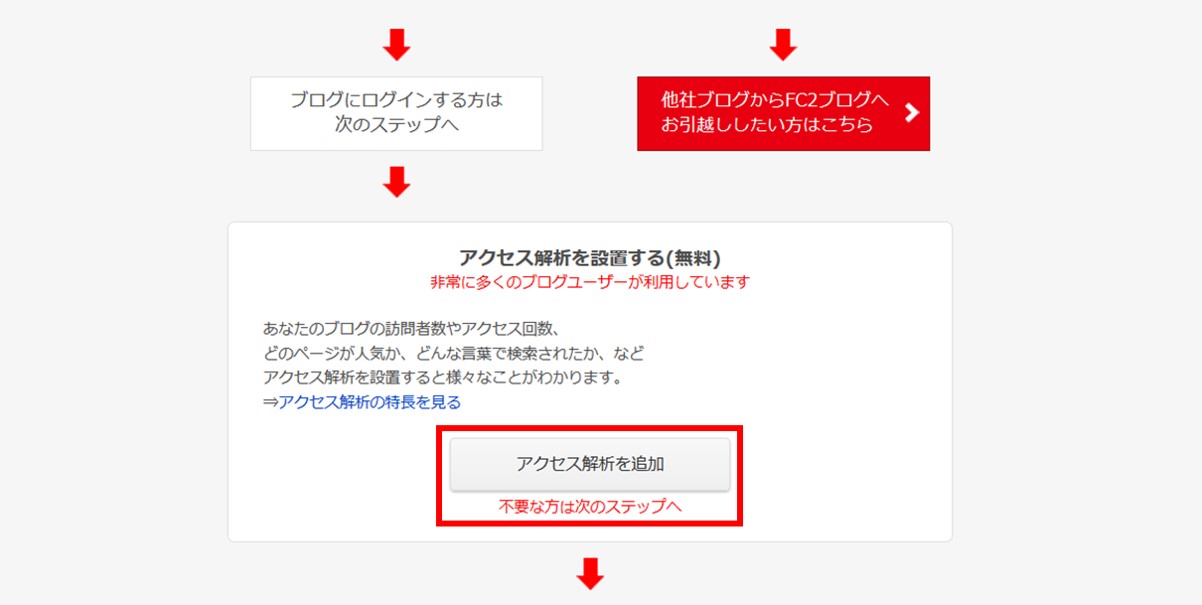
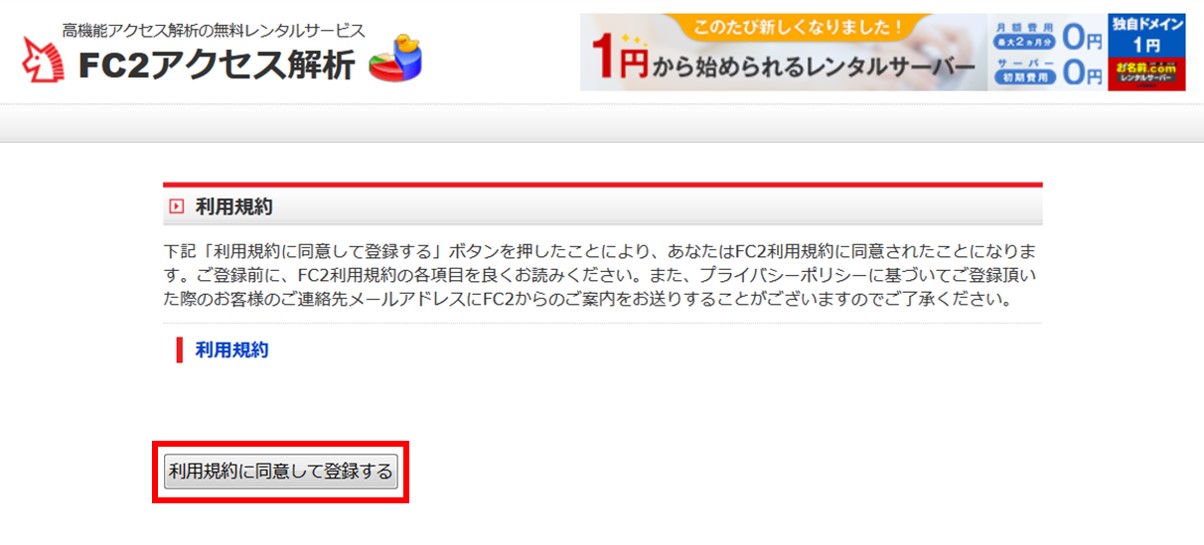
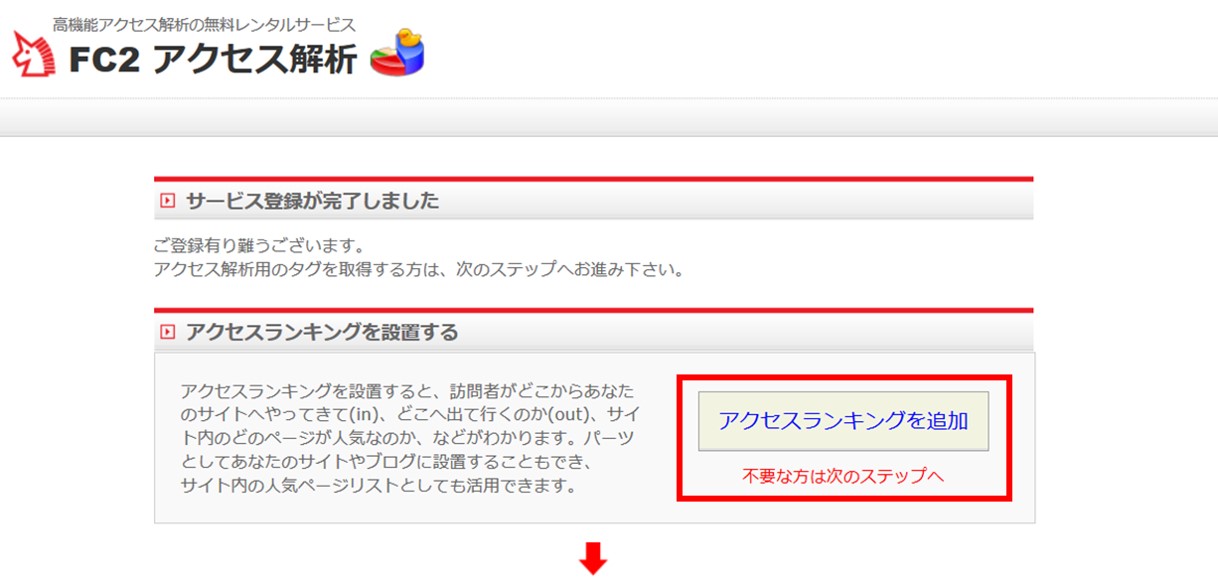
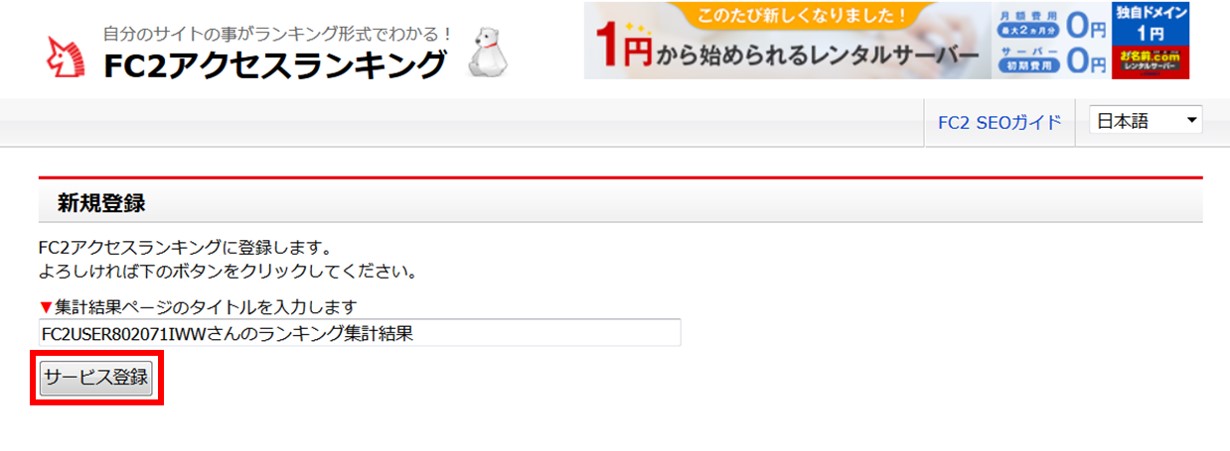

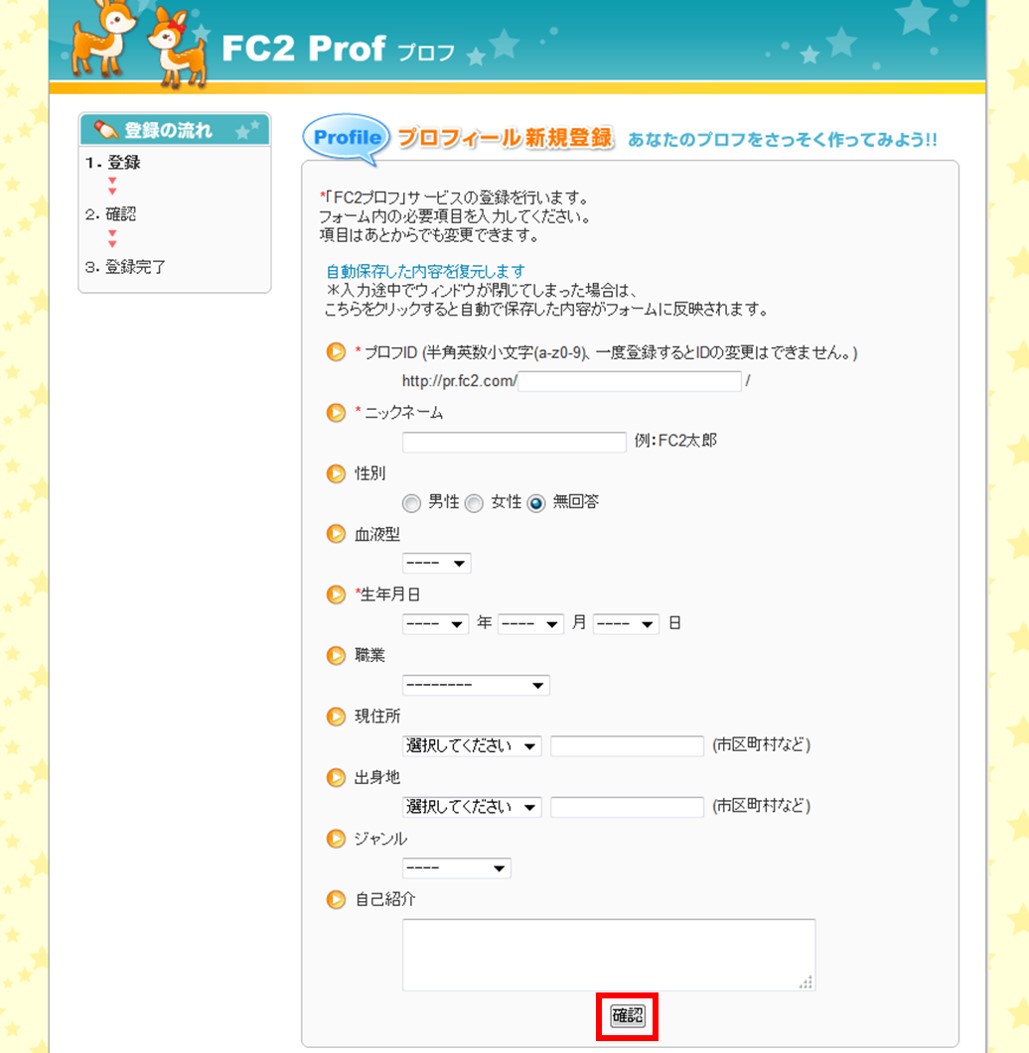
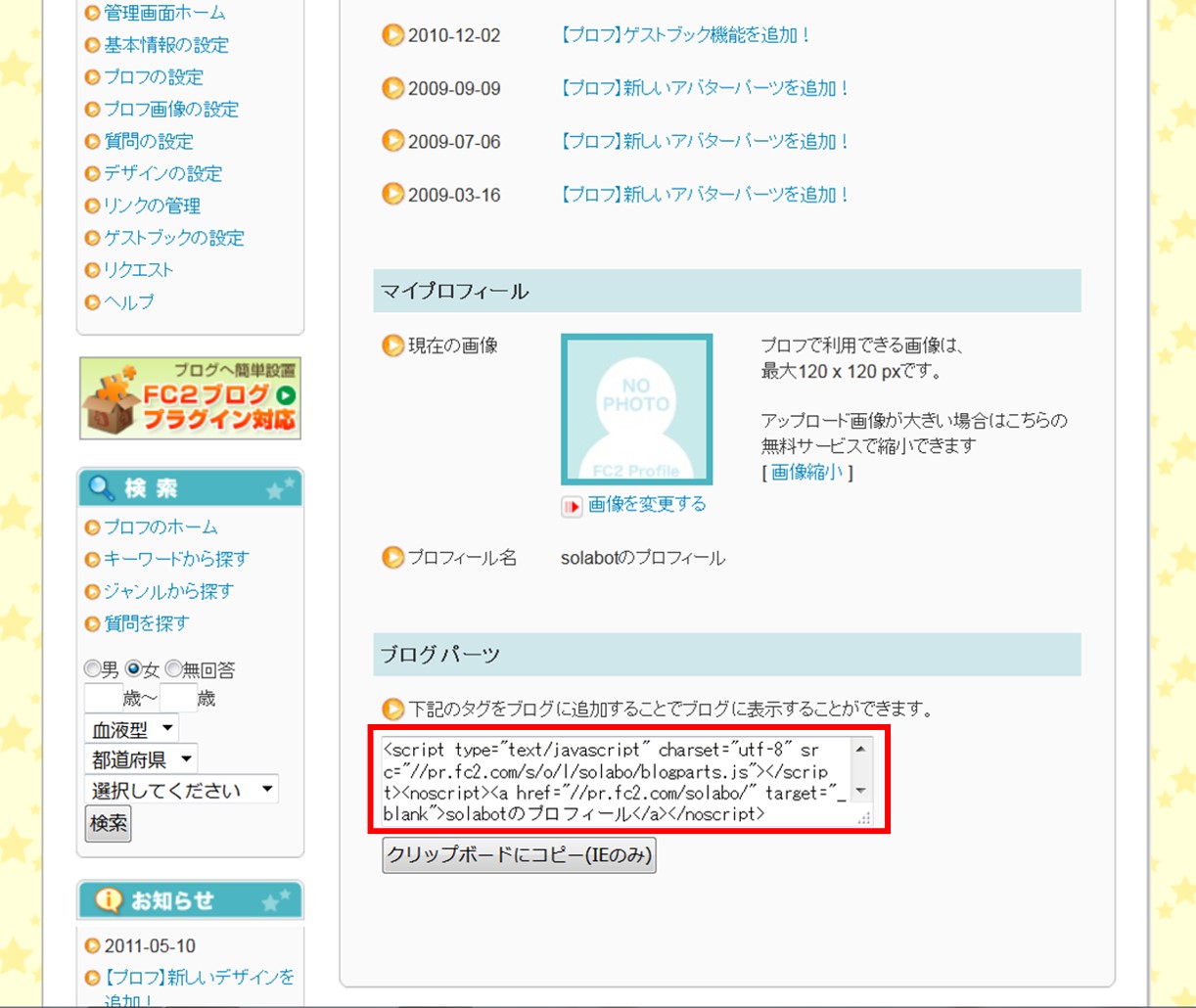

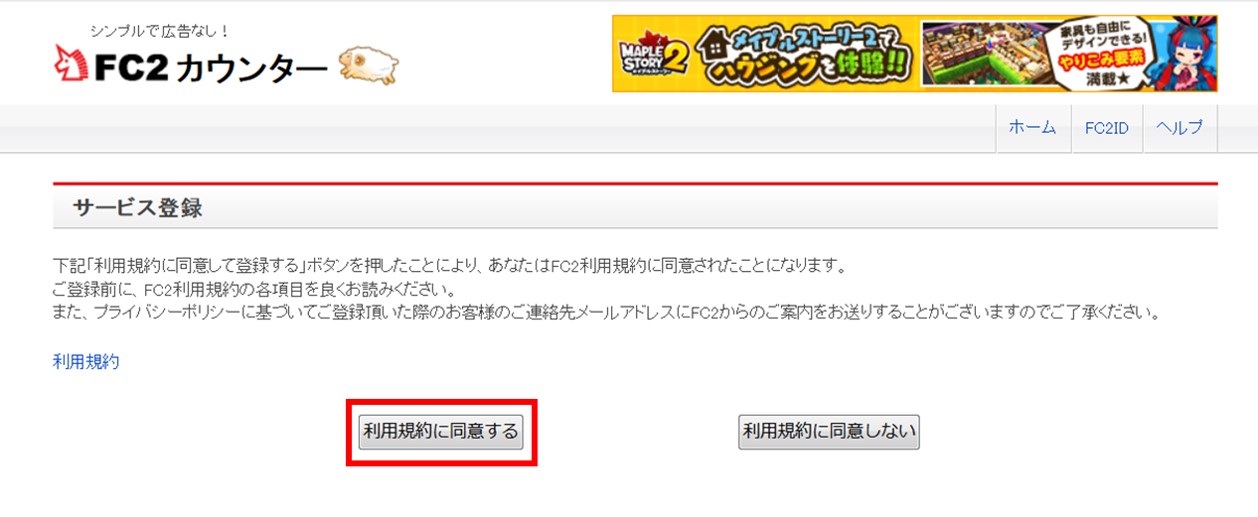
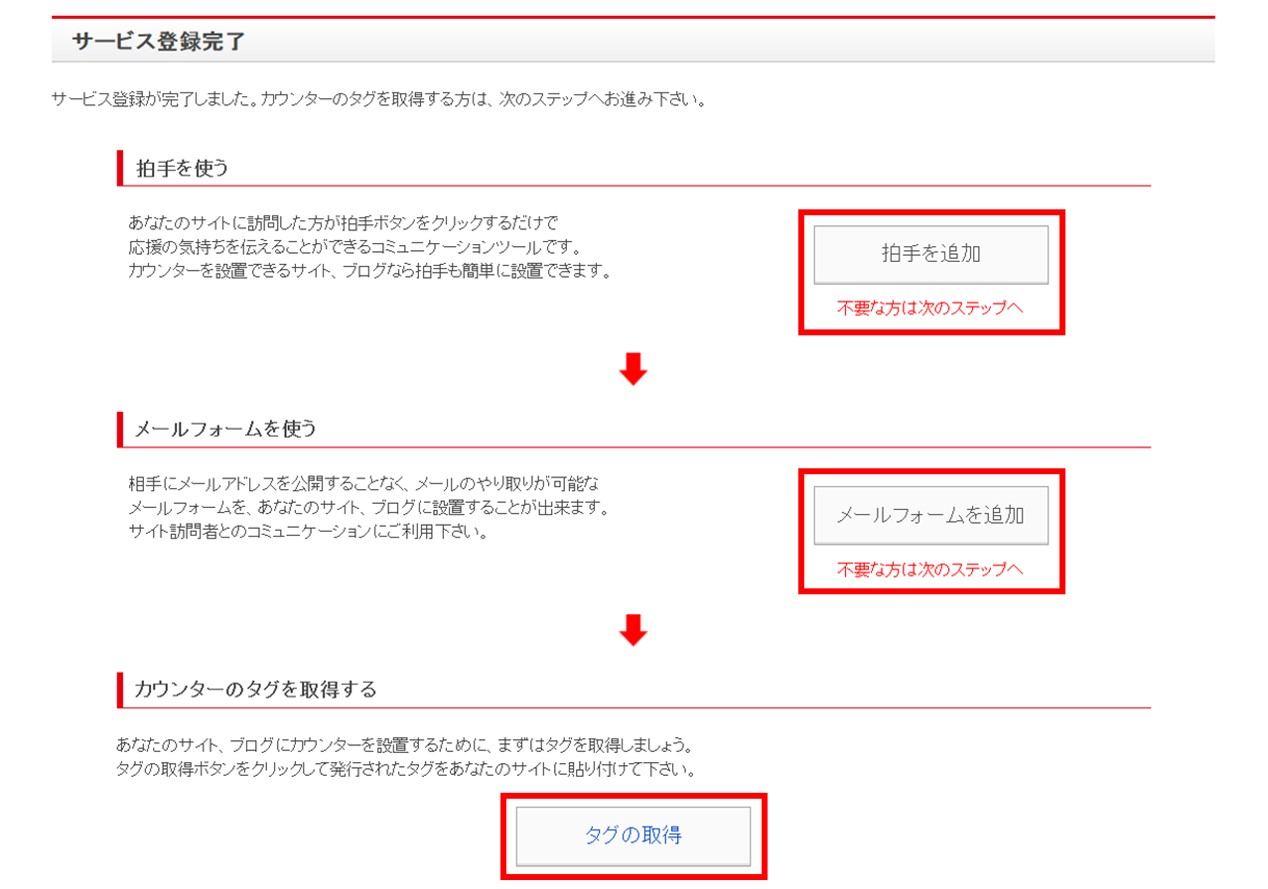
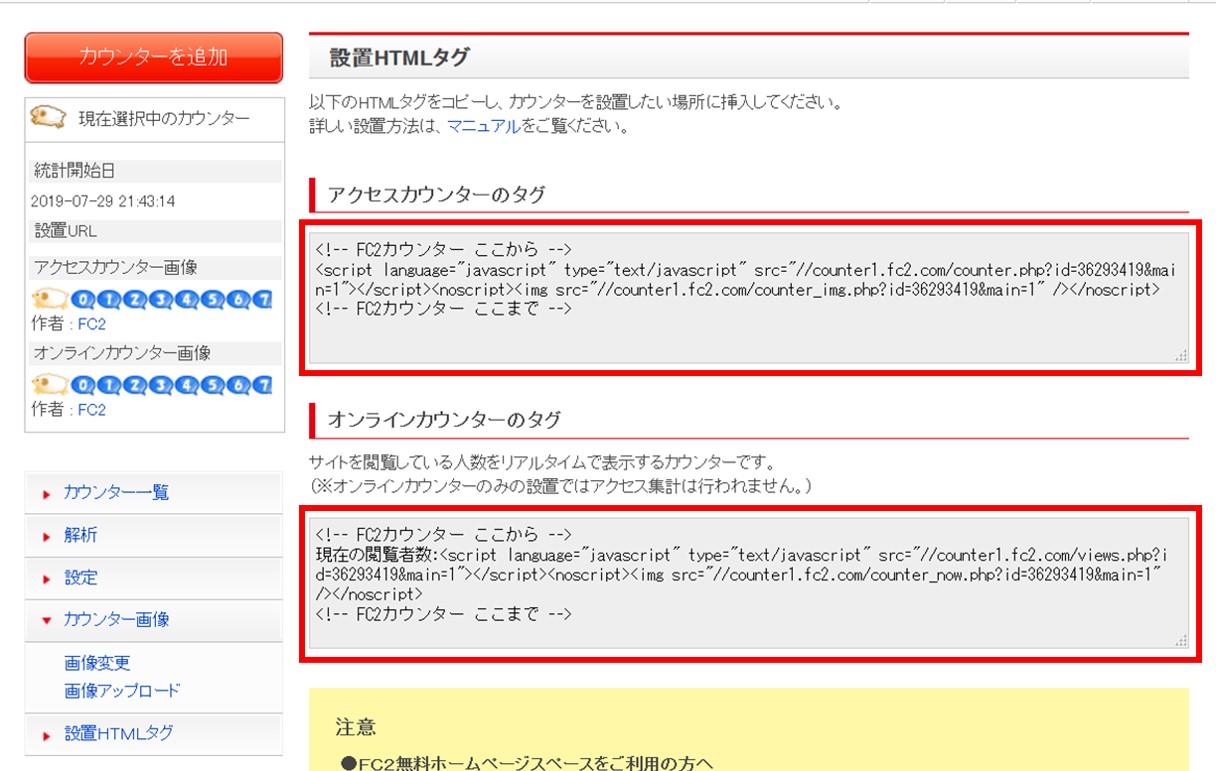
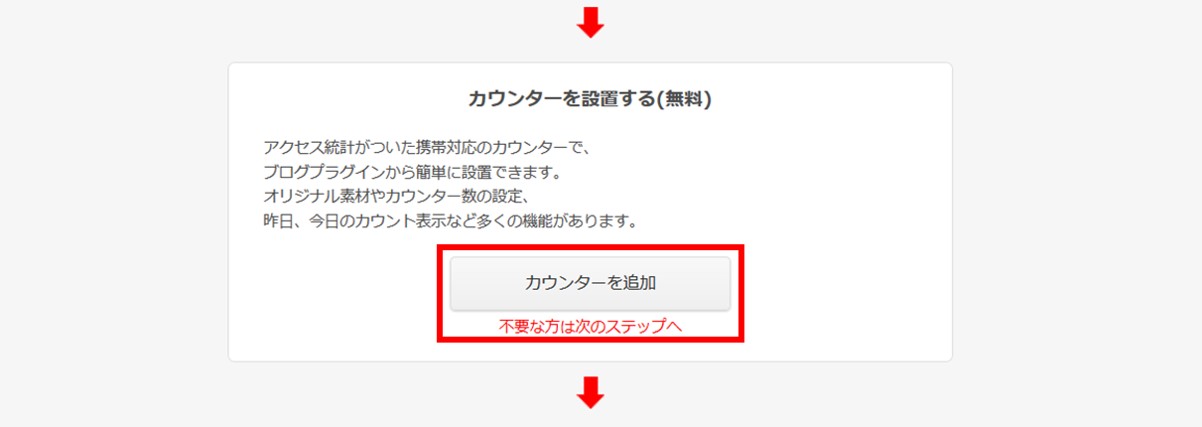
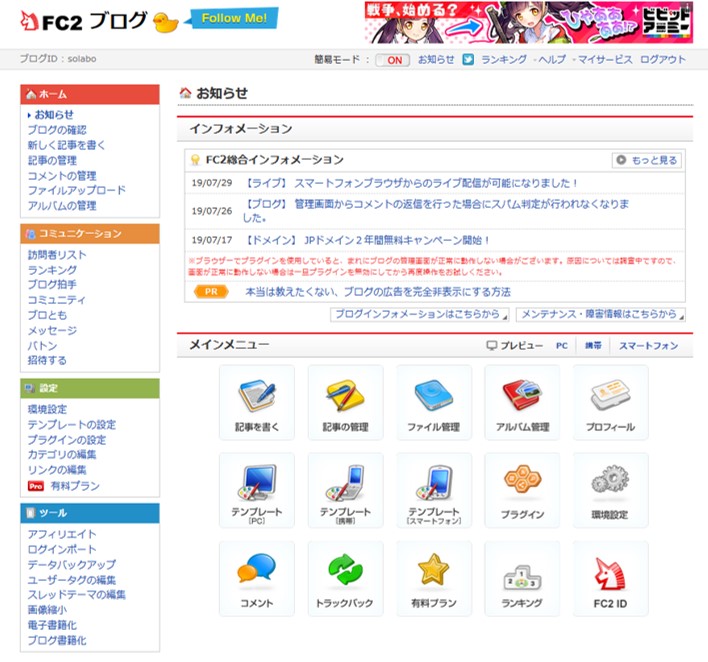
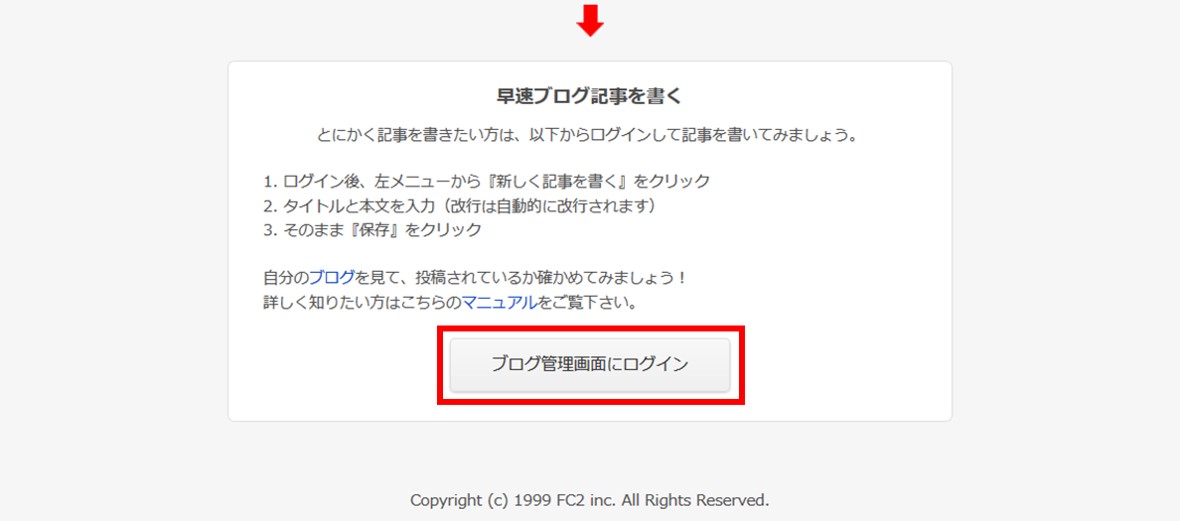



コメント