ゲーム実況やパソコン操作説明など画面を録画したいときに便利な画面録画ソフトですが、どれを使って良いかわからないというときがありますよね?
この記事ではあらゆる画面録画ソフトの中でも多機能かつボタンひとつの簡単録画が可能な「EaseUS RecExperts」の使い方を説明しています。
EaseUSとは
EaseUSはイーザスと読みます。データ復旧やリカバリ関連のソフトでも有名です。
削除してしまったが、どうしても復旧したいデータなどがある場合はそちらも利用してみると良いです。
別記事の、スマホ縦長動画の編集のおすすめ記事でもEaseUSをオススメしていますが、EaseUSは全世界に多種のパソコンソフトを提供しており、各国に対応する担当もいる大きな企業です。
サポートも充実しているのでぜひ別ソフトも体験してみてください。
おすすめのPC画面録画ソフト
パソコンの作業画面を録画したりゲームの実況動画でも利用されることが多いですがEaseUS RecExpertsは一押しのPC画面録画ソフトです。
他のソフトとは違いシンプル操作ながら細かい設定が可能で、とても使い勝手の良いソフトです。
手軽に使えてさらに録画対象を追尾できる機能があるのもかなりおすすめのポイントです。
対象を録画中に別のウィンドウを表示しても、対象を録画し続けるウィンドウ固定機能がついている優秀なスクリーンレコーダーです。
ダウンロードとインストール
EaseUS RecExpertsには体験版もあります。
まず、試してみて気に入ったら購入などでもいいかもしれません。
公式ページはこちらから
トップページへ移動すると以下のようなページが表示されます。
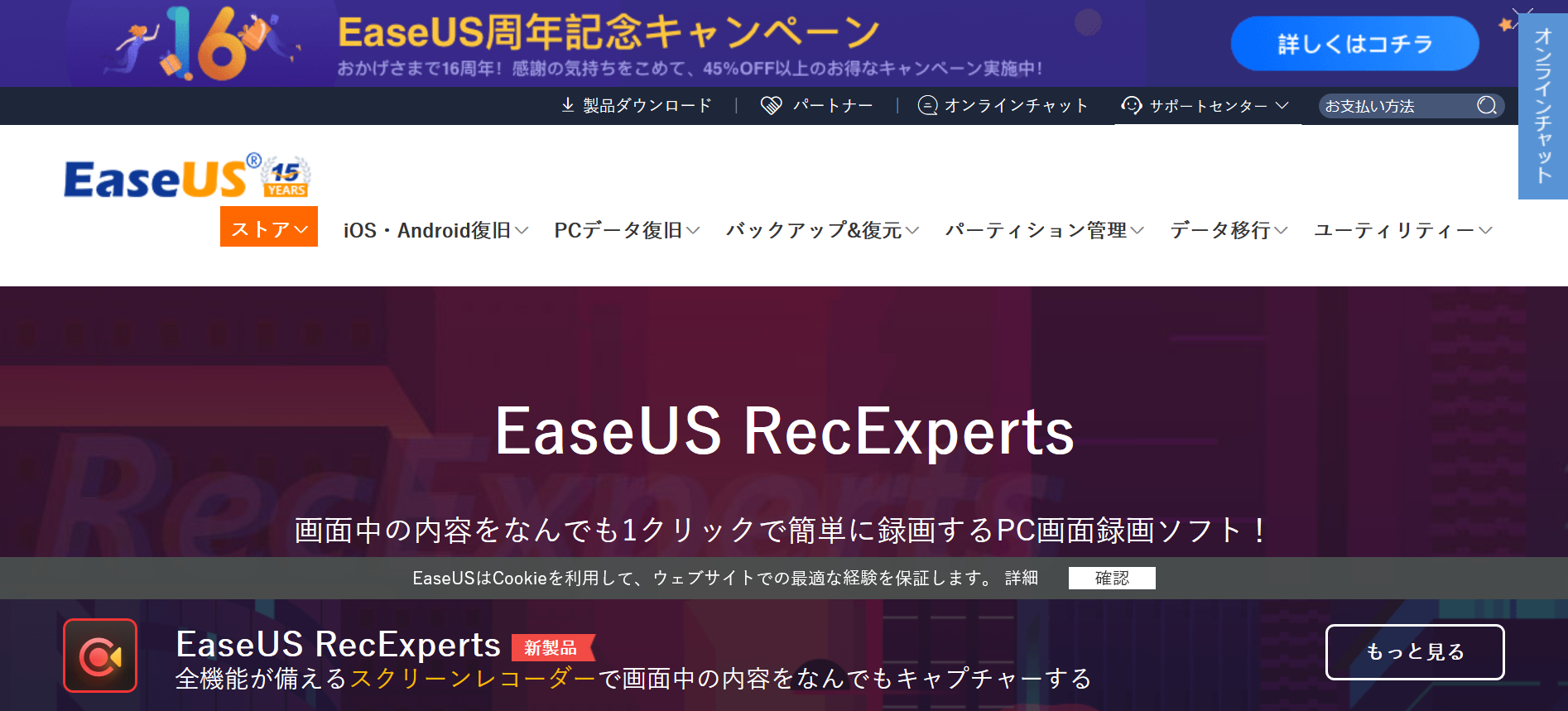
少しスクロールすると、「今すぐ購入」と「無料体験」があるので任意の方法でインストール用ファイルをダウンロードします。
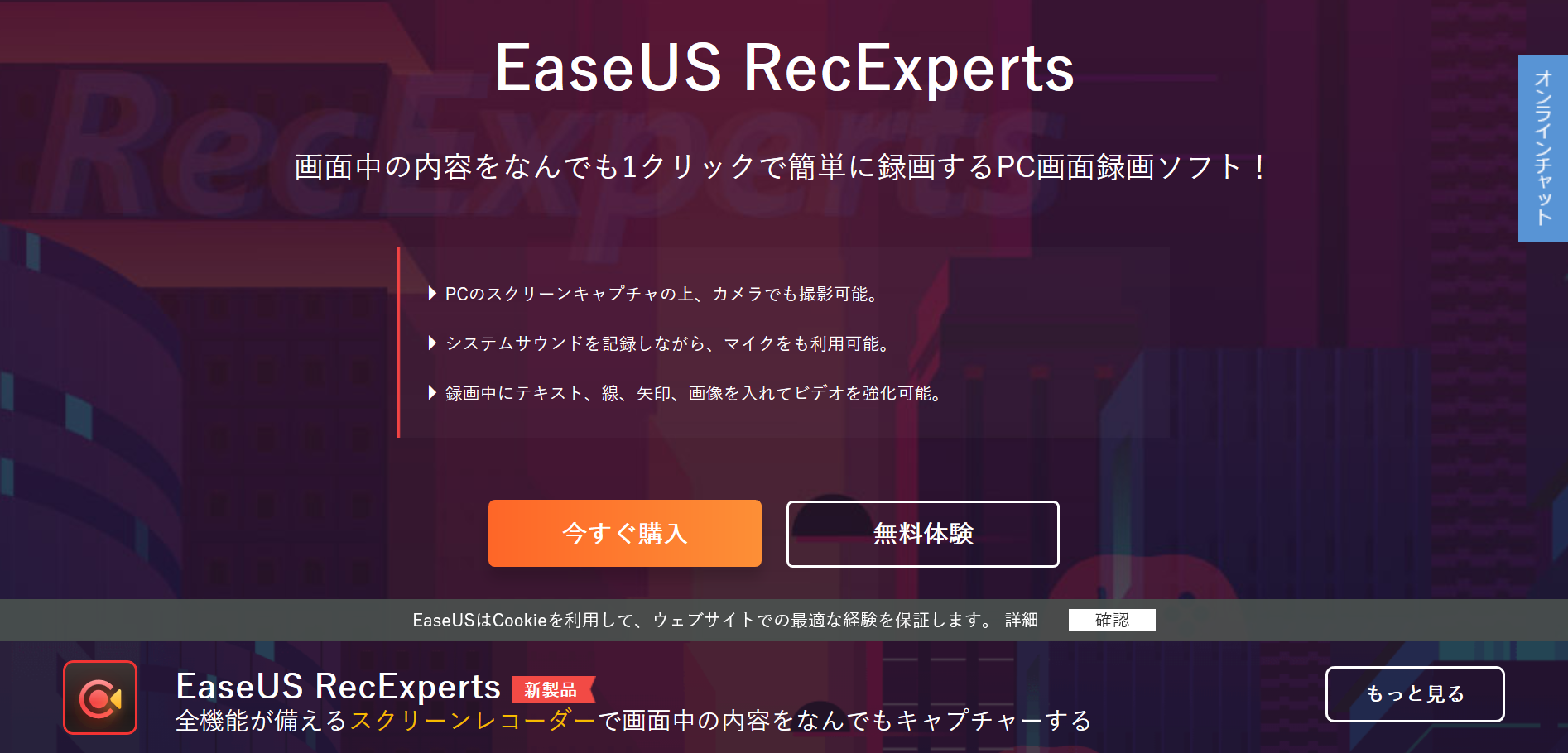
ライセンス版でも体験版でもソフトのダウンロードやインストール作業は一緒です。
パソコン上にソフトをダウンロードしたら、インストール用ファイルをダブルクリックなどで起動していきましょう。
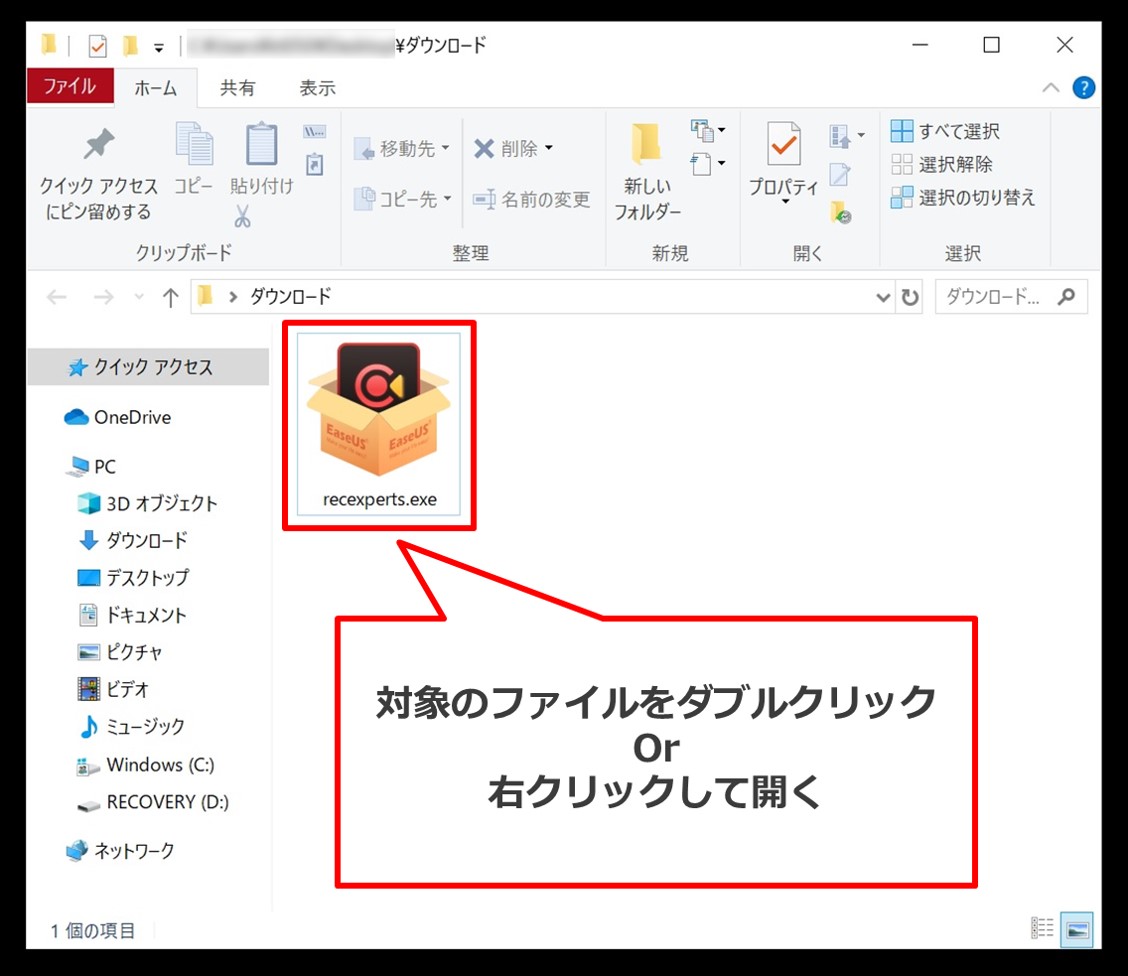
すると、インストール作業が開始されます。
まずは、言語選択画面で、日本語のまま「OK」をクリック。
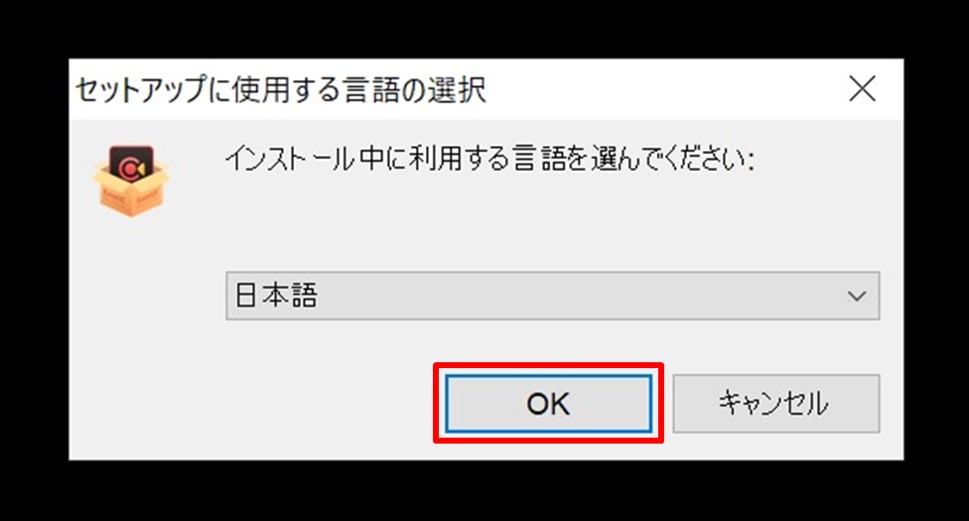
次はそのまま「次へ」をクリック。
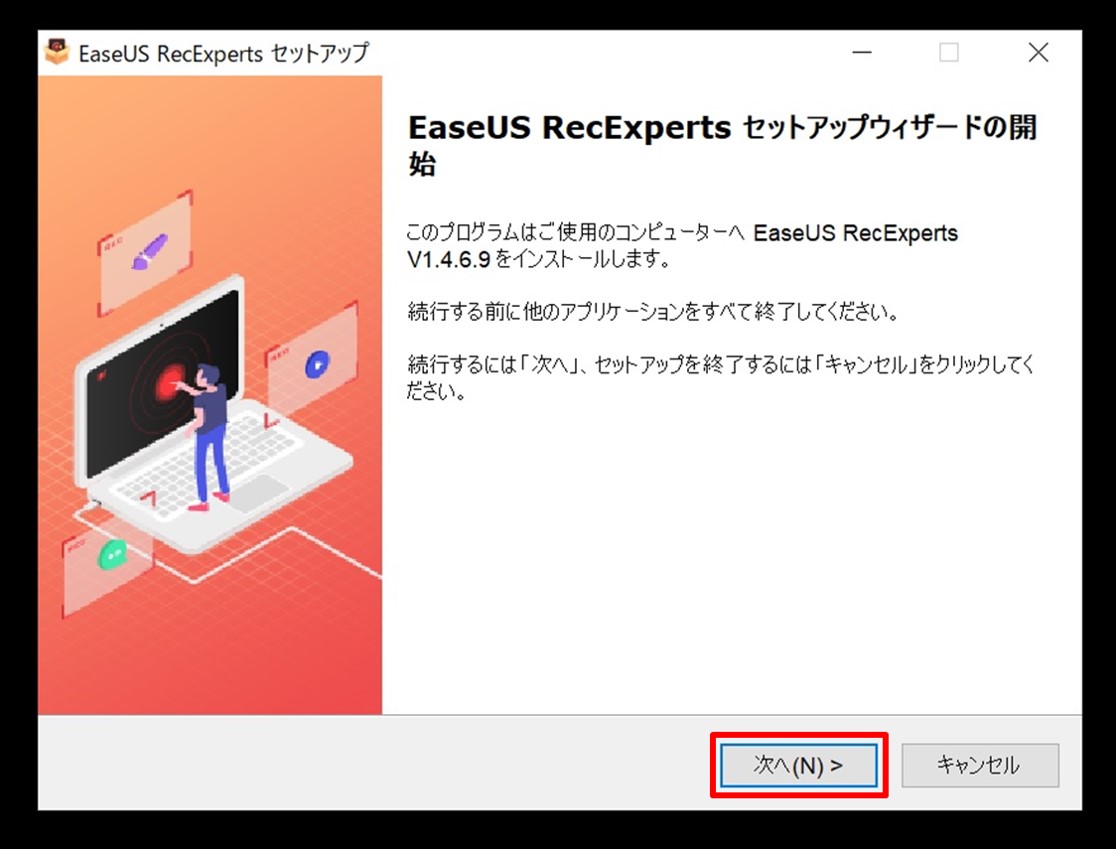
次は、使用許諾の同意画面に移動するので、「同意する」にチェックを入れて「次へ」をクリック。
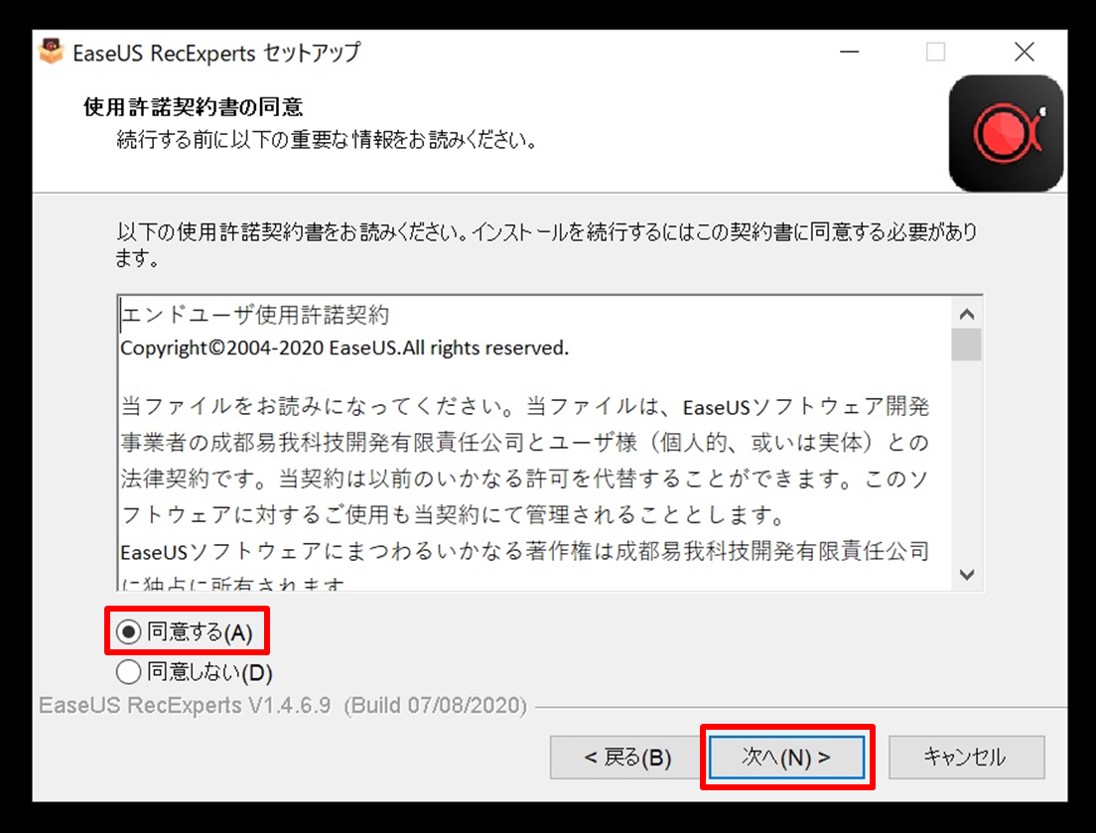
すると、パソコン内のインストール場所選択画面に移りますが、そのままで大丈夫なので、「次へ」をクリック。
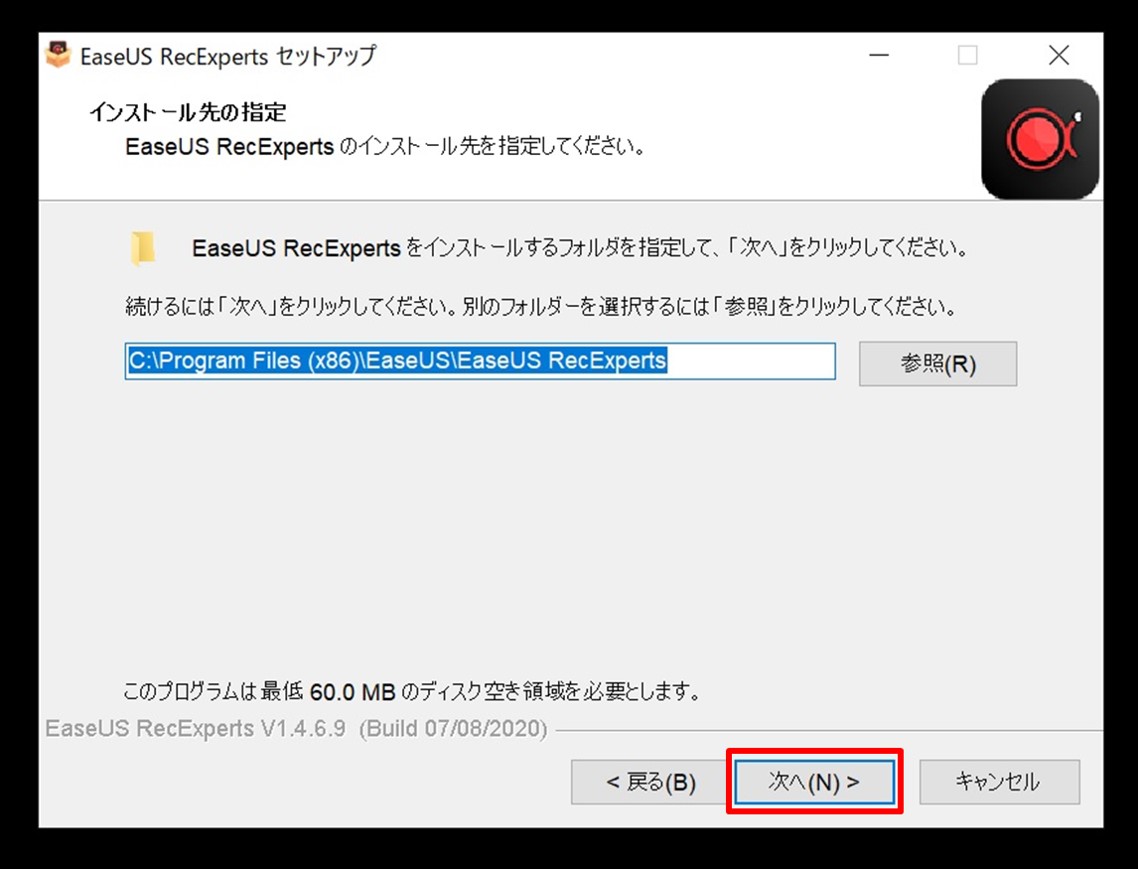
先に進むと、デスクトップやクイックアイコンを作成するかの選択画面に移動します。
任意に選択して、「次へ」をクリック。
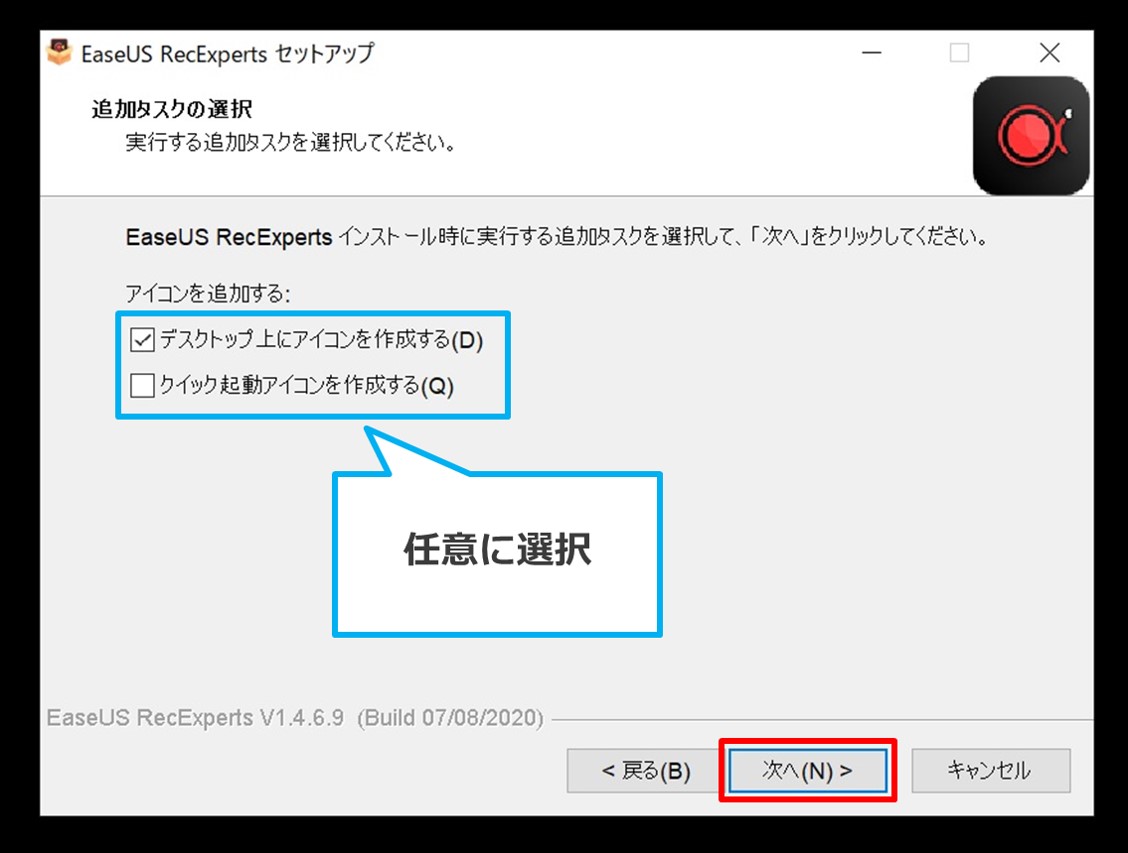
次は確認画面が表示されるので「インストール」をクリック。
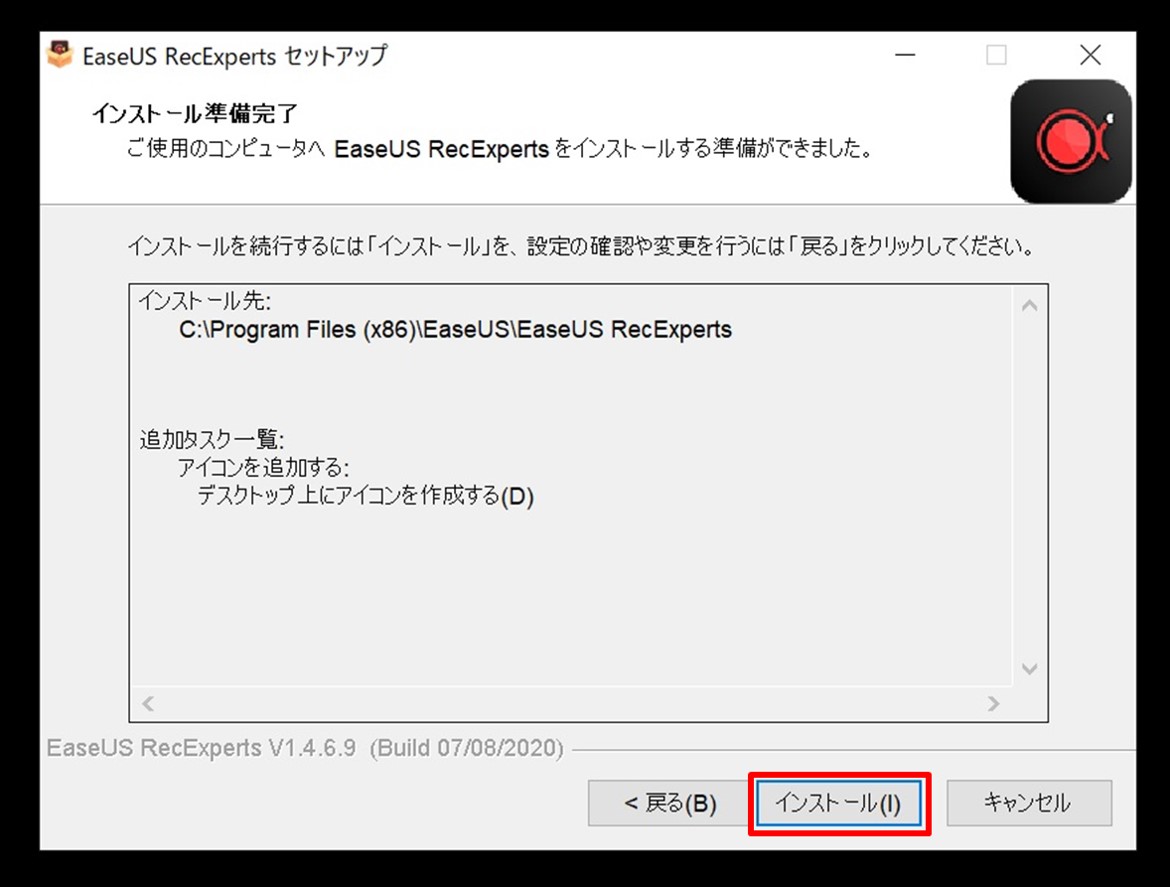
すると自動的にインストール作業が開始されるので、終わるまで待ちます。
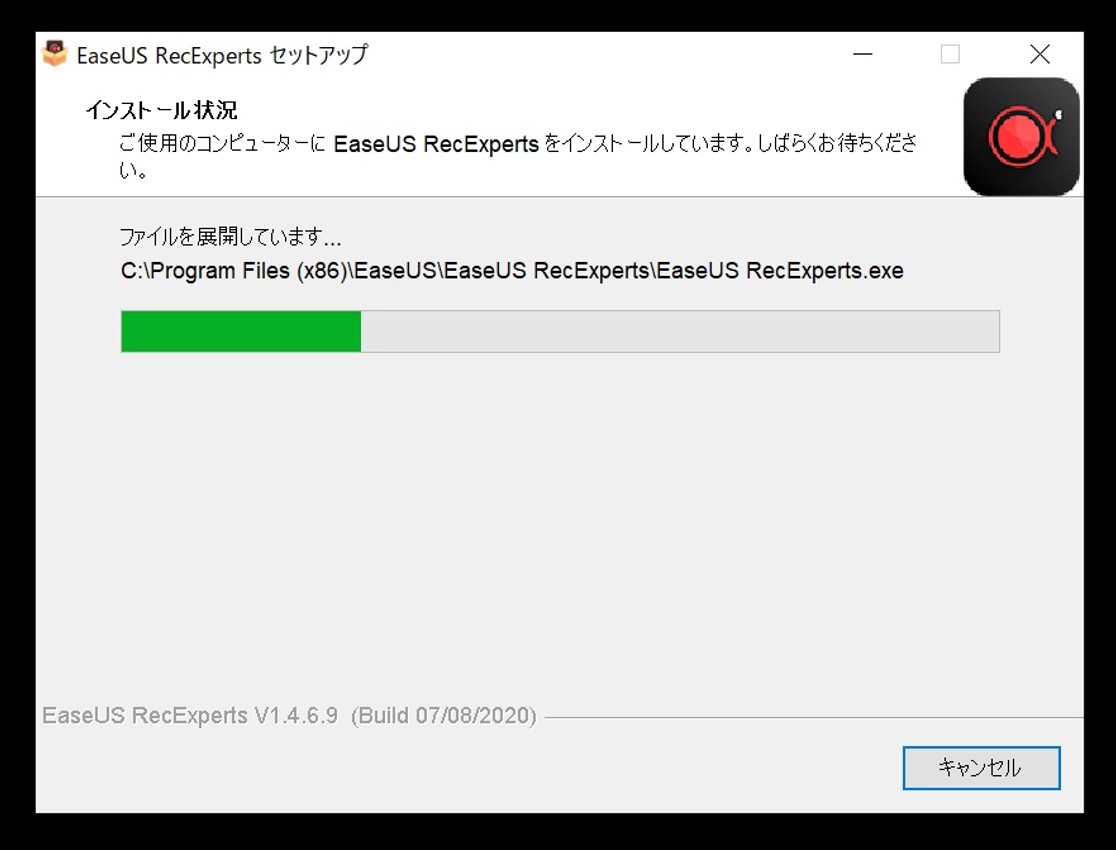
進行バーが最後まで到達するとインストールが完了します。
完了すると次の画面が表示されます。
「EaseUS RecExpertsを実行する」にチェックを入れておくと、すぐにを起動できるのでチェックを入れたまま「完了」をクリック。
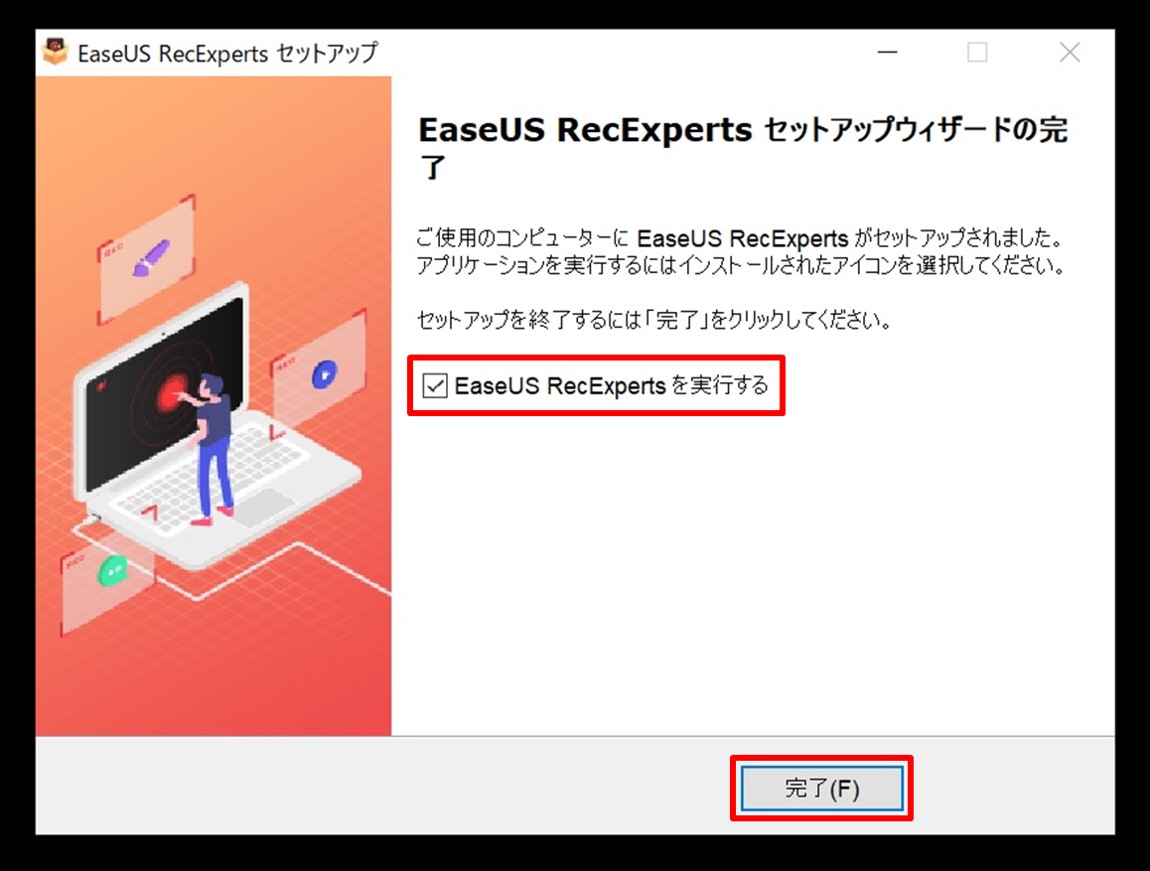
これでパソコンへのインストール作業は完了です。
いつでも画面録画機能が利用可能となります。
EaseUSの使い方
EaseUS RecExpertsが起動されるといつでも画面録画が可能となります。
初めて起動した際は、簡単な操作説明が表示されます。

基本操作
EaseUS RecExpertsを起動すると、画面全体が赤い点線で囲まれます。
この範囲が録画される範囲となります。
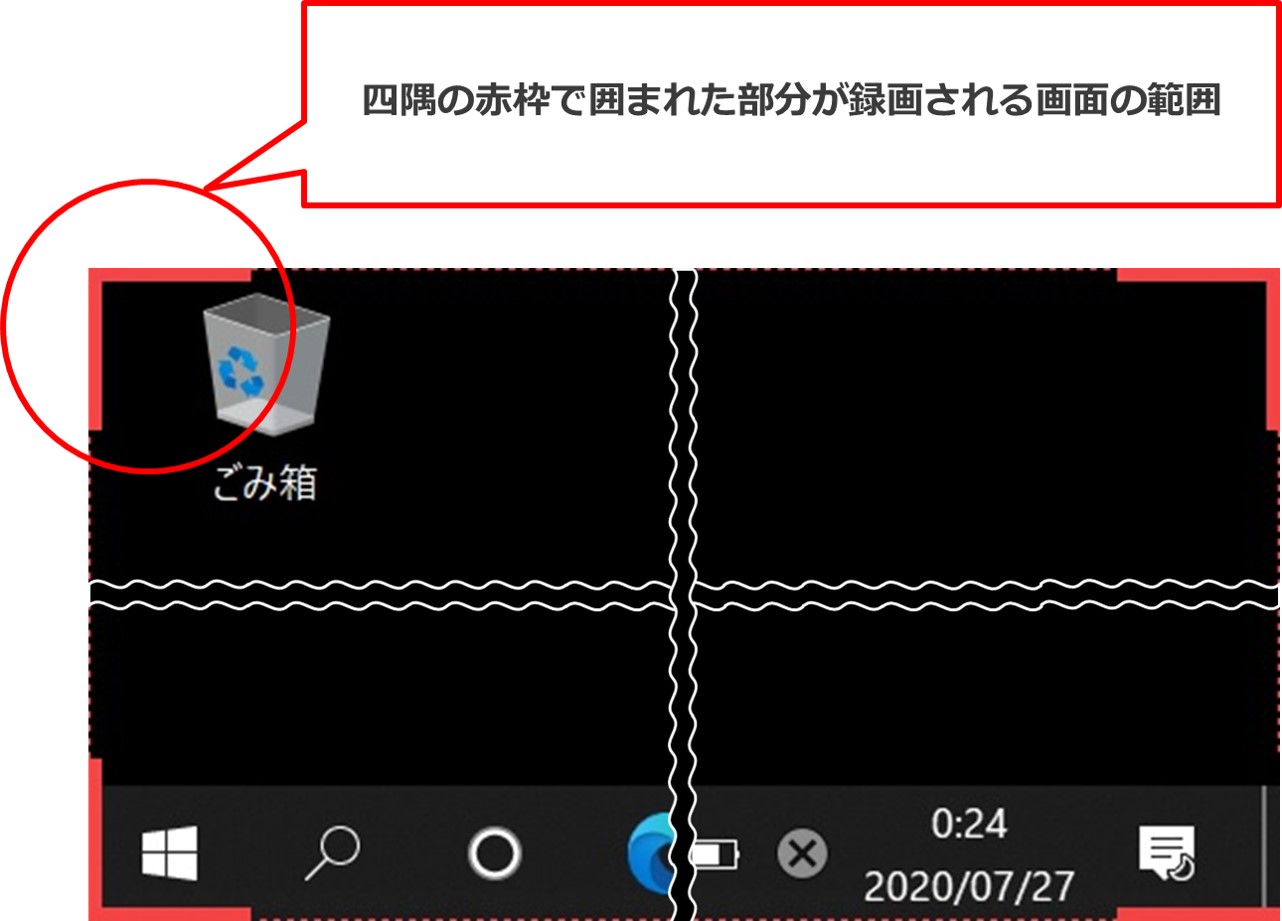
基本的には、起動後に「REC」ボタンをクリックするだけで画面録画を開始することが可能となっています。
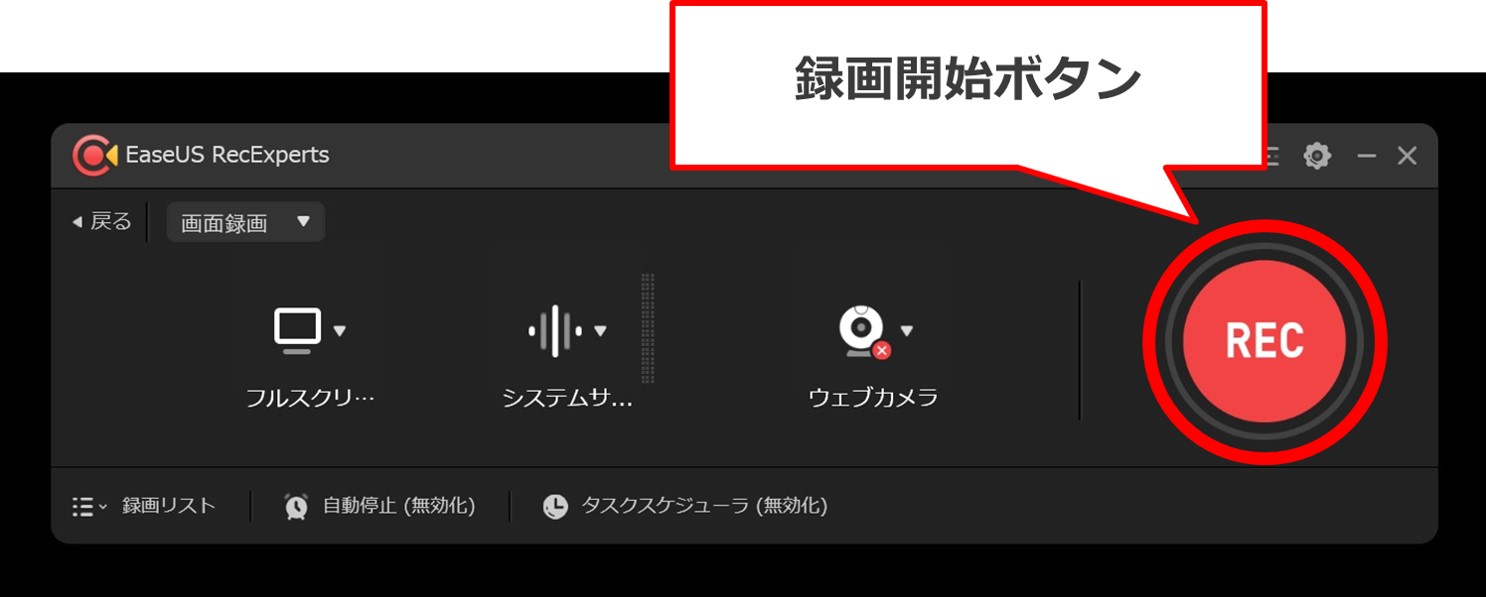
シンプルで直感的に操作できるのが良いですね。
しかし、ある程度設定をしたい場合もあるかと思います。
そのため、録画前に設定を確認しましょう。
録画範囲の設定
EaseUS RecExpertsを起動したてのときは、パソコン画面全体を録画範囲とする設定となっています。
録画状況に合わせて多様な録画範囲の設定が可能です。
録画範囲の設定を変更するには、操作画面の左「録画範囲ボタン」をクリック。

すると、各種項目を選択可能になります。
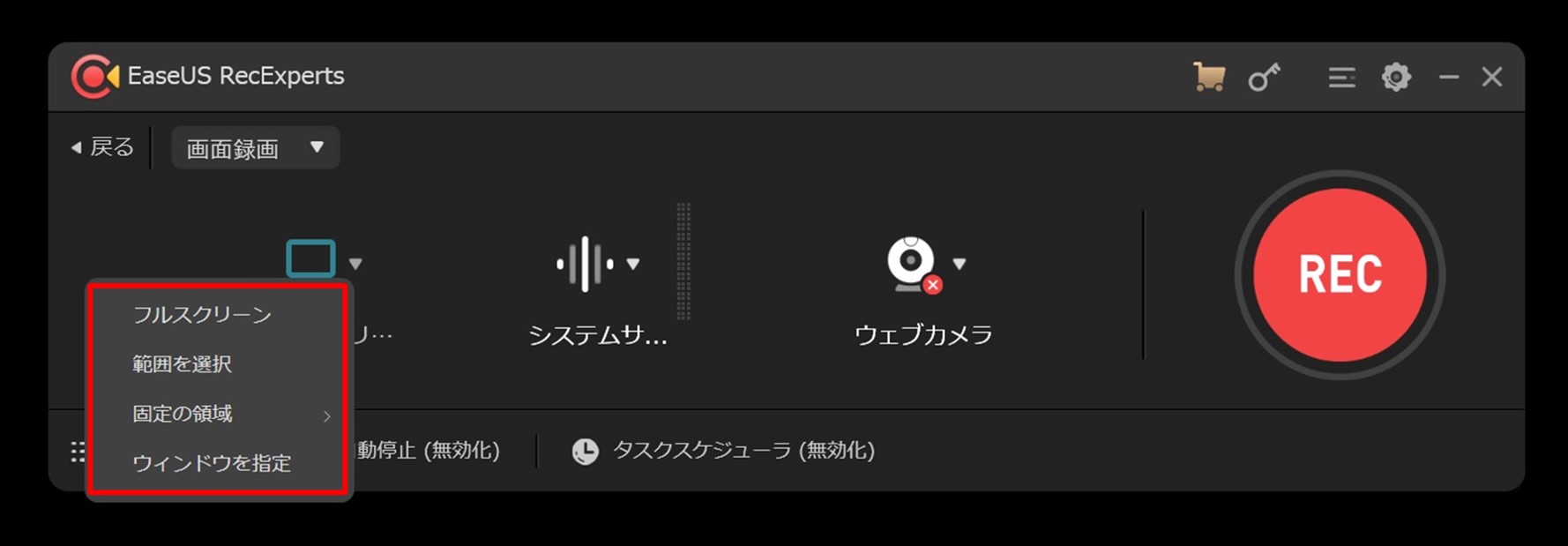
フルスクリーン
フルスクリーンはパソコンの画面全体を録画することができます。
そのため、画面下のスタートボタンやタスクバー、日時や通知なども録画されます。
タスクバーなど全ての録画を行いたい場合に役立ちます。
範囲を選択
範囲を選択では、録画範囲を自由に設定することができます。
ある程度自動認識機能が働くので、このソフトのこの部分だけなどを、マウスを移動して範囲を選択することが可能です。
画面の一部だけ録画したい場合などに役立ちます。

固定の領域
画面の解像度に合わせて、録画サイズを指定することができます。
規定のサイズで録画したい場合や、その後編集作業を行う場合などに役立ちます。

ちなみに、エリアカスタマイズでは、さらに細かいウィンドウサイズの調整も可能となっています。
ウィンドウを指定
上記の設定にも似ているように感じますが、各種ソフトを認識して画面が切り替わっても指定したソフトを録画し続けることができる設定です。
例えば、インターネットの画面を録画したまま、別の録画したくない操作をしたい場合などに役立ちます。
録画をしたいソフトの最小化をすると上手く録画されないので最小化にだけ注意が必要です。

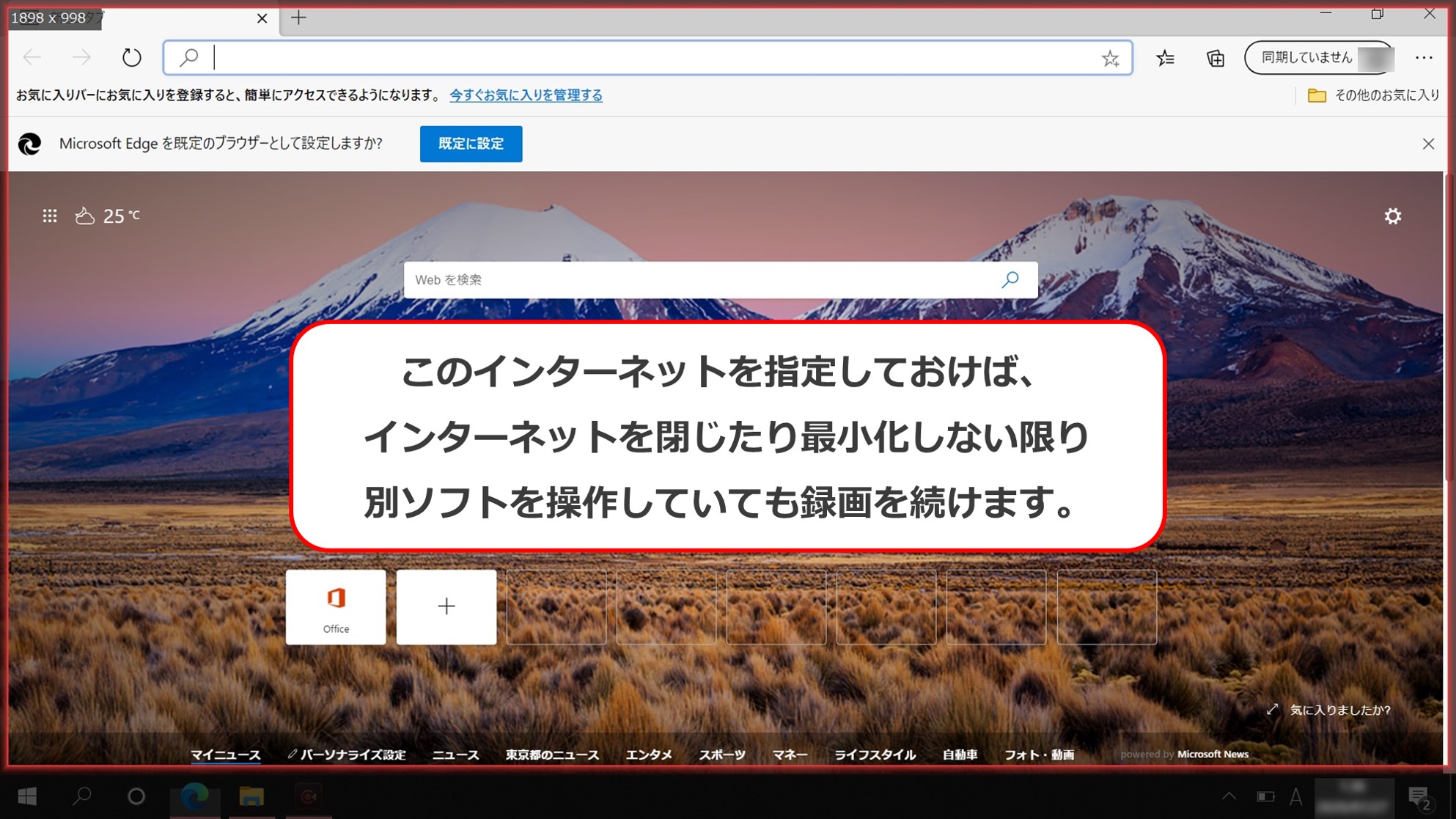
音声の設定
EaseUS RecExpertsを起動したてのときは、パソコン内部の音もパソコン外部から鳴る音も録音される設定となっているため、確認が必要です。
音声の設定は録音について4種類の設定が選べるようになっています。
録音の設定を変更するには、操作画面の中央「サウンドボタン」をクリック。
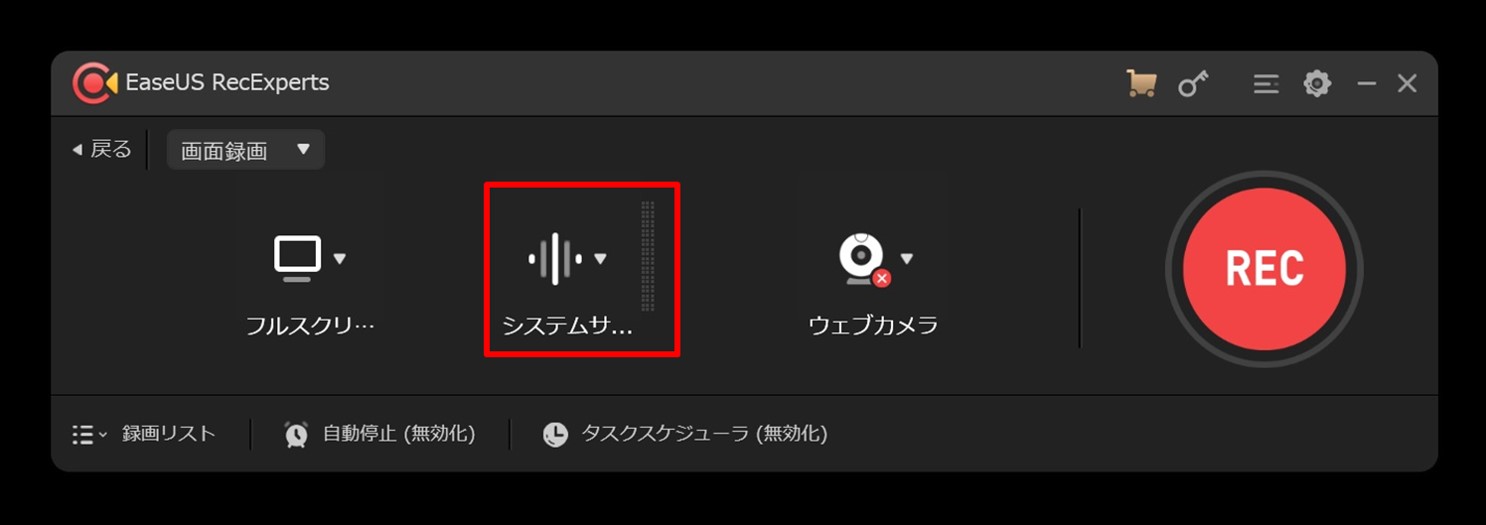
すると、各種項目を選択可能になります。

ちなみに、サウンドボタンの横に、縦長のバーが表示されていて、音声を認識すると、その音声の大きさに対する青いインジケーターが点灯して音声が認識されていることがわかります。
例えば、「マイク」もしくは「システムサウンドとマイク」が設定されているときに、パソコンの近くで声を出したり、物音を立てればバーが音の大きさに合わせて青く点灯します。
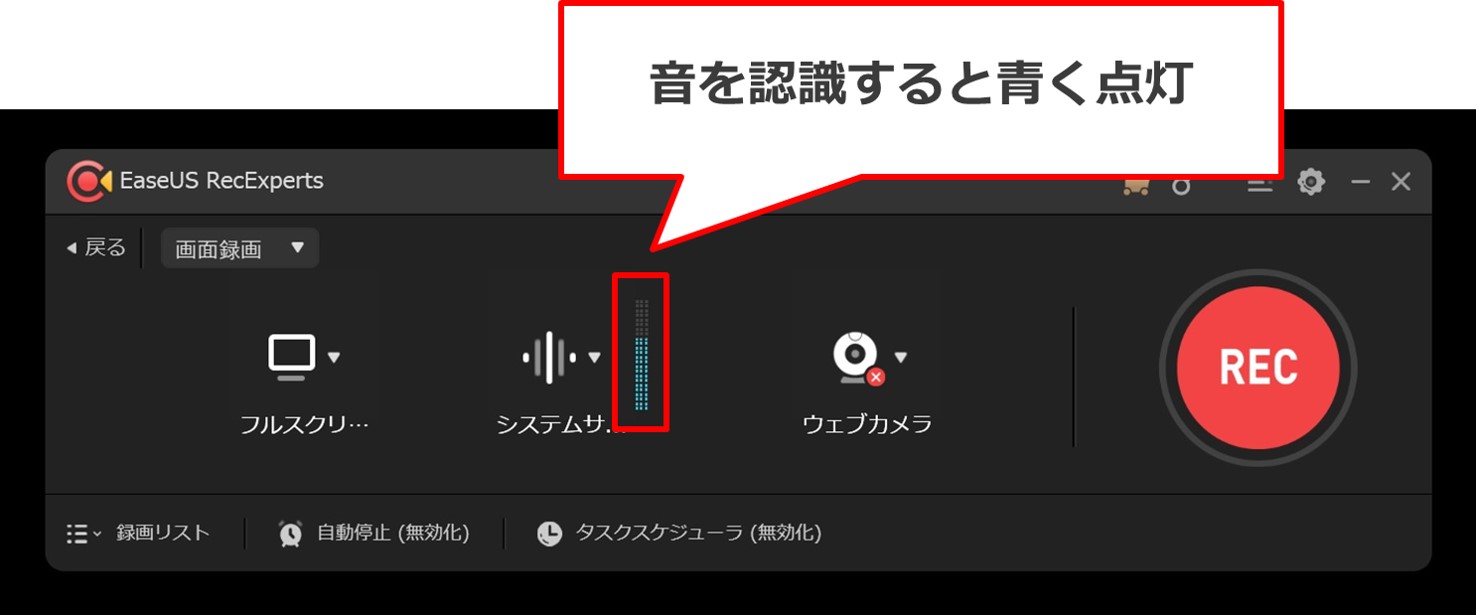
システムサウンド
パソコン内部で鳴る音のみを全て拾って録音します。
そのため、パソコンの外部で鳴っている音に関しては録音されません。
パソコン内部からの音声は録音したいが、外部の音声を拾って欲しくない場合に役立ちます。
マイク
パソコンの外部で鳴る音のみ拾って録音します。
上記とは反対にパソコン内で鳴るシステム音は録音されません。
操作説明などを動画にする際に、自身の声でナレーションを入れたい場合などに役立ちます。
システムサウンドとマイク
上記2つの音声を同時に録音します。
パソコンのシステム音もパソコンの外側で発せられる音声も録音されます。
上記同様システム音を含めたナレーション用動画などに活用できます。
音声なし
パソコン内のシステム音もパソコン外から発生する音も全て録音されません。
音声を録音したくないときに役立ちます。
さらに、オプションを利用すると、音量の調整も可能となっています。
録画前の確認
録画中はEaseUS RecExpertsの操作画面が表示されません。
録画の一時停止や再開、終了に関しては、パソコン画面の左下に隠れた操作画面を表示して行います。

しかし、その状況も録画されることになるので、それが嫌な場合は、ショートカットキーを利用して停止などの作業をすると便利です。
ショートカットキーは自身で設定も可能です。
ショートカットキーの設定変更は操作画面の右上の「設定(歯車マーク)」から変更します。
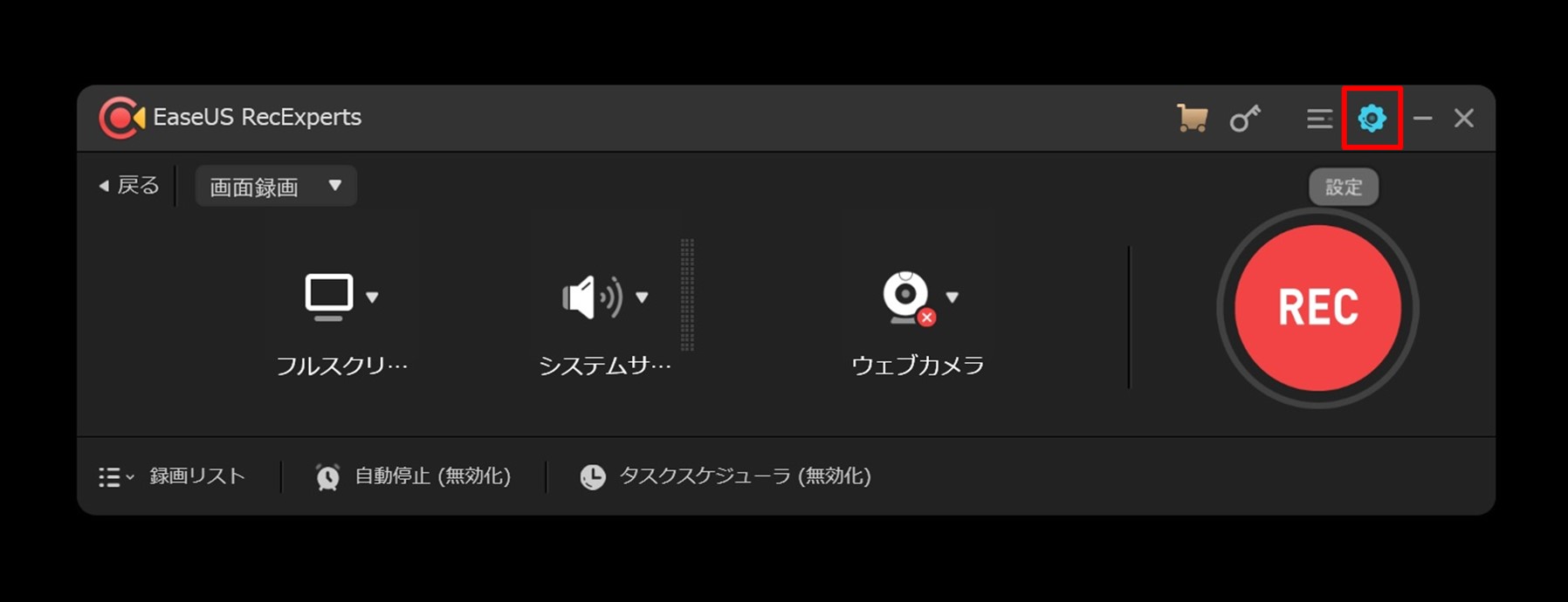
他にもショートカットキーが存在しているので、設定から確認したり、使いやすいようにカスタマイズしておくと便利です。
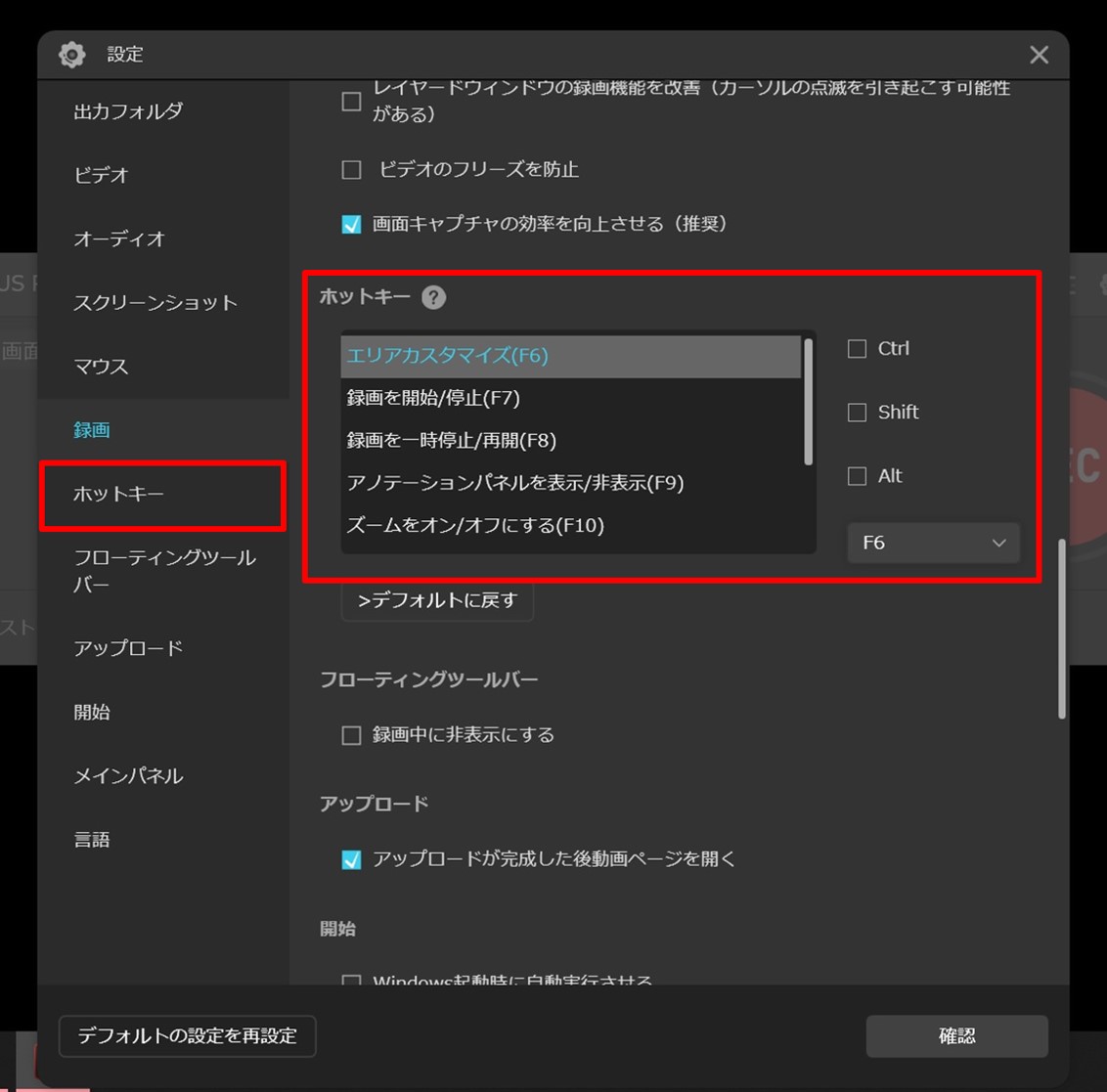
他にも設定画面では、動画の撮影状況に合わせて自分好みにカスタマイズ可能なので、一通り見ておくと良いです。
実際に録画
今回はGoogle Chromeのインターネットブラウザを利用して検索した際の動きを録画しました。
一通り設定は済ませておきましょう。
まずは、EaseUS RecExpertsの操作画面から「REC」ボタンをクリック。
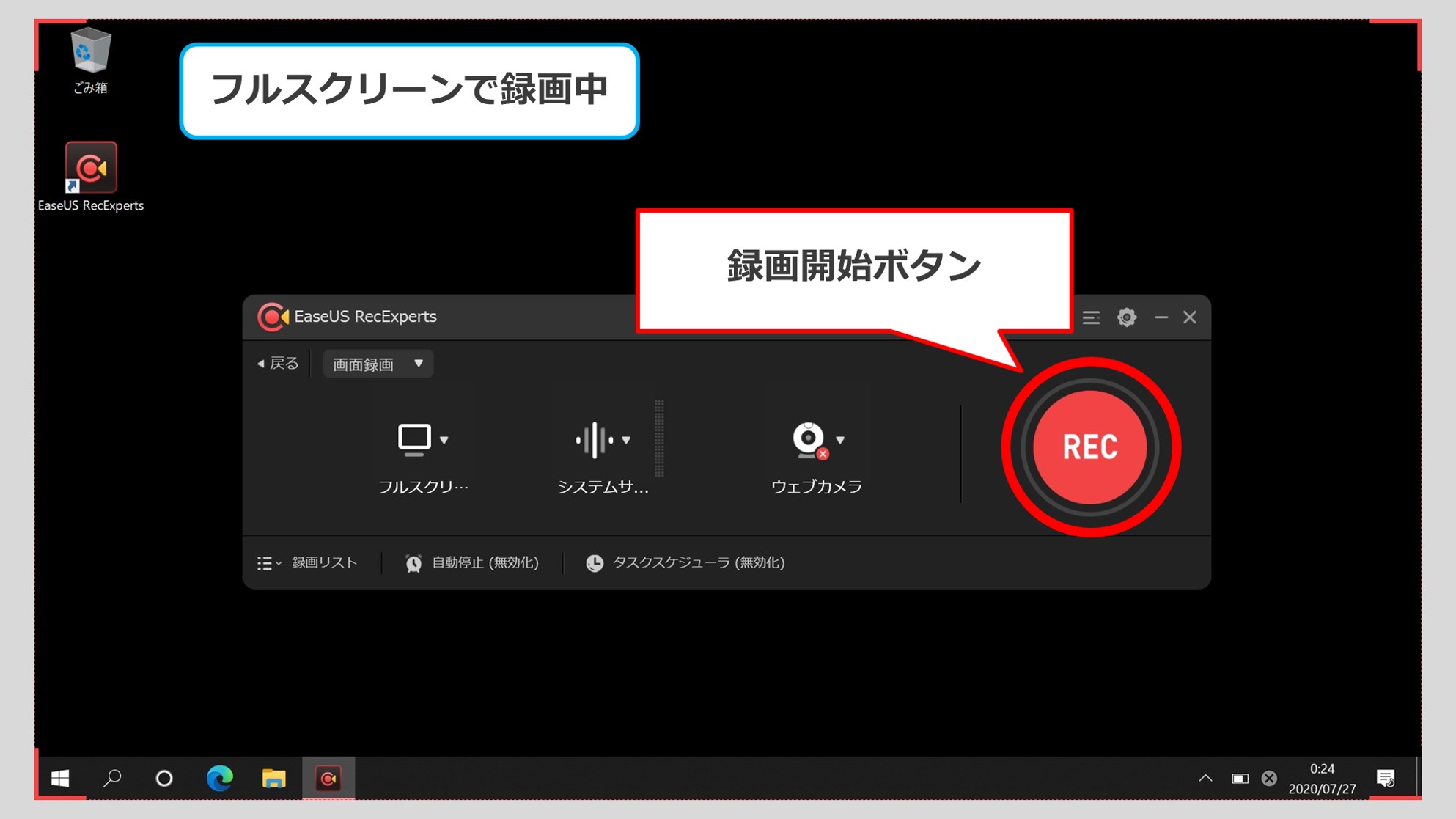
これだけで録画開始されます。
録画が開始されると数秒でEaseUS RecExpertsの操作画面がパソコンの画面右下に隠れます。
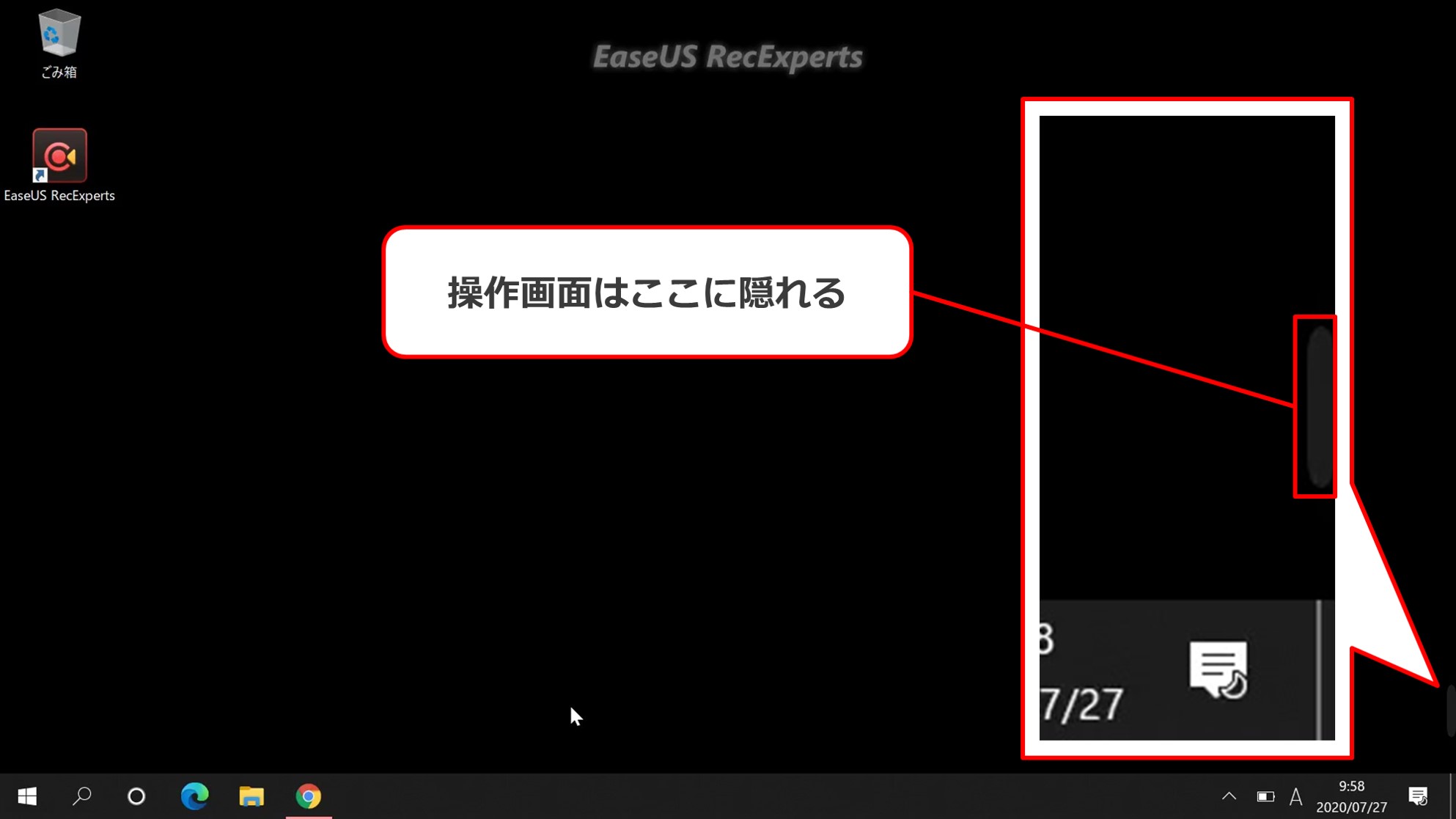
最初は、フルスクリーンの範囲設定で録画。
フルスクリーンなので、インターネットの画面も、スタートボタンなどタスクバーもパソコンの画面内に映るものは全て録画されています。

録画を停止したい場合は、画面右下に隠れた操作画面を表示させて停止、もしくはショートカットキーの「F7」などで停止させることができます。
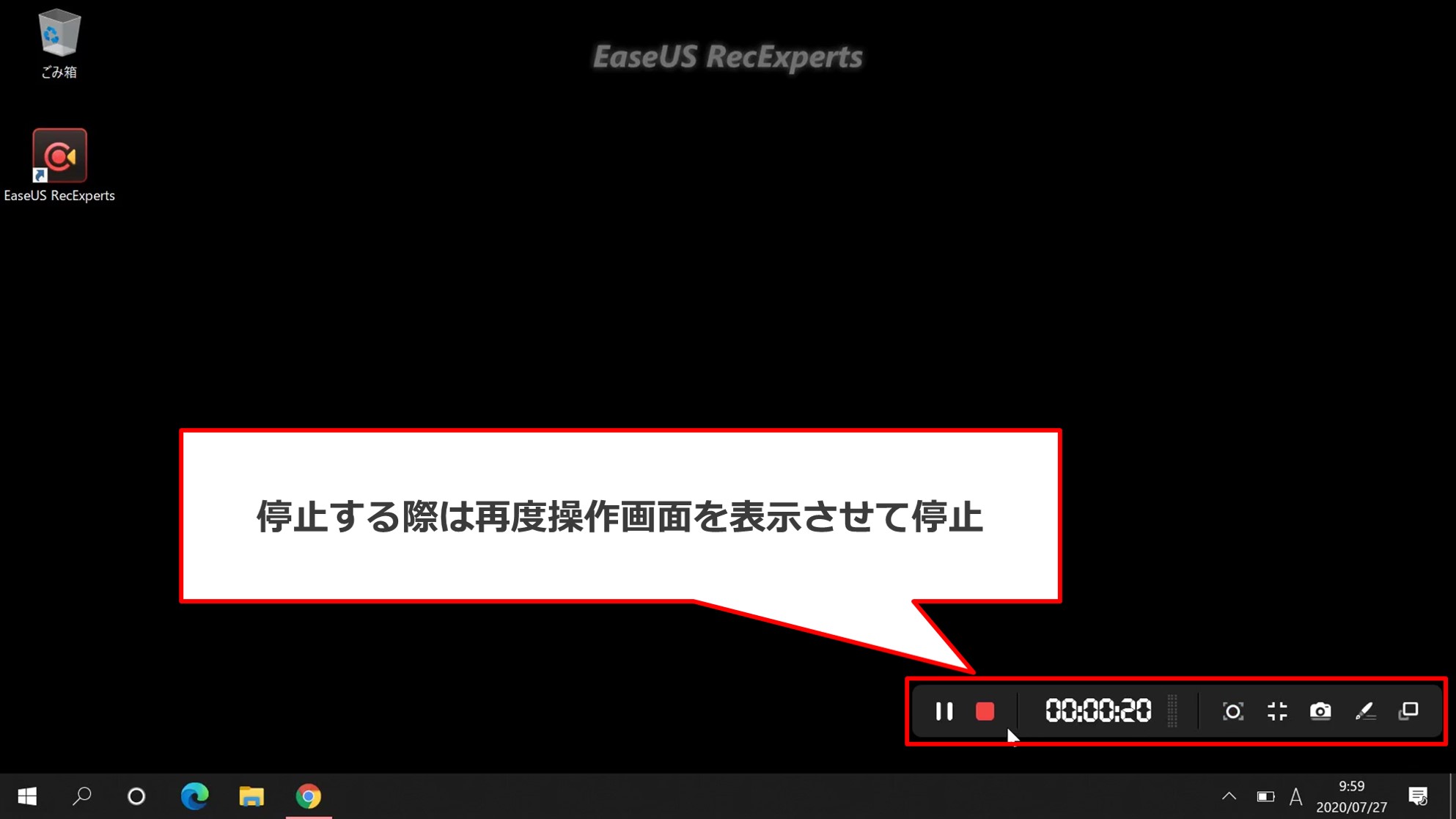
次に範囲を選択した状態で録画します。
Google Chromeのインターネット画面のさらに一部のみを録画。
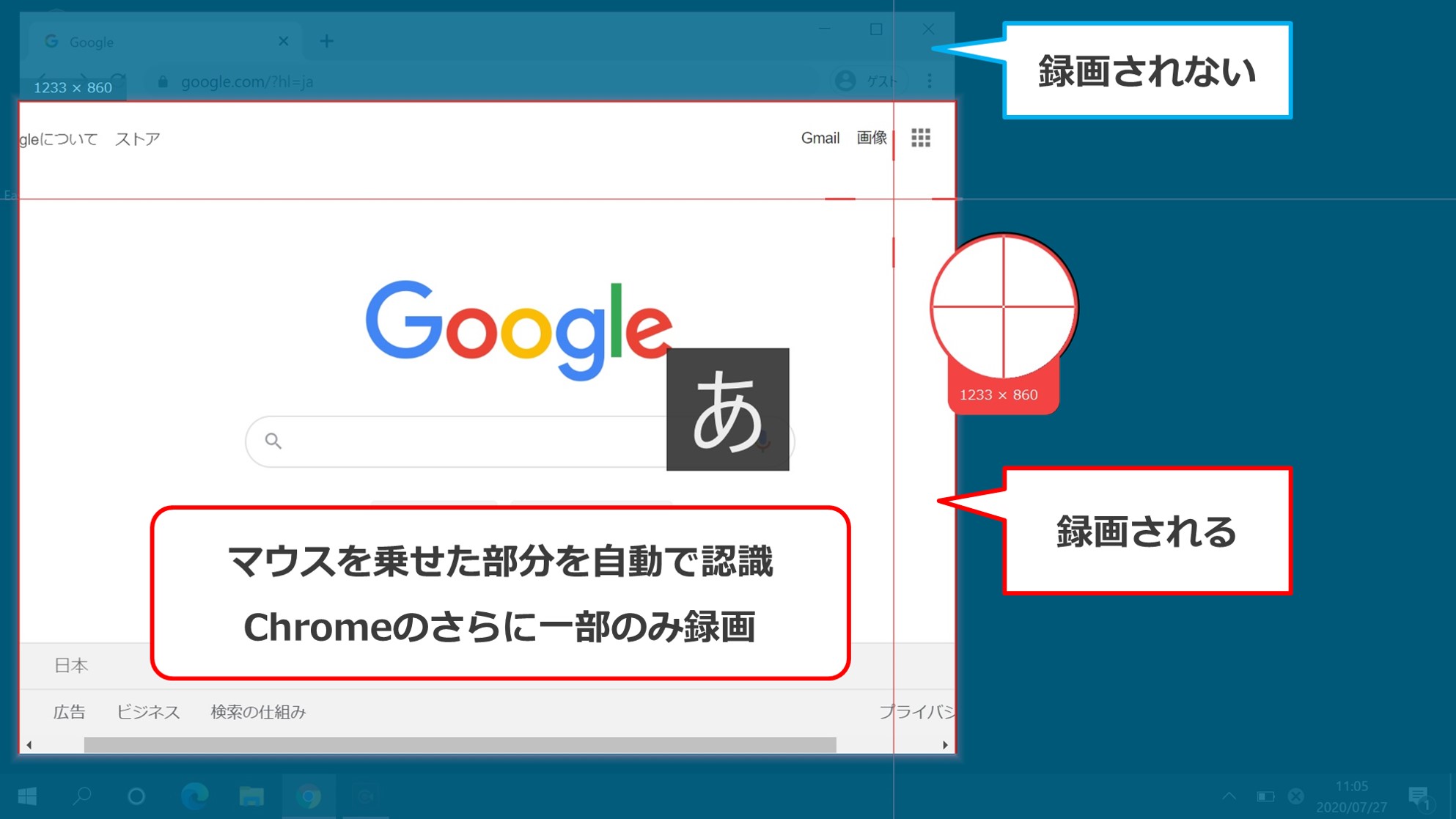
録画中はフルスクリーンとは違い、EaseUS RecExpertsの操作画面である秒数や停止ボタンが表示されたままとなりますが、範囲内にあったとしても録画されません。
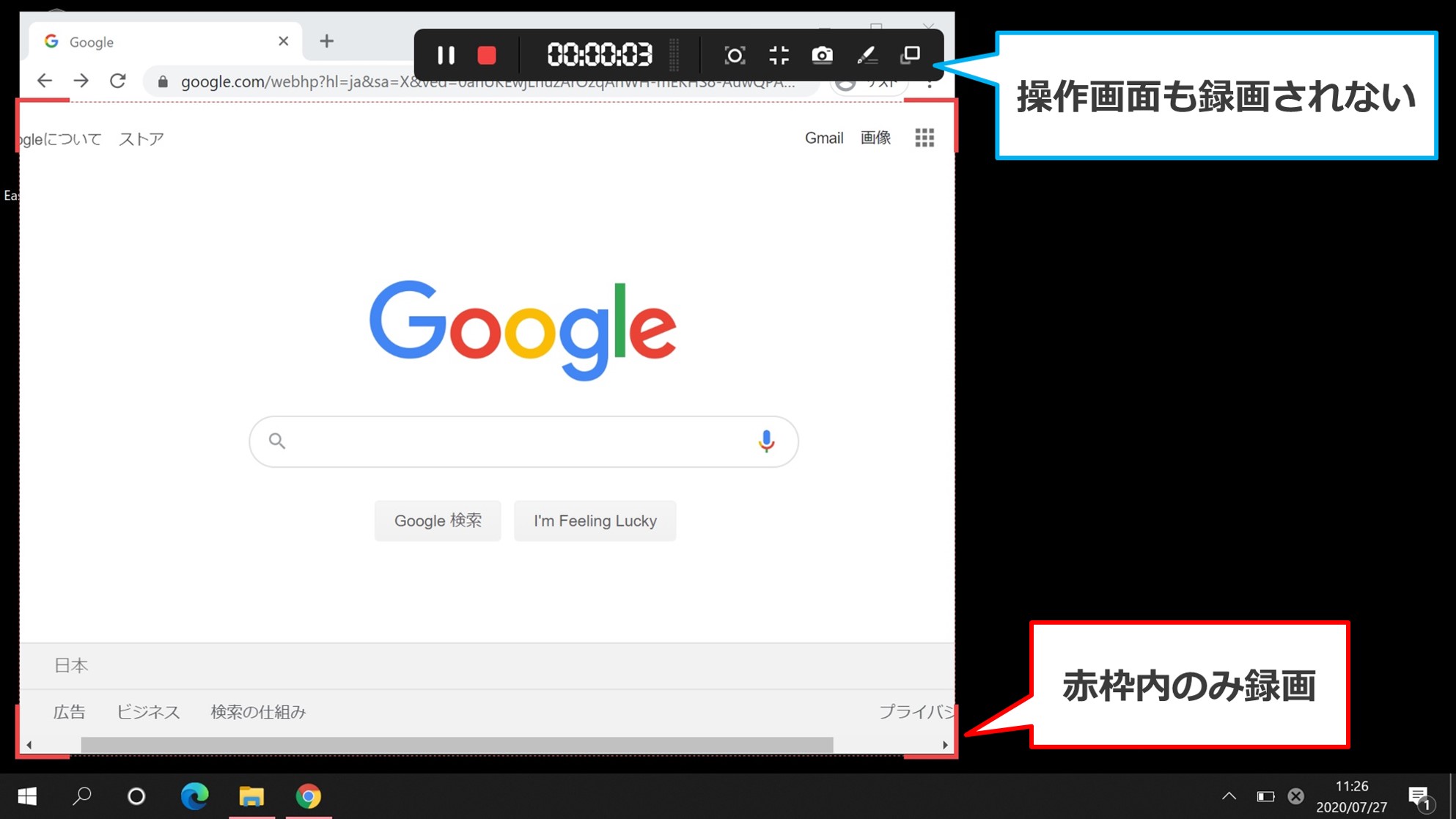
さらに、あくまでもパソコンの画面上の指定した範囲のみの録画なので、Google Chromeなどを移動させるとずれてしまいます。
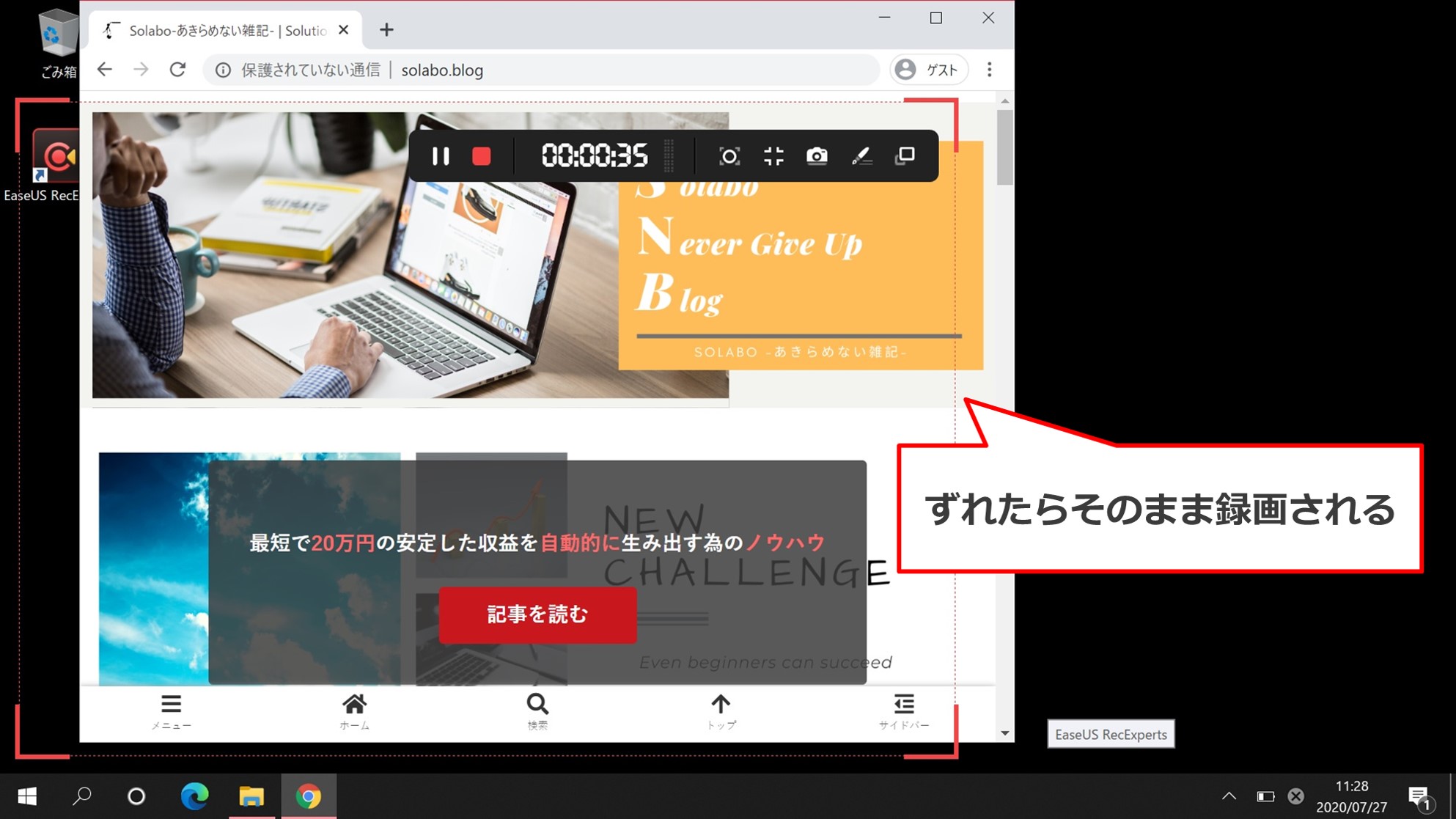
上記のようにずれたまま録画された映像は以下のように撮影されます。
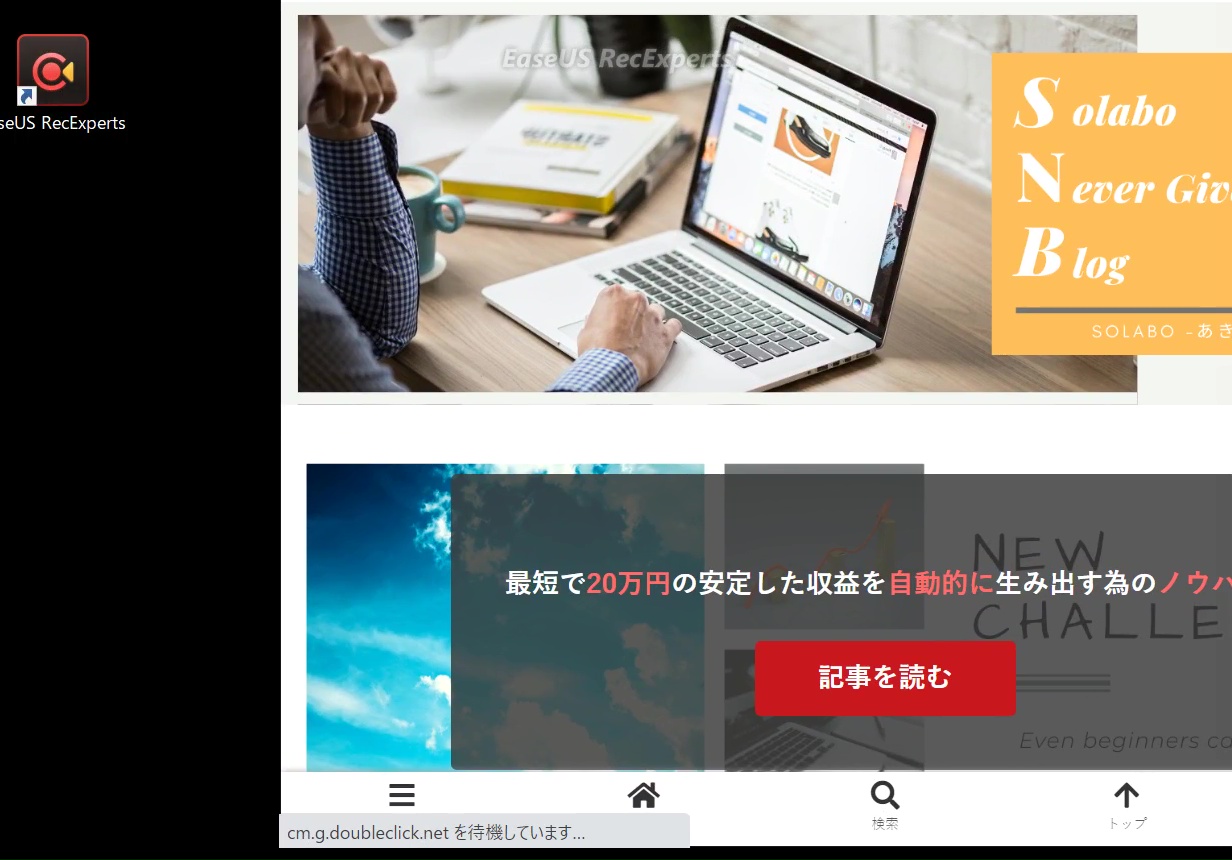
次は録画範囲を固定の領域で録画。
こちらは、範囲を指定する場合とほぼ同じです。
動画の解像度(サイズ)を指定したい場合に役立ちます。
録画したい解像度を設定したら、今までとは逆に、録画したい対象(今回はChrome)の方をサイズ調整して赤枠に合わせると、そのサイズで対象を録画することができます。

上記の場合は、1280×720ピクセルの解像度でChromeを録画したいという場合の参考です。
最後にウィンドウを指定で録画。
これは、録画対象に指定したソフトなどを認識し続けて画面を録画することができます。
例えばGoogle Chromeを録画対象に設定して録画を開始すると、そのウィンドウを移動しても、別のソフトを使用していても録画を続けることが可能です。
まずは録画範囲設定ボタンから「ウィンドウを指定」をクリック。
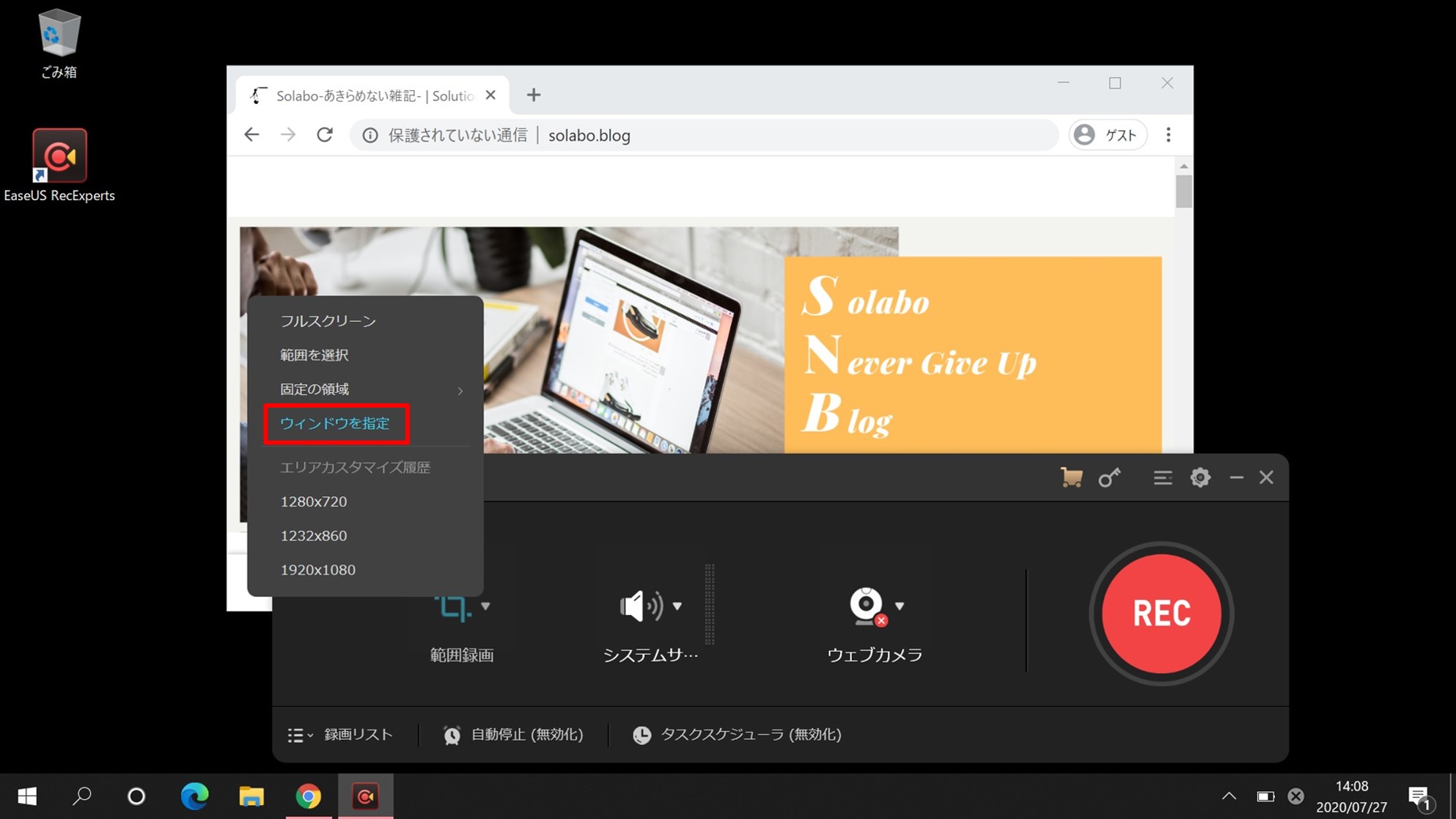
すると、説明画面が表示されるので「ウィンドウを選択」をクリック。
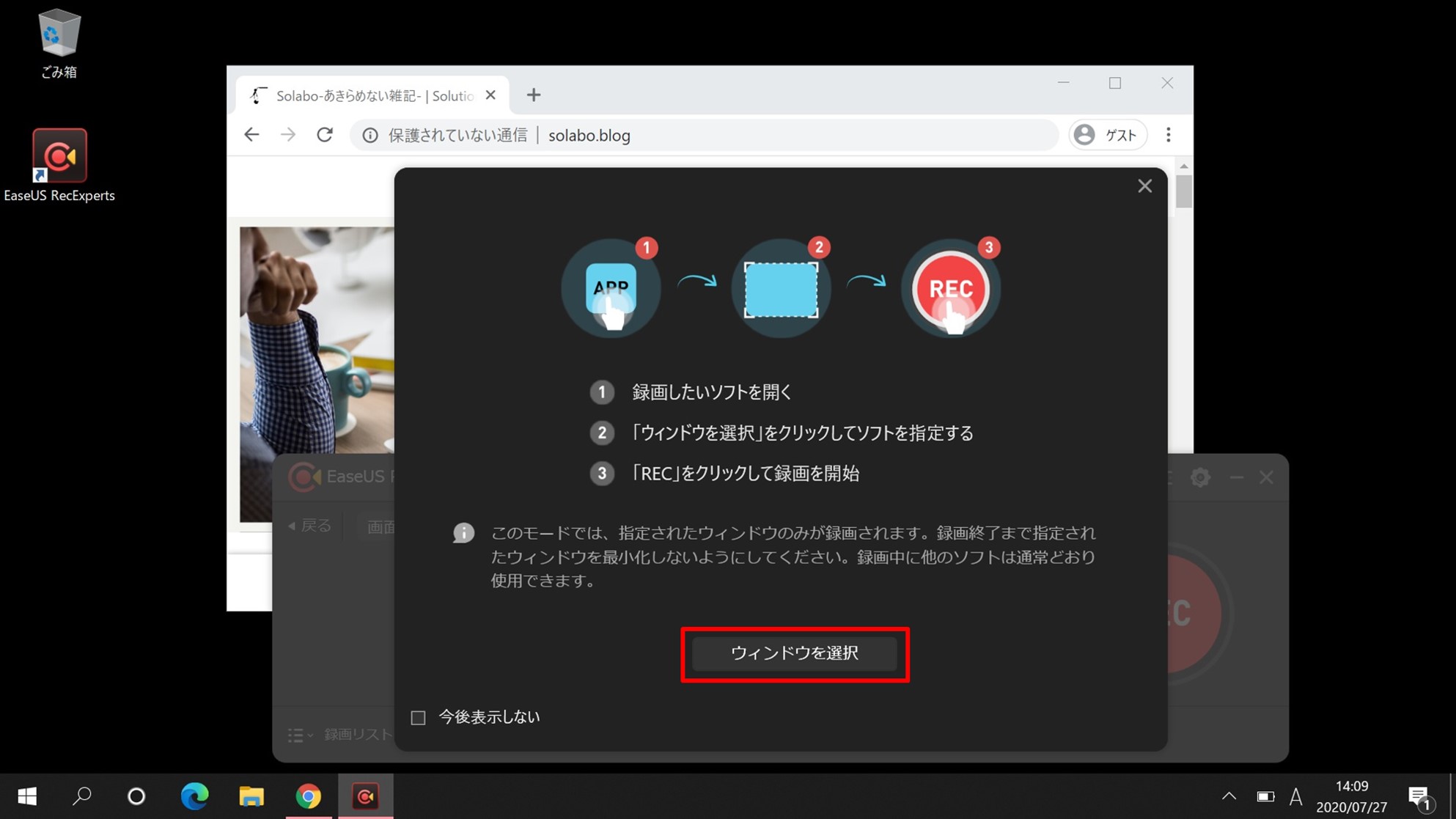
画面上のどのソフトを録画するかの指定画面に移るので、録画したいソフトを指定します。
今回は、Google Chromeのウィンドウを録画するので、マウスを乗せて対象として認識させます。
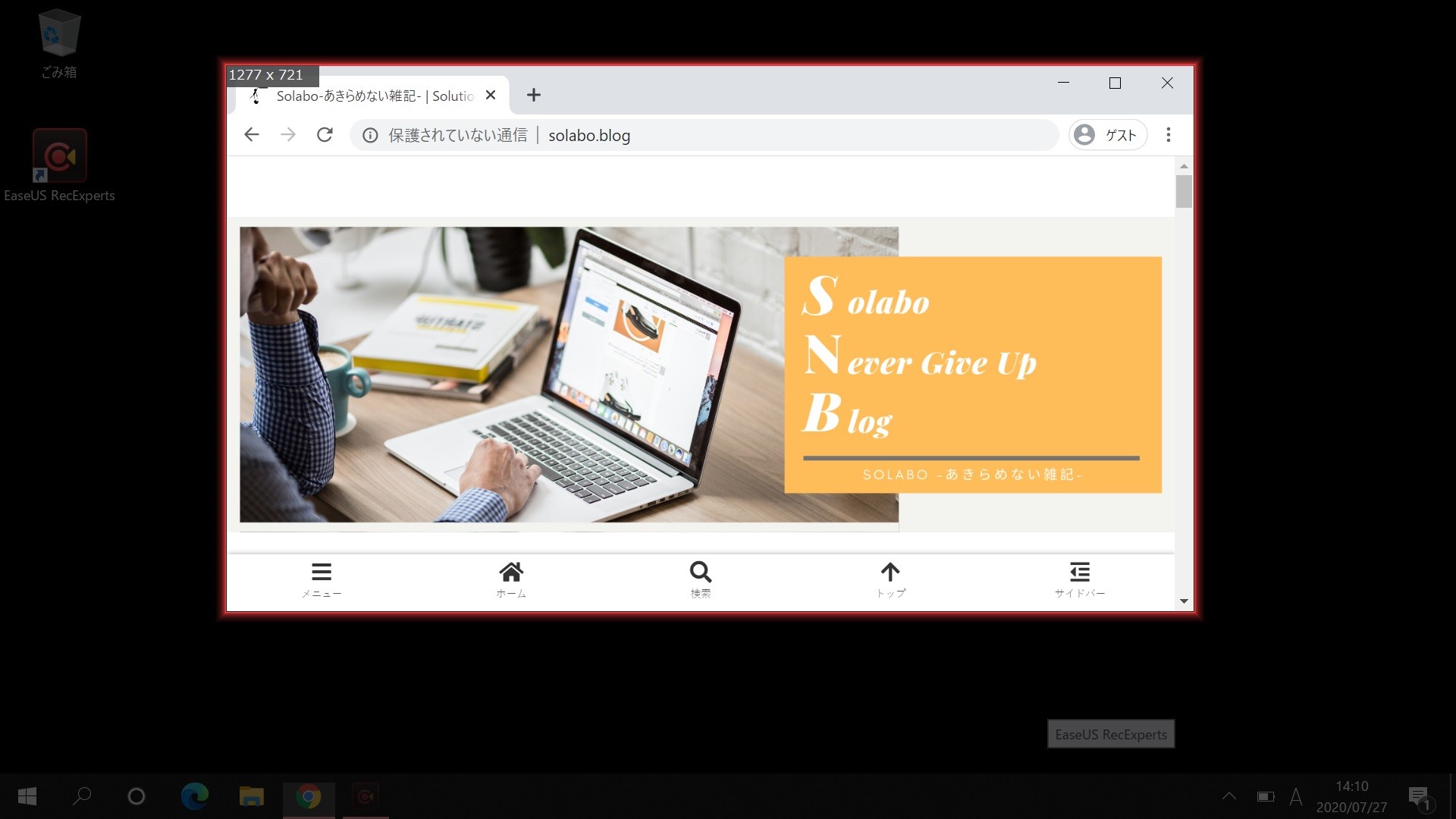
録画したい部分が決まったら、その部分をクリックすると録画対象に設定されます。
後は、録画ボタンをクリックすれば録画を開始します。
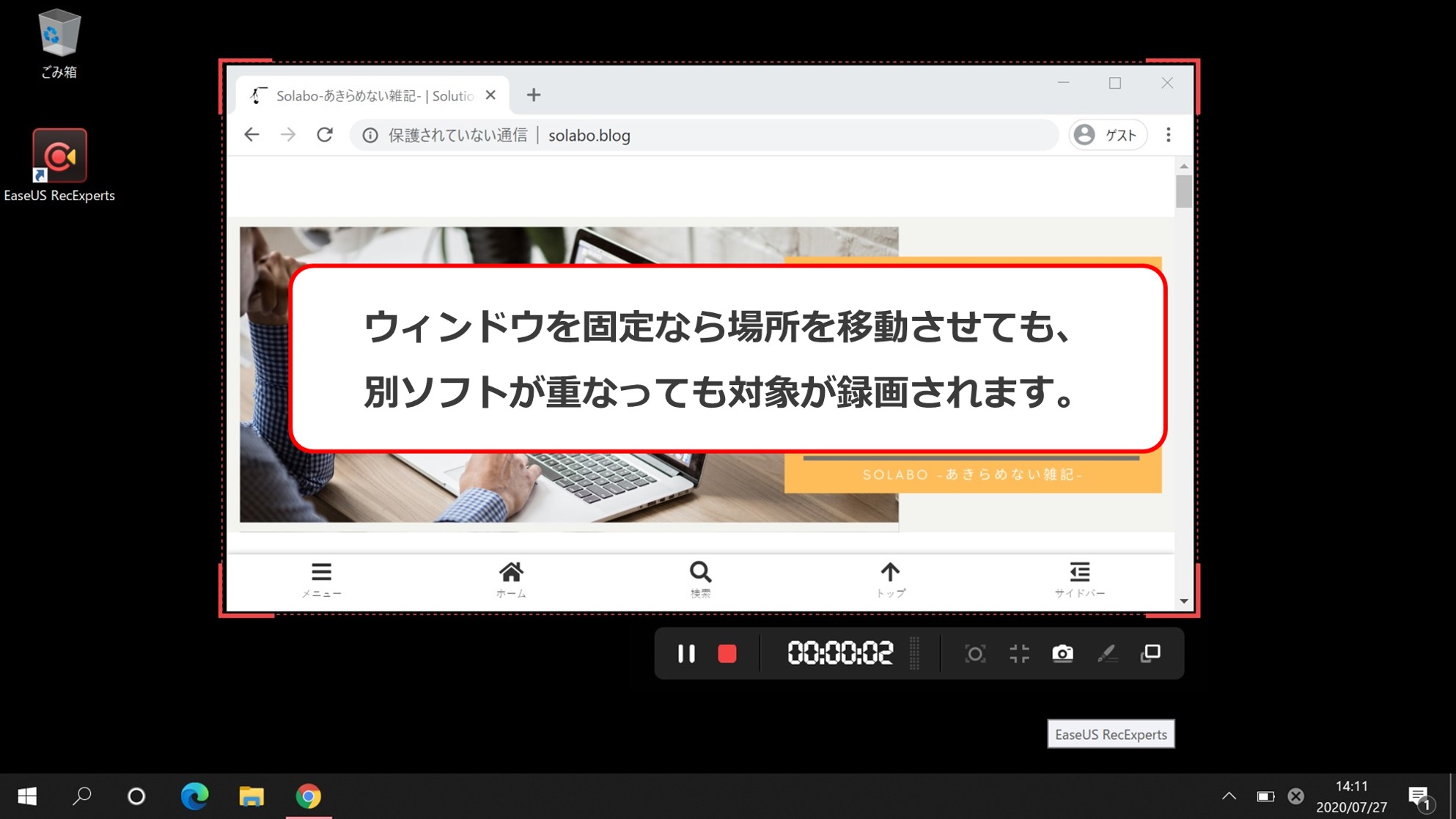
注意点は、対象のウィンドウを最小化したり、サイズ変更などすると録画が停止されてしまいます。
録画した動画の確認
動画リスト
録画した動画は、EaseUS RecExpertsの操作画面左下の「動画リスト」から確認ができます。

動画リストを展開すると、日時順に録画した動画が並びます。
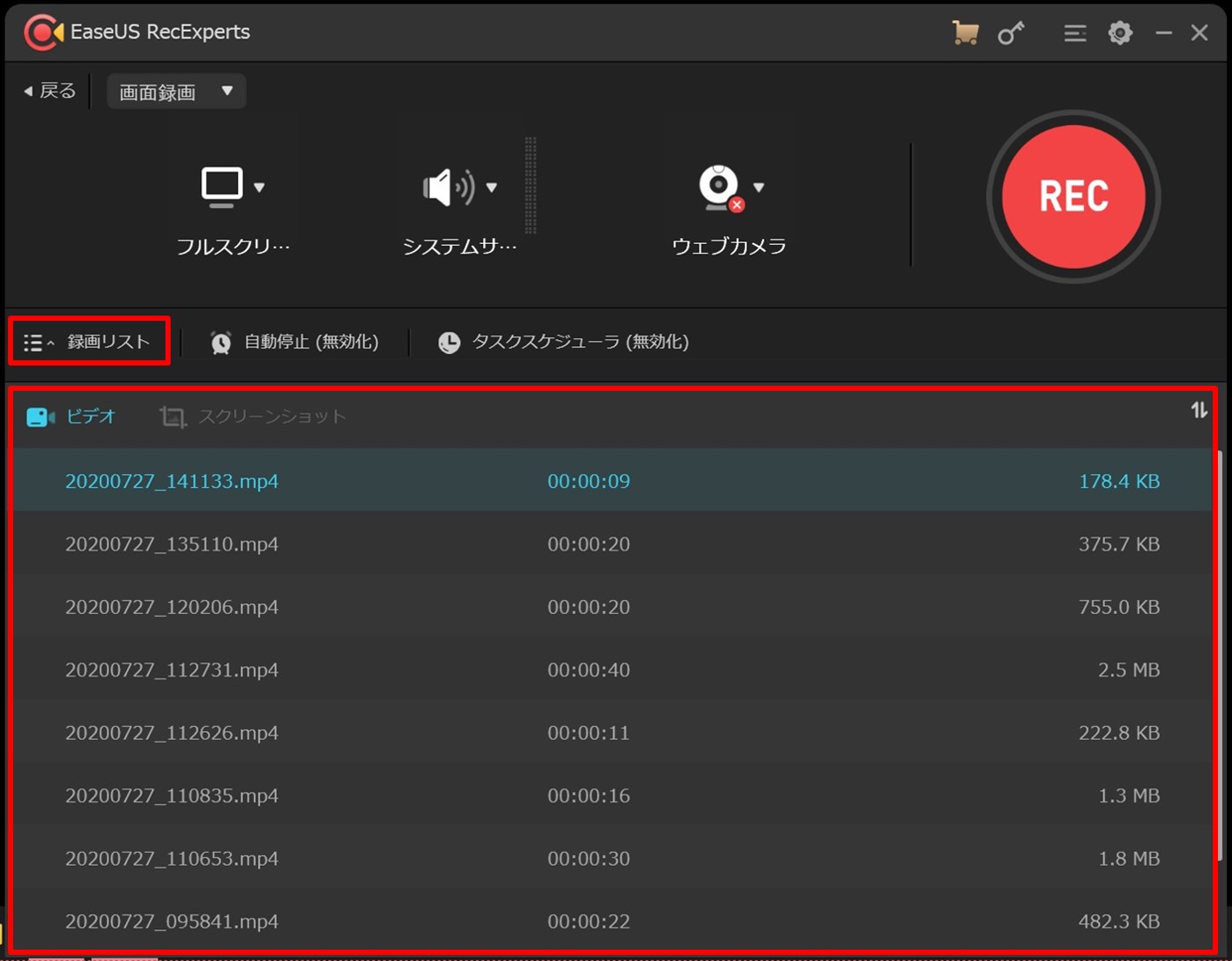
ダブルクリックで動画を再生できます。
動画の保存場所
初期状態では録画した動画はパソコン内の、「ドキュメント」に新しく作られた「EaseUS」フォルダ内の「EaseUS RecExperts」に格納されています。
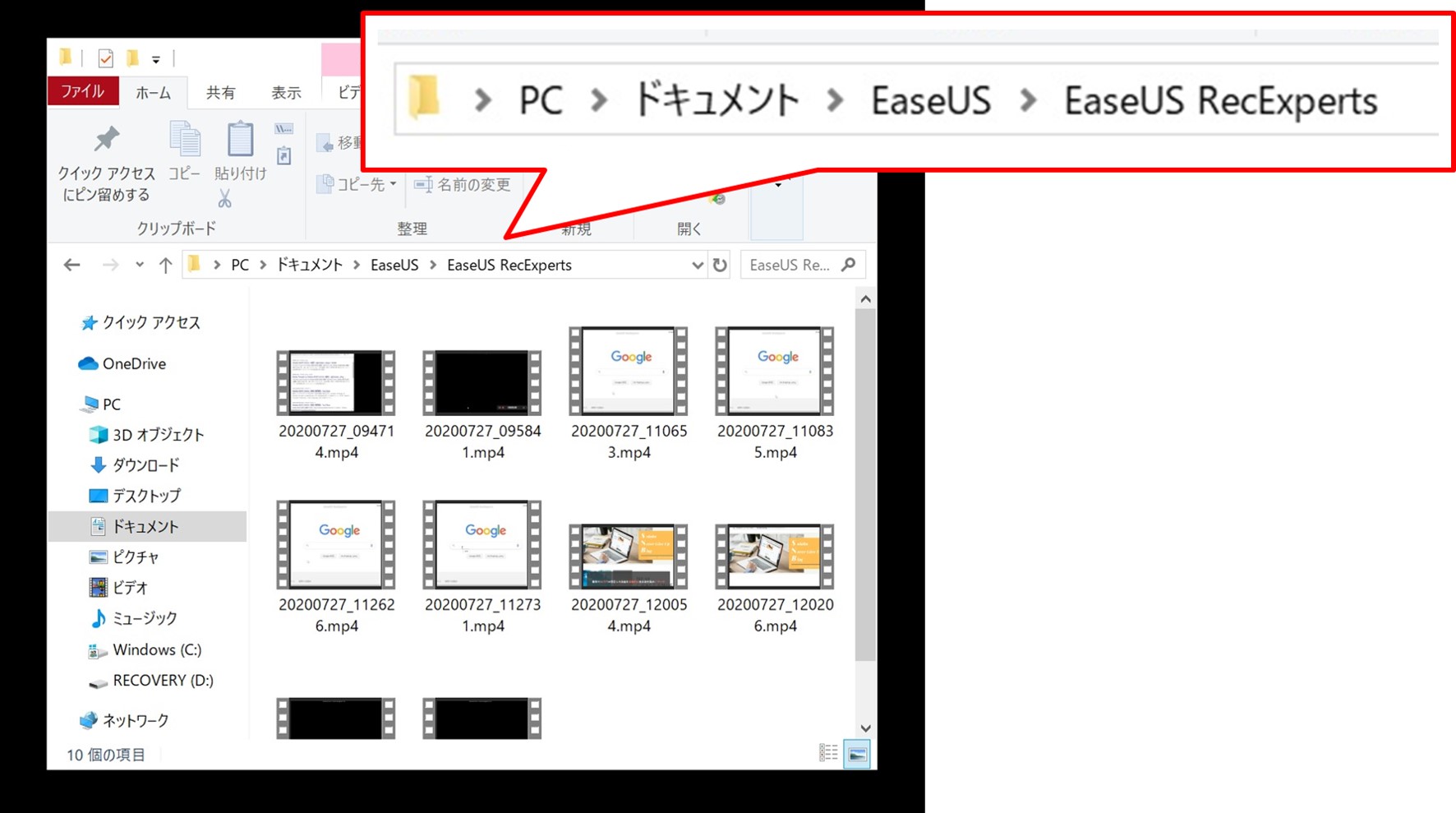
保存場所は設定から変更することも可能です。
設定を開いて「出力フォルダ」タブの最初にある保存先指定ボタンから任意の場所に保存先を指定することができます。
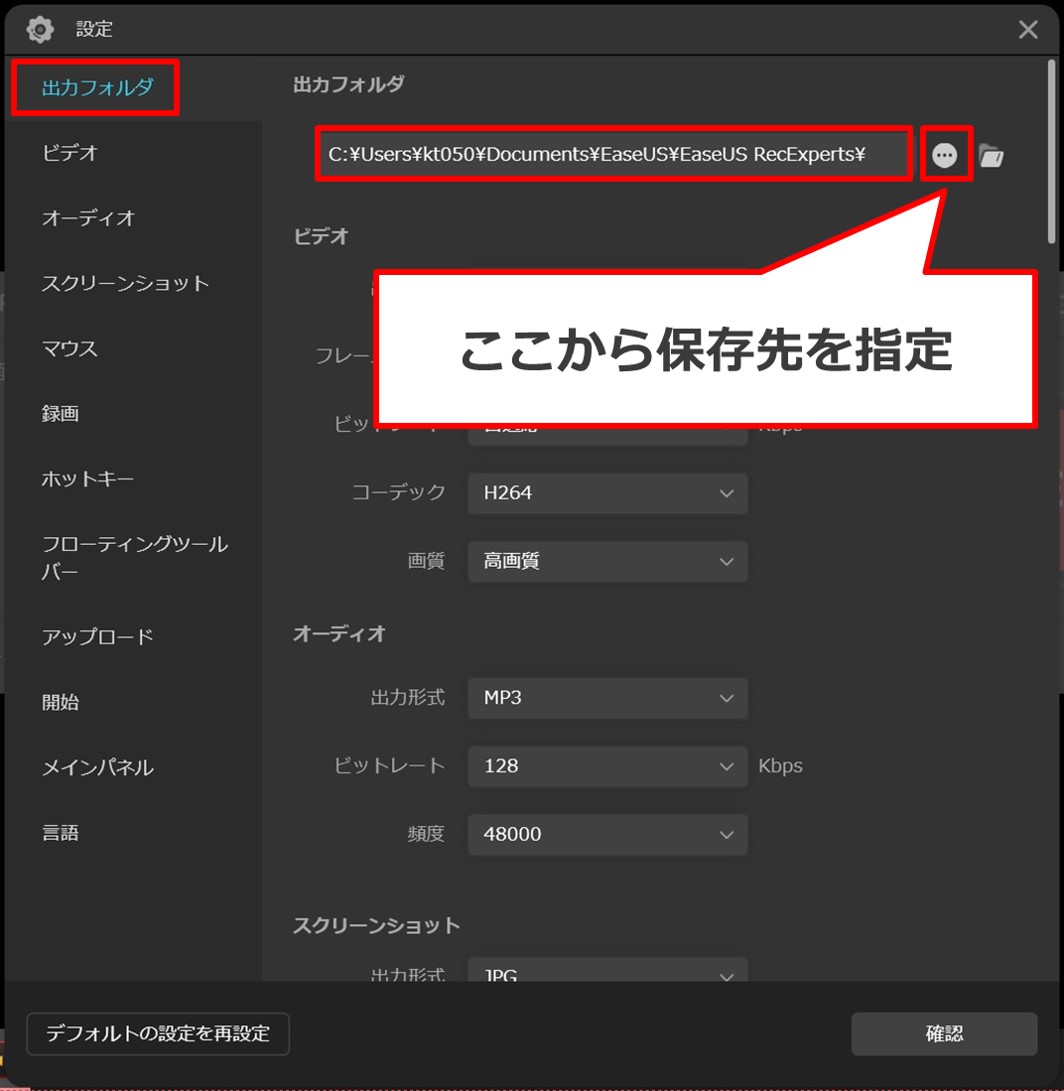
まとめ
いかがでしたか?
EaseUS RecExpertsは導入から実際の録画までパソコンの初心者でも簡単に利用可能なPC画面録画ソフトです。
録画対象の追尾機能や録画中に別作業を可能とする、ウィンドウ固定機能がついているのもおすすめのポイントです。
現在は期間限定のセール中で半額近くの値段で購入も可能なのでぜひこの機会に導入してみてください。
公式ページはこちらから


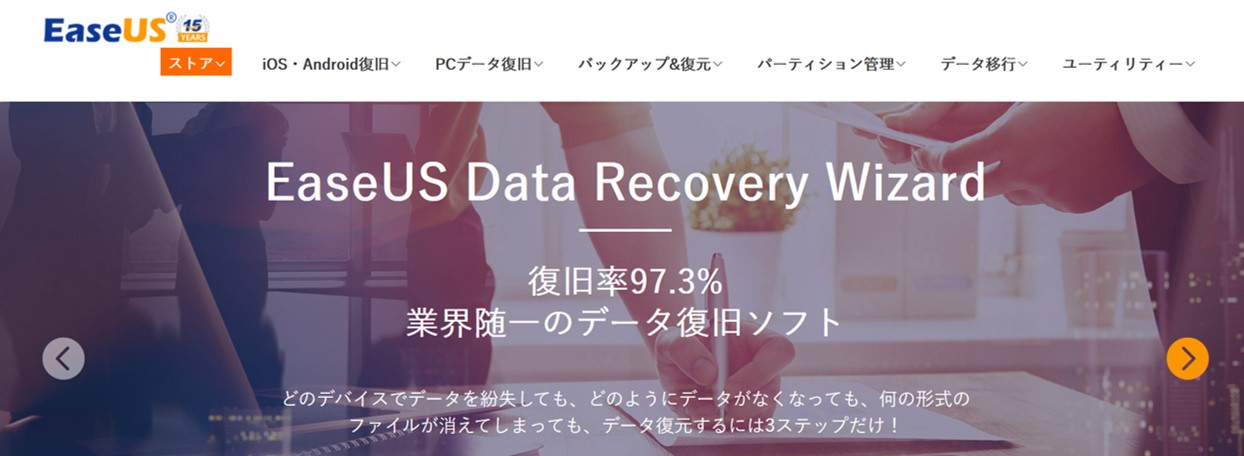


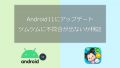
コメント