
どうも、あきらめない!がモットーのsolabotです。
スマホで撮影した動画は、そのままスマホでも編集は可能ですが、パソコンで編集したほうが圧倒的に、ハイクオリティで作業も楽です。
しかし、よくある動画編集ソフトでは、スマホの高解像度、「横1080×縦1920」サイズで出力できないこと多いです。
今回紹介する「EaseUS Video Editor」は当然、スマホサイズそのままで高画質に出力できて、多機能だから、求めている編集作業もほとんど可能です。
インターフェイスも使いやすく設計されているので、実際にスマホ撮影の動画編集方法をご説明していきます。
縦長動画の出力できない問題
現代のスマートフォンはもはやデジカメが不要になるほどの高画質で、解像度も「横1080×縦1920」が一般的になりました。
YouTubeなどをご覧になる方はよくわかるかもしれませんが、動画の画質が良いものや悪いものがありますよね?
できれば高画質できれいに見たいと思う方が多いです。
そのため、インターネットの通信状態にもよりますが、設定でなるべく高画質にしてから見ると思います。
上の画像では、「720p」のいわゆる”普通”な画質です。
画質の設定では、以下のように解像度を選択することができます。
YouTubeで見るとよくわかりますが、最高画質「1080p」と最低画質「144p」を比べるとこれほど差が出ます。
さらに、「1080p」にすると、高画質を意味する「HD」が付きます。
これは、アップロードする動画の解像度が、縦1080以上の動画で表示されます。
ほとんどの方ができる限り高画質で見たいと思っているので、これだけで再生回数などにも影響を及ぼします。
そのため、「1080以上のサイズで編集した動画を出力したい」となってきます。
しかし、別記事でも書きましたが、それに対応している動画編集ソフトが意外とないんです。
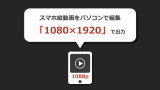
パソコン用の動画編集ソフトはまだまだ横長画面をメインとした出力形式になっているからです。
今回ご紹介する「EaseUS Video Editor」は今後さらに主流となりそうな「横1080×縦1920」のスマホサイズの編集・出力が最初から標準搭載されています。
TikTokなどのスマホ動画を貴重としたSNSアプリなども人気が急上昇している今、それに合わせて編集も当たり前にできるようにしっかりと未来を見据えています。
EaseUS Video Editorの使い方
動画編集ソフト「EaseUS Video Editor」の導入方法から基本的な使い方を見ていきます。
インストール自体はとても簡単。
わずか1分程度でできてしまうのでサクッと解説します。
EaseUS Video Editorの導入
インストールはこちらから
基本的には、インストール用プログラムを起動して、画面の指示に従うだけで完了です。
全世界にユーザーがいるというのも安心のポイントですね。
クリックまたはタップで一枚ずつ確認できます。
使用素材について
今回も使用素材は子猫のマンチカン「るるちゃん」のビニールテープびっくり動画を使用します。
こちらがスマホで撮影したままの編集なし動画です。
解像度は撮影時のままなので、「横1080×縦1920」で、以下のように高画質の「HD」表記もあります。
起動から動画読み込み
パソコンから「EaseUS Video Editor」を起動します。
すると、編集したい動画のサイズ選択画面が表示されます。
今回はスマホ撮影の縦長動画を編集するので「9:16(スマホ縦画面)」をクリック。
デフォルトでスマホサイズが用意されているのがうれしいですね。
すると、動画編集用の作業画面が表示されます。
画面左上の「インポート」から動画ファイルを選ぶか、「ファイルをドラッグしてインポート」部分に直接動画をドラッグアンドドロップすると、編集する動画を読み込めます。
動画が読み込まれると、画面左側の素材一覧に並びます。
素材の動画を選択中は、画面右側で動画をプレビューすることも可能です。
動画は複数読み込むことも可能で、連結などの編集も自在です。
読み込み作業はたったこれだけ。
編集の基本
編集したい動画が読み込めたら、今度は実際に編集を行っていきます。
タイムラインへの動画挿入
まず、読み込んだ動画を編集するには、素材一覧の動画にマウスを乗せると「プラスマーク」が表示されるのでクリックすると、画面下のタイムラインに挿入されます。
タイムラインへの動画の挿入方法は直接ドラッグアンドドロップでも可能です。
タイムラインに動画が挿入されると以下のようになります。
このタイムラインに動画やテキストなどを重ねていくことで同じ時間軸にも要素を重ねる編集が可能となります。
追加できる要素は以下の通り。
追加可能な要素
- ビデオトラック:ビデオの編集トラック。
- フィルタートラック:フィルターの編集トラック。
画のうには表示されていませんが、フィルター素材を使用した場合はこのトラックが追加されます。
動画におけるフィルターとは、主に、素材の色味や明るさを変えたりする効果のことです。
代表的なフィルターとしては、モノクロ、セピアといった効果が挙げられます。 - オーバーレイトラック:オーバーレイの編集トラック。
上図にこのトラックは表示されていませんが、オーバーレイ素材を使用した場合はこのトラックが追加されます。
動画におけるオーバーレイとは、動画や画像の上に別のものを重ねて表示する手法のことです。 - PIP トラック:ピクチャー・イン・ピクチャー(Picture In Picture)の編集トラック。
PIP はビデオオーバーレイ(動画オーバーレイ)と呼ばれることもあります。
このトラックを使用してメインの動画や画像の中に別の動画や画像を重ねることができます。 - テキストトラック:テキストの編集トラック。
- オーディオトラック:オーディオの編集トラック。
- ボイスオーバートラック:ボイス(ナレーションなど)の編集トラック。
スマホでも簡単な編集作業はできますが、やはりパソコンでの動画編集は精密度が高く、細かい作業も簡単にこなせるようになっています。
POINT 短い動画や、さらに精密な動画編集を行うには、タイムライン上でパソコンの「Ctrl」を押しながら、マウスホイールを奥に回しましょう。
タイムラインの時間間隔が広がることで細かい作業が楽になります。
タイムライン上の編集中動画のプレビュー
編集中の動画は、タイムライン上の要素を選択中に画面右上でプレビューを行うことが可能となっています。
また、素材の動画をプレビューしたい場合は、素材の動画をクリックして選択しておくことで可能となります。
カットや効果などの機能
画像やテキストなどの追加要素を挿入したり、動画を途中で分割なども簡単に行うことができます。
画像の挿入
画像の挿入は、動画の挿入と同様に、インポートから、または直接素材一覧にドラッグすることで可能です。
オープニング用に画像を一枚挿入してみました。
タイムラインへの挿入も、動画と同様に「プラスマーク」か、直接画像をタイムラインへドラッグで行うことができます。
画像が挿入されると、タイムラインにも表示されます。
画像は初期値で4秒に設定されています。
画像のサイズを変更したいときは、タイムライン上の画像をダブルクリックか、右クリックして「編集」をします。
すると、プレビュー上の画像に黄色い枠が表示されるので、ドラッグでサイズ調整が可能になります。
テキストの挿入
動画内に文字を入れたいときは、「テキスト」を使用します。
左上の画面のメニューから「テキスト」を選択すると、テキスト挿入メニューが表示されます。
あらかじめデザインされた、「プリセット」や動画のオープニング作成用の「Opener」など多くの種類が用意されています。
デザインは不要で文字のみ挿入したい場合は、タブの下にある「新しい文字を挿入」をクリックすると、タイムライン上にテキストの枠が用意されます。
「新しい文字を挿入」をクリックすると、左上の画面で文字の表示時間と文字の内容を編集可能になります。
同時にタイムライン上にはテキストが挿入されていて、プレビューにも表示されます。
今回は、動画の表紙用にオープニングを作成してみます。
使用するのは、テキストの「Opener」です。
追加方法は、動画や画像と同じで、「プラスマーク」か直接ドラッグでOK。
今回使った「Opener」は背景がセットになっているので、先ほど説明した、通常のテキストに加え、タイムライン上の動画の枠に背景も一緒に挿入されます。
挿入された背景とテキストは、動画の開始時に使いたいので、直接ドラッグして先頭に移動します。
背景は編集が可能となっていて、タイムライン上の背景をダブルクリックするか、右クリックして「編集」を選択します。
背景の編集では、回転やぼかし、色合いやモーションなどが編集できます。
今回は、縦画面用に背景を回転だけ行いました。
続けて、先ほど挿入したオープニング用の画像と、テキストを先頭に移動します。
次にセットで挿入されたテキストを編集します。
「Opener」で一緒に挿入されたテキストは、タイムライン上でダブルクリック、または、右クリックして「編集」を選択することで編集可能です。
左側の画面で詳細なテキストの装飾が可能。
文字は、プレビュー画面に表示されたテキストを直接編集します。
左側の画面では、「スタイル」や「モーション」の効果をつけることができます。
カット
動画は任意の場所でカットすることができます。
動画をカットするには、タイムライン上の動画を選択して、分割したい場所に再生位置を示す青いバーをドラッグして移動し、はさみのマークの「分割」をクリック。
今回は2回分割して、短い1ブロックのカットを行いました。
要素のコピーと貼り付け
タイムライン上の要素はコピーと貼り付けができるようになっています。
一般的な「Ctrl」+「C」や「Ctrl」+「V」なども利用可能で、直接右クリックして、コピー貼り付けすることもできます。
今回は、コピーと貼り付けを利用して、飛び跳ねた瞬間を繰り返してみます。
動画の速度変更
動画の速度を変更することが可能です。
スローや倍速を指定の数値で設定できます。
速度を変更するには、タイムライン内の動画を選択して、ダブルクリックか右クリックして「編集」を選択します。
左側の画面では、動画の速度や音の調整などが可能です。
今回は、分割した部分に「0.2×」と「0.5×」のスロー再生を追加してみました。
その部分の再生時間も長くなる為、タイムライン上の動画の幅も広がります。
フリーズフレーム
フリーズフレームとは、動画の一部のシーンを静止画(フリーズ)にして、タイムラインに挿入する編集処理です。
フリーズフレームを利用するには、静止したい部分に再生位置を示す青いバーを移動し、タイムライン上の動画を選択した状態で、「フリーズフレーム」をクリック。
フリーズフレームを挿入すると、タイムライン上の動画の枠に、静止画が挿入されます。
ズーム
動画の任意の部分にズームの効果をつけることができます。
ズームを利用したい場合は、タイムライン上のズームしたい動画部分を選択して、「ズーム」をクリック。
ズームをクリックすると、画面左上が編集画面になります。
黄色い枠の部分がズームされる部分で、画面右側でプレビューされます。
枠のサイズは任意に調整が可能です。
効果時間はタイムライン上の黄色い帯を伸縮させることで調整が可能となっています。
フィルター
動画にフィルターをかけることができます。
フィルターをかけたい場合は、画面左側のメニューから、「フィルター」を選択。
すると、適用できるフィルターが一覧で並びます。
挿入方法はテキストなどと同様です。
フィルターを挿入すると、タイムラインにフィルター用の枠が追加され、フィルターをかけたい位置や長さを調整することが可能です。
オーバーレイ
オーバーレイとは動画の全体を上から覆うようにして効果をつける機能です。
使い方は、フィルターなどと同様です。
オーバーレイを挿入すると、タイムライン上にオーバーレイ用の枠が追加されます。
フィルターと同様の調整が可能です。
要素の重なり順変更
タイムライン上の要素は前後の移動など、重なり順を変更することができます。
重なり順を変更するには、タイムライン左側のアイコンを直接ドラッグすることで行います。
上記オーバーレイでは、画像の下にオーバーレイが挿入されているので、順番を逆にすると以下のようになります。
画面切替効果
タイムラインの各要素の切り替え時に効果を加えることができます。
画面切り替え効果を利用するには、タイムライン上の効果を加えたい要素を選択して、画面切替一覧から効果を選択します。
効果を加えると、タイムライン上の要素の内側に画面切替の位置を示す表示が加わります。
各種効果と同様にドラッグで長さの調整が可能です。
BGMの挿入
BGMなどの音楽も挿入可能です。
BGMを挿入する場合は、画面左側のメニュー一覧から、「ミュージック」を選択します。
挿入方法は各種効果と同様です。
ミュージックを挿入すると、タイムライン上にミュージック用の枠が追加されます。
ミュージック部分を直接ダブルクリックか右クリックして「編集」を選択することで、ミュージックを編集することができます。
編集では、BGMのスピードや音量などが調整可能です。
ミュージックは、動画要素と同じように、任意の場所でカットすることができます。
方法も動画のときと同じで、カットしたい場所に再生位置を示す青いバーを移動させ、ミュージックの要素が選択された状態で、「カット」をクリック。
タイムライン上に不要な要素がある場合は、不要な要素を直接クリックして選択し、「Delete」キーで削除することが可能です。
編集内容の保存と出力
編集内容の保存
編集している動画は定期的に保存することをオススメします。
作業を途中で中断する場合や、編集した動画を再編集する際に役立ちます。
編集中の動画は1つのプロジェクトと表現され、プロジェクトの保存は、画面左上の「ファイル」から行います。
新規のプロジェクトを始めて保存するには、「ファイル」の「名前を付けて保存」から任意の場所に保存可能です。
2回目以降は「ファイル」の「保存」ボタンで上書き保存をすることができます。
動画の出力
編集した動画が完成したら、動画の形式に出力します。
動画を出力するには、画面左上の「出力」をクリック。
すると、出力する為の設定画面が表示されます。
現在は、「ビデオ」タブが表示されていますが、「オーディオ」や「動画プラットフォーム」タブで別の設定も可能となっています。
ビデオタブでは、映像の出力形式を選択できます。
オーディオタブでは、音声形式の選択が可能です。
動画プラットフォームでは、アップロード先の形式に合わせて出力が可能となっています。
デフォルトで、TikTokが選べるのが最先端を感じますね。
今回は、せっかく解像度が「横1080×縦1920」サイズなので、その大きさで出力できるように、解像度の設定を行います。
出力解像度の変更は出力設定にある「歯車のマーク」から行います。
すると、出力に関する詳細な設定画面が表示されるので、解像度を「1080×1920」に変更します。
設定が完了したら、出力する際の動画のファイル名を入力し、ファイルの出力先を決めて最後に「出力」クリック。
出力が始まると、以下のような画面になり、後は完了まで待つだけです。
出力が完了すると、完了画面が表示されます。
今回編集した動画がこちらです。
高機能なのにとっても簡単ですね。
EaseUS Video Editorのダウンロードはこちらから
まとめ
EaseUS Video Editorは最新の動画編集ソフトなので、多機能なのはもちろん、今の時代に合わせた、縦長の動画にもしっかりと対応しています。
インターフェイスも使いやすく、直感的な操作でハイクオリティな動画の編集をすることが可能です。
YouTubeやTikTokなど、動画のアップロードで動画編集ソフトに迷われたら、ぜひ使ってみてください。



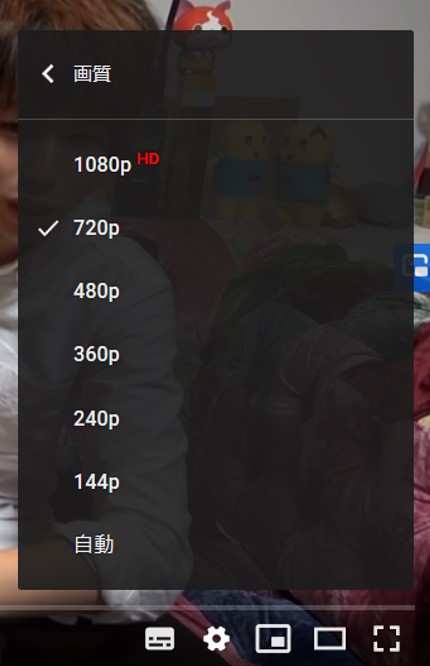
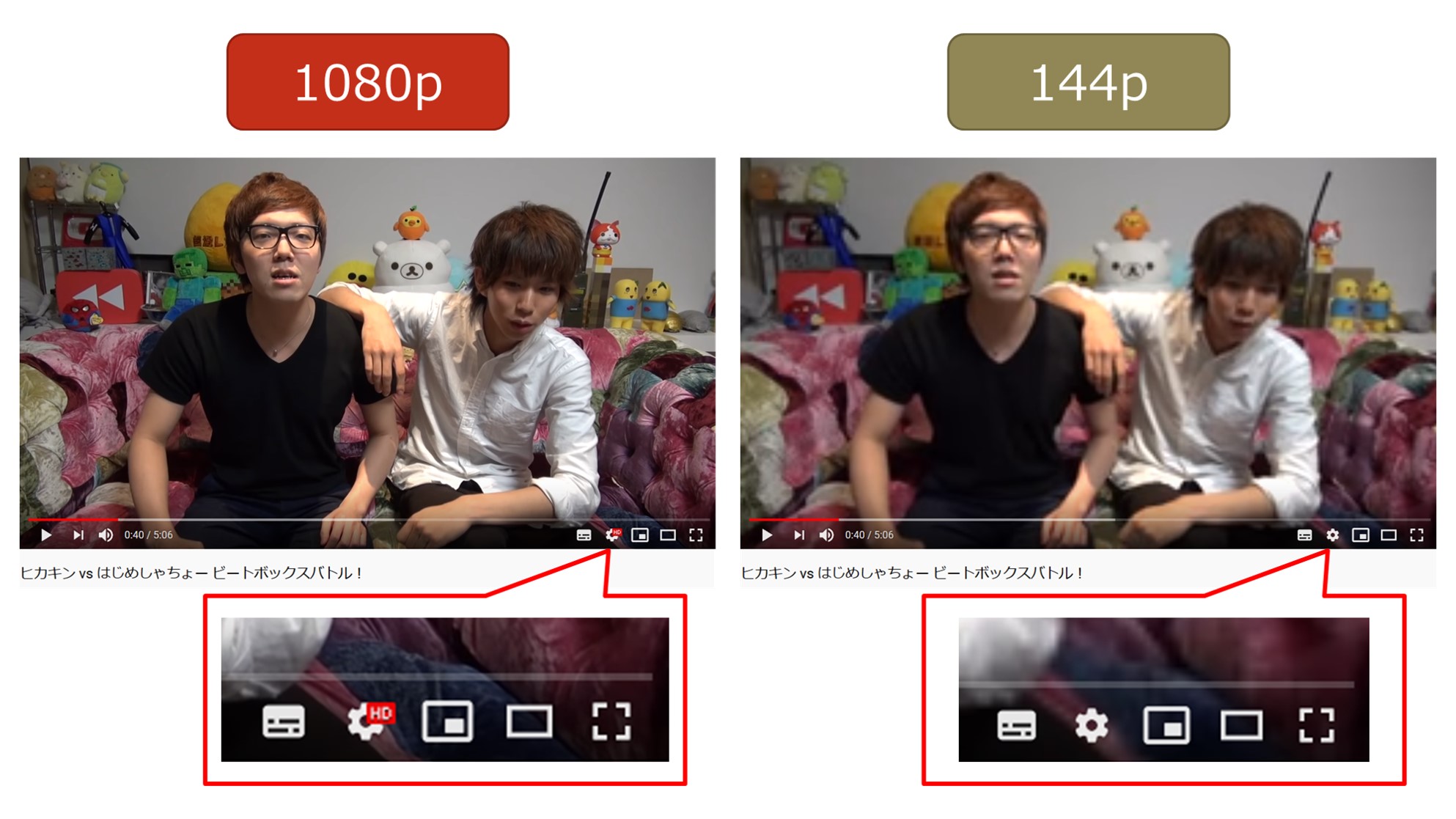
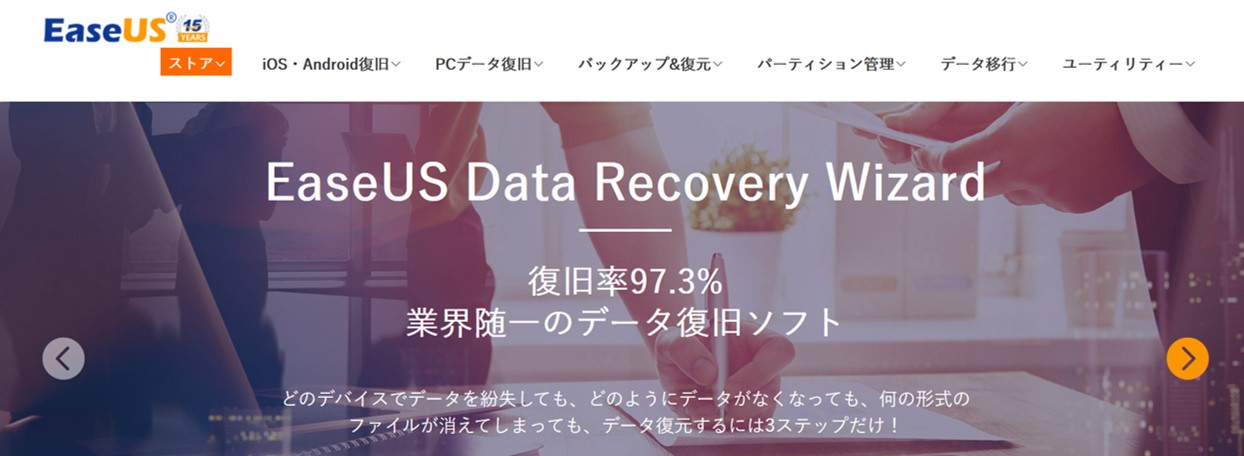
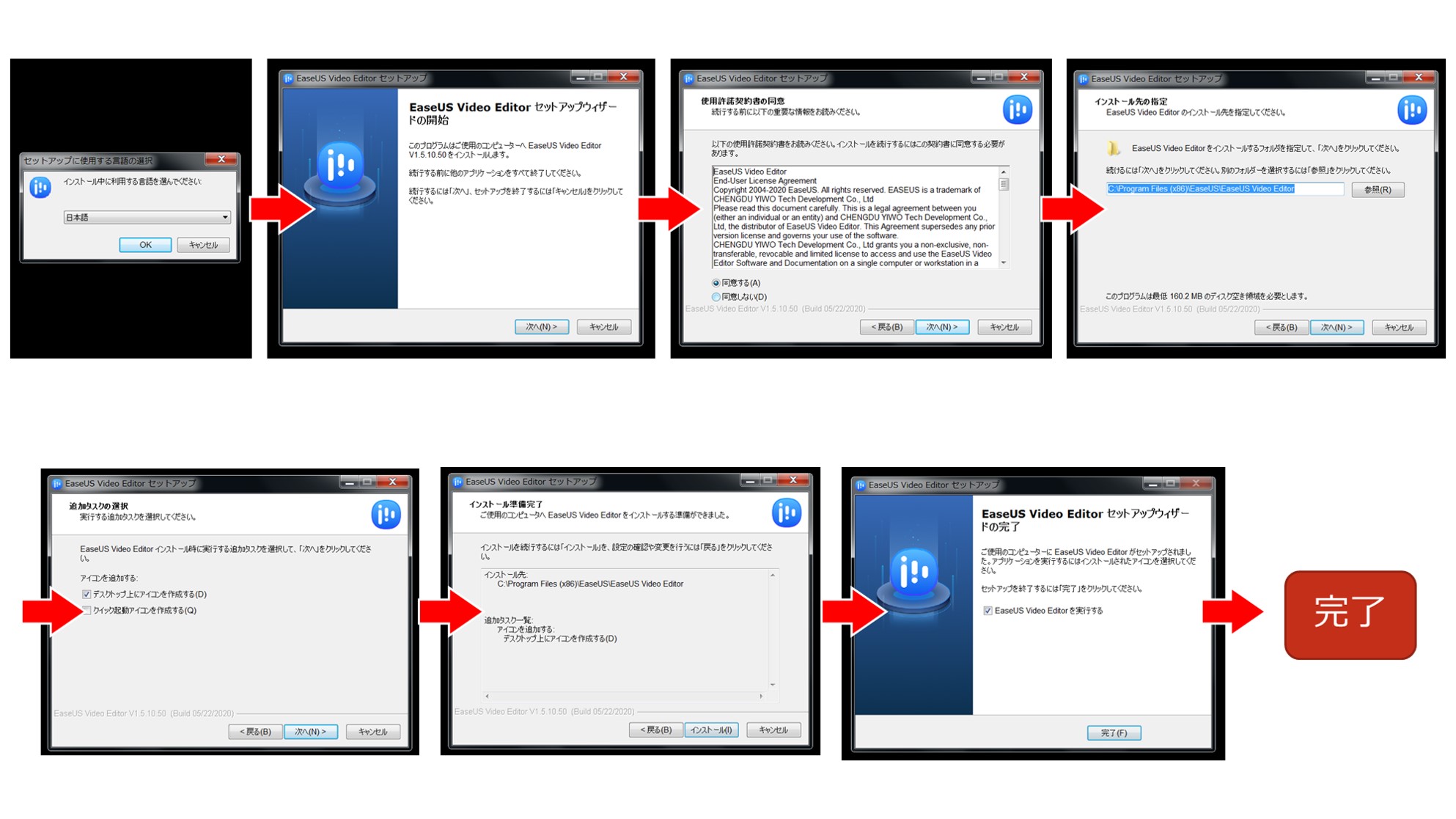

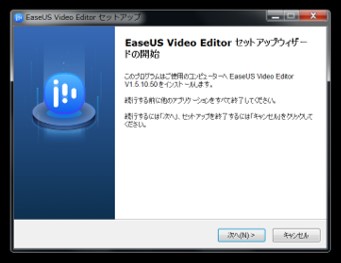
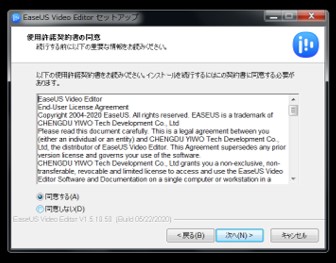

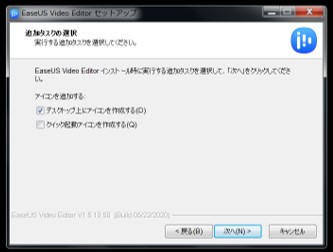
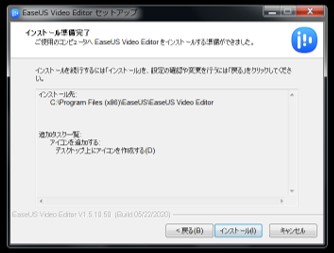
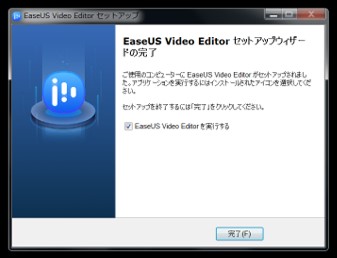
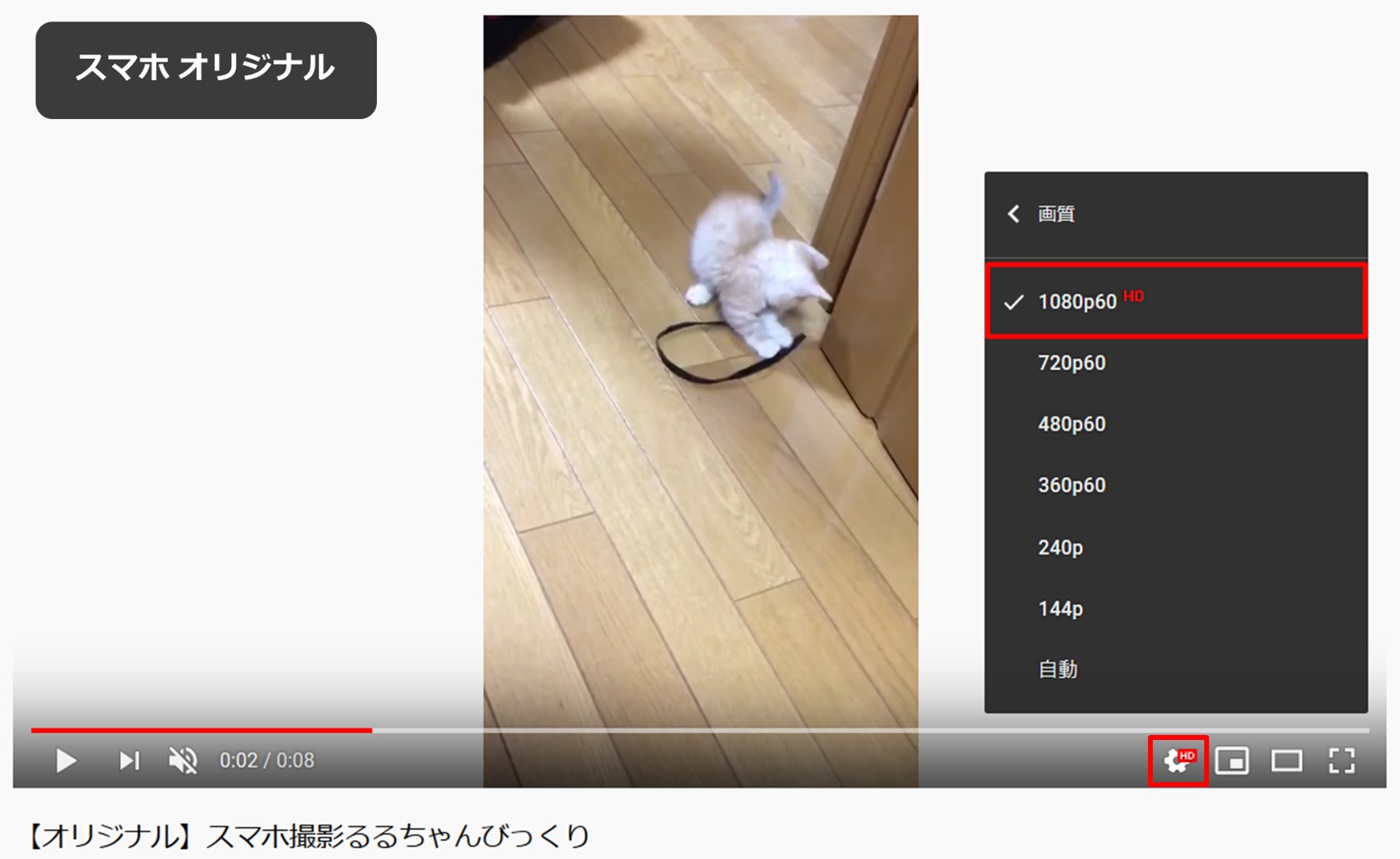
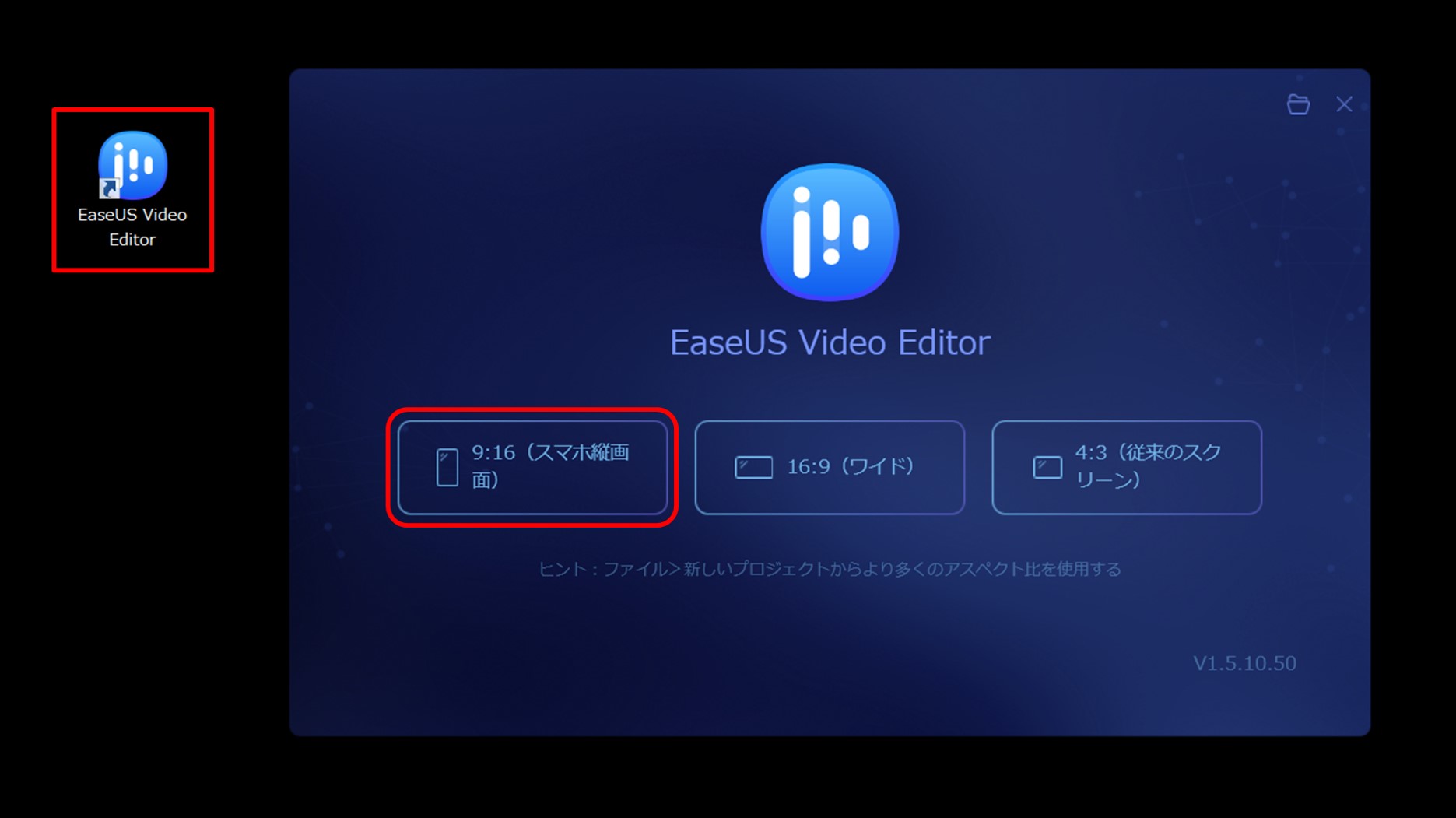

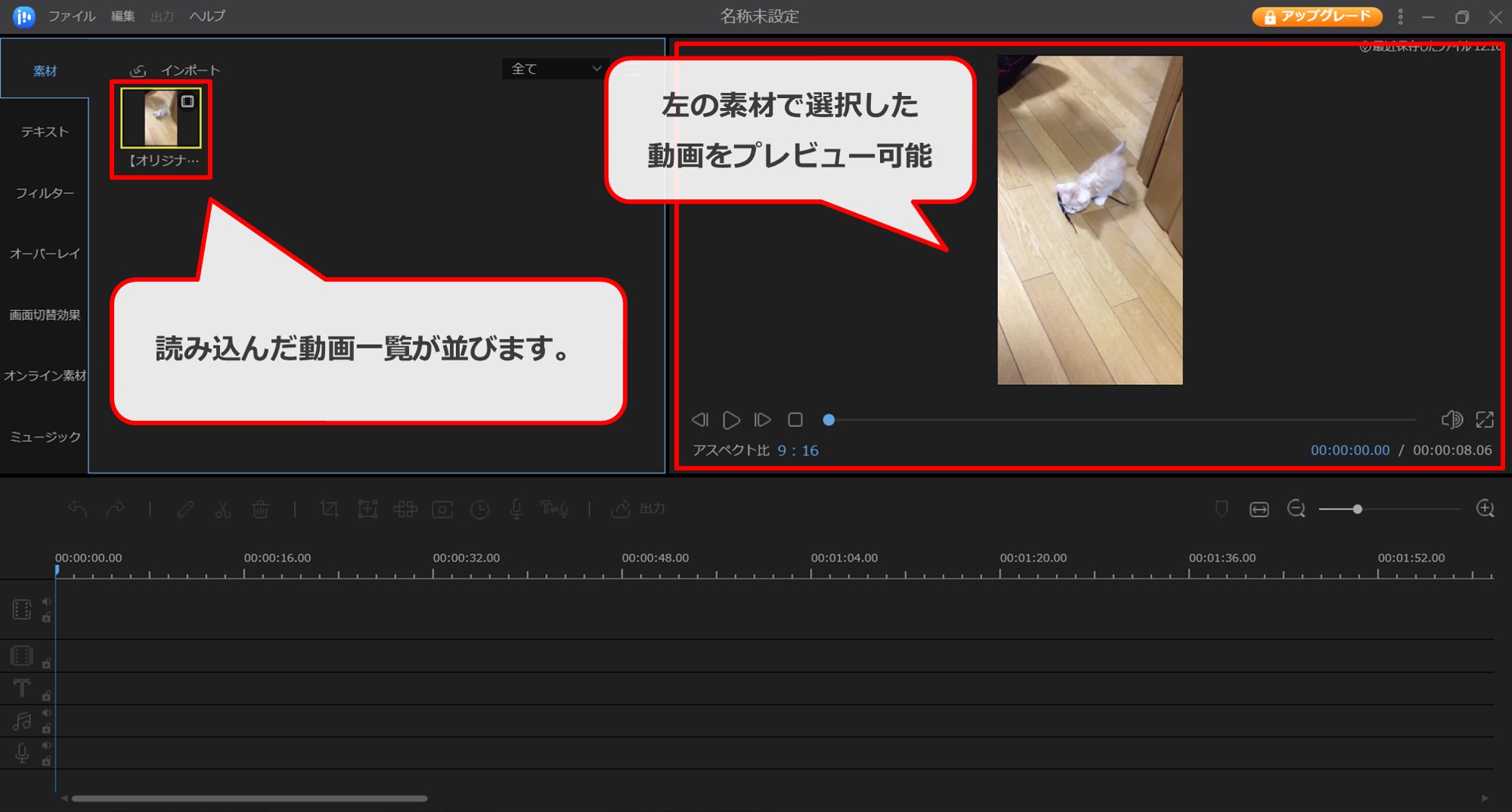
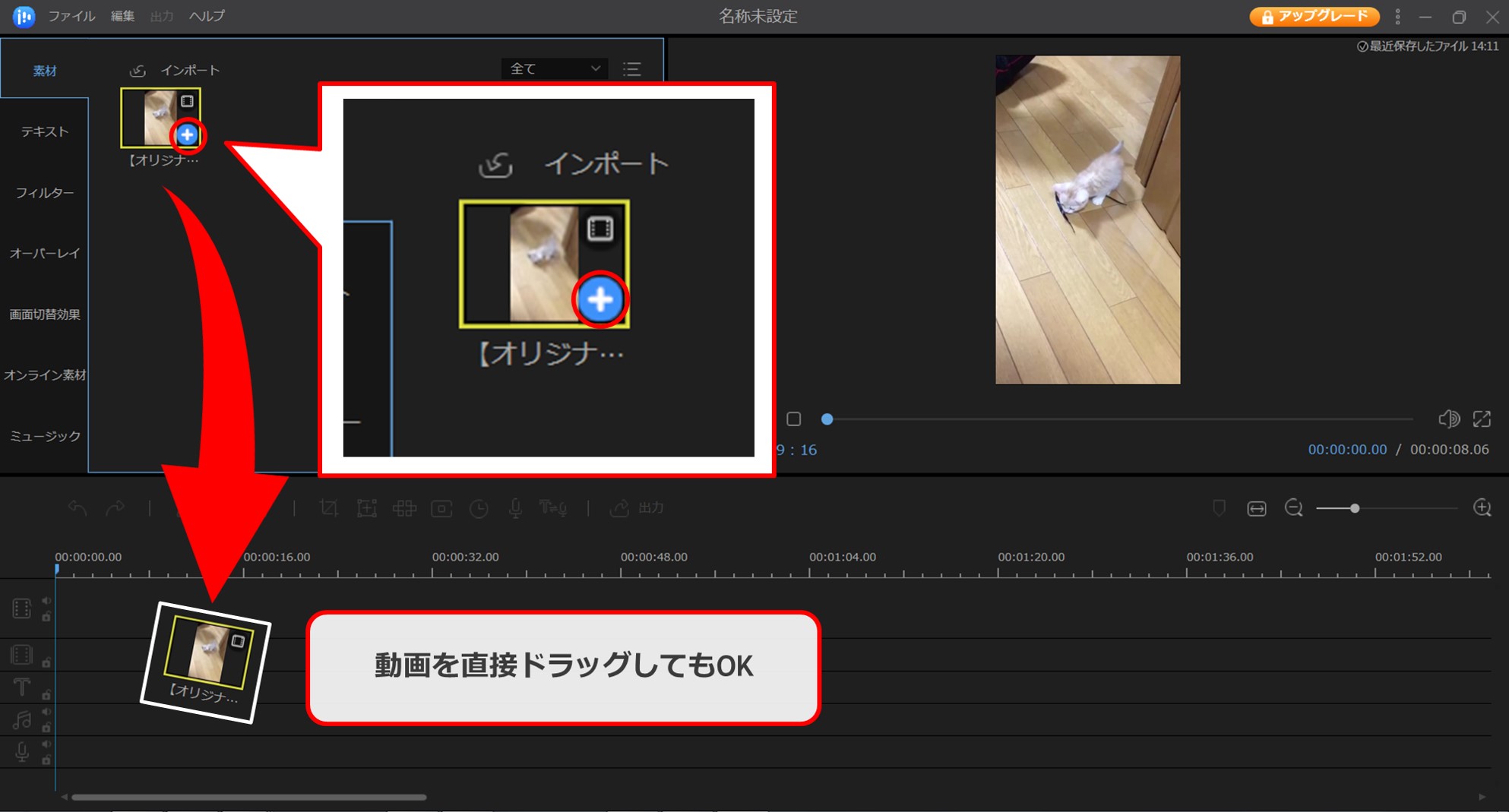
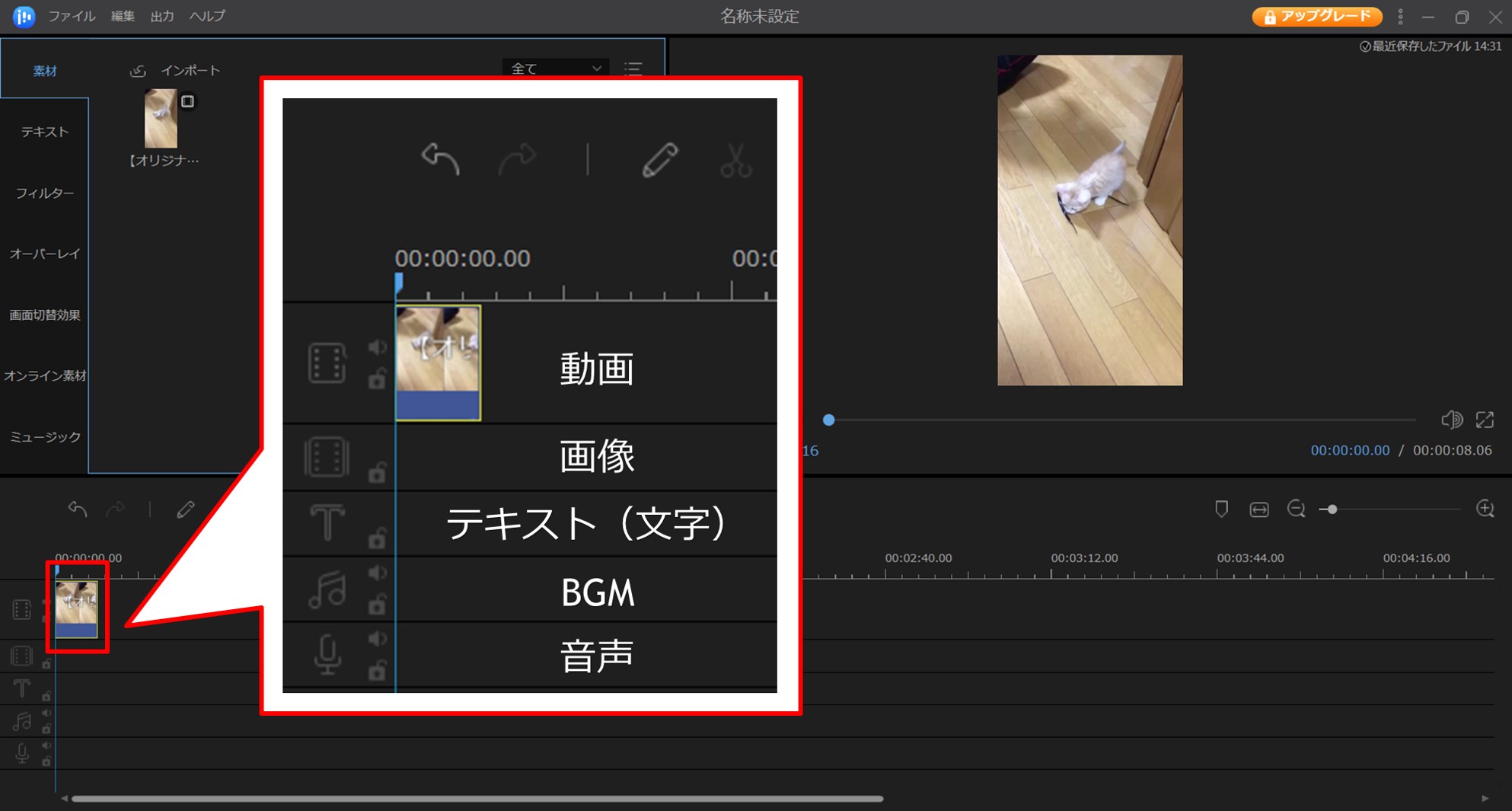
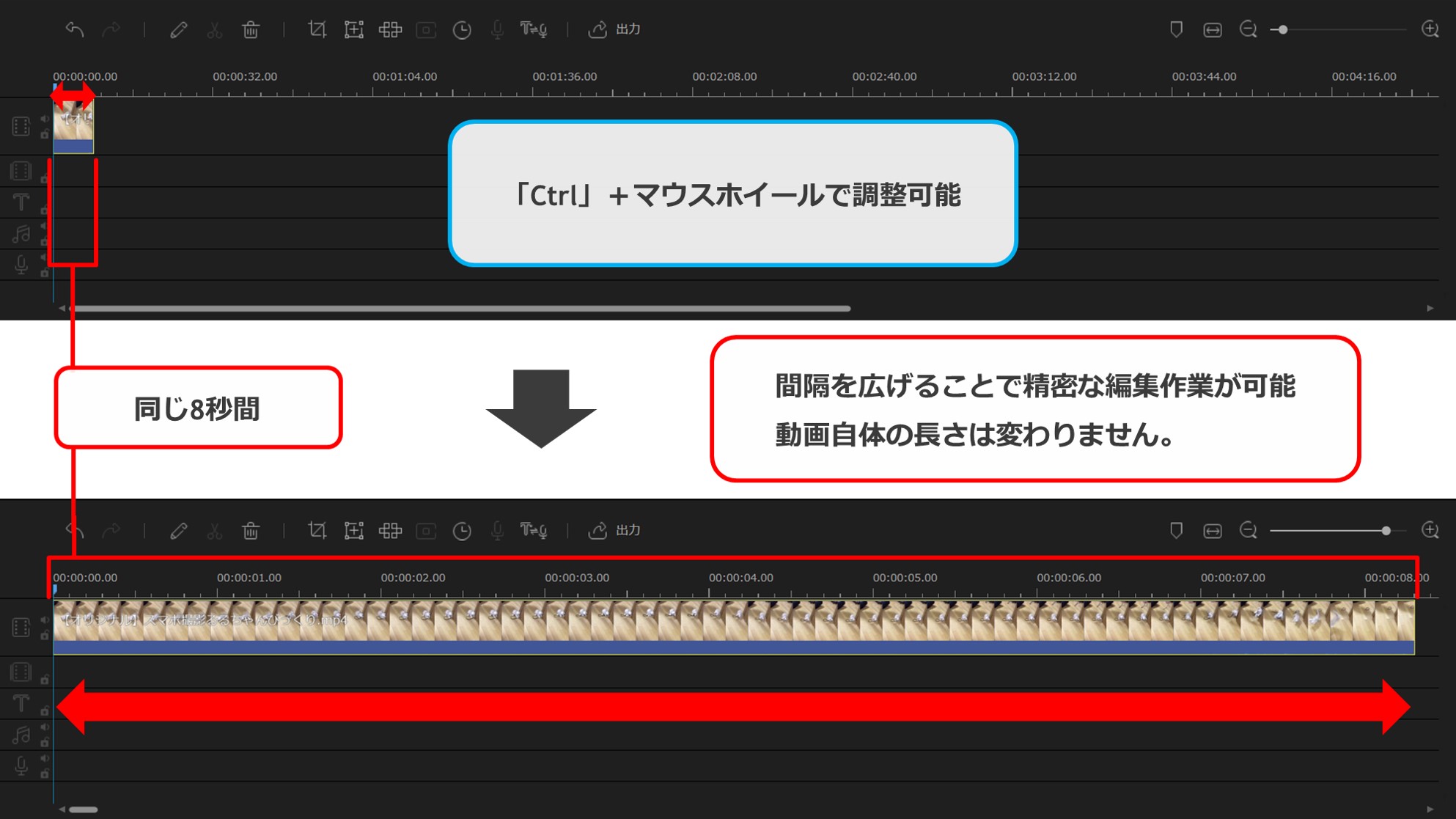
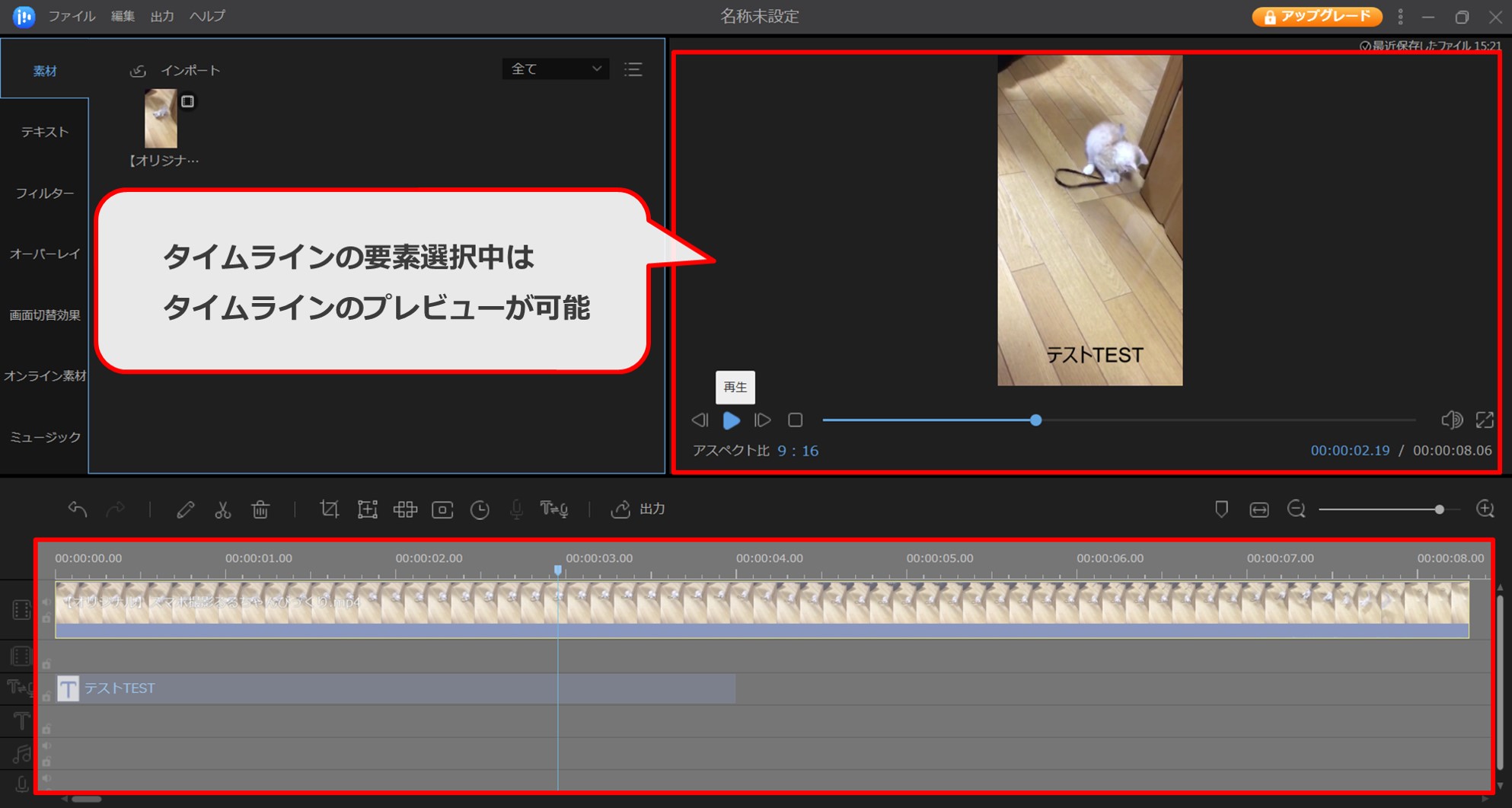
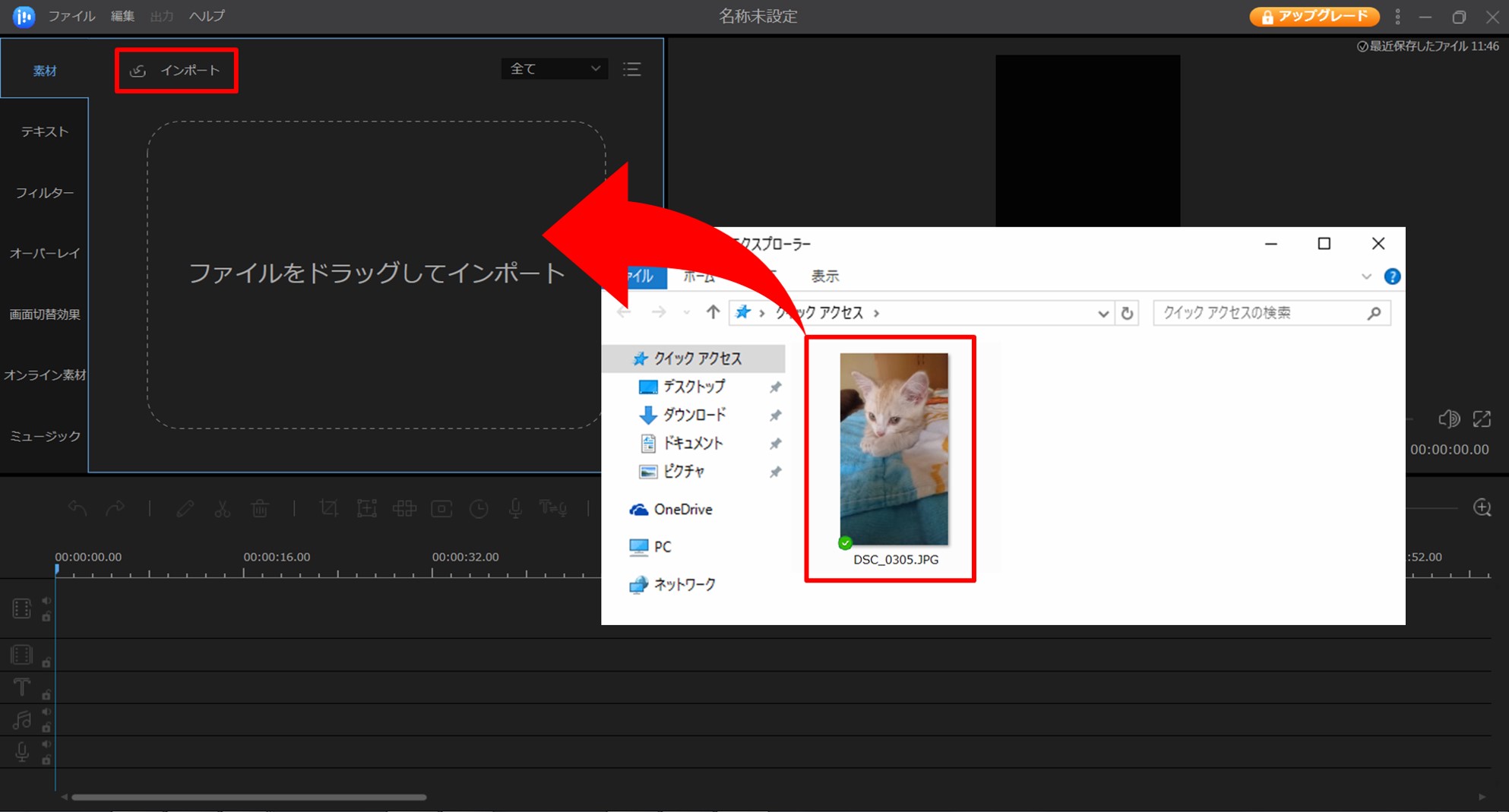
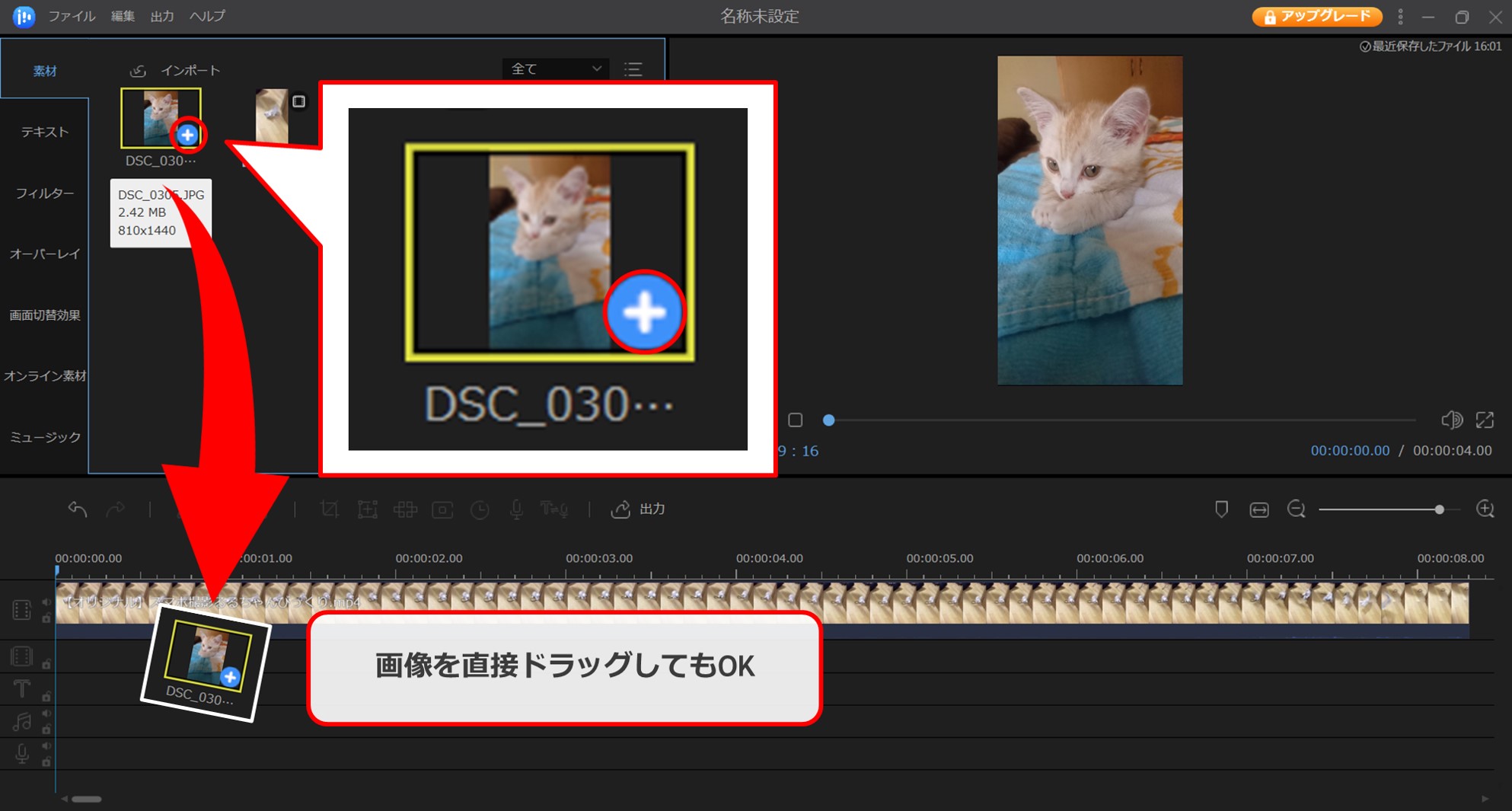
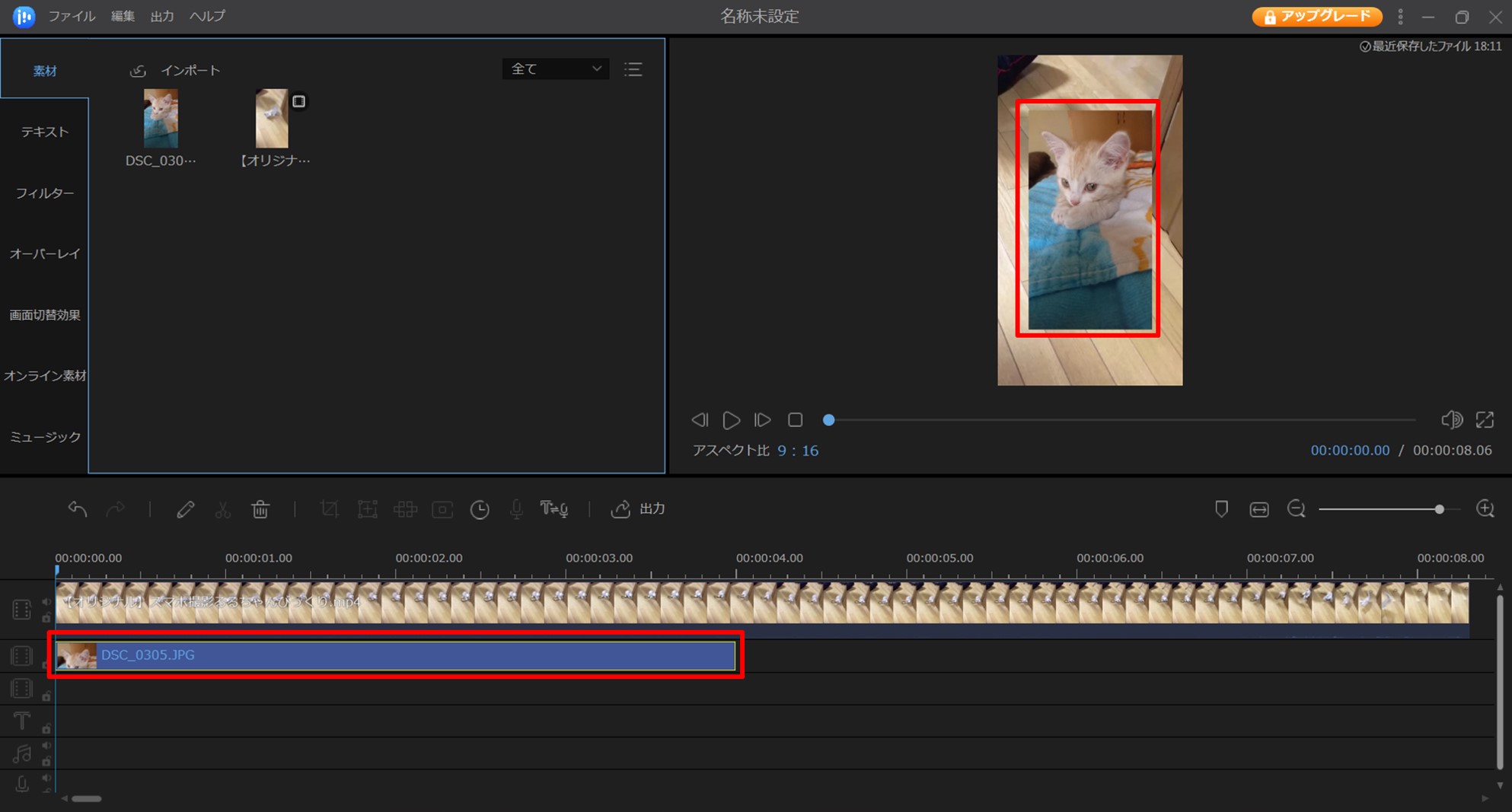
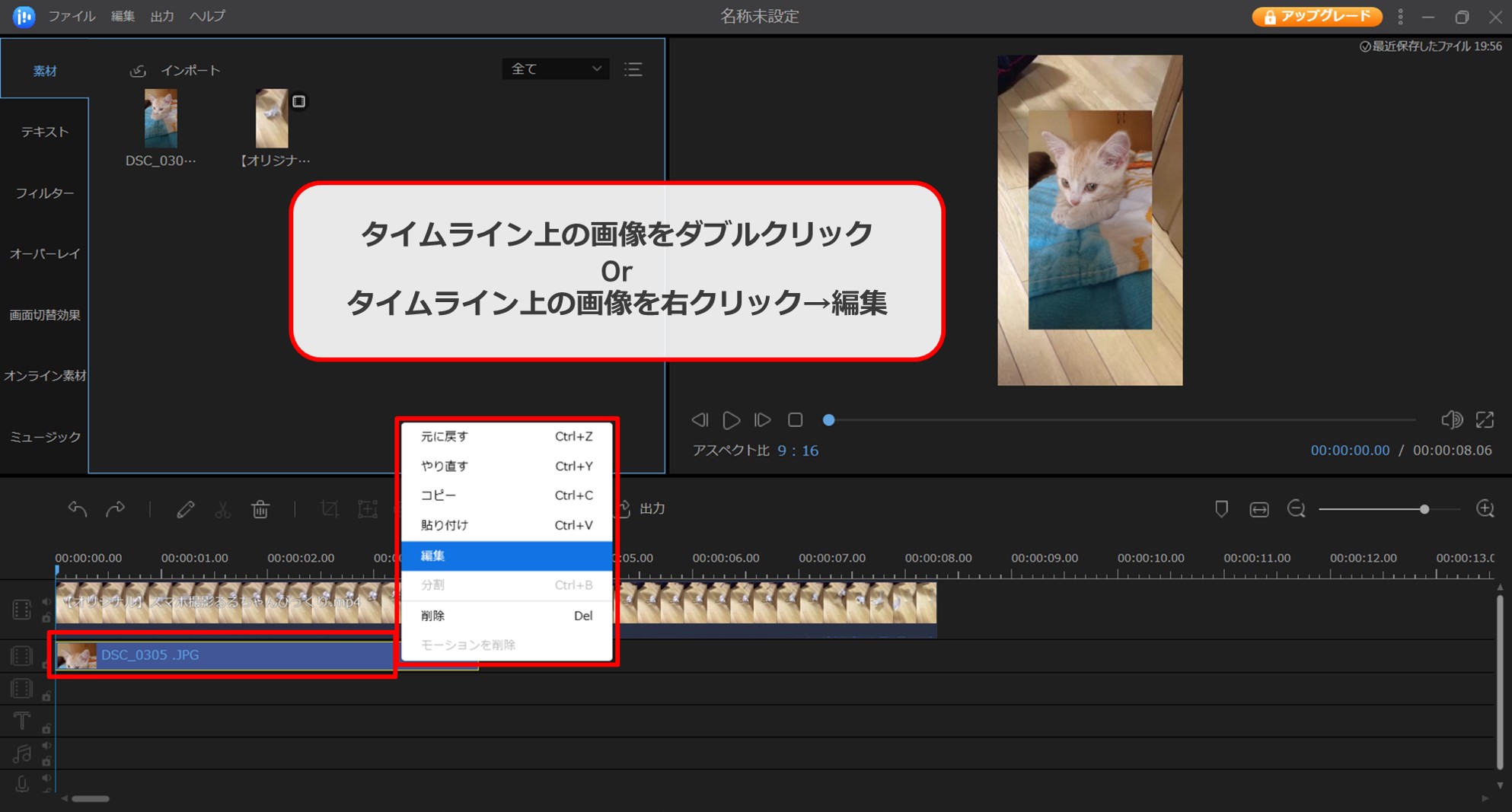
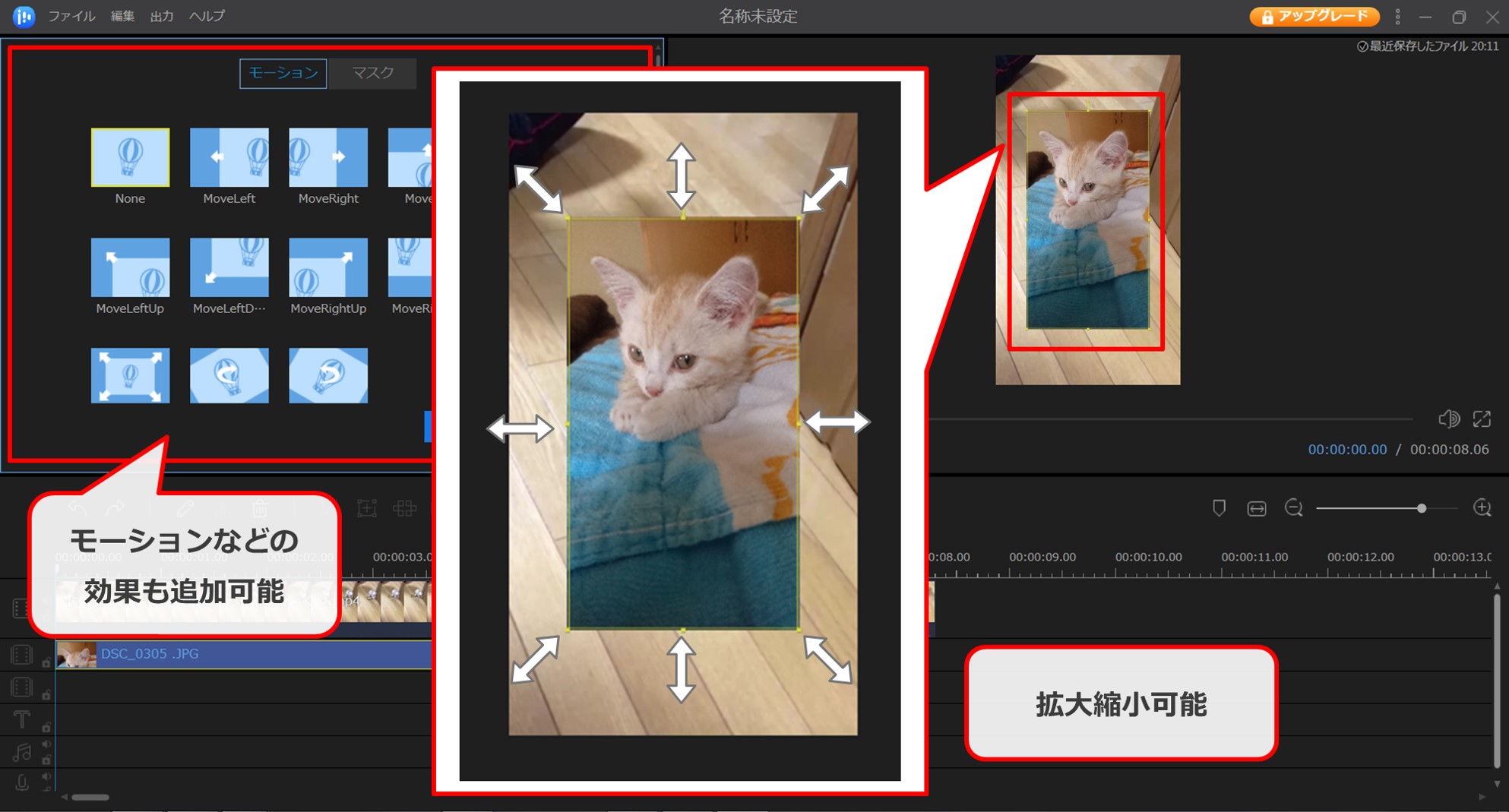
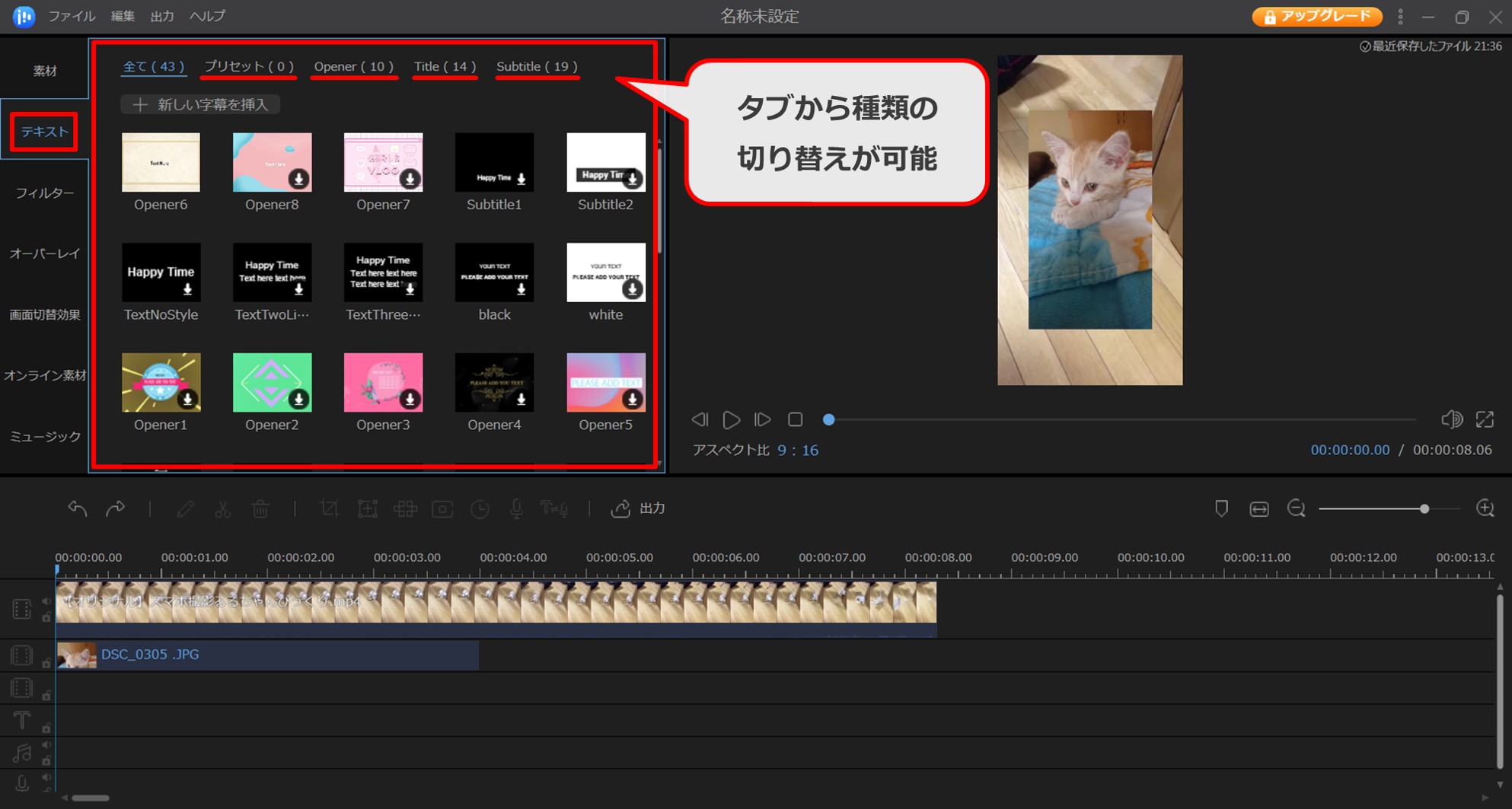
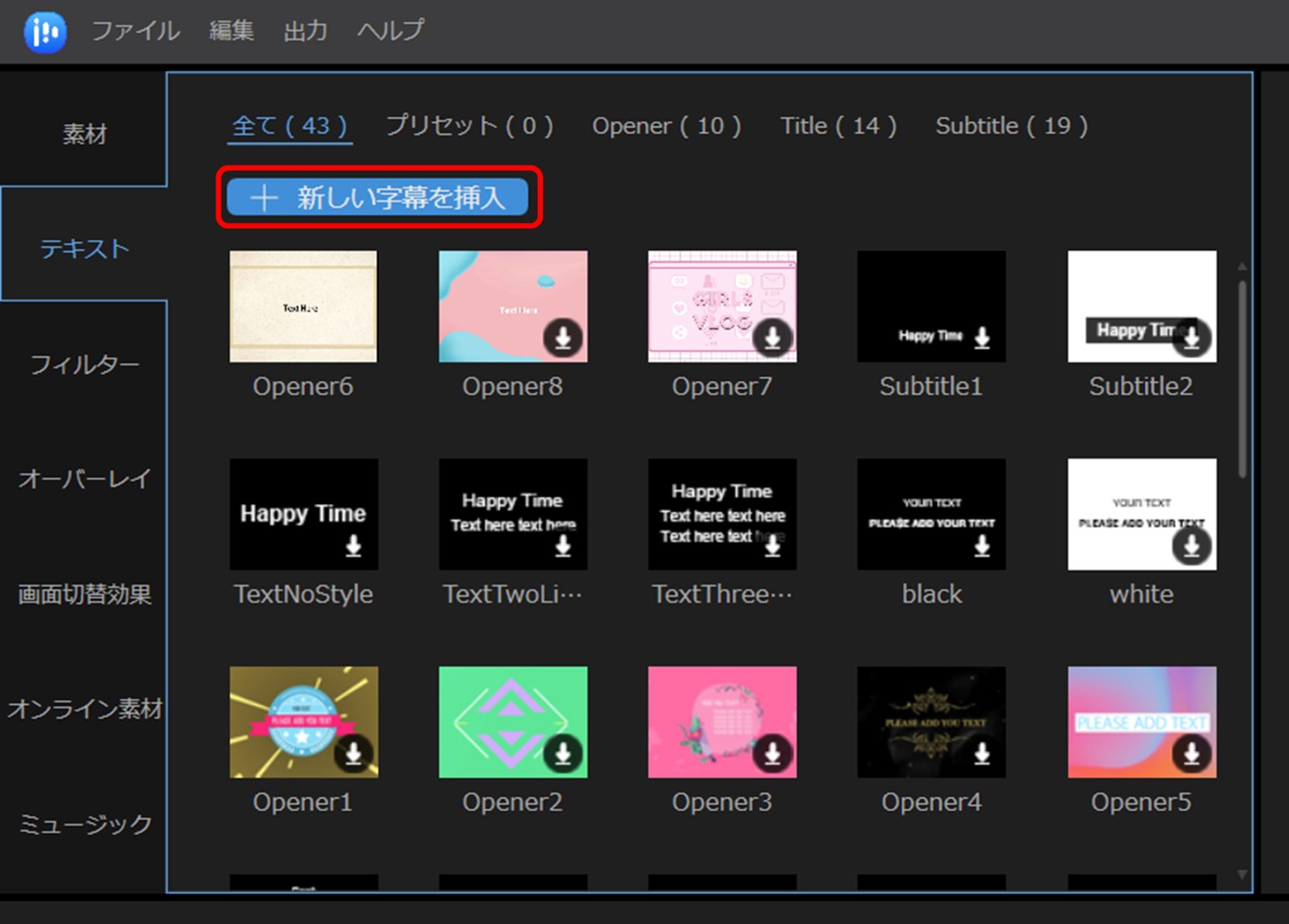
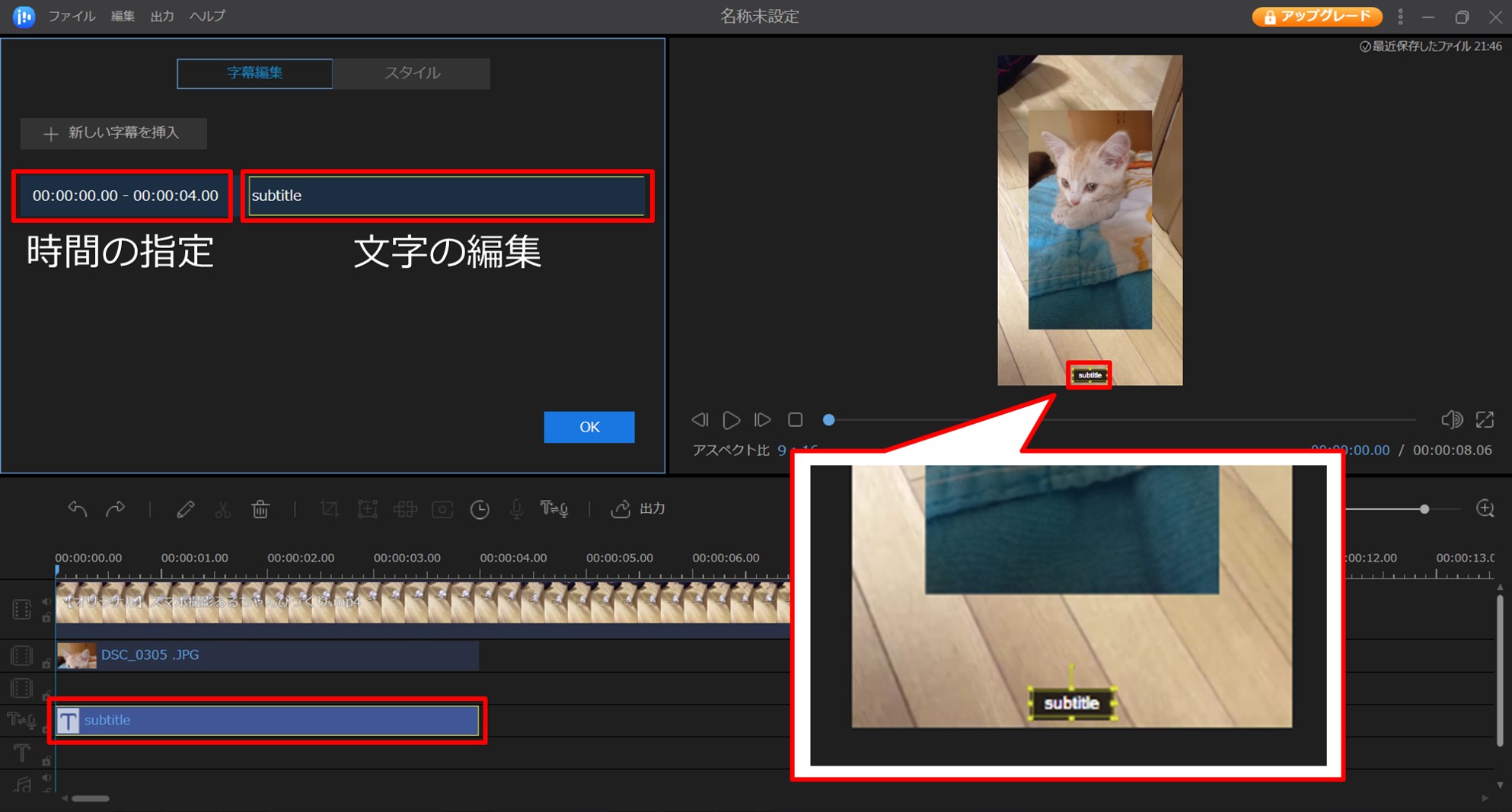
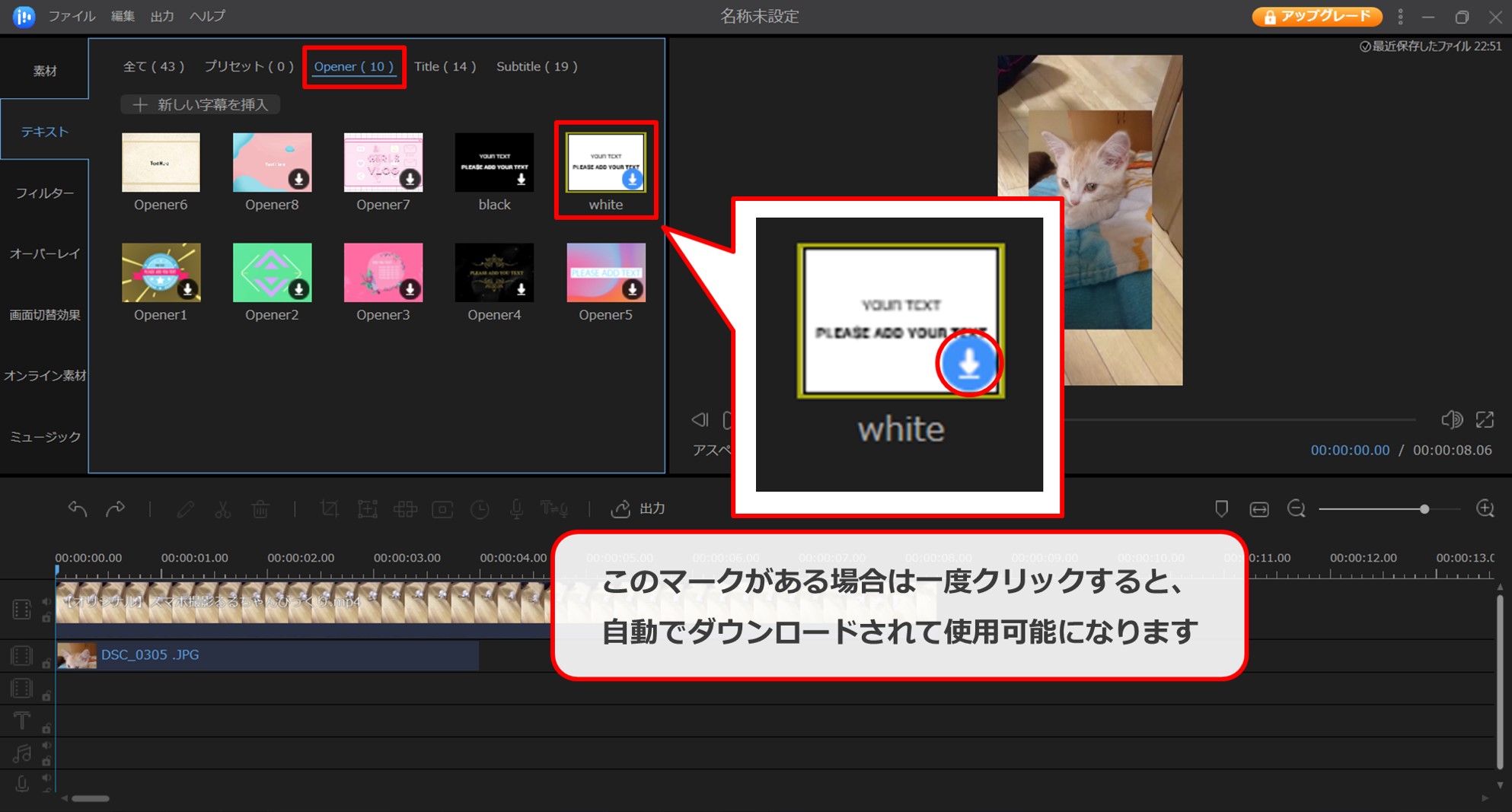
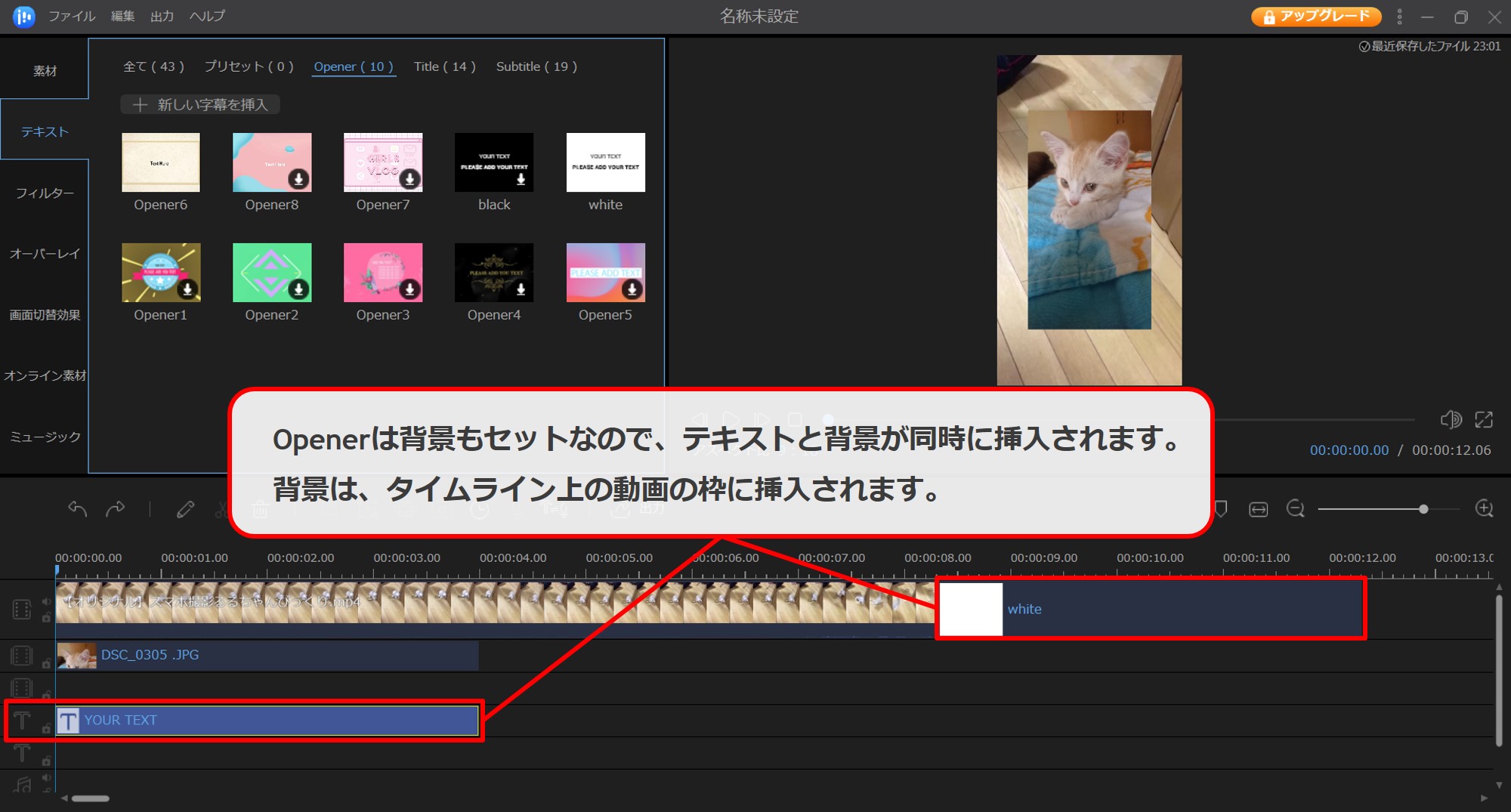

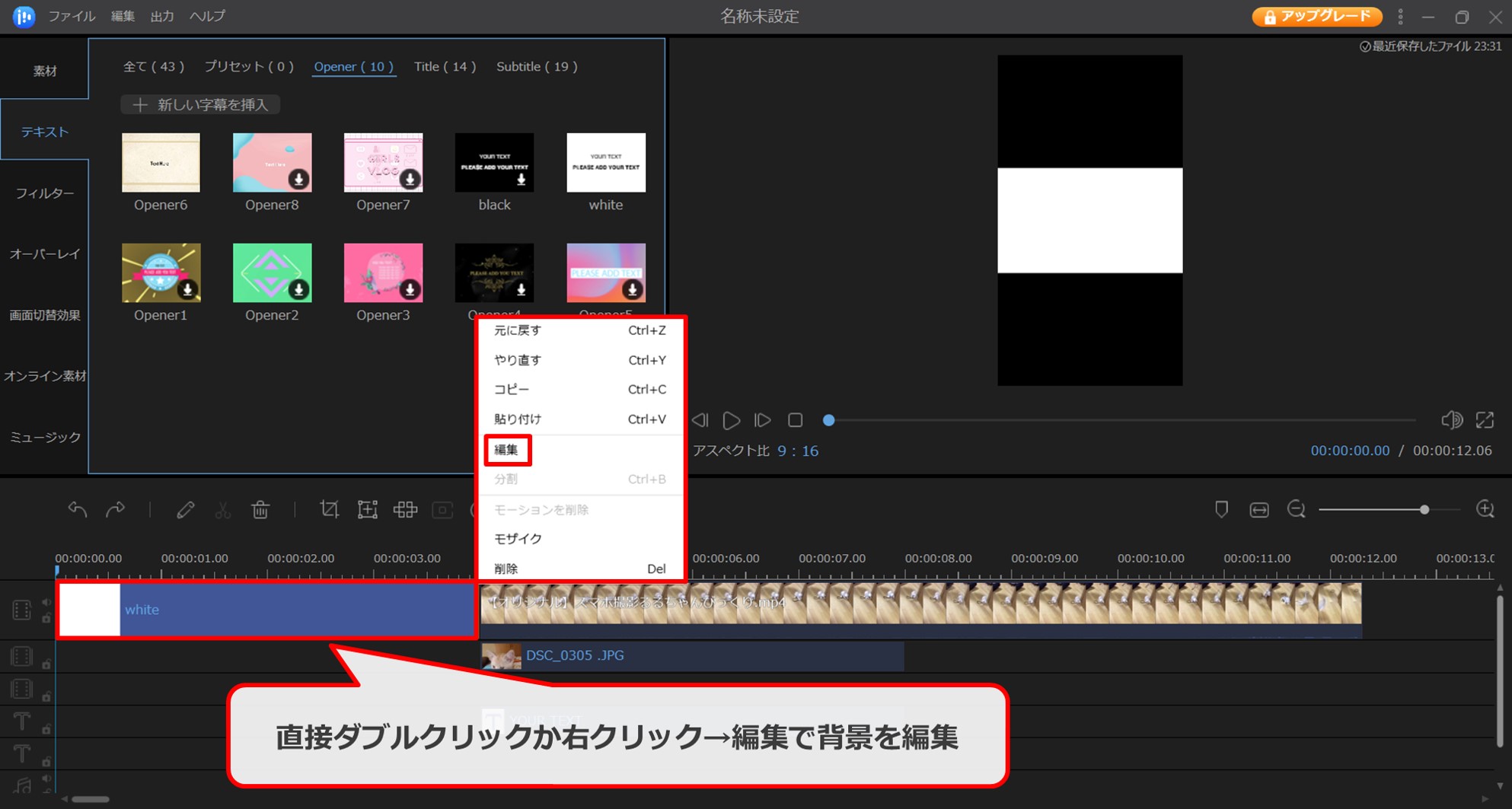
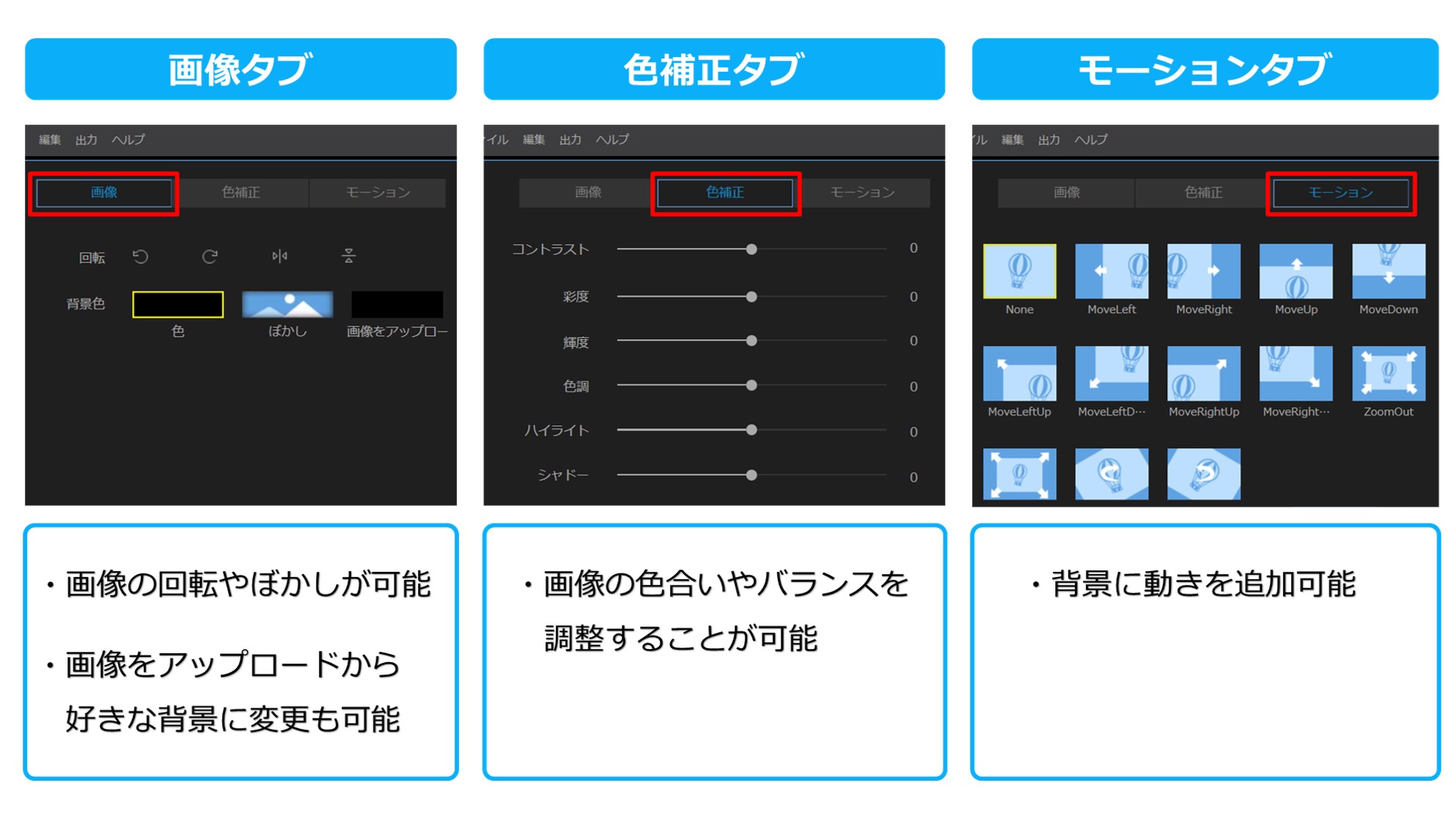

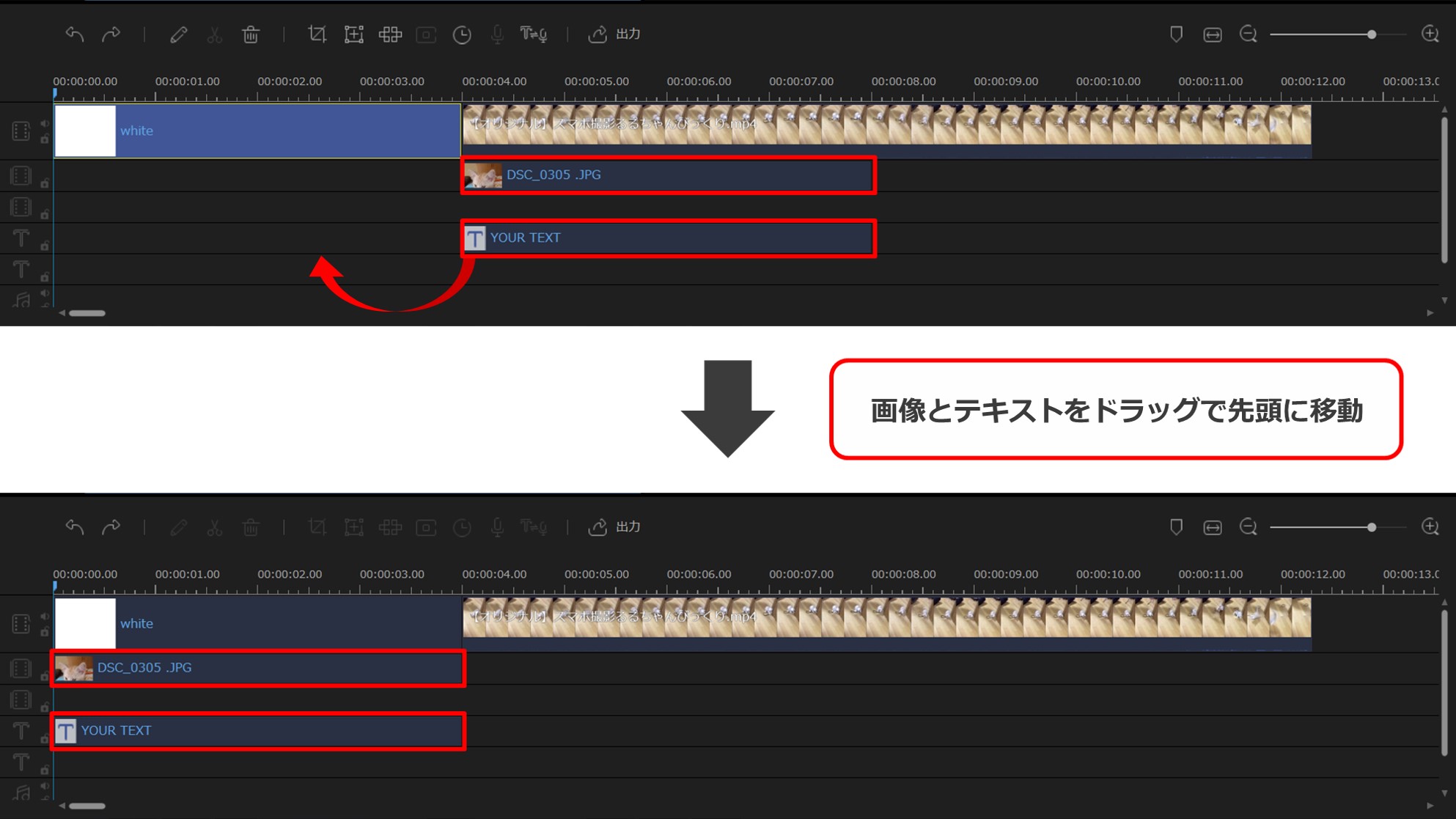

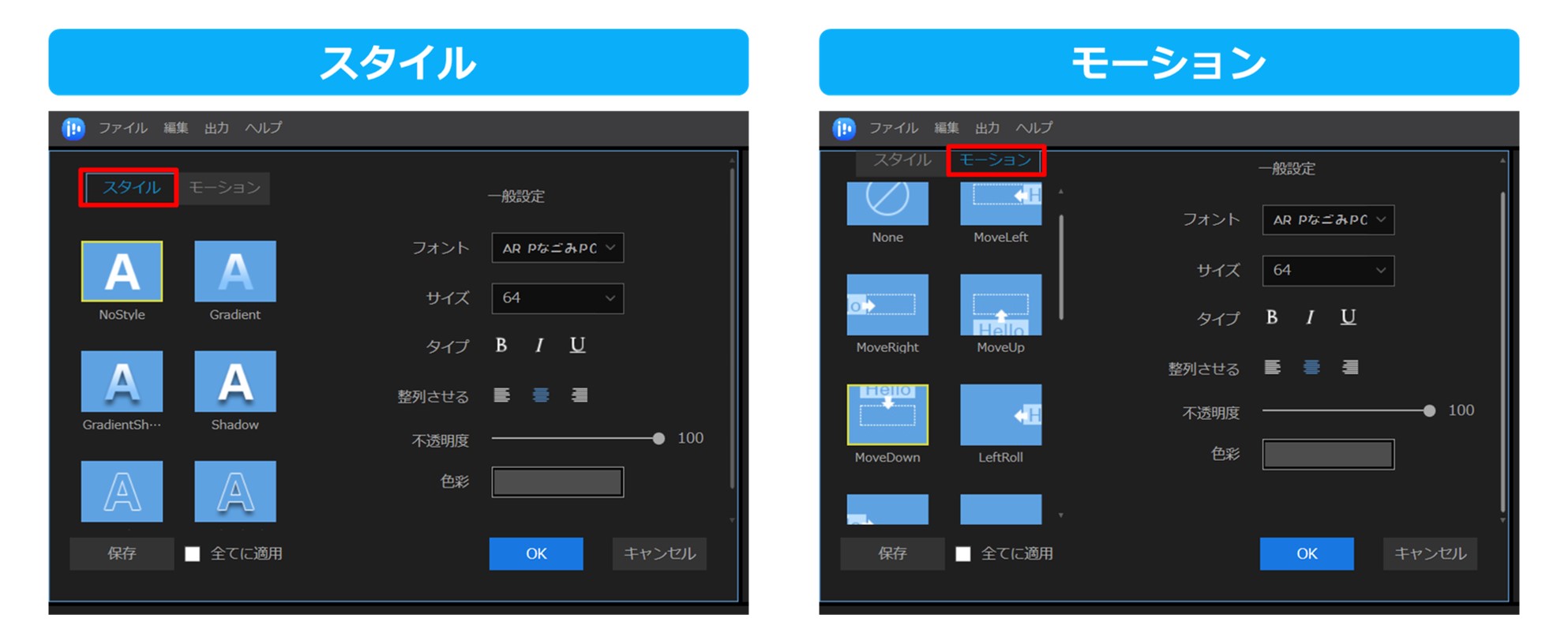
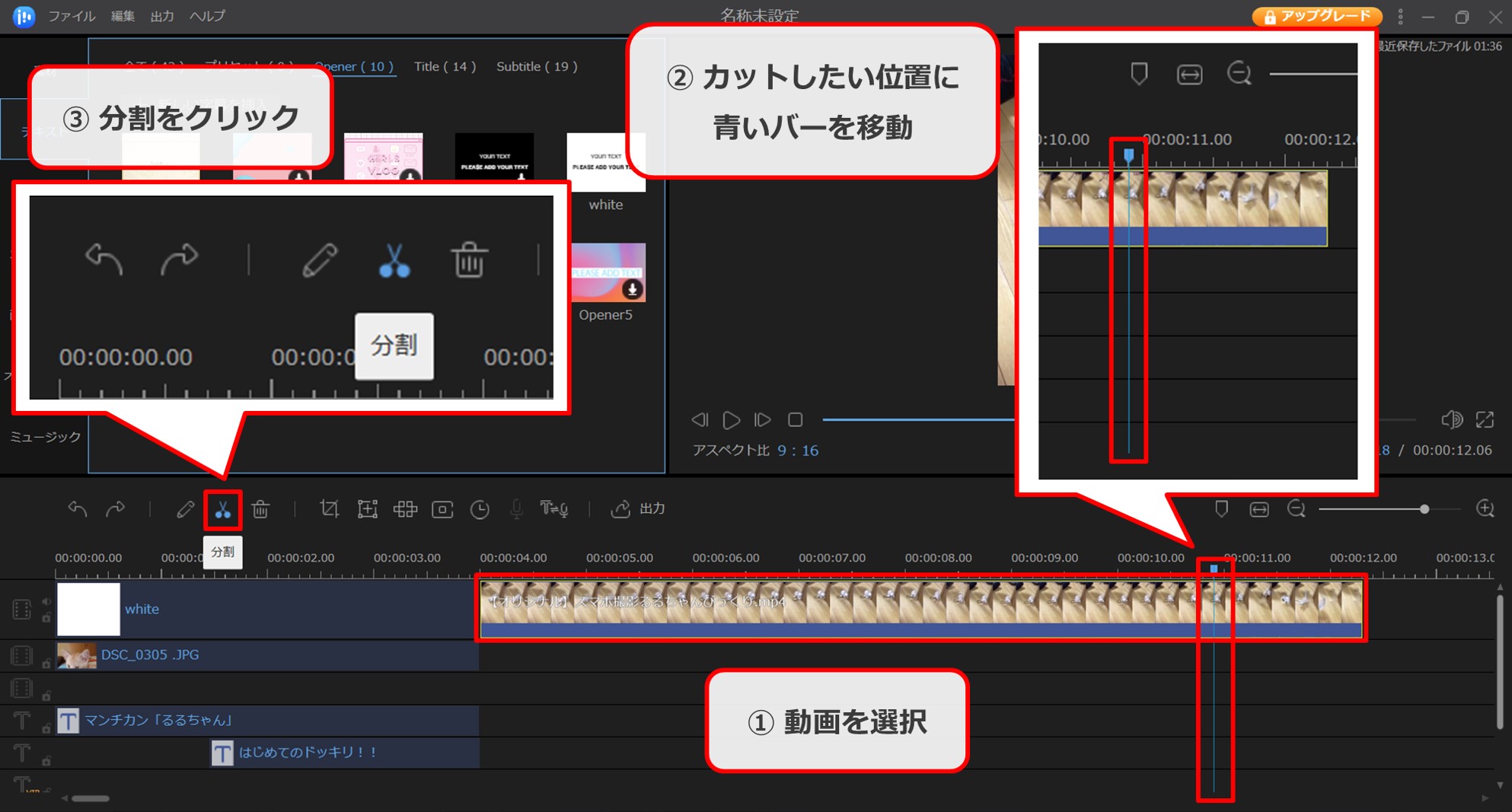
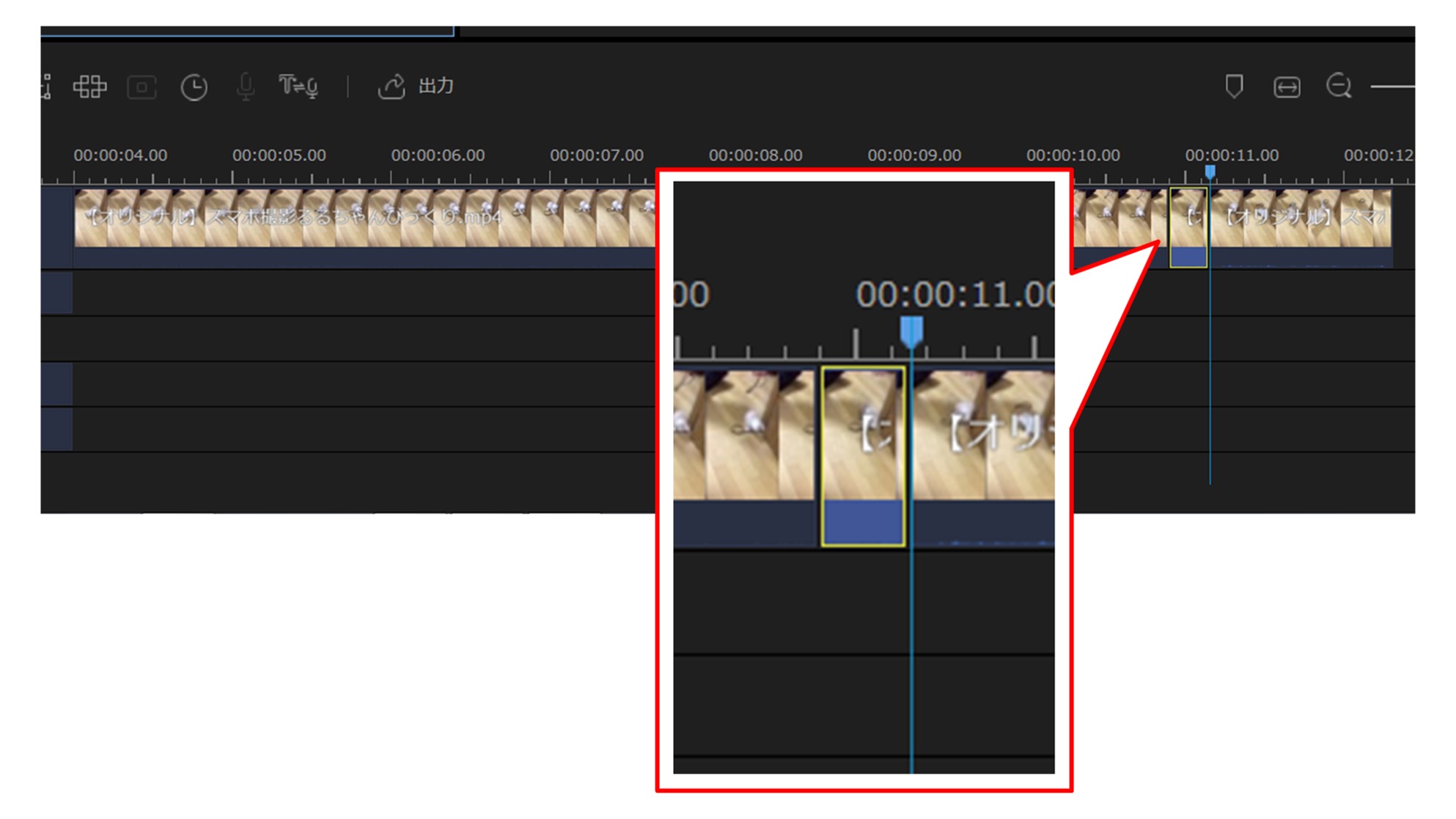
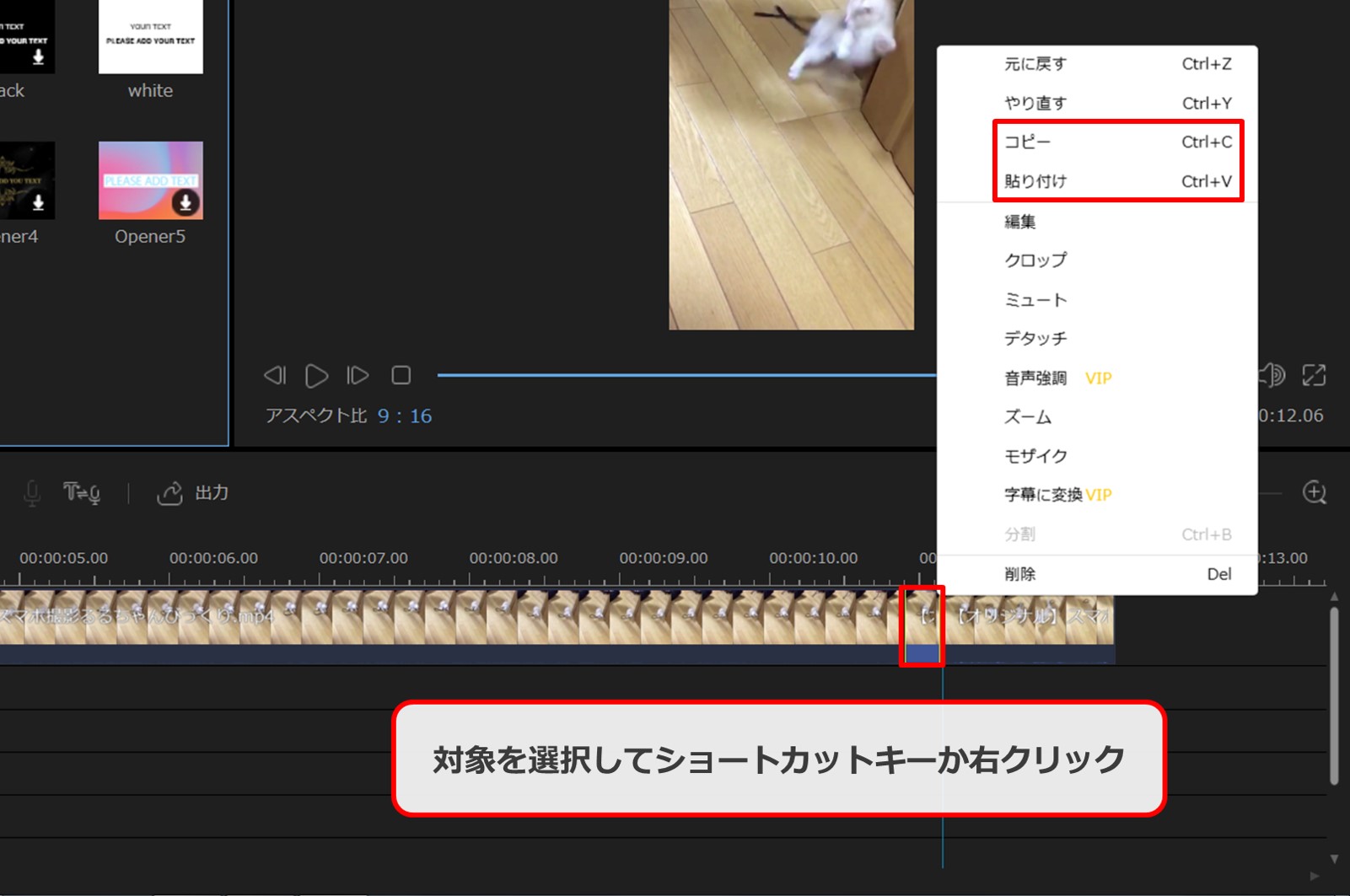
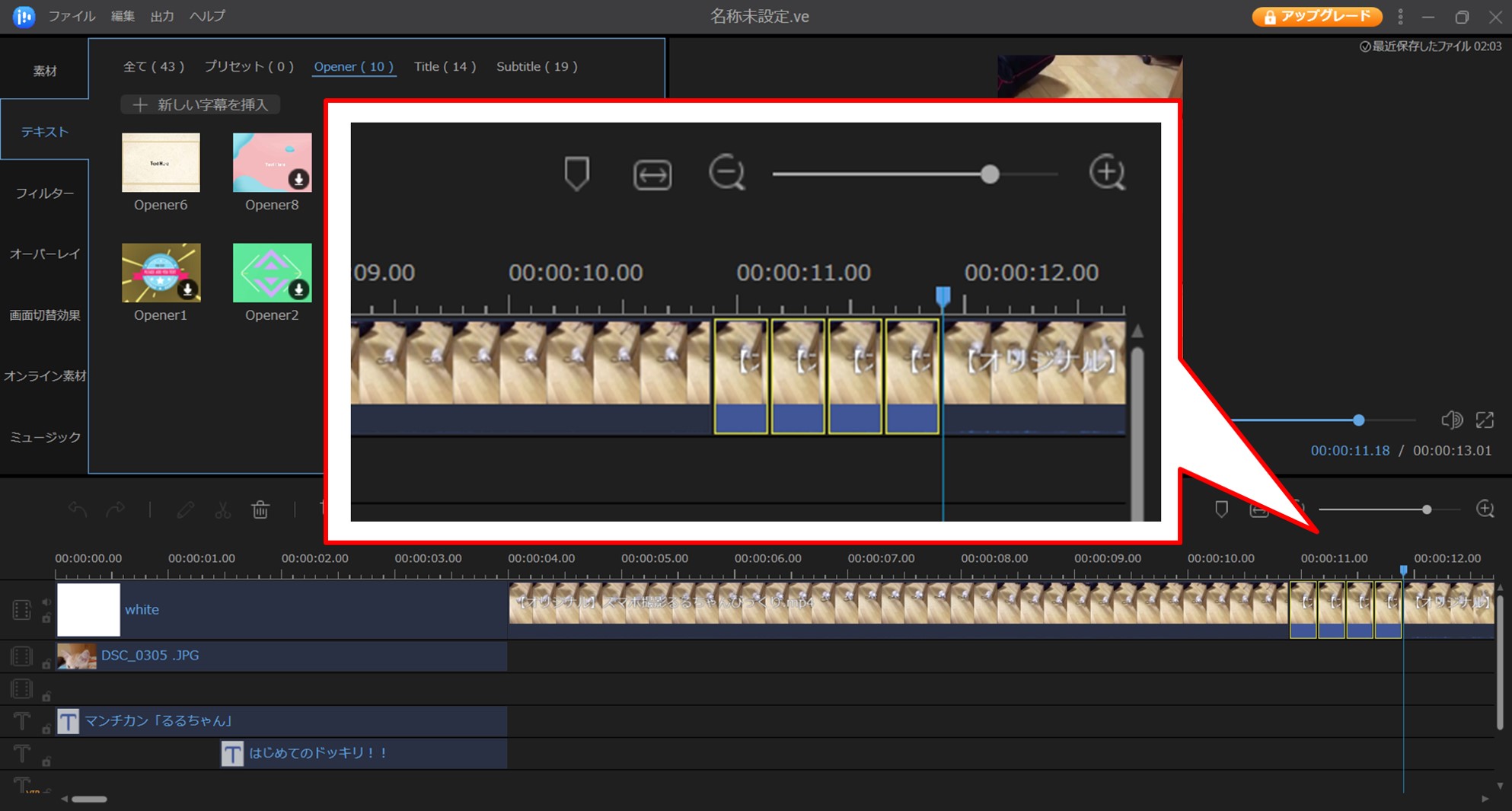
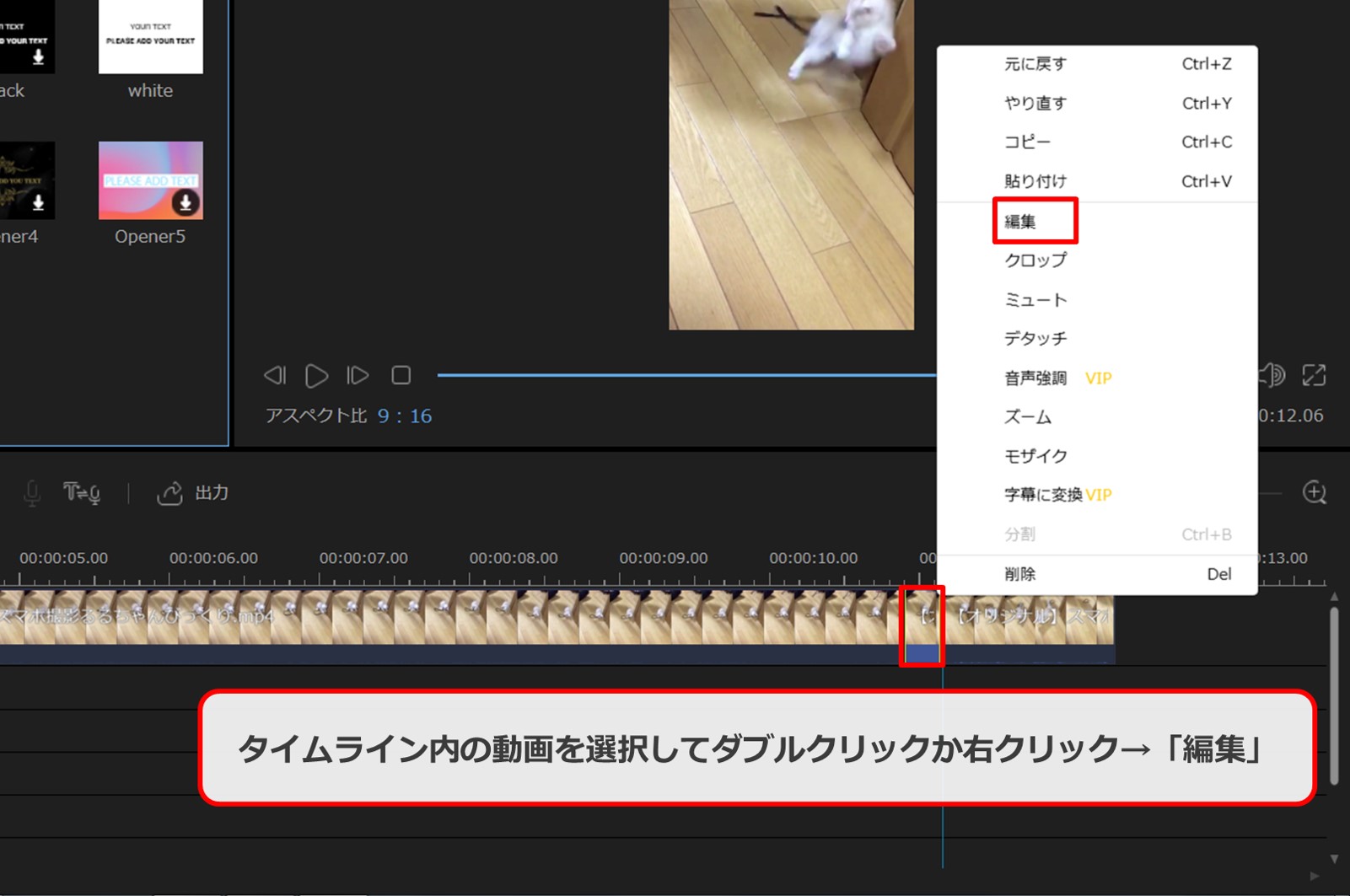
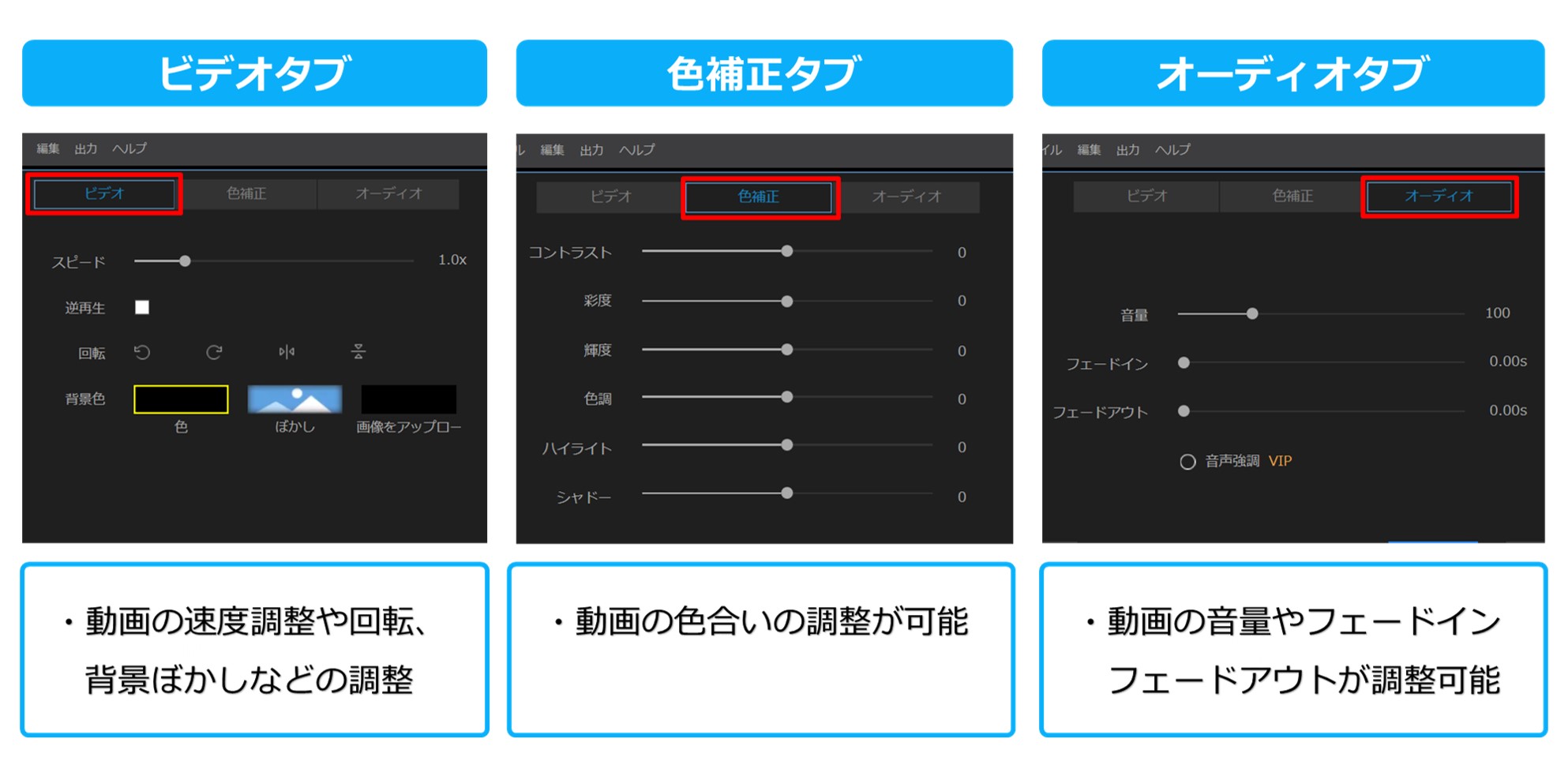
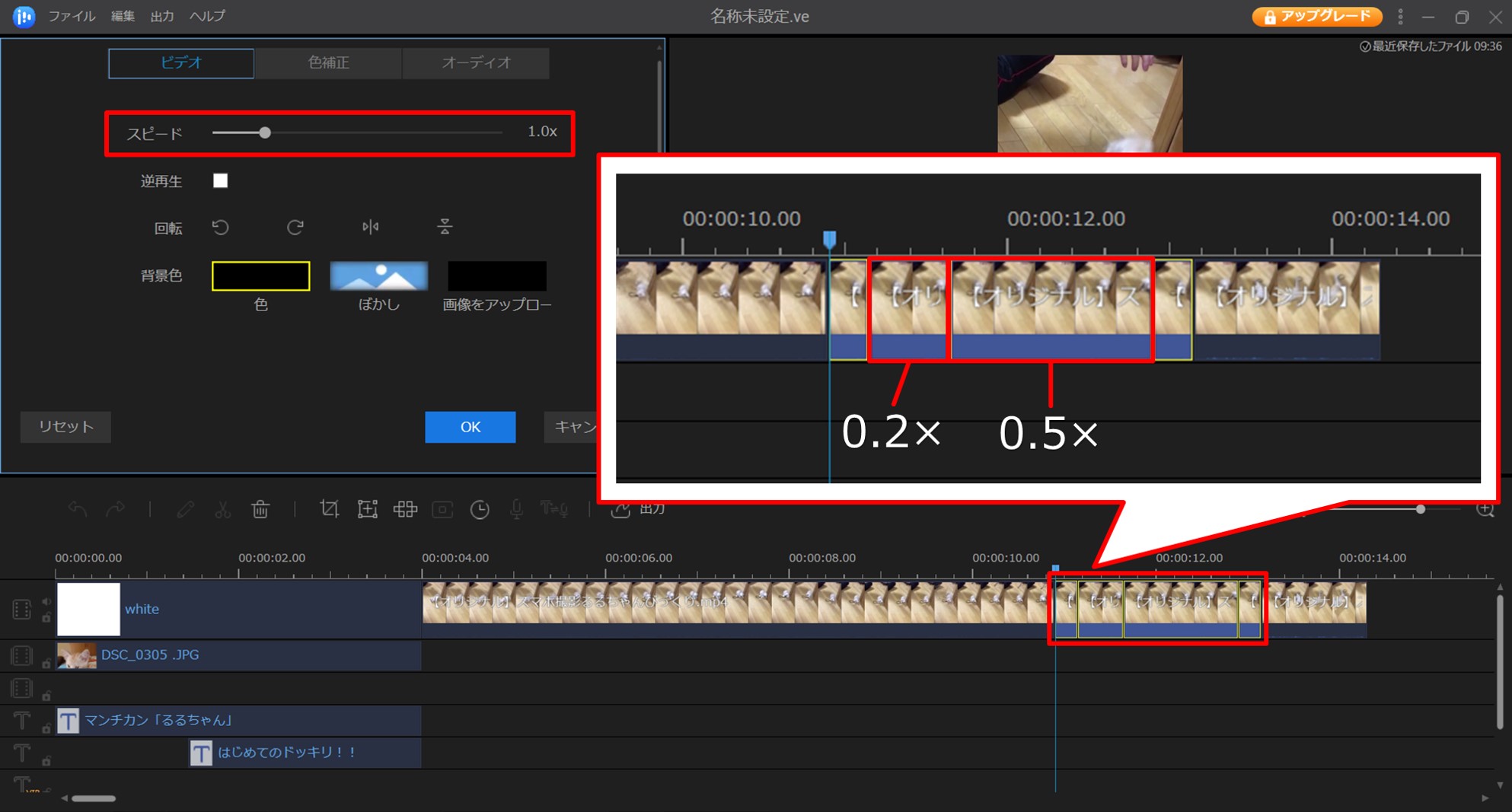
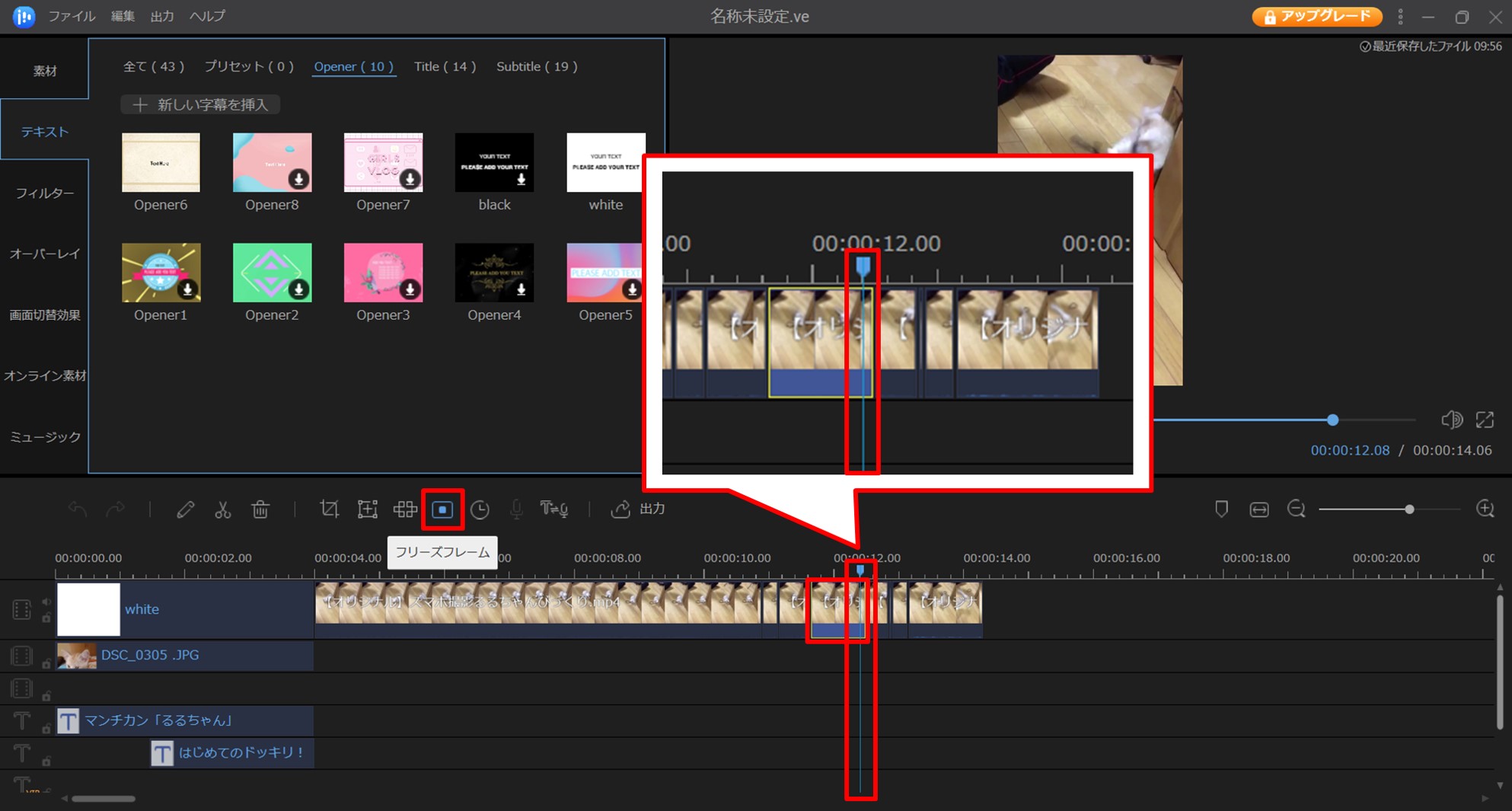
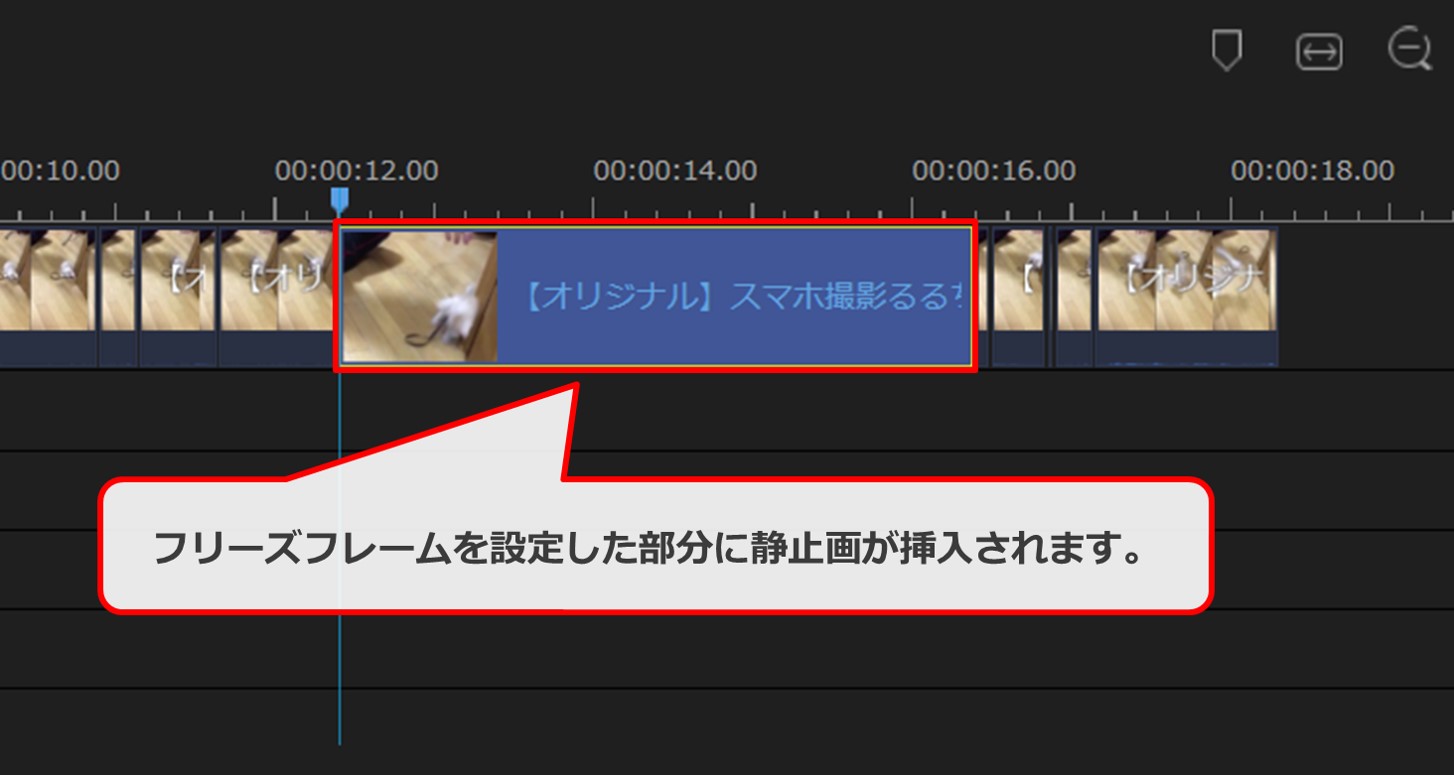
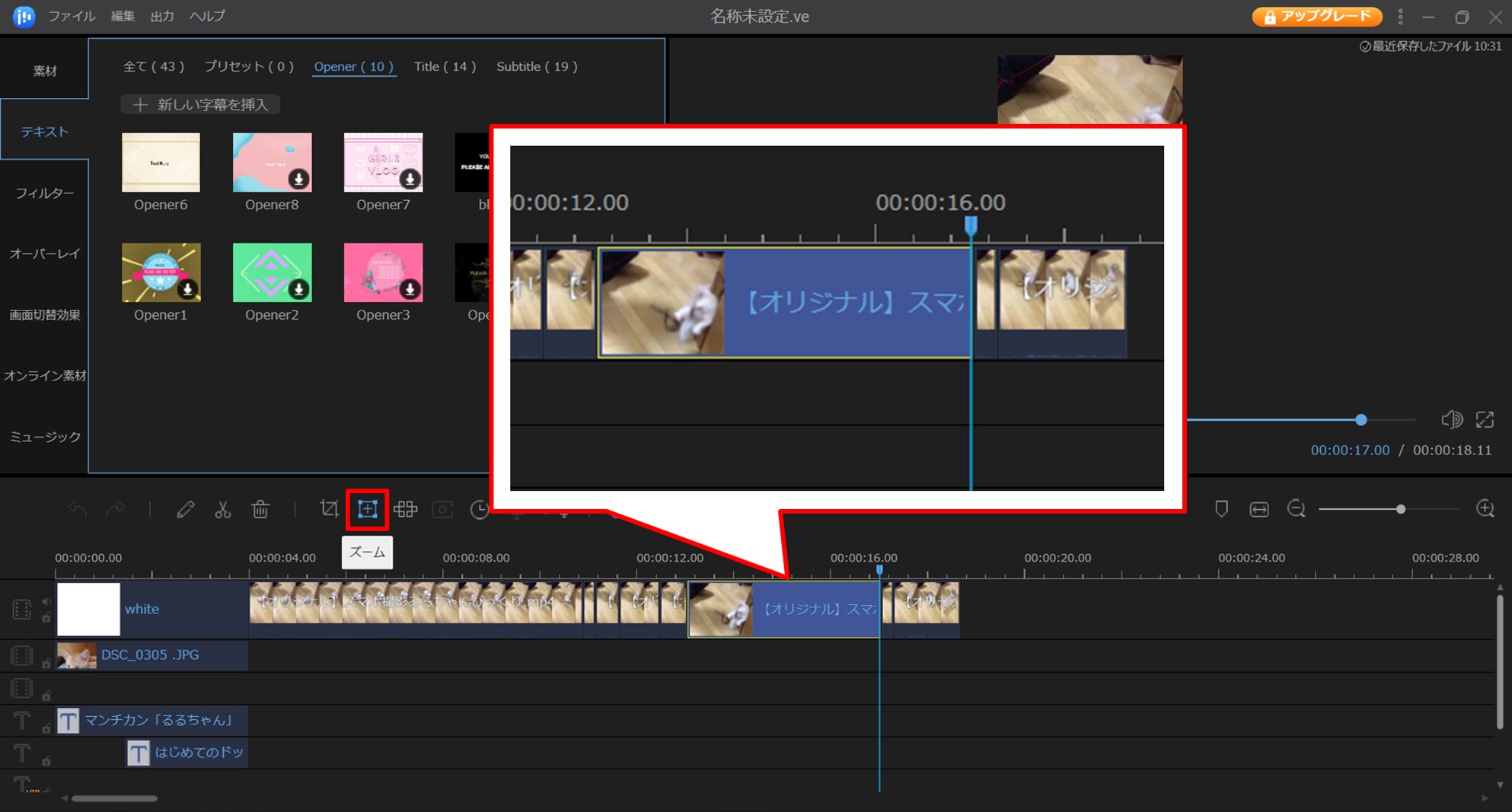
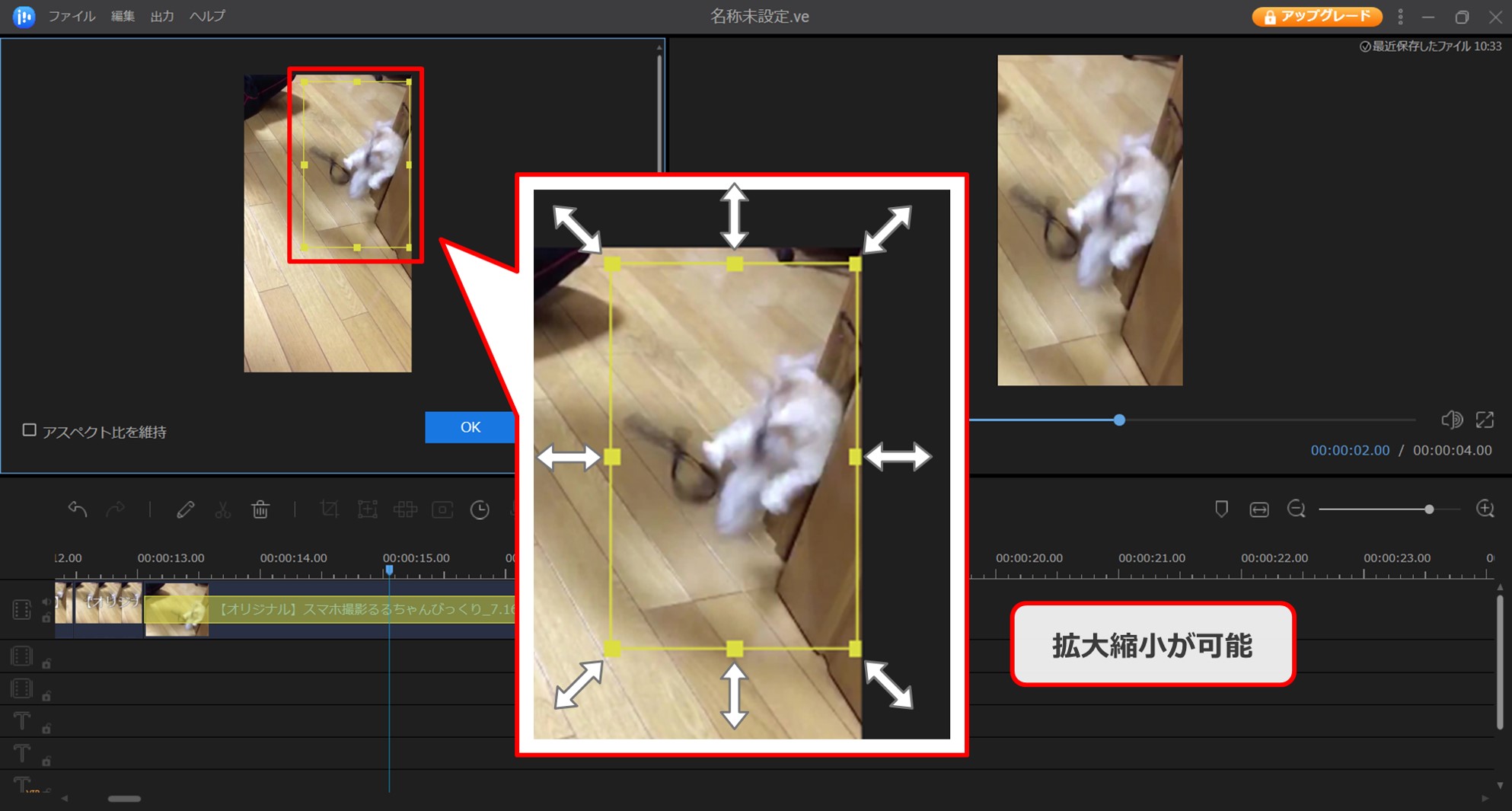

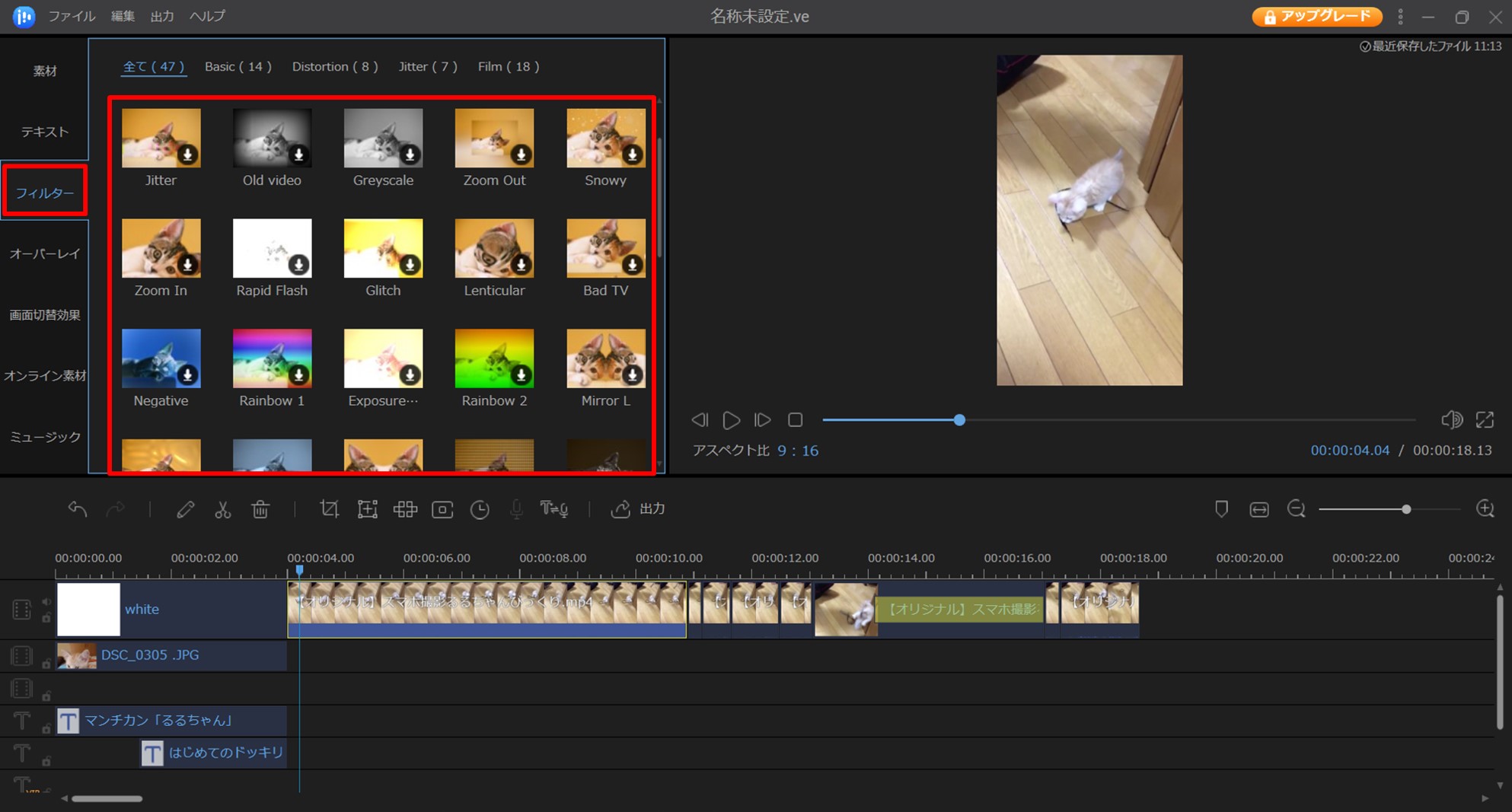

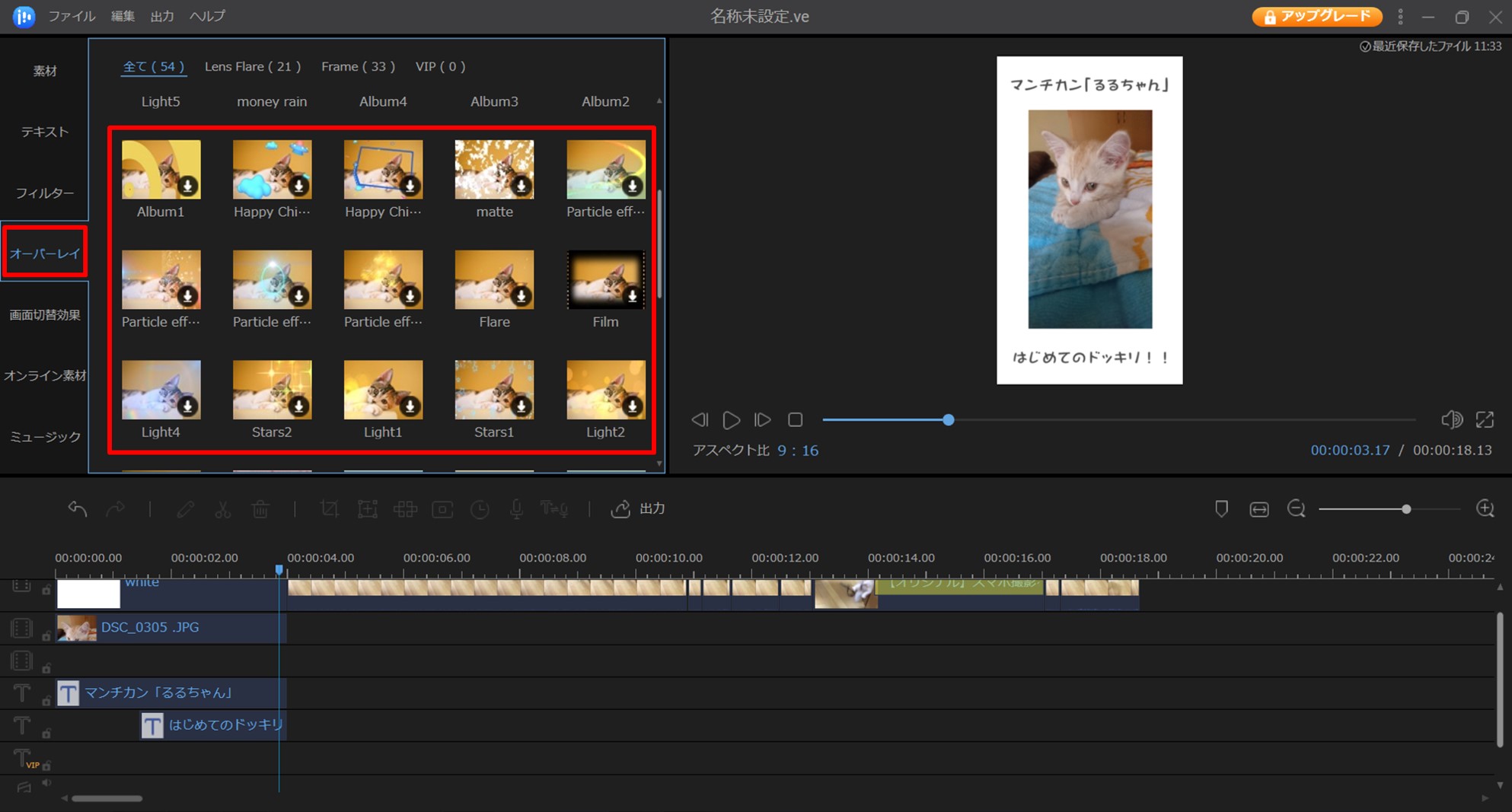
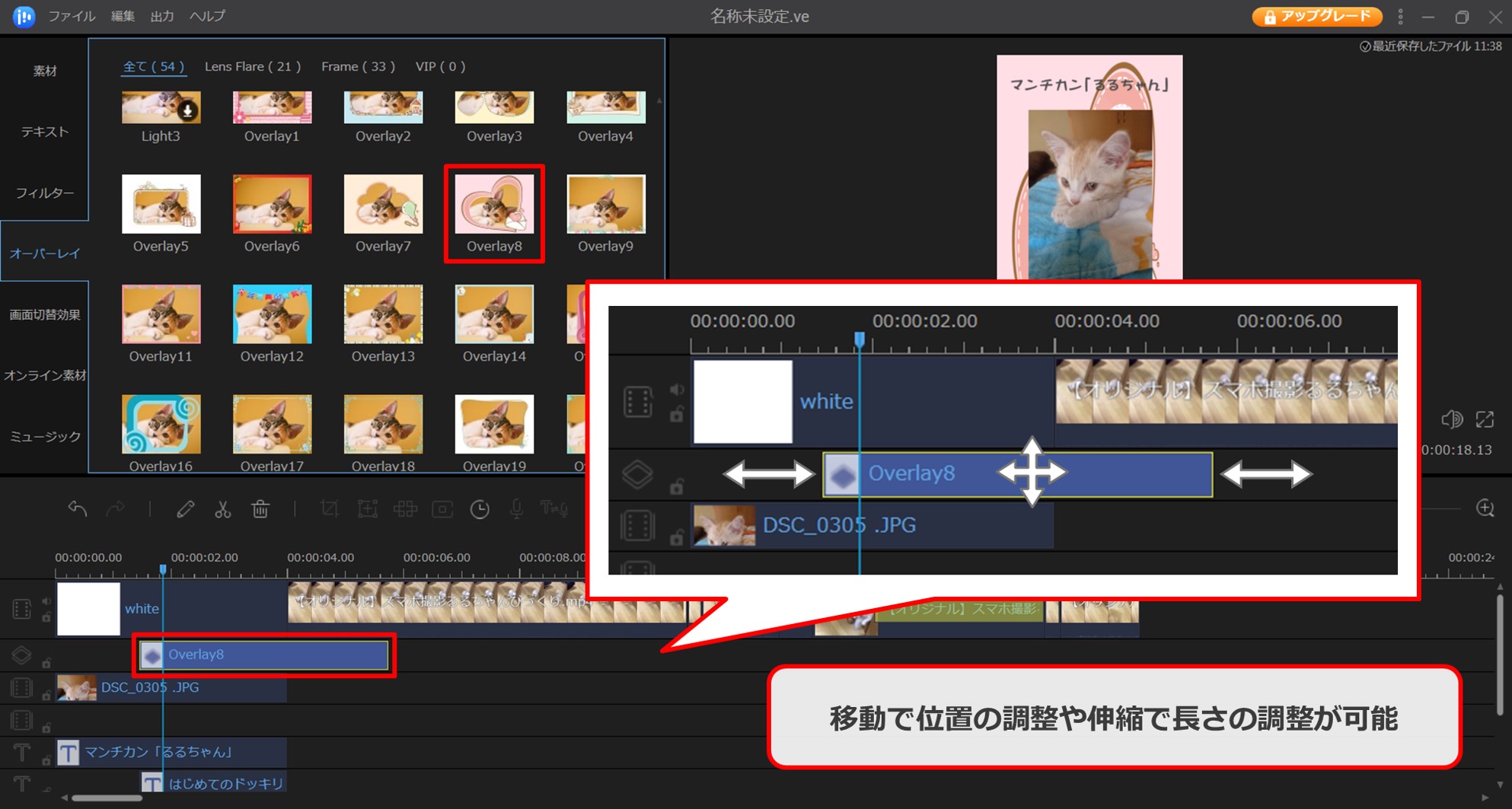
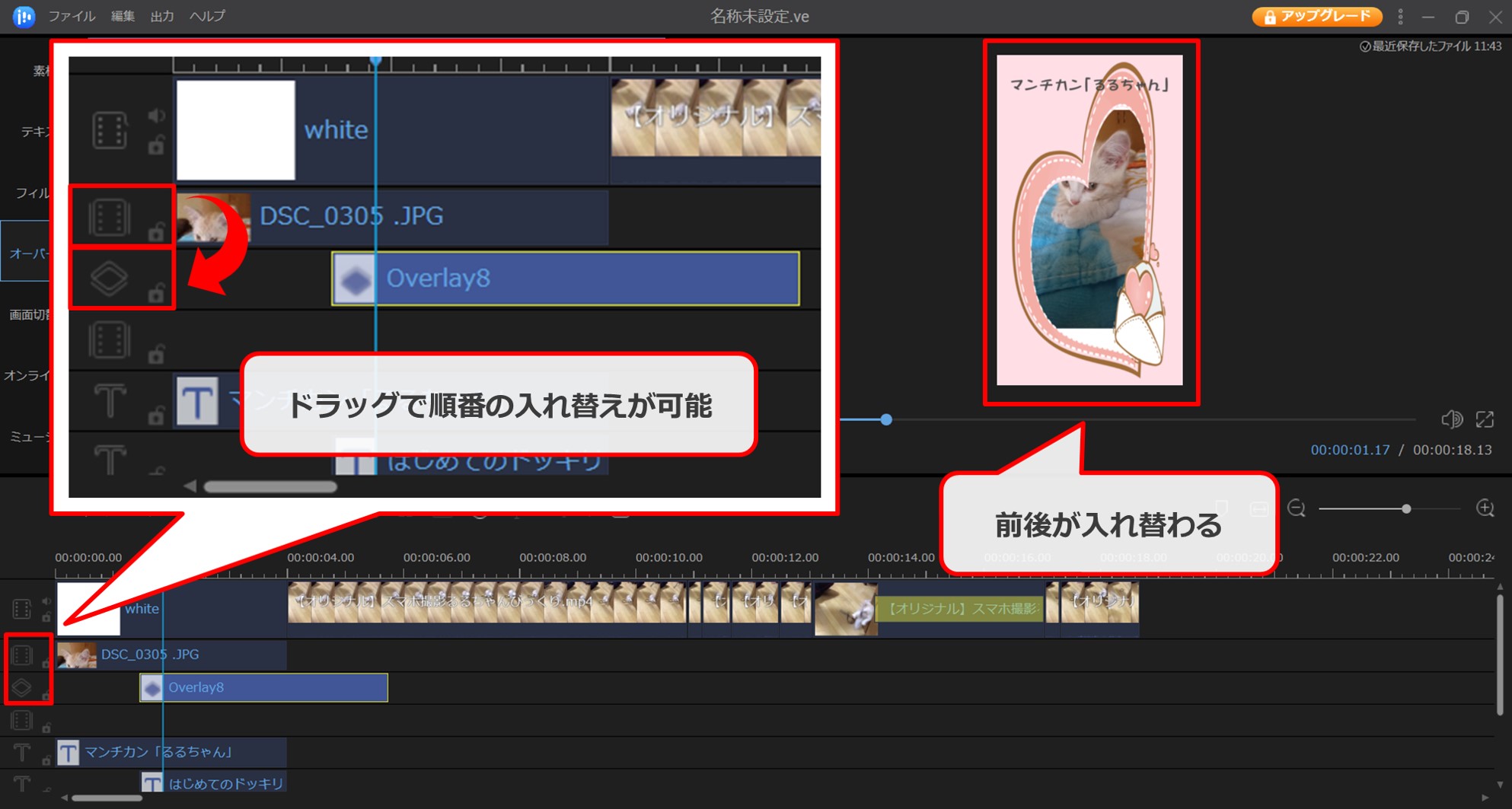
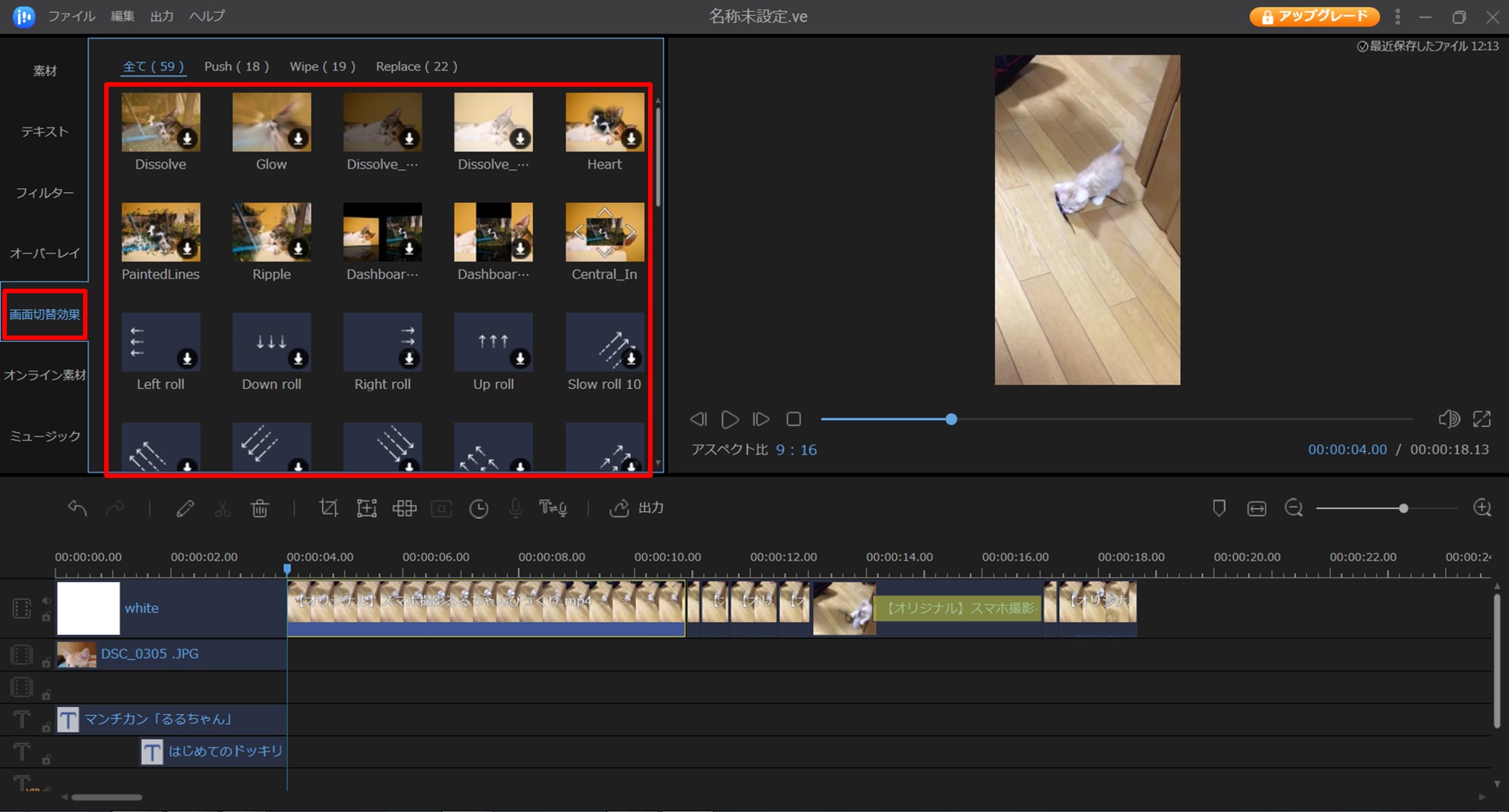
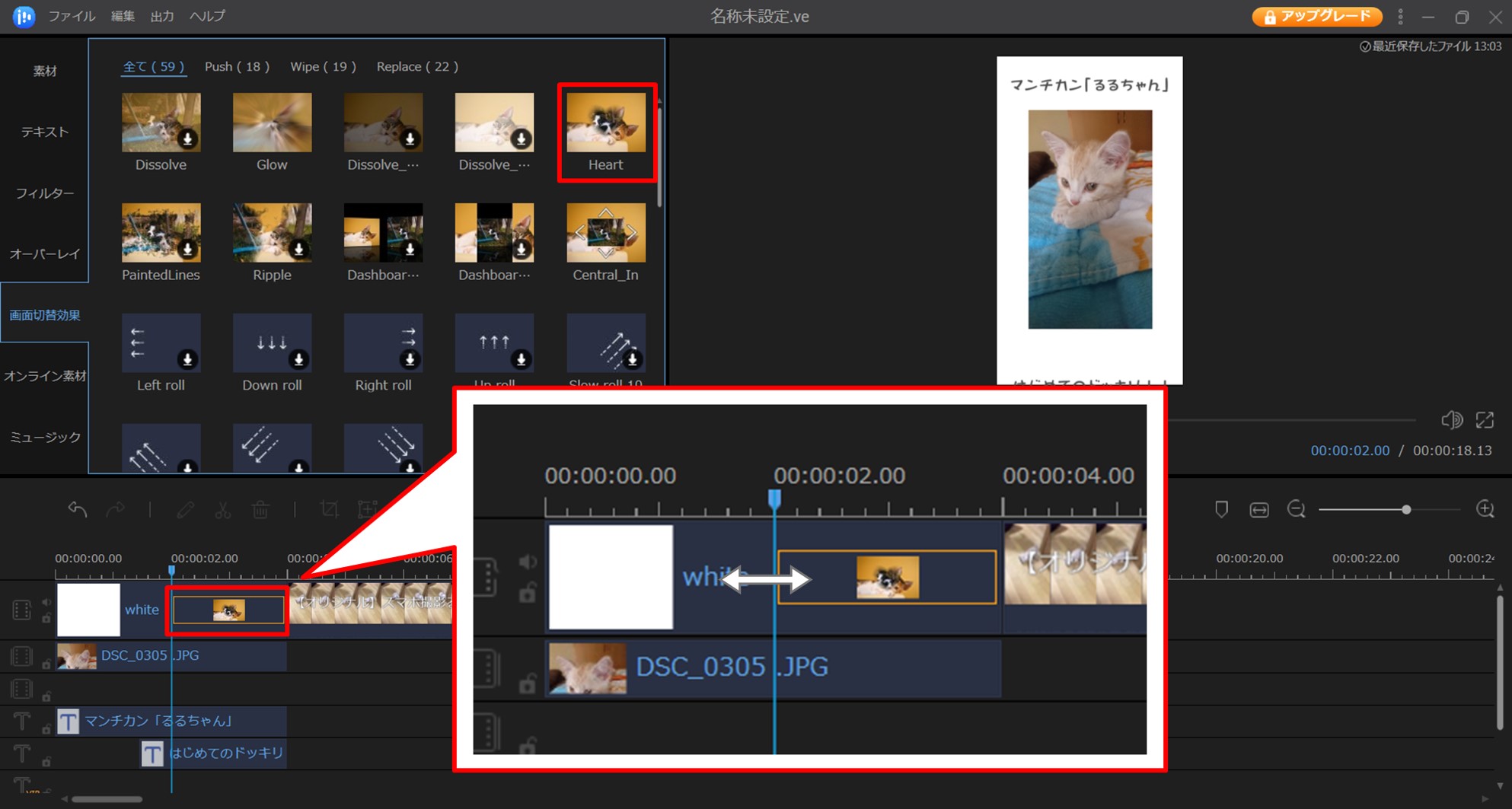
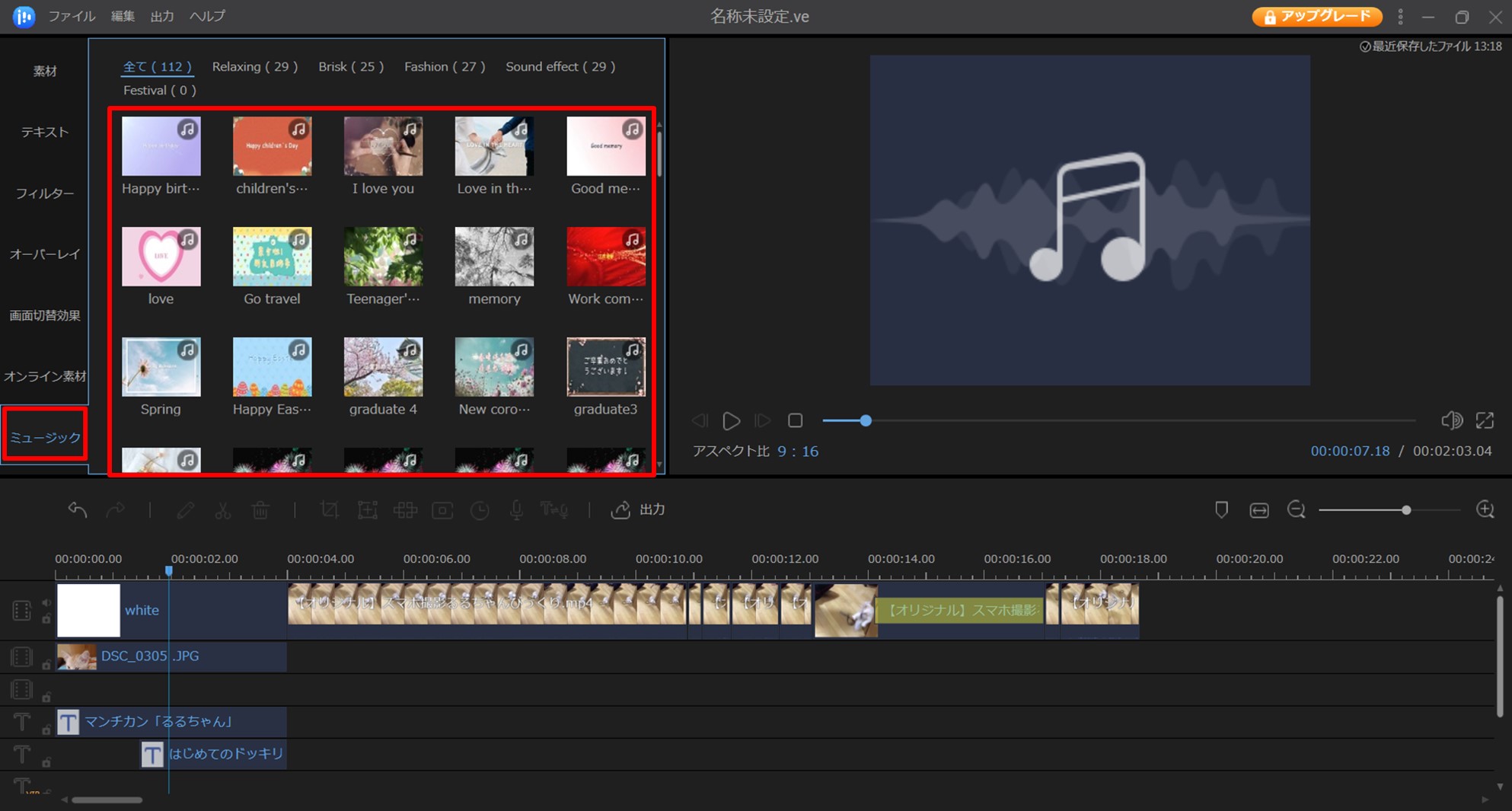

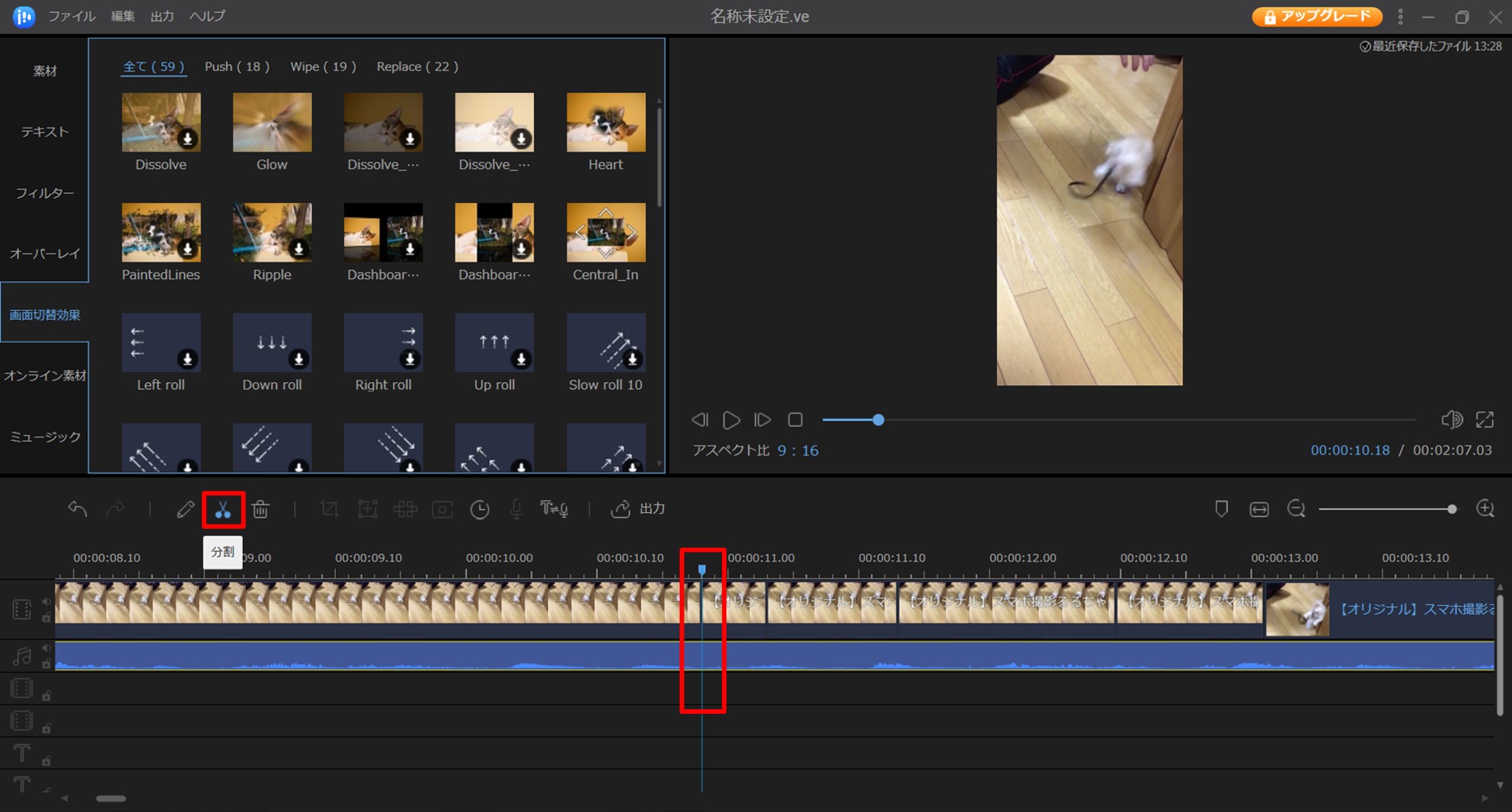
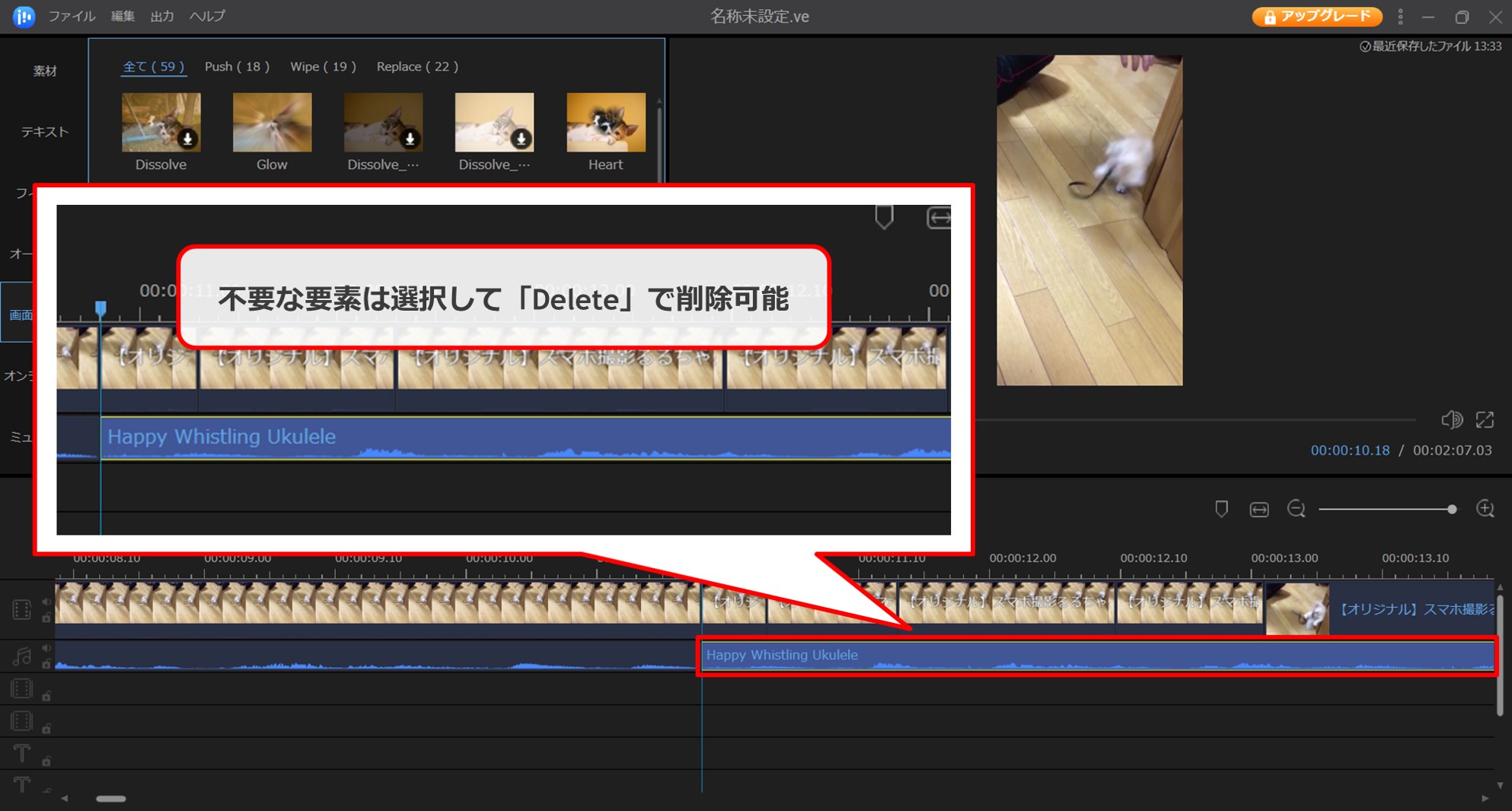
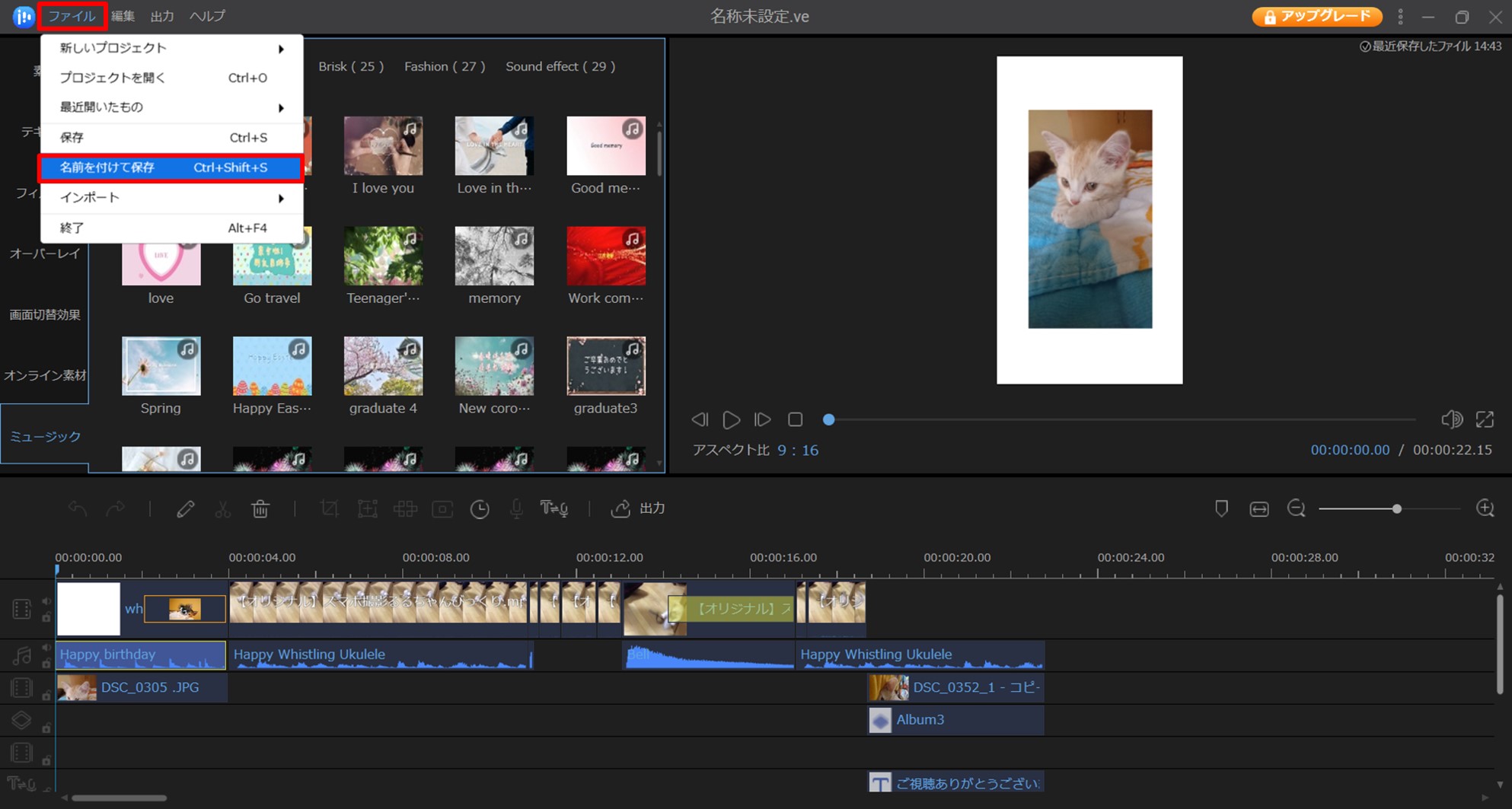

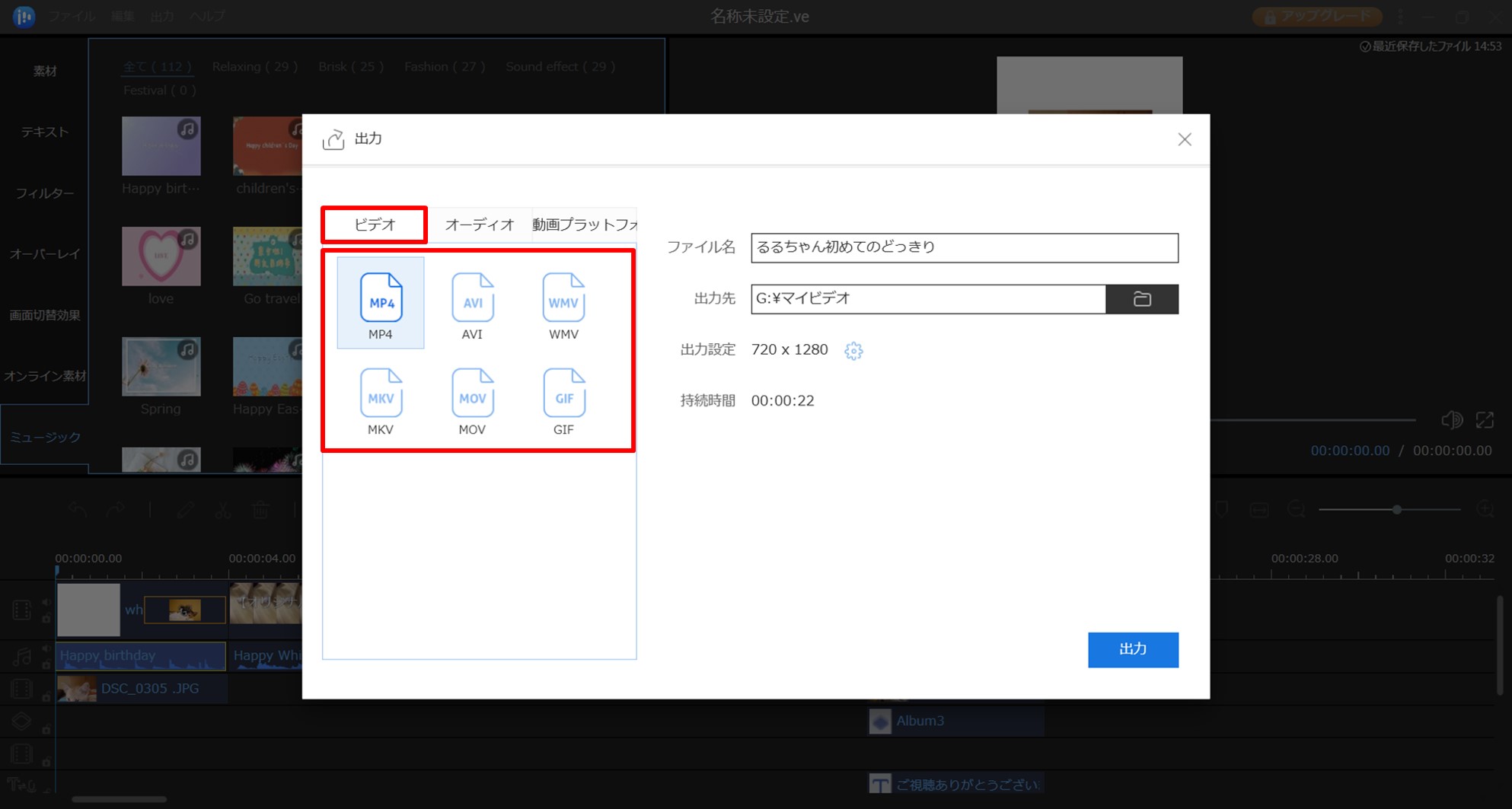
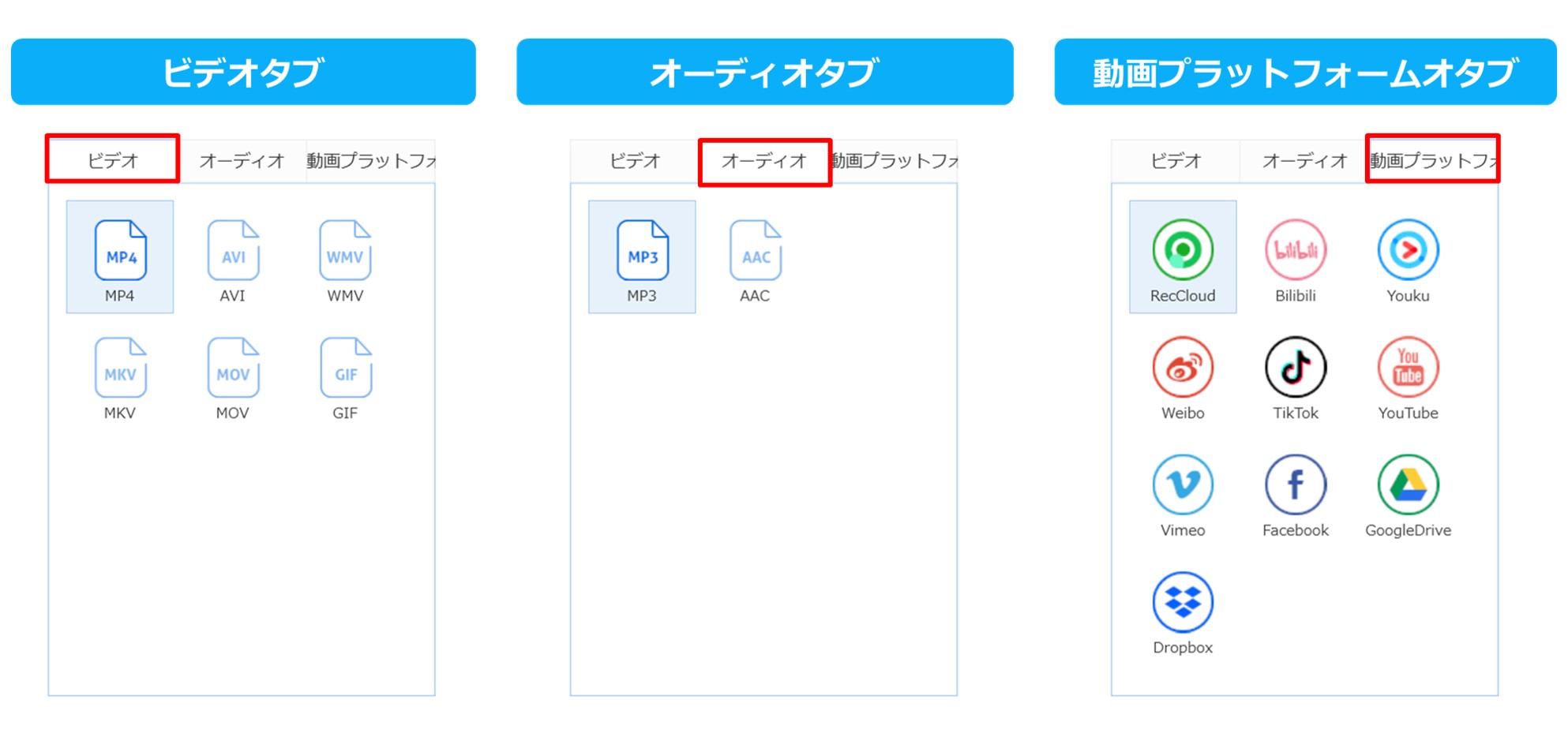
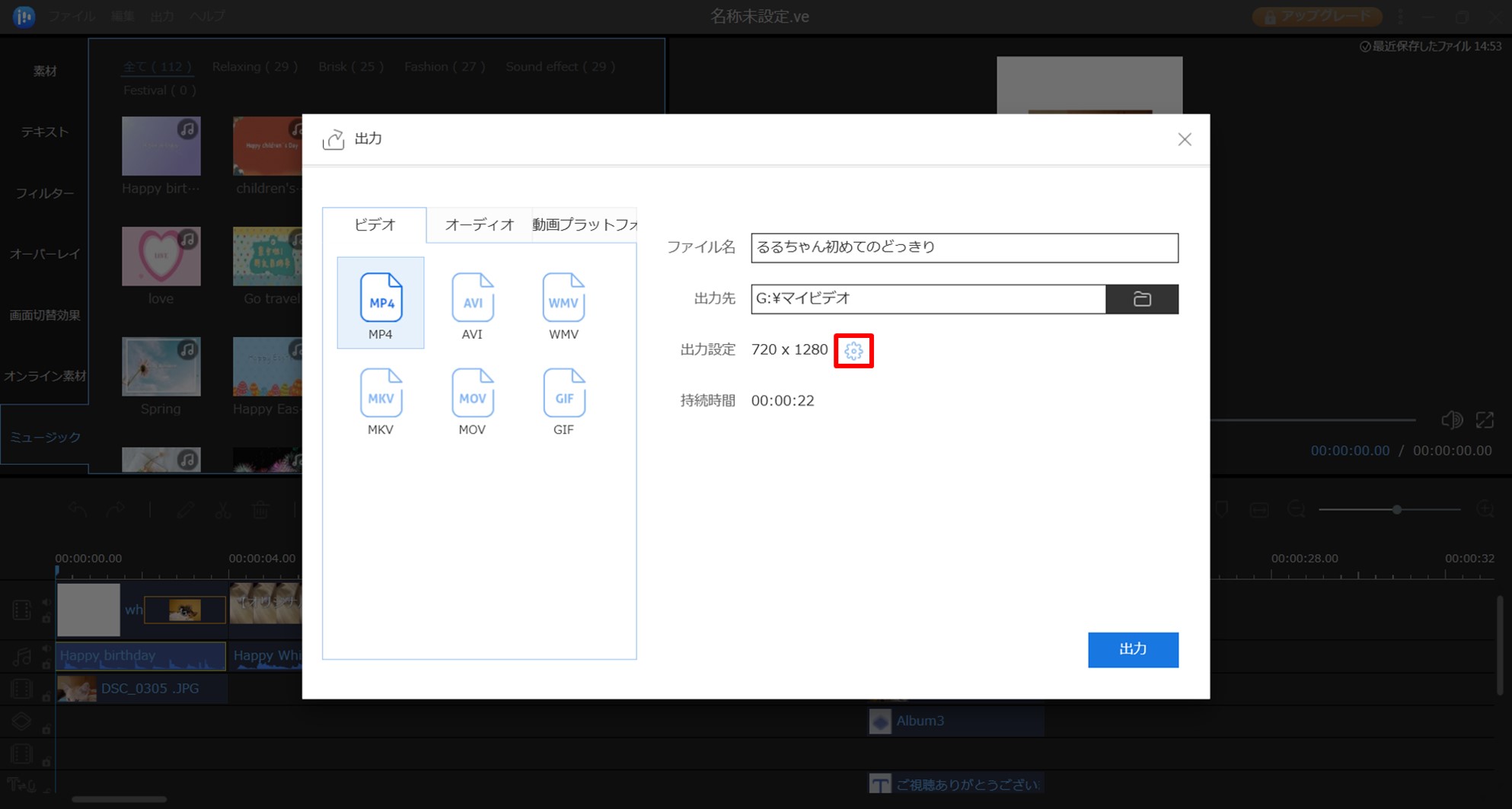
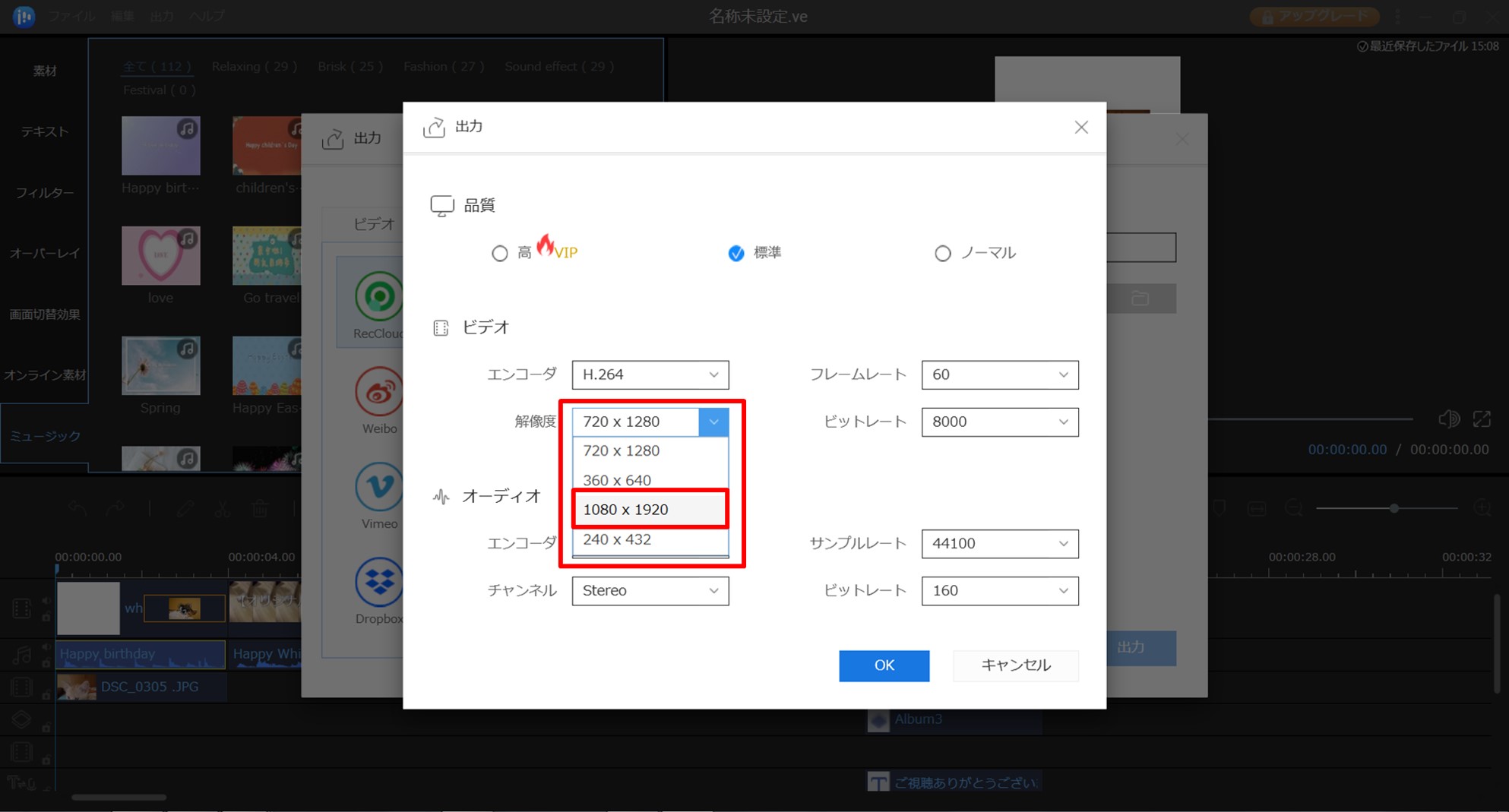
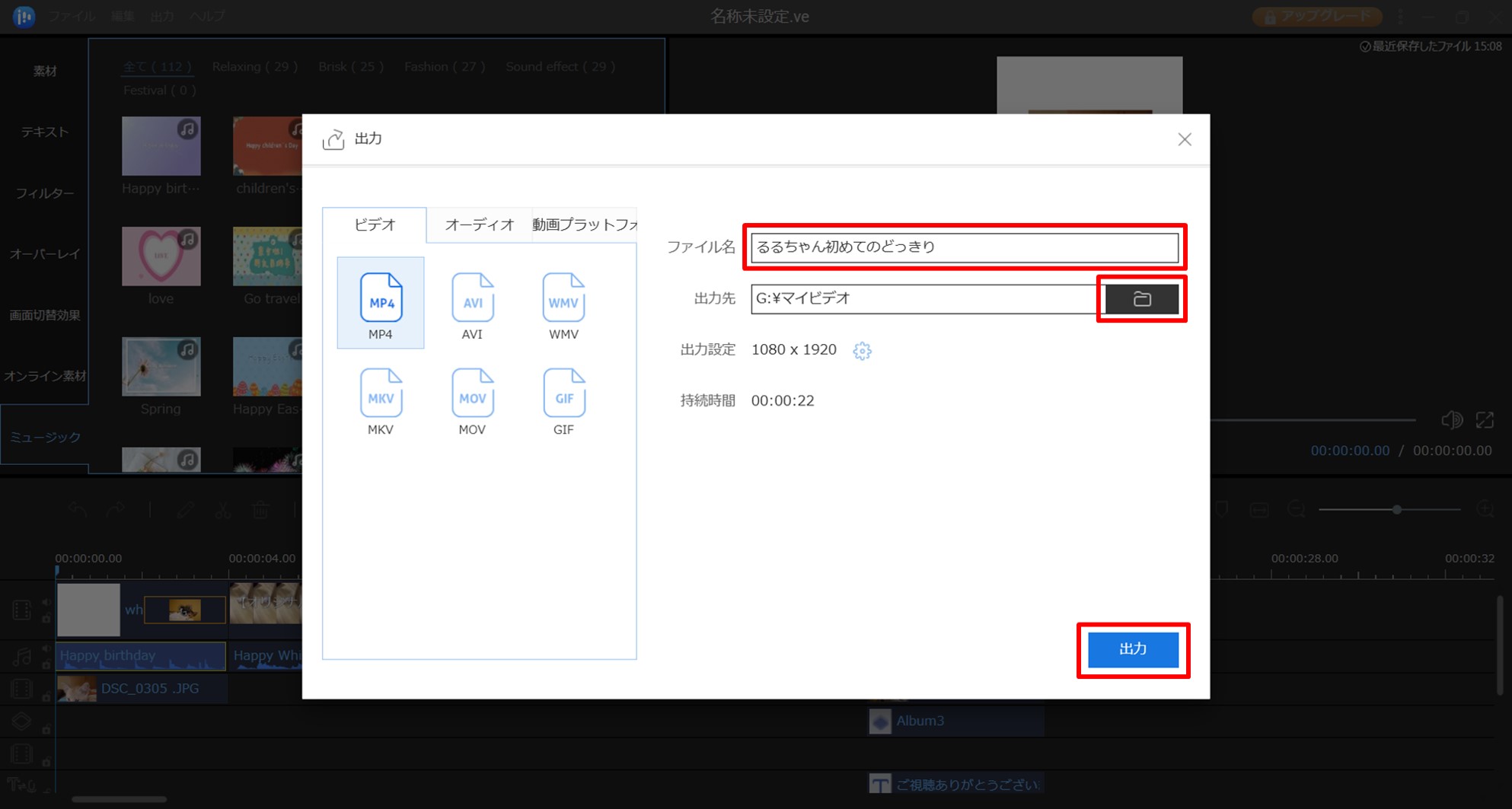
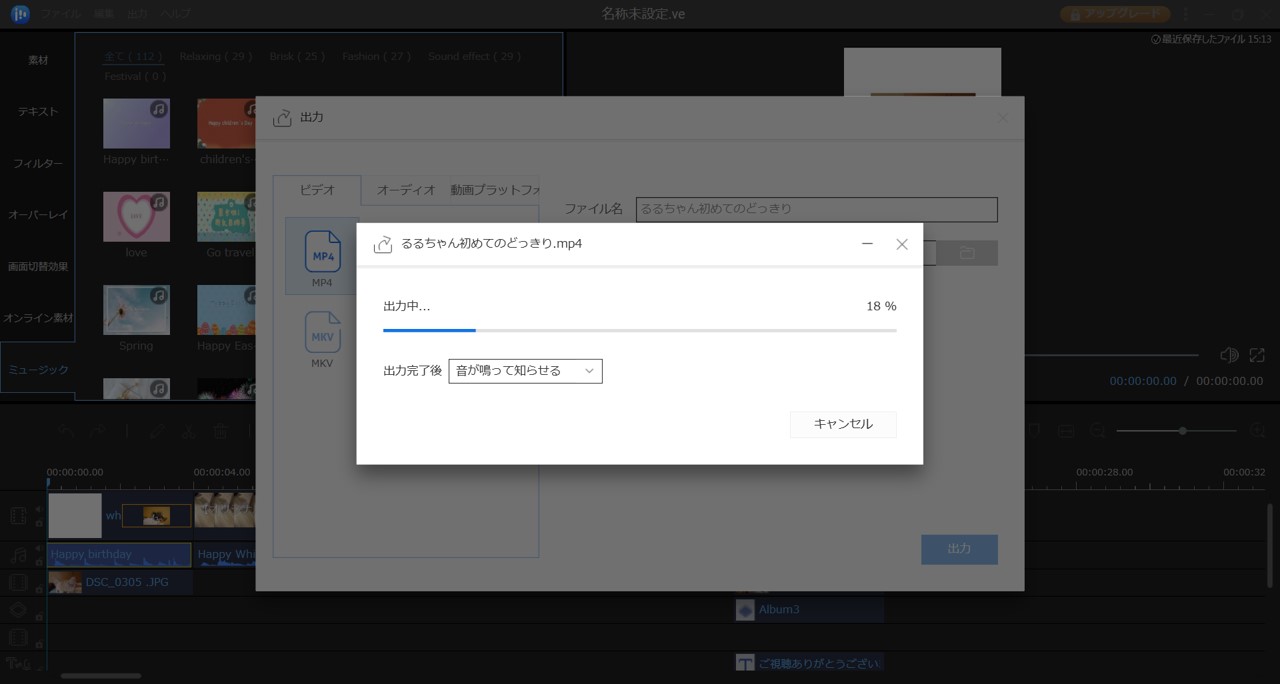

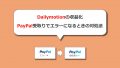

コメント