
どうも、あきらめない!がモットーのsolabotです。
パソコンを使っていると急にメッセージが表示されることがありますが、なれていないとびっくりしますよね。
しかし、メッセージの意味がわかれば対処することは可能です。
この記事では、パソコンのトラブルに対応できるように各種メッセージの意味や対処法を説明しています。
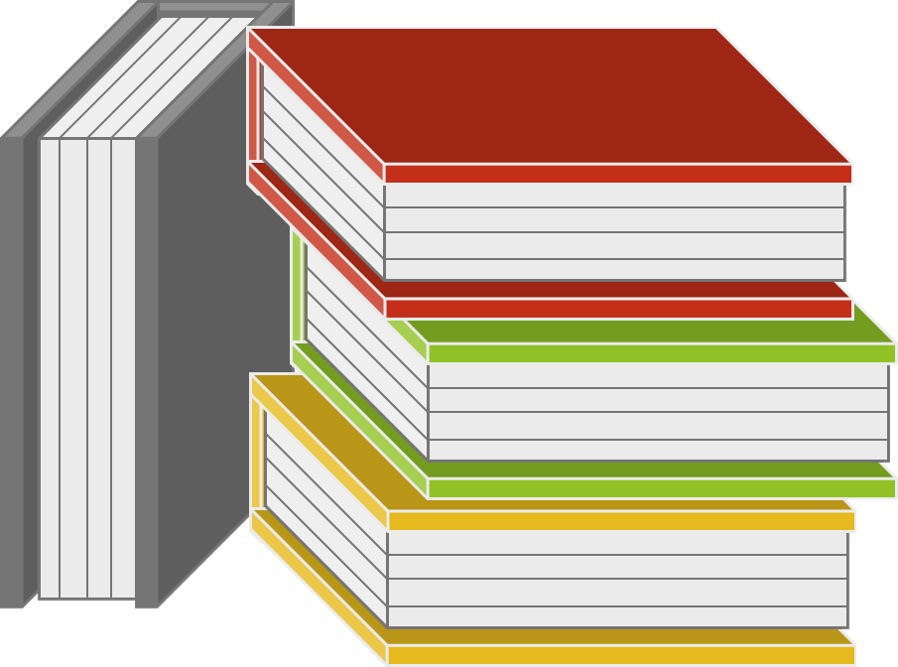 この記事の索引
この記事の索引- [spu popup=”537″]ディスク[/spu]
- [spu popup=”1739″]ソフトウェア[/spu]
- [spu popup=”1640″]ブラウザ(WEBブラウザ)[/spu]
- [spu popup=”1747″]アップデート[/spu]
- [spu popup=”1540″]インストール[/spu]
一般的なトラブル
パソコンを使っていると、「パソコンが動かなくなる」「動作が異常に遅くなる」「アプリが勝手に終了する」といったトラブルが発生することがあります。
多くの場合、パソコンが故障したわけではなく、一時的なもので、以下の対応方法を1→2→3→4の順に試して見ると、回復することが多いです。
1使用しないアプリを終了する
多数のアプリを同時に起動していると、動作が遅くなったり、不安定になったりすることがあります。
使っていないアプリは、「閉じる」ボタンをクリックして終了しましょう。
作成中のデータがある場合は、終了する前に必ずファイルを保存します。
2アプリを強制的に終了する
「閉じる」ボタンをクリックしてもアプリが終了しない場合は、「タスクマネージャー」で強制的に終了します。
まず、タスクバーを右クリックして、「タスクマネージャー」をクリック。
「タスクマネージャー」が表示されたら「閉じる」ボタンが効かないアプリを選択して「タスクの終了」をクリックするとアプリを閉じることができます。
3パソコンを再起動する
2までの方法で症状が回復しない場合は、パソコンを再起動します。
再起動すると電源を入れた直後の状態に戻すことができます。
アプリを使ってデータを作成している場合は、再起動する前に必ずファイルを保存します。
操作ができない場合は、そのまま再起動します。
起動後にアプリによっては途中までの作業が保存されていることがあります。
再起動するには、「スタート」ボタンをクリックし、「電源」マークをクリックして、表示されたメニューから「再起動」をクリックします。
4強制的に電源を切る
キーボードやマウスの操作ができない場合は、強制的に電源を切ります。
パソコン本体の電源ボタンを4秒以上押し続けると電源が切れます。
調子が悪いパソコンの修復
継続的に動作が遅かったり、操作できない状態が多く発生したりする場合は、「システムの復元」や「PCを初期状態に戻す」といった修復機能を実行すると、回復することがあります。
修復を行う前に、大切なファイルは必ずバックアップをしましょう。
システムの復元
新しいアプリや周辺機器をパソコンに追加した際に、パソコンの調子が悪くなることがあります。
どのタイミングで調子が悪くなったのかがわかれば、「システムの復元」機能を利用して回復ができます。
システムの復元とは、パソコンの状態を自動で定期的に記憶して、調子が悪くなった際に、記憶している良い状態まで戻す機能です。
この機能で復元すると、保存しているファイルや各種設定は削除されませんが、復元した日付以降にインストールしたアプリなどは削除されます。
システムの復元を利用するにはまず、画面下の「検索ボックス」に「システムの保護」と入力します。
検索結果が表示されるので、「復元ポイントの作成」クリックします。
「システムのプロパティ」ダイアログボックスが表示されるので、「システムの保護」タブの「システムの復元」をクリックします。
「システムの復元」ウィザードが表示されるので、「次へ」をクリック。
どの日時まで戻すのかを選択して「次へ」をクリック。
「完了」をクリック。
メッセージが表示されるので、「はい」をクリックすると、パソコンが再起動して、選択した日時の状態に戻ります。
PCを初期状態に戻す
システムの復元を行っても症状が改善しない場合は、「PCを初期状態に戻す」という機能を利用して、Windowsのバージョンはそのままで、設定などを初期状態まで戻します。
初期状態に戻す機能は、「個人用ファイルを保持する」か「すべて削除する」があります。
どちらを選択する場合にも、大切なファイルは必ずバックアップをしておきましょう。
個人用ファイルを保持する
個人用ファイルを保持して初期状態に戻すと、購入後にインストールしたアプリや一部の設定は削除されますが、作成したファイルや写真、Microsoftアカウント、Microsoftストアからインストールした一部のアプリは削除されません。
削除されたものは再起動後にデスクトップにリストが作成されます。
個人用ファイルを保持する場合の初期化には、まず、「設定」アプリを開いて「更新とセキュリティ」をクリック。
画面左の「回復」をクリックして、「このPCを初期状態に戻す」の「開始する」をクリックします。
「個人用ファイルを保持する」をクリック。
削除されるアプリの一覧が表示されるので、「次へ」をクリック。
「リセット」をクリックすると、パソコンが再起動されます。
完了すると、ログイン画面が表示されるのでパスワードを入力してログイン。
すべて削除する
すべて削除して初期状態に戻すと、すべてのファイルが削除されて、Windowsが再インストールされます。
すべて削除する場合の初期化にはまず、「設定」アプリを開いて「更新とセキュリティ」をクリック。
「回復」をクリックして、「このPCを初期状態に戻す」の「開始する」をクリック。
「すべて削除する」をクリック。
「リセット」をクリックすると、パソコンが再起動され、再インストールが開始されます。
完了すると初期設定画面が表示されます。
各種設定を登録すると、パソコンが利用できるようになります。
パソコンが起動しない場合パソコンの電源は入るが、ログイン画面が表示されない場合は、「Windows回復環境」から「このPCを初期状態に戻す」を実行します。
パソコンの起動に失敗して以下のような画面が表示されたら「詳細オプション」をクリック。
「オプションの選択」が表示されるので、「トラブルシューティング」をクリック。
「トラブルシューティング」画面が表示されたら、「このPCを初期状態に戻す」をクリックします。
「このPCを初期状態に戻す」が表示されるので、オプションを選択して初期状態に戻します。
Windowsのサポート終了と買い替え
Windowsの更新とサポート終了
Windows10は、年2回の大型アップデートがあり、バージョンが変わります。
「機能の追加・変更」や「不具合の修正」があり、アップデートの度に新しくなっていきます。
しかし、過去のバージョンはサポート期限があり、期限が過ぎるとそのバージョンに不具合があっても修正されなくなります。
最新バージョンがリリースされたら、サポート期限までに必ず更新するようにしましょう。
| Windows10のバージョン | 提供日 | サポート終了日 |
| Windows 10 Version 1909 | 2019 年 11 月 12 日 | 2021 年 5 月 11 日 |
| Windows 10 Version 1903 | 2019 年 5 月 21 日 | 2020 年 12 月 8 日 |
| Windows 10 Version 1809 | 2018 年 11 月 13 日 | 2020 年 5 月 12 日 |
| Windows 10 Version 1803 | 2018 年 4 月 30 日 | 2019 年 11 月 12 日 |
| Windows 10 バージョン 1709 | 2017 年 10 月 17 日 | 2019 年 4 月 9 日 |
| Windows 10 バージョン 1703 | 2017 年 4 月 5 日 | 2018 年 10 月 9 日 |
| Windows 10 バージョン 1607 | 2016 年 8 月 2 日 | 2018 年 4 月 10 日 |
| Windows 10 バージョン 1511 | 2015 年 11 月 10 日 | 2017 年 10 月 10 日 |
| Windows 10
(2015 年 7 月にリリース、バージョン 1507) |
2015 年 7 月 29 日 | 2017 年 5 月 9 日 |
バージョンの確認方法
Windows10のバージョンは以下の方法で確認できます。
「設定」アプリを開いて「システム」をクリック。
「Windowsの仕様」から「バージョン」を確認します。
サポート期限切れを使用しているとパソコンは、日々多くのプログラムの欠陥(脆弱性)が発見されており、それらは、Windows Updateという機能を利用して、修正されています。
しかし、修正されるのはWindows10の各バージョンのサポート期限までです。
サポート期限が過ぎたパソコンをそのまま使用していると、修正されていない危険な状態でインターネットに接続することになり、ウィルスなどに感染する可能性が大幅に高くなります。
月に1回はWindows Updateを確認して、必ず更新を行いましょう。
Windowsの更新方法
Windows10はアップデートがリリースされると、「Windows Update」という機能を利用して、自動的に更新されます。
長期間パソコンを使用していない場合やインターネットに接続されていない場合には、更新されずにサポートが終了してしまうことがあるため、定期的に確認しましょう。
更新するには、「設定」アプリを開いて「更新とセキュリティ」をクリック。
「Windows Update」をクリックして、更新内容を確認します。
パソコンを買い替えるタイミング
一般的にはパソコンの寿命は5年程度といわれています。
パソコンの内部にはさまざまな電子機器が搭載されており、常に通電しています。
それらが消耗していき、5年程度経過すると、不具合が出始めます。
また、ファイルが保存されているハードディスクは物理的に内部で回転しながらデータを読み書きしているため、故障しやすい傾向にあります。
機器や使い方によって差はありますが、完全に故障して動かなくなる前に、買い替えを検討しましょう。
買い替える際の目安
以下のような症状が頻繁に出る場合は、パソコンの寿命が迫っている可能性があります。
パソコンから異音がする
「カリカリ」などの音が聞こえたらハードディスクに以上がある可能性があります。
フリーズや青い画面になる回数が多い
ハードディスクの寿命やソフトウェアに問題がある可能性があります。
写真や動画編集時にスムーズでない
使用したい用途に対して性能が不足している可能性があります。
さまざまなメッセージと対処方法
パソコンを使っていると、メッセージが記載された画面が突然現れることがあります。
メッセージには、内容を確認して操作を促すものや、パソコンが行った作業の報告など複数の種類があります。
ここでは代表的なメッセージの内容と対処方法を確認します。
ファイルの操作に関するメッセージ
移動先にファイルが存在する
ファイルを移動またはコピーする際に、移動先のフォルダに同じ名前のファイルがある場合に表示されます。
①「ファイルを置き換える」
移動先のファイルが削除されて、移動するファイルに置き換えられます。
②「ファイルは置き換えずスキップする」
移動またはコピーの操作が取り消されます。
③「ファイルの情報を比較する」
下記の画面が表示されます。
「ファイルの情報を比較する」を選択すると、移動するファイルと、移動先のファイルを比較して、どちらを残すかを選択する画面が表示されます。
両方のファイルを選択すると、移動するファイル名の末尾に「(2)」などの数字がつき、別のファイルとして保存されます。
ファイルの容量が大きすぎる
パソコンに接続したUSBメモリーや外付けハードディスクなどに、ファイルを移動またはコピー仕様とした際に、移動先の容量が不足してファイルを移動またはコピーできない場合に表示されます。
「キャンセル」
移動またはコピーの操作が取り消されます。
移動先の不要なファイルを削除して空き容量を増やして、再度操作します。
ファイル名を変更できない
ファイル名を変更しようとした際に、そのファイルが開いている場合に表示されます。
①「再試行」
ファイルを閉じて「再試行」をクリックするとファイル名が変更されます。
②「キャンセル」
ファイル名を変更する操作が取り消されます。
ファイルの拡張子が変更できない
ファイル名を変更する際に、謝って拡張子も変更しようとした場合に表示されます。
拡張子は、そのファイルを作成したアプリに合わせてつけられているため、拡張子を変更するとファイルが開けなくなることがあります。
「いいえ」
操作を取り消します。
ファイルを開くアプリが不明
ファイルを開く際に、関連付けられたアプリがパソコンに入っていない場合に表示されます。
アプリを探す場合は、「Microsoft storeでアプリを探す」をクリックして「OK」をクリック。
拡張子に基づいたアプリの検索結果が表示されます。
用途に合ったものをインストールします。
意図せずメッセージが表示された場合は、画面以外をクリックして非表示にします。
ショートカットファイルが開かない
「ショートカット」を利用して、ファイルやアプリを開こうとした際に、ショートカット先のファイルが削除されていたり、名前や保存場所が変更されていた場合に表示されます。
①「元に戻す」
元になるファイルが削除されている場合、元に戻すで元にあった場所に復元できる場合があります。
②「削除」
元になるファイルが削除されている可能性があるので、ショートカットも削除します。
③「キャンセル」
アプリやファイルを開く操作を取り消します。
動画ファイルが再生できない
Windows Media Player(ウィンドウズメディアプレーヤー)に対応していない動画ファイルを再生しようとした場合に表示されます。
「閉じる」
再生できるアプリをインストールします。
ファイルの編集ができない
メールやインターネットからパソコンに保存したファイルを開いた際に、ウィルス感染を防止する目的で表示されます。
念のためセキュリティ対策ソフトでファイルをチェックして、問題がなければ「編集を有効にする」をクリック。
ファイルが回復した
WordやExcelなどのアプリがトラブルで強制終了された後に、再度開いた場合に表示されます。
一定の間隔で自動保存されている場合は、その時点まで回復できることがあります。
▼をクリックして「名前を付けて保存」をクリックし、保存してから、ファイルを開きます。
ブラウザに関するメッセージ
Webサイトが表示されない
Webサイトが何らかの理由で表示できない場合に表示されます。
①他のWebサイトを開き、インターネットに接続されていることを確認します。
②入力したURLに誤りがないか確認して、入力し直します。
③インターネットに接続されていないばあは、LANケーブルの接続を確認し、モデムやルーターなどを再起動します。
ネットショップなどで情報を入力している際に、ブラウザの「戻る」ボタンで前のページを表示しようとすると表示されます。
ファイルのダウンロード
インターネットからファイルをダウンロードする際に、勝手にファイルがダウンロードされることを防ぐ目的で表示されます。
①「開く」
問題がなく、ファイルを任意の場所に保存せずに開きたい場合は「開く」をクリックします。
②「保存」
問題がなく、ファイルをいったんパソコンに保存したい場合は「保存」をクリックします。
▲をクリックすると保存先を選択できます。
③「キャンセル」
意図せずメッセージが表示された場合は、「キャンセル」をクリックして取り消します。
パスワードが保存される
インターネットのWebサービスにIDとパスワードを入力してログインした際に表示されます。
①「保存」
IDやパスワードがパソコンに保存され、次回から入力する手間が省けます。
自分のみ利用するパソコンであれば「保存」をクリックします。
②「保存しない」
IDやパスワードはパソコンに保存されません。
他人も利用するパソコンであれば「保存しない」をクリックします。
ネットワークに接続する
新しく無線LANに接続する際に表示されます。
①「はい」
自宅や社内の無線LANに接続する場合は、他の機器と共有できるようにするため、「はい」をクリックします。
②「いいえ」
公衆の無線LANに接続する場合は、他人に自分のパソコンの中を見られる可能性があるため、「いいえ」をクリックします。
パソコンの動作に関するメッセージ
更新してシャットダウン
シャットダウンや再起動する際に、パソコンに必要な更新プログラムがある場合に表示されます。
①「更新してシャットダウン」
更新プログラムがパソコンにインストールされ、その後、電源を切ります。
②「更新して再起動」
更新プログラムがパソコンにインストールされ、その後、パソコンを再起動します。
ユーザーアカウント制御
アプリのインストールやアンインストール、アップデートなど、パソコンに影響を与える操作を行う場合に表示されます。
①「はい」
操作を続行します。
問題ないアプリの場合は「はい」をクリックします。
②「いいえ」
操作を中止します。
心当たりがない場合は「いいえ」をクリックします。
アプリを閉じてシャットダウン
パソコンの電源を切る際に、開いているアプリがある場合に表示されます。
①「強制的にシャットダウン」
強制的にアプリを閉じてシャットダウンします。
未保存のファイルがなく、このままシャットダウンしてもよい場合は「強制的にシャットダウン」をクリックします。
②「キャンセル」
シャットダウンを取り消します。
未保存のファイルがある場合は、「キャンセル」をクリックします。
ファイルを開くアプリが複数ある
ファイルを開く際に、使用できるアプリが複数ある場合に表示されます。
①他のアプリで開く場合には、そのアプリ名をクリックして、「OK」をクリックします。
②アプリを選択して「常にこのアプリを使って○○○ファイルを開く」のチェックをオンにすると、次回以降は、そのアプリでファイルが開きます。
USBメモリーの修復
USBメモリーや外付けハードディスクをパソコンに挿入した際に、機器やファイルに問題がある可能性がある場合に表示されます。
①「スキャンおよび修復(推奨)」
機器やファイルが修復されます。
修復が完了するとファイルを読み出せます。
②「スキャンしないで続行」
修復せずに機器を開きます。
ただし、ファイルを読み出せなくなる場合があります。
USBメモリーが使用中
USBメモリーや外付けハードディスクをパソコンから取り出す操作をした際に、ファイルが開いている場合に表示されます。
「OK」をクリックして画面を閉じます。
ファイルを閉じてアプリを終了してから再度取り外しの操作を行います。
それでもメッセージが表示される場合は、パソコンをシャットダウンしてから取り外します。
アプリを更新
Adobe Acrobat Reader DCやJava(ジャバ)などのアプリに更新がある場合に表示されます。
それぞれクリックして、更新プログラムをインストールします。
情報を回復
パソコンが不安定になりアプリの動作が停止し、強制終了した場合に表示されます。
しばらく待つと、メッセージが閉じます。
メッセージが閉じない場合は、「キャンセル」をクリックします。
USBメモリーに対して行う操作
USBメモリーや外付けハードディスクをパソコンに挿入した際、画面右下に表示されます。
メッセージをクリックすると、画面右上に上記の画面が表示されます。
実行する動作をクリックします。
入っているファイルの種類によって表示される内容は異なります。
まとめ
パソコンのトラブルはさまざまです。
突然メッセージが表示されると慌ててしまいますよね?
でも、ちょっと待ってください。
パソコンは、落下したり踏み潰したりしない限り、そうそう壊れたりはしません。
メッセージの内容をしっかりと読めば一人でも対応できることが多いので、この記事を参考に慌てずに対処してみましょう。

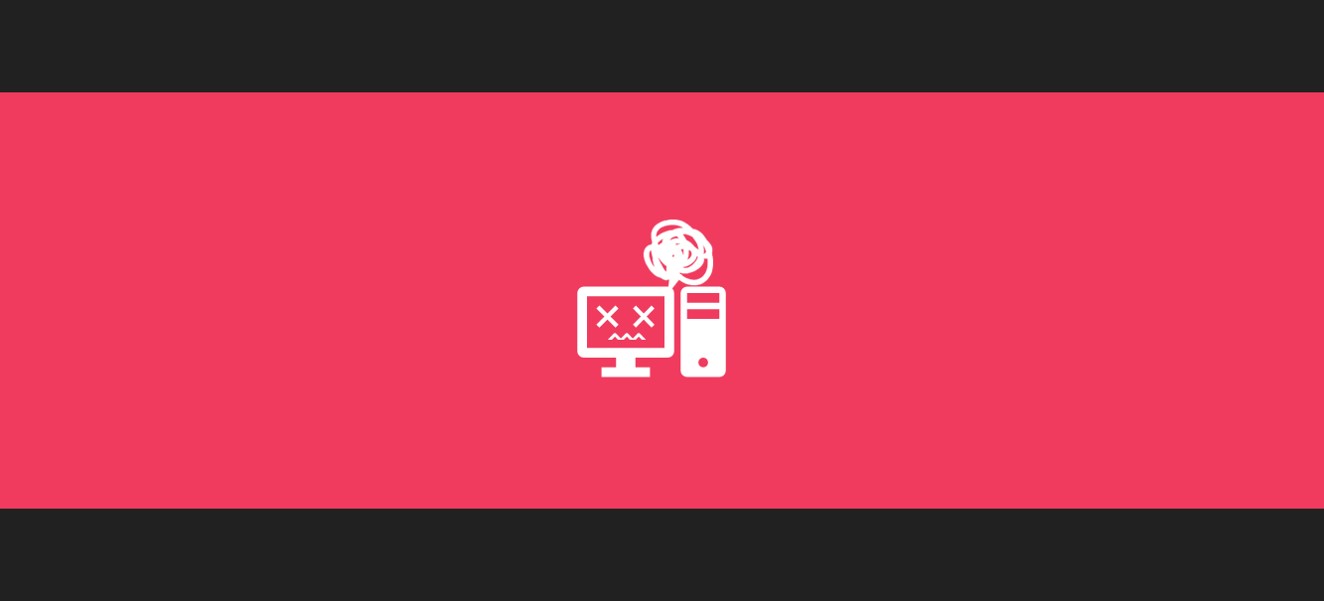

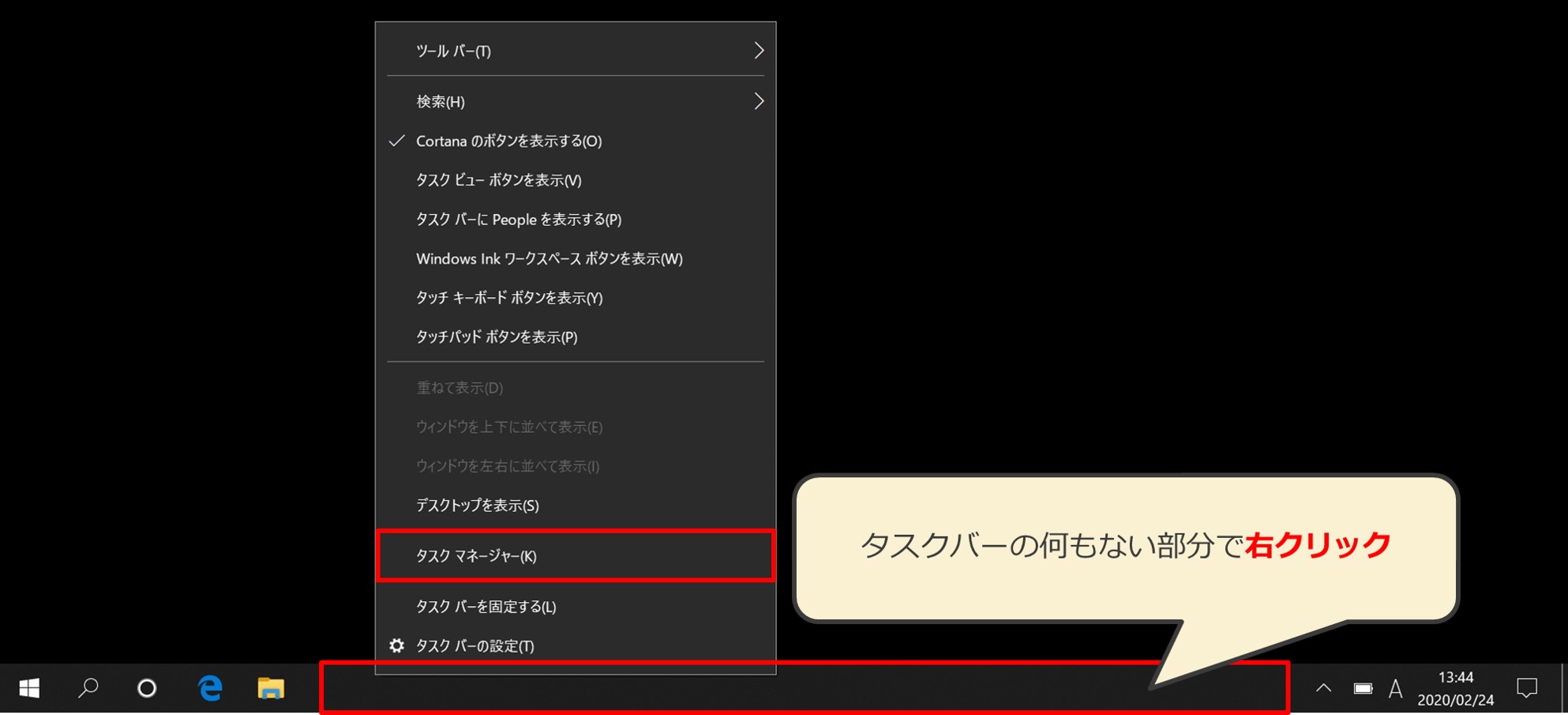

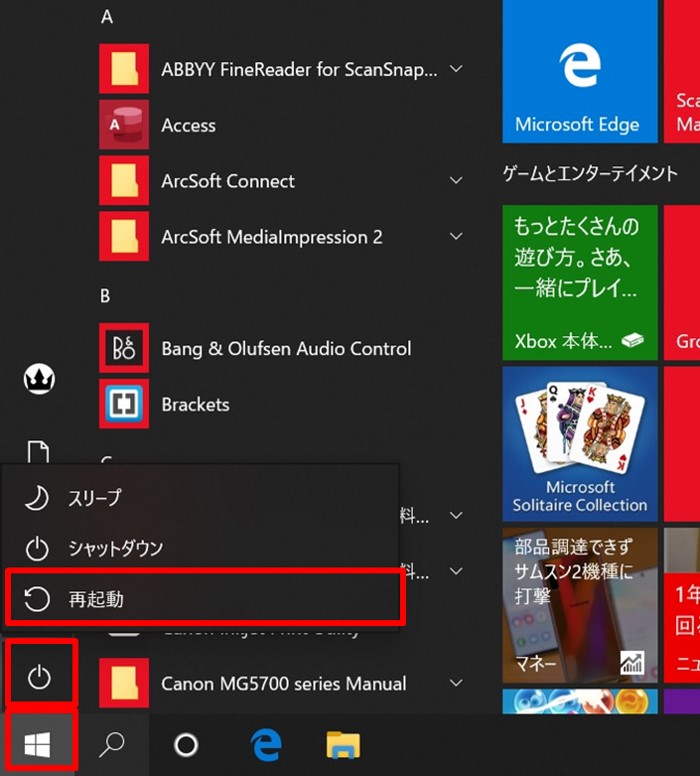
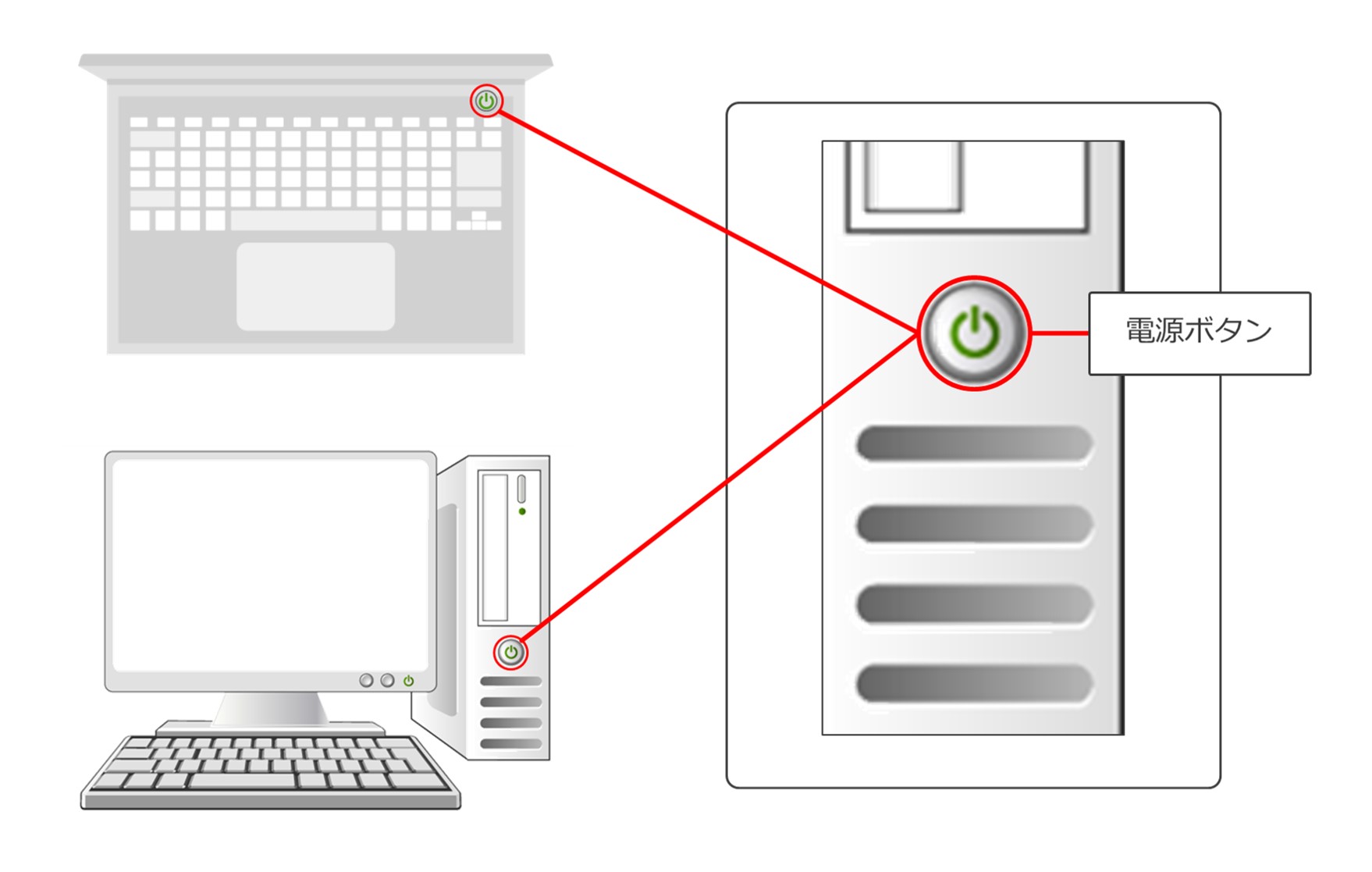

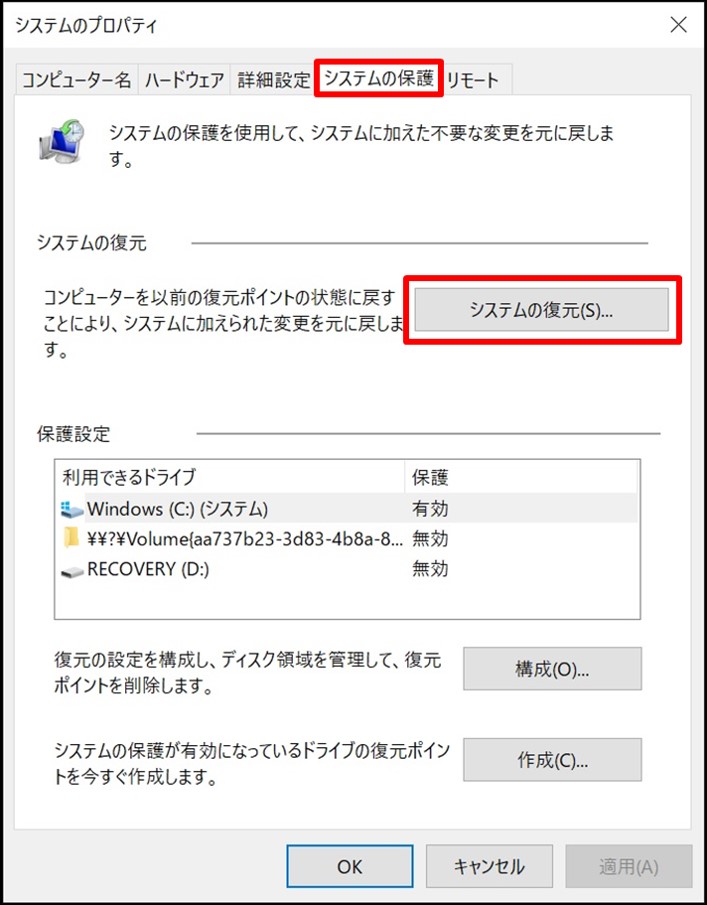

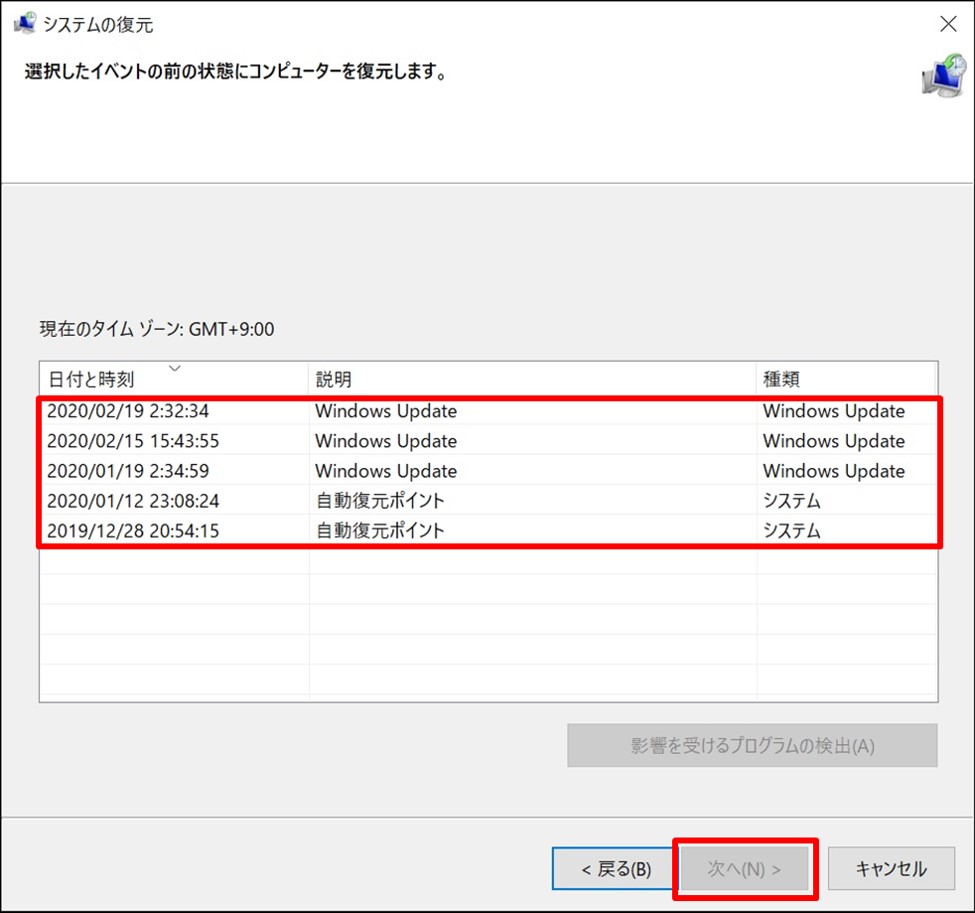
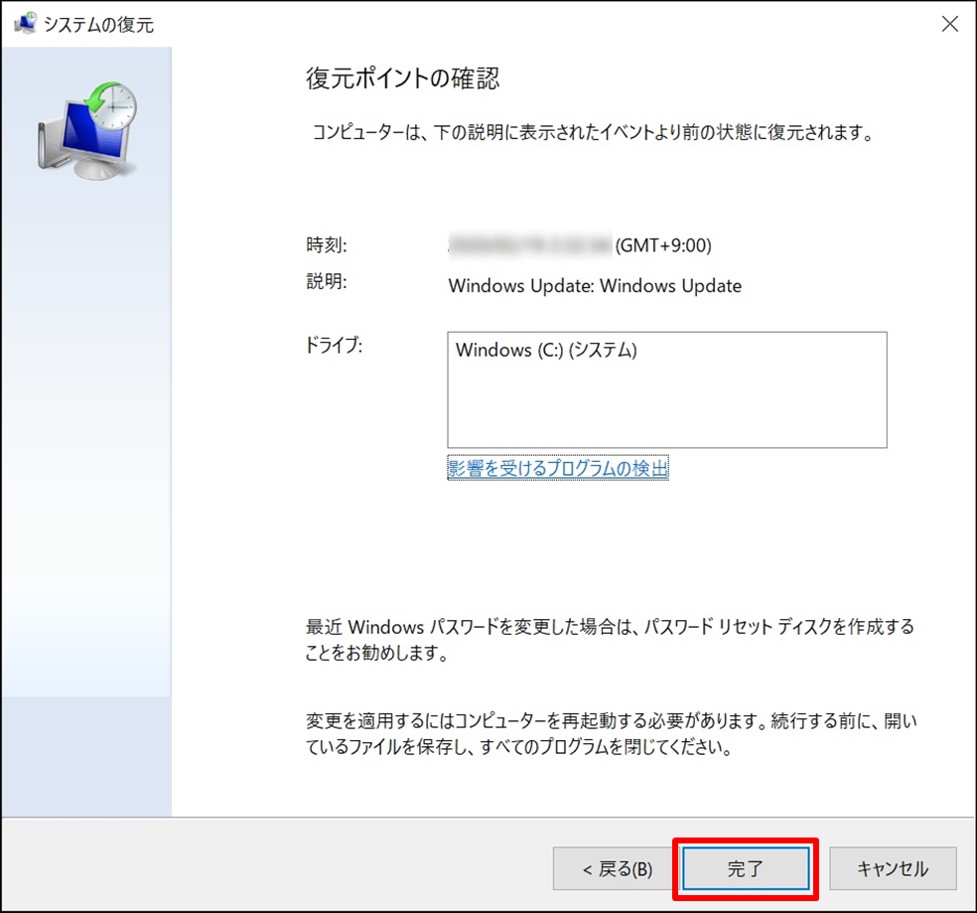
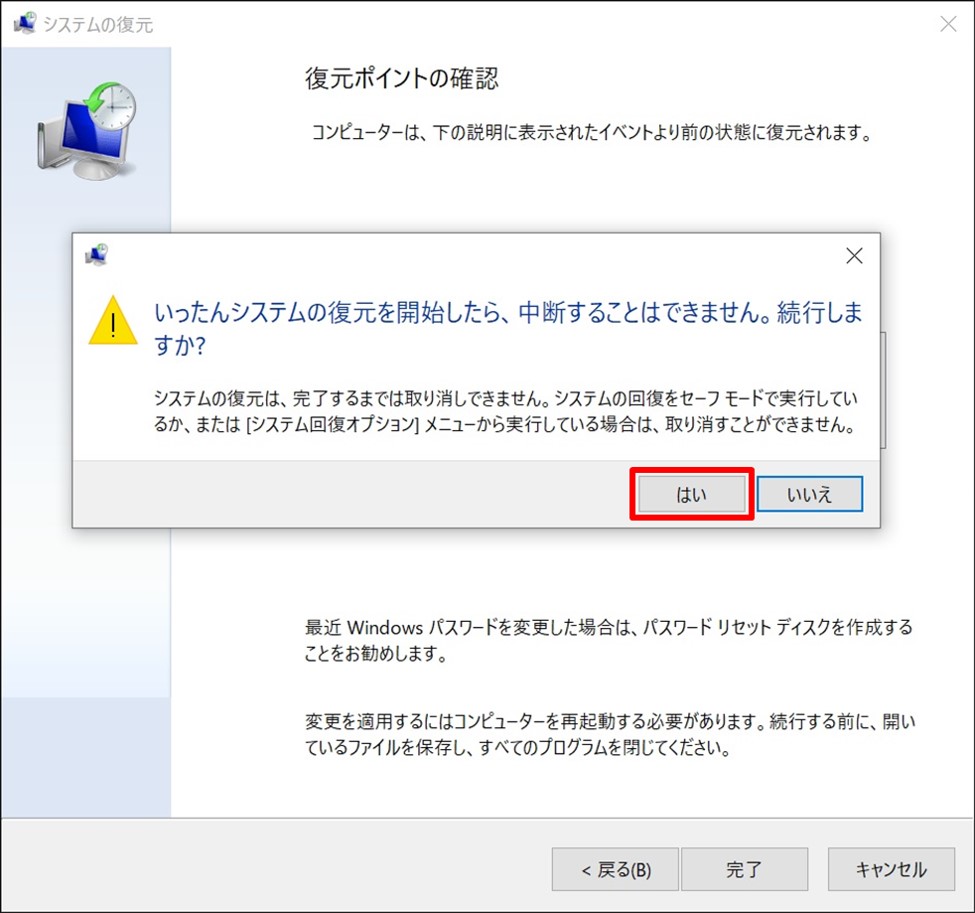

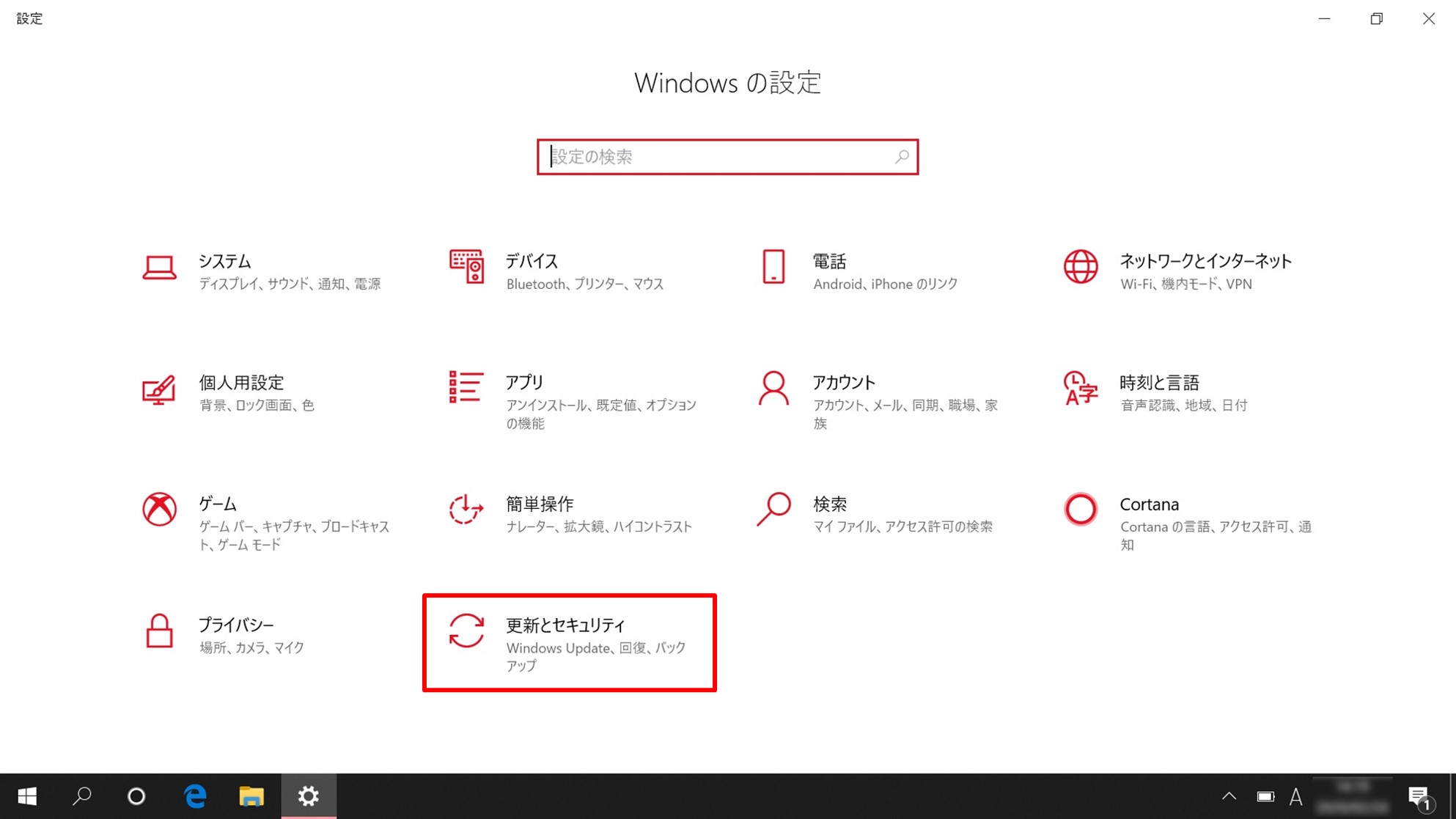
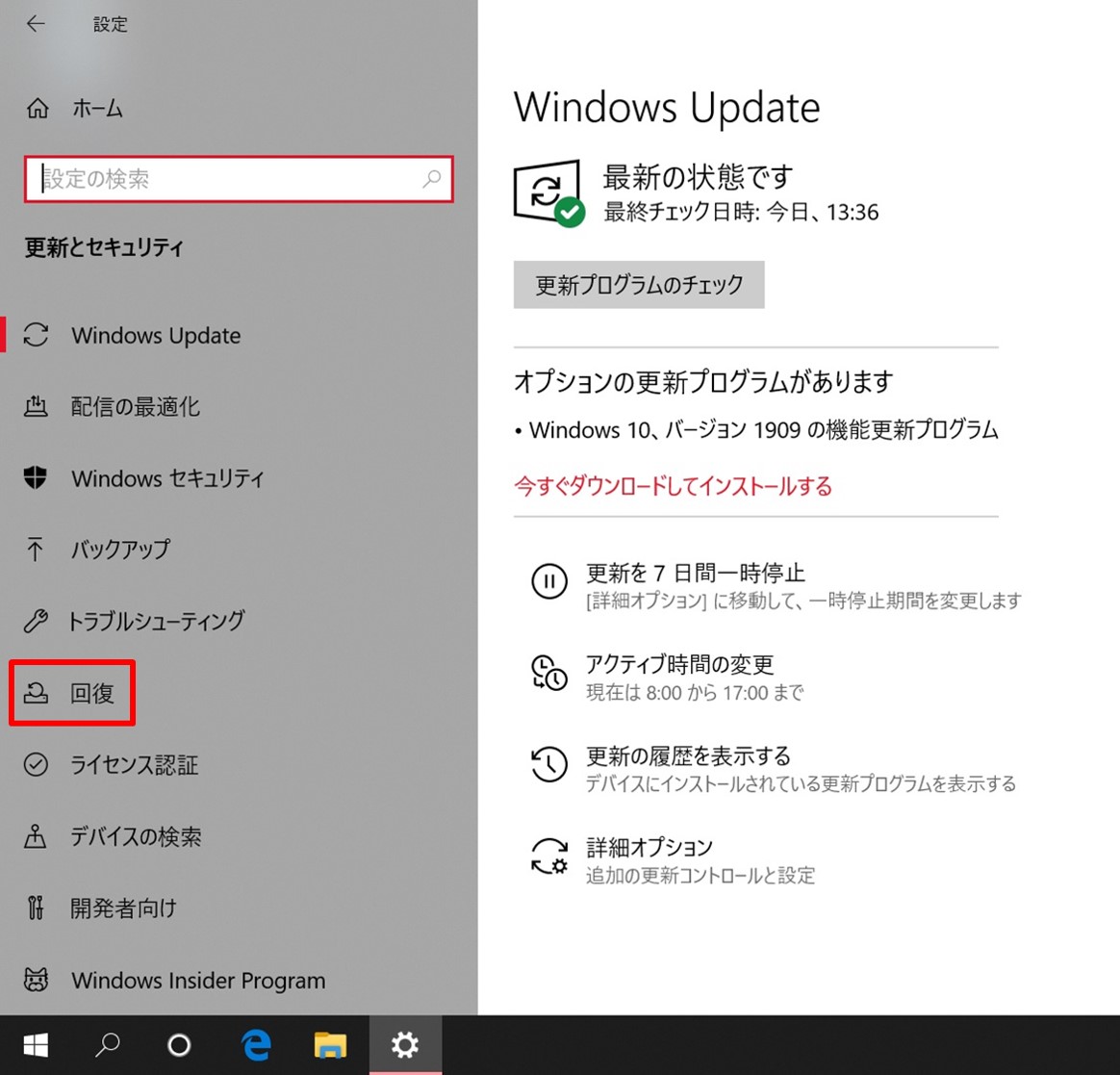
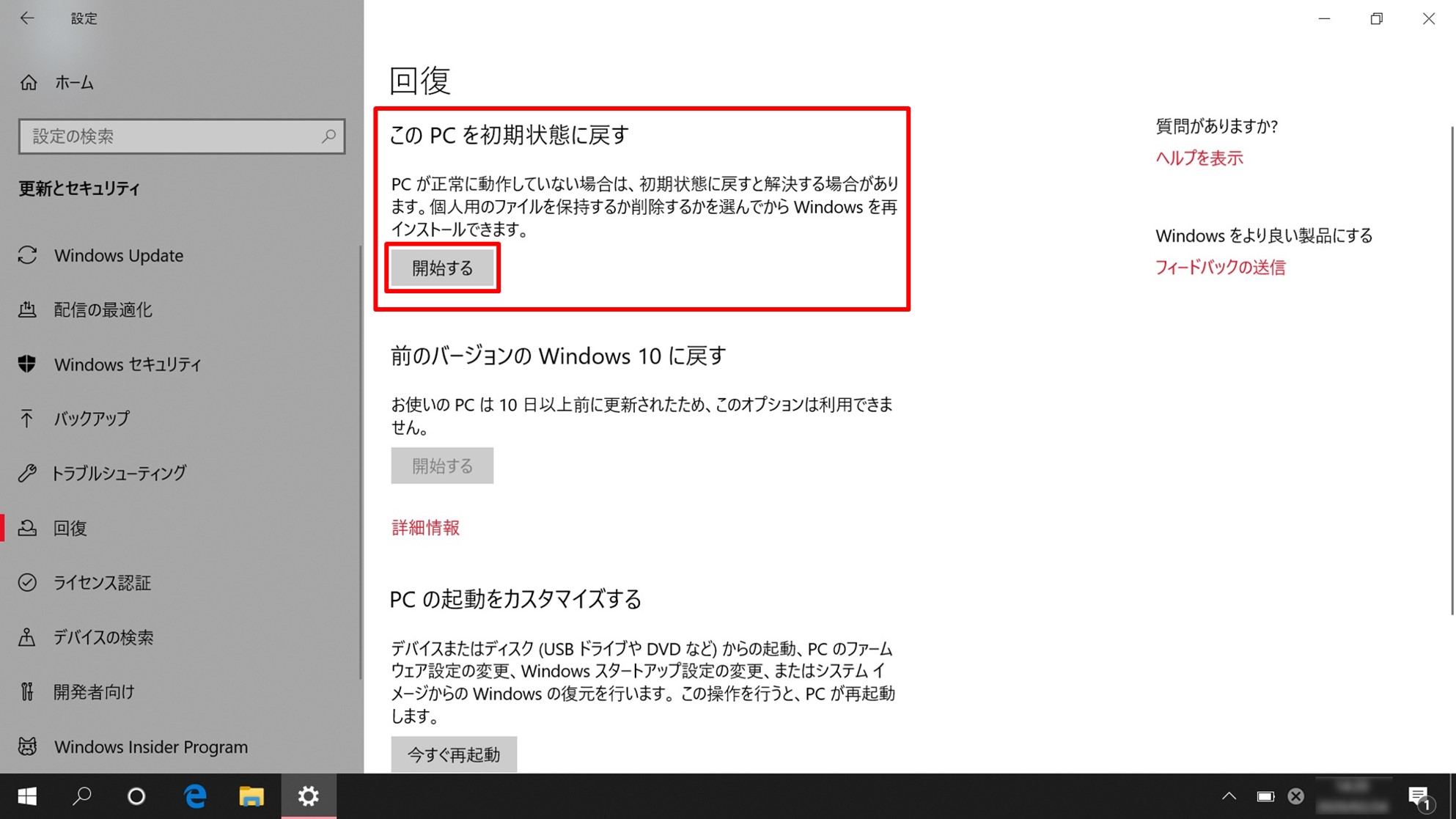
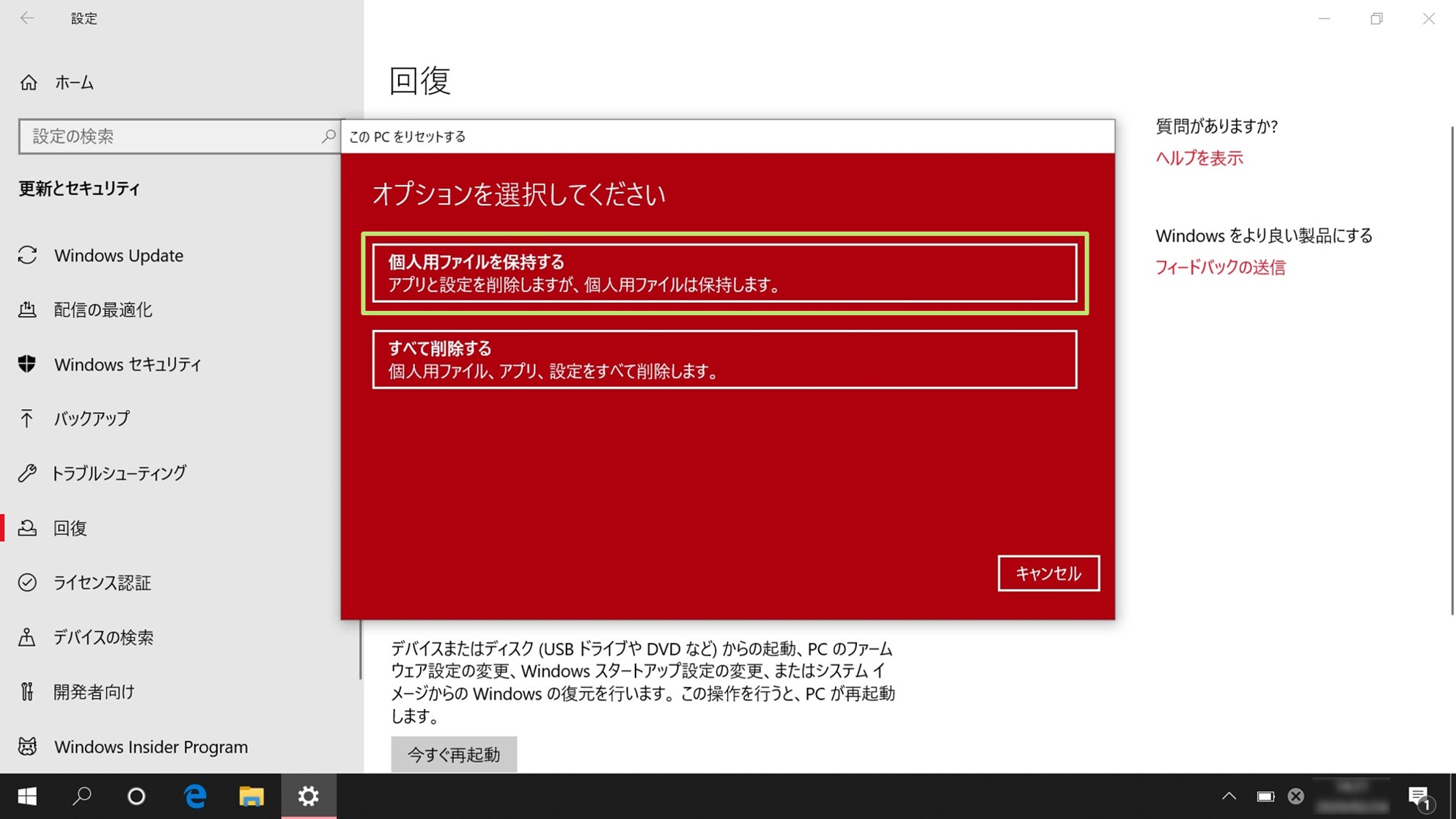
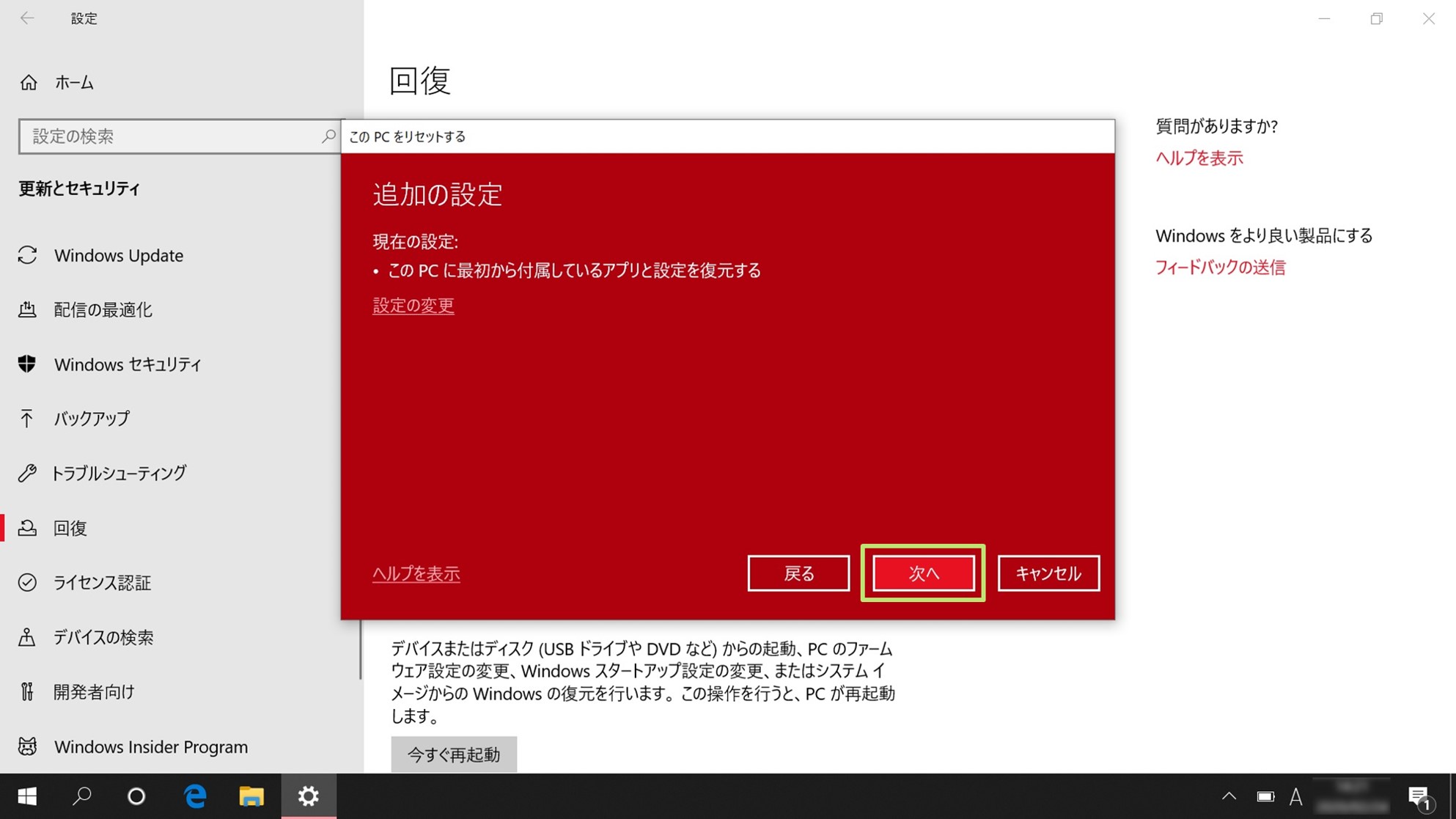
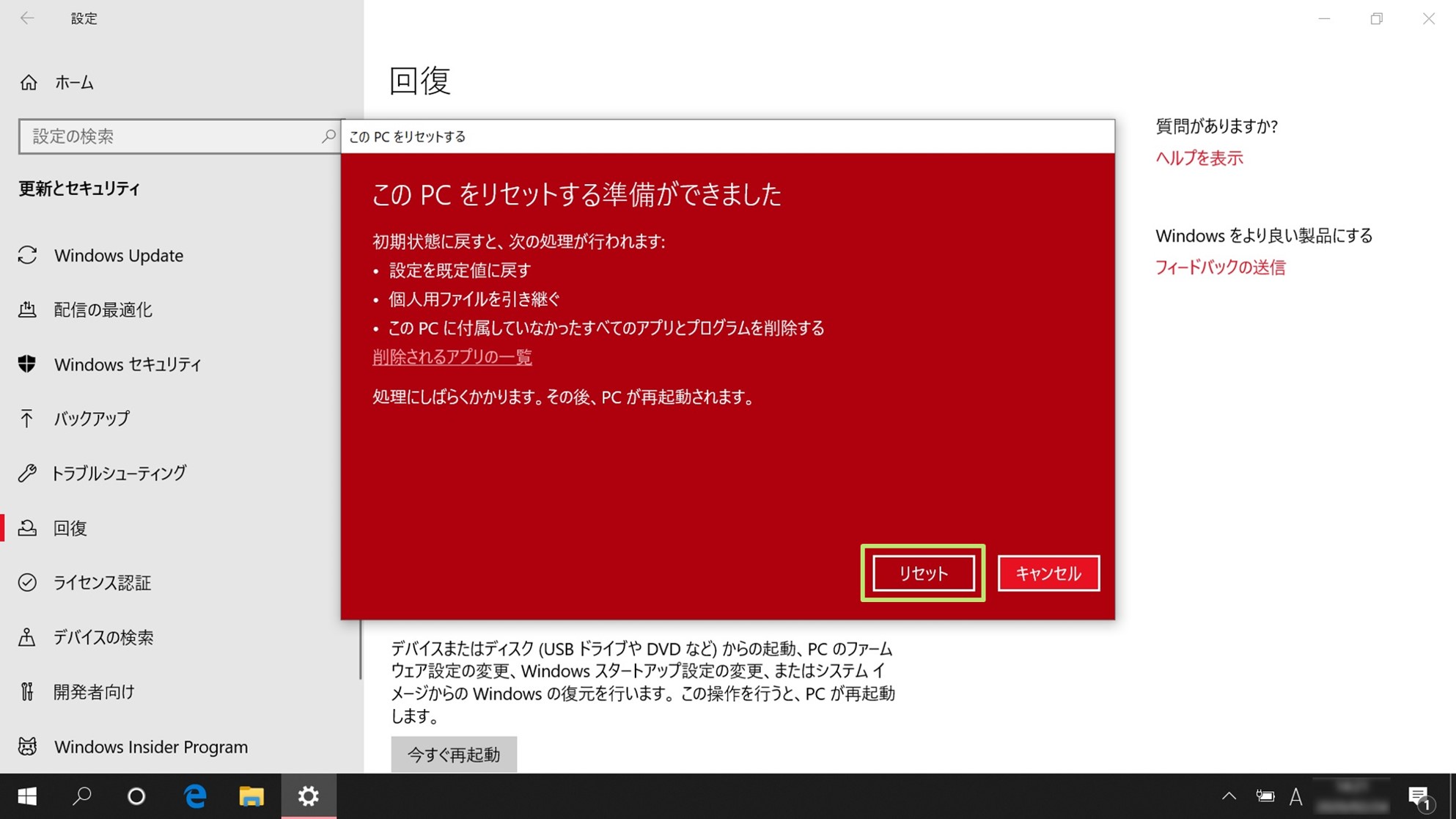
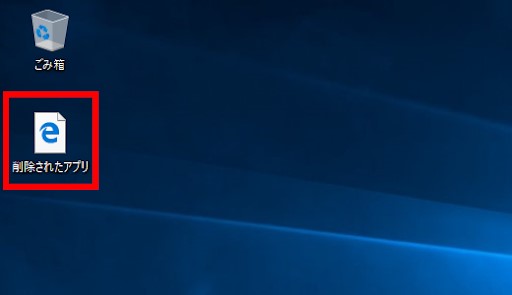
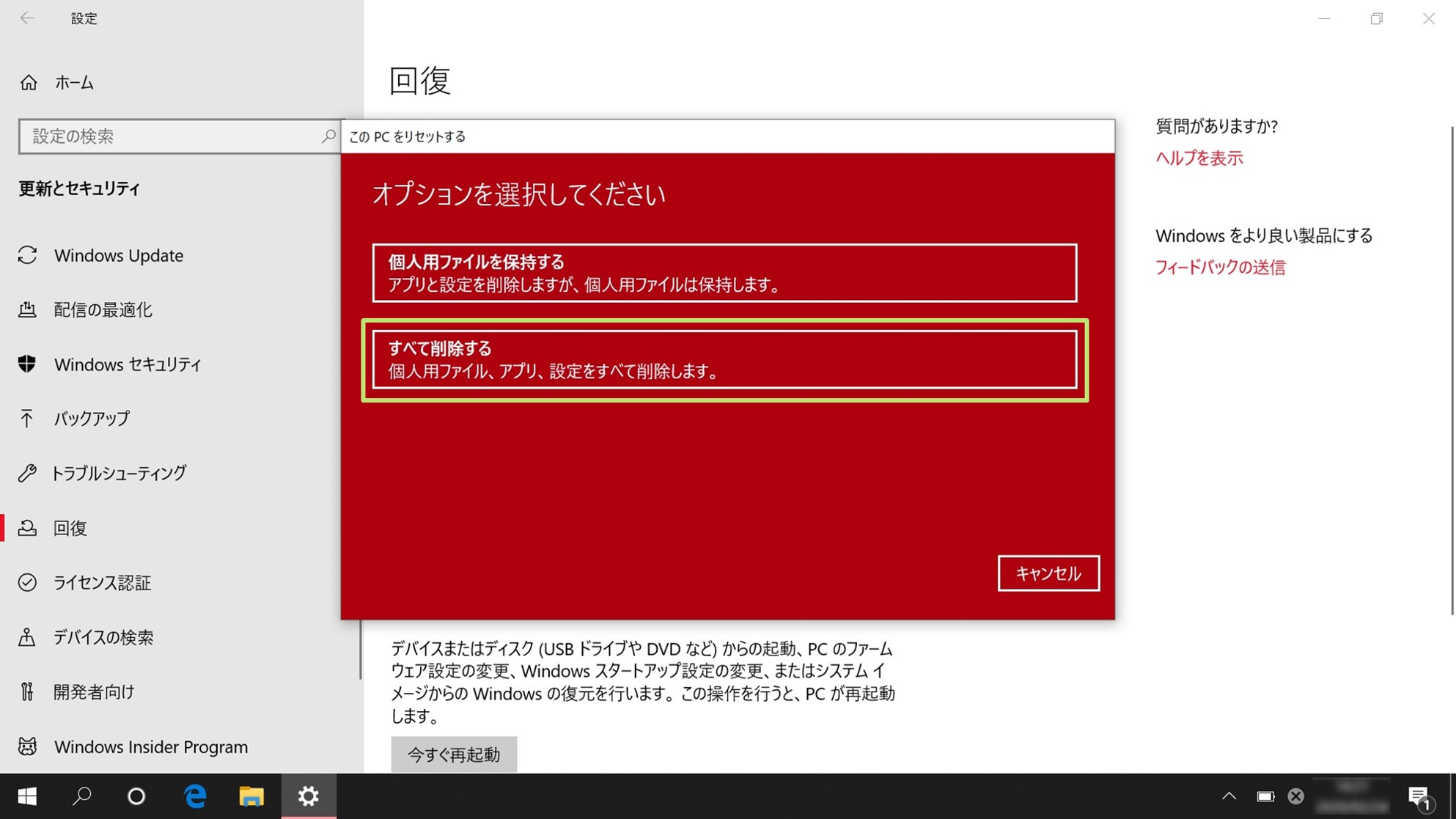
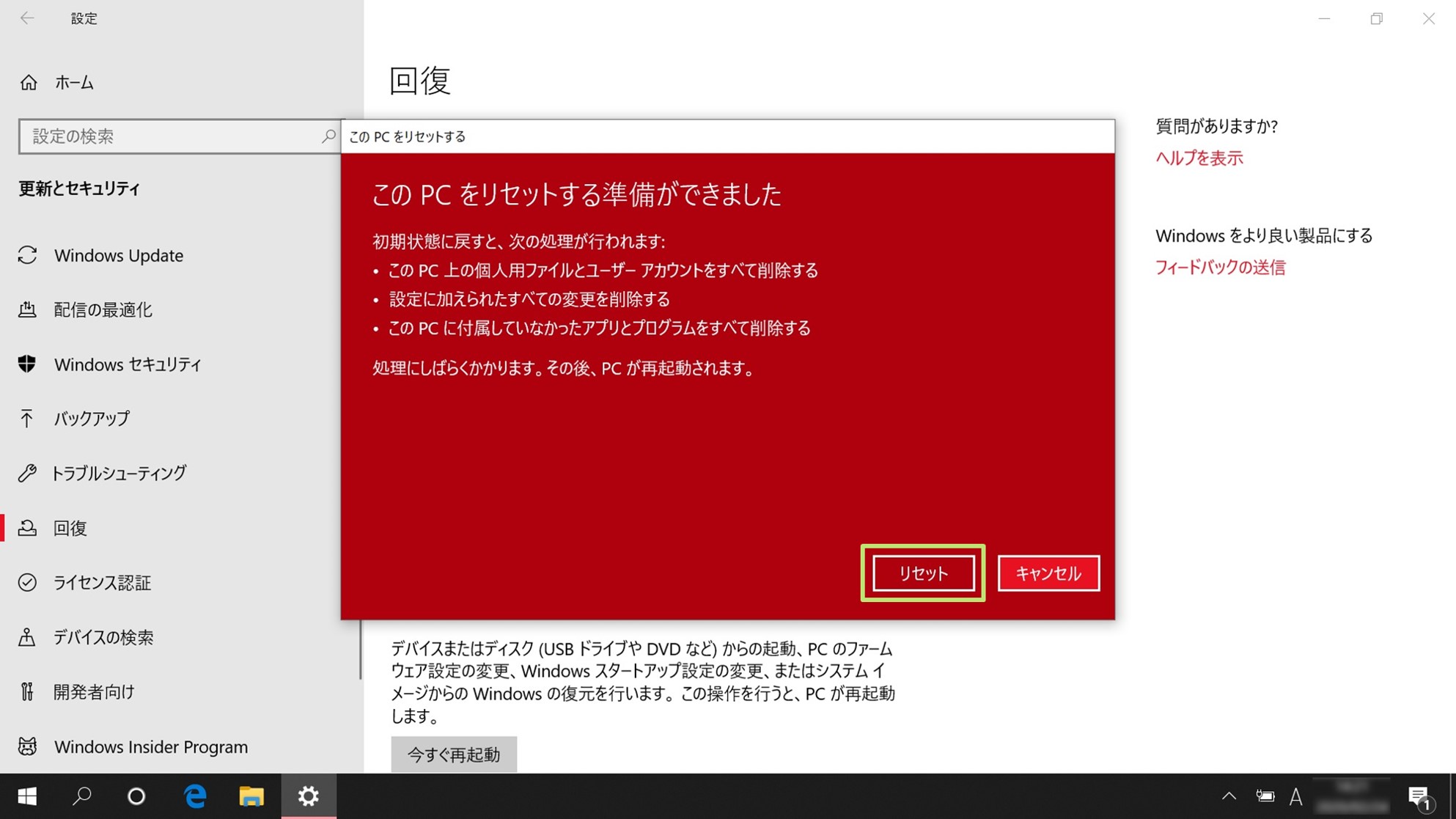

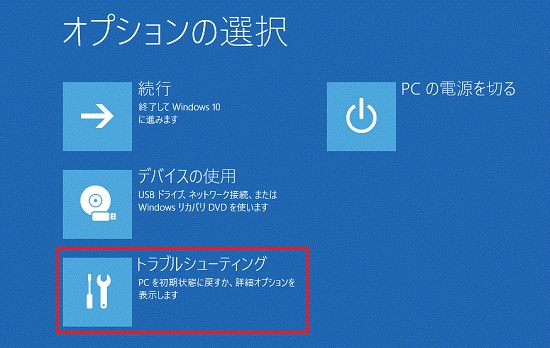
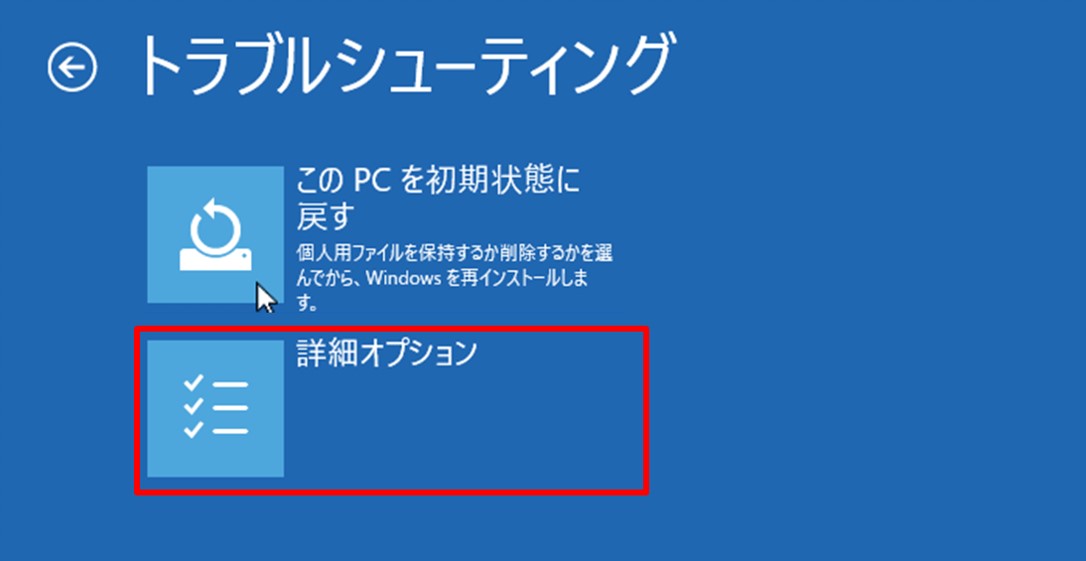


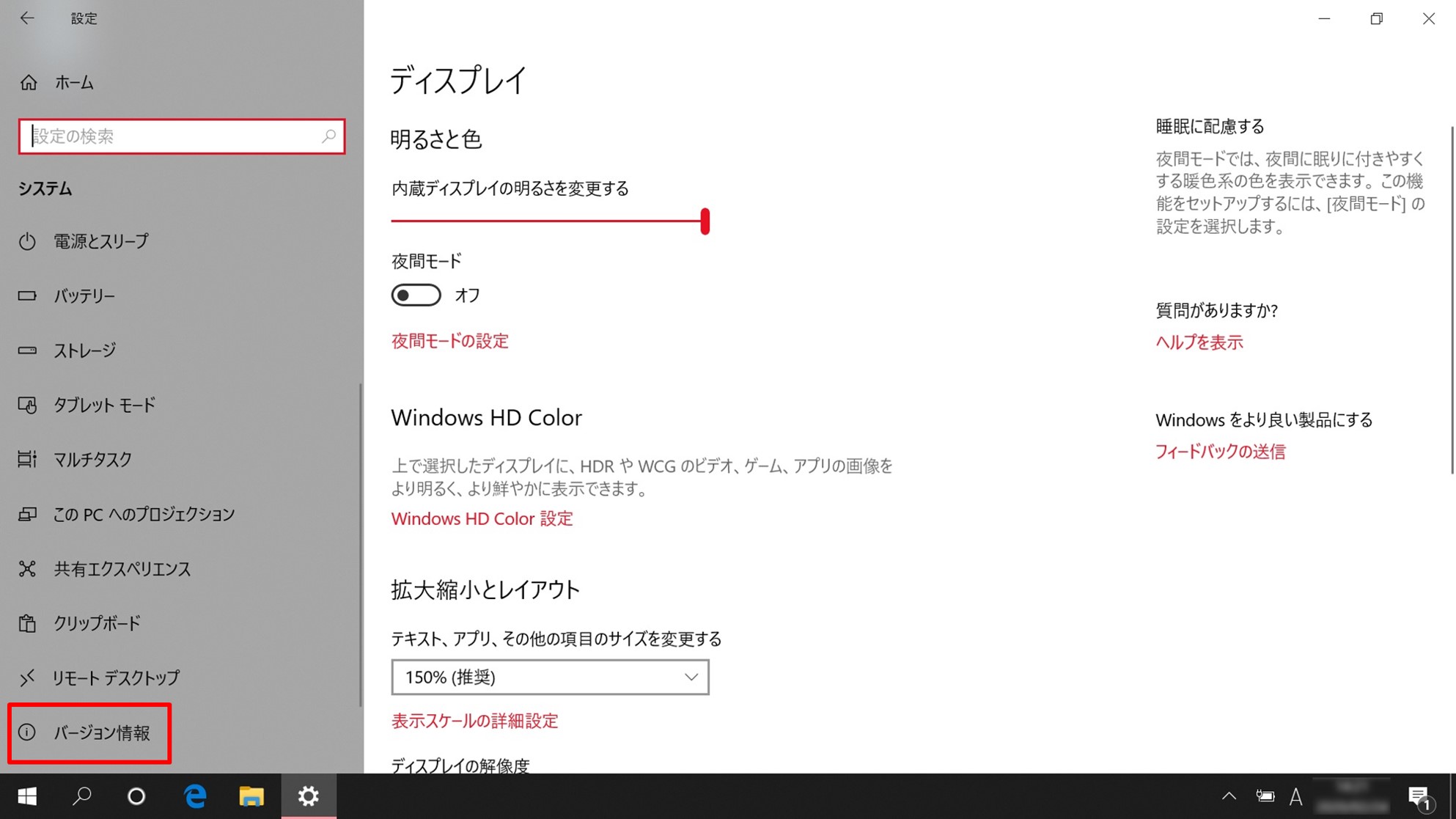
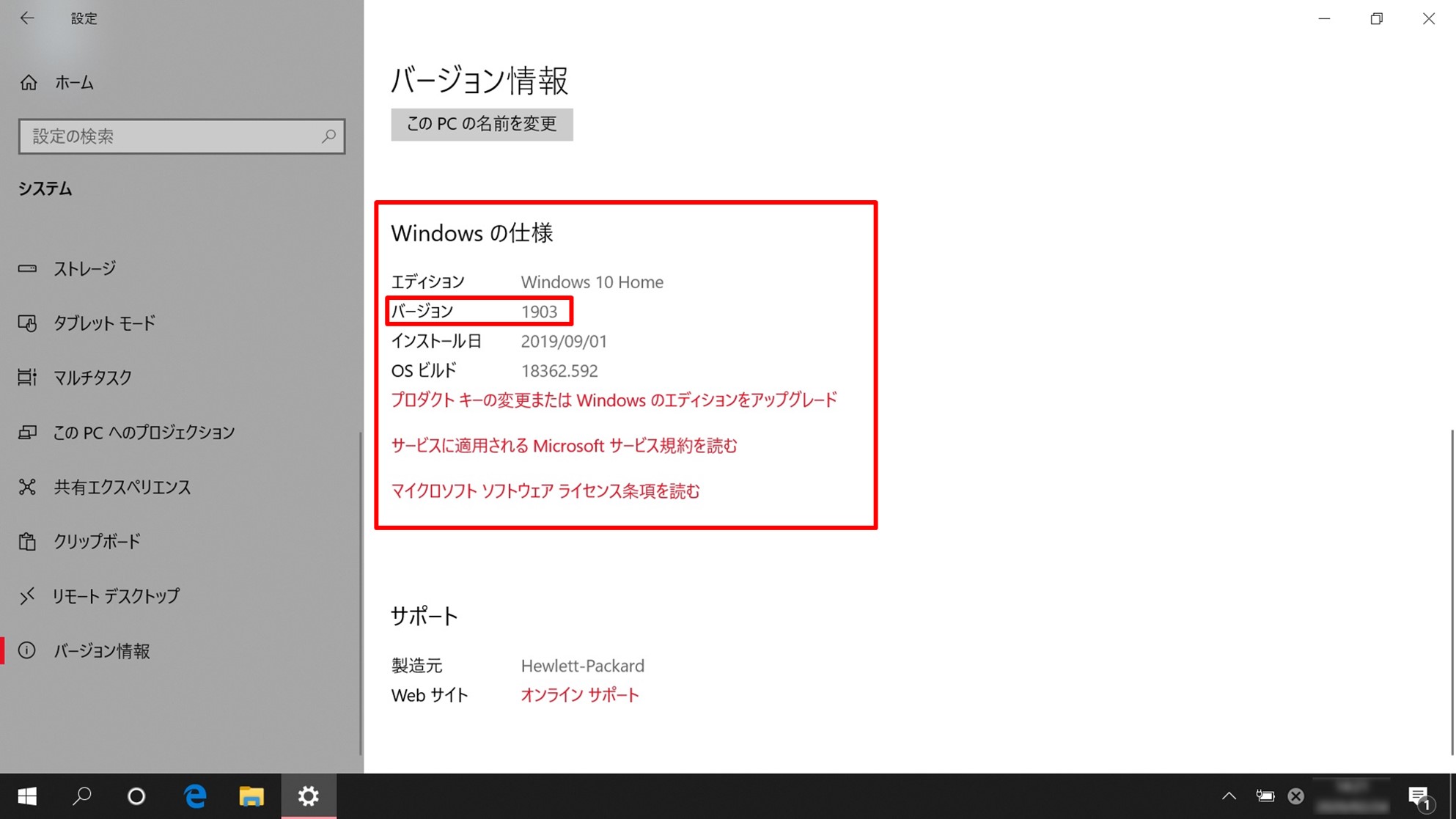
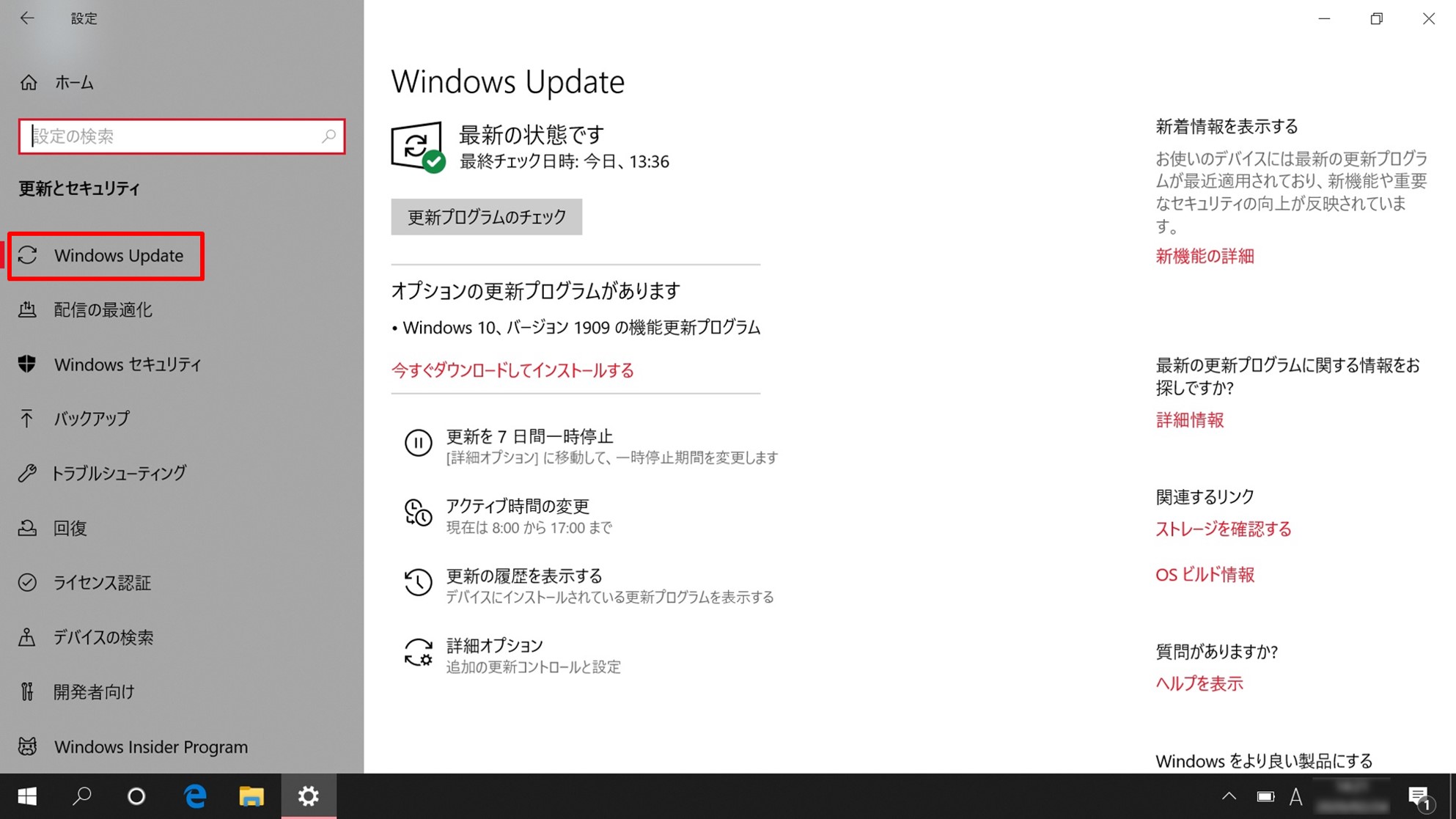
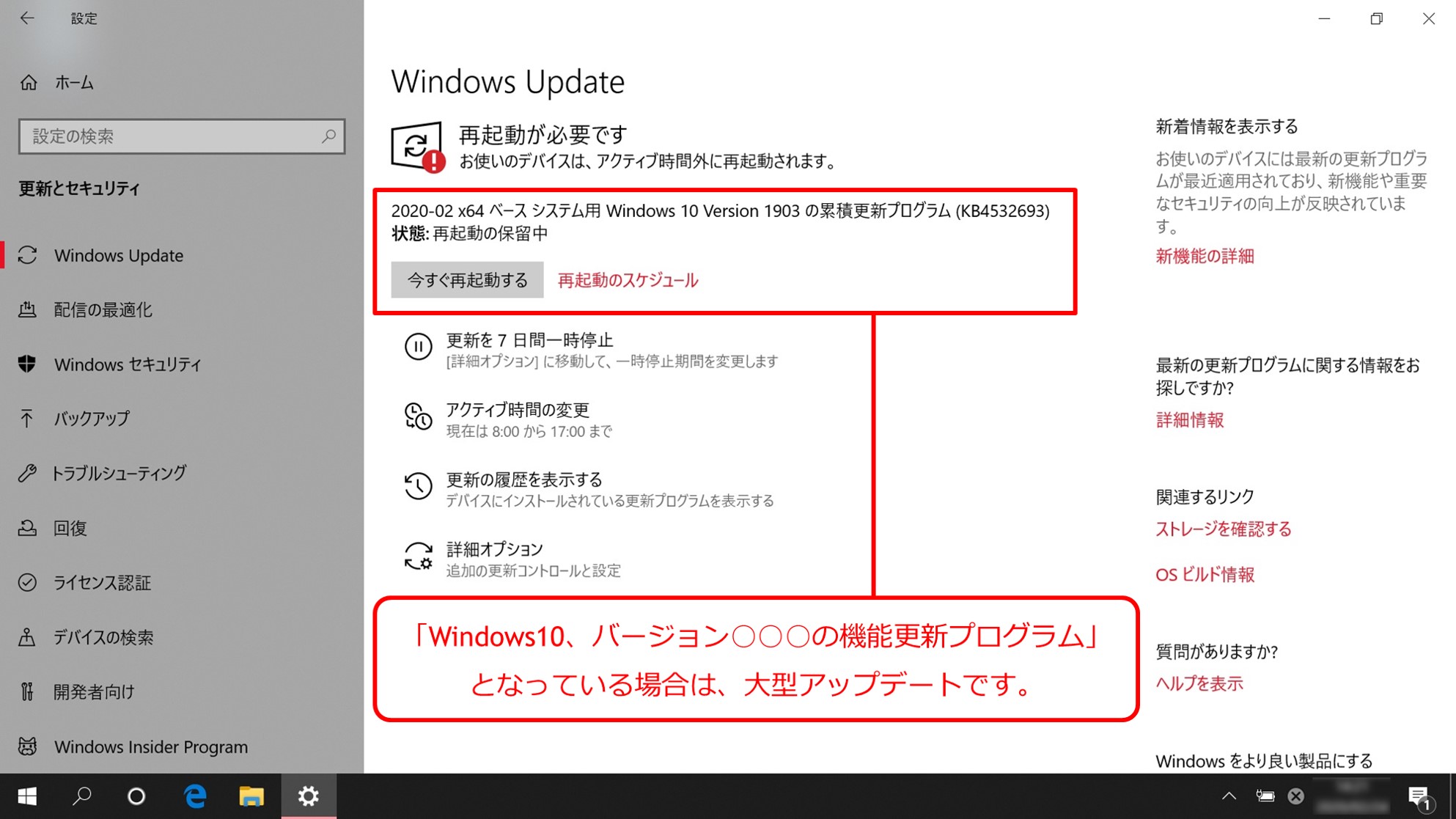
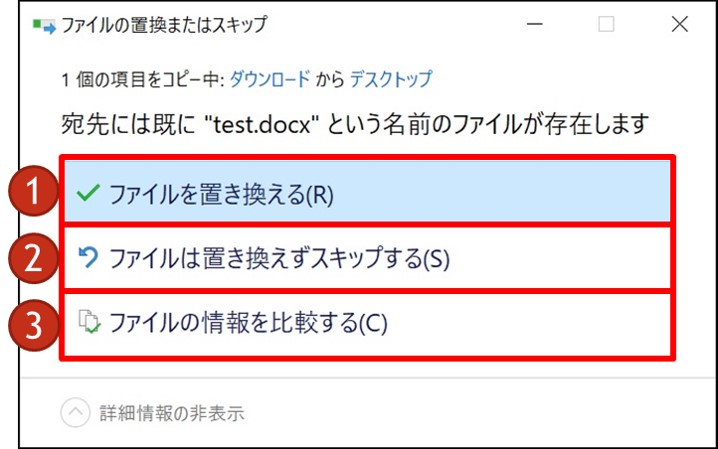

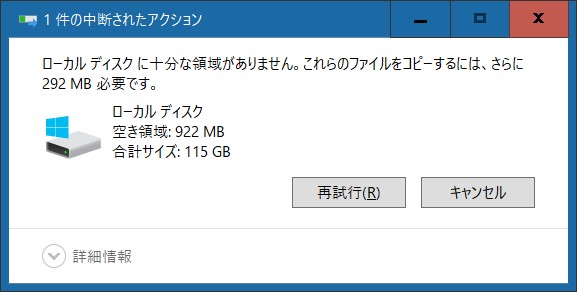
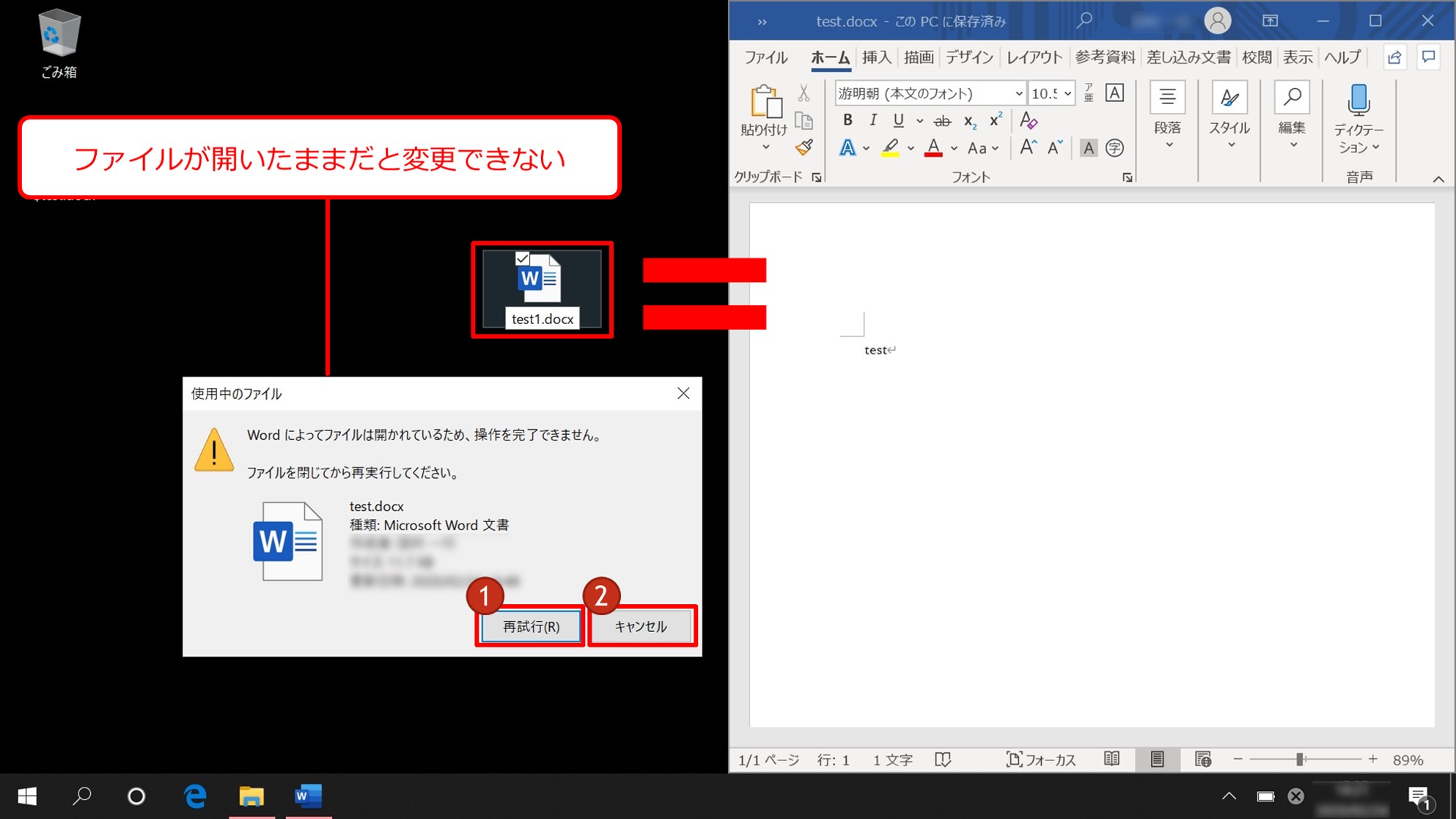

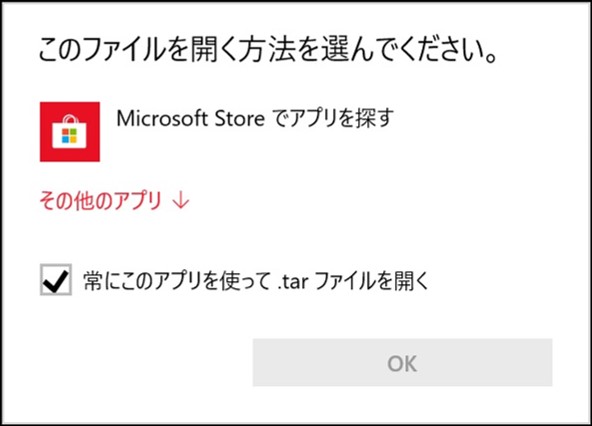
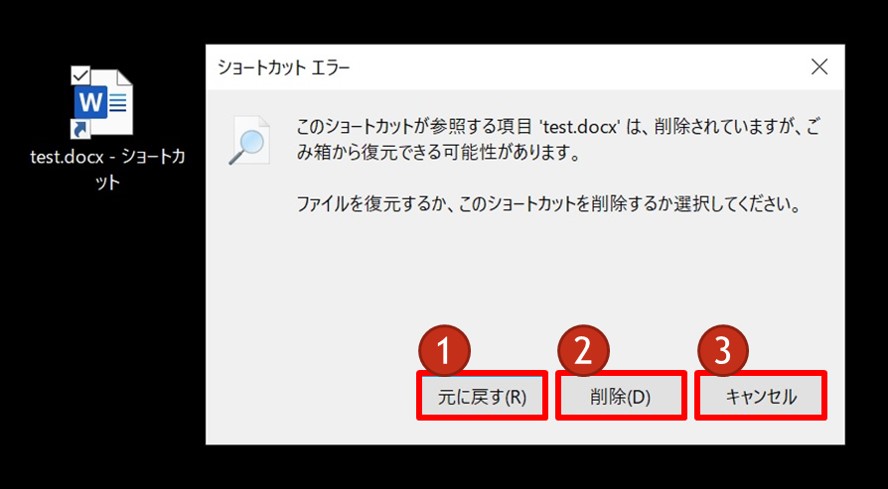

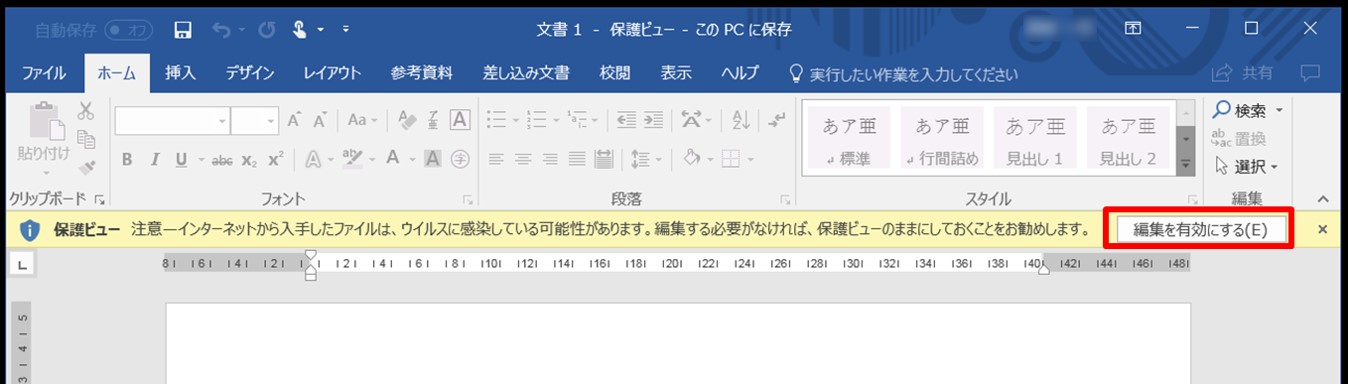
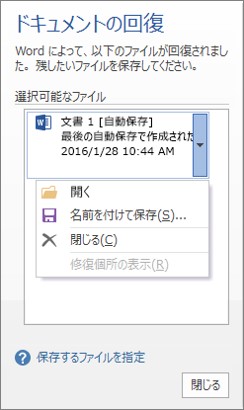

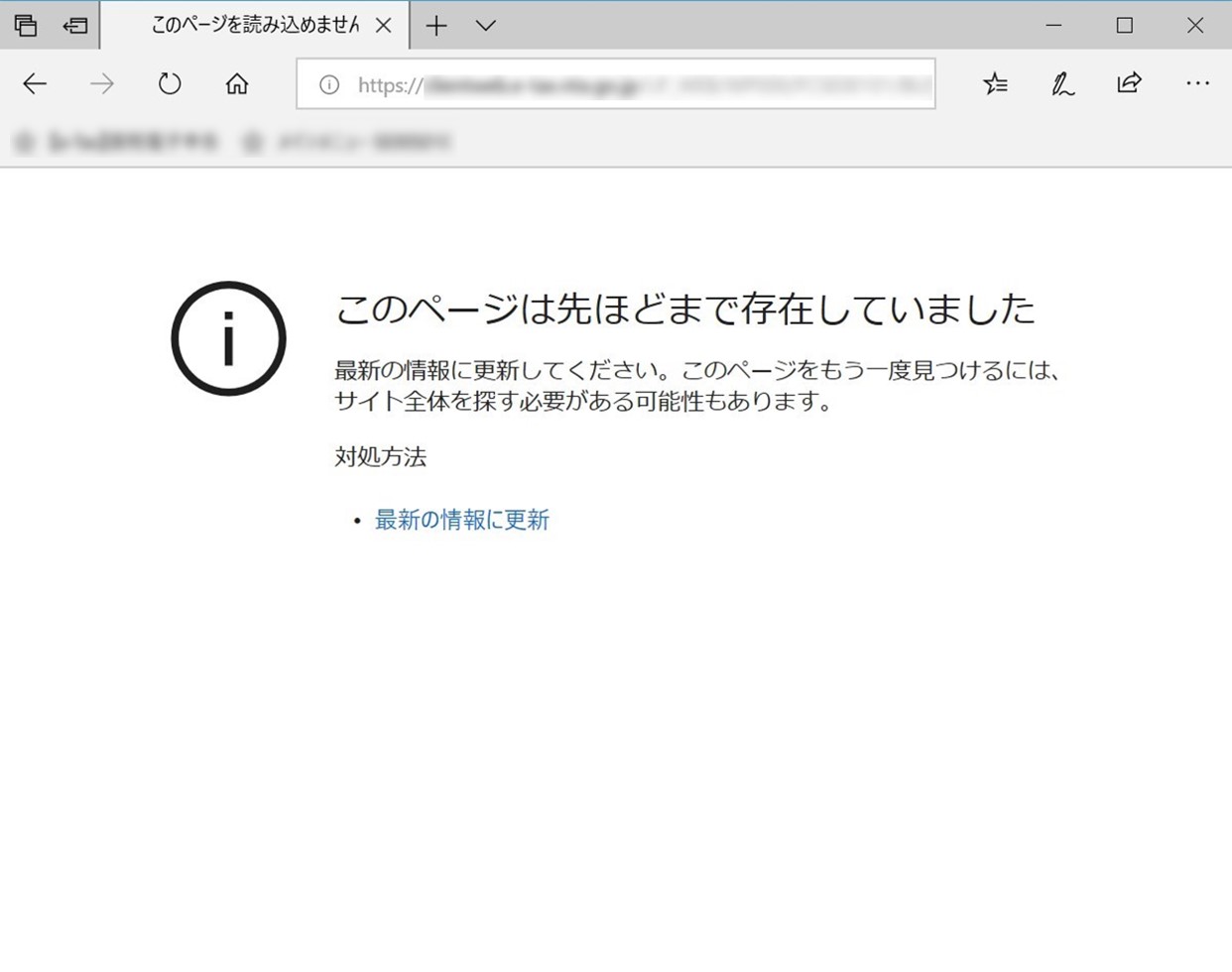
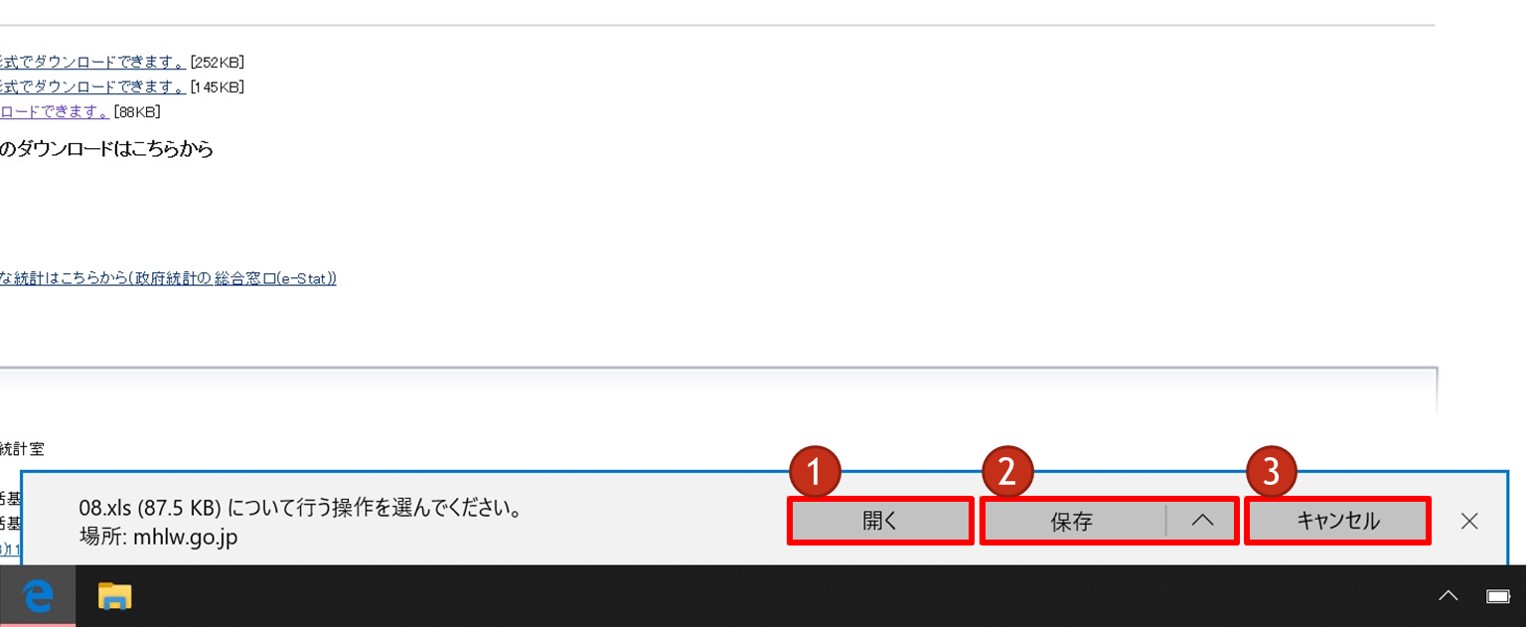

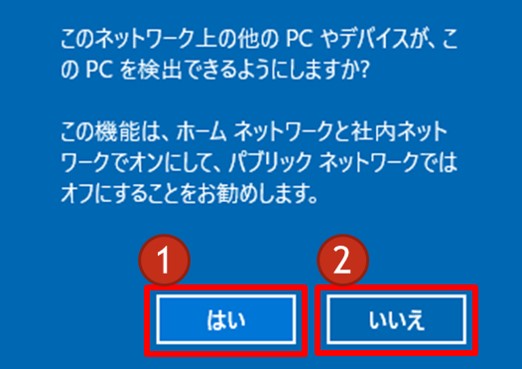


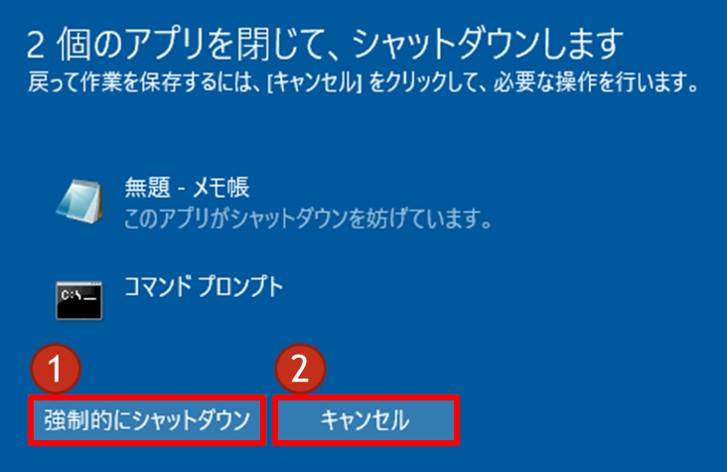
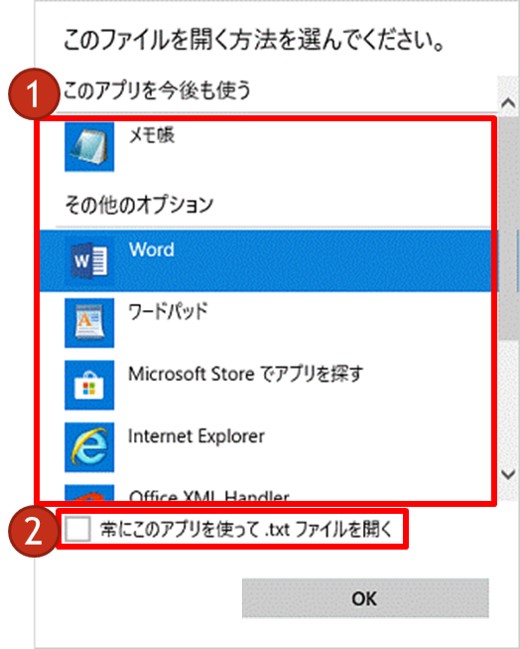
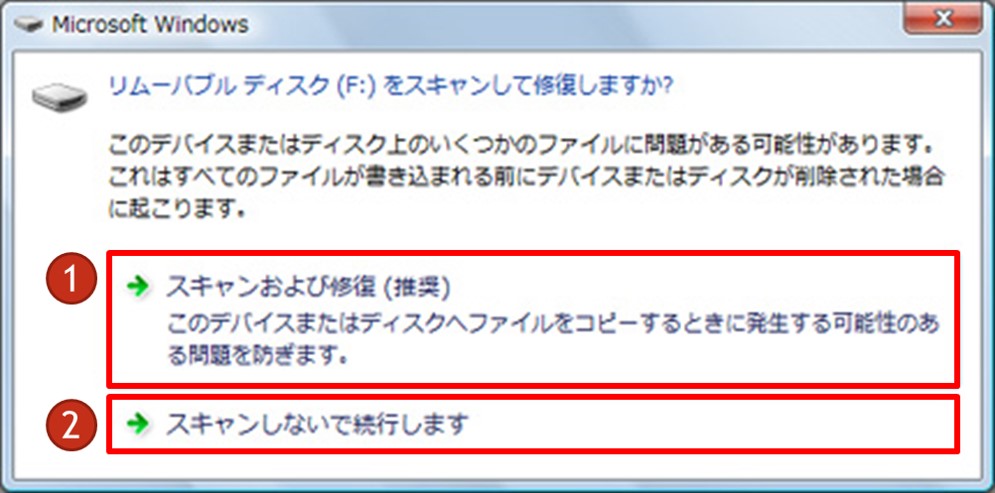
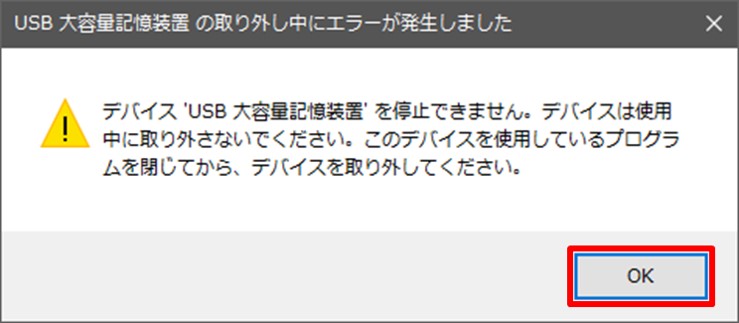
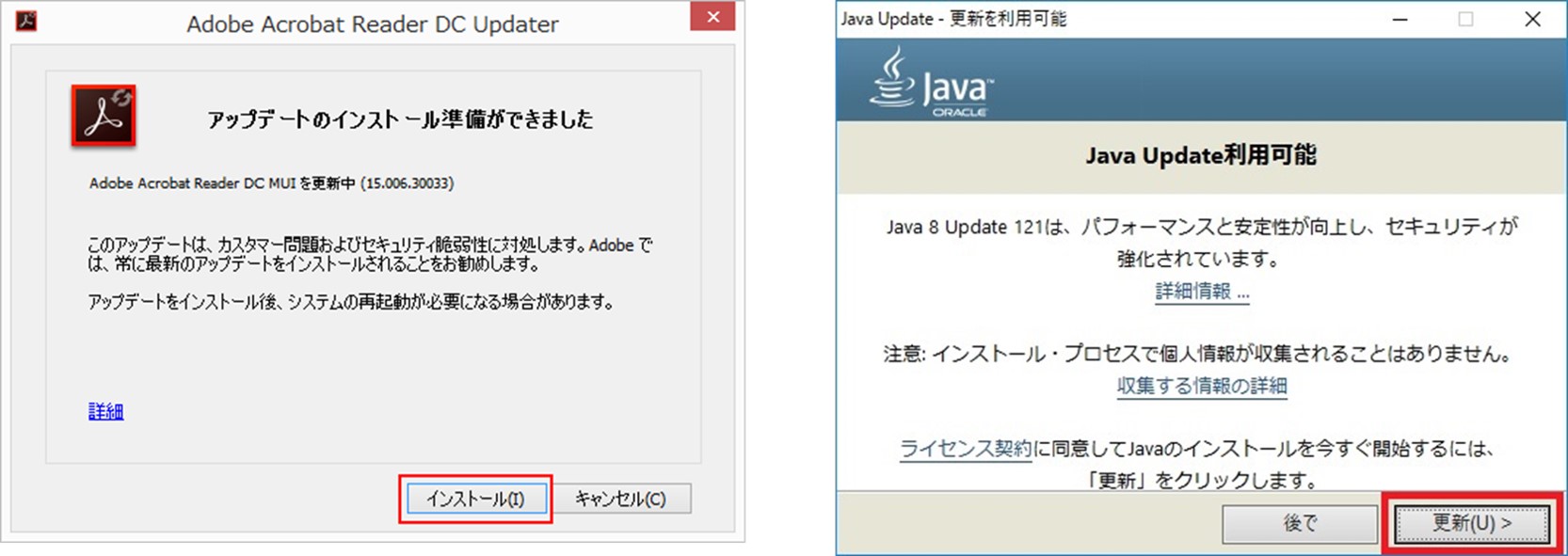

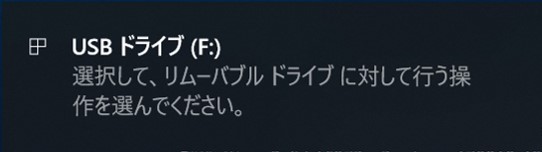
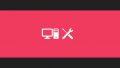
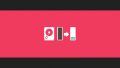
コメント