
どうも、あきらめない!がモットーのsolabotです。
お仕事などで毎回同じようなメールを送ることってありますよね?それを毎回いちから手入力するのって面倒だと思いませんか?
今回は、そんなメール作成の毎回の手間を少しでも減らして効率よく作業するための方法です。
この方法の良い点はなんと言っても、「宛先(CC・BCC含む)」、「件名」、「本文」とほぼ必要な項目が最低限入力された状態でメール作成を始められることです。
ぜひ、使ってみてください。
テンプレートについて
テンプレートとは、「定型分」「雛形(ひながた)」などと呼ぶこともあり、あらかじめ決められた様式で何かを作成していくことを言います。
メールのテンプレートで設定できる項目
毎回、同じような条件でメールを送る際に、自動で同じ項目が入力されたらとても便利ですよね。
以下の項目がテンプレートとして保存しておけるものになります。
宛先
メールを送る相手を自動で表示されるように設定することができます。
特に、複数人に毎回送る場合は、メールを作成するたびにアドレスを開いたりすることもなく、送信相手のアドレス選択を間違えてクリックしてしまうというリスクも減ります。
また、「CC」や「BCC」も設定しておくことが可能なので、送信先にCCやBCCを毎回選択する必要もなくなります。
件名
あらかじめ決めておいたメールの「件名」を自動で表示されるように設定することができます。
件名の入力忘れを防ぐことができます。
本文
件名と同様、あらかじめ決めておいた「本文」を自動で表示されるように設定することができます。
件名と同様、毎回同じ入力が必要な場合に手間を省くことができ、「作業の効率化」を図ることができます。
また、本文の書き方は、そのときそのときで違ってしまうこともあります。
テンプレートを利用すれば、基本的な文章のバランスなどを毎回同じように入力できて、必要があれば、一部修正するということもできるので、統一感のあるメールを作成することができます。
テンプレート作成方法
ここからは、「Outlookアプリ」や「Gmail」での具体的なテンプレートの作成方法について見ていきます。
Outlookでテンプレート作成
基本的な流れは以下のようになります。
- Outlookアプリを起動
- メールを新規作成(通常のメール作成手順)
- 名前を付けて保存(テンプレート形式で)
まずは、Outlookアプリを起動します。
画面左上の「ホーム」タブから「新しいメール」をクリックして、メールを新規作成しましょう。
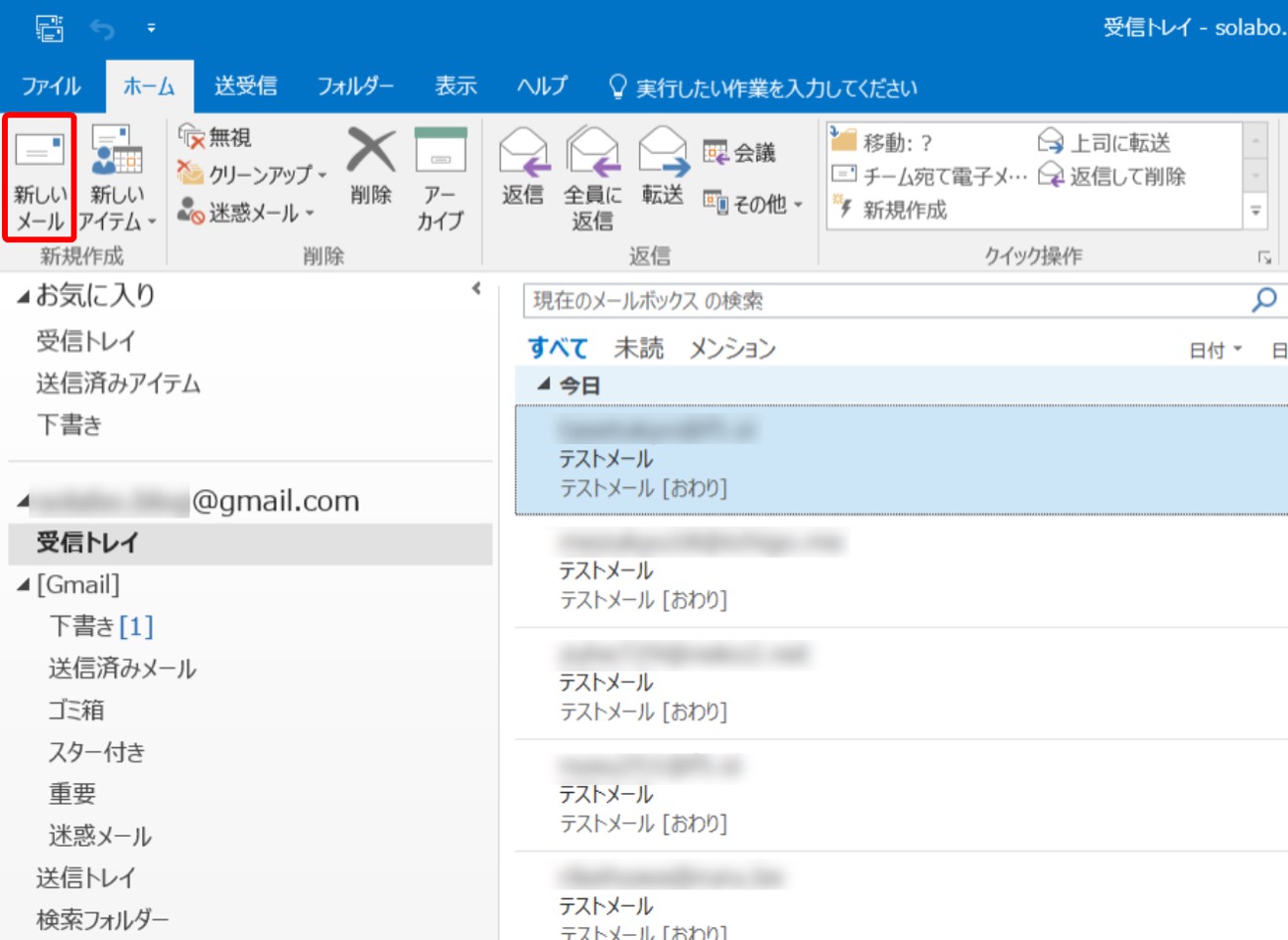
新規メール作成のウィンドウが表示されたら、テンプレートにしたい「宛先」「件名」「本文」を入力します。
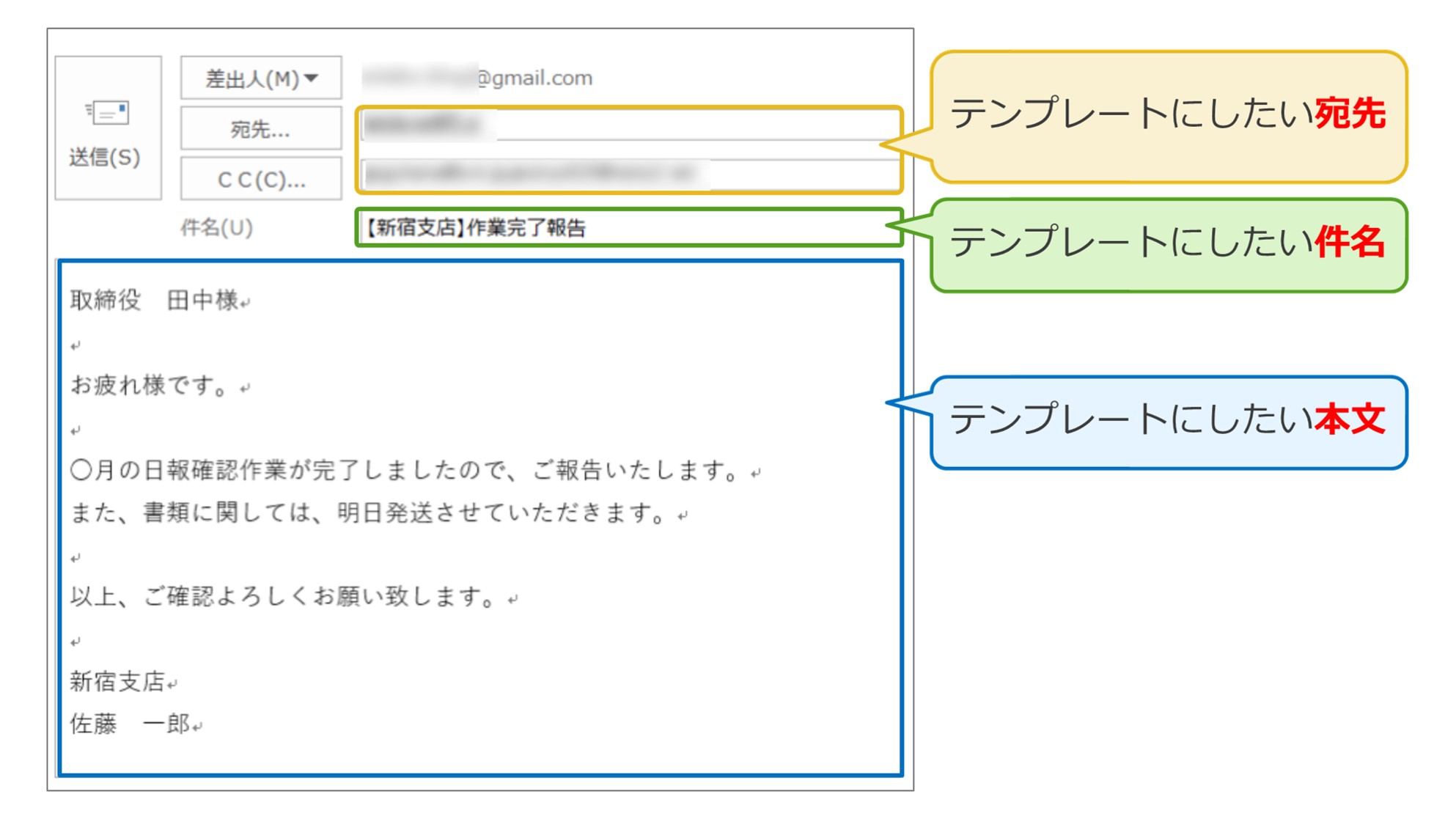
通常のメールではこの状態で送信をしますが、テンプレートにしたい場合は、このメールを「名前を付けて保存」で「テンプレート形式」にして保存してしまえば、いつでも呼び出すことが可能となります。
テンプレートにするには、Outlook画面左上の「ファイル」タブをクリックします。
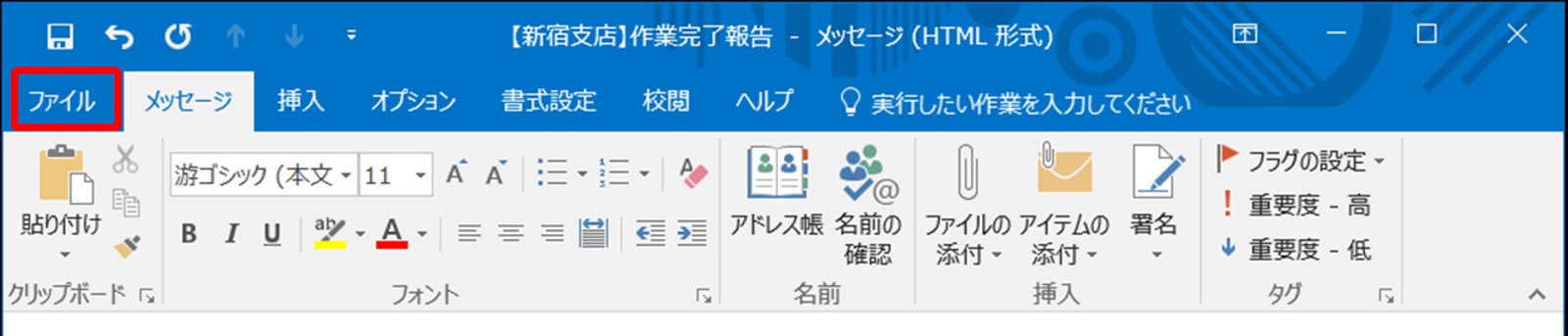
次に表示された画面で「名前を付けて保存」をクリック
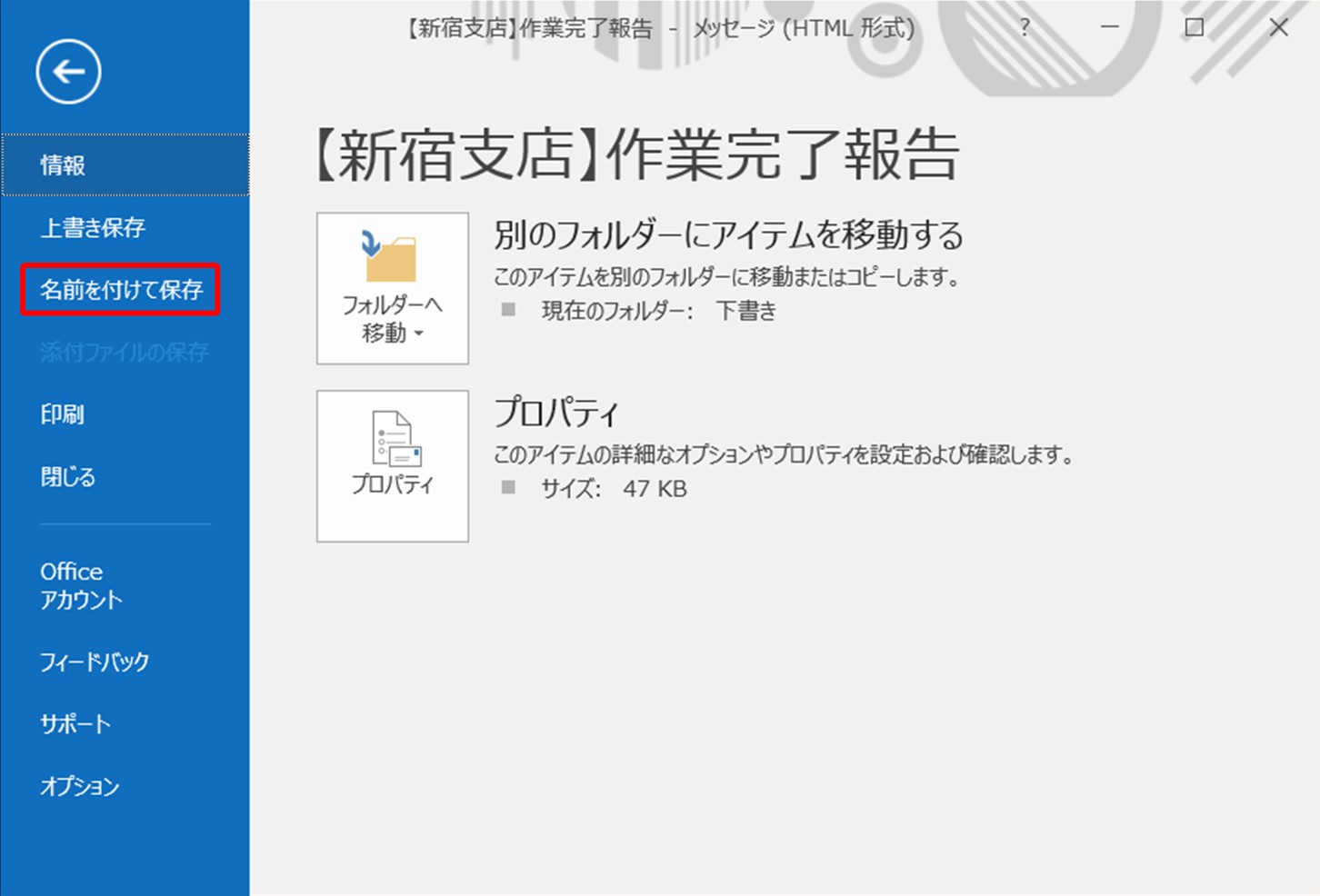
すると、保存をするために、「エクスプローラー」の画面が別ウィンドウで表示されます。
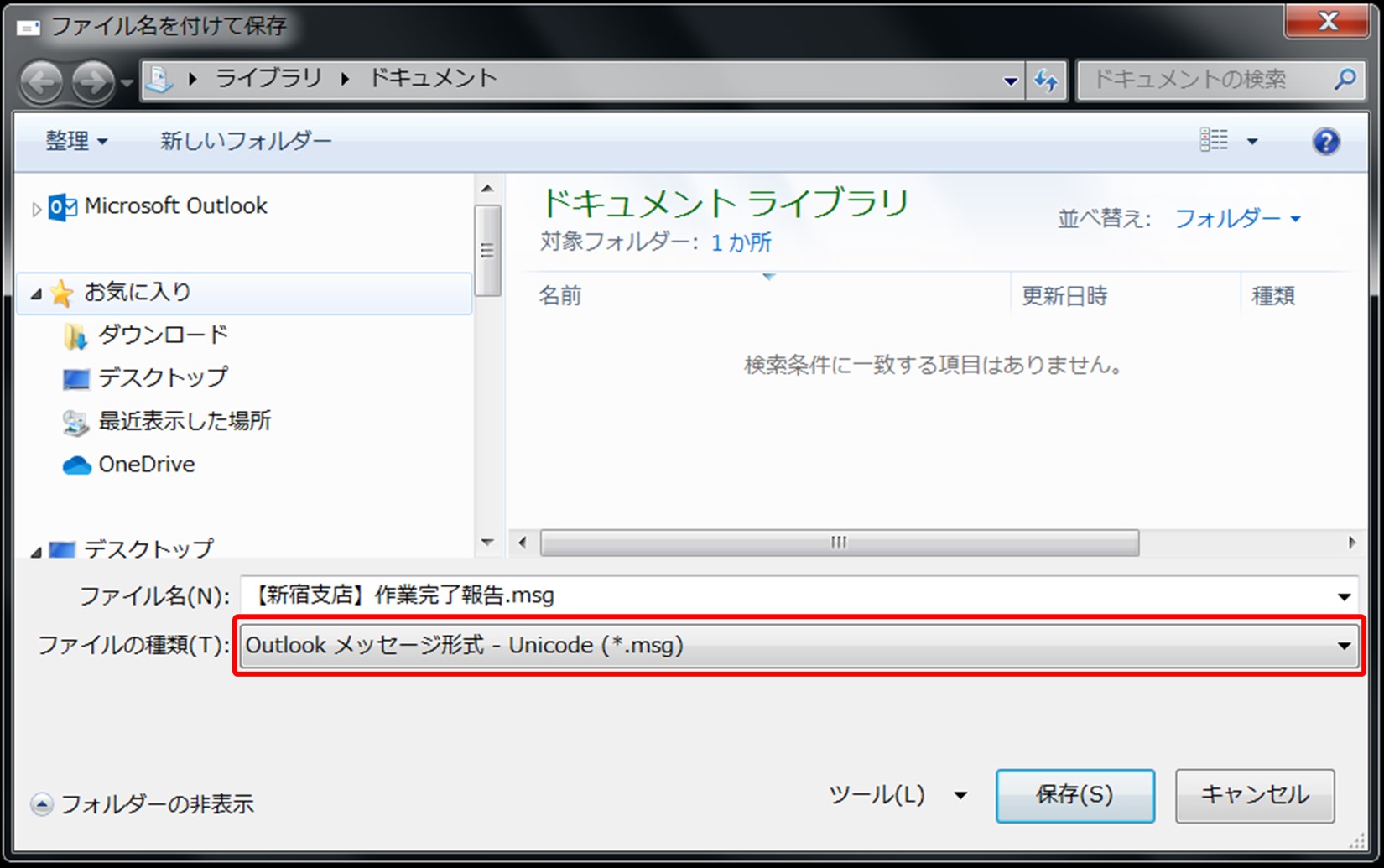
ここで、画面下の「ファイルの種類(T):」を「outlookテンプレート(*.oft)」に変更します。
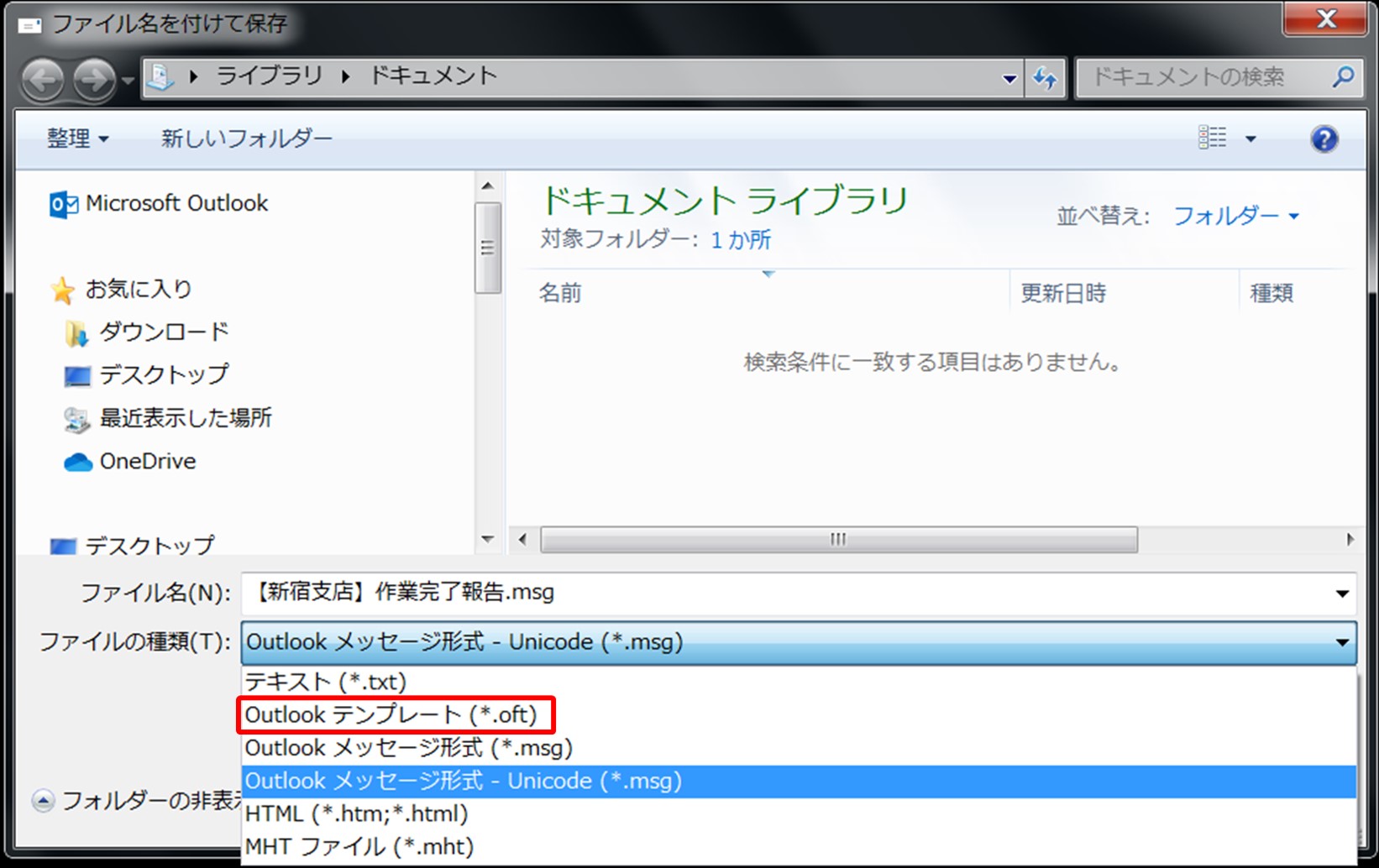
最後に「保存」をクリックすれば、テンプレートの作成が完了します。
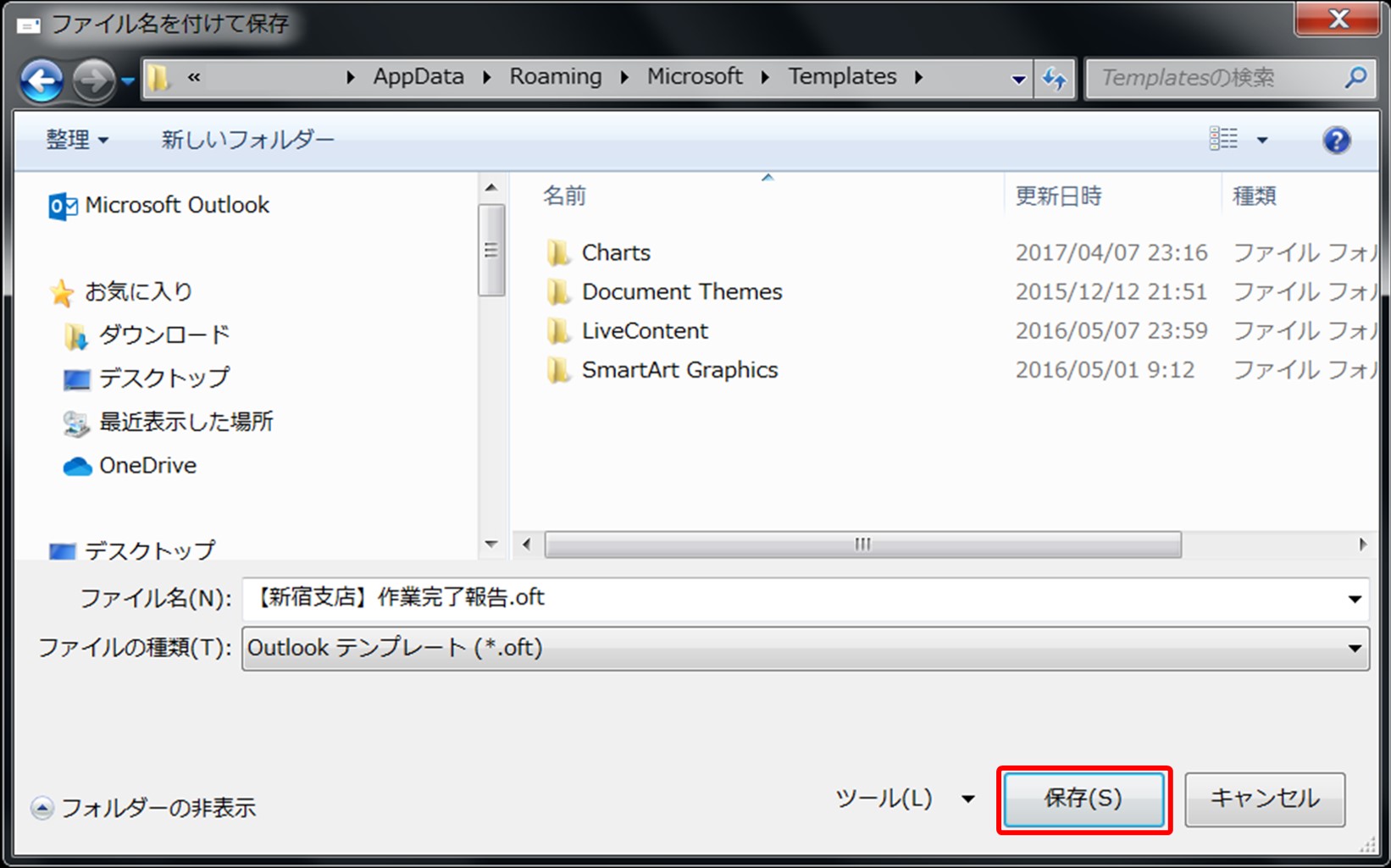
Outlookでテンプレート呼び出し
作成したテンプレートを呼び出す際はまず、Outlookアプリ画面上部の「ホーム」タブ内「新しいアイテム」をクリックします。
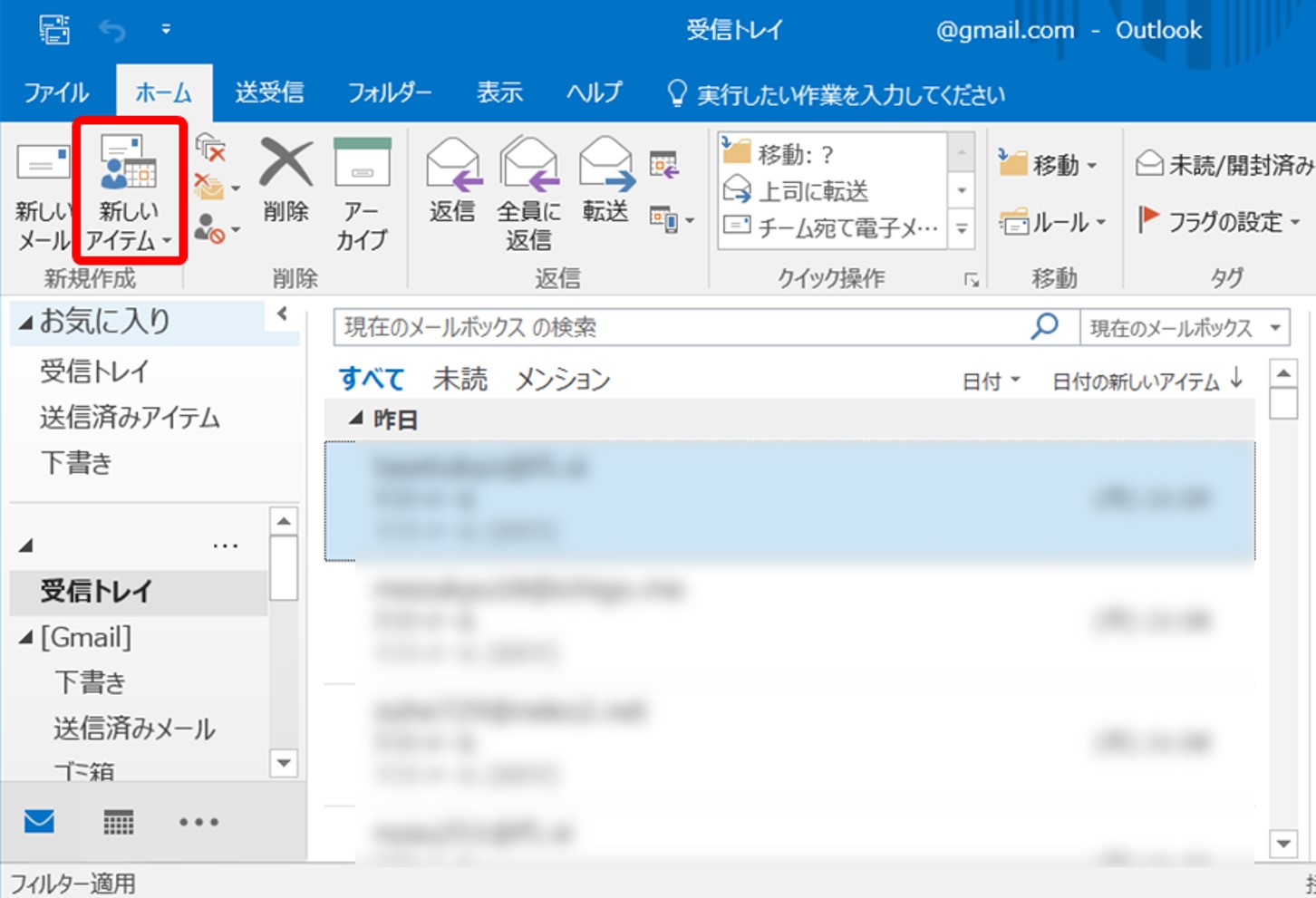
するとメニューが表示されるので、「その他のアイテム」→「フォームの選択」と順にクリックします。
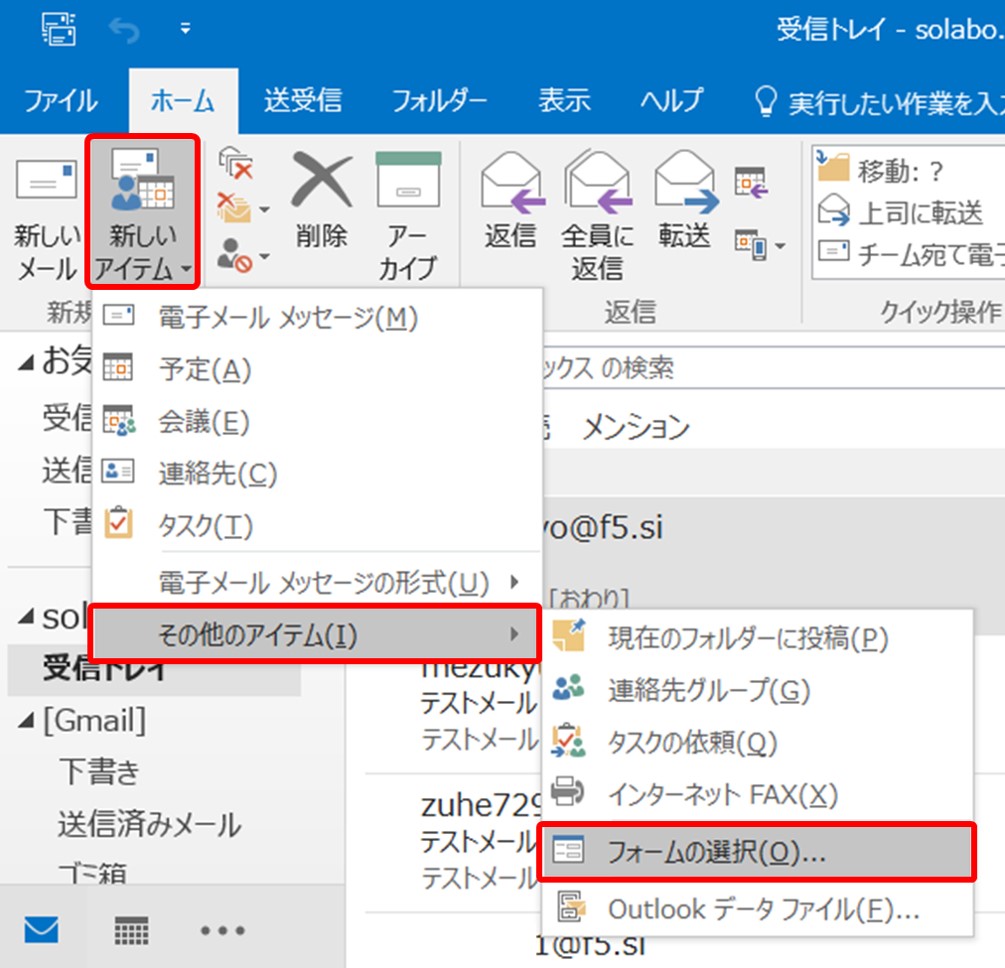
すると、別のウィンドウで「フォーム選択」画面が表示されます。
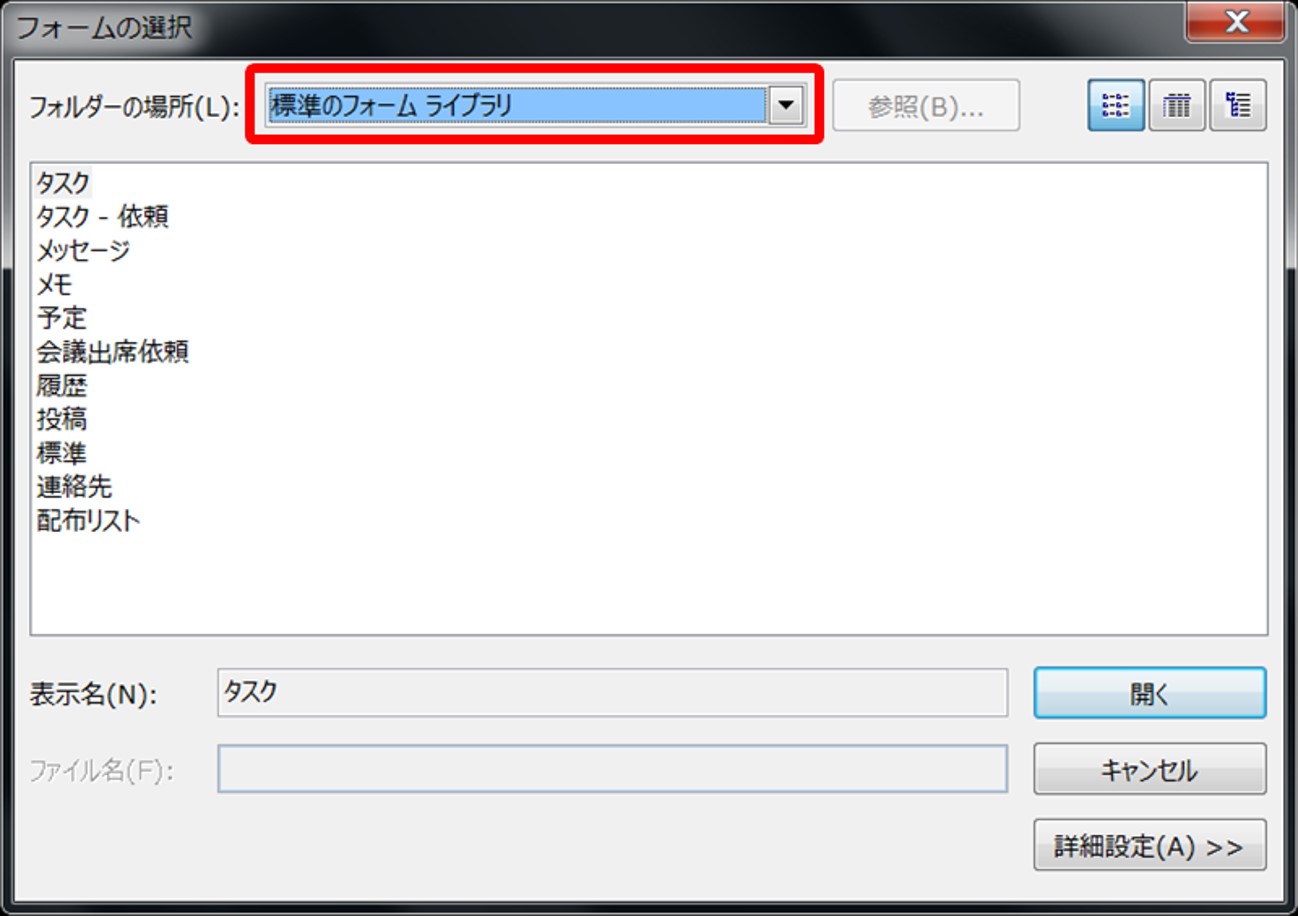
画面上部の「フォルダーの場所」をクリックして選択肢を出します。
「ファイルシステム内のユーザーテンプレート」をクリックします。
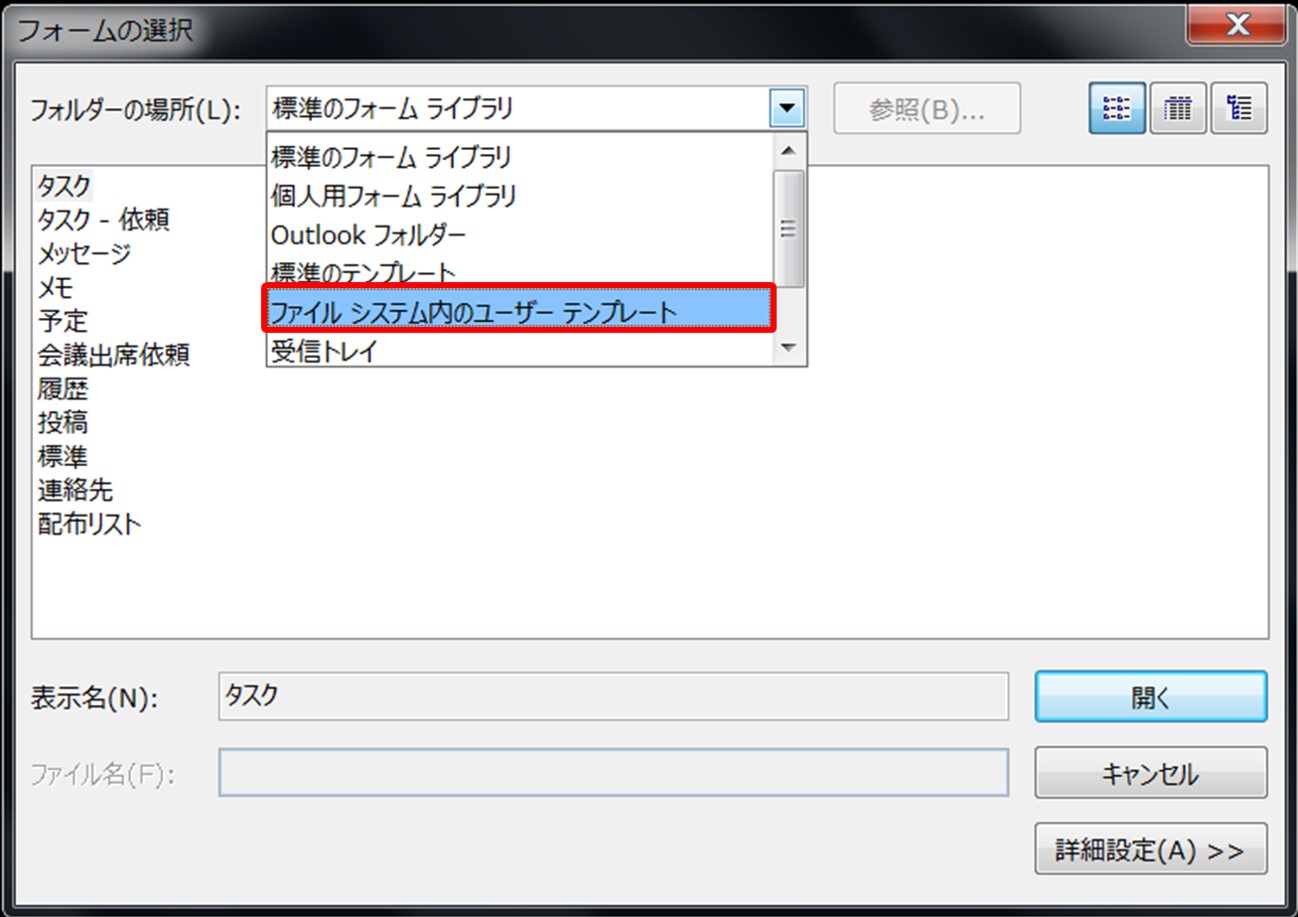
すると、作成したテンプレートが一覧表示されるので、必要なものを選択して、画面右下の「開く」をクリックすると、テンプレートの内容が新規作成状態のメールとして開きます。
今回は、上記で作成した、「【新宿支店】作業完了報告」のテンプレートを開いてみます。
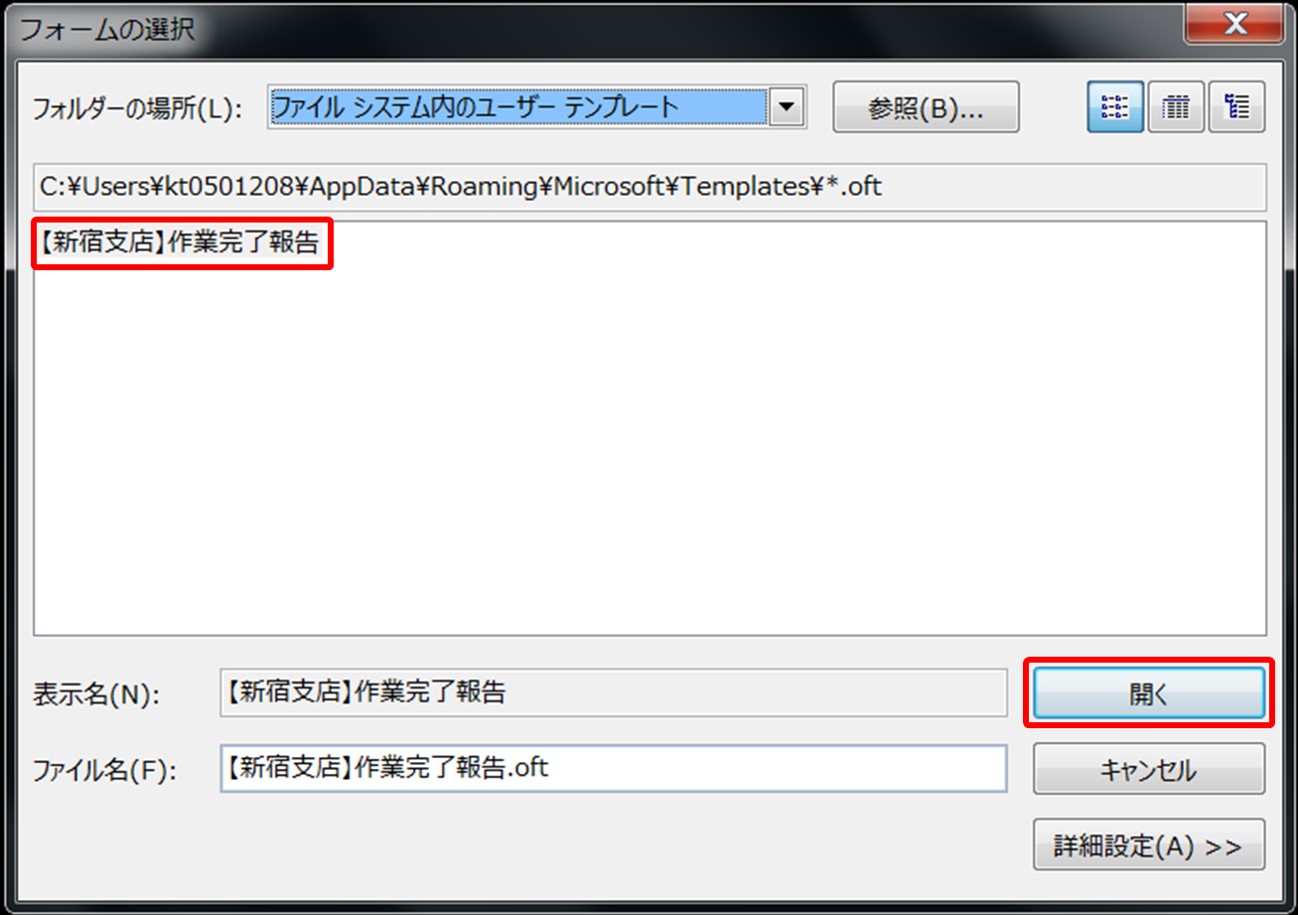
すると、以下のように新規メールが表示されますが、内容がすでに入力済みとなっています。
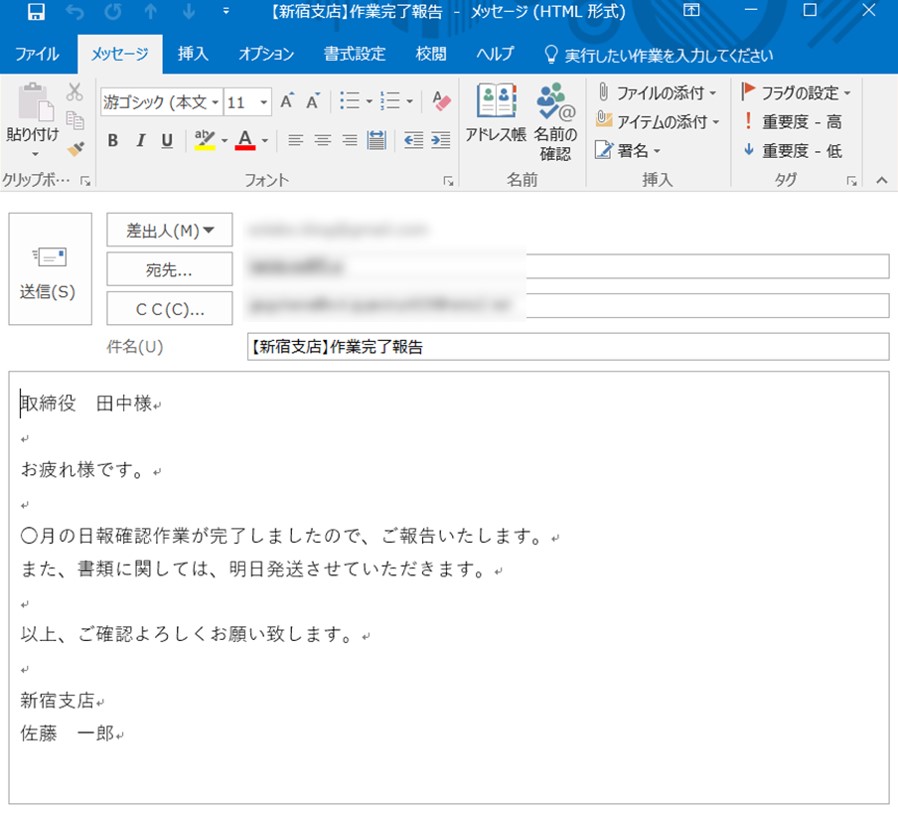
テンプレート呼び出しをさらに効率的に
「クイックアクセスツールバー」をカスタマイズするとさらに効率的になります。
クイックアクセスツールバーとはワードやエクセルなどのOfficeソフトには、操作を効率的に行うためのショートカットボタンが用意されています。
Officeソフトの画面上部に以下のように表示されている部分が「クイックアクセスツールバー」です。
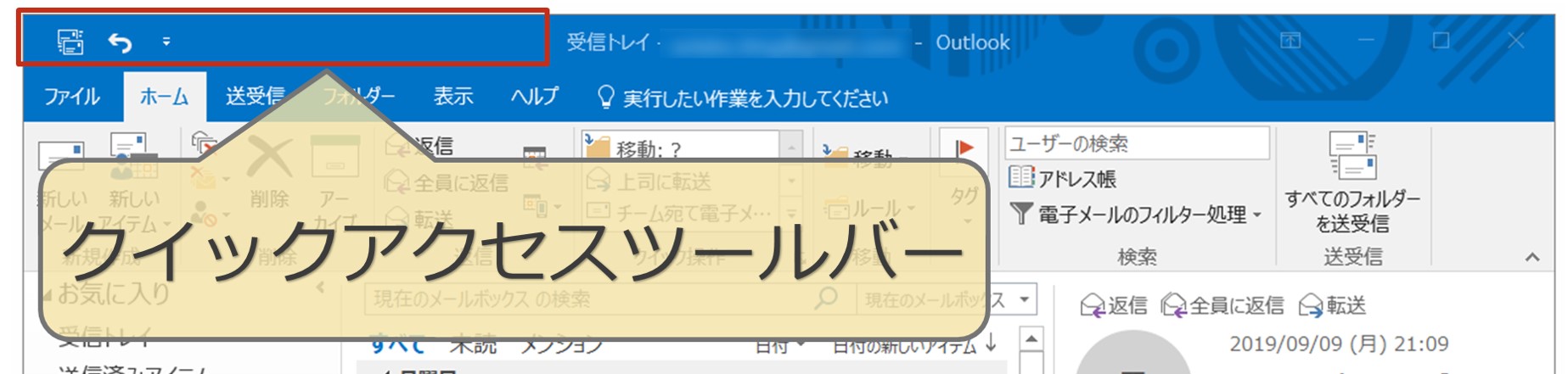
上書き保存などは利用される方が多いかと思いますが、このボタン配置は自分で好きなようにカスタマイズすることができます。
クイックアクセスツールバーへのボタン追加
まず、Outlookアプリ画面上部のクイックアクセスツールバー右端の三角形「クイックアクセスツールバーのユーザー設定」クリック。
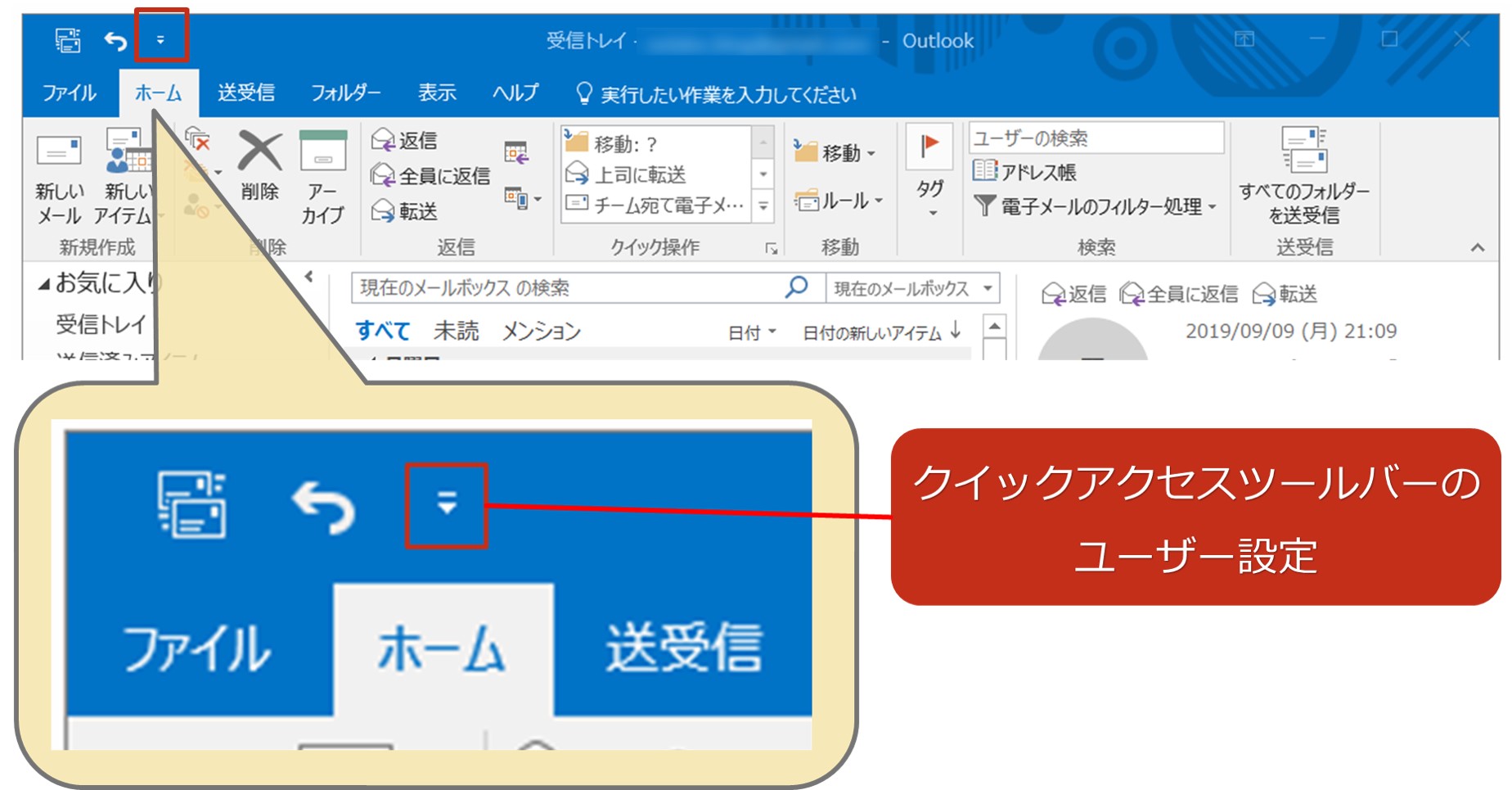
するとメニューが表示されます。チェックマークがついているものが、現在クイックアクセスツールバーで利用中のボタンとなります。
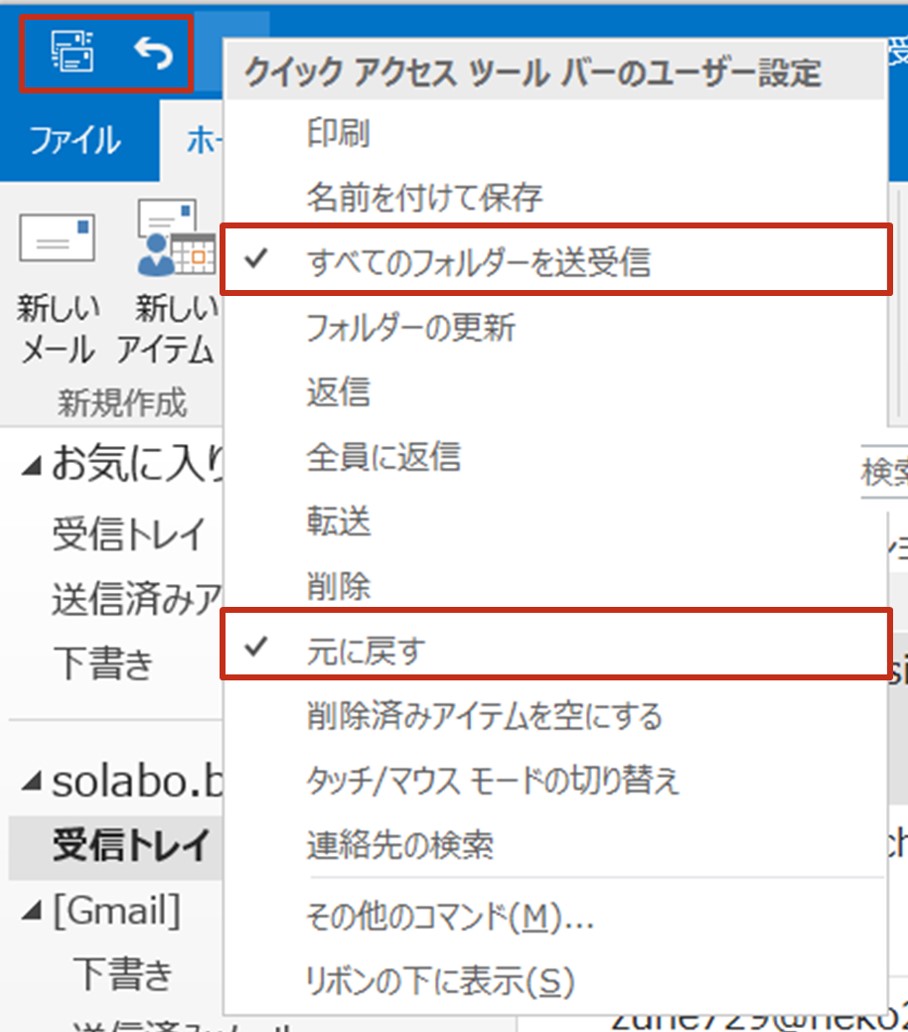
「その他のコマンド」をクリックするとクイックアクセスツールバーにボタンを増やすメニューへ移動します。
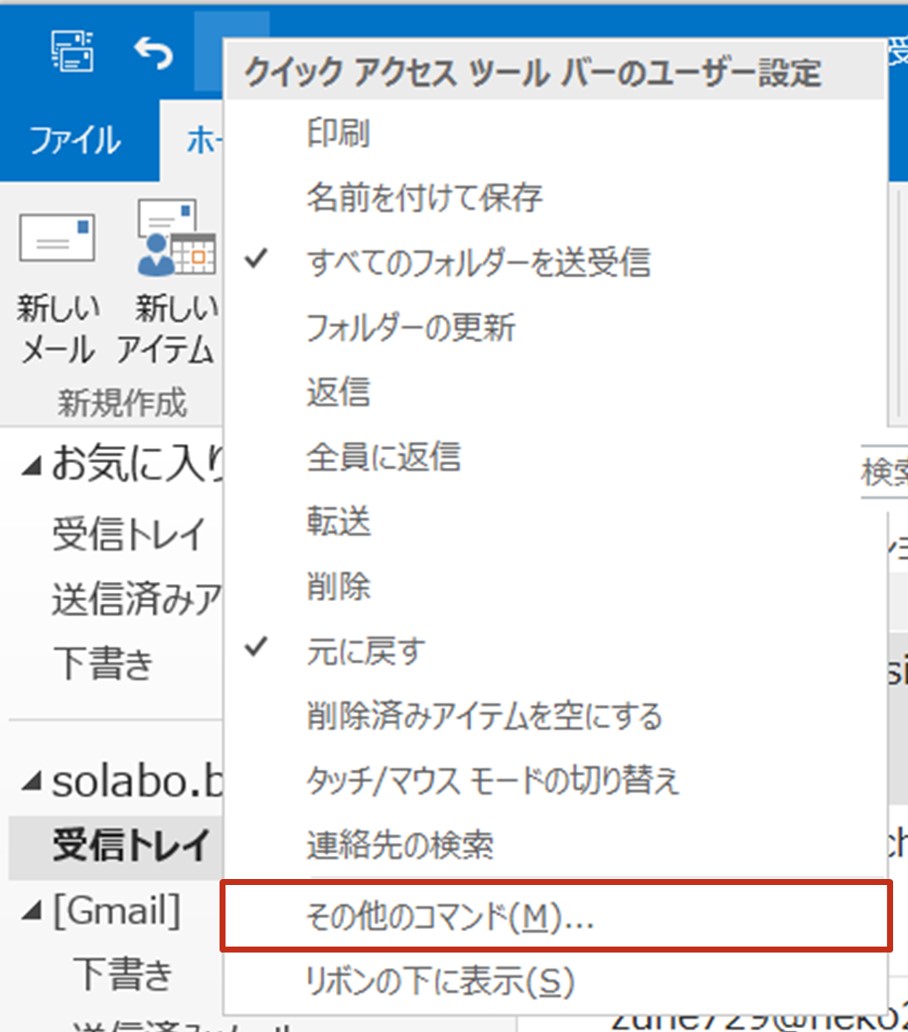
クイックアクセスツールバーのカスタマイズ画面に移動します。
画面左側が、追加可能なボタン一覧で、画面右側が、現在クイックアクセスツールバーに設定中のボタンです。
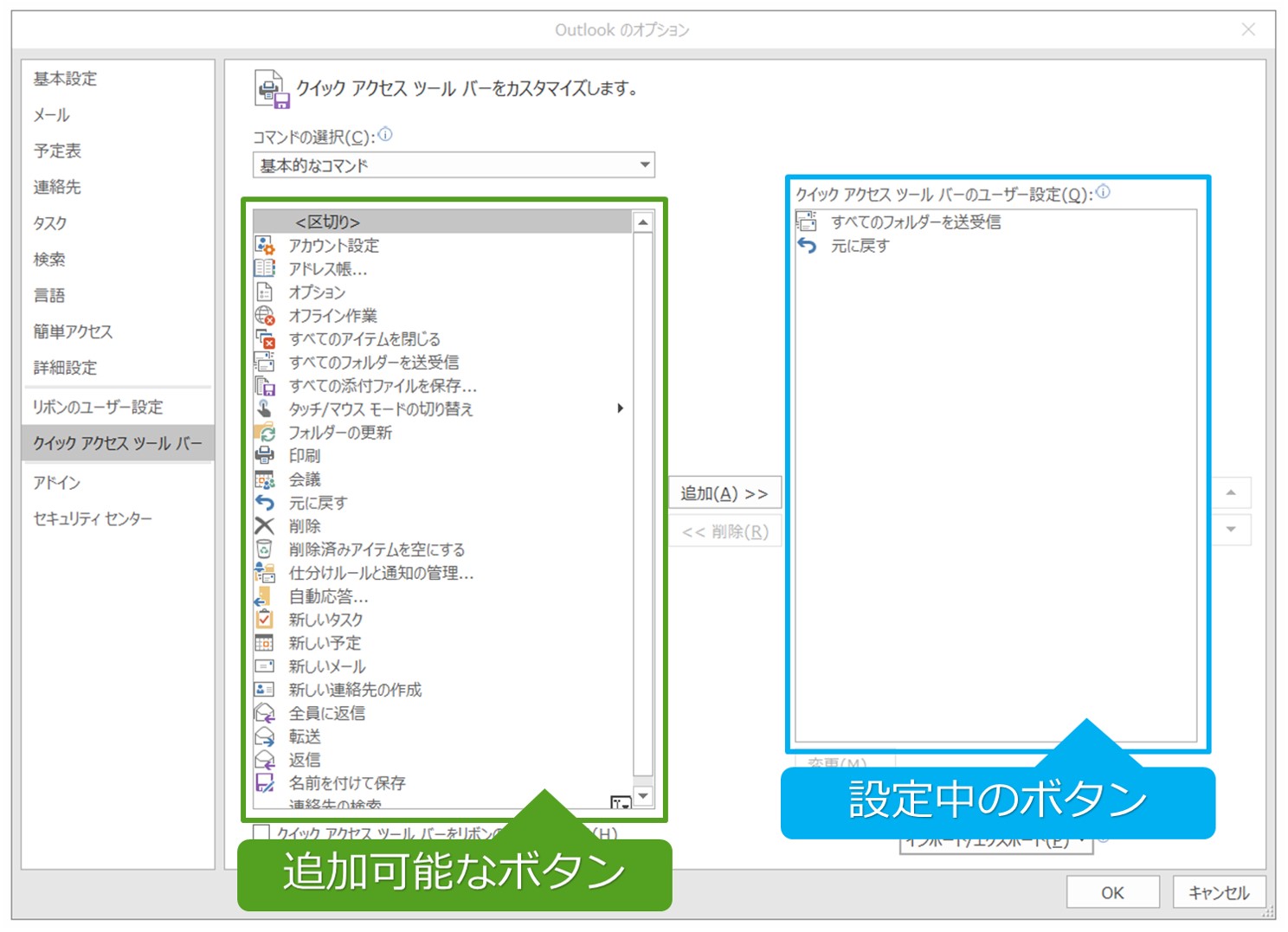
左側から必要なボタンを選んで追加すると右に入り、「OK」ボタンをクリックすると設定されます。
今回は「フォームの選択」ボタンを追加します。
まずは、画面左側から「フォームの選択」ボタンを探すのですが、膨大な数のボタンが分類されているので、どこに目的のボタンがあるかわかりにくいことがあるので、とにかく「すべてのボタン」を表示して、あいうえお順で探しましょう。
画面上部「コマンドの選択」欄で「すべてのコマンド」に分類を変更します。
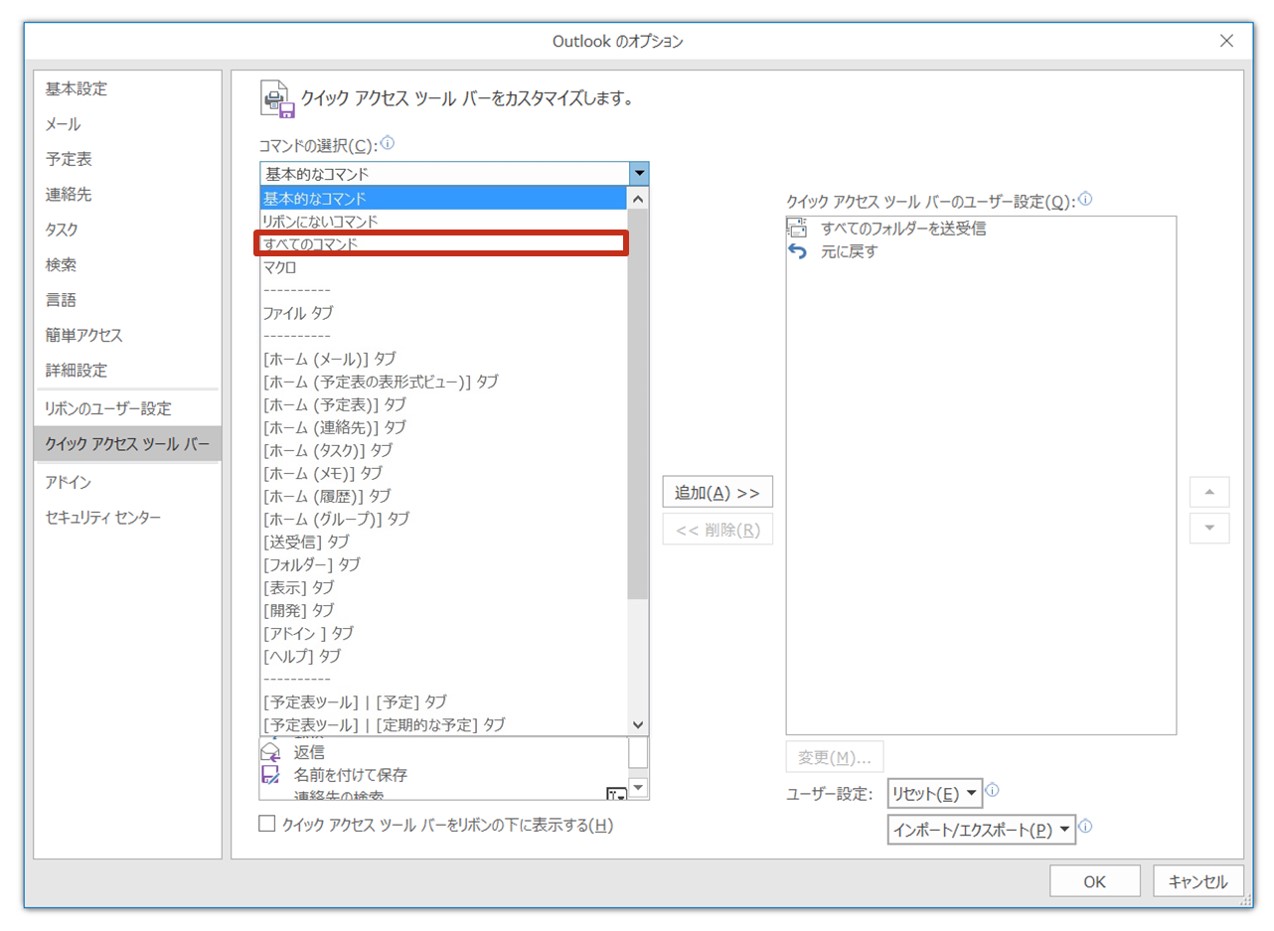
「すべてのコマンド」に切り替えたら、画面左側のボタン一覧より、「フォームの選択」を探して、クリックし、画面真ん中の「追加」ボタンをクリックすると、画面右側に新しく、「フォームの追加」ボタンが並びますので「OK」ボタンで設定を反映しましょう。
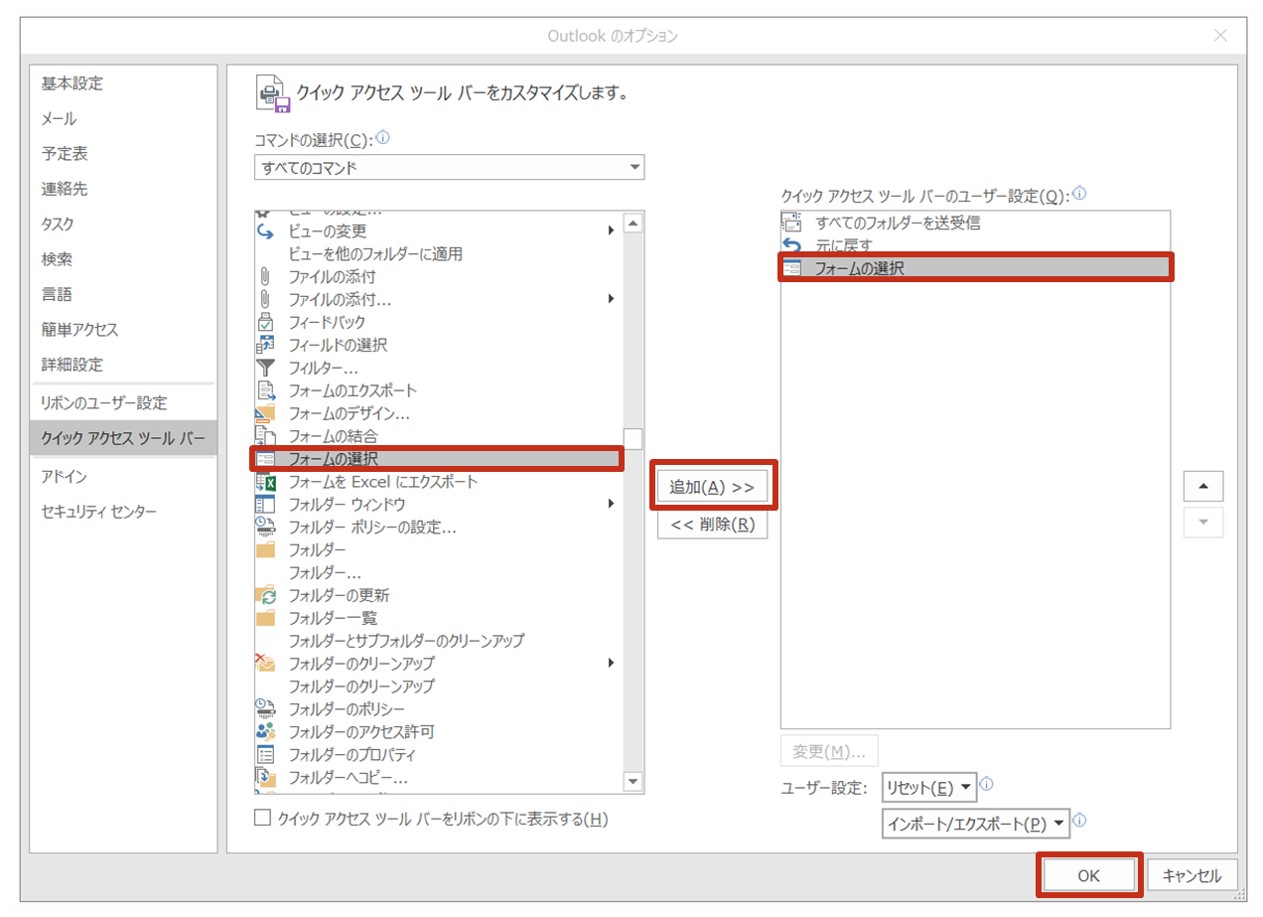
Outlookの画面に戻ると、「クイックアクセスツールバー」に「フォームの選択」ボタンが増えています。
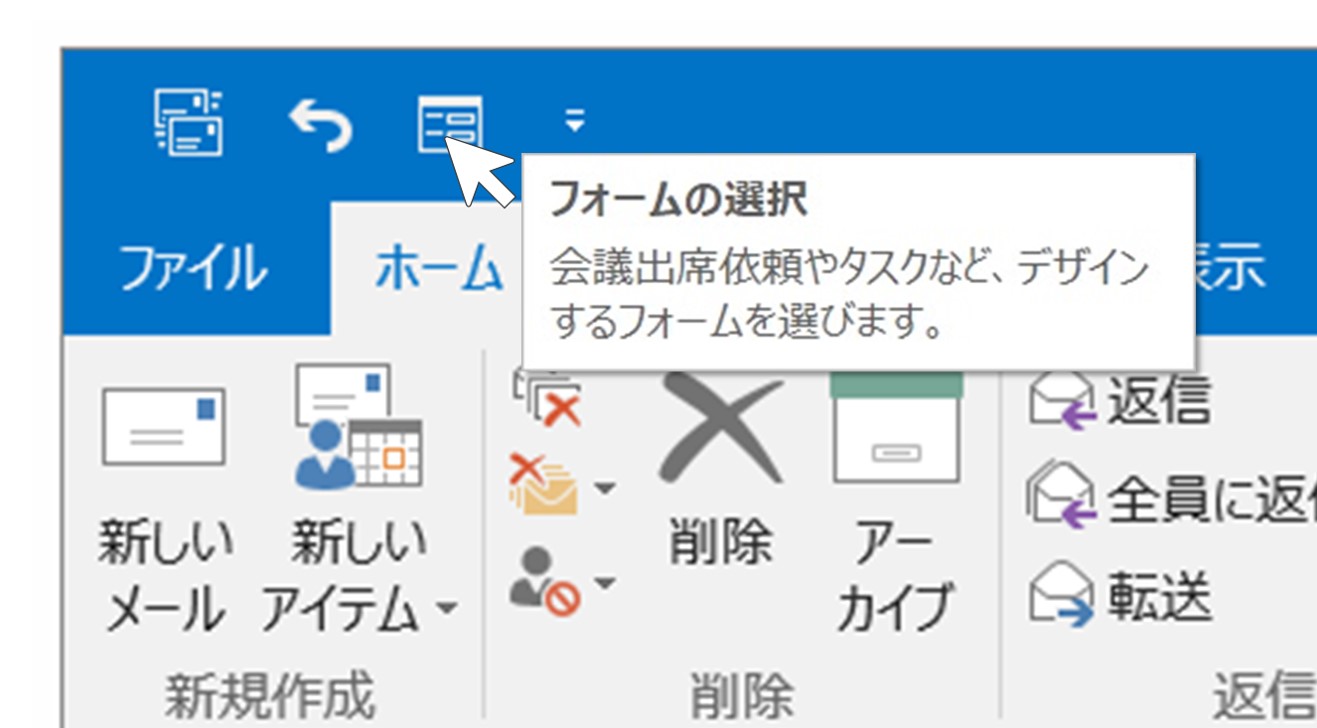
以降は、このボタンをクリックするだけで、作成しておいたフォーム選択画面へ移動できるので作業をさらに効率化できます。
Gmailでテンプレート作成
基本的な流れは以下のようになります。
- Gmail開く
- メールを新規作成(通常のメール作成手順)
- 作成したメールを定型文として保存
まずは、ウェブページなどでGmailを開きます。
Gmailの画面が開いたら、通常のメール作成と同様、新規メールを開きます。
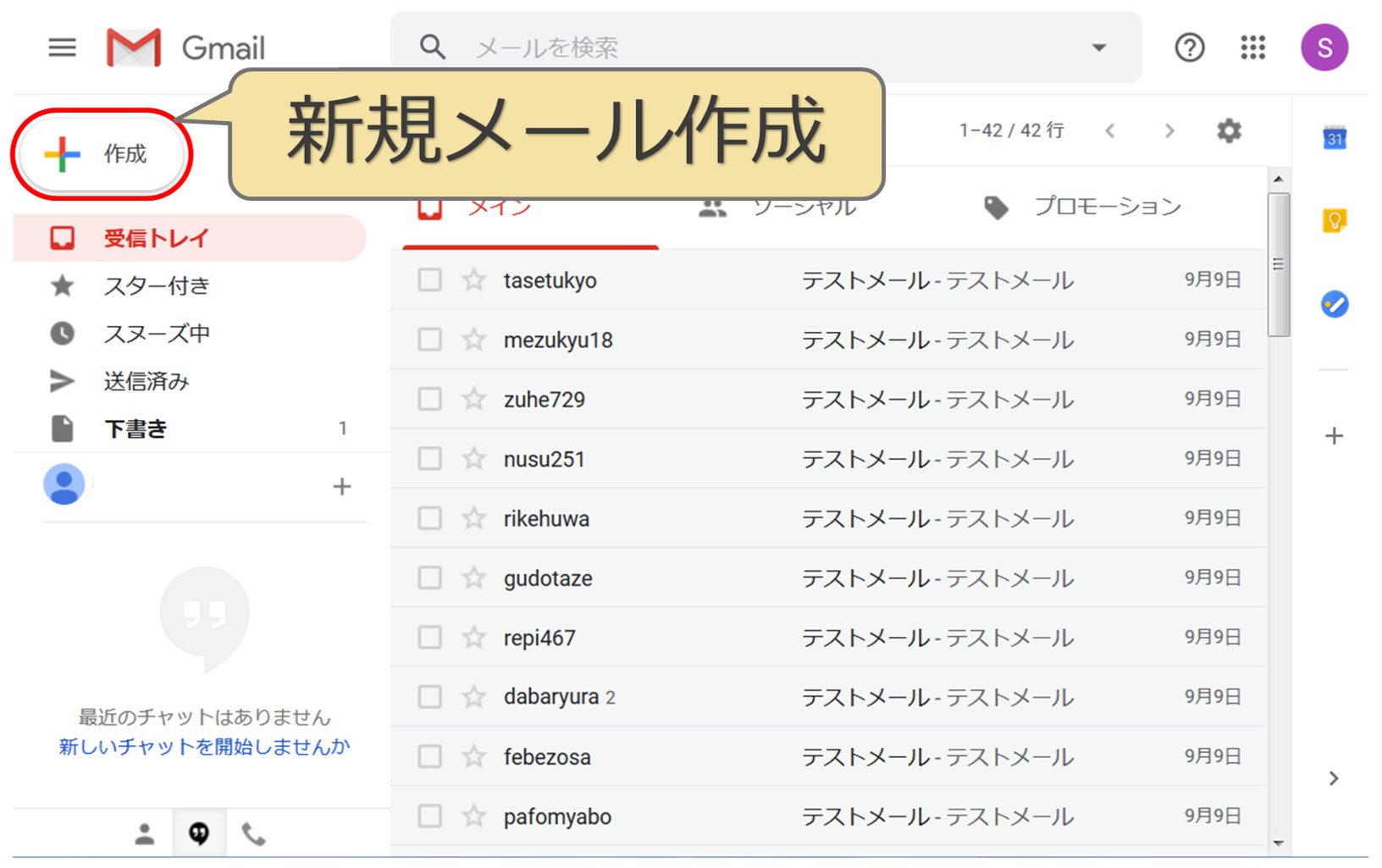
メール作成画面が開いたら、テンプレートにしたい「宛先」「件名」「本文」を入力します。
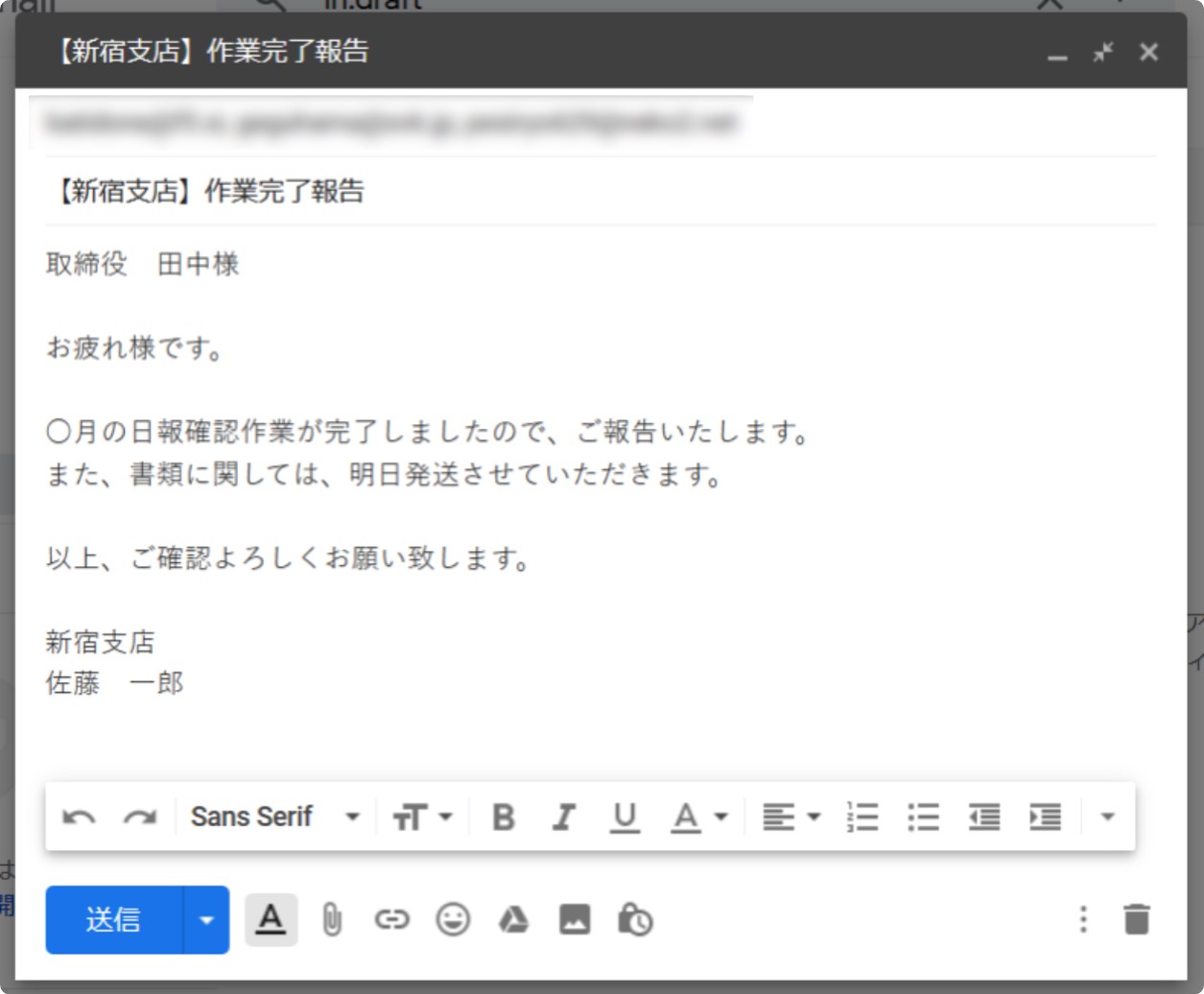
メールを作成したら、通常メールを送る場合は「送信」ですが、テンプレートにしておきたい場合は、メール作成画面の右下三つの点のマークの「その他オプション」をクリックします。
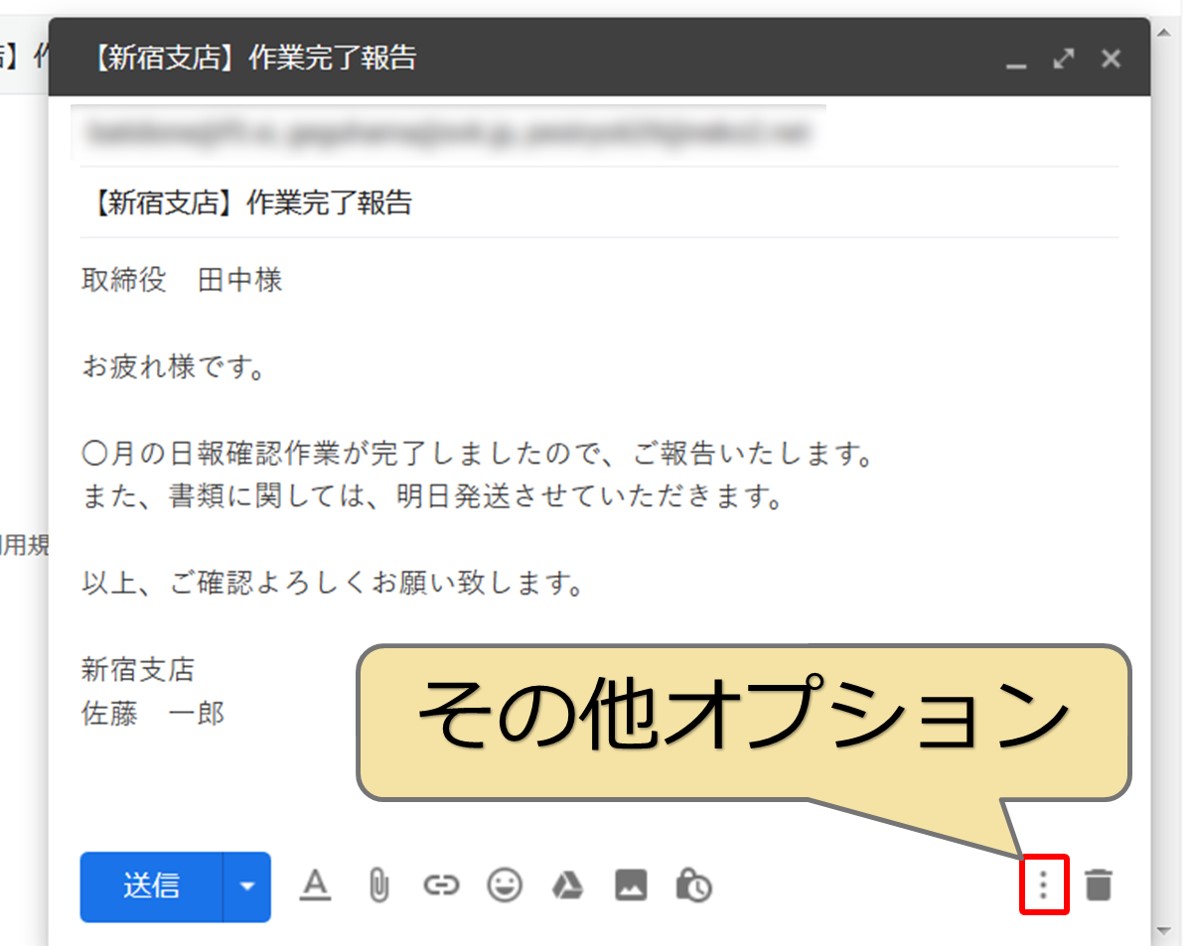
表示されたメニューから「返信定型文」、「下書きをテンプレートとして保存」、「新しいテンプレートとして保存」の順にクリックします。
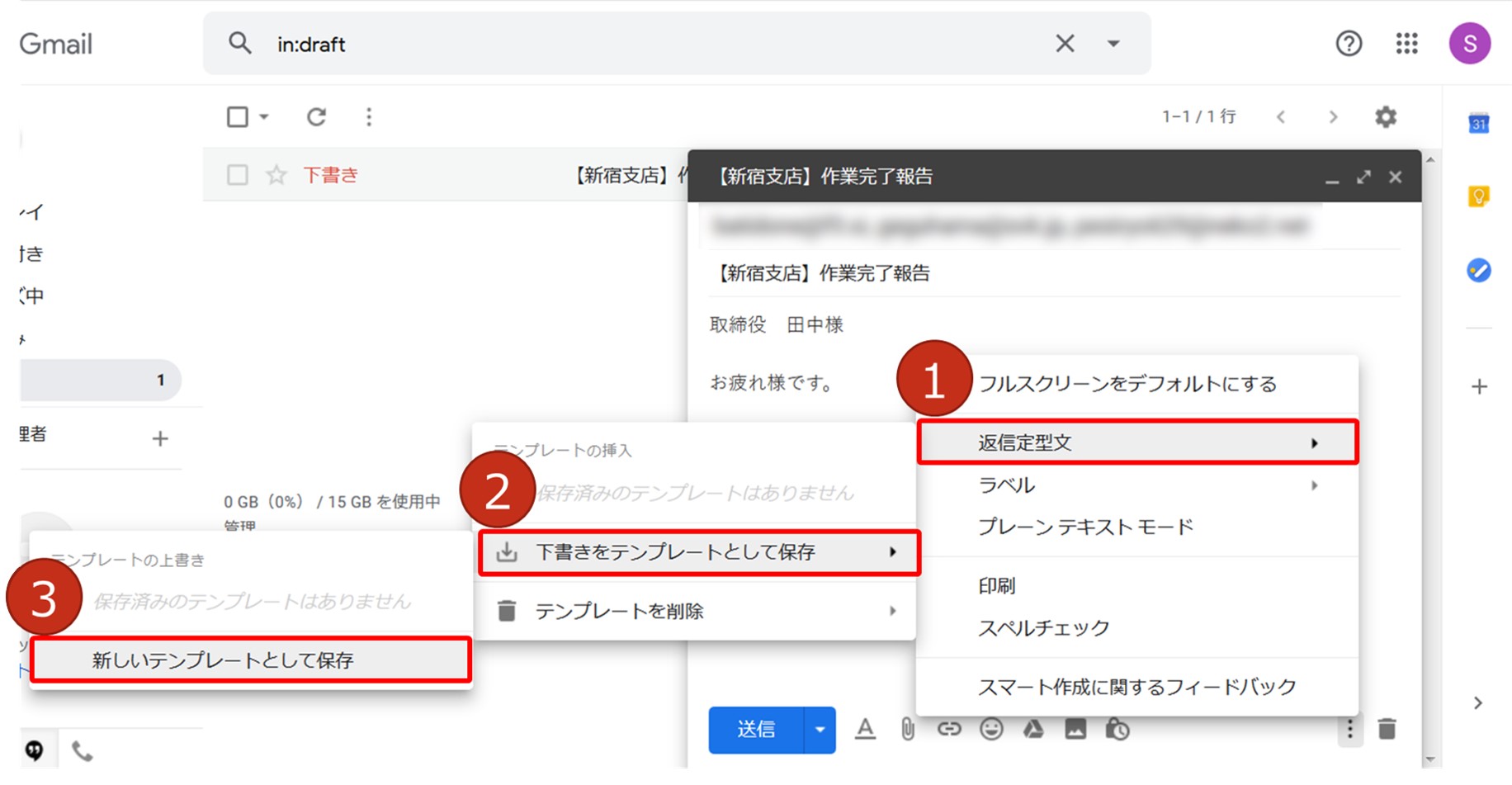
すると、「新しいテンプレート名の入力」というボックスが表示されるので、任意のテンプレートタイトルを付けて、「保存」をクリックします。
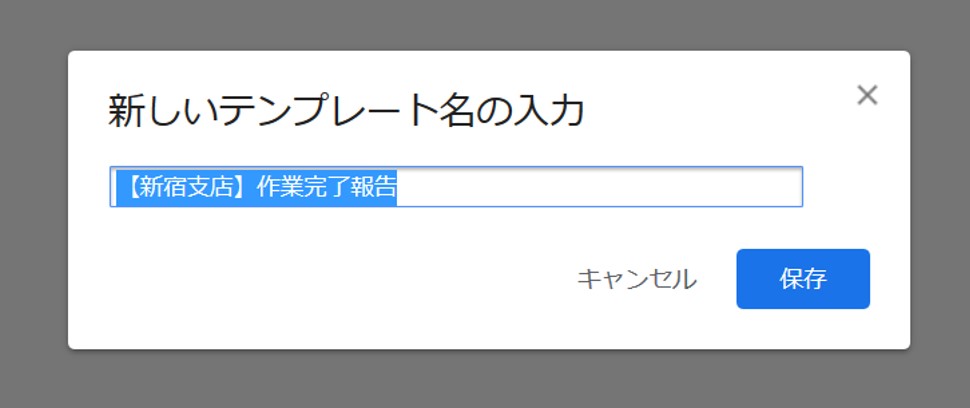
・テンプレート名はテンプレート一覧に表示される名前です。
「保存」をクリックすると、テンプレートとしての登録が完了します。
Gmailでテンプレート呼び出し
作成したテンプレートを呼び出す際は、まず新規メールを作成画面を表示します。
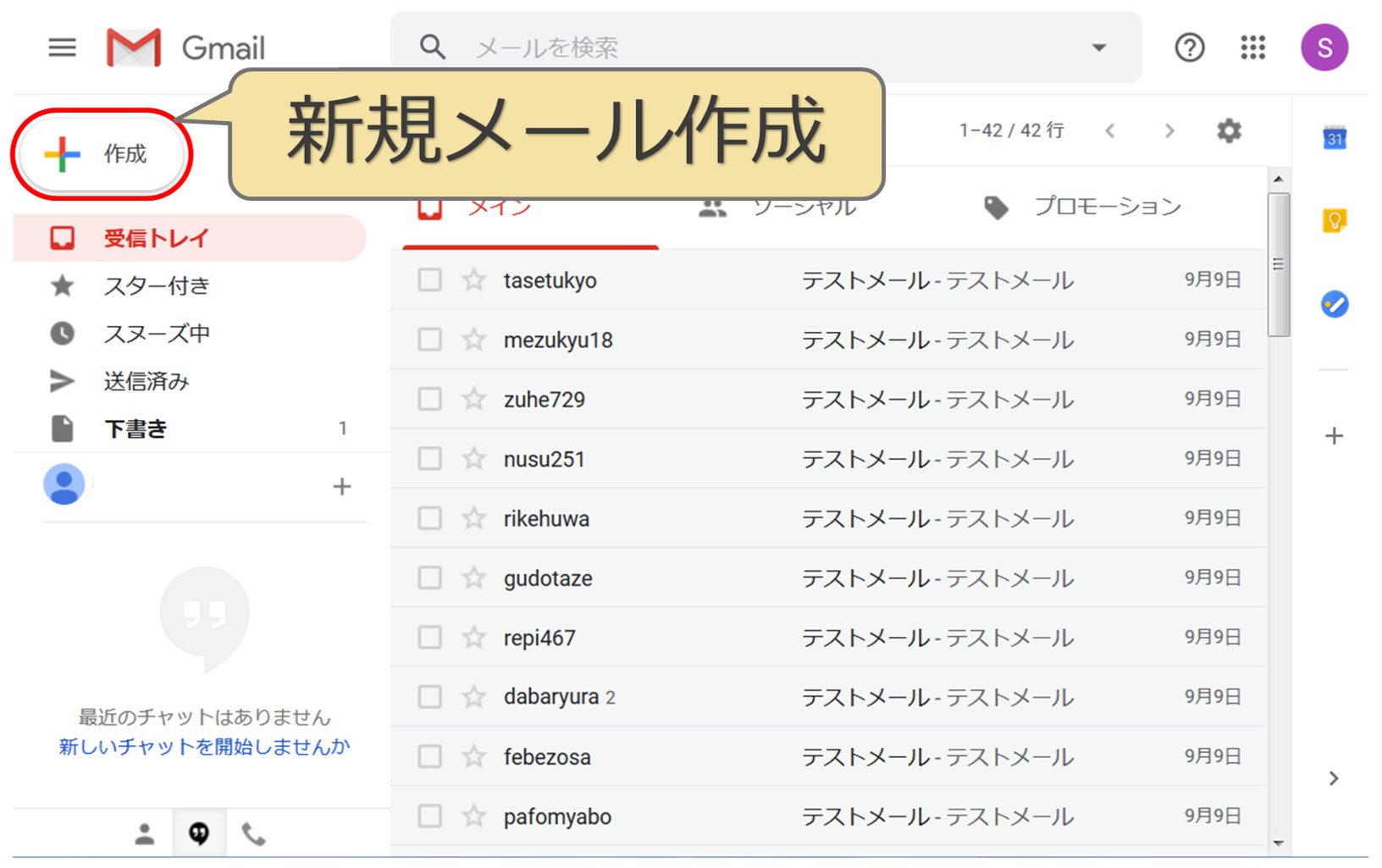
新規メール作成画面の右下「その他オプション」をクリック。
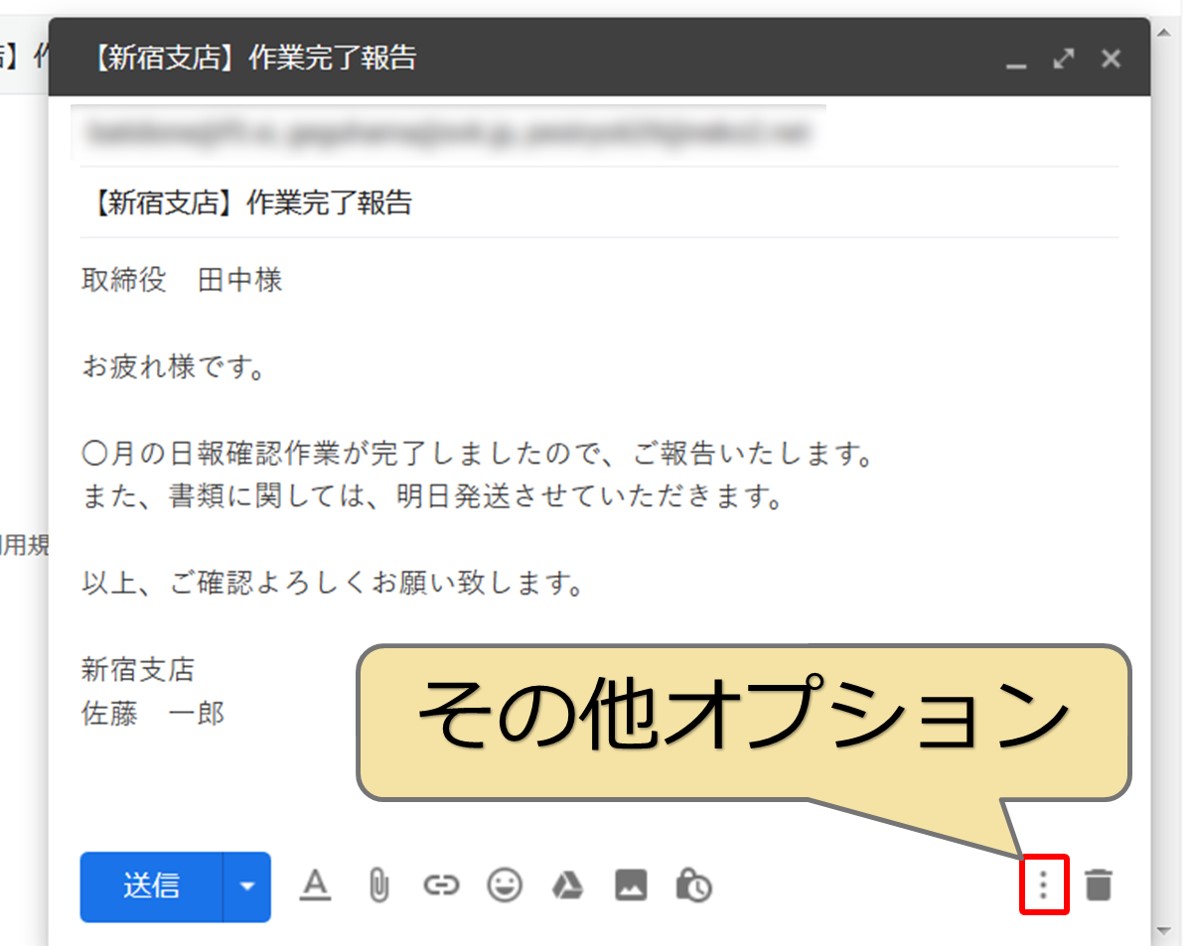
表示されたメニューから、「返信定型文」をクリックすると、作成したテンプレートが一覧表示されます。
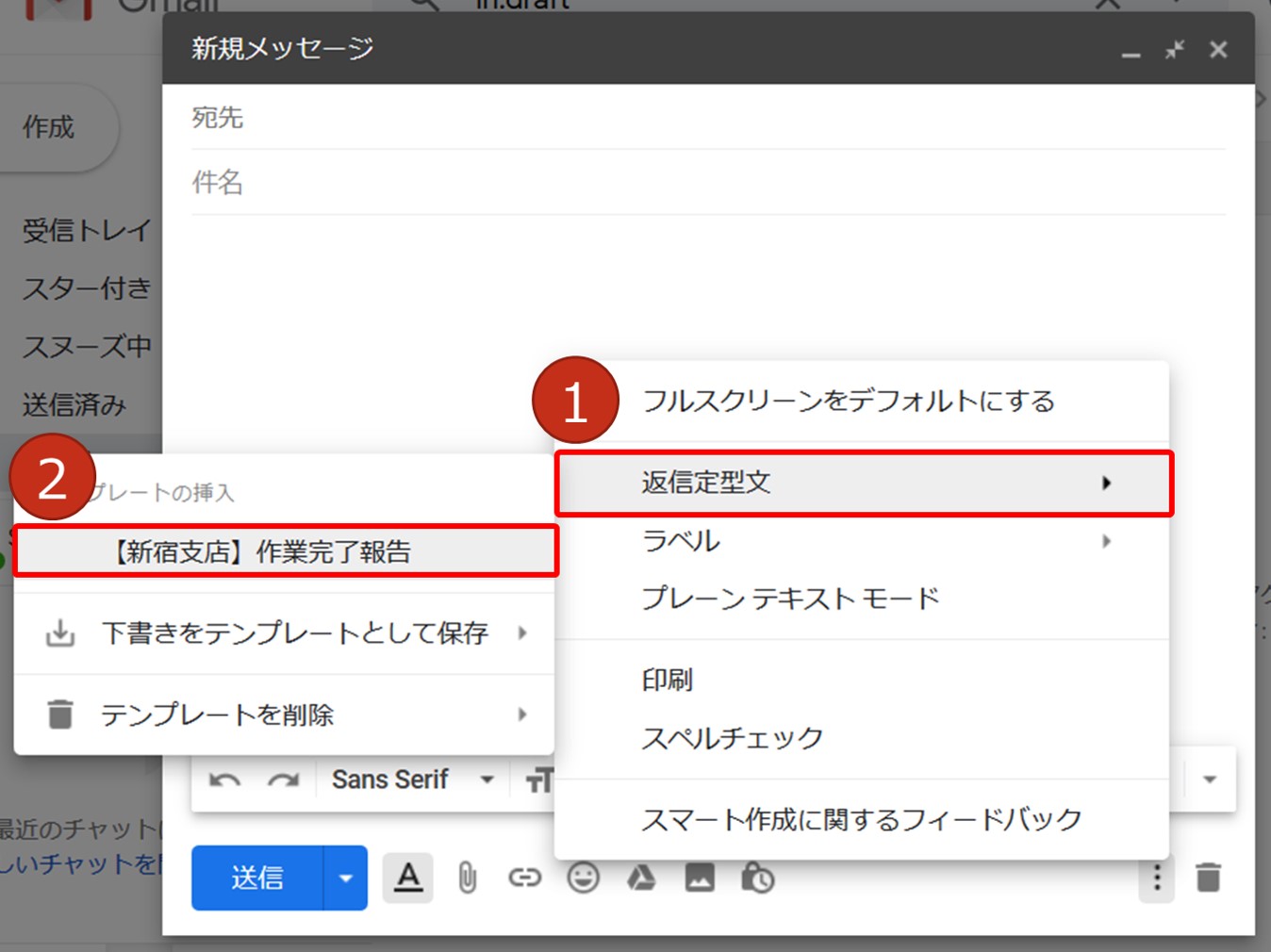
必要なテンプレートをクリックすると、あらかじめ登録しておいた文字が入力された状態で、新規メール作成が画面が表示されます。
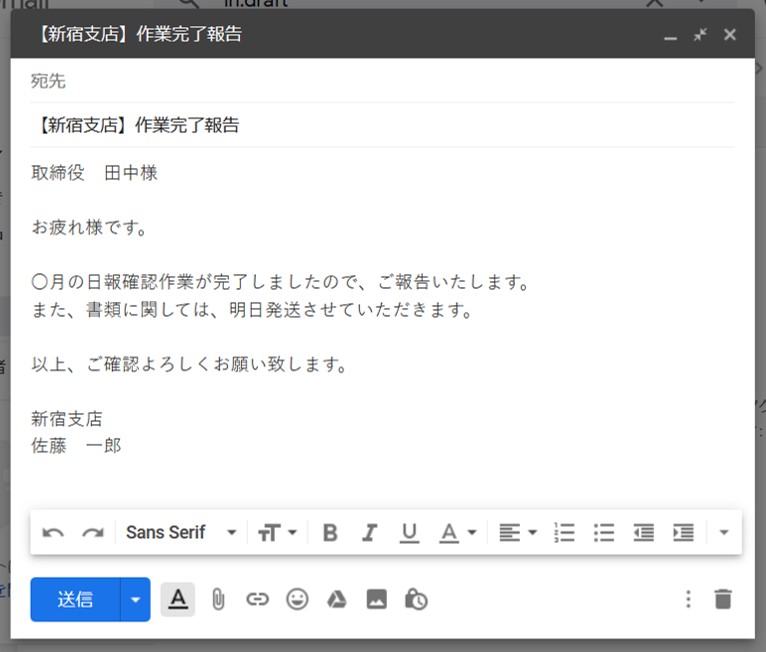
テンプレートの使用
テンプレートを使用する上での事例や使い方のポイントをご紹介します。
テンプレート使用事例
お仕事などでは「定期的な報告」が発生する場合があります。毎月、毎週、毎日など、決められたときに決められた内容で送信するメールがあれば、テンプレート化してしまうのをお勧めします。
テンプレート化することで、作業の効率化を図ることができるだけでなく、入力ミスなども防ぐことができます。
テンプレート使用時のポイント
テンプレートを利用してメールを作成する際は、「検索と置換」を利用すると便利になります。
例えば上記定期的な報告のメールであれば、テンプレート作成時に、「報告日時」など変更が必要になる部分に○など自身で書き換えを忘れないようにルールを決めておき、「○」を「9/1」や「9月1日」などの文字に置き換えという処理をすれば一括ですべて変更することができます。
これを利用すれば作業が一気に効率化されます。
Outlookアプリでの検索と置換の操作方法は以下のとおりです。
まずは、新規メール作成画面上部の「書式設定」タブをクリックします。
※「書式設定」タブは新規メール作成画面にしか表示されません。
「書式設定」タブをクリックすると、その下のリボンと呼ばれる、機能一覧が切り替わりますので、画面右側の「置換」をクリックします。
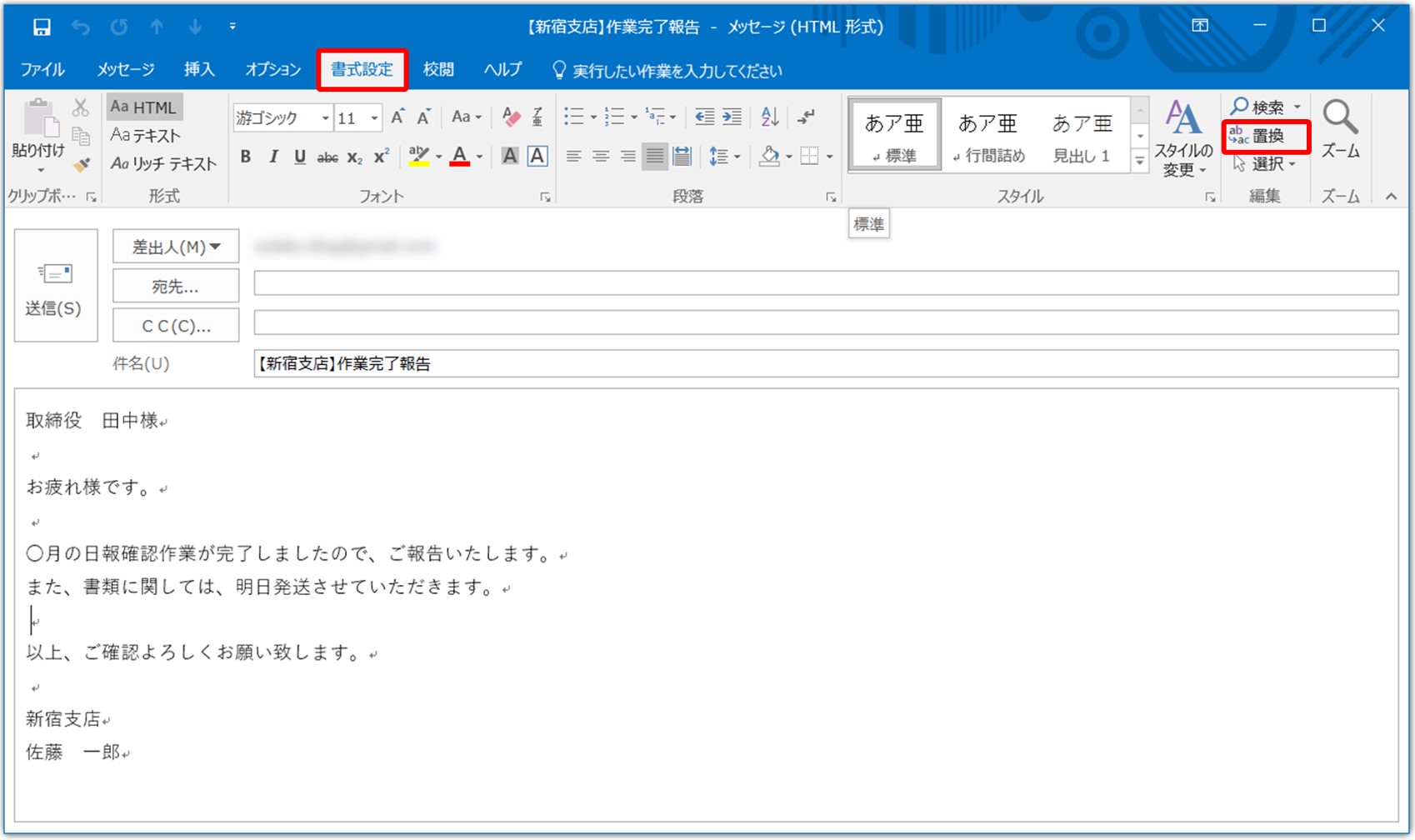
すると、検索と置換のダイアログボックスが表示されるので「置換」タブになっていることを確認しましょう。
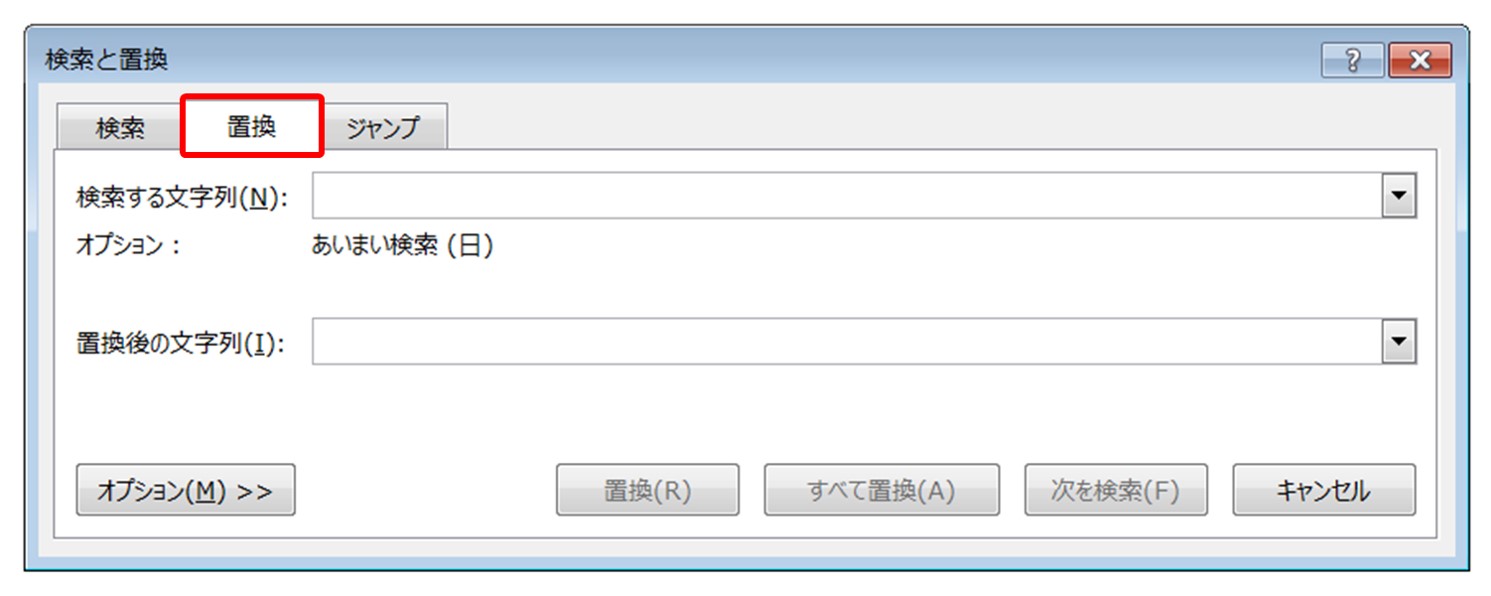
Officeソフトでは、「検索」という操作では文字を探し出すことまでしかできず、置換だと検索と置き換えを同時に行えます。
「検索する文字列」の枠に探したい文字を入力し、「置換後の文字列」の枠に置き換えたい文字を入力しましょう。
今回の場合は「○月」を検索して「9月」に置き換えます。
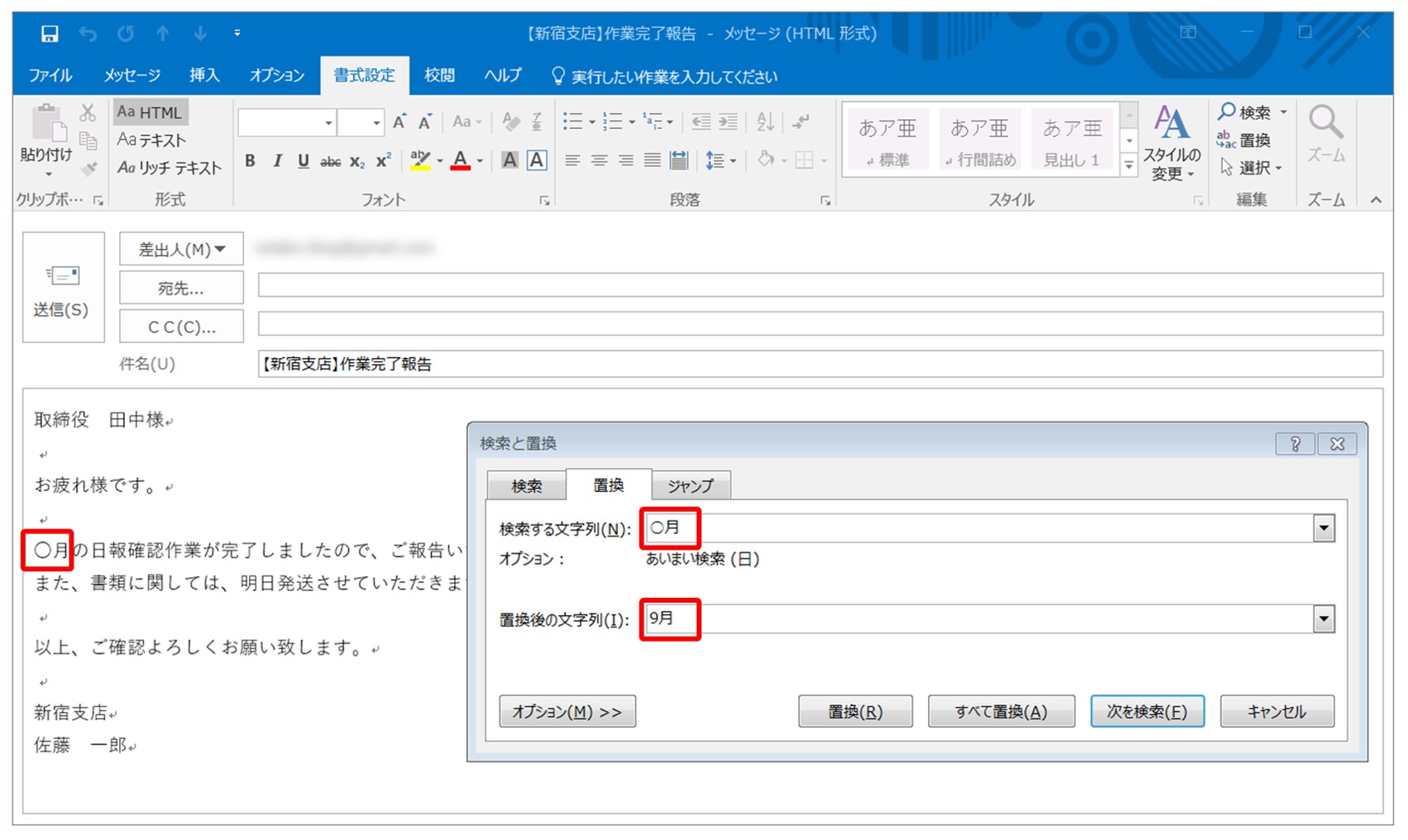
文字列が入力できたら、「すべて置換」をクリックすると置き換わります。
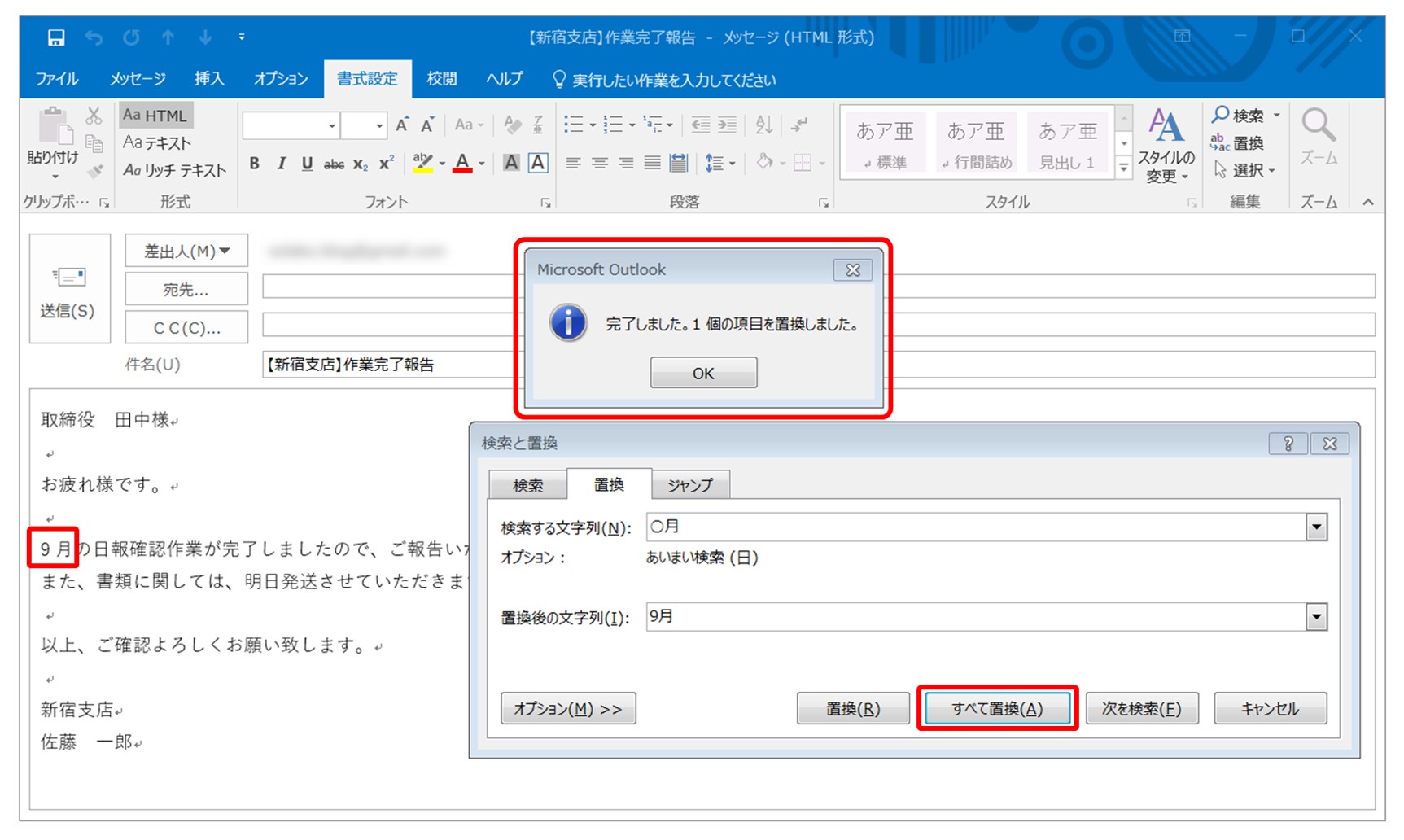
Gmailには検索と置換の機能がありませんが、ワードなどのOfficeソフトのように検索置換機能があるものにメールを一度コピーして、検索置換をしたら、それをコピーして、Gmailに貼り付けることもできます。
しかし、最初から機能として検索と置換が備わっているOutlookを利用されるのがお勧めです。
まとめ
今回は、メールアプリでテンプレートを作成することについてご紹介しましたが、しっかりと利用されれば、作業の効率化を図ることができ、いつもの操作が格段に早くなります。その分他のことができるわけですから、十分活用していきたいですね。




コメント