
どうも、あきらめない!がモットーのsolabotです。
今回は、GoogleのSearch console(以下サーチコンソール)で新たに追加された、サイトの所有確認方法である「ドメイン」というプロパティタイプで登録する際に必要な「mixhost」でのDNS設定について説明していきます。
サーチコンソールの登録自体は以下の記事からご確認ください。
また、他の管理会社でのドメイン運営の方は以下をご覧ください。

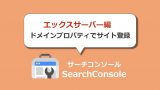


mixhostでのDNS設定
DNS設定はサポート対象外で、間違えるとサイトが表示されなくなるなどのリスクもあります。
少しでも不安な方は、サーチコンソールの登録画面で、「URLプレフィックス」を選んで、サイトURLを入力し、「header」内に専用のコードを追加して登録しましょう。
※こちらの機能はサポート対象外となります。
設定を誤るとWebサイトにアクセスできなくなったり、メールが受信できなくなる恐れがございますので、良く分からない方は編集しないようお願いいたします。
mixhostの「cPanel」ログイン方法
まずは、mixhostの「cPanel」にログインします。
mixhostでは、コントロールパネルにcPanelを採用しております。
cPanelのログイン方法は、ご登録時に送付される、[mixhost] サーバーアカウント設定完了のお知らせメールに記載のURL、またはマイページよりログインできます。
ということで、上記内容にしたがって「cPanel」ログインしていきます。
メール記載URLからログインする方法
mixhostに登録した際に送られてくる「[mixhost] サーバーアカウント設定完了のお知らせ」というメールを確認します。
その中に「ログイン情報」という項目があるので、記載されているURLにアクセス。
ログイン画面が表示されたら、先ほどのメールに記載のあった、「ユーザー名」と「パスワード」を利用してログインしましょう。
マイページからログインする方法
まずは、マイページにログインします。
ログインできたら、マイページが表示されるので、「サービス」の項目をクリック。
次に、cPanelにログインしたい対象のアカウントをクリック。
枠内の「初期ドメイン以外の部分」をクリックしてください。
画面左側の「アクション」欄にある、「cPanelにログイン」をクリック。
上記、いずれかの方法で「cPanel」にログインすると以下の画面が表示されます。
mixhostのDNSレコード設定方法
各種設定メニューの中から「Zone Editor」をクリック。
Zone Editorページに表示された、ドメイン一覧から、設定したいドメインの「管理」をクリック。
表示された画面で、レコードを追加していきます。
「レコードを追加」を直接クリックした場合は、すぐ下に追加用のレコードが1行増え、その中の「種類」を「TXT」に変更します。
「レコードを追加」の右側三角形をクリックすると、選択肢が表示され、簡単にTXTレコードを追加できます。その場合は「Add TXT Record」をクリック。
どちらかの方法で、TXTレコードが編集できる状態になったら以下を入力。
名前の列 :設定したいドメイン
レコード列:サーチコンソールで表示されたコード
上記の入力が完了したら、「レコードの追加」をクリック。
これで、mixhostでのDNSレコード設定は完了です。
※DNSレコードの設定が反映されるまでに時間がかかる場合があります。
まとめ
mixhostでDNSレコードを設定する場合は、「cPanel」にログインして、「Zone Editor」から該当ドメインの編集を行います。
DNSレコードを追加し、TXTレコードを入力できる状態にしたら、「名前」の項目に「ドメイン名」を、「レコード」の項目にサーチコンソールに表示されたコードを入力。
追加をクリックして完了という流れです。

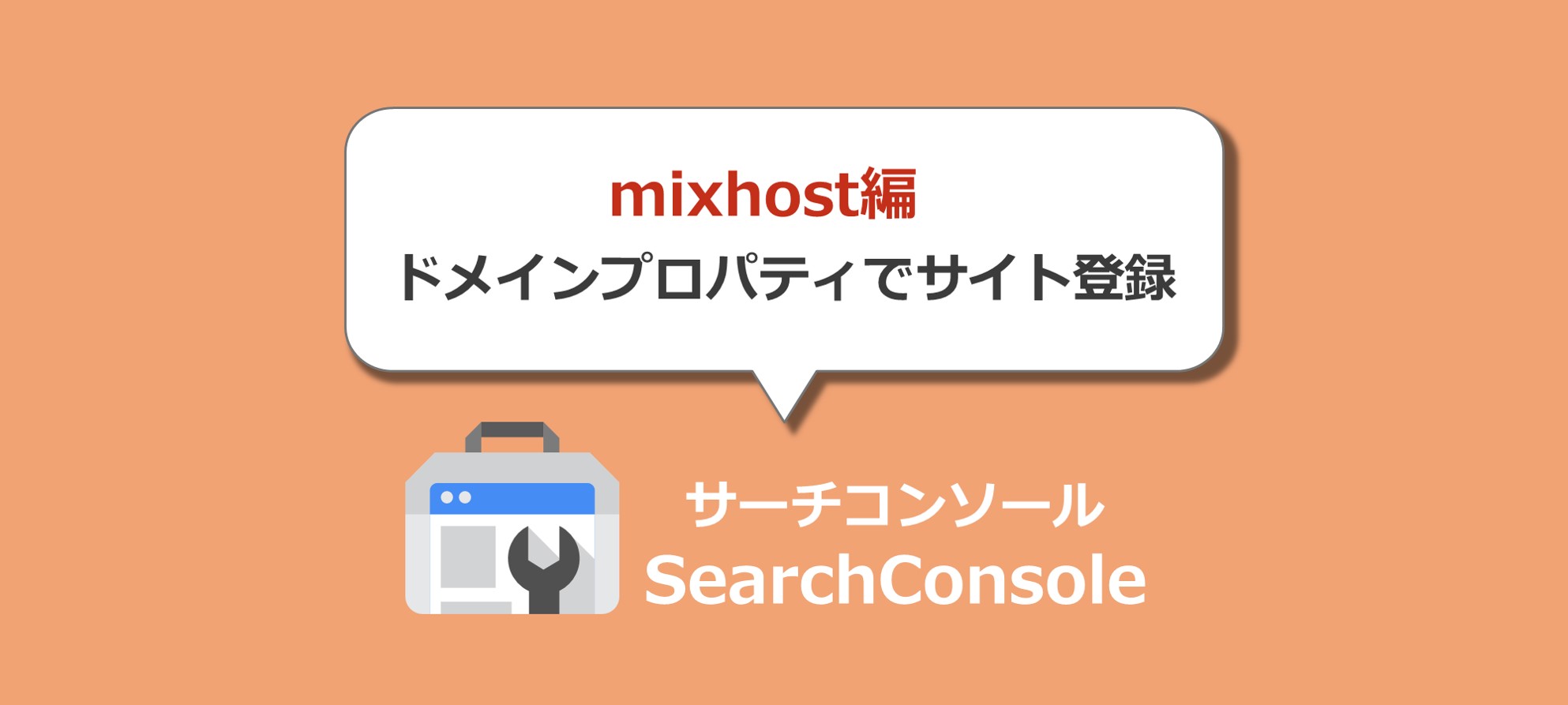


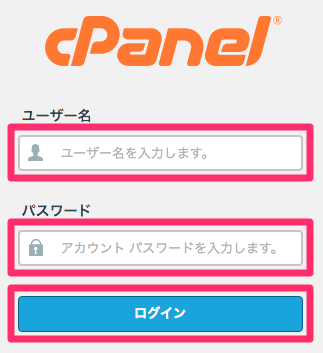
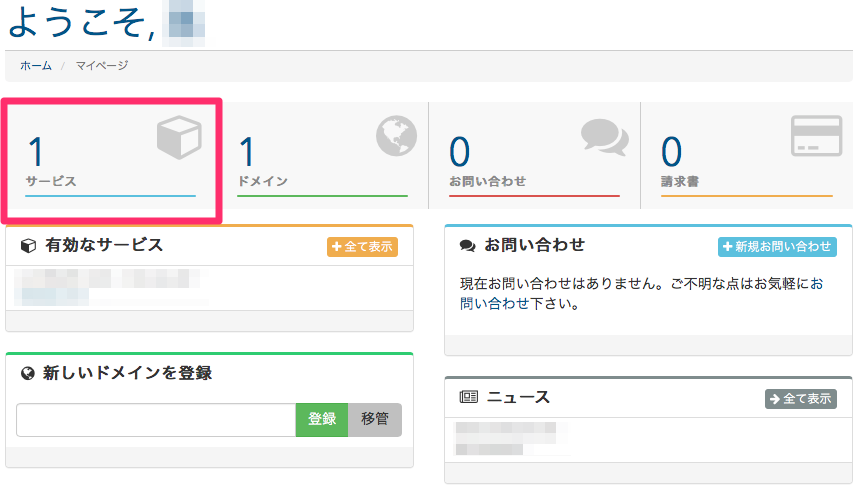
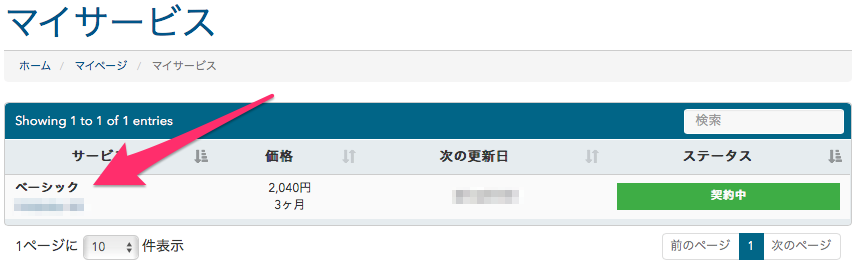
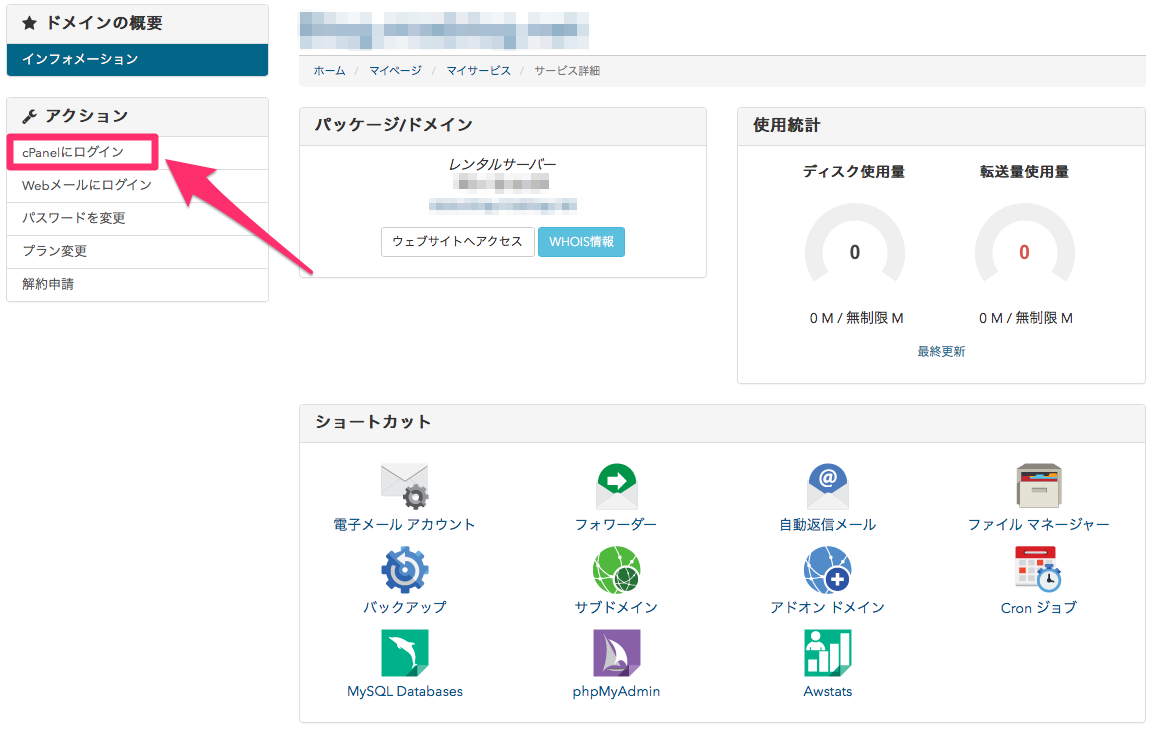
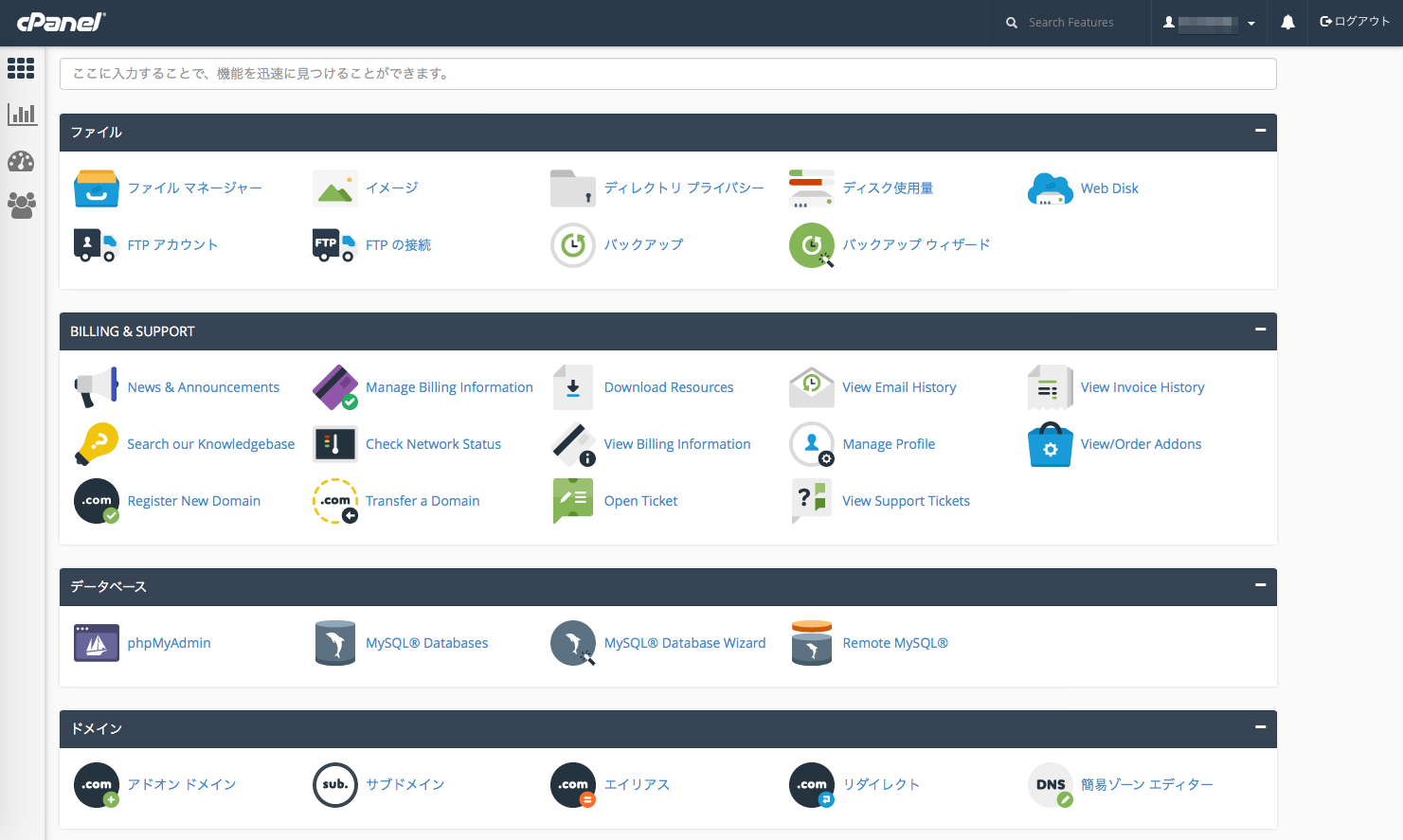
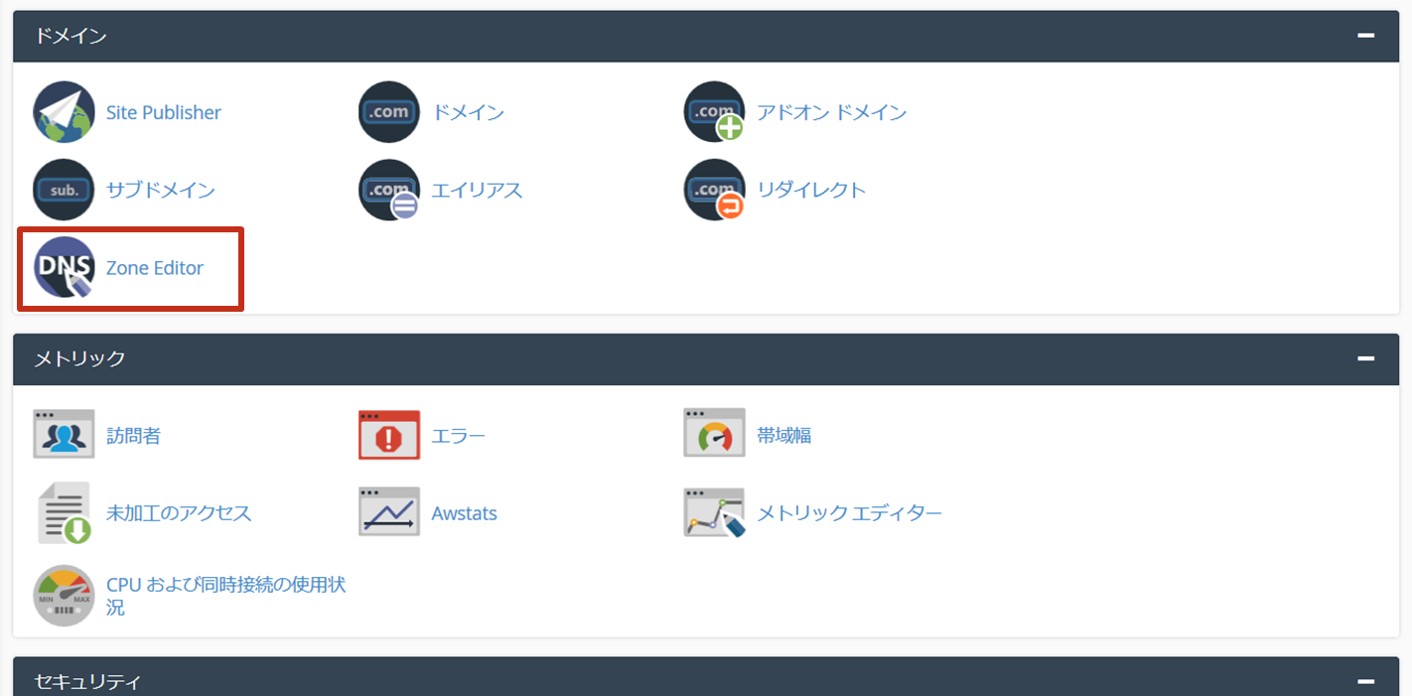
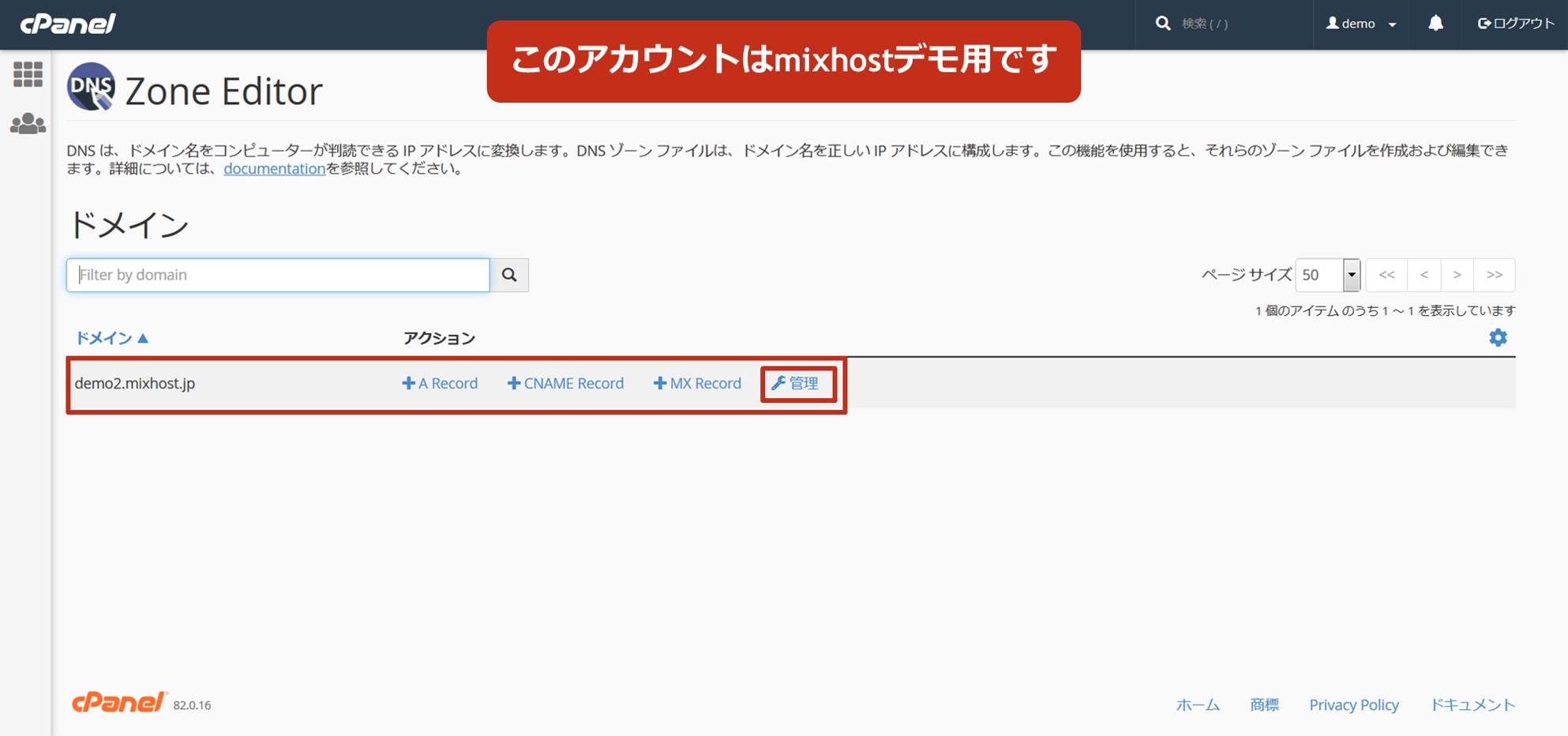

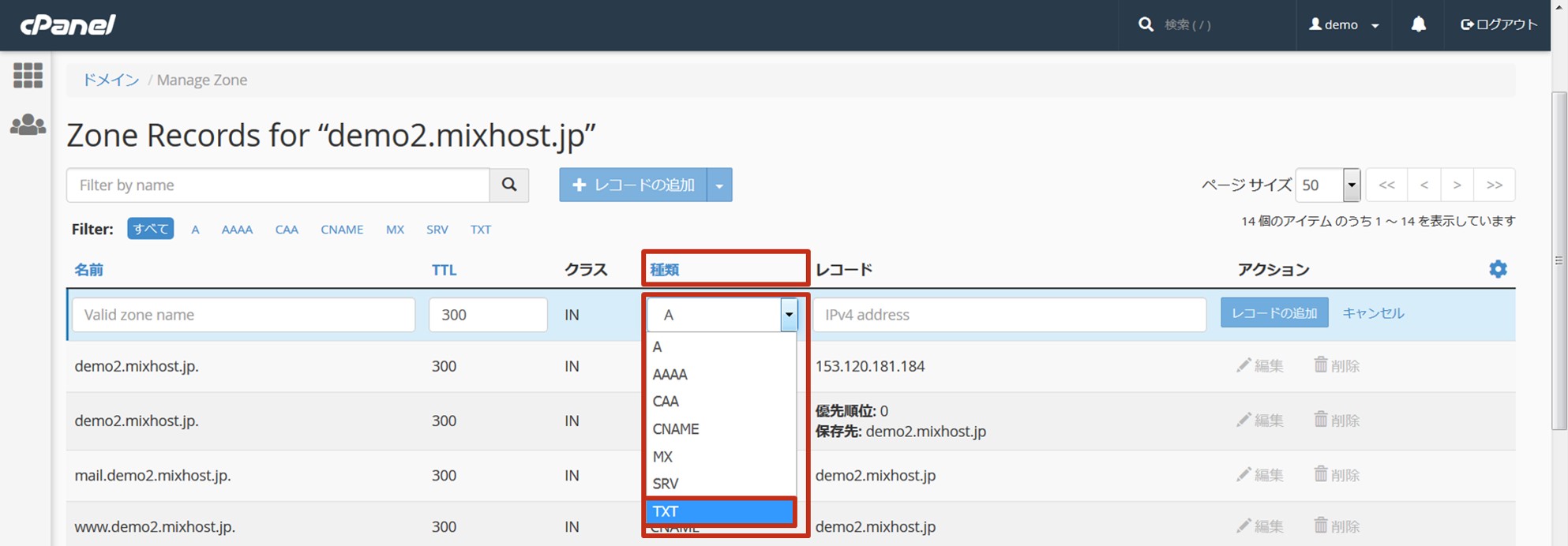
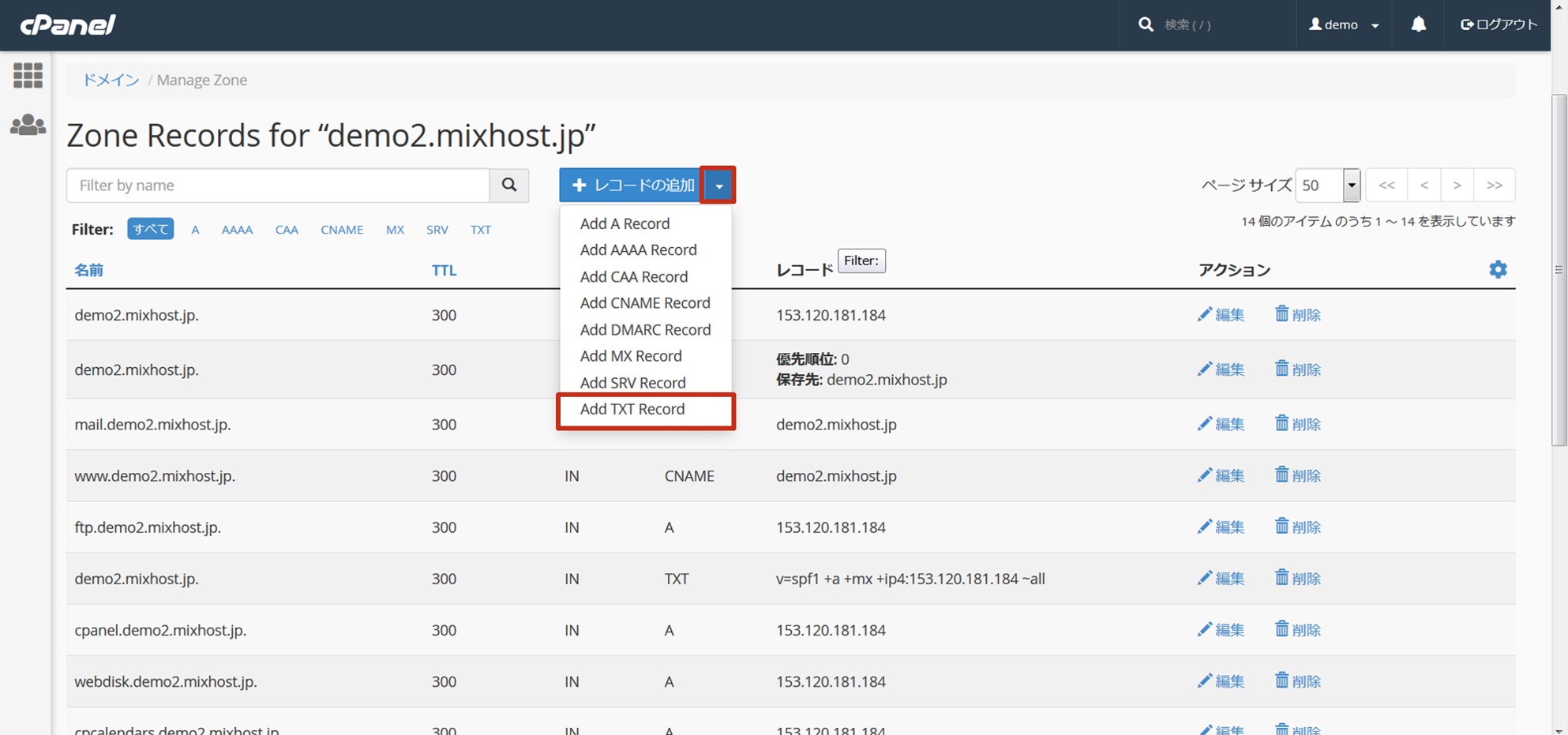



コメント