
どうも、あきらめない!がモットーのsolabotです。
お子様がいらっしゃる方は、保育園や幼稚園に行かせる方も多いですよね。
しかし、初めての入園となると準備が結構大変だったりしますよね?
持ち物全部に名前を表示しないといけないのもその1つです。
この記事では、少しでも入園準備の名前表示が楽でキレイで安上がりに済む、お名前シールの作成を説明しています。
入園準備
保育園や幼稚園に入れるのは決まったものの準備が意外と大変なんですよね?
物をそろえるだけでも大変なのに、その持ち物全てに名前を表示しなきゃいけないわけですから。
まぁたくさんの子供たちの管理を担う側となれば当然なんですが。
ではどんな持ち物に名前を表示するのか見てみましょう。
名前を表示するもの一覧
- 体操服・体操服袋
- 帽子
- リュック
- 巾着袋
- コップ
- スプーン
- フォーク
- ケース
- お弁当箱
- ひも付きタオル
- 靴下
- インナーシャツ
- オムツ
- ジャンパー
- 上履き・上履き袋
- 外履き
ざっくり思い浮かんだだけでもこれだけあります。
黒が布系、オレンジが主にプラスチック系のものですね。
青色のオムツは特別で、スタンプが最強と判明したので別記事にて素晴らしいグッズを紹介します。

お名前シールが良い
上記のもの全てを手書きで書いていたら大変です。
そんなときに便利なのが「お名前シール」です。
プラスチック系のものであれば貼りやすく消えにくいです。
靴系は直接マジックでと思いきや意外と洗って消えてきてしまうんです。
実際に通われているお子さんも靴にシールを貼っている子が多いんですよ!!
また、体操服などの布系のものもアイロンプリント等で貼れるお名前シールを活用している人が多く見受けられました。
お名前シールも、シール自体に手書きするというものがありますが、今回はパソコンやスマホでサクッとデザインを作成していろんなアイテムに貼れるようにします。
今はとても便利な時代で、あらかじめデザインがたくさん用意されていたり、難しい操作もせずに直感的な操作だけで簡単にお名前シールが作れてしまいます。
お名前シール自体も家電製品店やホームセンター、アマゾンや楽天などのネットショップで手軽に購入できます。
値段もそんなに高くないので、パソコンやスマホとプリンターをお持ちの方でしたらぜひともご利用ください。
ラベル屋さんとは
「ラベル屋さん」はA-oneという企業の中のひとつのサービスです。
A-oneでは名刺用紙やカード・シールなどラベル関連の用紙でとても有名な企業です。
3Mジャパンの傘下ですからとても大規模な会社でもあるわけです。
そんなA-oneでは販売している各種用紙に合わせて、自宅でも自由自在にデザインやプリントができるように、専用のパソコンソフトを無料で提供していました。
昔は、パソコンにソフトをダウンロードしなければ使えませんでしたが、現在はインターネットの環境さえあれば、ソフト不要でスマホでも印刷ができてしまいます。
そのラベル作成ソフトが「ラベル屋さん」です。
デザインが豊富で操作性も素晴らしく、初心者の方でも安心して印刷までできるので、ぜひ使ってみてください。
ラベル屋さんオススメの理由
- 直感操作でデザイン作成
- 完全無料・インストール不要!
- テンプレート豊富
- スマホ版もある
- PCやスマホでファイル共有
- 投稿や「いいね」数を一括で印刷できるSNS連携
- エーワン™製品のプリンター用紙に対応
- 簡単マニュアルではじめての方も安心
直感操作でデザイン作成
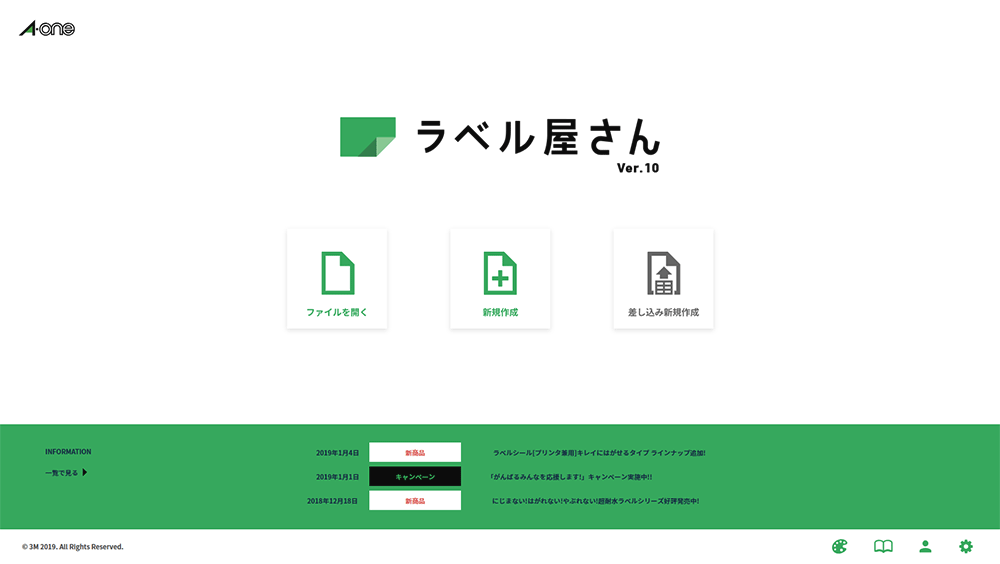
直感的でわかりやすい操作画面なので、はじめてでもすぐデザイン可能です。
そのままプリンターから印刷できます。わかりやすい操作方法で直感的に使えます。
完全無料・インストール不要!
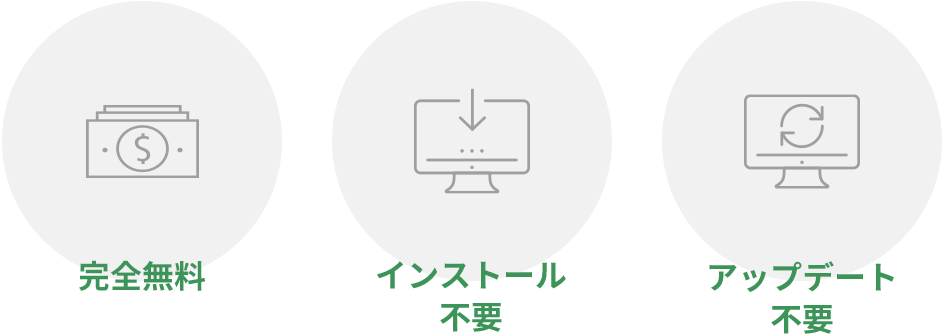
「ラベル屋さん™ソフト」は、無料で使えるエーワン™製品専用のラベル&カード作成ソフトです。
豊富なデザインテンプレートや素材も無料使えます。
また、Web版はインストール不要。ホームページ上ですぐご利用いただけます。
※ダウンロード版、モバイル版アプリはインストールが必要です。
テンプレート豊富
5,000点以上のテンプレートから、自由にデザインを選択できます。
デザインテンプレート(ひな形)数は5,000種類以上。
お名前シールだけでなく、名刺やメッセージカードなど他のテンプレートもたくさん用意されているので、お子様が小学生に上がっても、ビジネスのシーンなどでも大活躍です。
お好みのデザインを選んで利用できるので、「自分でデザインするのは不安」という方も安心です。
掲示用途として、外国人の方にも伝わる多国語テンプレートもご用意。
スマホ版もある
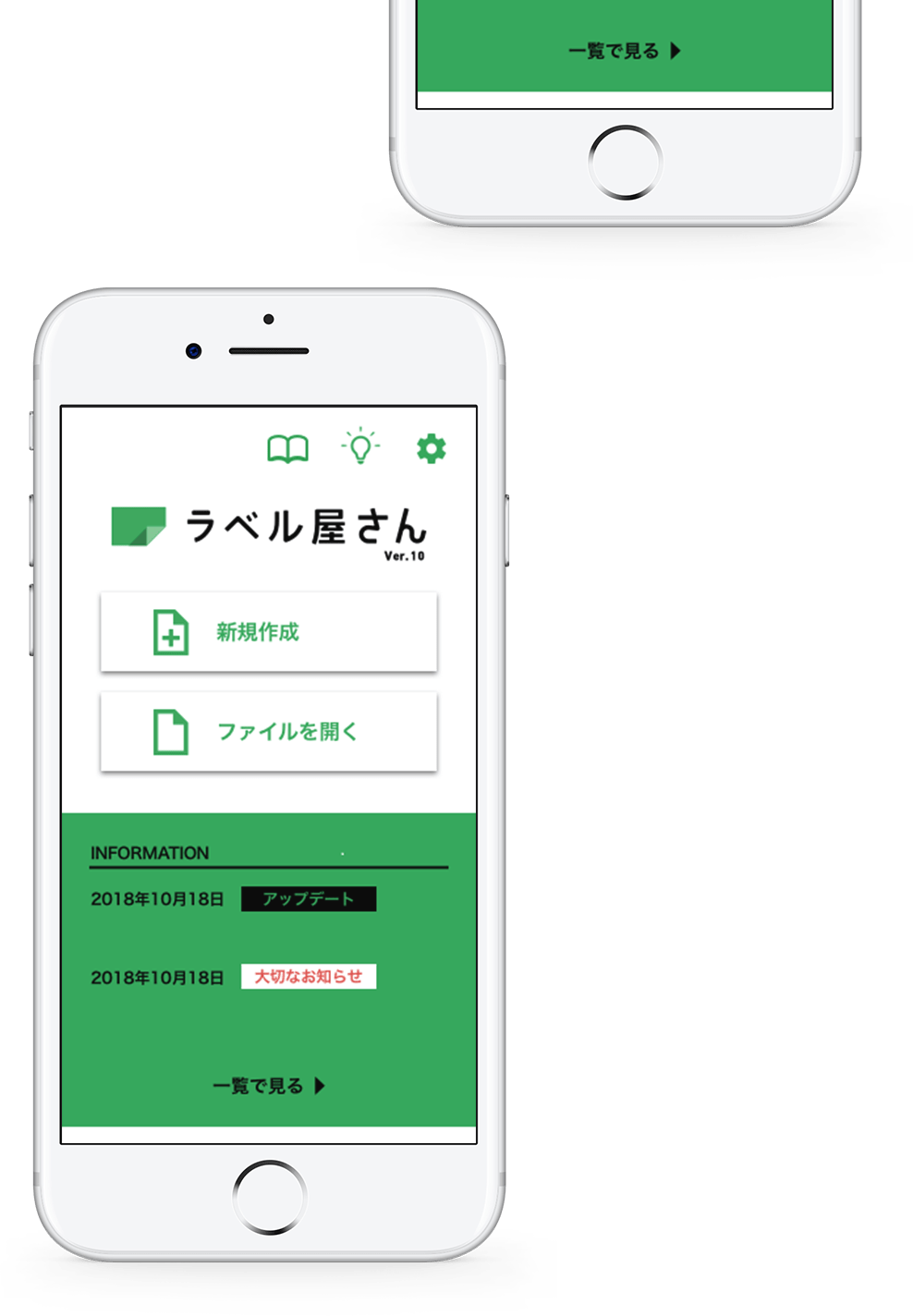
モバイル版アプリが新登場!AR機能も搭載!
パソコンを使わず、スマホだけでデザイン・印刷できる「モバイル版アプリ」があり、貼り付けAR機能も搭載されています。
スマホのカメラを利用して、作成中のデザインを貼り付けた状態が確認できます。
PCやスマホでファイル共有
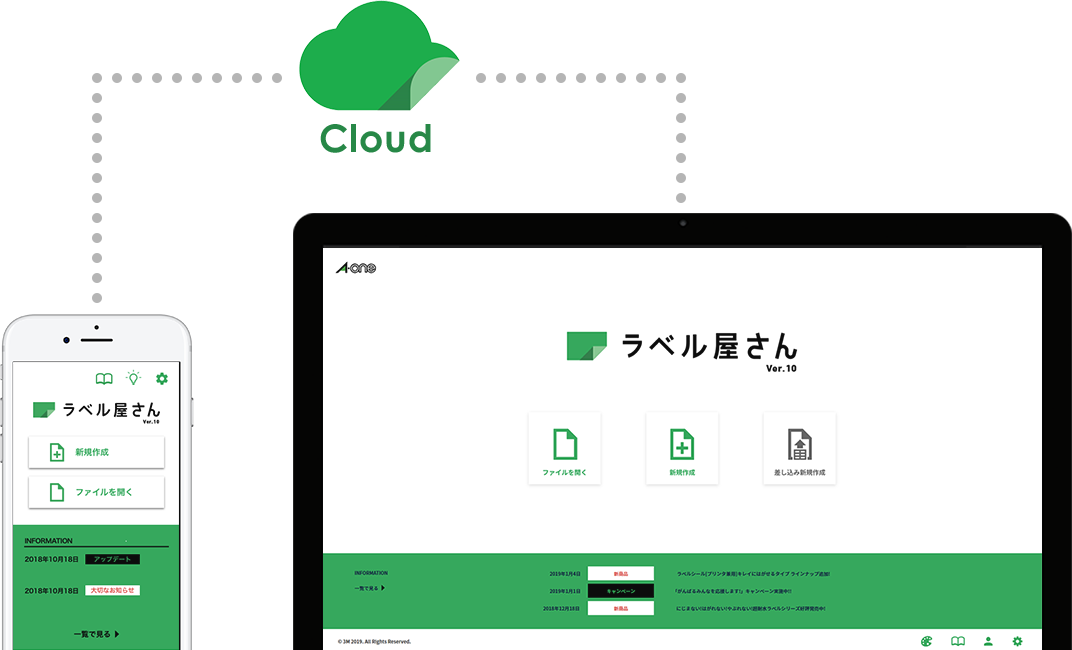
専用クラウドストレージを利用してPCやスマホでファイル共有可能。
「ラベル屋さん™ソフト」専用のクラウドストレージもご用意。
作成したデザインデータをアップロードすれば、PCでもスマホでも確認できます。
また、外部のクラウドストレージサービスを利用することも可能です。
※本機能のご利用には、ラベル屋さん™ソフトでのユーザー登録が必要です。
投稿や「いいね」数を一括で印刷できるSNS連携
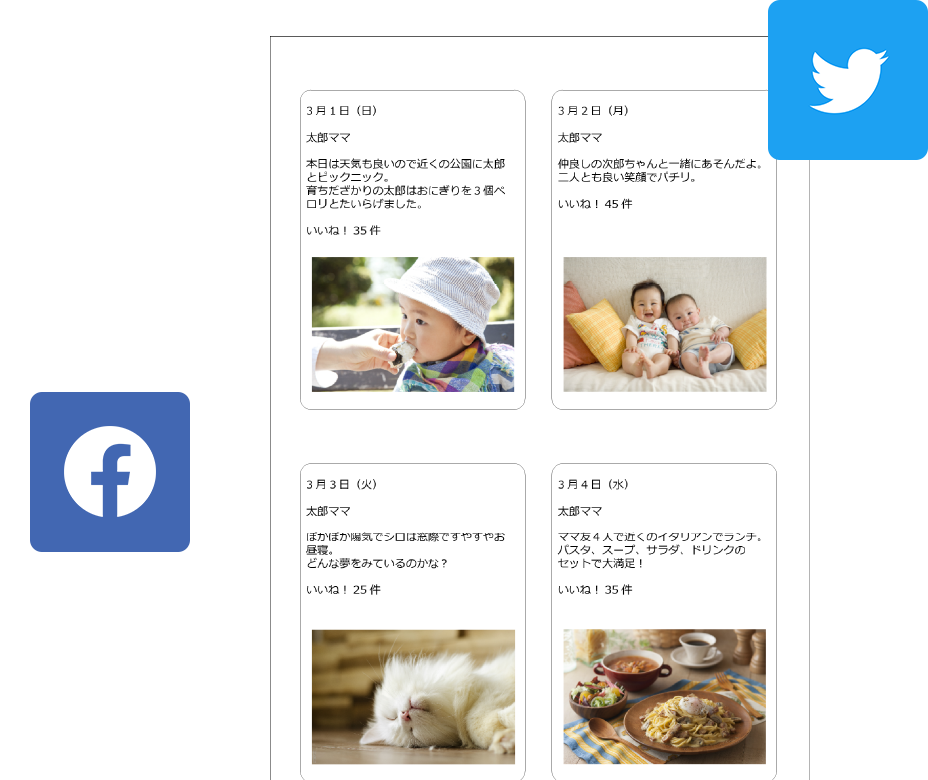
投稿や「いいね」数を一括で印刷できるSNS連携機能。
FacebookやTwitterアカウントと連携することによって、SNSに投稿した写真、文章、いいね数などをラベルやカードに一括で配置することができます。
※本機能のご利用には、ラベル屋さん™ソフトでのユーザー登録が必要です。
エーワン™製品のプリンター用紙に対応
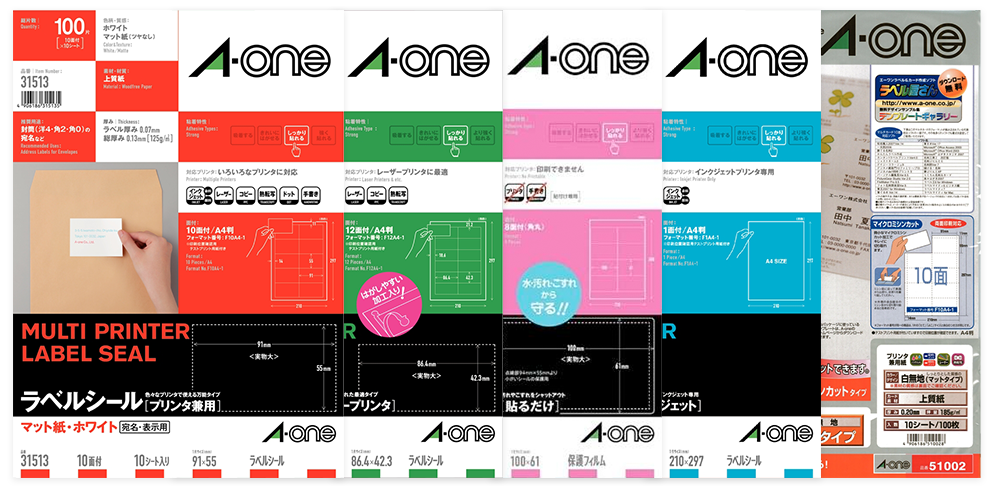
文具店や家電量販店、ネットショップでも買えるエーワン™製品のプリンター用紙に対応。
「ラベル屋さん™ソフト」は、多彩なプリンター用紙をデザインできます。
「エーワン™製品専用」だから、品番を選んでいただくだけで位置合わせが完了。
用紙は文具店、家電量販店、オフィス通販、ネット通販などですぐに買うことができます。
簡単マニュアルで、はじめての方も安心
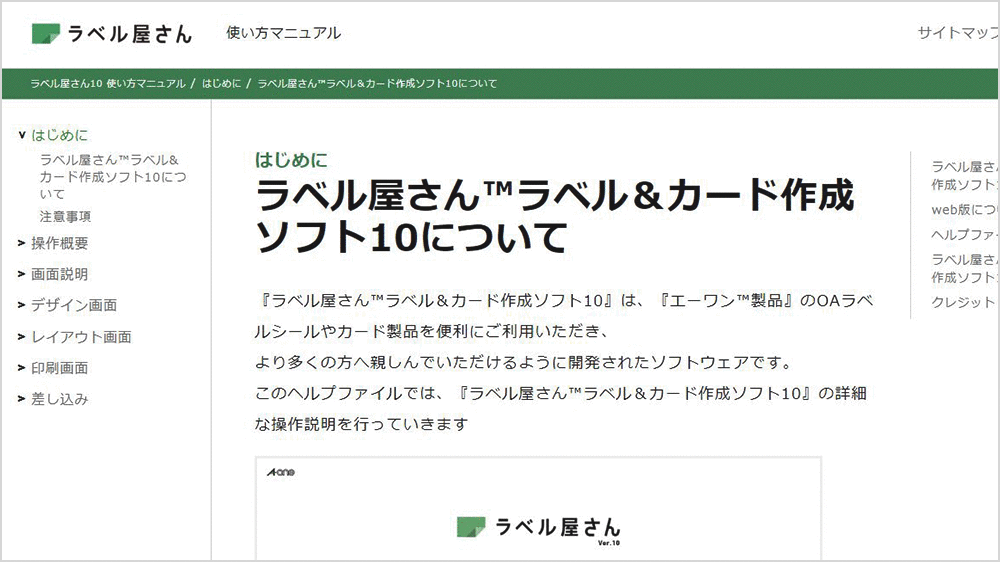
はじめての方もスムーズに使えるようにわかりやすいマニュアル用意されています。
「オンラインヘルプ」もネット環境があればいつでも確認可能。
また、対応用紙600種以上を誇る「ラベル屋さん™ソフト」では、新商品にも随時対応していきます。
ラベル屋さんウェブ版
インターネットの画面からそのままデザイン・印刷まで操作可能です。
以下ウェブ上での操作画面
ラベル屋さんダウンロード版
パソコンに専用ソフトをダウンロード・インストールして使います。
ダウンロードはこちらから
ラベル屋さんWEB版の使い方
WEB版もダウンロード版も基本的に使い方は一緒です。
今回はインターネット環境があればすぐに使えるweb版でお名前シールを作る説明していきます。
お名前シールを用意
私は、子供の幼稚園の準備でこちらのシールを使用しました。
![お名前シール インクジェット 白無地 29303 [はがき /12シート /16面 /光沢]](https://image.biccamera.com/img/00000001464352_A01.jpg?sr.dw=600&sr.jqh=60&sr.dh=600&sr.mat=1)
[itemlink post_id=”4026″]
他にもお名前シールに最適な用紙が用意されています。
実は一口にお名前シールと言ってもかなりの種類の商品が販売されています。
用途に合わせて選ぶのがポイントです。
まず、上記の入園準備一覧で出てきた黒のアイテムは、布系です。シール用紙は基本的に使えませんよね?
しかし、A-oneの用紙の中にも布系に使えるタイプが存在しています。
以下のアイテムは、布系にも使える用紙を利用して準備するととても楽です。
布系のアイテム●体操服・体操服袋●帽子●リュック●巾着袋●ひも付きタオル●靴下●インナーシャツ●上履き袋
また、以下のような水に濡れる可能性のあるアイテムは水に強い用紙を選びます。
プラスチック系アイテム●コップ●スプーン●フォーク●ケース●お弁当箱●傘●カッパ
以下A-oneのお名前関連用紙一覧です。
用途に合わせて購入してみましょう。
[itemlink post_id=”4031″]
[itemlink post_id=”4032″]
[itemlink post_id=”4033″]
[itemlink post_id=”4034″]
[itemlink post_id=”4035″]
[itemlink post_id=”4036″]
[itemlink post_id=”4037″]
[itemlink post_id=”4038″]
[itemlink post_id=”4039″]
[itemlink post_id=”4040″]
[itemlink post_id=”4041″]
[itemlink post_id=”4042″]
[itemlink post_id=”4043″]
[itemlink post_id=”4044″]
[itemlink post_id=”4045″]
[itemlink post_id=”4046″]
[itemlink post_id=”4047″]
[itemlink post_id=”4048″]
[itemlink post_id=”4052″]
[itemlink post_id=”4053″]
[itemlink post_id=”4054″]
[itemlink post_id=”4055″]
[itemlink post_id=”4056″]
[itemlink post_id=”4057″]
パソコンでデザイン作成
まずは、ラベル屋さんのトップページへ移動します。
移動したら、「新バージョン10web版を使ってみる」というボタンをクリック。
すると、新しいウィンドウでラベル屋さんが起動します。
アカウント作成について初めてラベル屋さんを起動した方は、画面右上の「未ログイン」という表示に気づいたと思いますが、ラベル屋さんにはアカウントの制度が存在します。
面倒に思われる方も多いと思いますが、絶対にアカウントを作成しておいたほうがいいです。
アカウントを作成すると以下のメリットがあります。
作成したデザインをパソコンやスマホ本体ではなく、代わりにラベル屋さんが保管しておいてくれます。
さらに、作成したデザインを何度も再利用できるので、また利用したいときに位置から作成しなくて済みます。
まずは、「新規作成」をクリック。
すると、ヘルプ画面が表示されるので、内容を確認して閉じます。
購入した用紙の品番を入力するという内容です。
今回は、実際に私が使用した用紙、品番「29303」で説明していきます。
先ほどのヘルプ画面を閉じると、用紙選択画面に移動します。
画面上部の緑の部分が今後の流れで、基本的にこの通り進みます。
それでは、画面左上に品番を入力して検索します。
検索をすると、該当の用紙が表示されるので、決定をクリック。
すると、テンプレートを使うと便利ですよというヘルプ画面が表示されるので、内容を確認して閉じます。
次は、テンプレート一覧が表示されるので、お好きなものを選びます。
保育園や幼稚園では基本的にひらがなフルネームなので、なるべくそれに合わせると良いです。
お好きなテンプレートが見つかったら、クリックして、決定します。
決定をクリックすると、次は編集で図形や文字を編集できますよというヘルプ画面が表示されるので、確認して閉じます。
すると、今度は内容の編集画面に移動します。
基本的には直感的な操作で行えますので、思ったとおりに作成して見ましょう。
また、画面右上に「?」ヘルプページへの移動ボタンがあり、困ったときはここから確認すると、とても詳しく内容が書かれていますので便利です。
すると、次はレイアウトについてのヘルプ画面が表示されるので、確認して閉じます。
「レイアウト」とは、用紙のどの部分のシールを印刷するかという内容です。
実は、先ほどの編集画面では、シール用紙の一部だけ作っていました。
確認のため、一度先ほどの編集画面に戻ってみます。ちなみにこの部分は確認なので、実際に操作しなくても構いません。
画面上部の工程一覧を直接クリックすると、その工程に移ることができるので、「デザイン編集」をクリック。
すると、先ほどのデザイン編集画面に映ります。
画面左に、シールのどの部分を編集しているか確認することができるレイアウト画面が表示されており、実際に、一番左上のみを作っていることがわかります。
ためしに、隣は作成しておらず、空白になっているので、現在の右隣の空白をクリックしてみると、以下のように白紙の状態でデザイン編集が行えるようになっています。
これを利用すれば、別の子用に分けたりと複数の種類を同時に作成することができます。
さらに、シール用紙も途中から利用するなど、かなり経済的な使い方ができてしまいます。
それでは、レイアウトの画面に戻ります。
レイアウトでは、シール用紙のどの部分に印刷するかを決めることができます。
今回は、シール用紙全面に印刷するパターンで見ていきます。
まず、レイアウト画面で用紙の一番左上の、作成したデザインが選択されている状態で、画面上部の
「全コピー」をクリックします。
すると、シール用紙全面に作成したデザインが反映されます。
デザインの作成はこれで完了です。
次は印刷について見ていきます。
プリンターから印刷
デザインとレイアウトが完成したら、画面右側の「印刷へ」というボタンをクリックします。
印刷についてのヘルプ画面が表示されるので、確認して閉じます。
印刷の画面に移動したら、画面右側の「印刷する」というボタンをクリックすると、新しいウェブページが開くので、印刷ボタンをクリックして印刷する流れです。
新しいウェブページは以下のようになります。
先ほどの「印刷する」ボタンと一緒に「保存」のボタンも用意されているので、オススメはこのデザインをいつでも利用できるように保存しておくと便利です。
後から追加でシールが必要になる場合もありますからね。
ちなみに「保存」ボタンをクリックすると、「PC端末に保存」と「クラウドに保存」が選べるようになっています。
今回はせっかくなので、「クラウドに保存」をしてみます。
ラベル屋さんのクラウド(ラベル屋さんでのあなたの保管場所)に移動するので、画面右下の「保存」をクリック。
すると、どんな名前で保存するか決める画面になるので、名前を入力して、「OK」をクリック。
保存できると、先ほどのラベル屋さんのクラウド(ラベル屋さんでのあなたの保管場所)に保存したデータが並びます。
クラウドで保存をしておけば、同じパソコンやスマホでなくても、ログインさえできれば保管してあるデータを利用することが可能となりますのでぜひご利用ください。
※印刷位置がずれてしまうという問題がある場合は別記事にて解決法を提示していますのでご覧ください。

まとめ
いかがでしたか?ラベル屋さんは思ったより便利じゃないですか?
一昔前まではここまで直感的な操作性や高いデザイン性はありませんでした。
さらに、今ではクラウドの保存までできてしまうのでぜひともこの機会にご利用ください。





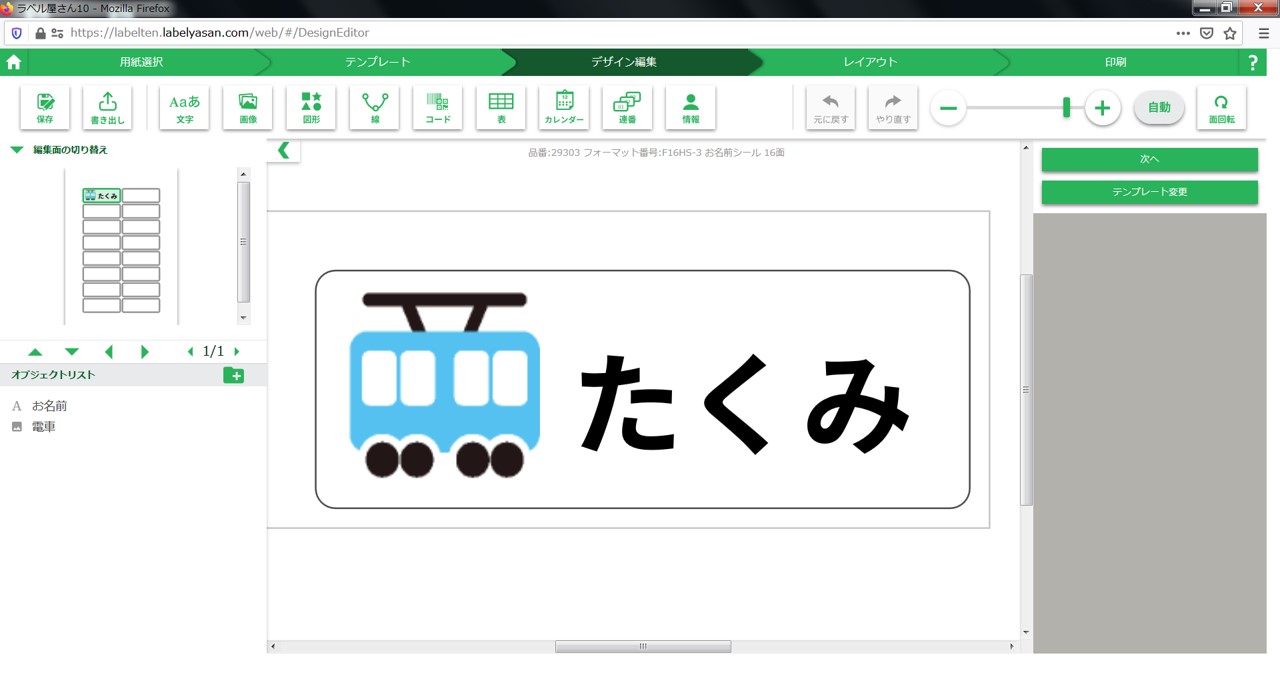
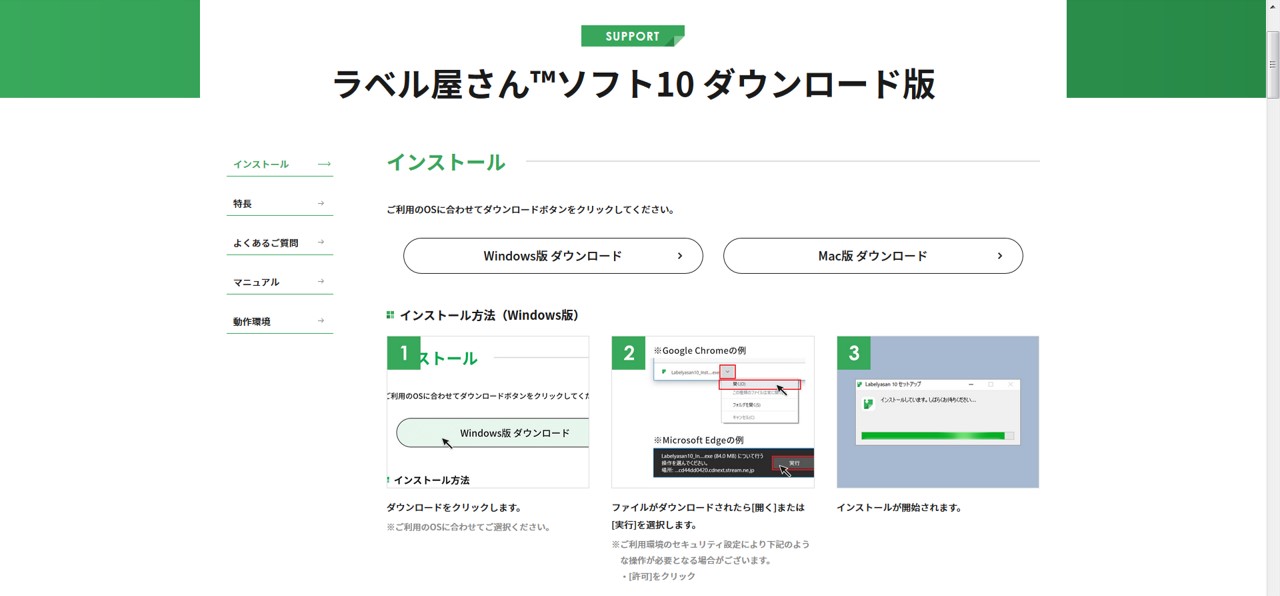
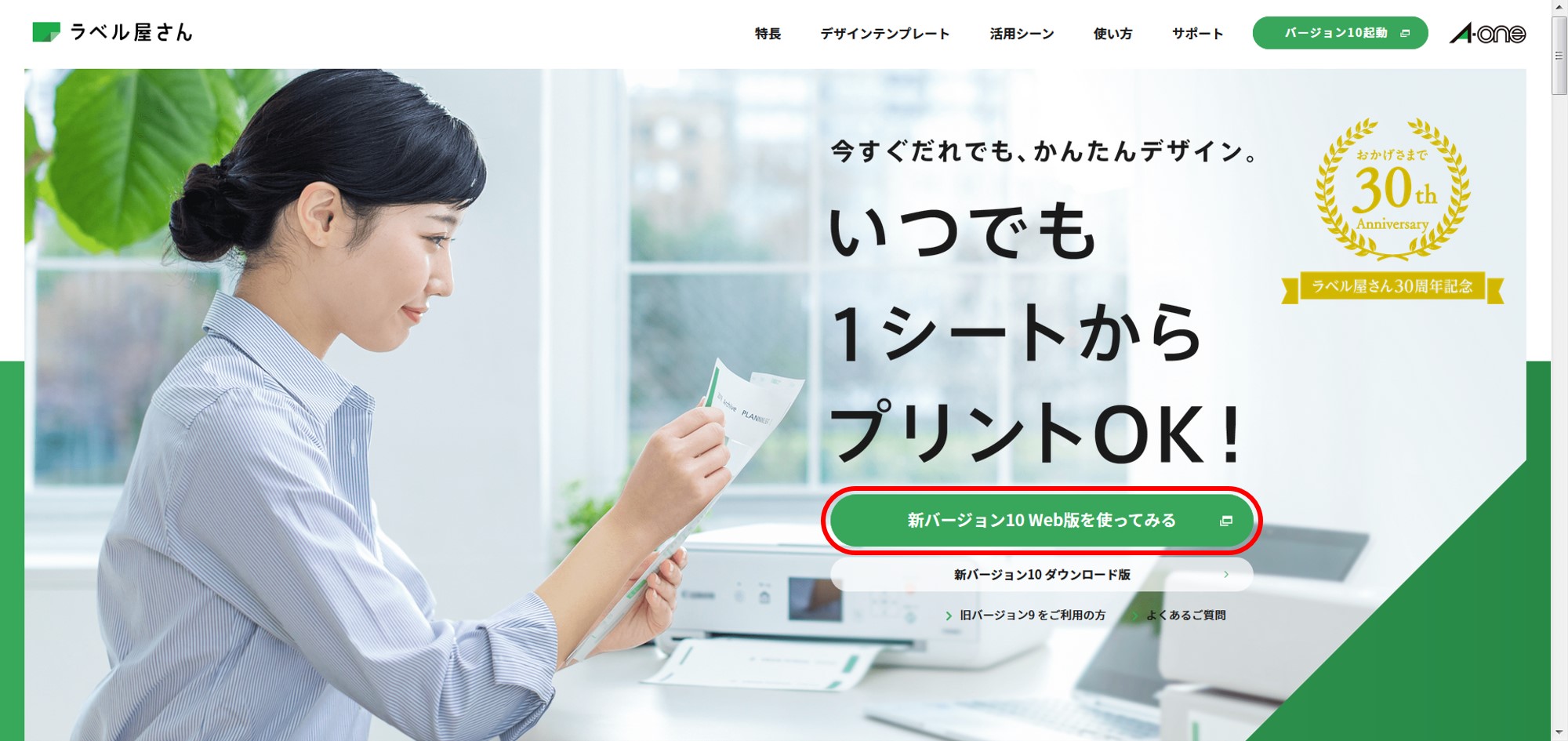
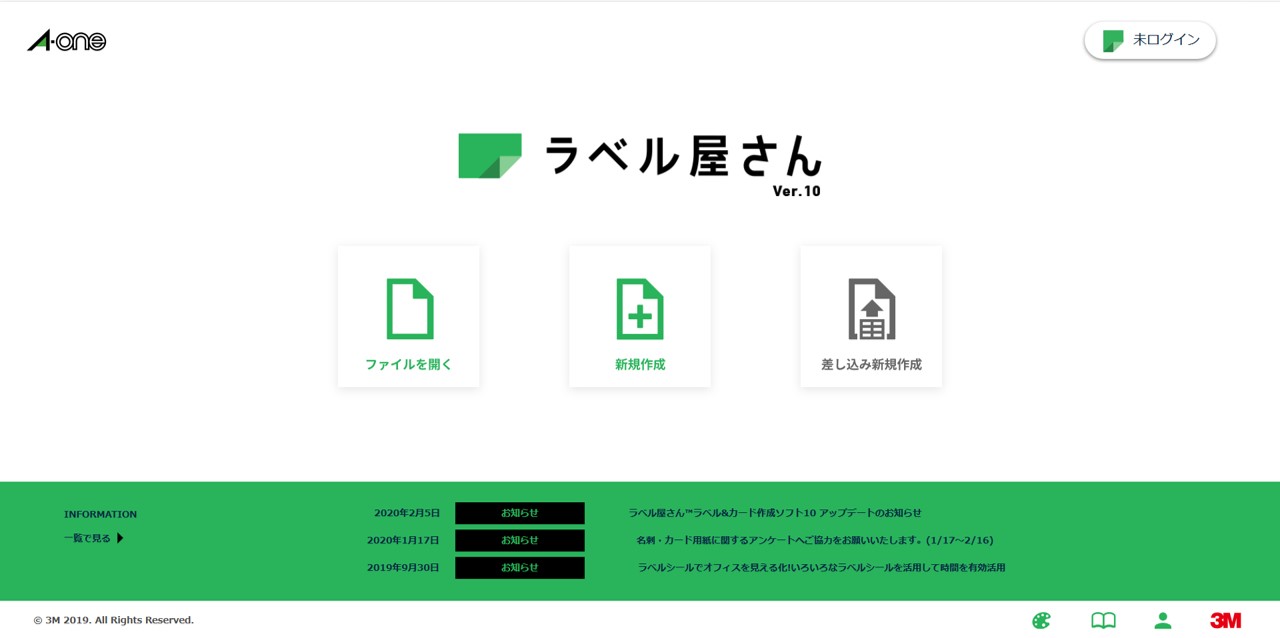
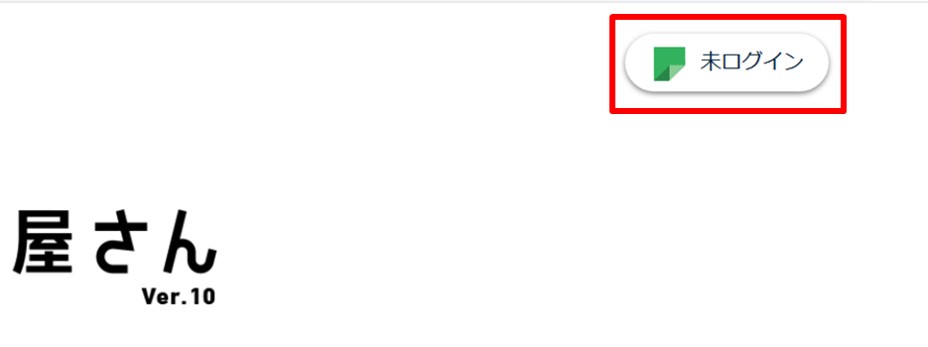
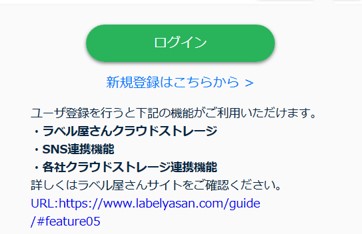

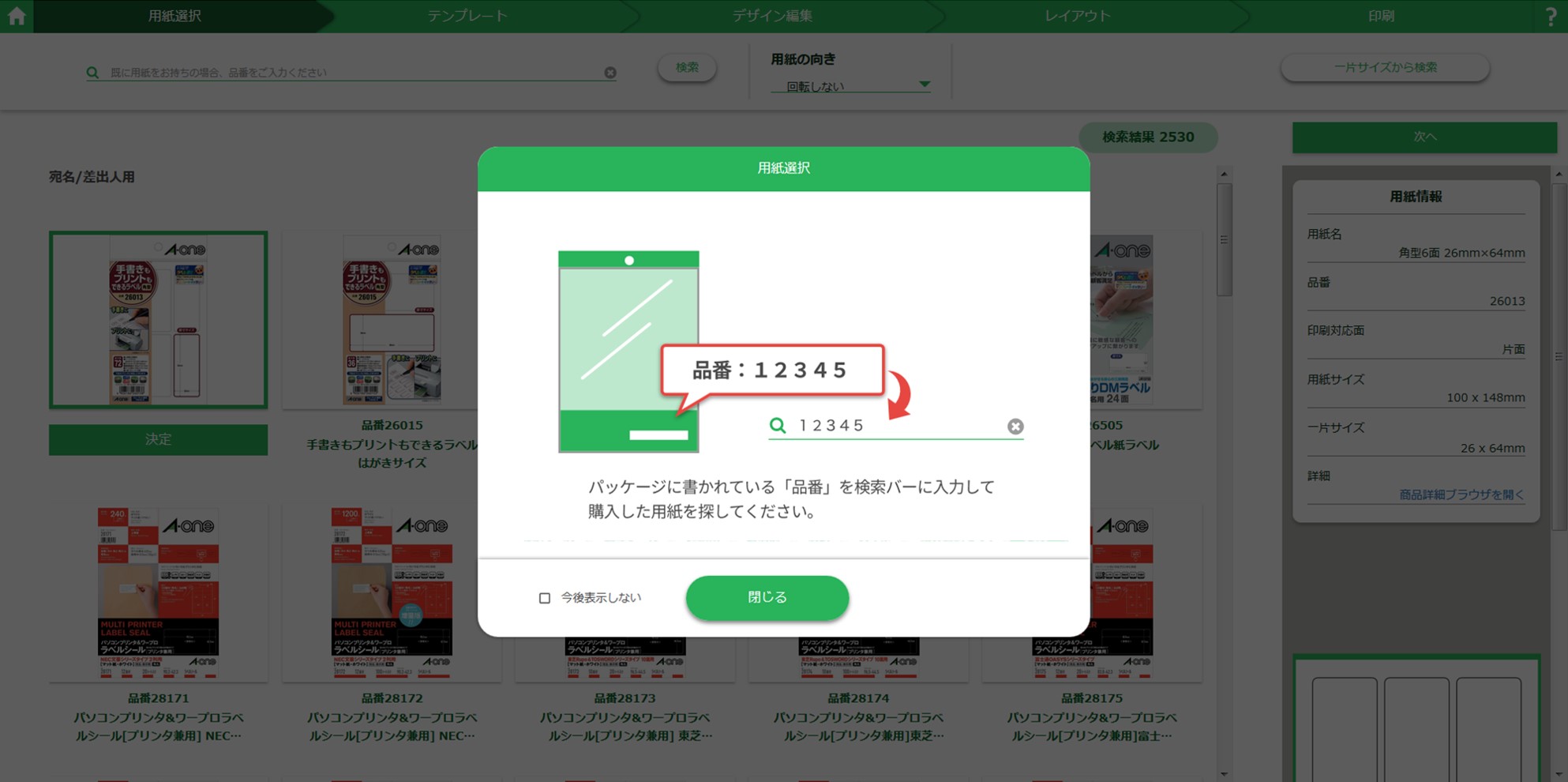

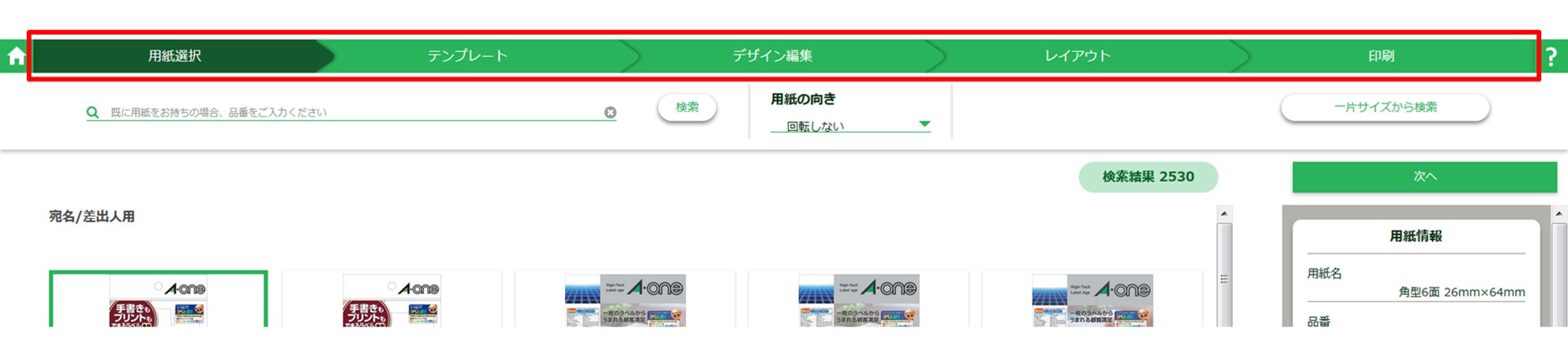

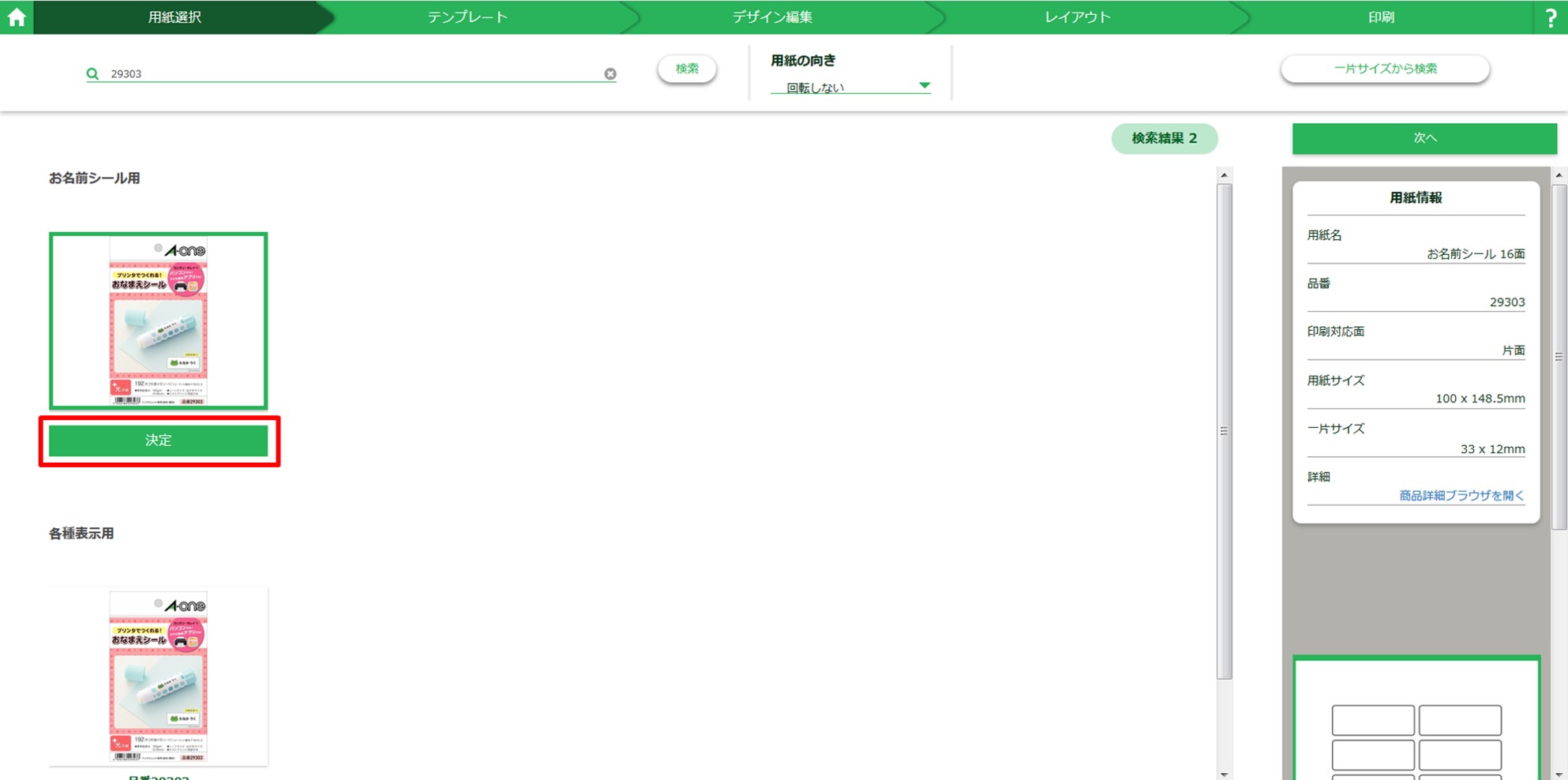
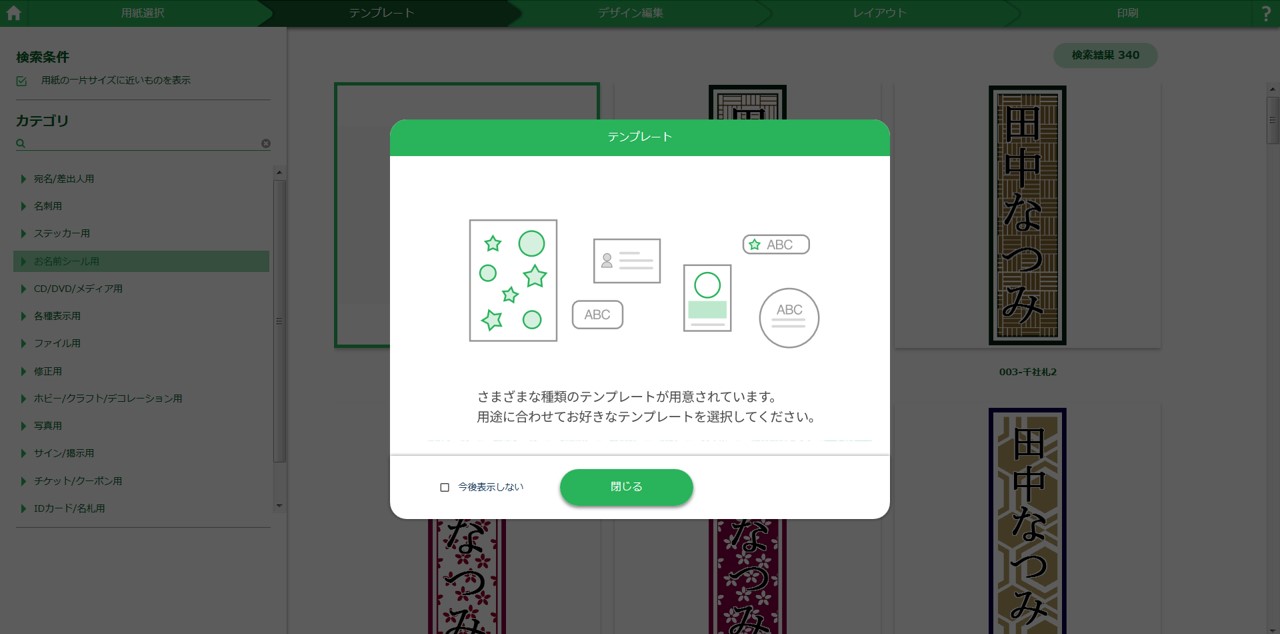
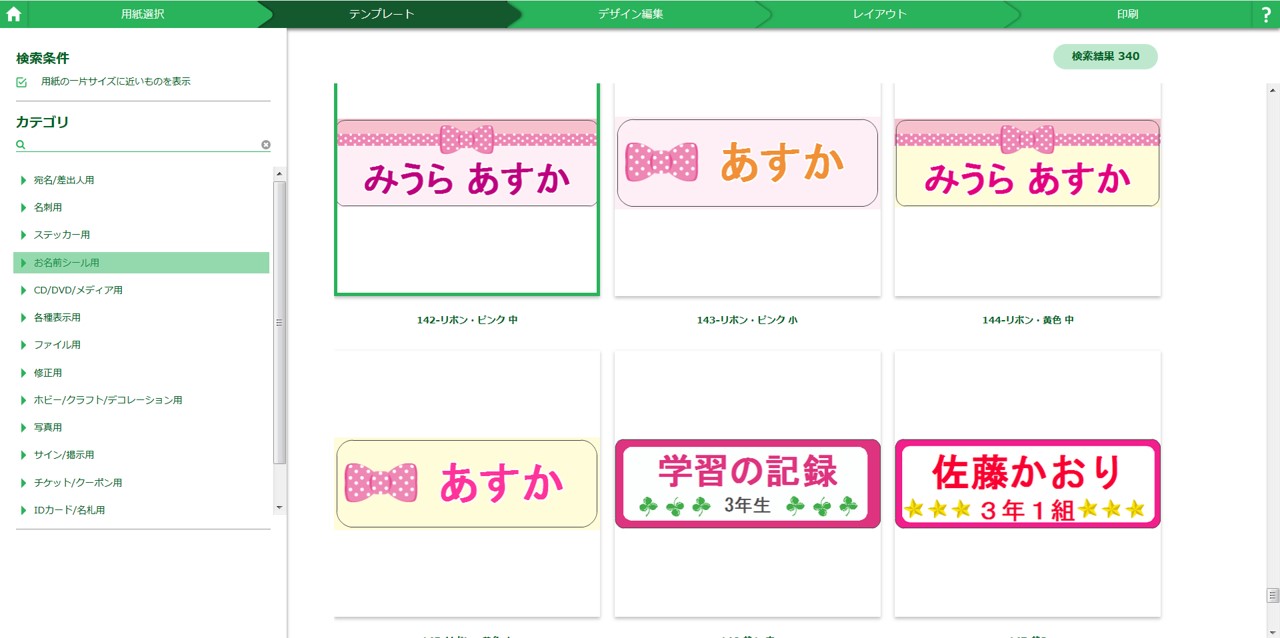
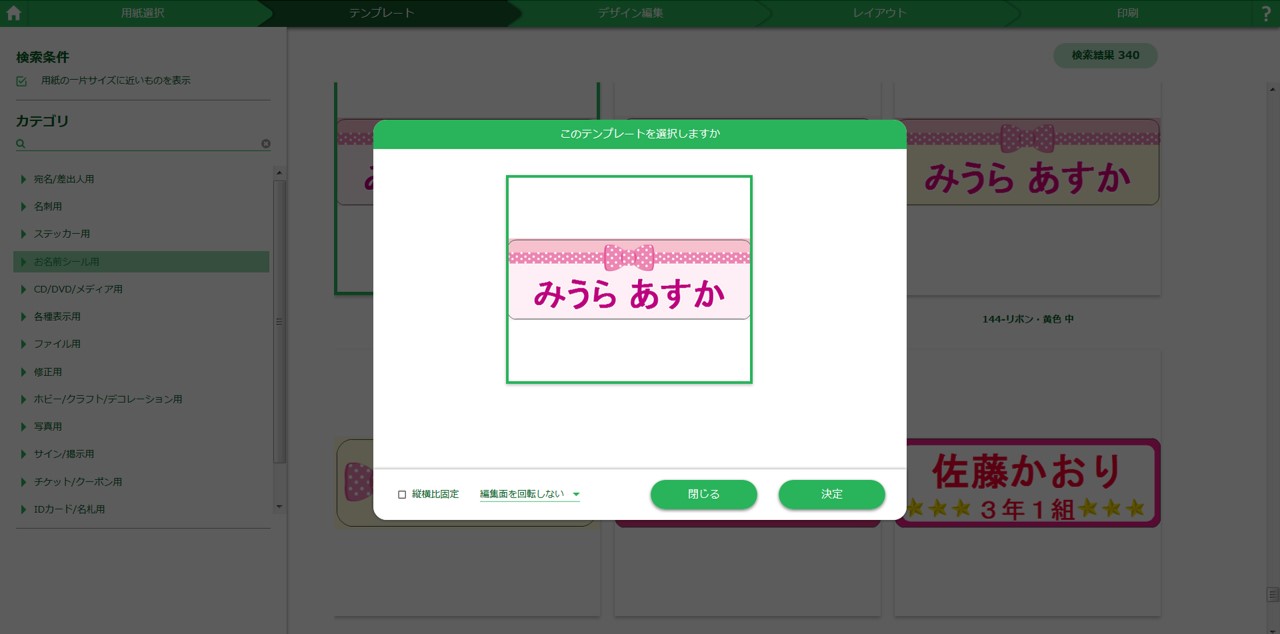
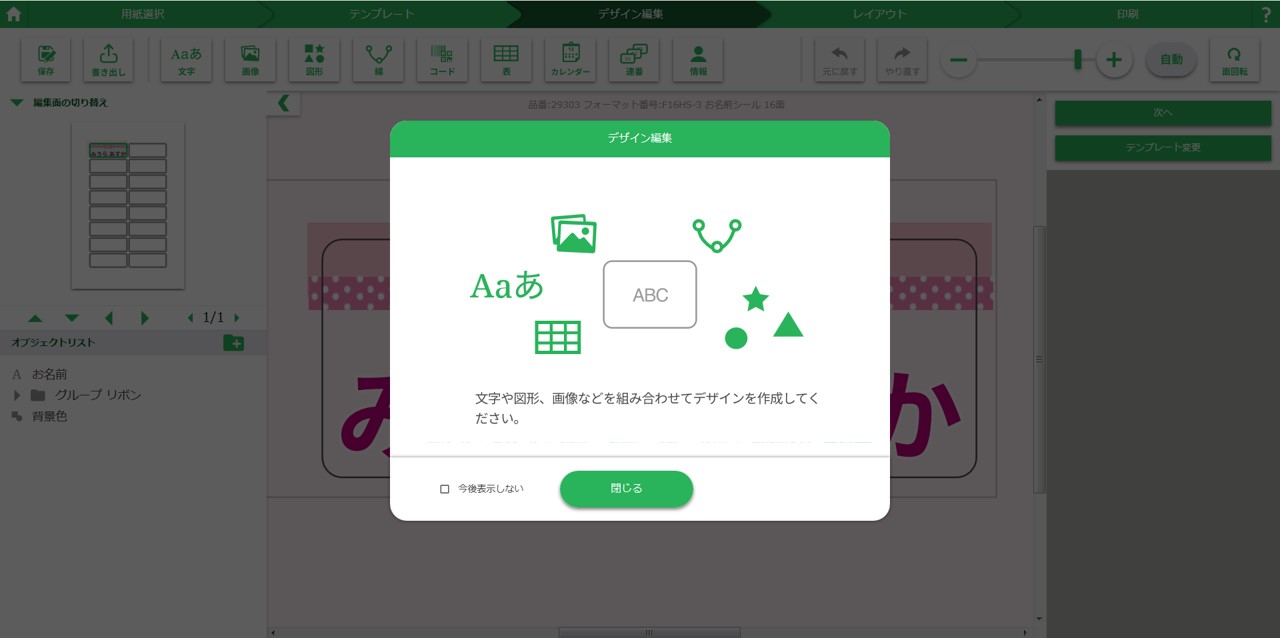
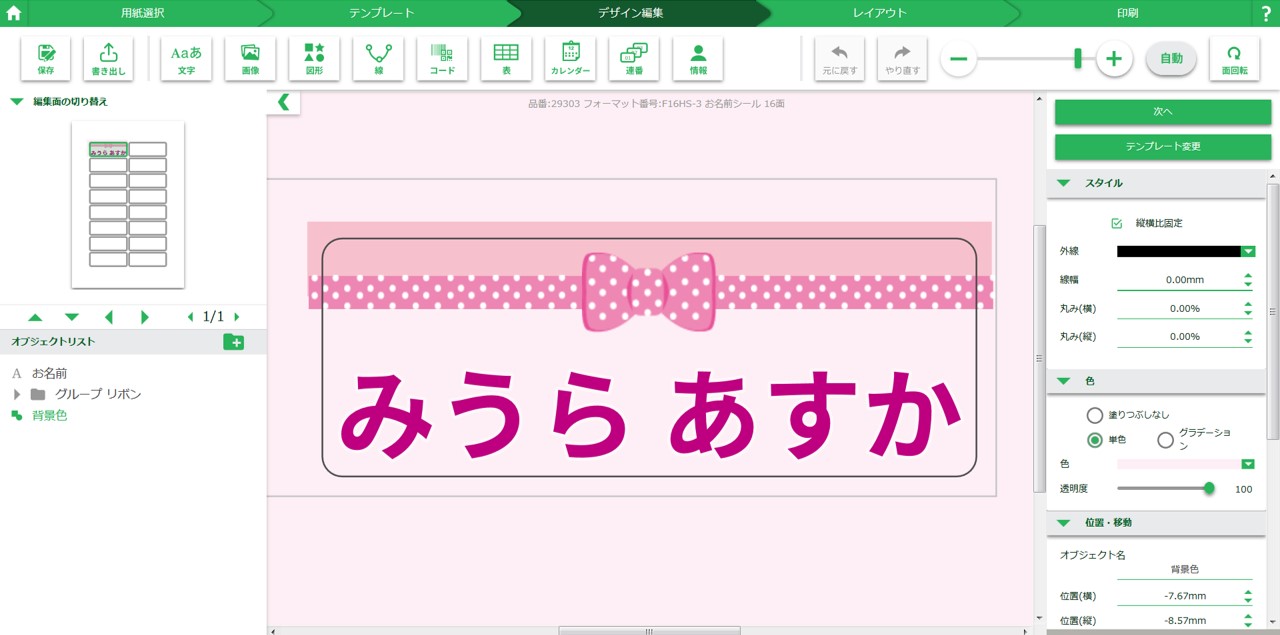
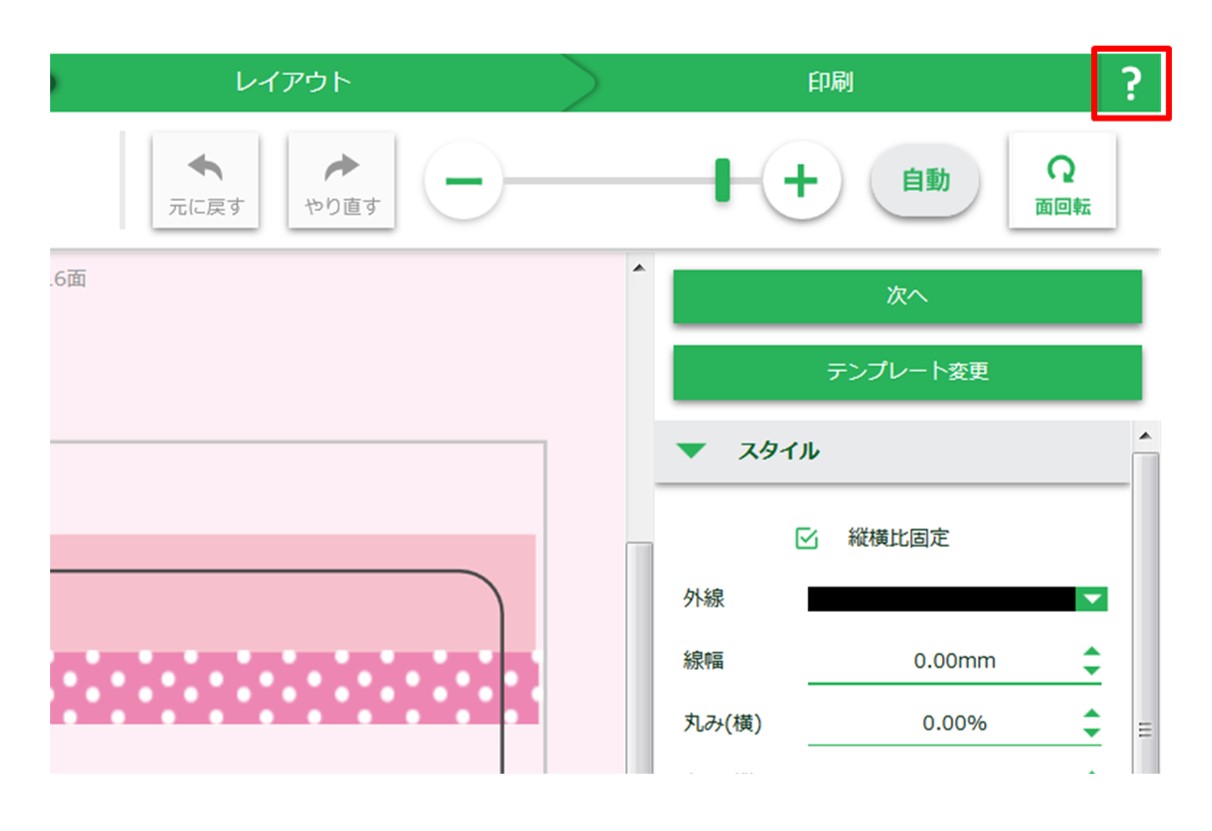
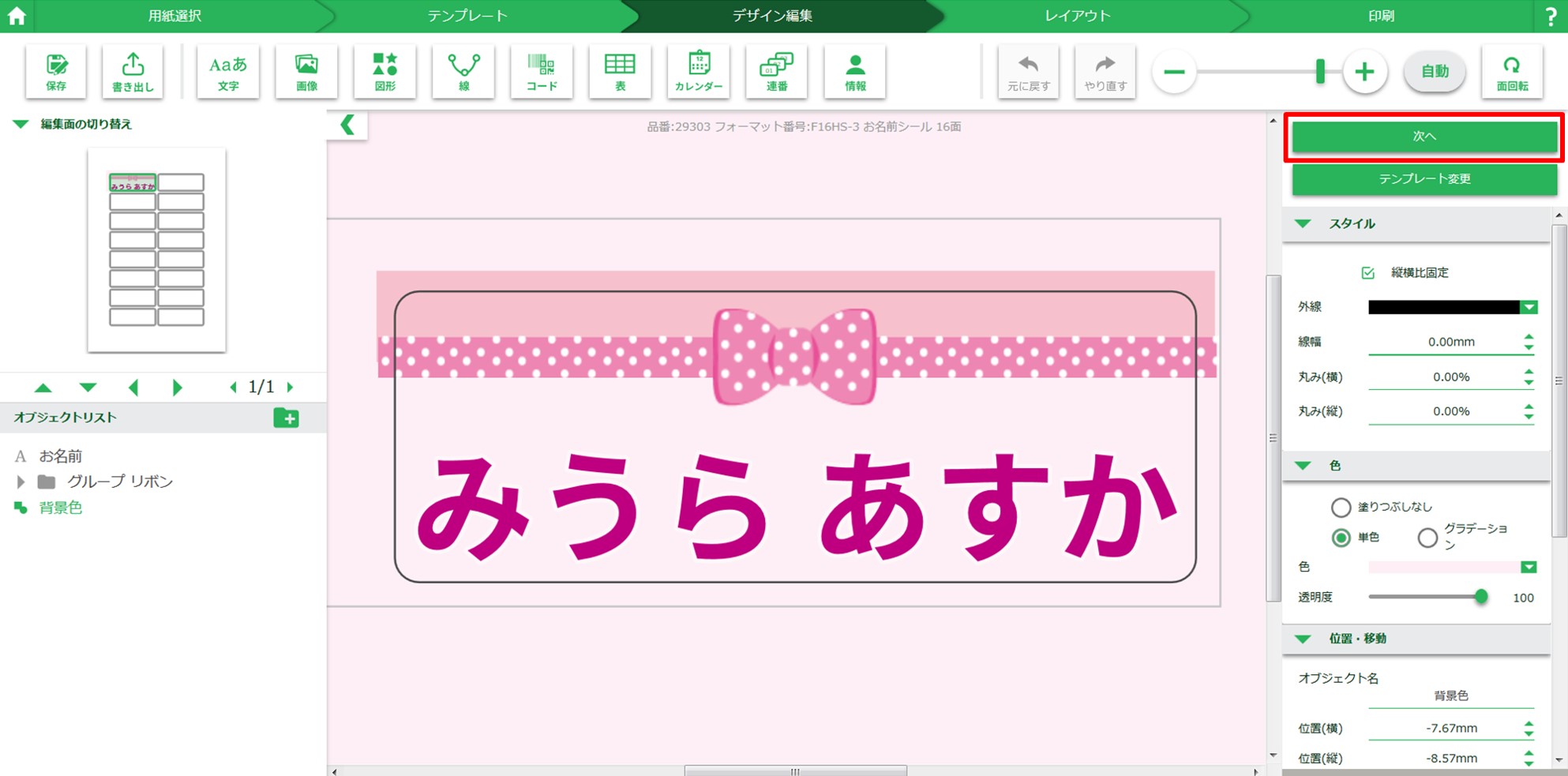
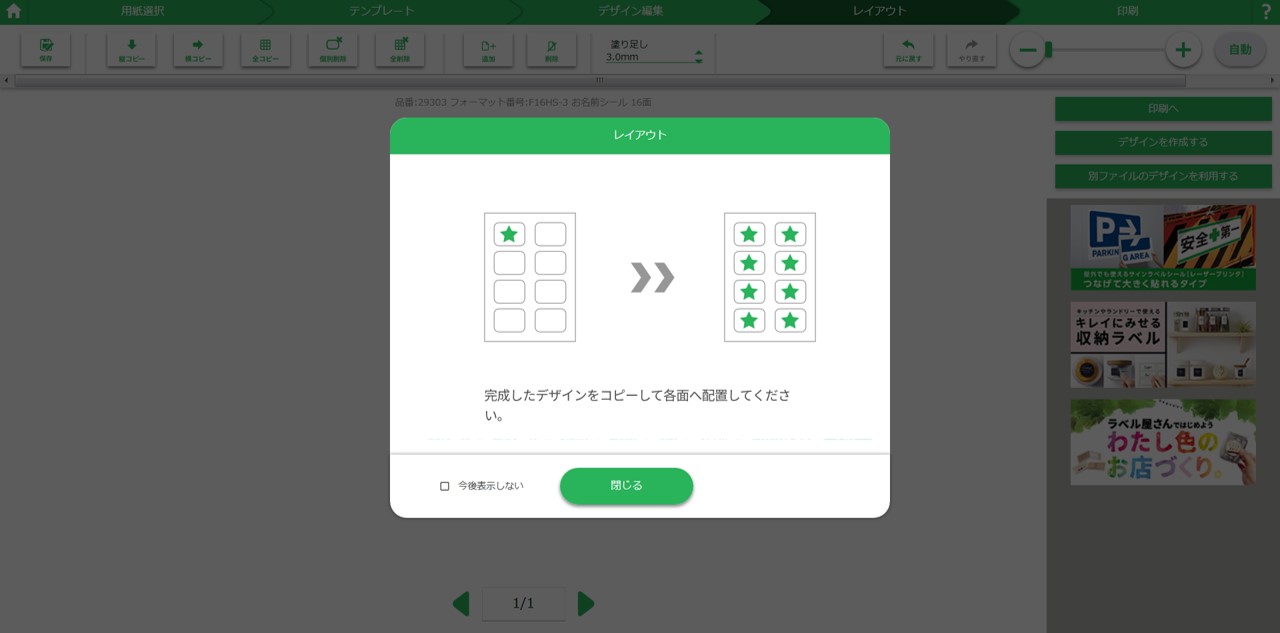
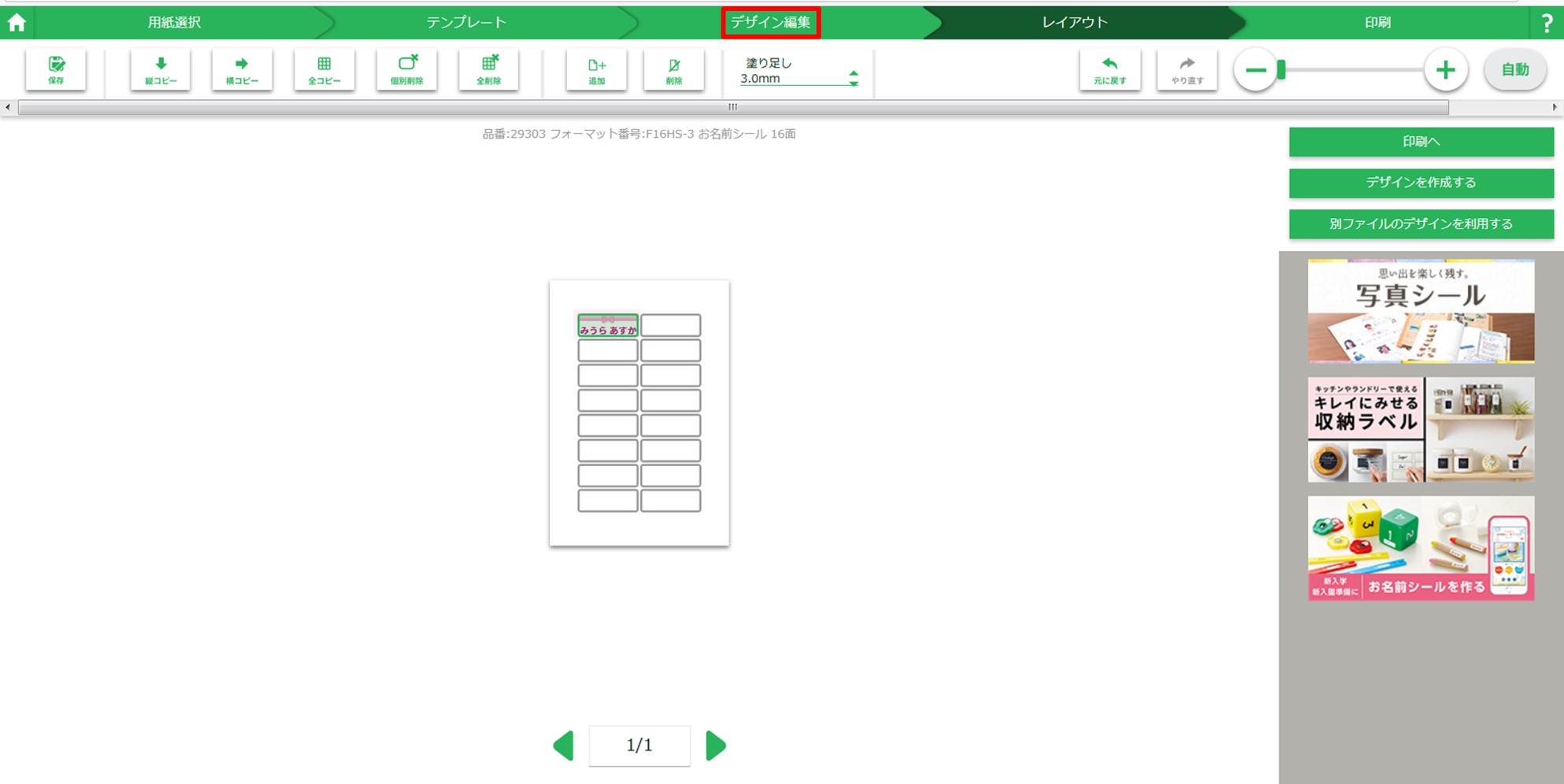
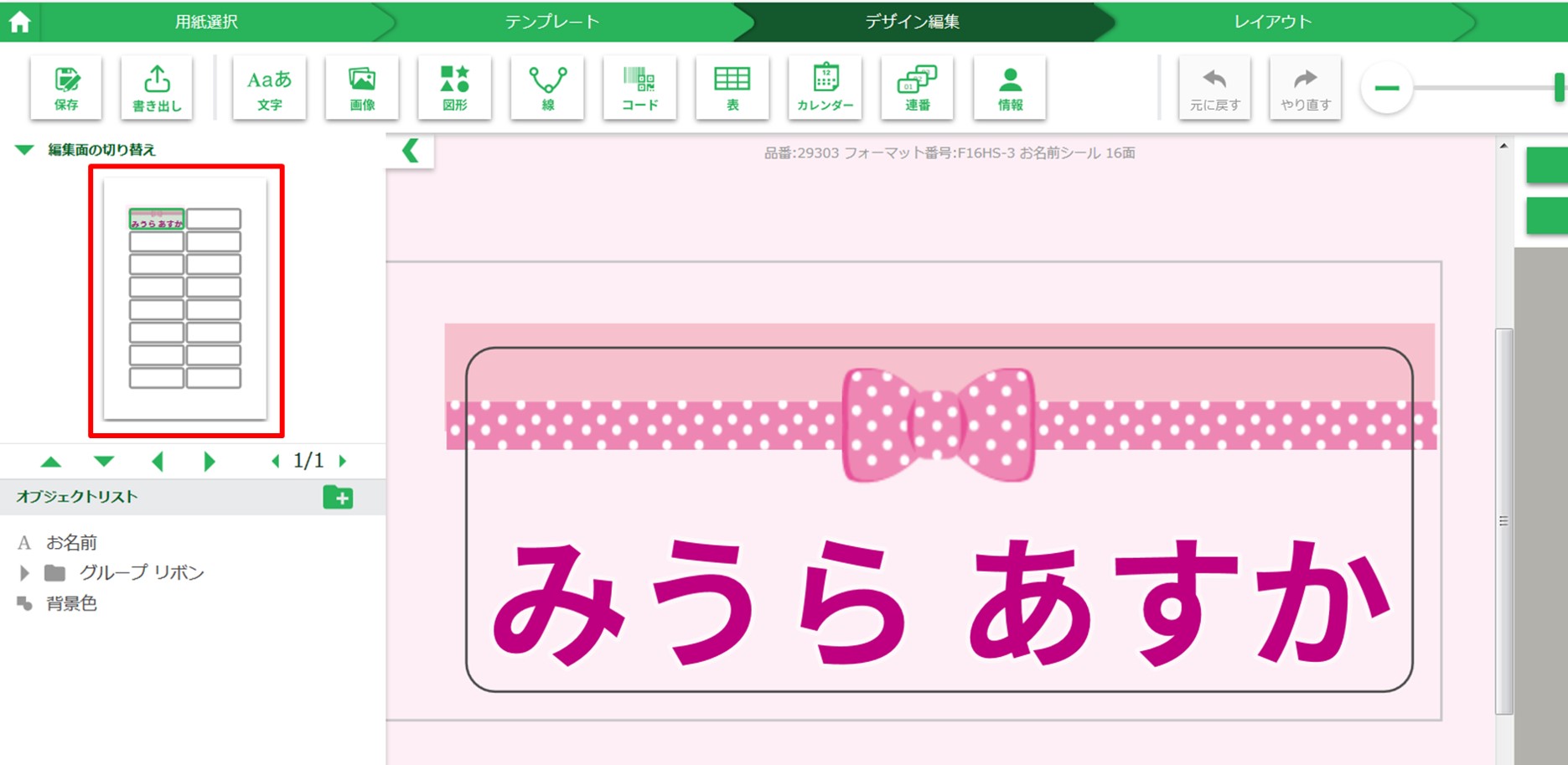

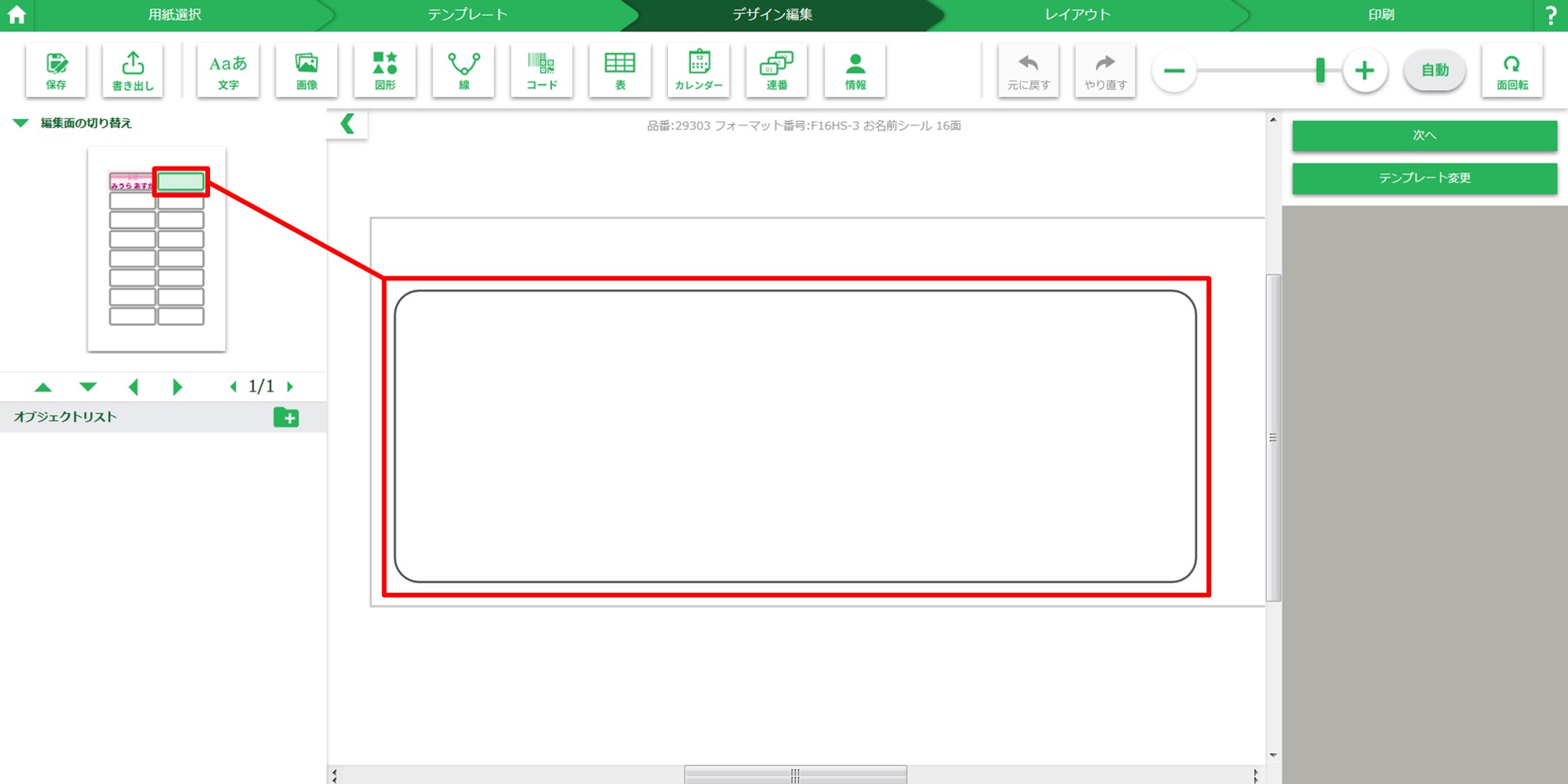
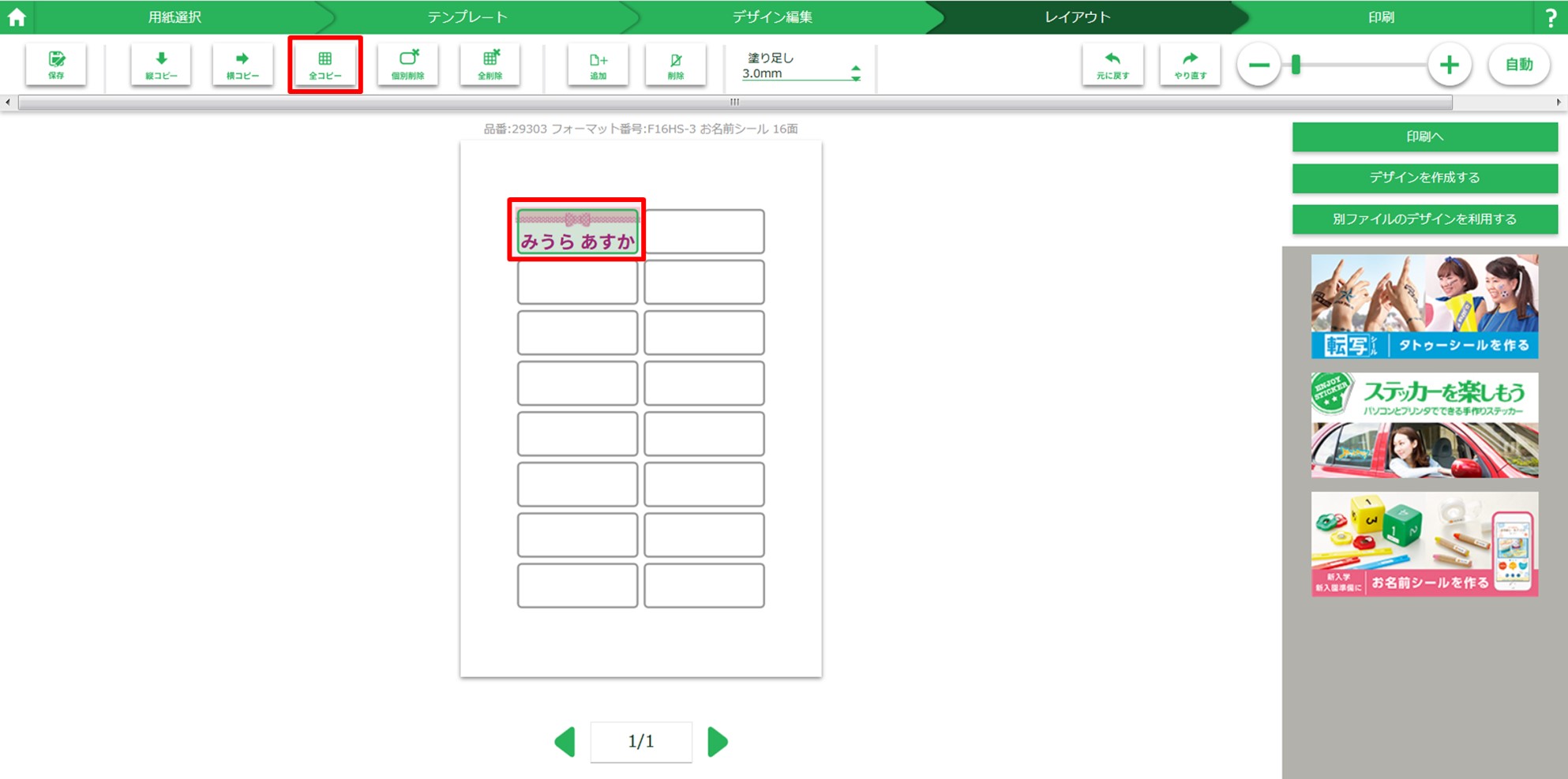
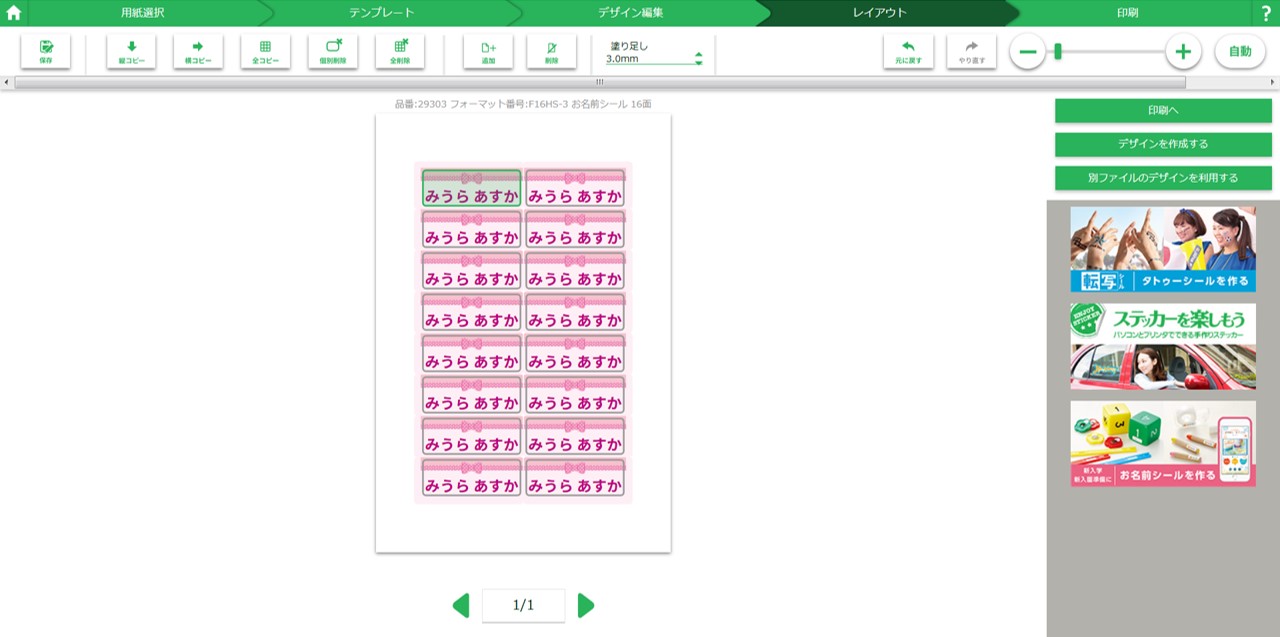

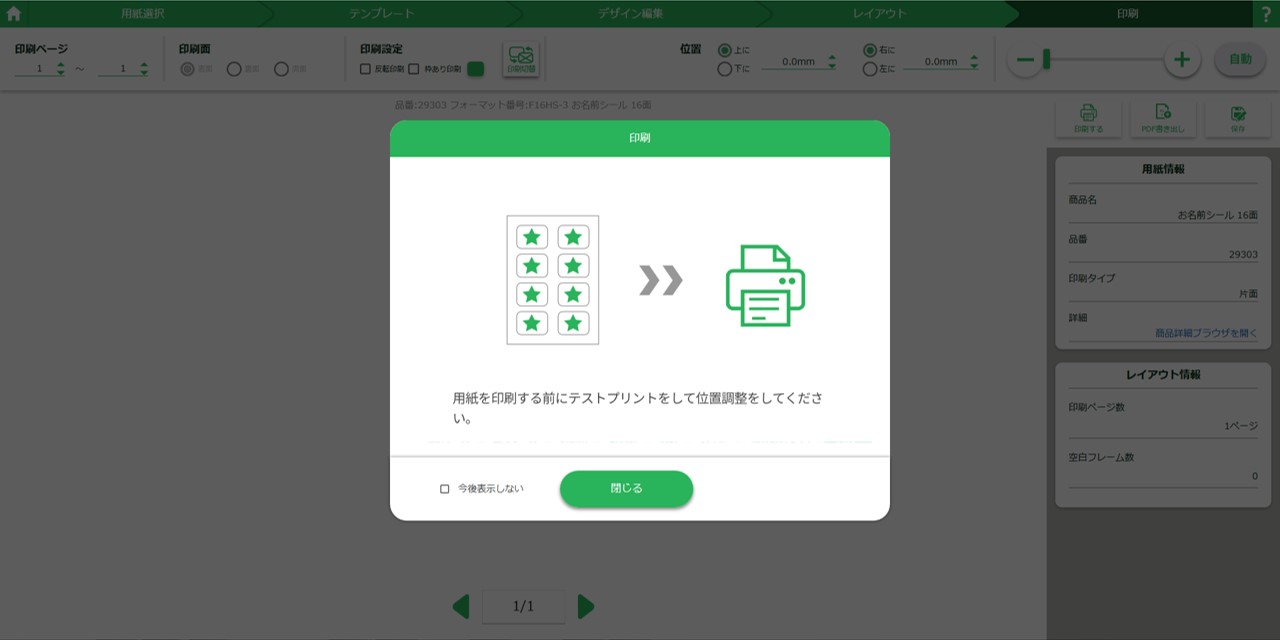
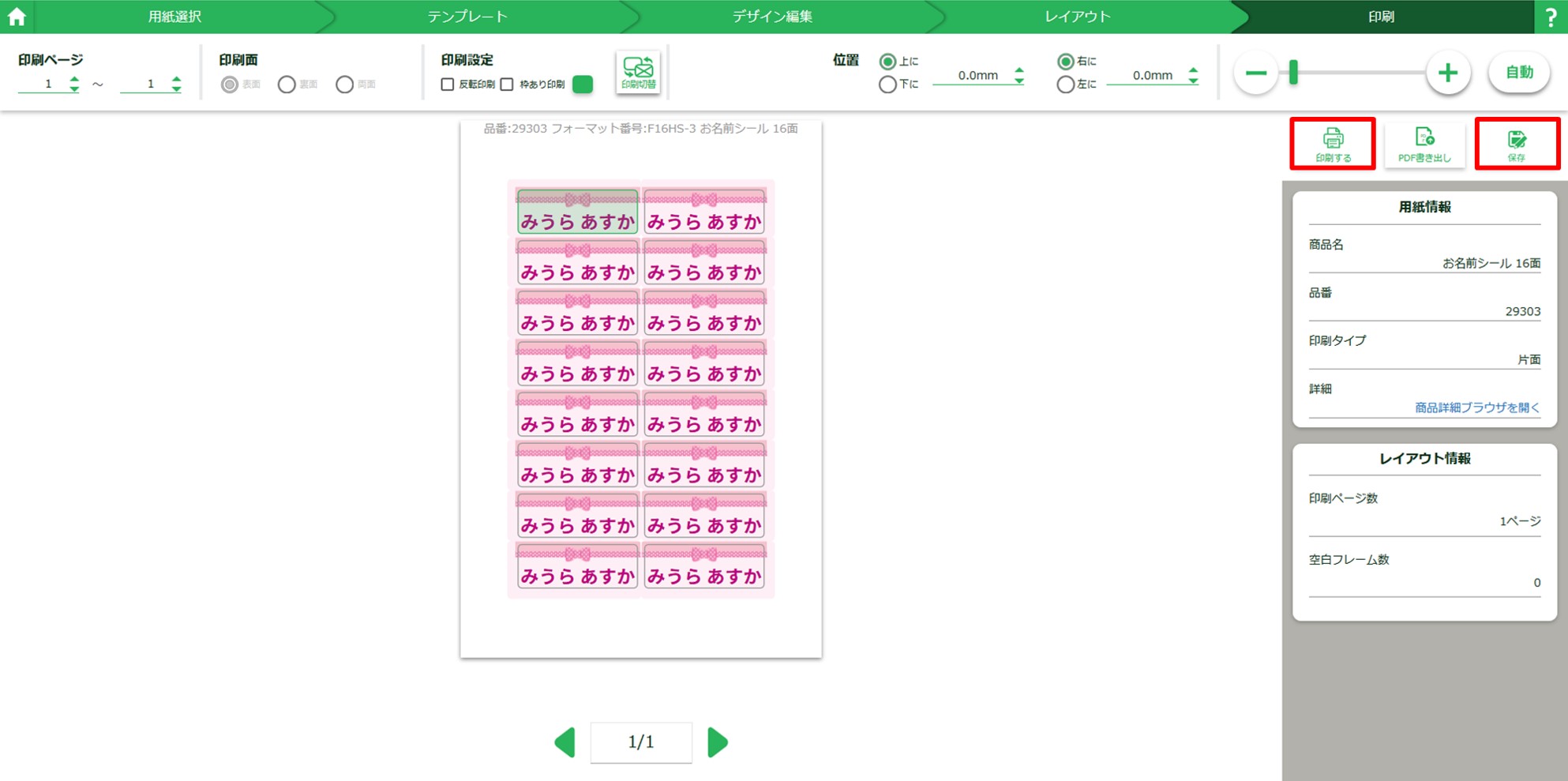
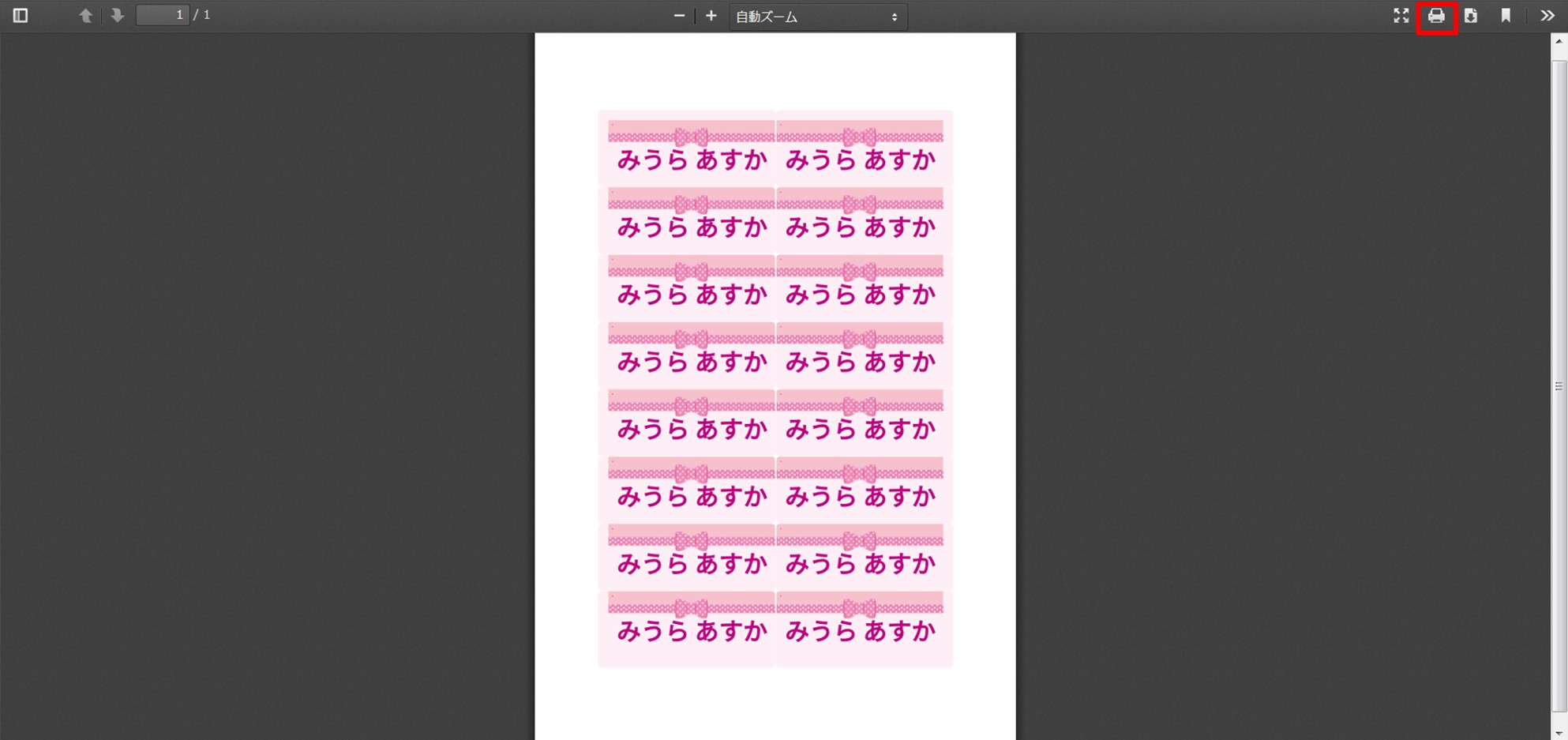
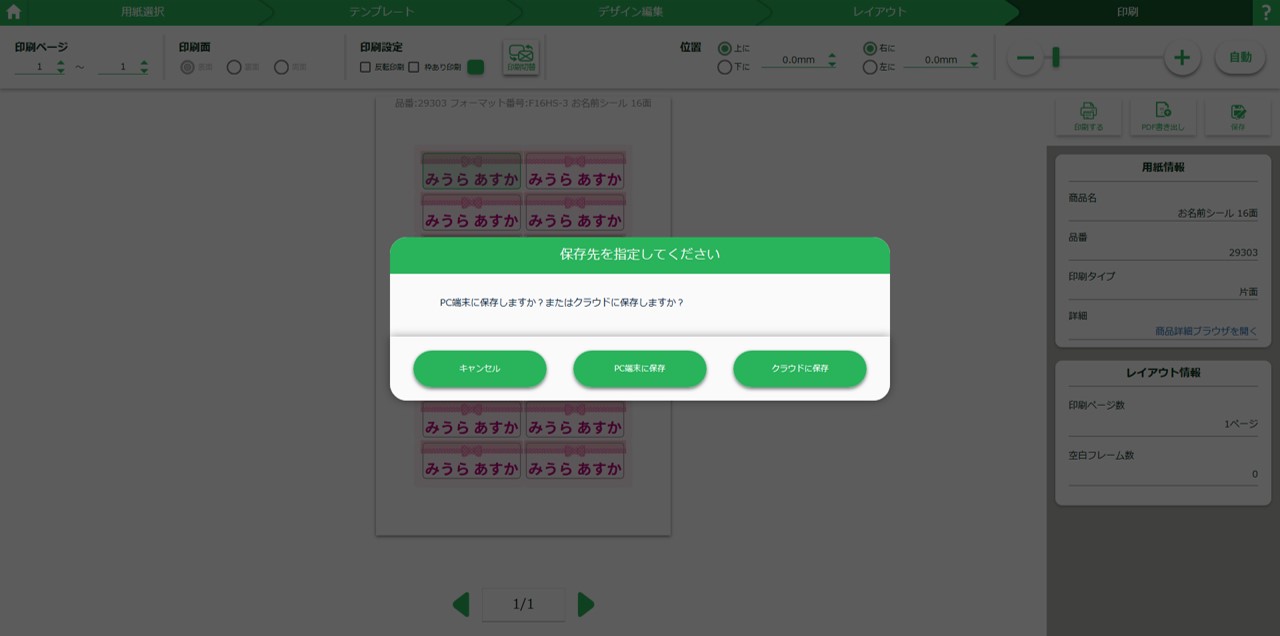
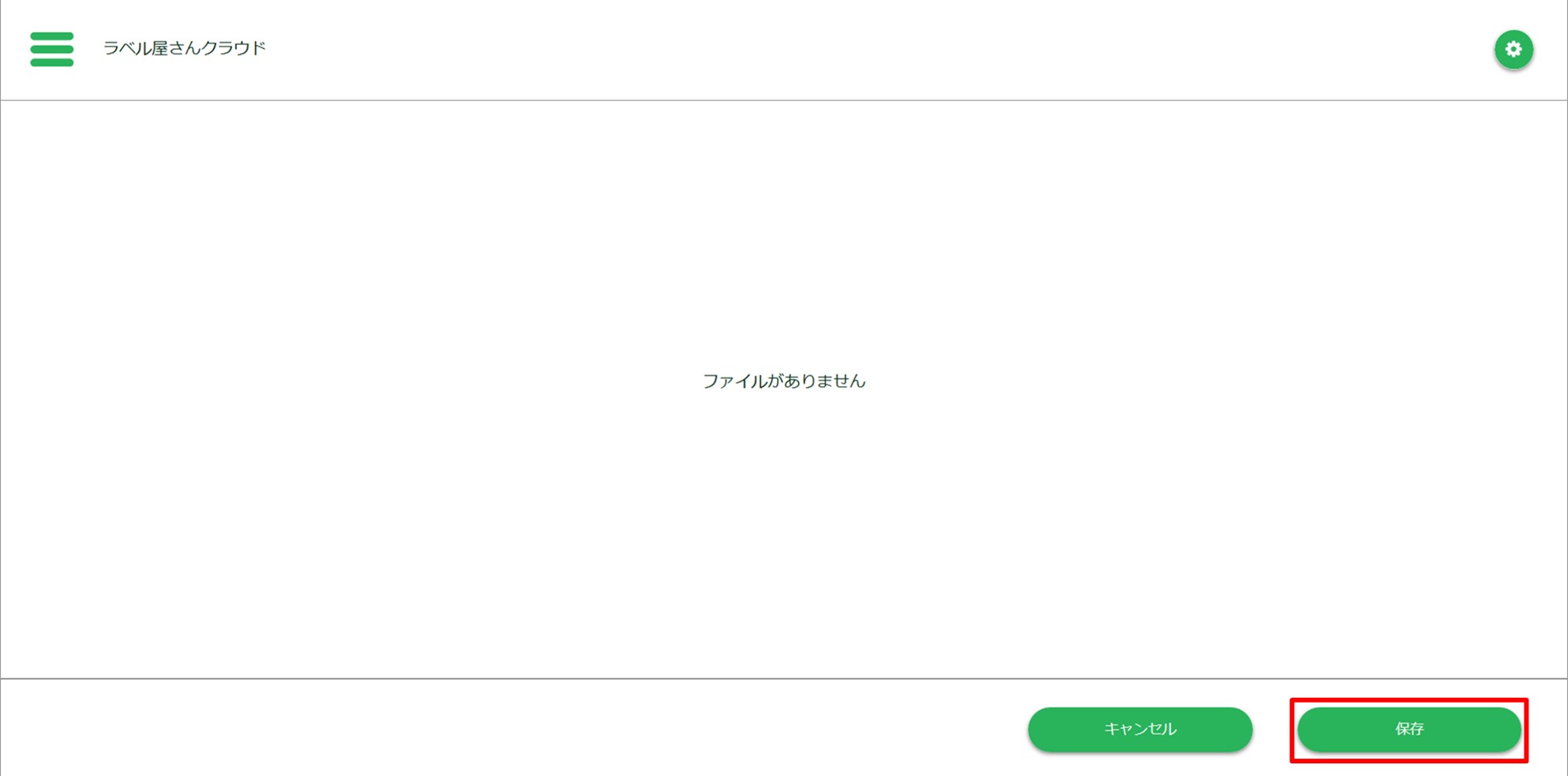
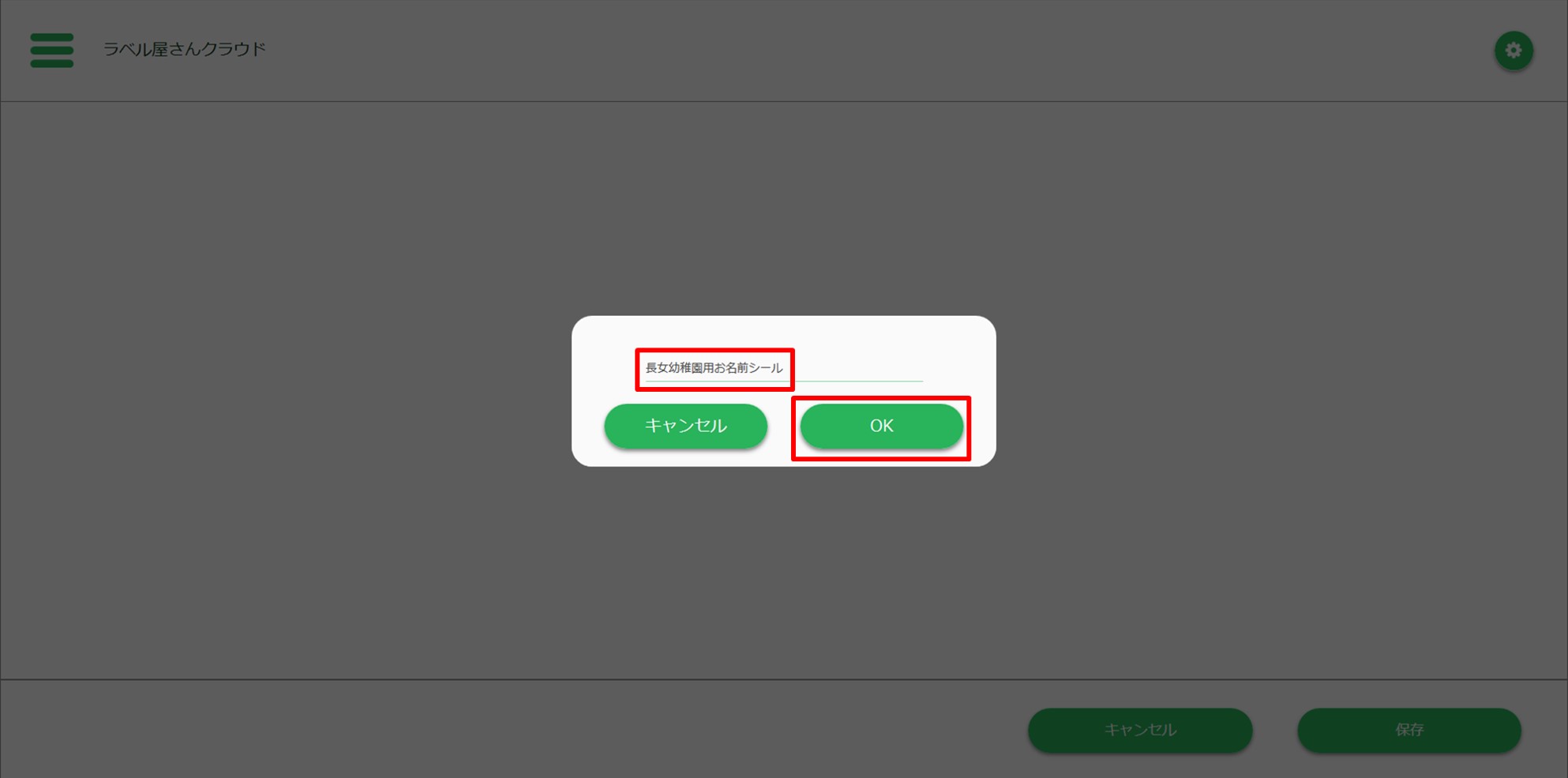



コメント