YouTuber人気に伴ってかなり需要が高まっている、動画編集ソフトですが、どれを選んでいいか難しいですよね。
この記事では、今の時代にもピッタリなリーズナブルかつ高機能動画編集ソフト「Wondershare Filmora」をご紹介しています。
はじめに
動画編集が必要な場面と選ぶポイント
動画編集が必要な場面は様々あります。
YouTubeに動画を投稿するからという方もたくさんいらっしゃいますよね。

他にも、企業での販促活動用動画や広告用動画を作ったり、結婚式用の動画を作ったりとあらゆるシーンで必要になったりします。
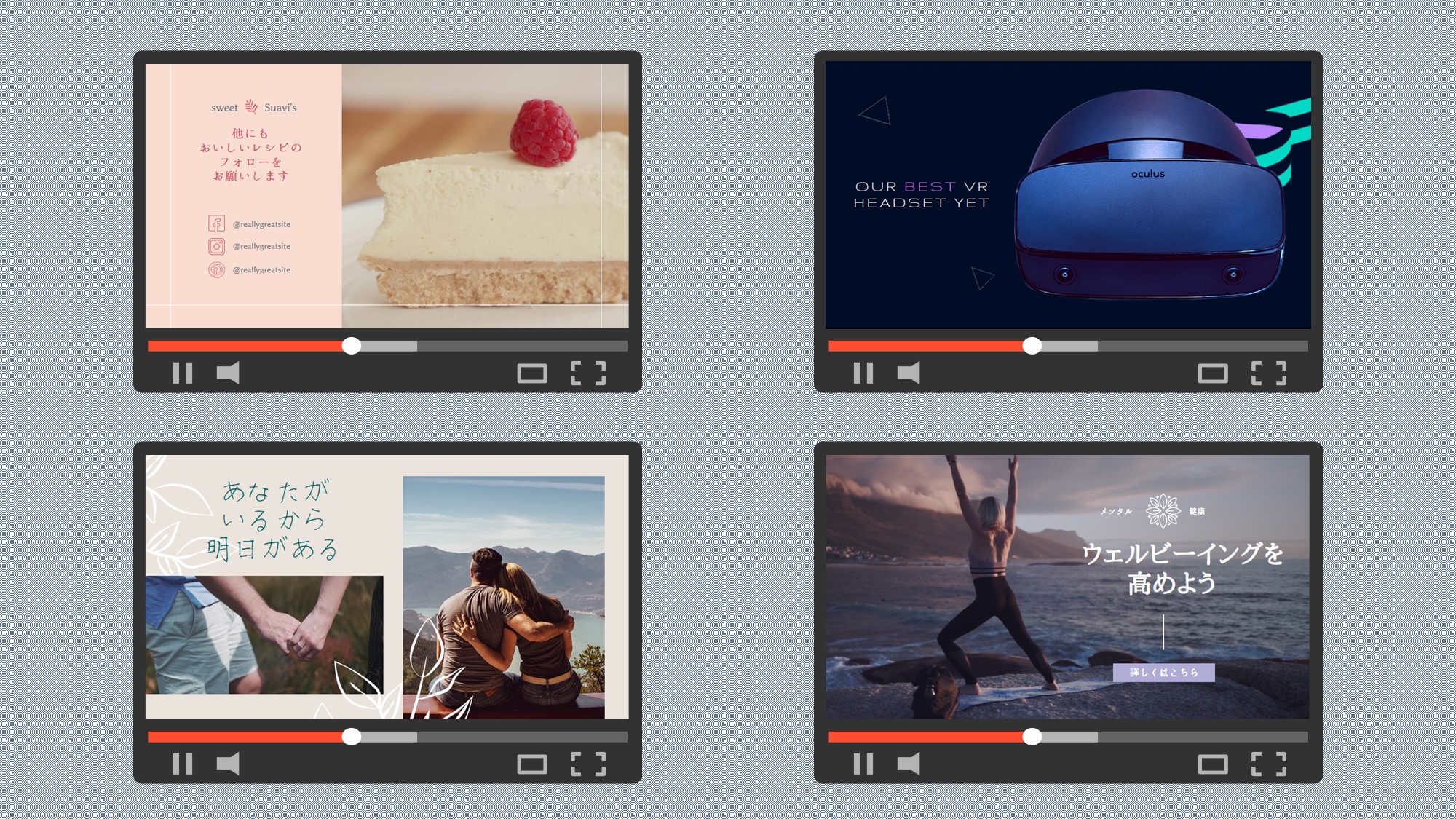
さらに、今では動画編集自体が収入源になったりもします。
在宅ワークで動画編集をメインにお仕事をされる方も、副業として自宅時間を利用して動画編集の依頼を受ける方もいます。
つまり、動画編集ができるということは現代では一つの立派なスキルを習得していることに値します。

しかし、動画編集を行うためのパソコンソフトは無料から有料、さらには有料でもピンキリな為、どれを選んでいいかわからないという方も多いですね。
選ぶポイントとしては、まず使いやすいこと。
高機能だったり、無料、もしくは安くても、使いづらかったら続かないですし、お仕事で必要な場合であれば、作業効率が悪くなります。
この記事では、インターフェイスは初心者でも使いやすく、機能面でも上級者が満足できて、さらにはリーズナブルな「Filmora」という動画編集ソフトをご紹介します。
Filmoraとは
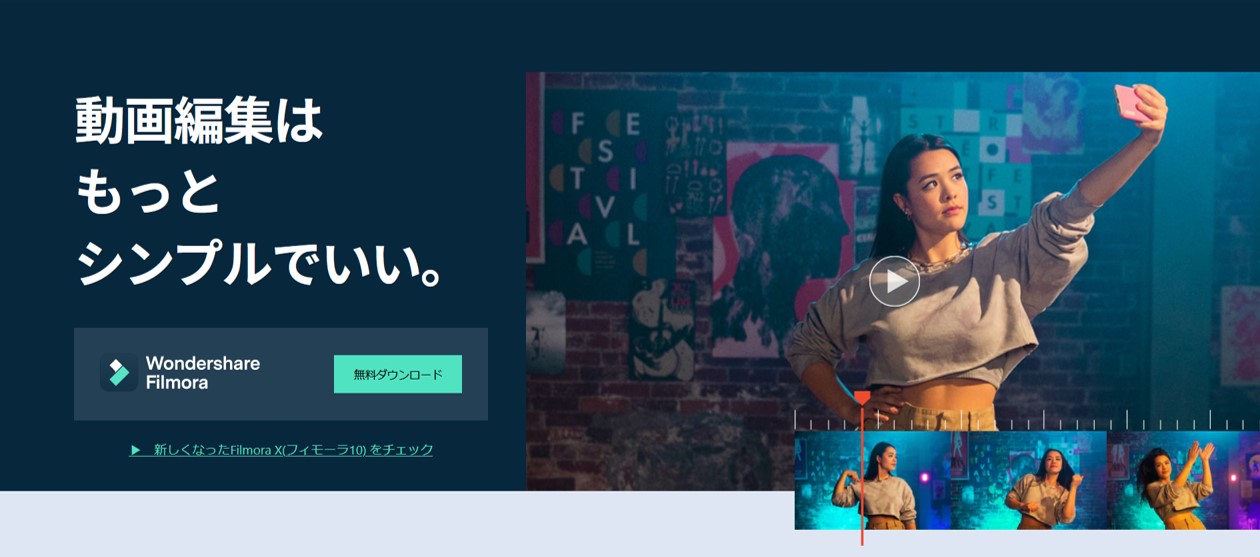
動画編集をしたことがある方も初めての方もこの名前を見たことはあるかもしれませんね。
最近ではかなり有名な動画編集ソフトとなっています。
まずは読み方を覚えましょう。
Filmoraと書いて「フィモーラ」と読みます。
このソフトは「Wondershare(ワンダーシェアー)」という会社が開発した動画編集ソフトです。
Wondershareでは、Filmora以外にも動画変換ソフトや画面録画ソフト、他にもビジネスに使えるソフトなど、たくさんの便利なソフトを開発しています。
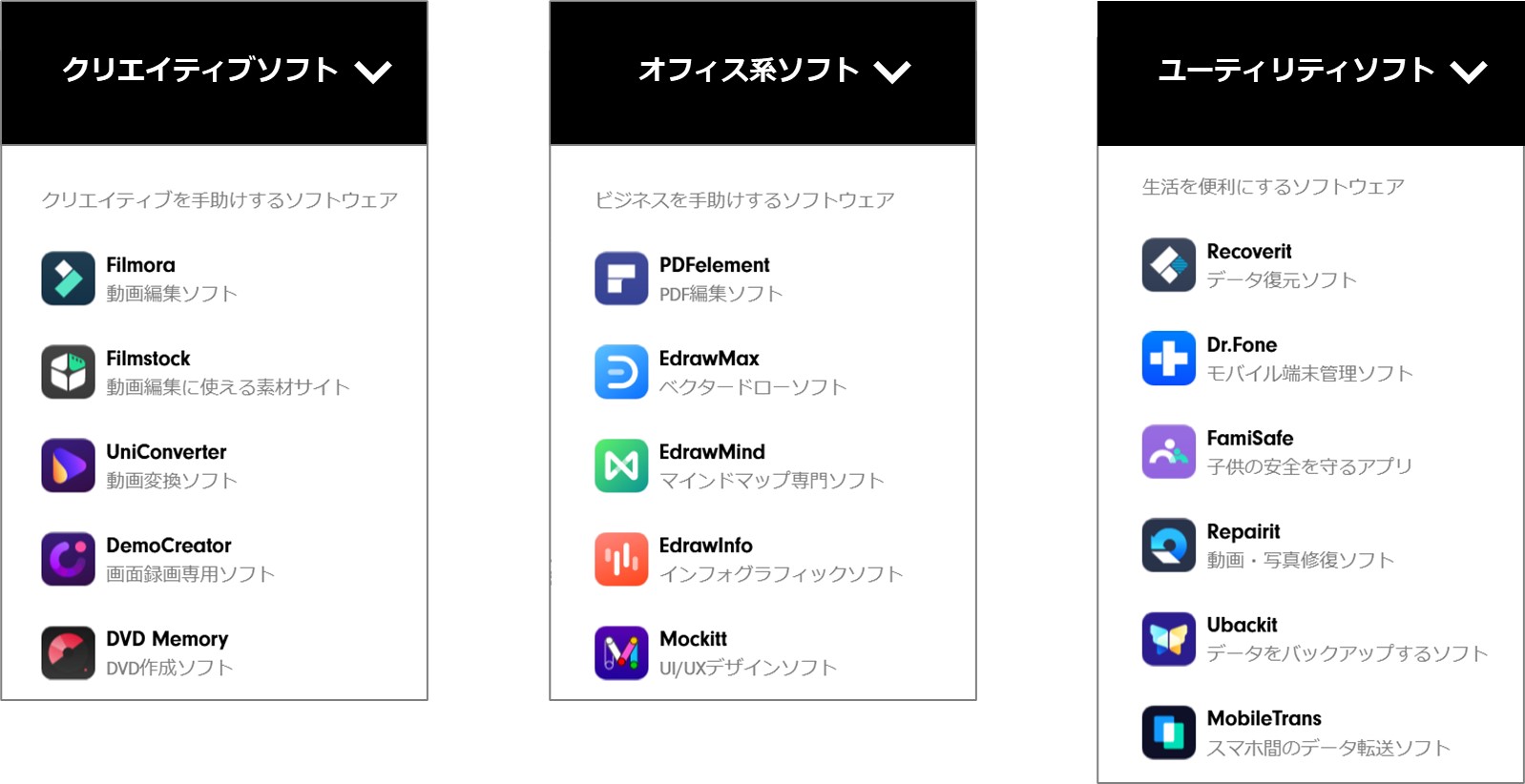
そんなWondershareが開発したFilmoraは動作の軽さや、直感的に操作できるインターフェイス、豊富なテンプレートが評価されています。
機能面でも、編集上級者も納得できるような内容になっている為、幅広い層に支持される動画編集ソフトとなっています。
\ 【Windows版】お得に購入しよう /
[itemlink post_id=”6570″]
\ 【Mac版】お得に購入しよう /
[itemlink post_id=”6573″]
基本機能紹介
レイヤー構造とタイムライン
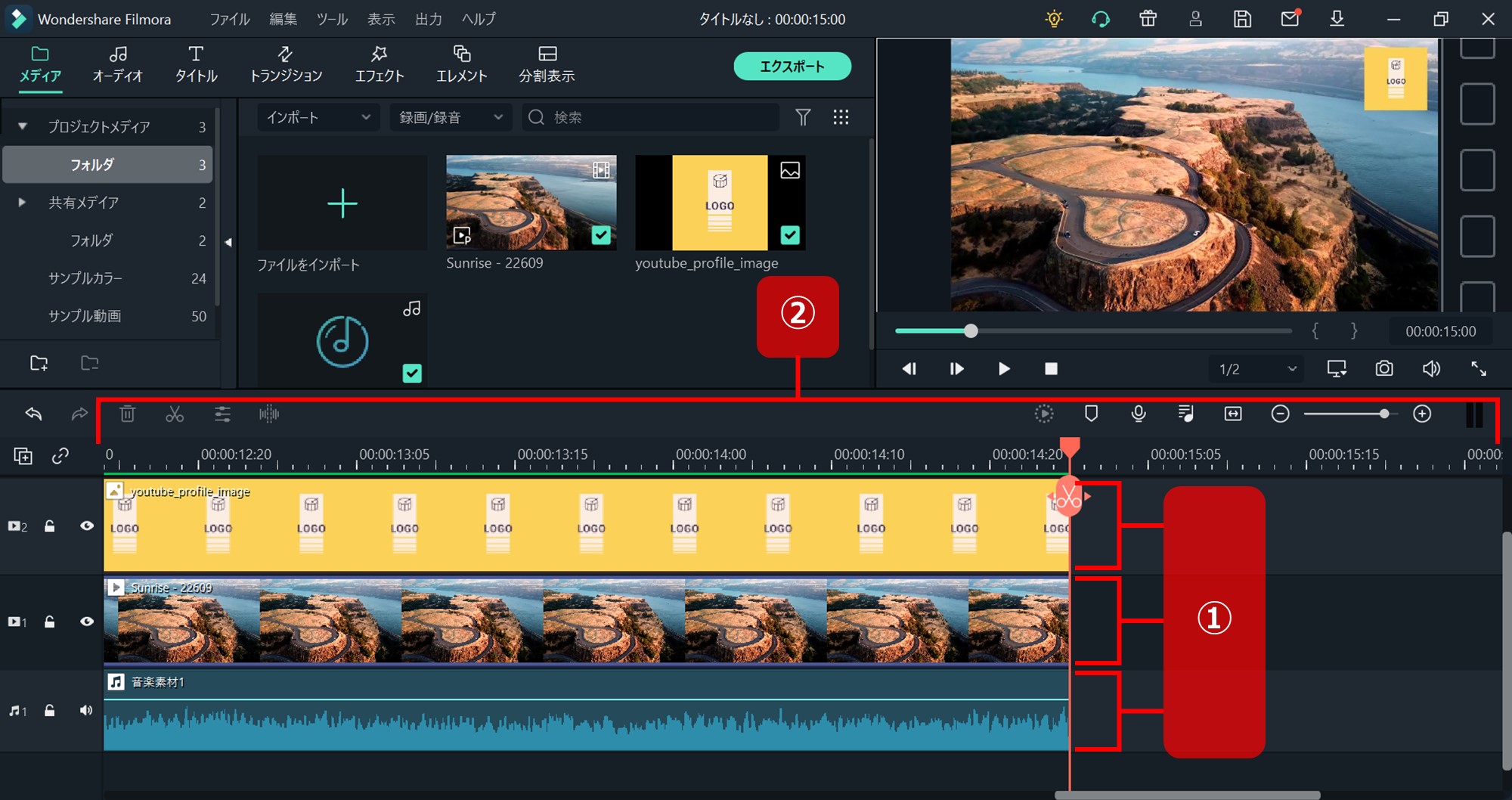
①動画編集ソフトには、動画や画像、音声などの複数のメディアを重ねて表示して1つの動画として出力できるものがあります。
もちろんFilmoraも基本機能として備えています。
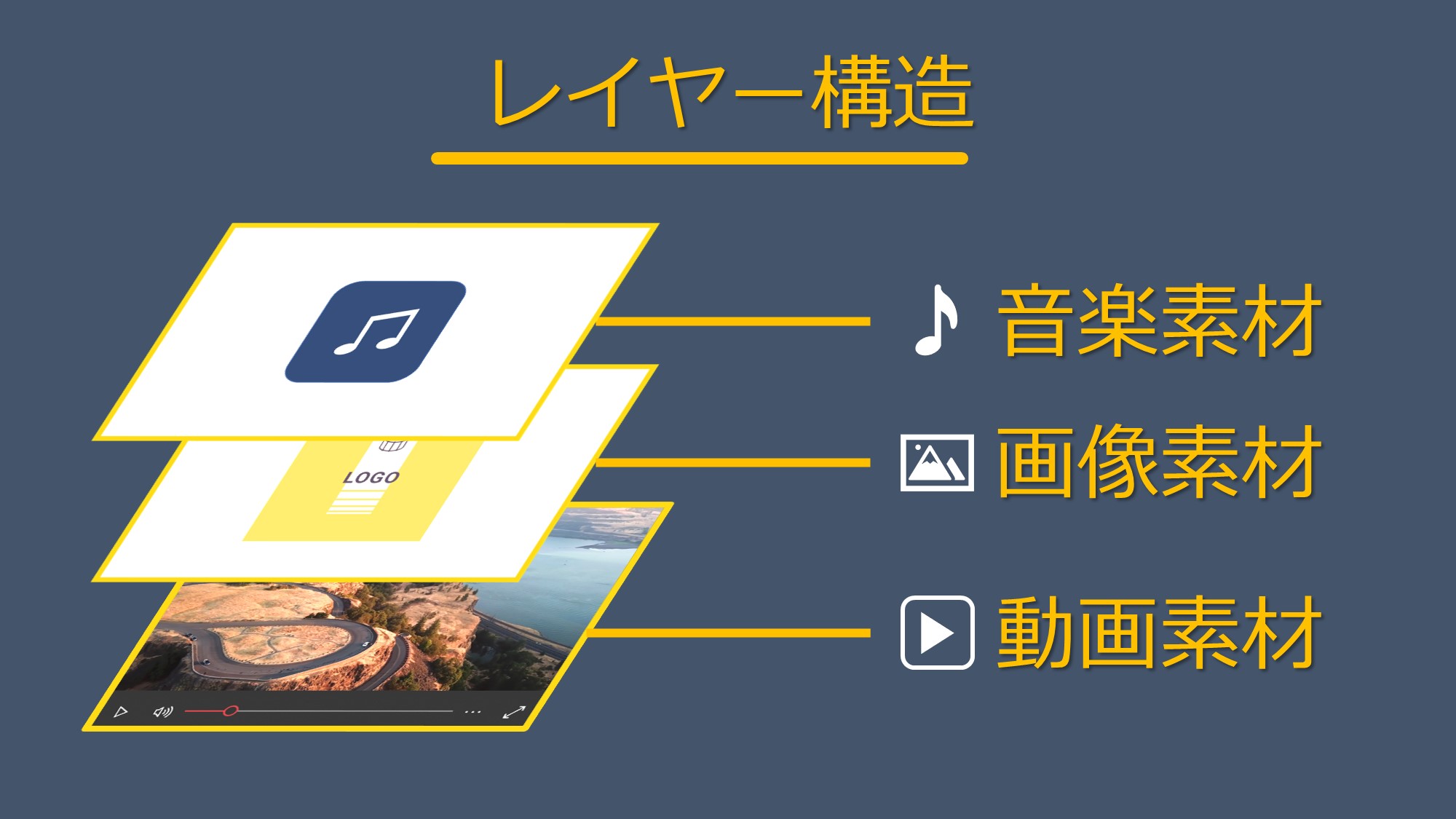
②そして、その複数のメディアを何分何秒のタイミングで表示させるかの調整ができるのがタイムラインです。
実は、Filmoraのタイムラインは、動画・画像・音声など用途に合わせて専用の挿入場所が用意されているので、作業時にとてもわかりやすくなります。
テロップ・字幕
動画内にテロップや字幕を簡単に挿入することができます。
難しい操作をすることなく、アニメーション付きでおしゃれなテロップも作れます。
トランジション
トランジションとは、動画内のシーン切り替え時のエフェクト(効果)のことです。
Filmoraのトランジションは、難しい操作も不要で簡単に挿入ができます。
種類も豊富でかなり多くのパターンから切り替え効果を選択できます。
効果の持続時間なども、ドラッグなどの直感的操作で編集することが可能となっています。
フィルターエフェクト
Filmoraのフィルターは種類も多く、全画面を覆う「オーバーレイ」タイプや、「縁取り」タイプのフレームなどが好きなように選べます。
フィルター適用時間や適用位置もドラッグ等の簡単操作で細かく調整ができます。
エレメント追加
エレメントでは、動画内にアニメーション付きのスタンプを設置することができます。
Filmoraのエレメントは、手軽な操作だけで高度なアニメーション付きのスタンプを動画内に配置することができます。
もちろん微調整や細かい設定もできるので、矢印アニメーションで、動画のチュートリアルを作るのにも便利です。
新機能紹介
キーフレーム
キーフレームを利用すると、静止画やエレメントなどに、独自の高度なアニメーションを設定できます。
サンプルでは、ロゴ画像を一定のサイズまで拡大させ、少し停止し、その後に拡大・回転しながら透明にしていくという複数のキーフレームを入れ込んでいます。
幅広い用途で利用が可能な「キーフレーム」については、以下の記事で詳しく説明していますので、興味がある方は、ぜひご覧ください。
モーショントラッキング
モーショントラッキングを利用すれば、動画内の一部を追跡させて、その追跡情報をもとに、テキストや画像、エレメントを一緒に追跡させることが可能になります。
上のモーショントラッキングは、人物を対象に追跡設定を行い、その後別の要素としてテキストを追加。
追加したテキストを、追跡情報をもとにして紐づけると、テキストが人物を追いかけるようになります。
上のモーショントラッキングはテキストと同じやり方ですが、テキストではなくエレメントを追跡させたものです。
用途に合わせて様々なものが追跡可能となるモーショントラッキングは大変便利なので、使い方を学んで使ってみましょう。
オーディオダッキング
オーディオダッキングは音声に設定することができ、設定した音声以外の音声のボリュームをコントロールして、特定の音声のみ協調することができます。
上のサンプルでは、動画を挿入し、BGMとナレーションをそれぞれ配置しています。
ナレーションが流れている部分では、オーディオダッキングを利用して、BGMのボリュームが小さくなるように設定しています。
カラーマッチ
カラーマッチでは、もとになる動画の色合いを他の複数の動画に適用させることで、動画内の色合いを統一させることができる機能です。
上の動画では、左上の色合いが濃い動画を、プロジェクト内の別の薄い色合いの動画と同じようにしたい場合のサンプルです。
カラーマッチを適用すると、濃い色合いだった動画が元になる動画と同様に薄い色合いに変更されます。
ショートカットカスタマイズ
Filmoraには数多くのキーボードショートカットが用意されています。
動画編集時にショートカットを利用すると、作業効率が大幅にアップします。
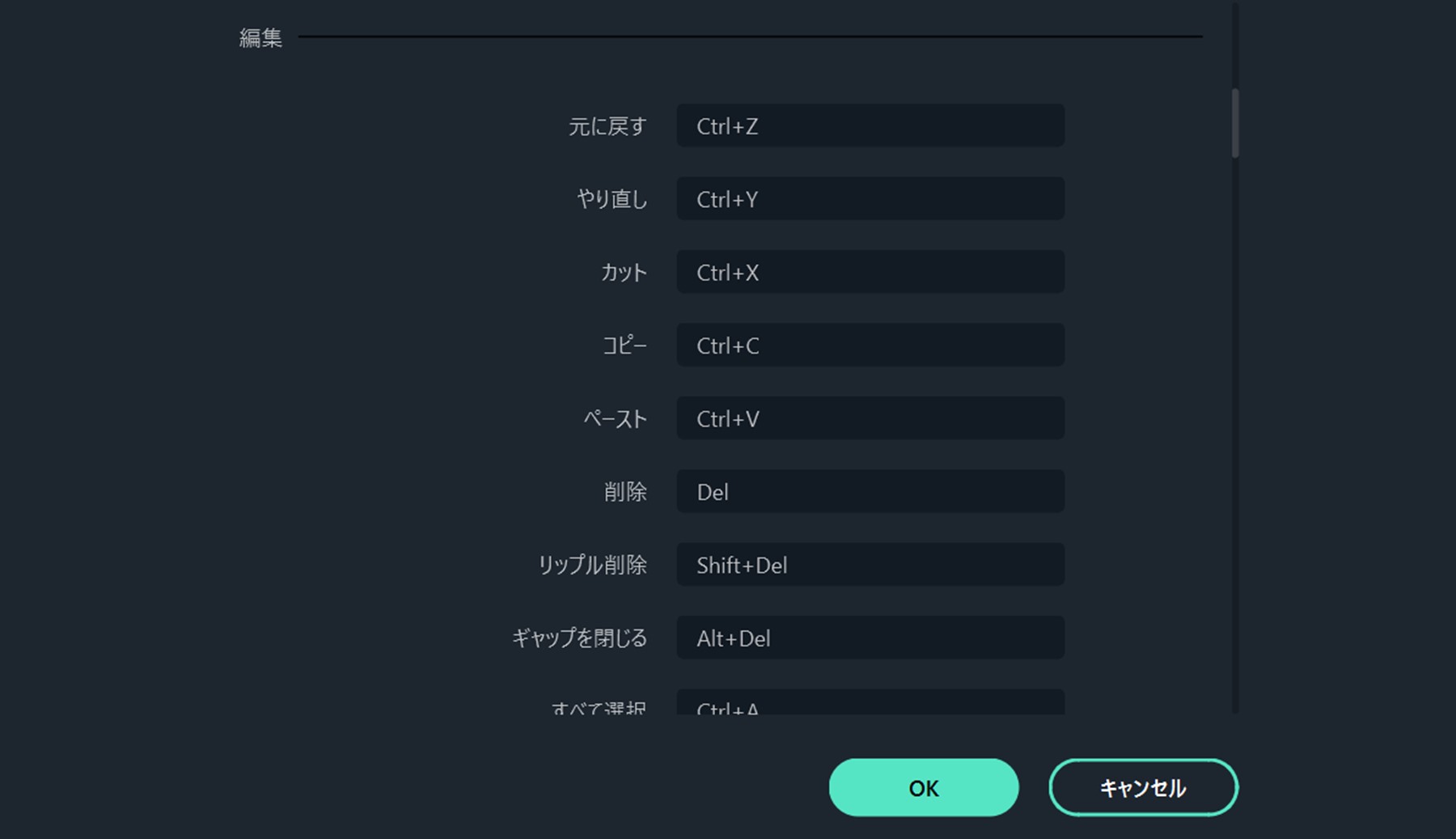
しかし、数が多く覚えきれなかったり、よく使うショートカットが押しづらいボタンの組み合わせだと大変な場合もあります。
Filmoraではなんと、ショートカットキーのボタンの設定を自身でカスタマイズすることができます。
設定するには、Filmoraの画面上部「ファイル」タブから、「キーボードショートカット」をクリック。
すると、ショートカットキー一覧が表示されるので、ご希望のコマンドのボタン内容を好きなように設定することができます。
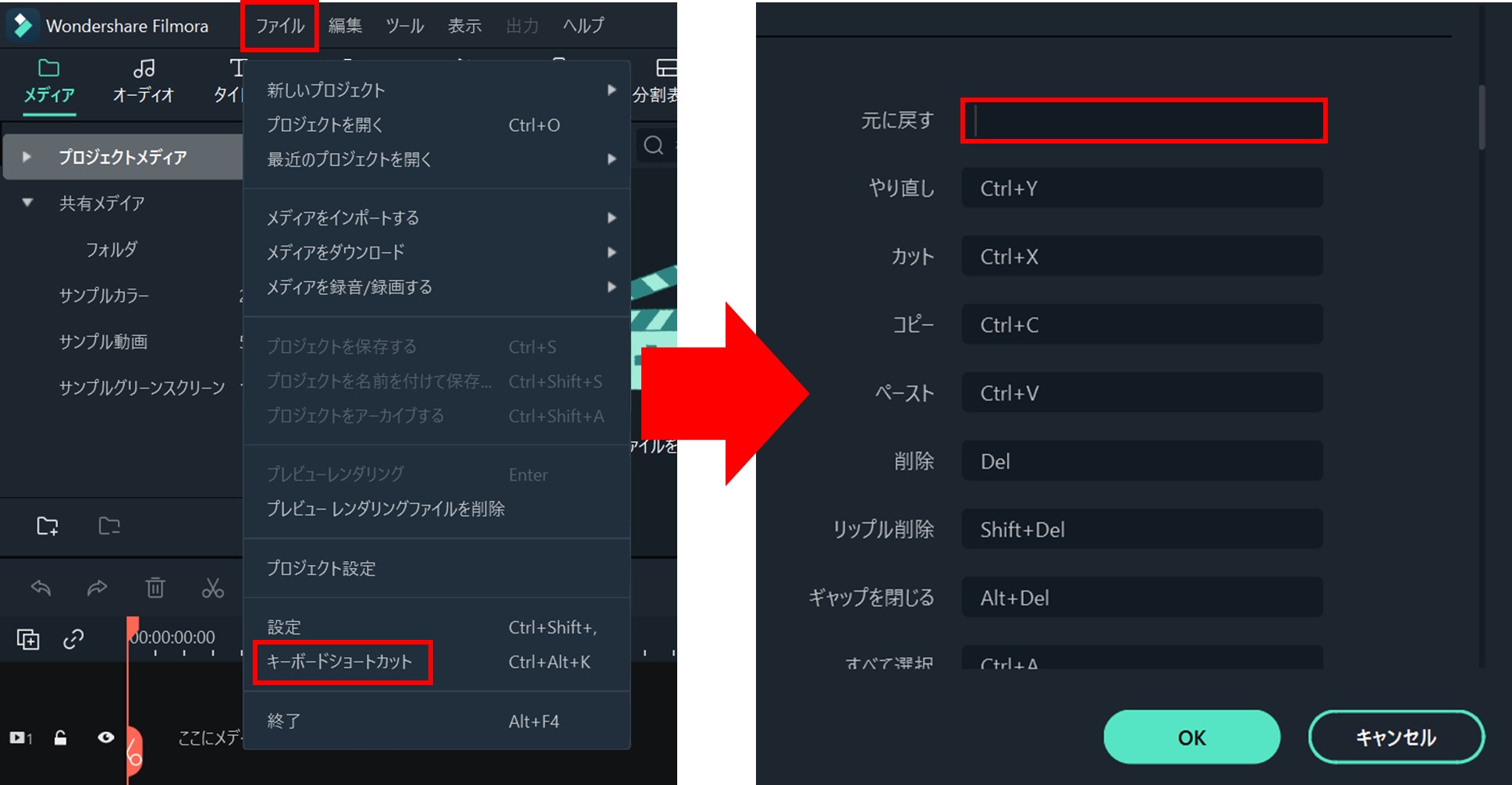
種類紹介
動画編集ソフトを「これにしよう!」と決めた方でも、ソフトに種類があるとどれにしようか迷ってしまうことがありますよね。
Filmoraにも種類がありますが、「これから動画編集を始めたい」「動画編集したことはあるがプロ級ではない」という方は「Filmora X」というタイプで十分能力を発揮してくれると思います。
実際に種類と違いを見てみましょう。
まず、種類としては大きく分けて「Filmora X」と「Filmora Pro」の2種類があります。
Filmora X
Filmora Pro
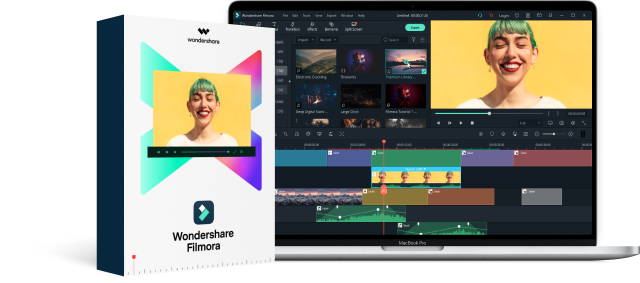
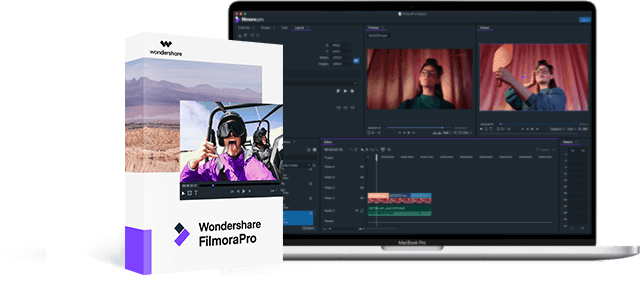
-ソフトの概要-
-ソフトの概要-
・高機能だが比較的シンプル設計で、初心者でも直感的操作が可能。
・エフェクトなども簡単にプリセットを挿入できる。
・細かな調整も可能だが、「Filmora Pro」ではさらに詳細な調整が可能となる
・「Filmora X」同様直感操作で編集も可能だが、さらに詳細で精密な編集が可能。
・プロレベルの編集者も満足の高度な編集モード搭載
Filmora Xに向いている方は?
FilmoraProに向いている方は?
• 動画編集の知識がない初心者から中級の動画エディター
• YouTubeクリエイター、YouTubeチャンネルやSNSに編集した動画を投稿したいと考えている方。また、ビジネスに動画を活用したりウェディング用の動画制作をしたいと考えている方
• 複雑な動画編集機能をじっくり学ぶよりも、スキルはなくても今すぐ動画編集を始めたい方。
• 動画編集の経験がある中級からプロの動画エディター
• 動画編集の知識があり、じっくり時間をかけて映像を洗練させ、完璧に近い形に動画を仕上げたい方
• プリセットのエフェクトを使うよりも、エフェクトを一からカスタマイズして自分だけのオリジナルを創りたい方
Filmora Xのプラン(価格)紹介
次にFilmora Xの価格についてご説明していきます。
今回ご紹介している Filmora Xは無料でも利用することができます。
しかし、無料版だと完成して出力した動画に「ウォーターマーク」という透かしが入ってしまいます。
透かしなしで利用する場合は、有料版の購入が必要になります。
さらに、有料版だとテンプレートなど使える素材数も増えて作れる動画の幅が広がります。
有料版でも1年間ライセンスと買い切り版などの種類があるのでご紹介します。
Filmora X
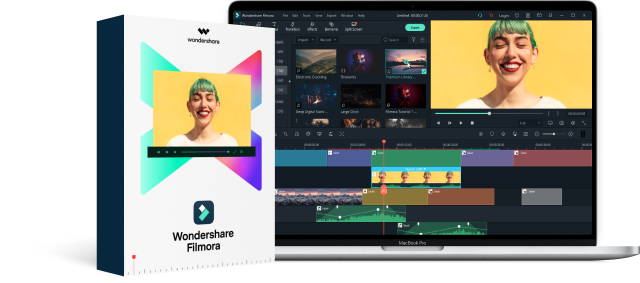
-年間プラン-
Windows版: 6,980円(税込)
Mac版: 6,980円(税込)
-ライフタイムプラン-
Windows版: 9,980円(税込)
Mac版: 9,980円(税込)
Filmoraを利用して言えることは、間違いなくリーズナブルということです。
これだけの機能を搭載してこの価格は正直安すぎると感じました。
価格の変動がないとも言い切れないので、気になっている方はぜひ早めにご検討されると良いですね。
おすすめポイント
「安くて高機能」。これだけで十分おすすめのポイントになりますが、私がこのソフトをおすすめする理由は他にもあります。
快適な動作
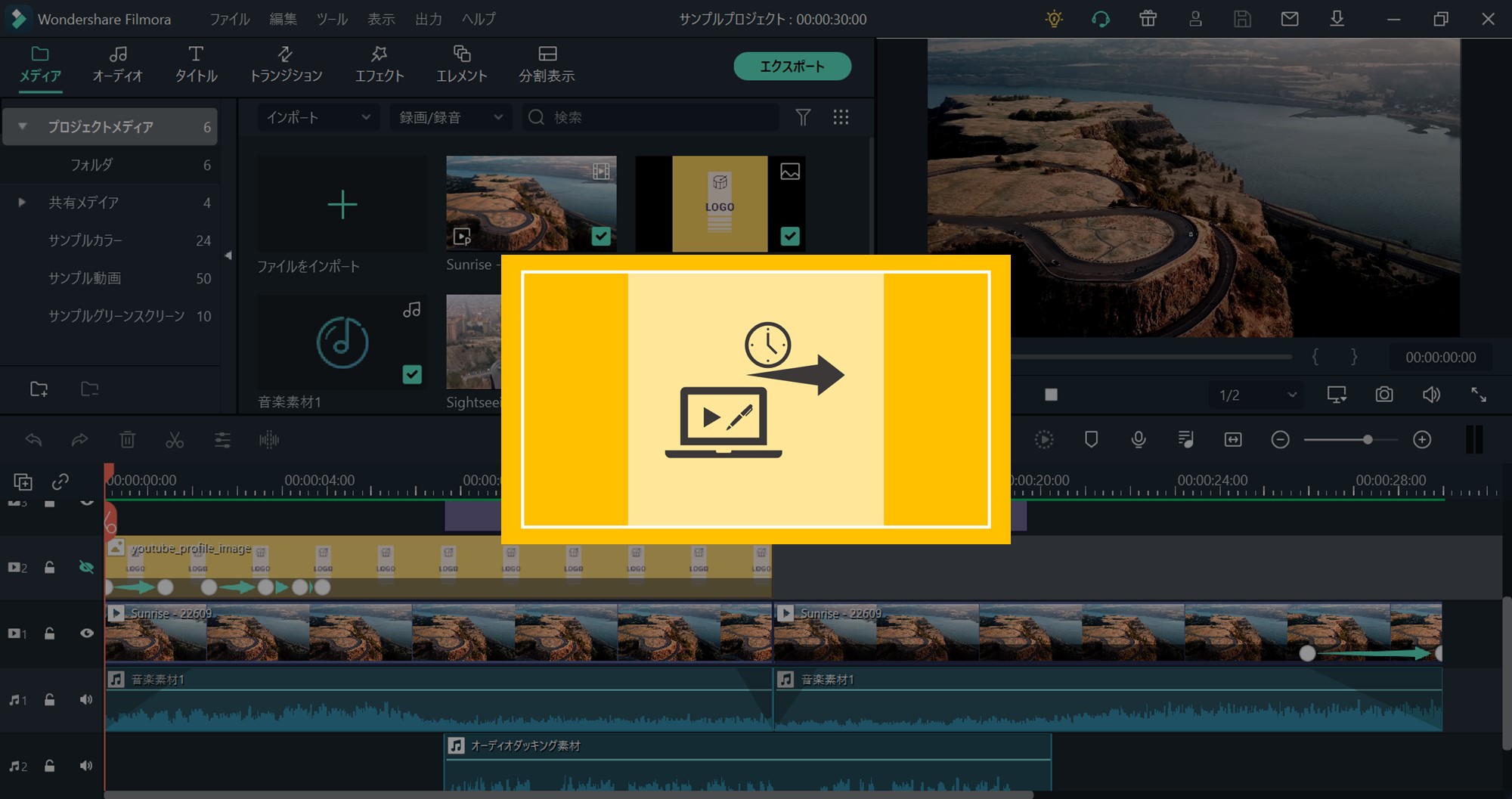
ソフト自体が編集作業を考慮した設計によりスムーズに動作します。
加えて、各種機能がシンプルな操作性となっている為、少ない工数で目的の編集を行うことができます。
さらに、利用するパソコンの環境に合わせて、オプション設定を行うことができるので、パソコンのスペックごとに最適な環境を整えることが可能となっています。
詳しくは、「インストール・初期設定」の記事をご覧ください。
作業効率化設計
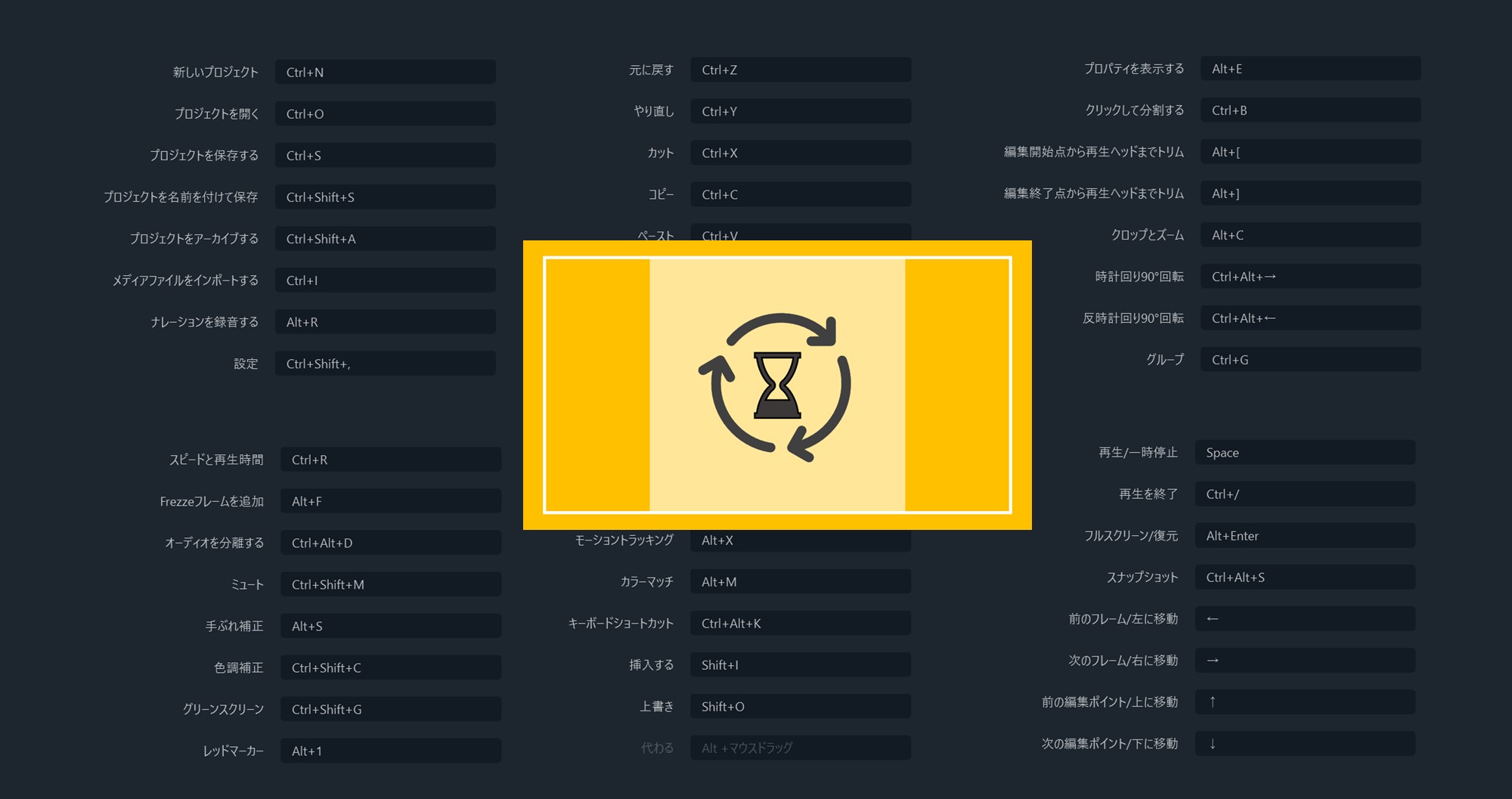
Filmoraには様々なショートカットキーが用意されています。
ファイル操作から各種機能の設定、コマ移動などの編集に至るまであらゆる部分でショートカットキーが利用できますが、Filmoraはそれだけにとどまりません。
Filmoraでは、そのショートカットキーの割り当てを好きなボタンの組み合わせに変更することができます。
これにより、自分の押しやすいキーで必要なショートカットを利用することが可能となります。
優秀な機能
動画エフェクト
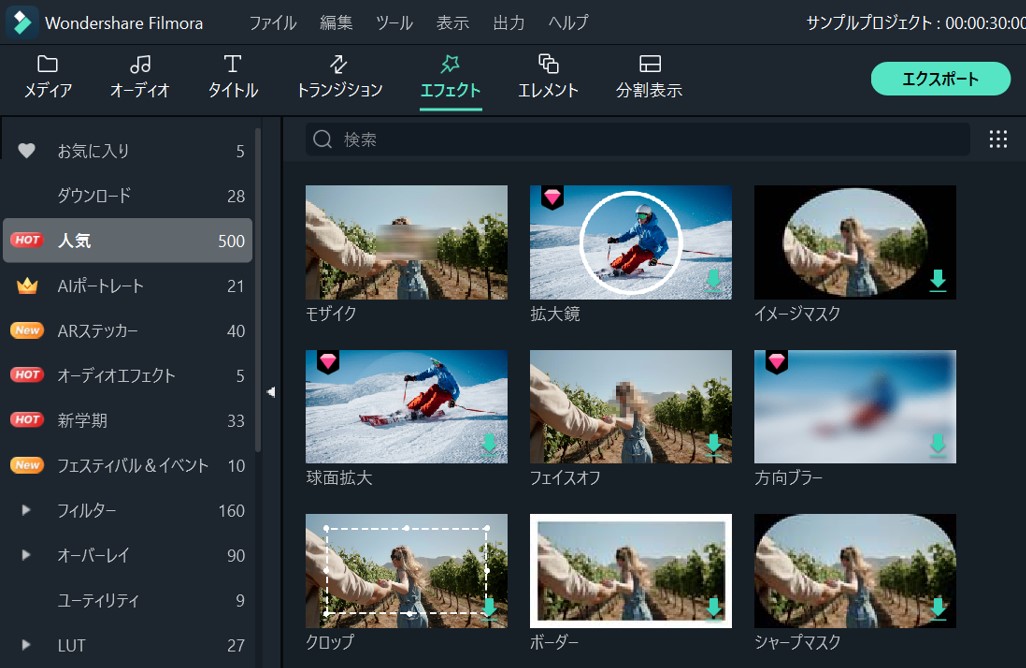
動画エフェクトはこれまで紹介してきた通り、高度な効果も比較的シンプルな操作で直感的に適用することができます。
クロマキー合成
クロマキー合成では、グリーンバックの背景で撮影を行った動画や画像のグリーン部分を透明化し、別の動画や画像と重ねることで「合成映像」を作り出す技術です。
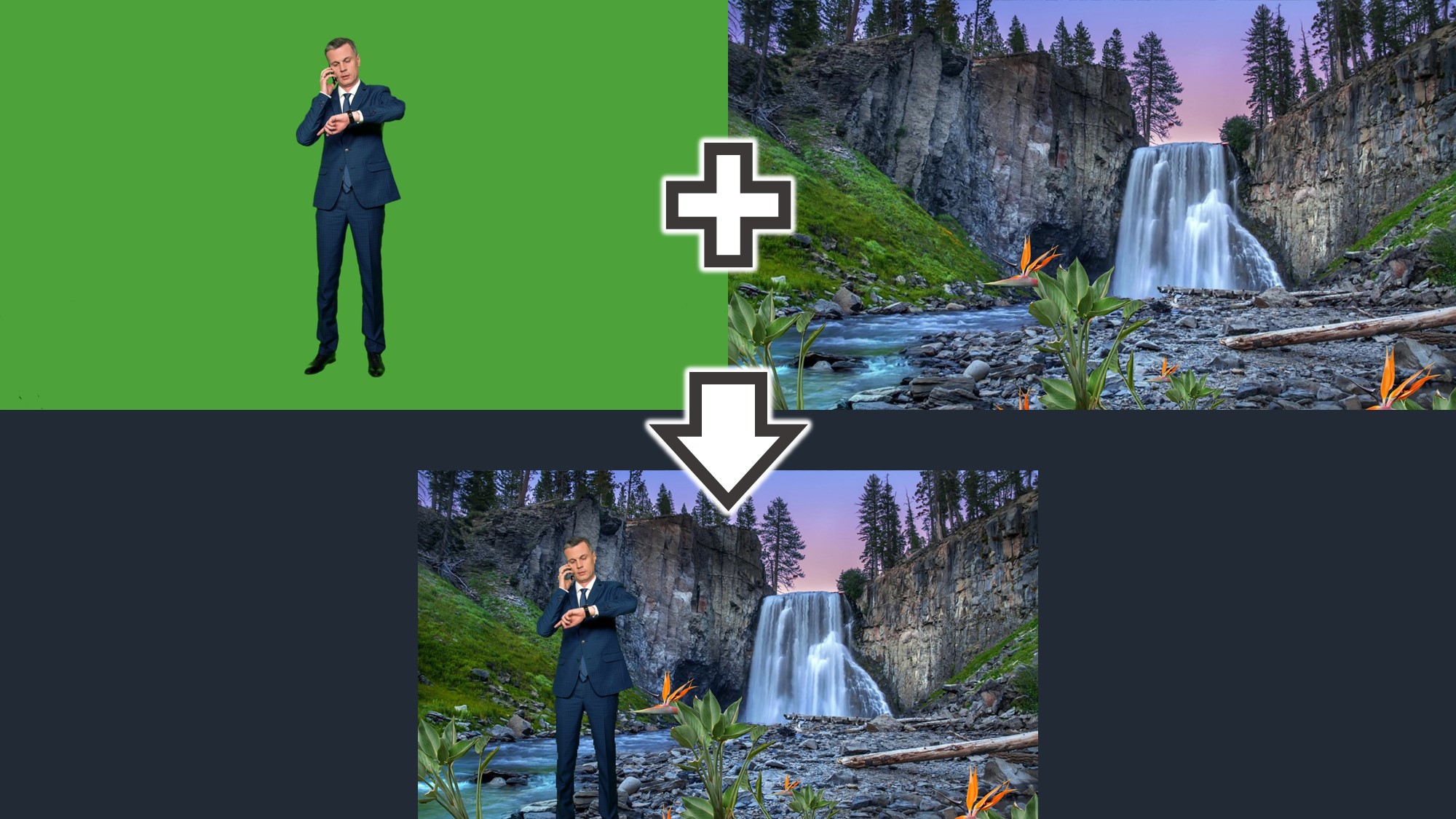
上の画像のように、Filmoraでは、プロ級の知識や技術がなくても、素材さえあれば、簡単な操作でクロマキー合成の映像を作り出すことができます。
画面分割
分割スクリーンを使うと、画面上で複数の異なる映像を同時に表示することができます。
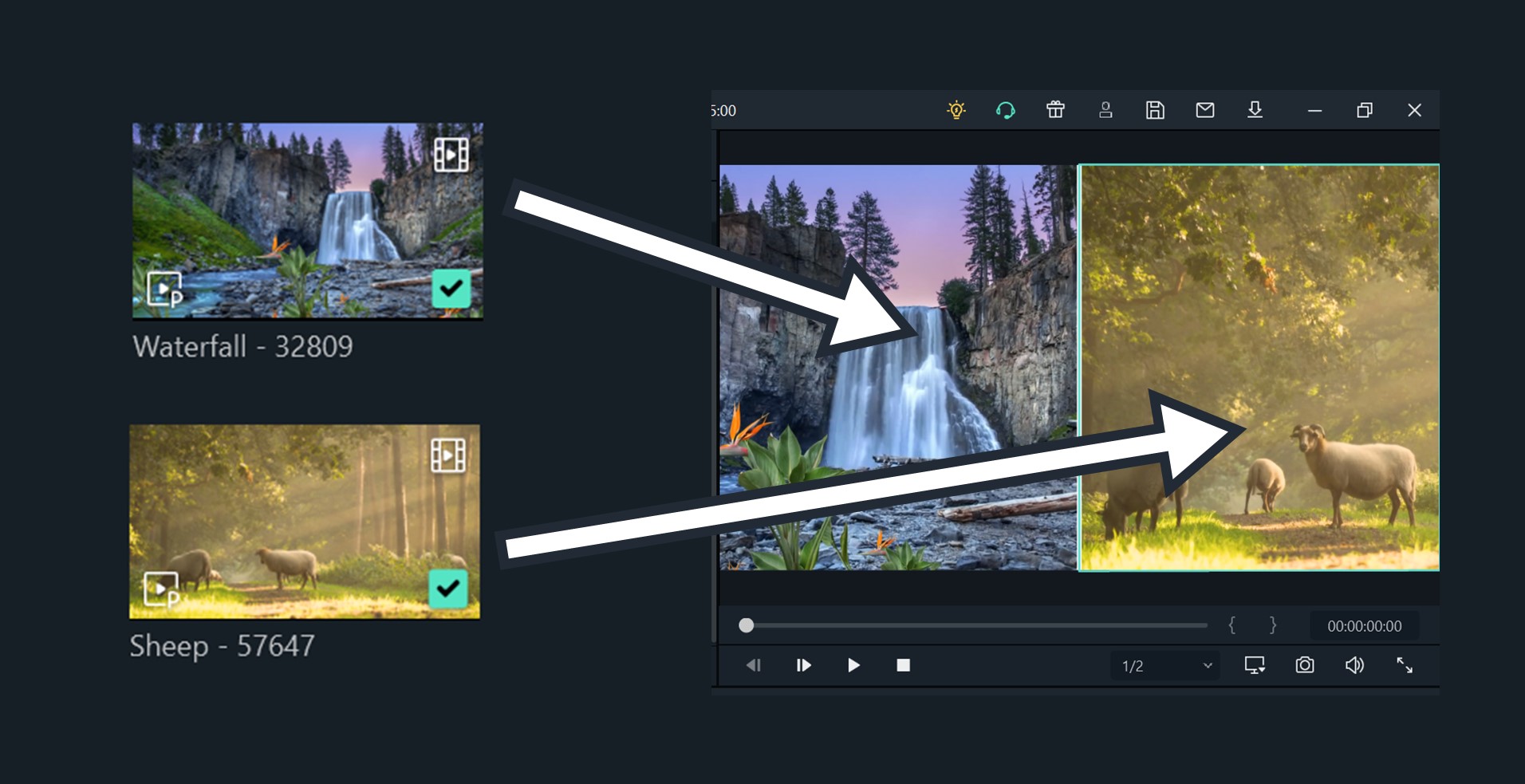
分割パターンの種類も豊富なので、目的に合わせて利用すればクリエイティブな映像を作り出すことができます。
画面録画
Filmoraはビデオ編集の経験が全くない初心者の方でも、直感的に画面録画を設定でき、簡単に動画を作成できます。
上の動画は、Filmoraを利用して動画編集時の画面を録画した映像です。
画面録画を利用すれば、実況動画や説明動画などを手早く作成することができます。
PIP
PIPとは、ピクチャーインピクチャーのことで、一つの映像を背景にして、さらにもう一つ別の小さい画面を追加するテクニックです。
上の動画は背景側の動画の上にナレーション動画を重ねて説明しているように編集しています。
このようにPIPを利用すると、画面上に2つまたは3つの動画を配置することができます。
実況動画や説明動画などを作りたいときにとても役に立ちます。
ズーム&パン
ズーム&パンは対象にゆっくりズームインし、対象から別の対象にパンします。
上の動画では、遠くから固定で撮影した動画をズーム&パンを利用して、被写体にゆっくりとズームインするように編集しています。
この効果により、動画をドラマチックに演出することができます。
スピードコントロール
スピードコントロールを利用すると、動画内の映像スピードを自在に操ることができます。
元動画
スピードコントロール後
上の動画では、ブレイクダンス動画をスピードコントロールによって、一部速度を速めたり、逆再生したりスローモーションにしたりと変化を付けています。
カラーグレーディング
カラーグレーディングでは、動画内の要素の色合いを細かく調整することができます。
元動画
カラーグレーディング後
上の動画では、背景になる動画の上にロゴを配置しています。
そのままロゴを配置すると、背景動画が明るいことから、ロゴが協調されにくくなってしまいます。
そこで、背景になる動画の色合いを暗く設定し、その上にロゴを配置するとロゴが協調されるようになります。
Filmora初心者ガイド
Filmoraについて、初心者のかたは以下でまとめていますので、初めて見たいと思ったらぜひ順番に読んで動画編集をマスターしていきましょう。
まとめ
いかがでしたか?
Filmoraには魅力的な機能がいっぱい詰まっていますよね!
この機能を直感的な操作で自由自在に使えたらと思うとワクワクしますね。
Filmoraなら、他の編集ソフトで難しくて断念した操作も軽々こなしてくれます。
ぜひこの機会にFilmoraを使ってみてください。
\ 【Windows版】お得に購入しよう /
[itemlink post_id=”6570″]
\ 【Mac版】お得に購入しよう /
[itemlink post_id=”6573″]






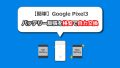

コメント