
どうも、あきらめない!がモットーのsolabotです。
スマホ撮影の縦長動画をAviUtlで編集しようとしたら、縦1080以上のサイズが読み込めないという事態に陥ったことはありませんか?
この記事では、スマホ撮影の縦長動画をAviUtlで編集し、1080×1920で出力する方法をご説明しています。
※この方法はどうしてもAviUtlを利用したいという方に向けた記事です。
可能であればfilmoraを使ったほうが圧倒的に楽で、手間も時間もかかりません。
動画を縦長で出力できない?
スマホ撮影の縦長動画をパソコンで編集したら、サイズが横長になって両端が黒くなってしまったことはありませんか?
それは、縦長の動画を無理やり横長で出力しているからです。
スマホ撮影サンプル動画
| 動画形式 | MP4 |
| 再生時間 | 0:08 |
| 容量 | 5.77MB |
| フレーム幅(横) | 1080 |
| フレーム幅(縦) | 1920 |
| 撮影デバイス | スマートフォン |
スマホで撮影したままの動画なのでサイズは、1080×1920の縦長状態です。
スマホ動画PC編集サンプル
こちらは、先ほどのスマホ撮影動画をパソコンで編集して出力したものです。
左右に黒い画面が入り、その部分を含めた横長1920×1080サイズで出力されています。
今回は、「Windowsムービーメーカー」という動画編集ソフトで動画を出力しています。
スマホで作成した縦長動画(1080×1920サイズ)を読み込ませることはできます。
しかし、編集後にいざ出力してみようとすると、出力サイズを決めることになります。
そこで、縦を「1920」にしようとすると
「64~1080」までしか対応していないという状況になります。
他ソフトでもこのような事態が見られます。
縦動画を1080✕1920で出力させる意図
なぜスマホ撮影の動画を編集して1080×1920で出力させる必要があるかというと、主に、高画質の状態「1080p」でYouTubeなどの動画共有サービスにアップロードしたいからです。
高画質1080×1920でアップすると?
YouTubeに1080×1920のサイズで動画をアップすると、以下のように画質設定から、高画質「1080p」を選択することができます。
せっかくYouTubeに投稿するならたくさんの方に見ていただきたいですよね?
画質が悪いより、当然高画質のほうが見てくれます。
608×1080でYouTubeにアップすると?
※横608は縦1920を1080に変えたとき比率として算出されたものです。
※607と算出される場合がありますが、AviUtlで奇数の数値は出力できません。
今回は、スマホ撮影の1080×1920サイズ縦長動画をAviUtlで読みこませるために、「XMedia Recorde」という動画編集ソフトを事前に使用してサイズを横608×縦1080に縮小しています。
上記動画は縮小した動画をAviUtlで編集したものです。
画質設定から確認すると、「480p60」が最大画質となっています。
本当はもっと高画質なのにこれではアップしてもがっかりですよね?
AviUtlの編集可能最大サイズ
AviUtlは編集できる動画のサイズに決まりがあります。
横1920×縦1080がAviUtlの限界サイズとなっています。
その点現在のスマホの動画の解像度はかなり高画質なので、横1080×縦1920サイズはあります。
つまり、AviUtlの読み込み可能サイズを超えてしまうので読み込みすらできません。
そのため、スマホの動画をそのままAviUtlに突っ込むとこのようになります。
メッセージから、設定でサイズの変更をすればいけるんじゃない?
と思った方もいると思います。

私もそうでした
それでは、サイズ変更して見ます。
AviUtlの画面上部「設定」から「サイズの変更」と進み「指定サイズ」をクリックします。
するとサイズ変更のダイアログボックスが表示されるので、「X」と「Y」つまり、縦と横を逆の数値で入力してOKを押します。
すると、エラーメッセージも出ず、あれ?できるじゃん!となります。
しかし、確認の為、再度サイズ変更の設定を行って見ると
「X1080」「Y1080」まぁ要するにできないわけです。
AviUtlで縦動画編集
本題ですが、AviUtlで縦長の動画を編集し、同じサイズで出力するにはどうすれば良いのか?
話は簡単。
動画自体を回転させてしまえばいいのです。
スマホで撮影した動画1080×1920サイズの動画を無劣化でただ回転させます。
ちなみに補足ですが、画像の回転などはパソコンやスマホの標準機能として行うことができますが、動画の回転となればそうはいきません。
動画の回転
Avidemuxについて
動画の回転をするには、動画編集ソフトを利用します。
今回は、回転だけが目的なので、回転の編集を行っても劣化が起こらない、回転するだけのソフトがあるのでご紹介します。
それが、「Avidemux」です。
| 価格 | 完全無料 |
| 透かし有無 | なし |
| 縦動画出力 1080×1920 |
可能 |
ダウンロードサイト:https://www.gigafree.net/media/me/avidemux.html
「Avidemux」は、多くの動画形式に対応した動画編集ソフトです。
主に動画の特定箇所をカットするトリミング機能や、動画同士を結合させたり、回転させたりでき、さらに映像内に多種多様なフィルタをかけることもできます。
対応フィルタシャープ、ぼかし、ノイズ除去、拡大 / 縮小、字幕付加、明るさ補正、色調補正 等々、利用できるフィルタは 40 種類以上
1080×1920の縦長サイズのまま編集や出力が可能です。
タイムラインなどの制度はないので、単純な編集作業には使えるソフトです。
劣化などもほとんどなく、出力も早いので、シンプルな編集だけなら抜群の力を発揮します。
Avidemuxで動画の回転
まずは、Avidemuxにスマホ縦動画を読み込みます。
方法は、動画ファイルを直接「ドラッグアンドドロップ」するか、画面上部の「ビデオを開く」から。
動画が読み込まれます。
MP4動画の場合は、「出力形式」から「Mpeg4 AVC(xh264)」を選択。
すると、「映像出力」の下から、「フィルター」が選択可能になるのでクリック。
フィルター選択画面が表示されるので、「回転」を選びます。
さらに表示されたメニューから、「90度」もしくは「270度」を選択して横向きにします。
画面右下の「プレビュー」をクリックして、回転しているか確認します。
確認できたら「OK」か「×」ボタンで閉じます。
編集画面に戻ったら、右下の「閉じる」ボタンをクリックします。
変更できたか不安になりますが、これでちゃんと適用されているので、問題ありません。
次に、出力形式を「MP4 Muxer」に変更します。
最後に、画面上部「ビデオを保存」ボタンを押して、任意の場所に保存すれば、回転されます。
出来上がった動画はそっくりそのまま回転しています。
サイズは「1080×1920」→「1920×1080」に変わっています。
こうなってしまえば、もうAviUtlで読込みが可能となります。
ただし、1点問題があります。
それは、横向きで編集しなければならないこと。
まぁ慣れてしまえばと、簡単な編集程度なら問題ありません。
しかし、中々の大作動画ですとかなりストレスになります。

動画だけでなくあなたの首も回転する必要がありますから
私はこの方法で何とか無料でずっとやってきましたが、「filmora」という動画編集ソフトを導入したら、今までの作業がアホらしくなるほど楽になりました。
有料ですが、編集ソフトの中では高機能なのにかなり安いです。しかも買いきり版である永続ライセンスを手に入れてしまえばパソコンが変わってもずっと使えます。
もちろん、縦動画も回転など必要なくそのまま縦1920×横1080で編集から出力までOK。
もう1つ忘れてはならないのが、上記横向き編集をしたら、もう一度「Avidemux」を利用して、縦向きに戻さなければならないことです。
1つ2つしかやらなければ別にどうってことはないですが、たくさんの動画、もしくは今後もその作業をしていくとなれば、かなりの負担になります。
それはメンタル的にもですが、時間の浪費にも繋がります。
AviUtlの横向き編集だと30分かかる作業がfilmoraなら10分もかからないです。
AviUtlで縦動画流れ ① スマホ縦動画をパソコンに取り込み
② Avidemuxで動画を横向きに回転
③ AviUtlで動画を横向きで編集
④ Avidemuxで立向きに回転
filmora(旧名:動画編集プロ)
| 価格 | 年間プラン¥6,980 |
| ライフタイムプラン(買いきり)\8,980 | |
| 透かし有無 | 無料版は透かし有り |
| 縦動画出力 1080×1920 |
可能 |
[itemlink post_id=”3288″]
動画編集ソフトの比較
動画編集ソフトの比較はこちらから
まとめ
スマホ撮影の縦動画をパソコンで編集しようとすると、普通に動画編集ソフトを使っただけでは、そのままの縦長サイズで出力することができないことがあります。
そういったときの裏技として、動画を回転させてAviUtlで編集することができますが、本当に冗談抜きで、filmoraを使うのがおすすめです。


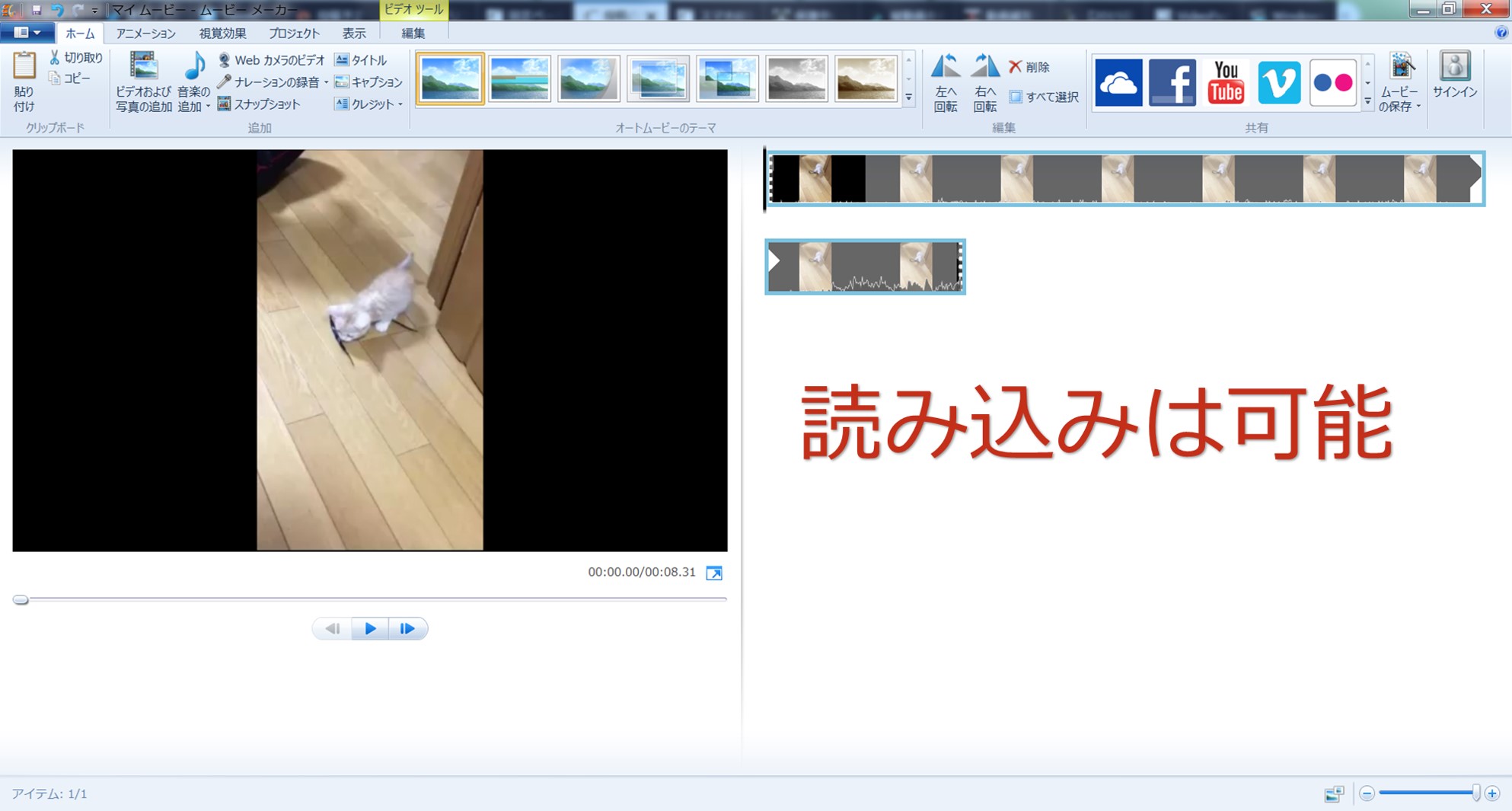

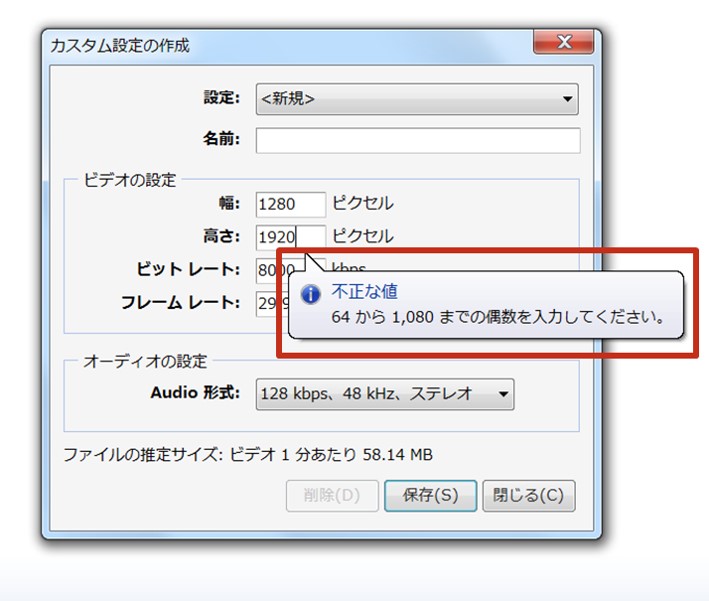
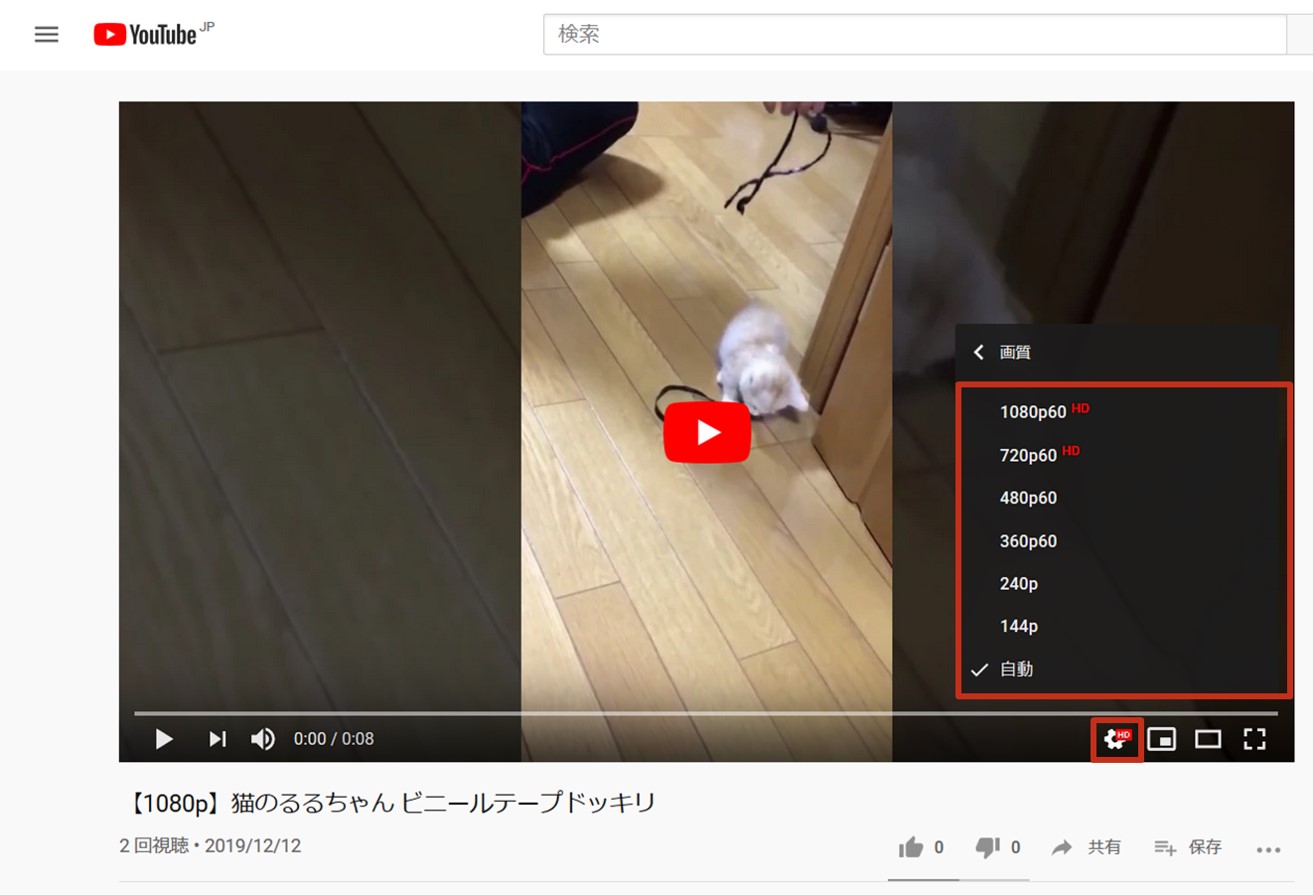
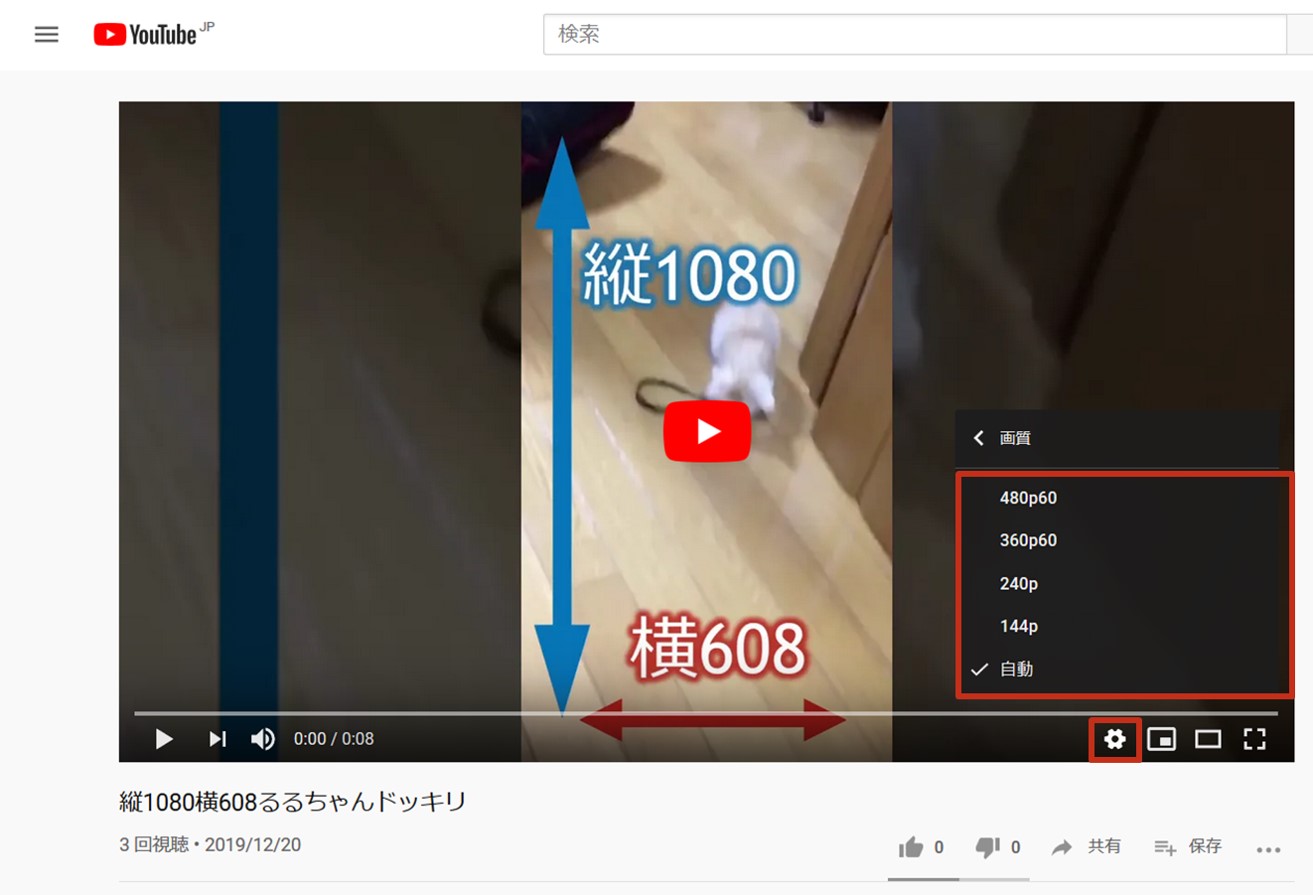


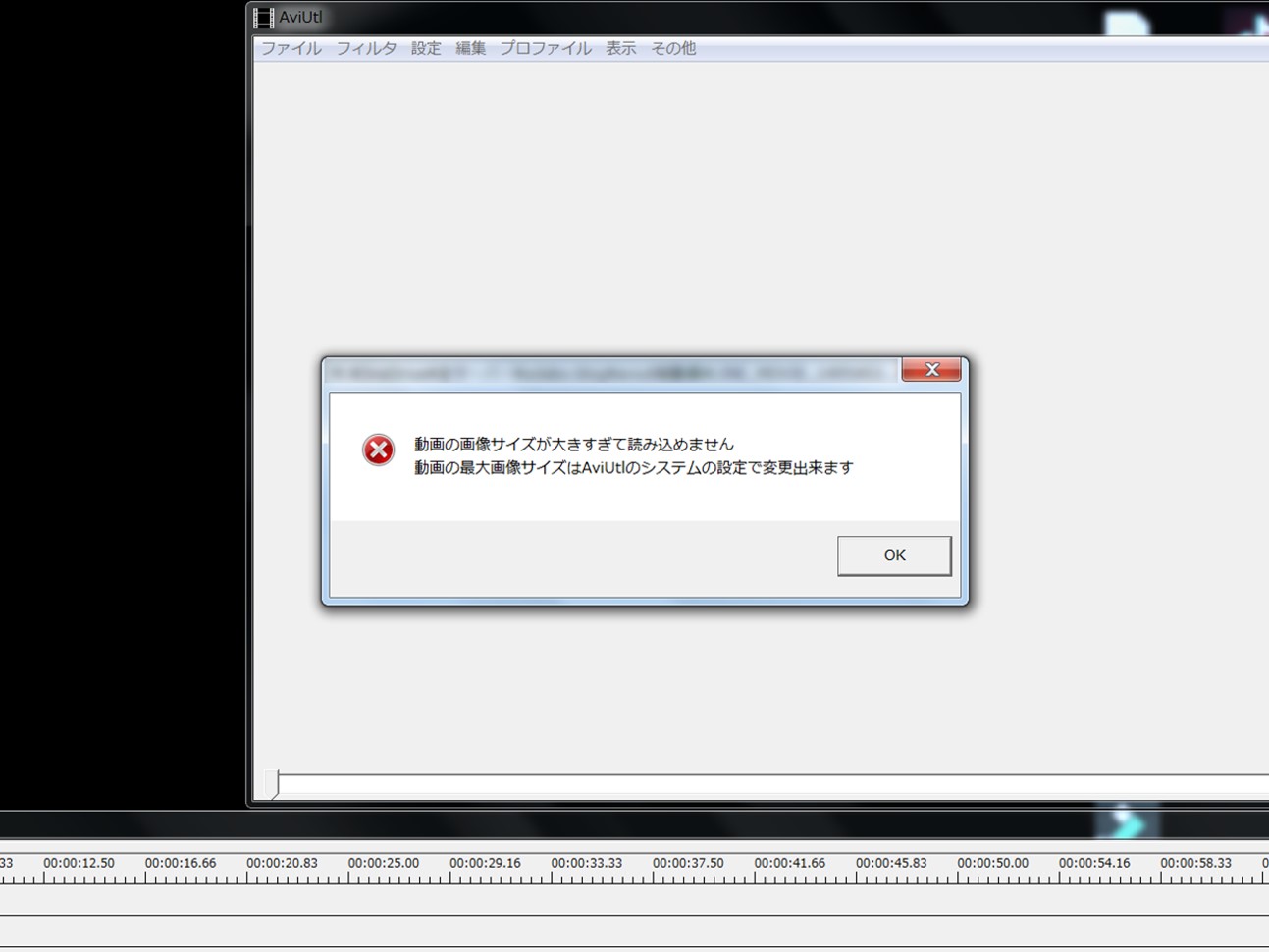
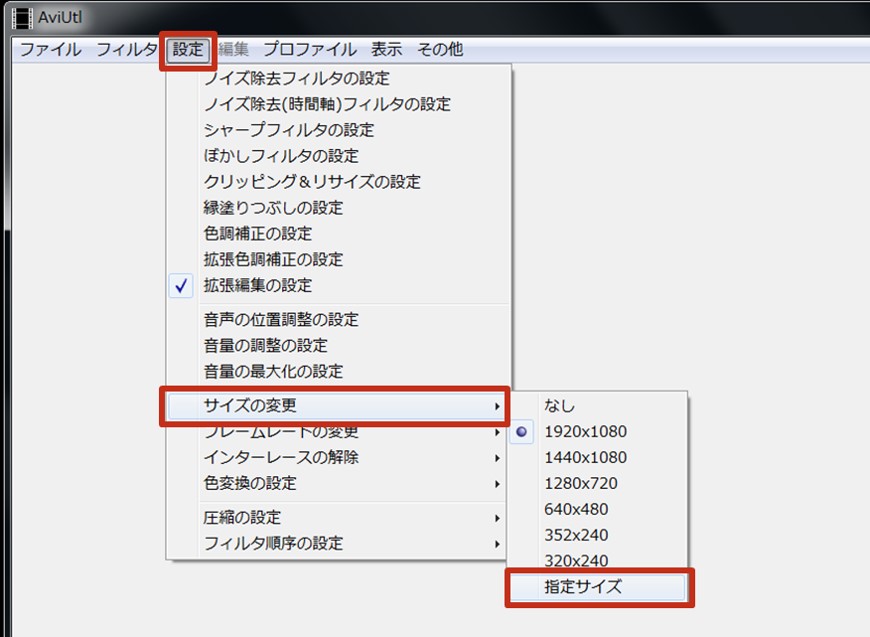
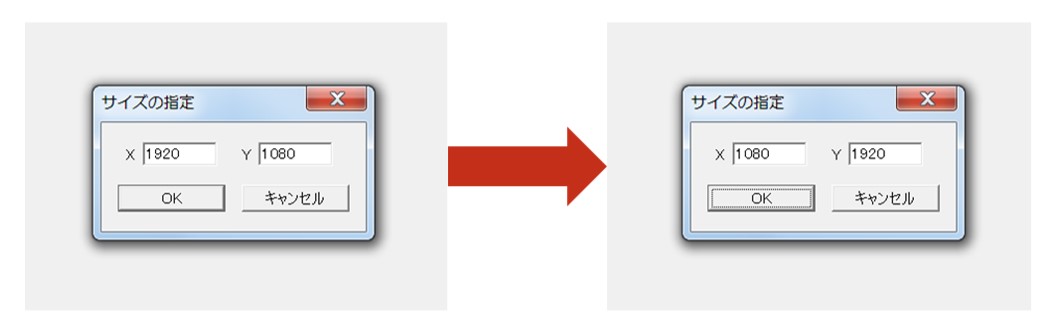
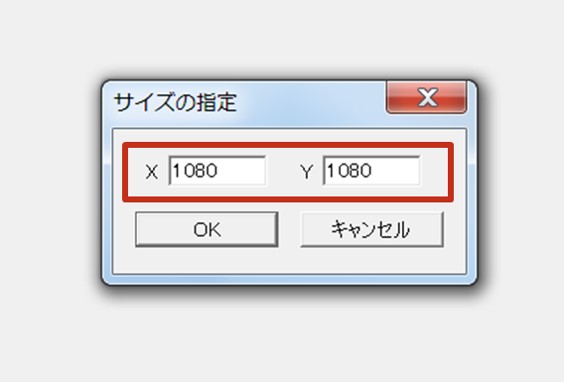
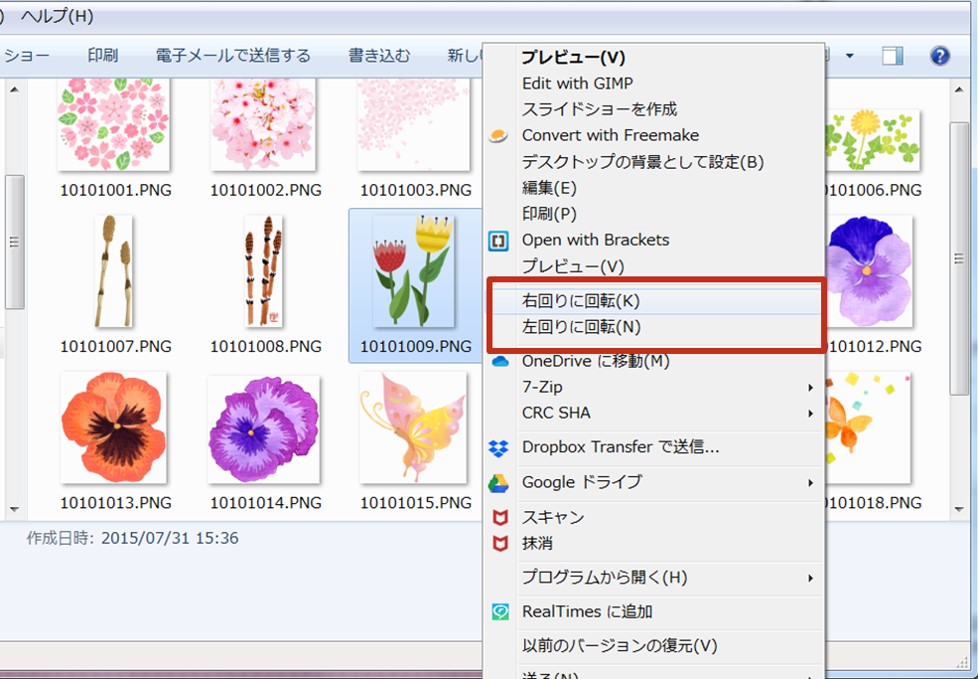




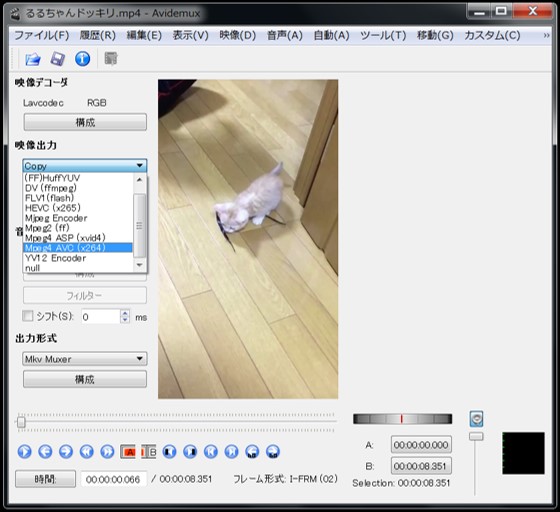

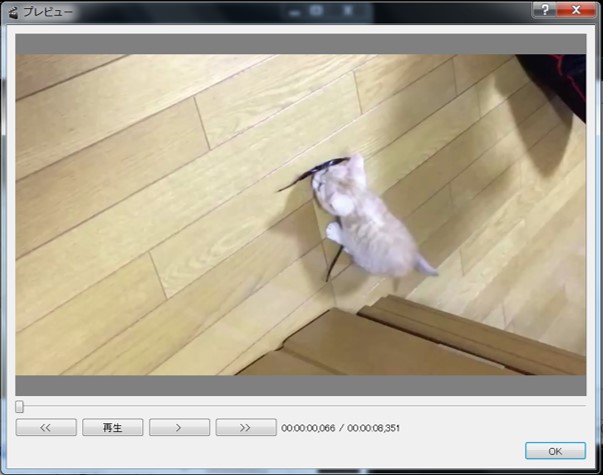

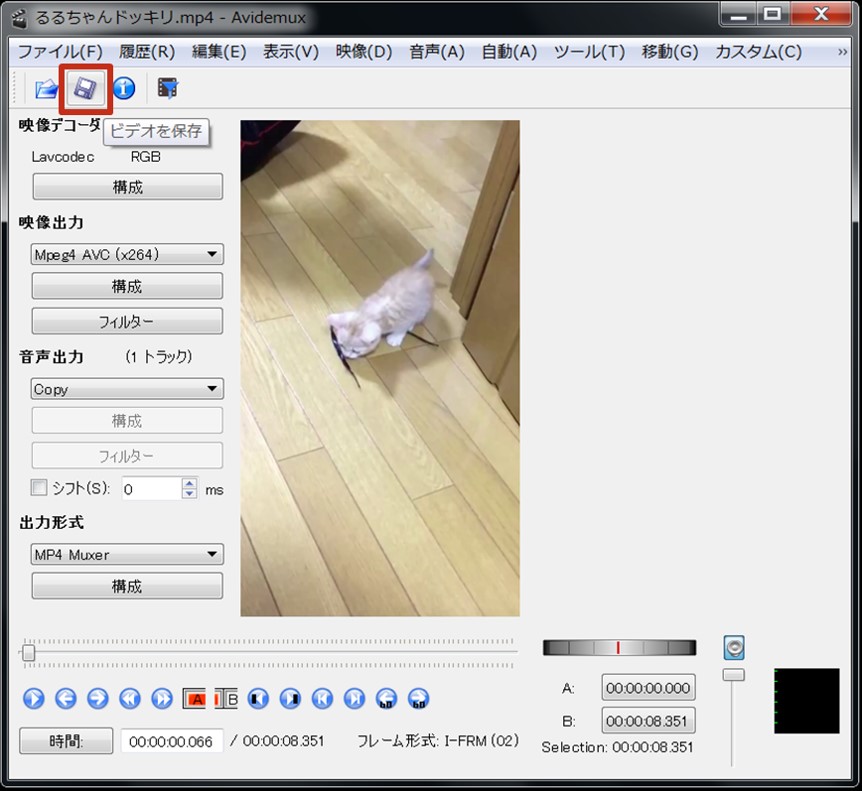
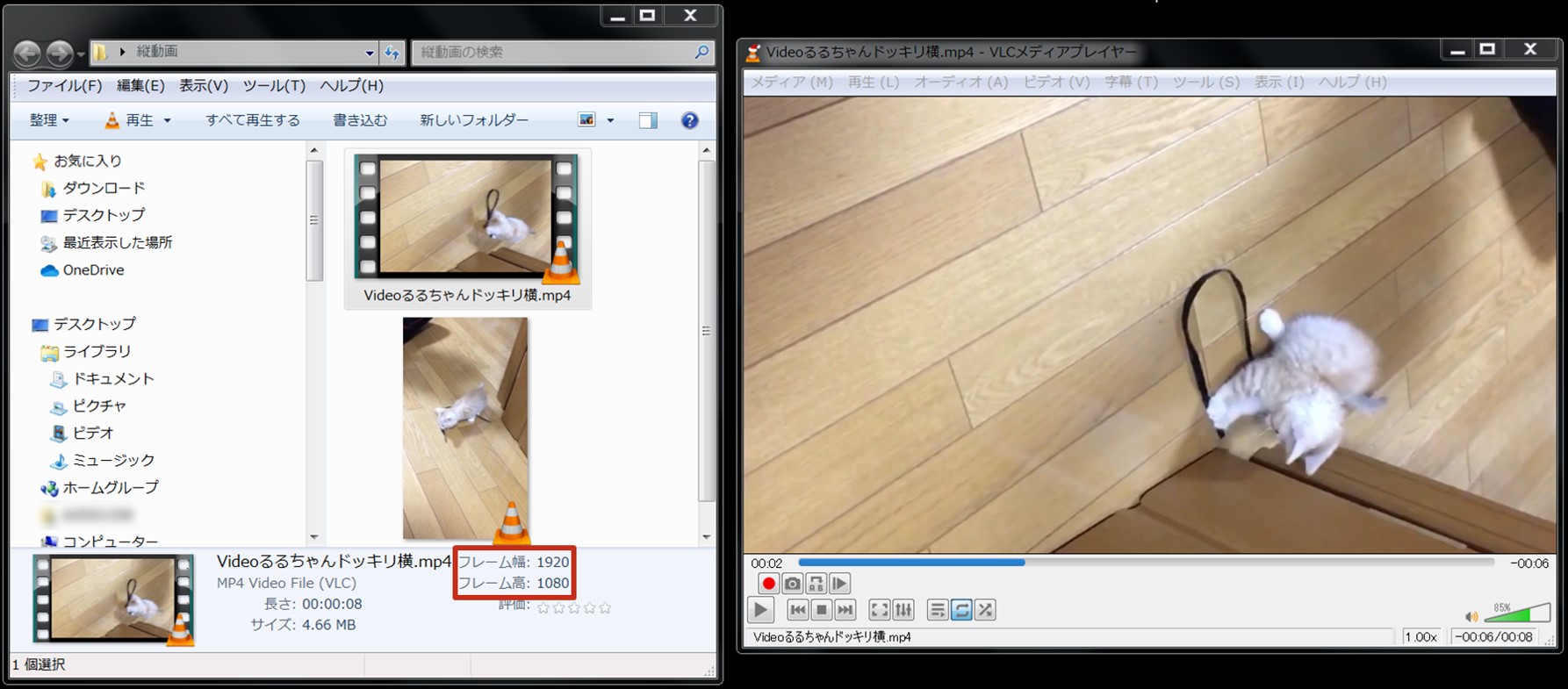
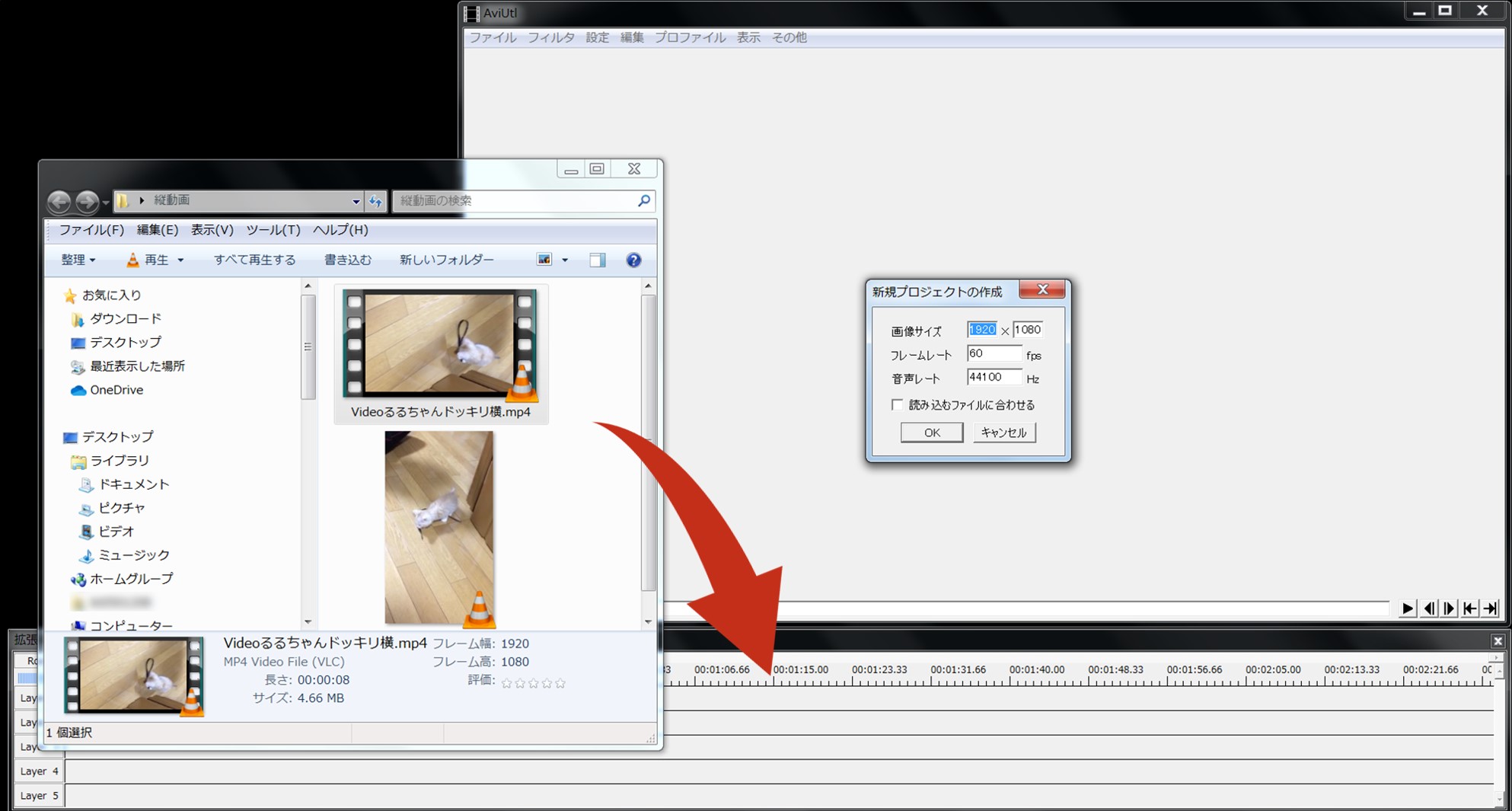

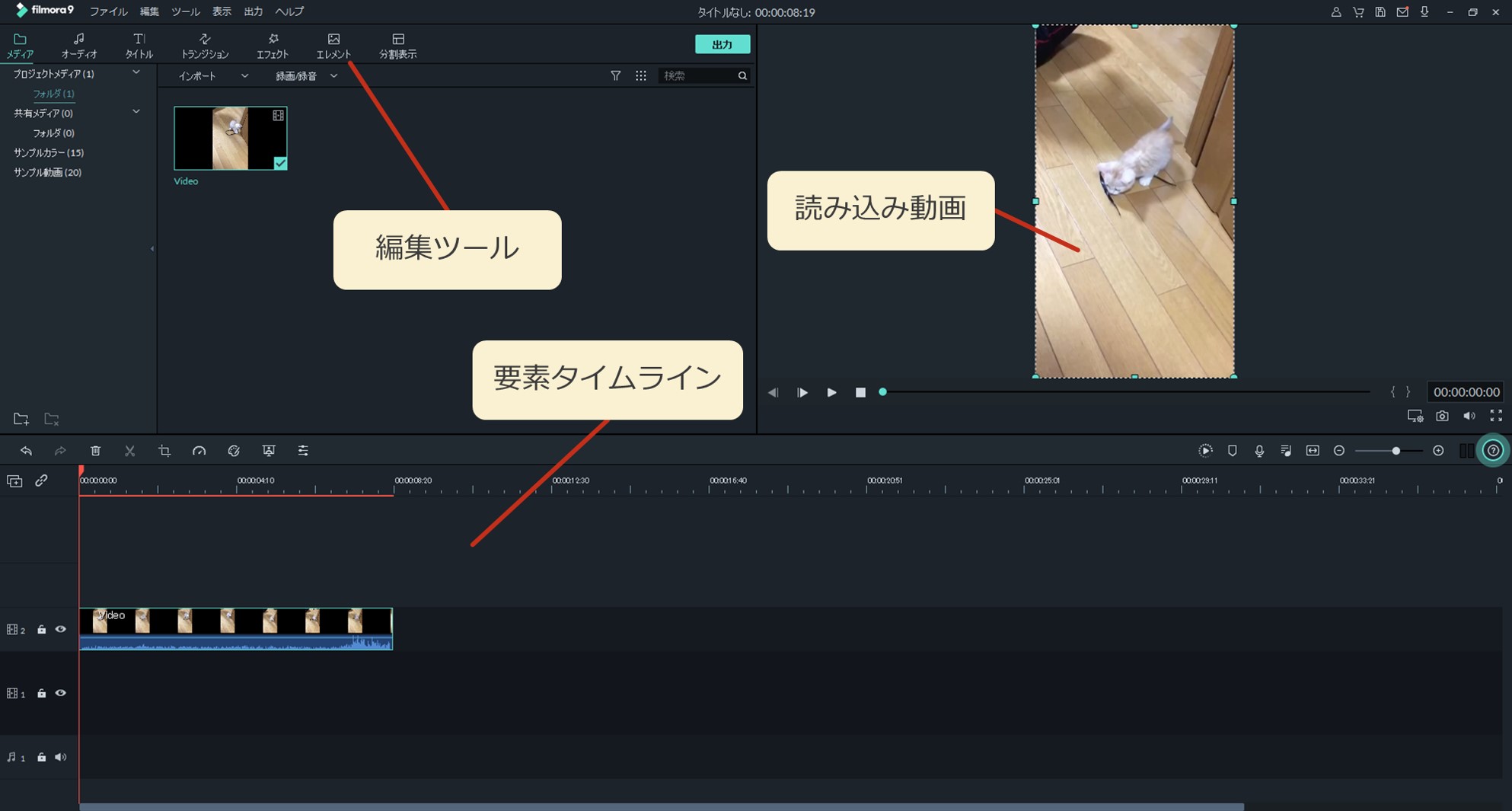
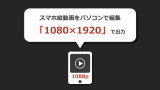
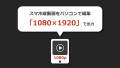

コメント