Warning: Attempt to read property "post_title" on null in /home/r2018127/public_html/solabo.blog/wp-content/themes/cocoon-master/lib/blogcard-in.php on line 68
Warning: Attempt to read property "post_excerpt" on null in /home/r2018127/public_html/solabo.blog/wp-content/themes/cocoon-master/lib/blogcard-in.php on line 75
Warning: Attempt to read property "post_content" on null in /home/r2018127/public_html/solabo.blog/wp-content/themes/cocoon-master/lib/blogcard-in.php on line 83
Warning: Attempt to read property "post_date" on null in /home/r2018127/public_html/solabo.blog/wp-content/themes/cocoon-master/lib/blogcard-in.php on line 89
Youtuberになりたい!と思ったら動画編集が必要ですよね。
一昔前はプロじゃないとちゃんとした動画が作れないというイメージがありましたが、Wondershare Filmoraを使えば誰でも簡単にハイクオリティなYouTube動画が作成できます。
動画ジャンルと編集参考
YouTuberといっても、いろいろなジャンルの動画が有りますよね?
やってみた系の動画などの有名なYouTube動画は、TV番組で言うバラエティーのようなものです。
このようなエンタメ系は、他にもグループYouTuberやモデルの美容系動画、最近では芸能人も参加するようになって、とても人気のジャンルです。
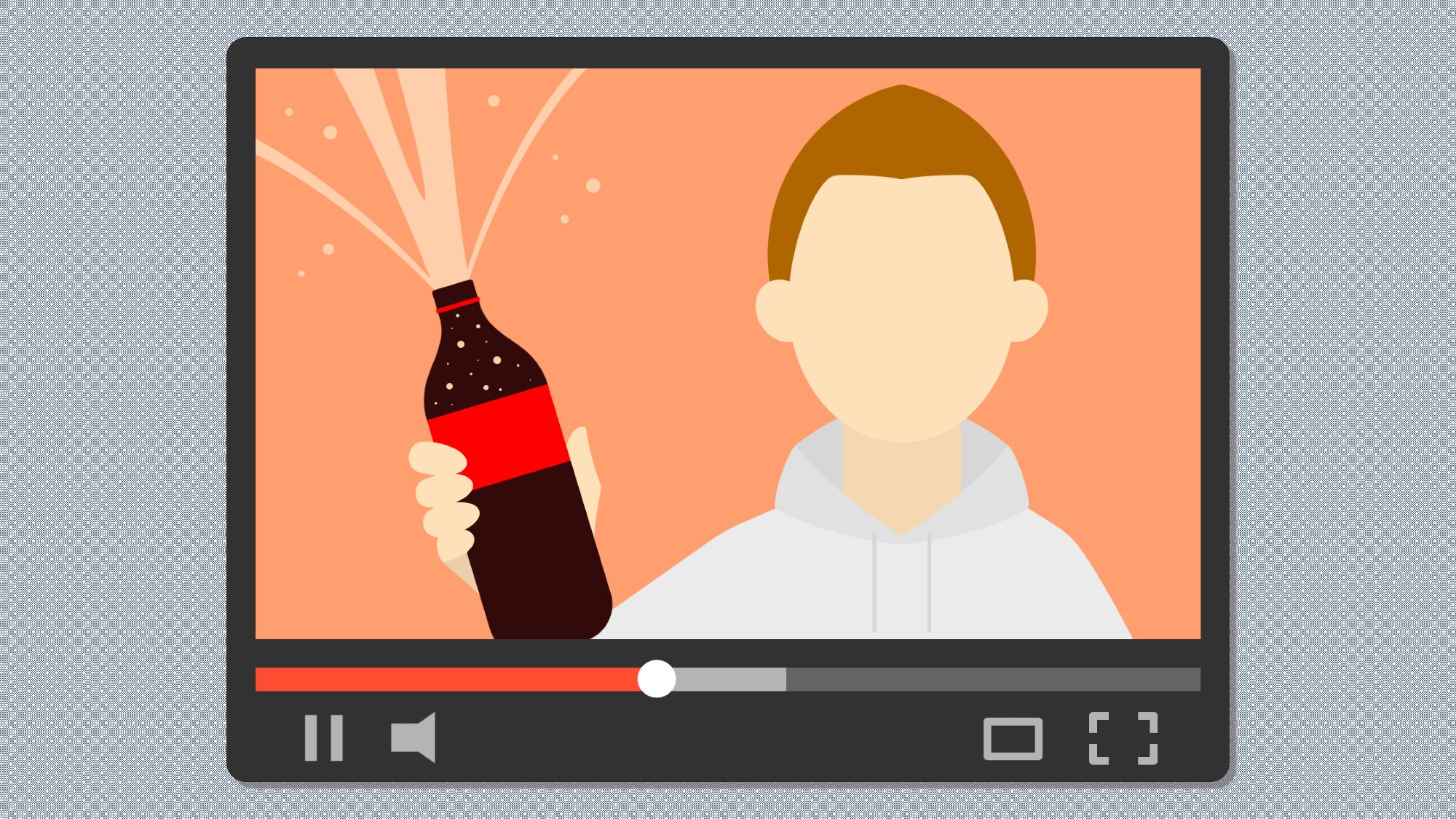
ここでは、字幕や協調するためのテロップなどがとても重要になりますね。

他にもHOW TO系の動画もあれば、料理・音楽・パソコンやスマホの操作など、あらゆるジャンルでYouTube動画が上がっていますね。
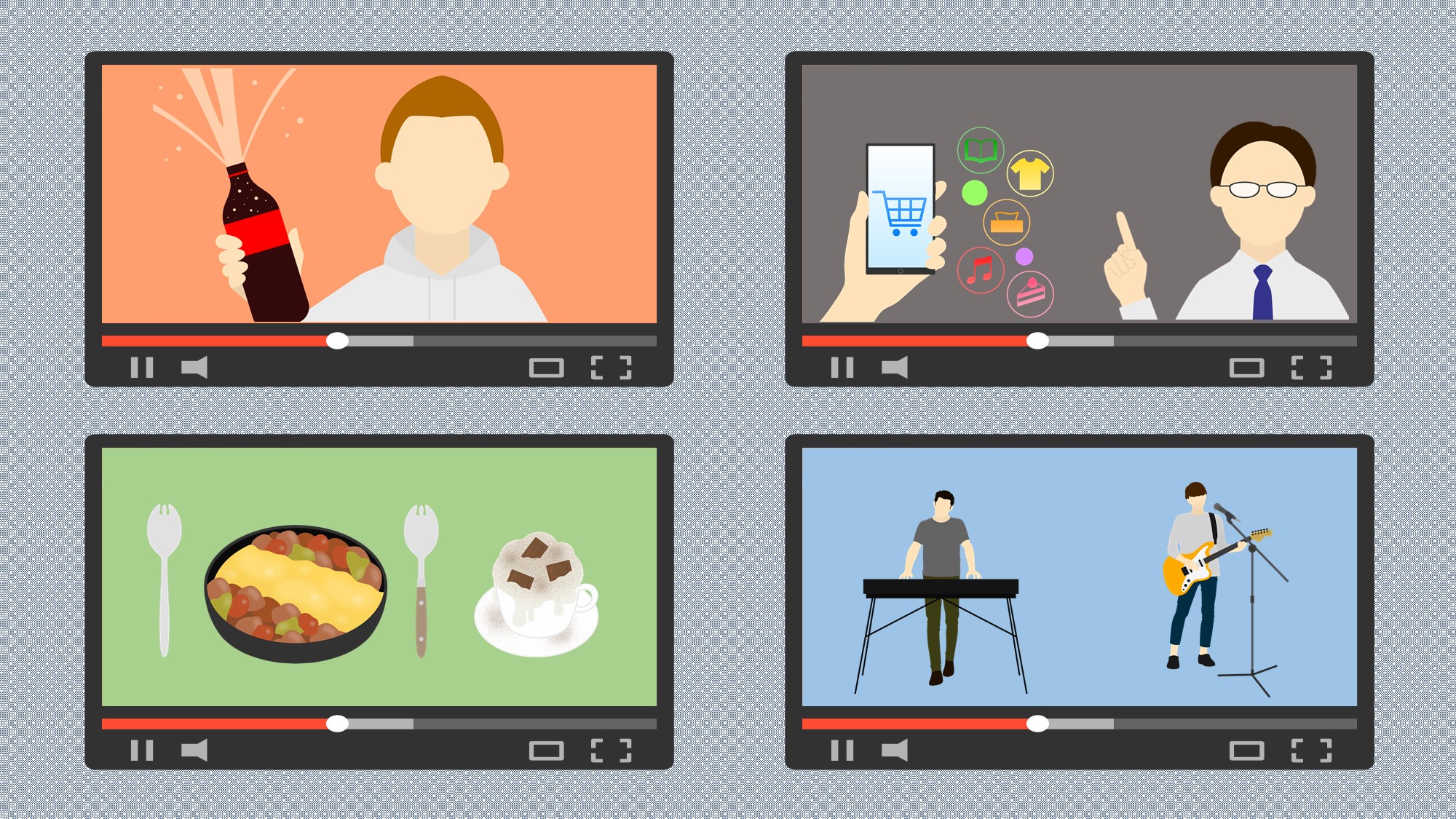
これらの動画で人気のものには必ず見やすくするための編集がなされています。
どのような編集をするとたくさんの人に見てもらえるような動画になるでしょうか。
今回はそれらの一例とFilmoraでの編集方法を見ていきましょう。
Filmoraは、YouTuberにもぜひおすすめしたい動画編集ソフトなので、あまり知らないという方はぜひ以下の記事も読んでみてください。
\ 【Windows版】お得に購入しよう /
[itemlink post_id=”6570″]
\ 【Mac版】お得に購入しよう /
[itemlink post_id=”6573″]
動画内に必要な編集の種類
YouTuberたちは公開動画を、撮影したままの状態でアップロードなどはしていませんよね?
何かしらの編集を施して動画を公開しています。
では具体的な編集方法などをみていきましょう。
レイヤー構造
撮影したままの動画だったら、映像に文字などは浮き出てきませんよね。
さらに、効果音なども撮影時には入っていません。
もちろんこれらも動画を編集しているからですね。
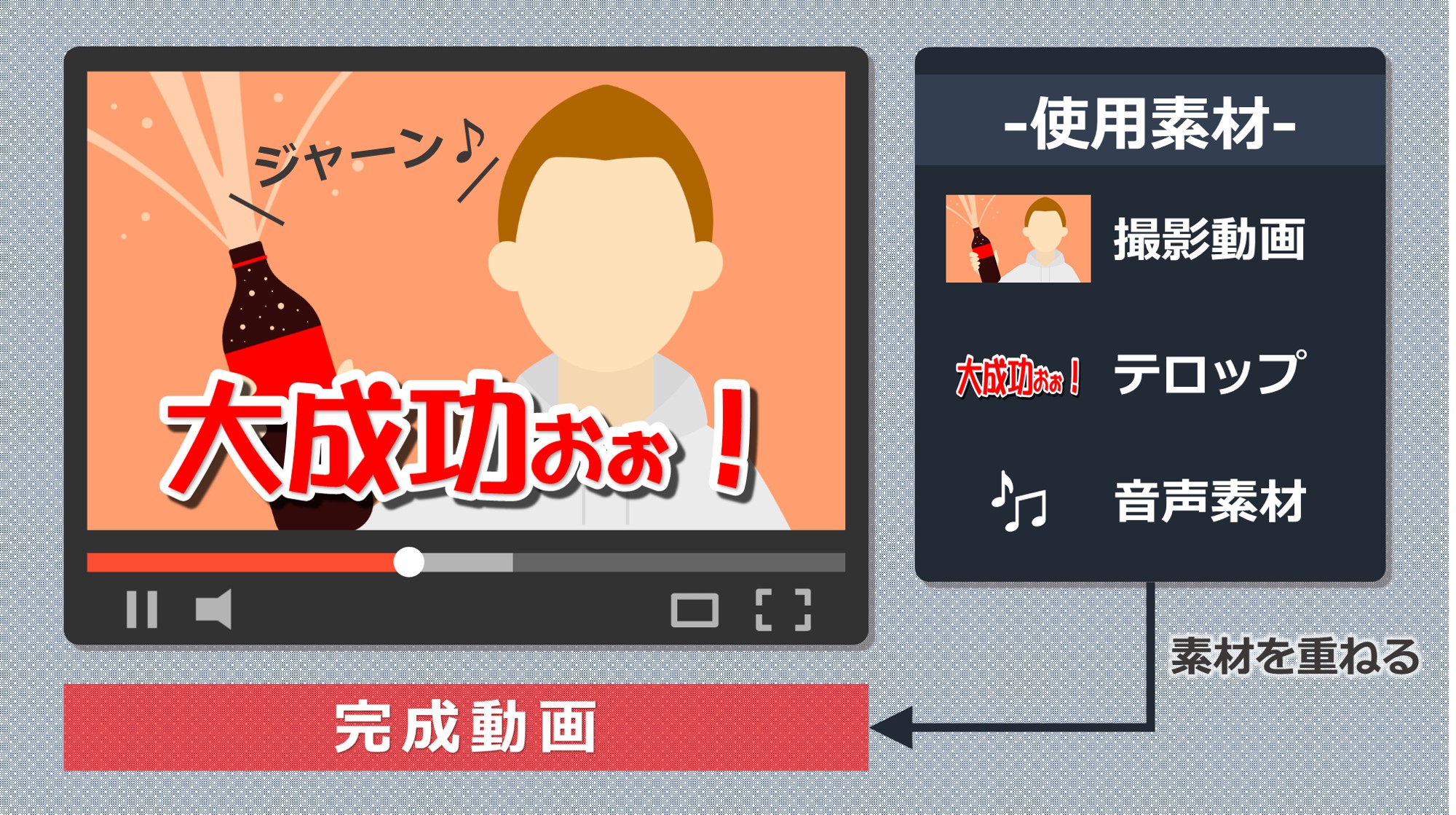
このように完成した動画に様々な要素や効果が施されているのは、それぞれの素材などを重ねているからです。
このような仕組みを、「レイヤー」と呼んだりするので覚えておきましょう。
レイヤーという概念を利用すれば、さまざま要素を上下に重ねて1つの作品を作り出すことが可能となります。
イメージとしては以下のような状態です。
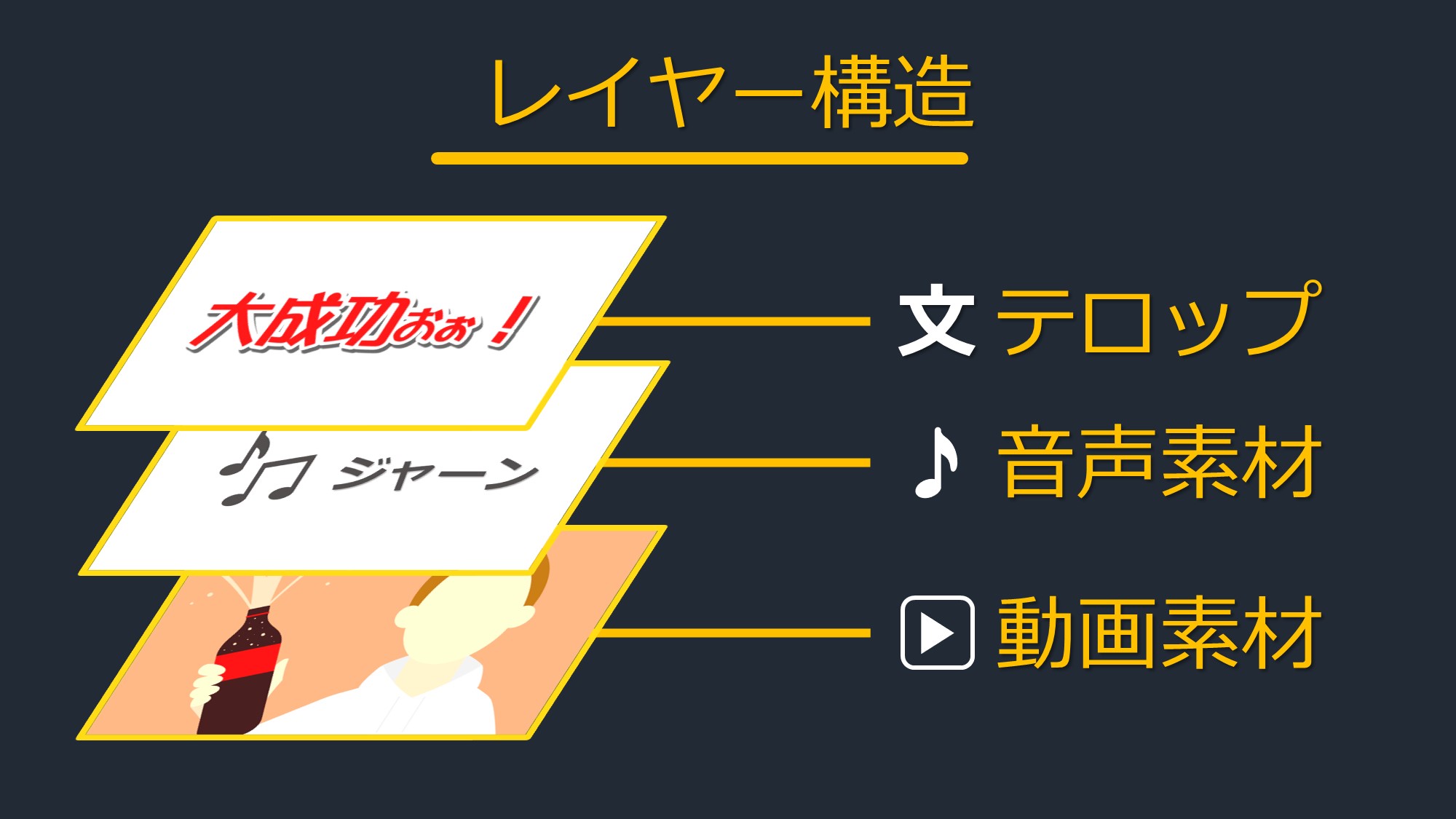
それでは実際にFilmoraで素材を重ねていく方法を見ていきましょう。
Filmoraを起動したら、使いたい素材をドラッグなどで直接読み込ませましょう。
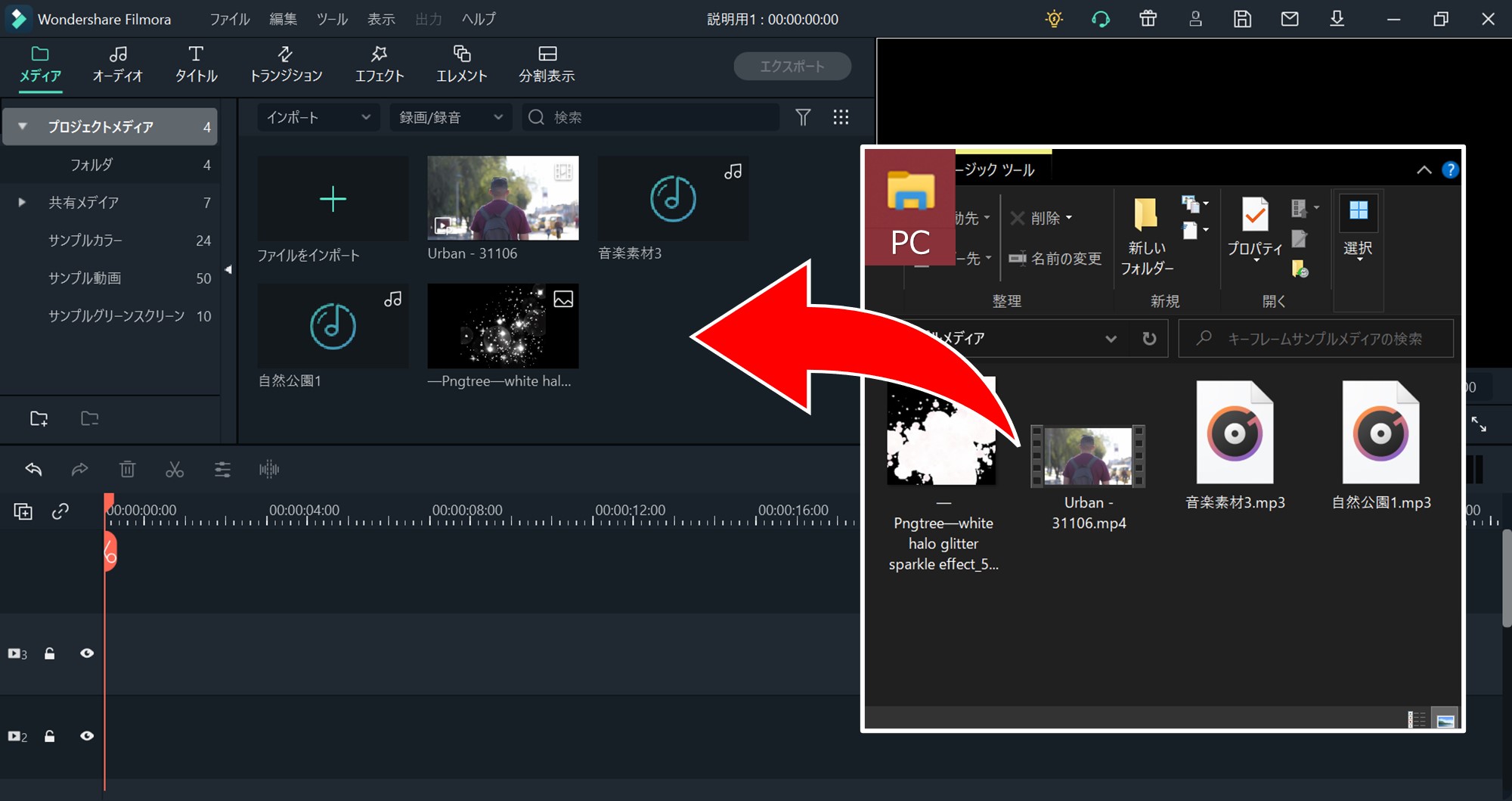
素材(以降メディア)を読み込むと、画面左上の「メディア」タブ内下にある「プロジェクトメディア」の「フォルダ」に格納されます。
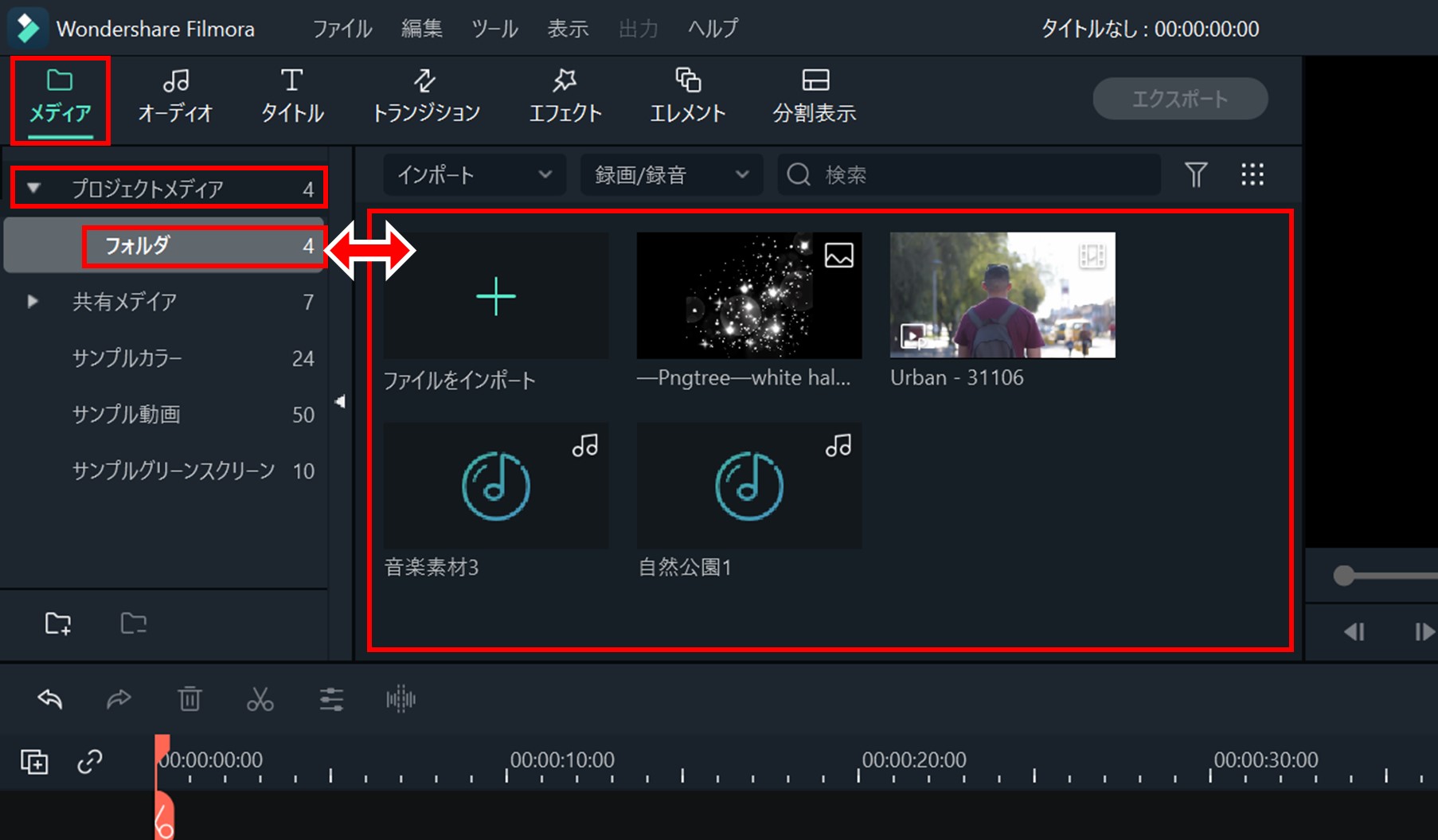
1つの動画作品を編集中は、その作品に関してのFilmoraファイルを「プロジェクト」と呼び、このプロジェクト内では、いつでも読み込んだメディアを利用することができます。
編集したものを完成品として1本の動画にすることを、動画編集において「出力」と言います。
この段階では、それぞれのメディアを読み込んだだけなので、まだ動画を出力することもできません。
それぞれのメディアを編集するには、画面下段の「タイムライン」という場所にメディアを挿入します。
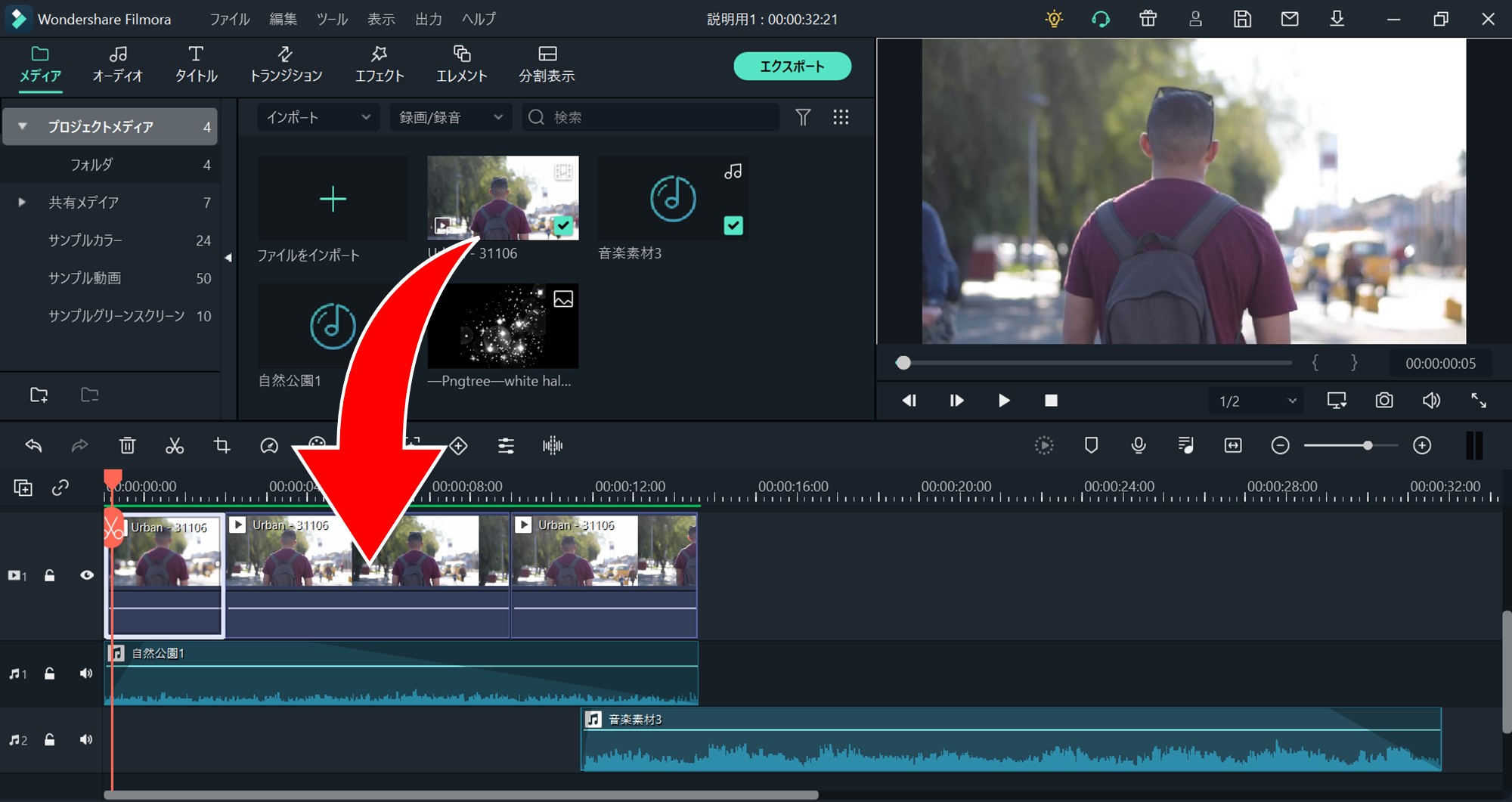
このタイムラインはそれぞれのメディアを重ねて配置することができるので、動画の上に文字を表示したり、映像中に効果音を入れたりすることが可能となります。
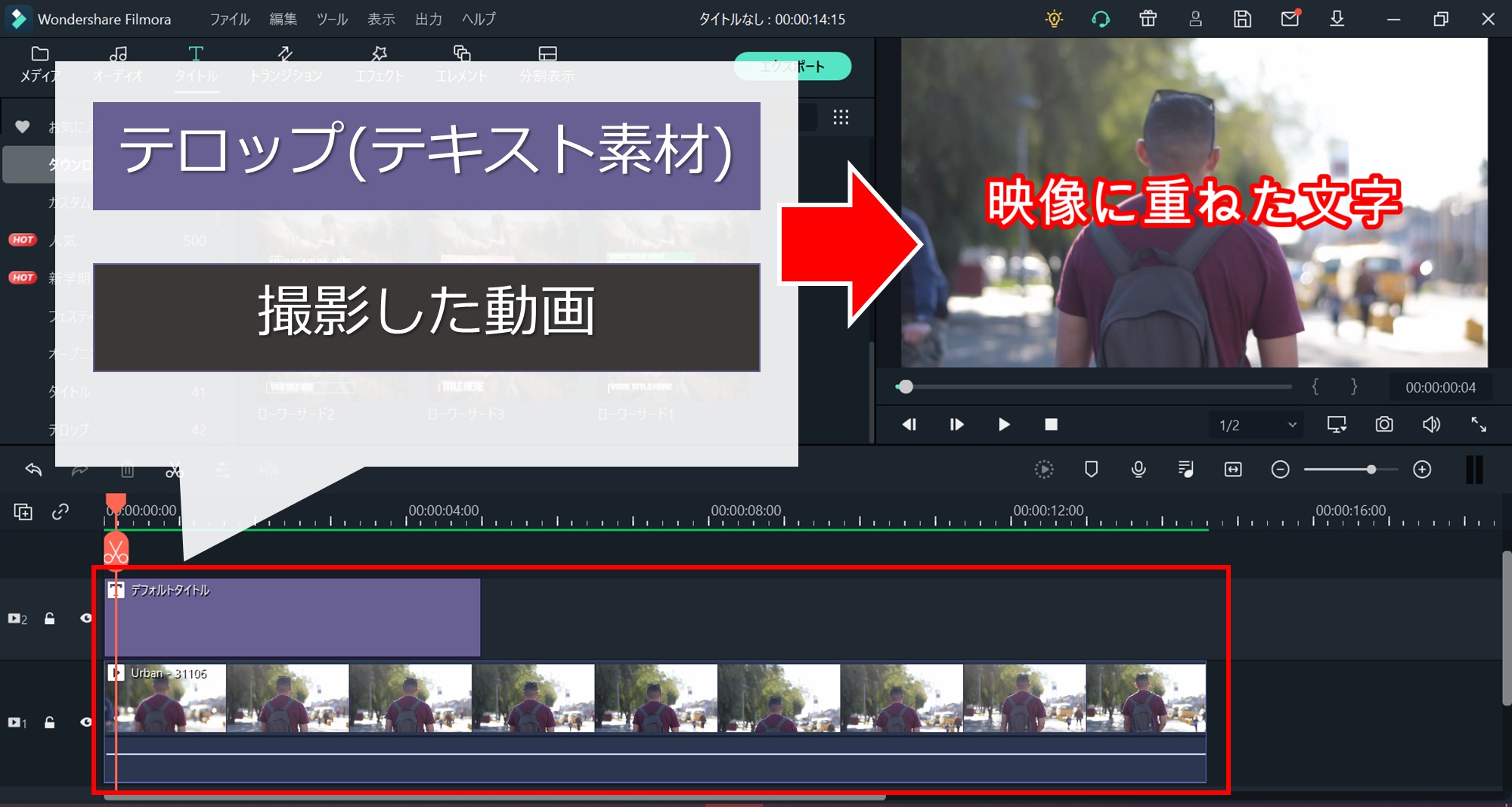
そして、タイムライン上で形成されたものを1本の動画として出力することができます。
カット
動画編集に必須のスキルとしてあげられるのが「カット」です。
有名なYouTuberの方々も、長時間撮影した映像から実際に使われる部分は数十分などという話もよく聞きます。
沢山の人に見てもらえる動画を作るには、不要な部分をカットするというテクニックも必要ということですね。
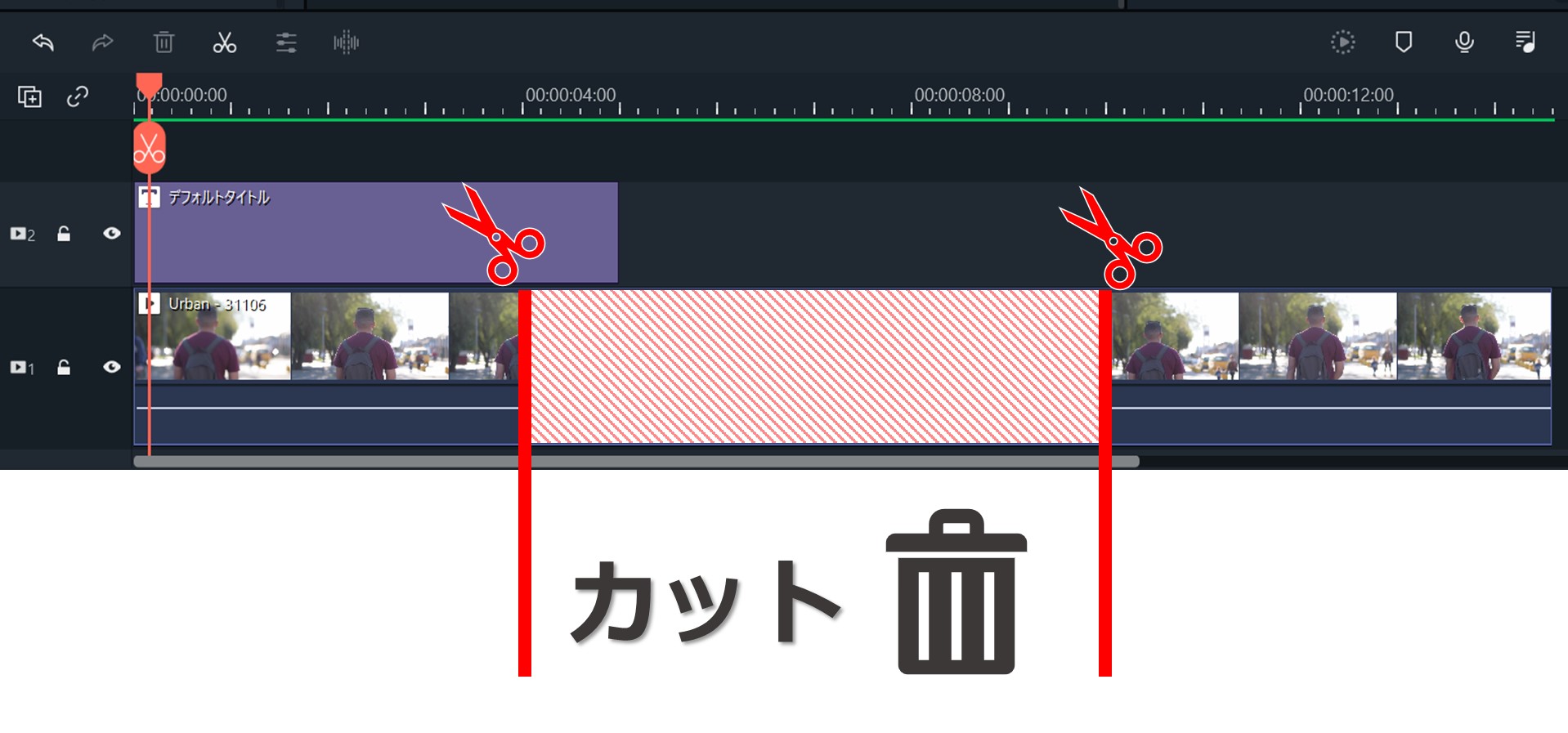
Filmoraで実際にカットをするには以下のような操作を行います。
タイムライン上の赤いラインが「現在編集したい位置」であり、画面右上の「プレビュー中の位置」でもあります。
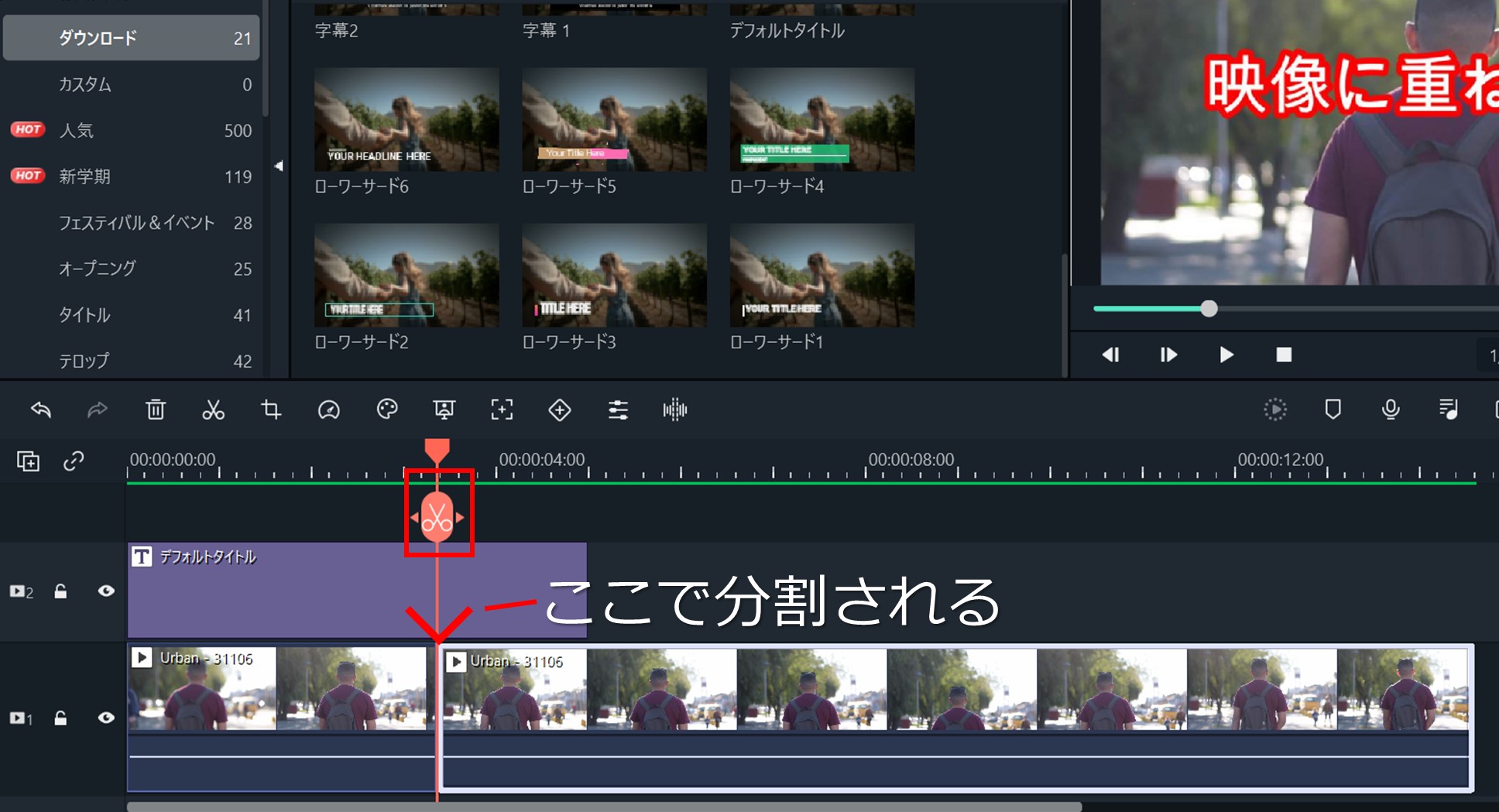
この再生位置をドラッグで直接移動して、区切りたい位置で「ハサミマーク」をクリックすると、その再生位置でメディアが分割されます。
さらに、分割されて不要となった部分のメディアをクリックし、選択状態でデリートキーを押すと、不要部分を削除することができます。
テキスト・テロップ
YouTube動画を見ているとほとんどの動画にテロップが入っていますよね?
TVでも当たり前のようにテロップが入っています。
これはテロップがあると映像の内容がより強調されるからです。
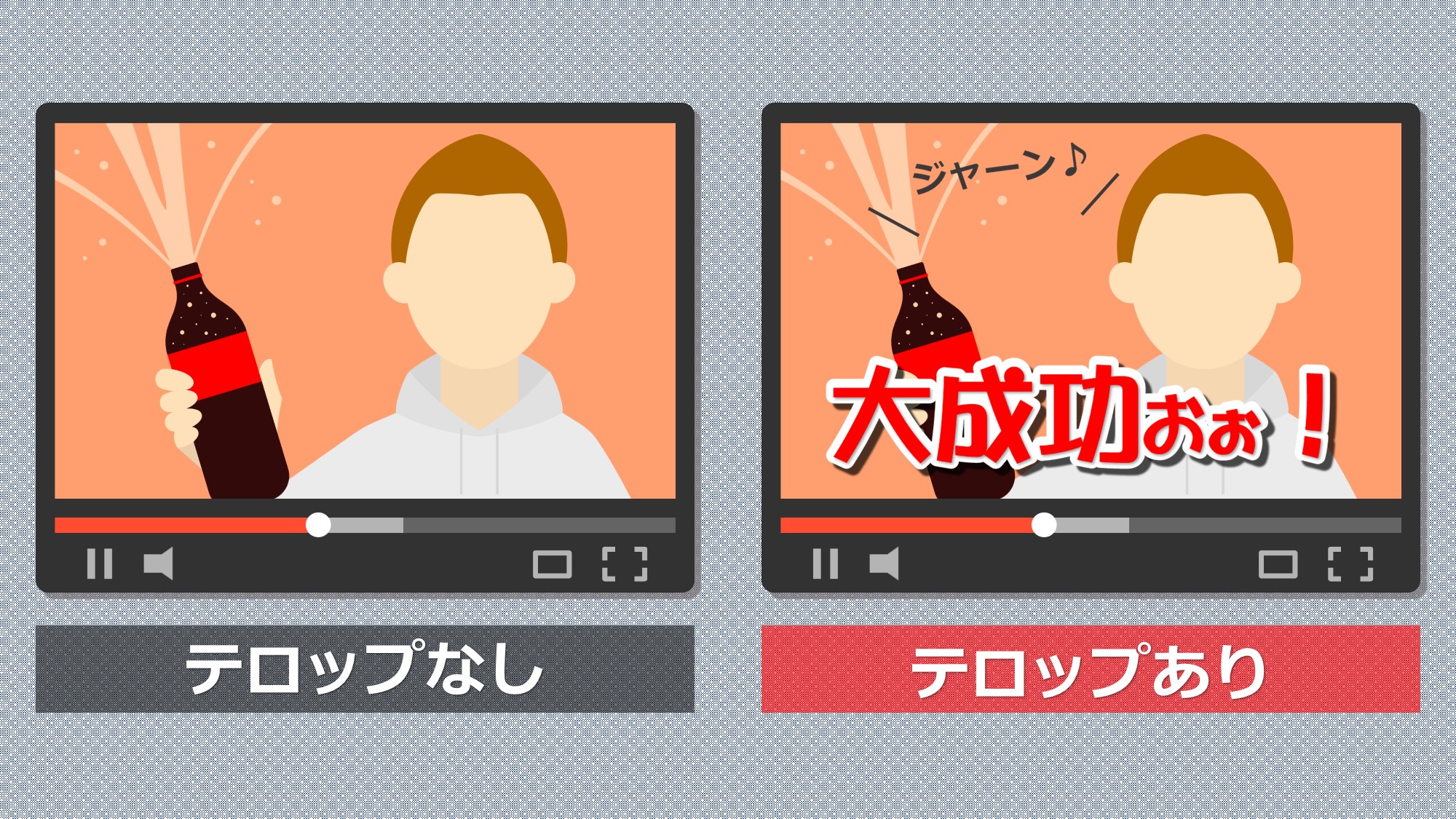
テロップがある映像とない映像では人の興味を引く力が大きく変わってきます。
そのため、テロップを入れらる部分はしっかりとこだわって入れていきましょう。
Filmoraでテロップを入れるにはたくさんの方法がありますが、代表的なものを見ていきましょう。
アニメーション付きテロップ
Filmoraでは、テキスト形式で入れられる要素を「タイトル」と呼びます。
このタイトルでは、種類豊富でハイクオリティなアニメーション付きのテキストが利用できます。
以下のタイトルは一例です。
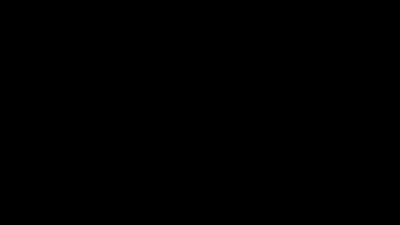
動画内にこのようなタイトルを挿入するには以下のように操作します。
画面上部の「タイトル」タブに切り替え。
タブ下の画面左側から、挿入したいタイトルのカテゴリーを選択。
右側に表示されたタイトルの種類から好きなものを選択。
それぞれのタイトルはクリックすると、Filmora画面右側のプレビューでどのようなタイトルになるか見ることができます。
タイムラインに追加したい場合は、それぞれのタイトルにある「+(プラスマーク)」か、タイトルを直接タイムラインにドラッグすることで挿入が可能です。
タイムラインに追加したタイトルは、タイムライン上のテキストをダブルクリックして編集することができます。
ダブルクリックすると、画面上部がタイトル編集画面になります。
編集画面では、画面右側で選択されている文字の部分を編集することができます。
タイトルに複数の文字の枠がある場合は、プレビューで直接選択して編集する部分を決めましょう。
タイトルが編集出来たら「OK」をクリックしてタイトルの編集を完了します。
デフォルトタイトル
たくさんのアニメーション付きタイトルが入れられることが分かったと思いますが、シンプルに文字だけ入れたい場合もありますよね。
その場合は、タイトルの選択画面の検索窓に「デフォルト」と入れましょう。
すると、「デフォルトタイトル」という名称のタイトルが現れるので、これをタイムラインに追加して利用しましょう。
使い方は、先ほどのアニメーション付きタイトルと同様です。
袋文字
YouTuberたちがこぞって利用している文字装飾テクニックがあります。
以下のようなテロップを見たことはありませんか?
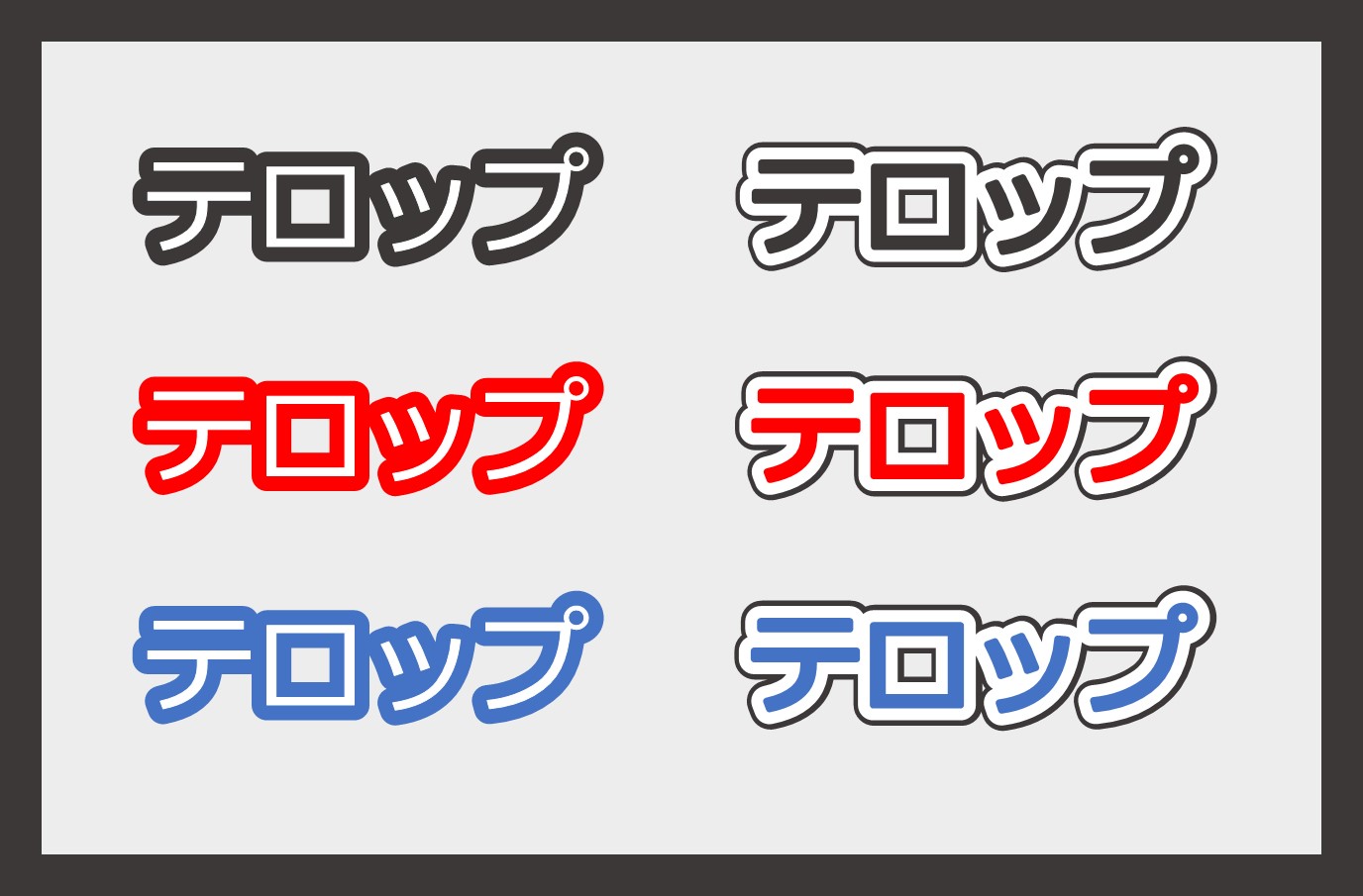
これは「袋文字」という装飾テクニックです。
文字色として、中身を塗りつぶし、さらに文字枠を太めに塗りつぶすことで文字を背景と同化させないように協調することができます。
この袋文字をした場合とそのままの場合を比較すると見やすさは一目瞭然ですね。
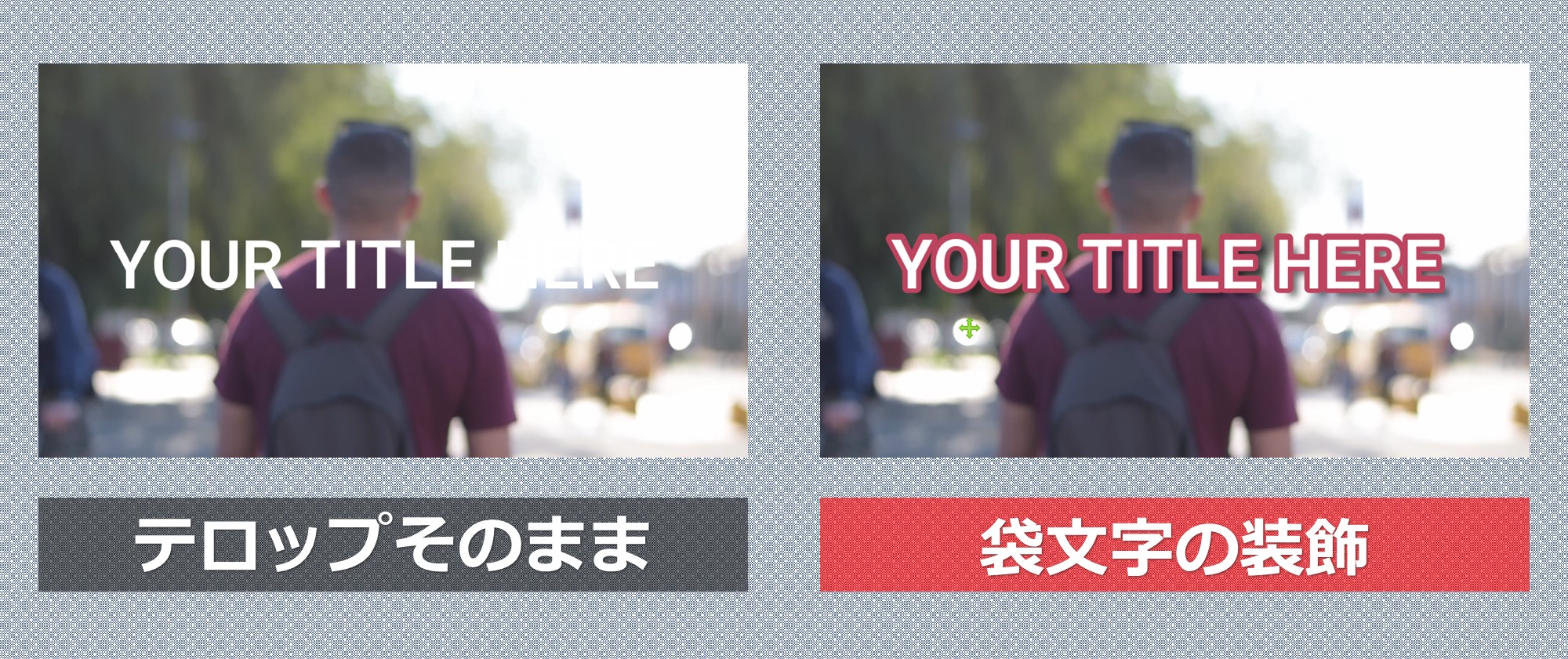
Filmoraで利用するには以下のように操作しましょう。
デフォルトタイトルで説明するので、デフォルトタイトルをタイムラインに追加。
タイムライン上のタイトルをダブルクリックして編集画面を表示します。
その画面下の方にある「高度編集」をクリック。
すると、詳細な編集モードが開くので、その左側のメニューで文字の塗りつぶしと枠の色や太さを設定しましょう。
ついでにシャドウも入れるとさらに外側に影が付くのでより見やすくなります。
最初は有名なYouTuberの編集を参考にしながら自分のお気に入りの装飾を見つけていきましょう。
効果音
効果音についても今やどのYouTuberも動画内に入れている必須の要素と言えます。
和太鼓風の「ドドン」や「おぉ!」という声。
クイズ風の「ピンポン〇」や「ブブー×」などもおなじみですね。

この効果音もレイヤー構造を利用すると、撮影した動画の上に重ねることができるので映像に迫力が生まれたり、より強調することができます。
Wondershareでは、「Filmstock」というサイトで、効果音などの素材も提供しています。
有料・無料の素材があり、無料の素材でも以下のような豊富なラインナップが揃っているので、ぜひご活用ください。
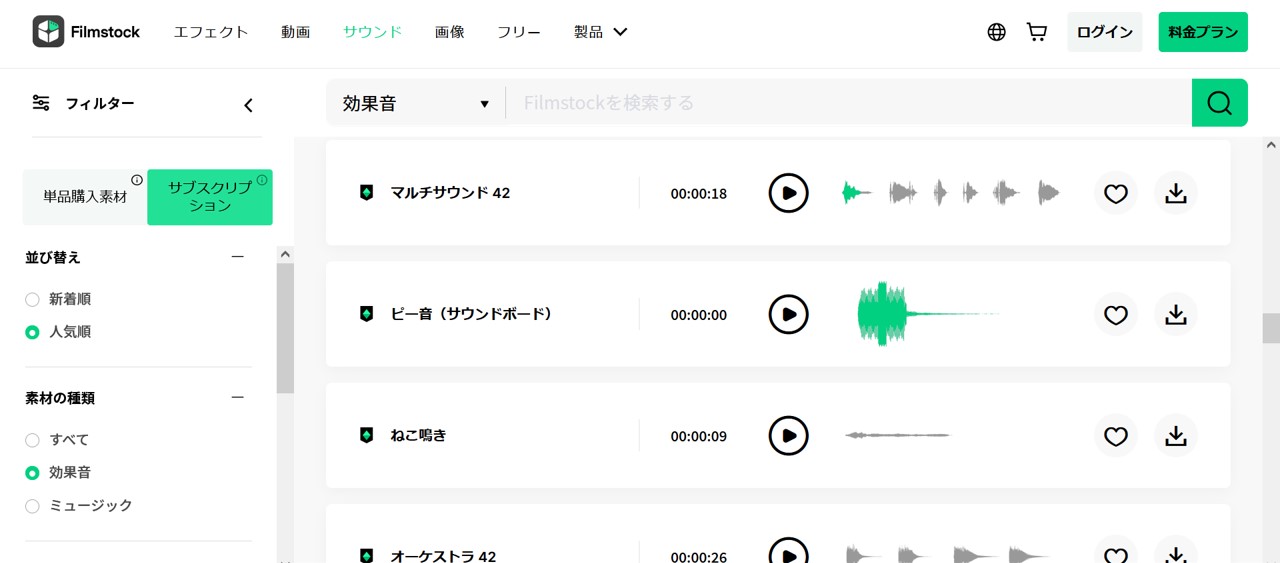
Filmstockはこちらから。
実際にFilmoraで効果音を追加するには次のように操作します。
まずは、パソコン上の音声素材をドラッグでFilmoraに読み込ませます。
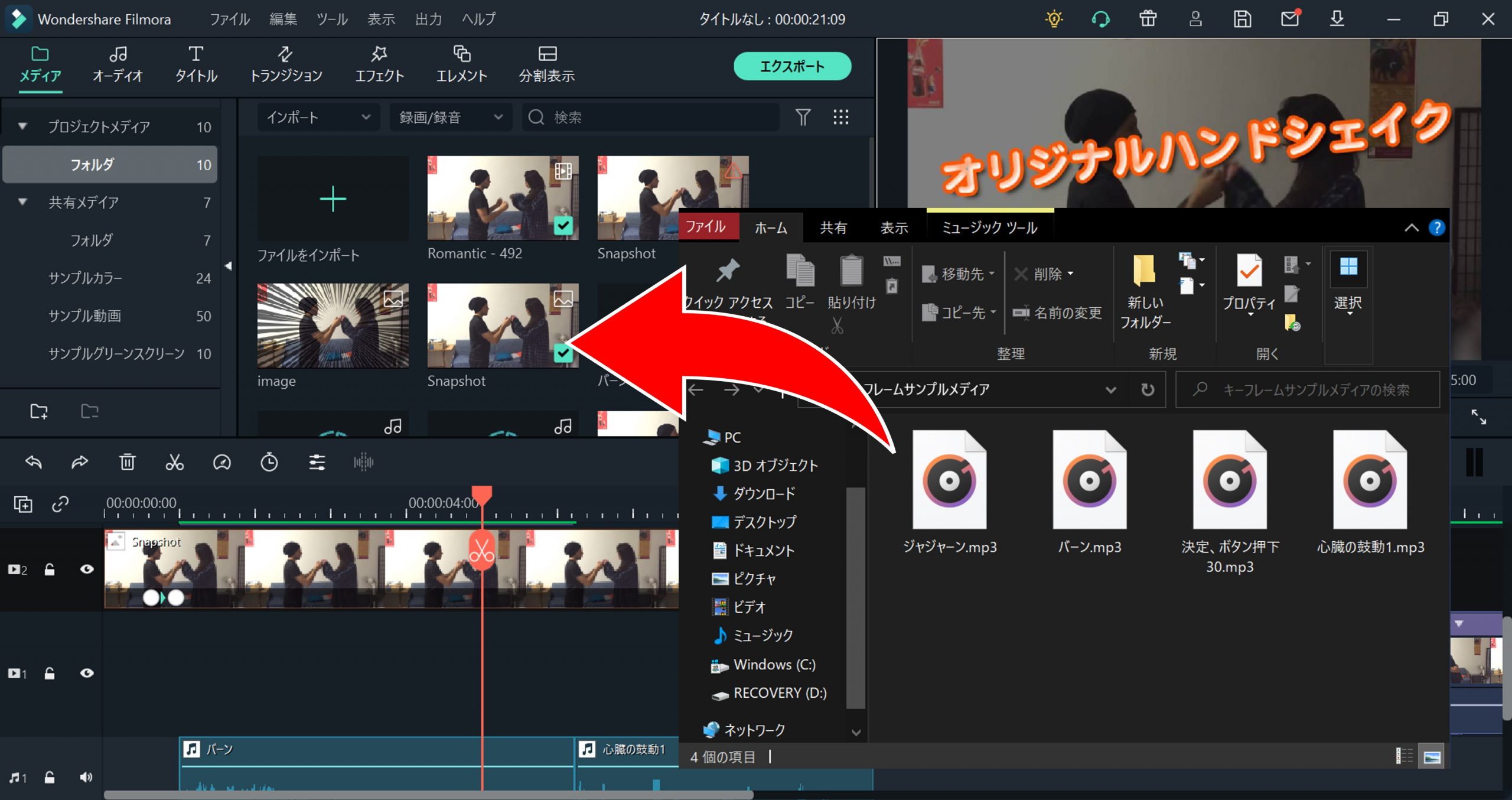
音声素材を読み込んだら、音声素材の「+(プラスマーク)」かドラッグでタイムラインに追加します。
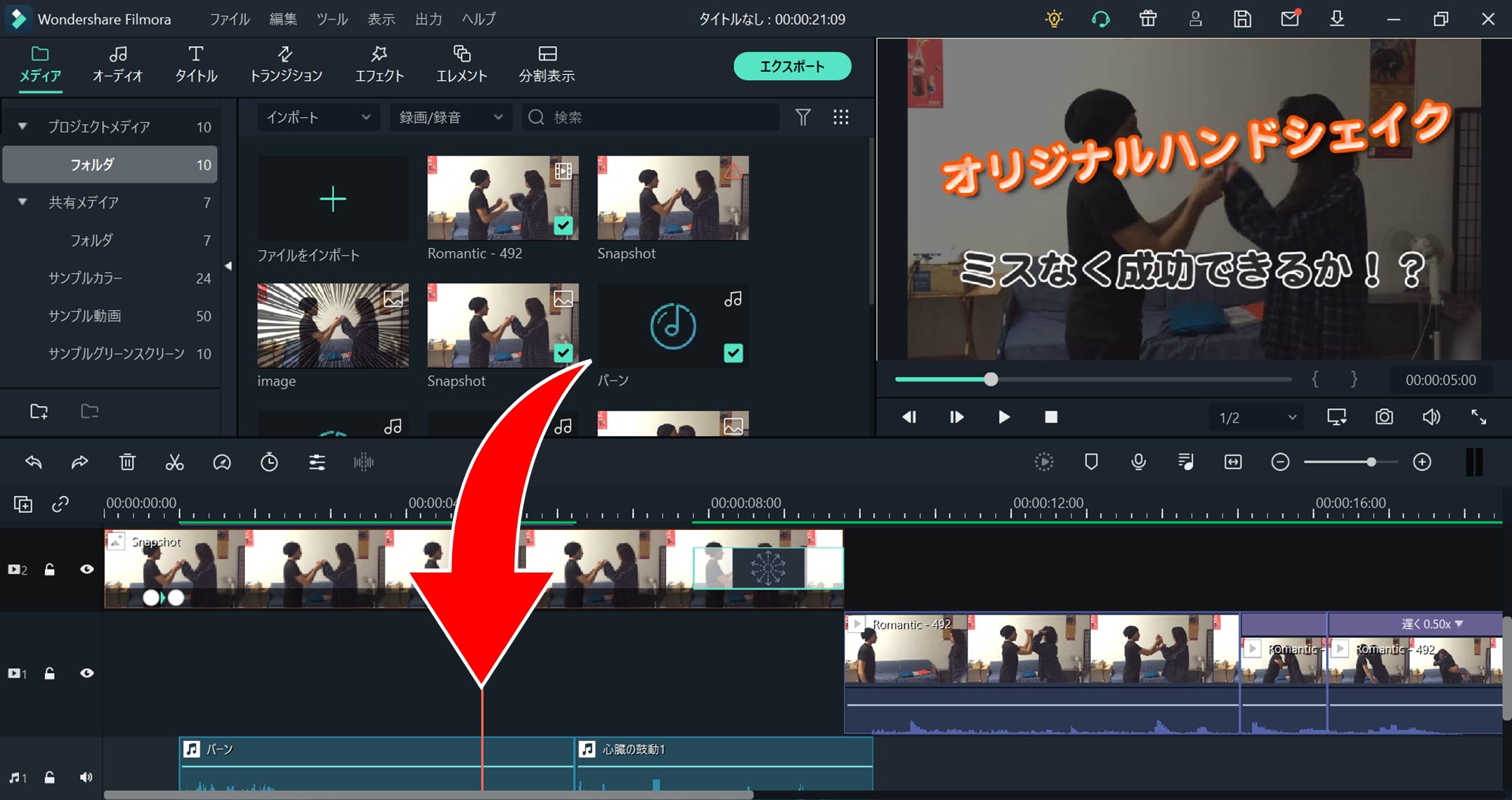
あとは位置取りなどを調整して音声が再生されるタイミングを合わせましょう。
以下はサンプルの動画でFilmstockの素材を使用しています。
※音声が流れます。
エフェクト
このほかにも、動画内のワンシーンだけ急に拡大されたり、テキストなどのテロップが移動したり、画像などがゆっくり現れたり消えていったりと様々な効果を見たことがあると思います。
実は、Filmoraを使えば初心者の方でもそれらの編集が簡単に行えます。
Filmoraでは、「キーフレーム」という動画の編集操作を行ってそれらの効果を付けることができるので、興味のある方は以下の記事も参考にしてみてください。
まとめ
いかがでしたか?
YouTuberとして動画を編集するのは大変!と思っていたあなたも、このFilmoraを使えば簡単に出来そうと思いませんか!
一昔前は本当に編集技術が必要でしたが、このFilmoraでは、簡単直感操作で誰でも手軽に思い通りの編集をすることができます。
ぜひYouTuberとして、動画編集を楽しみましょう!
\ 【Windows版】お得に購入しよう /
[itemlink post_id=”6570″]
\ 【Mac版】お得に購入しよう /
[itemlink post_id=”6573″]



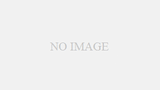


コメント