初心者から上級者まで、幅広い方におすすめの動画編集ソフト「Wondershare Filmora(ワンダーシェアーフィモーラ)」。
この記事では、パソコンにFilmoraをインストールする方法を説明しています。
はじめに
動画編集をする機会は最近急速に増えています。
しかし、いざ編集しようと思ったら、どんな動画編集ソフト利用すればいいかわからない場合がありますよね?
このサイトでは、Wondershare(ワンダーシェアー)が提供しているFilmora(フィモーラ)というソフトをおすすめしています。
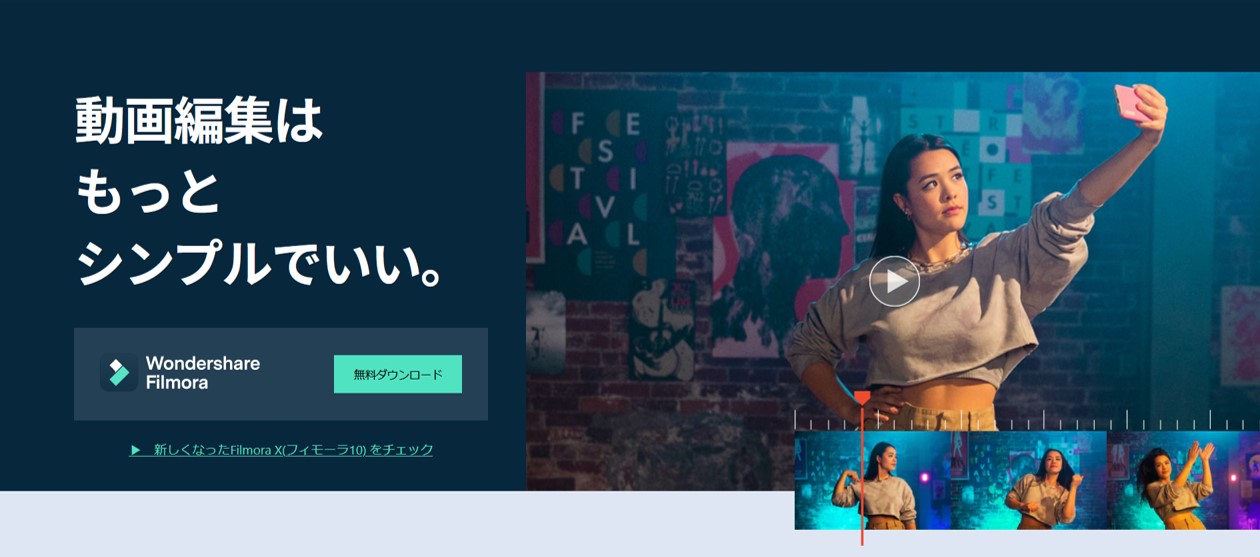
内部リンク
Filmoraのインストール
今回は、Filmoraの中でもスタンダードなタイプである、「Filmora X」という種類のソフトをWindowsパソコンにインストールしていきます。
詳細な種類や機能の説明は以下の記事でもご紹介しているので、興味のある方はぜひご覧ください。
\ 【Windows版】お得に購入しよう /
[itemlink post_id=”6570″]
\ 【Mac版】お得に購入しよう /
[itemlink post_id=”6573″]
Wondershareでアカウント作成
Filmoraを提供しているWondershareでは、動画変換ソフトや画面録画ソフト、他にもビジネスに使えるソフトなど、たくさんの便利なソフトを用意しています。
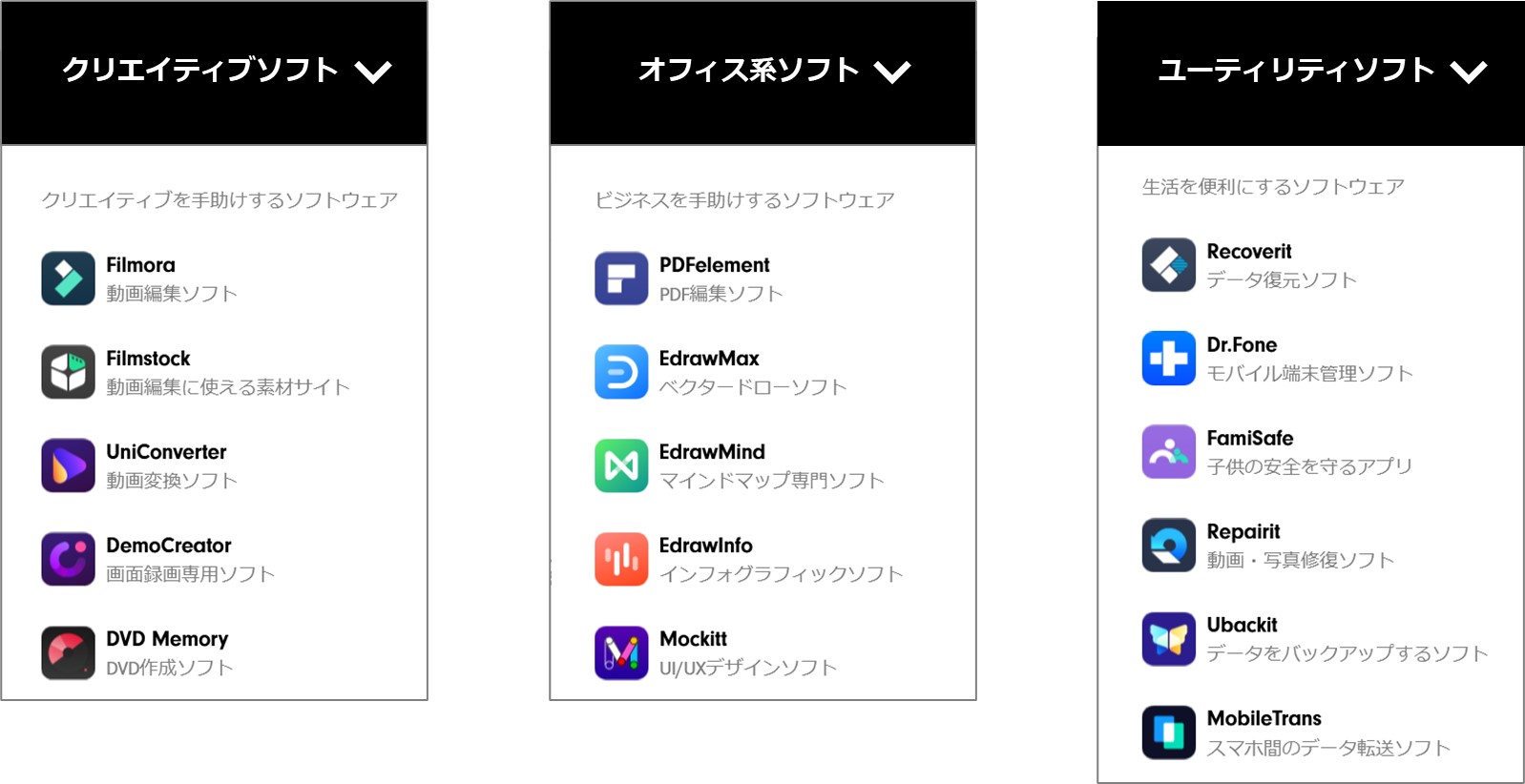
それらのソフトをインストールするには、まずは、Wondershareのアカウントを作成する必要があります。
今後、Filmora以外のソフトを利用する場合にも使うアカウントになりますので、ログイン情報などは大切に保管しておきましょう。
アカウントを作成するには以下の「Filmoraの公式ページ」にアクセスしましょう。
Filmoraの公式ページに移動したら、画面右上の「ログイン」をクリック。
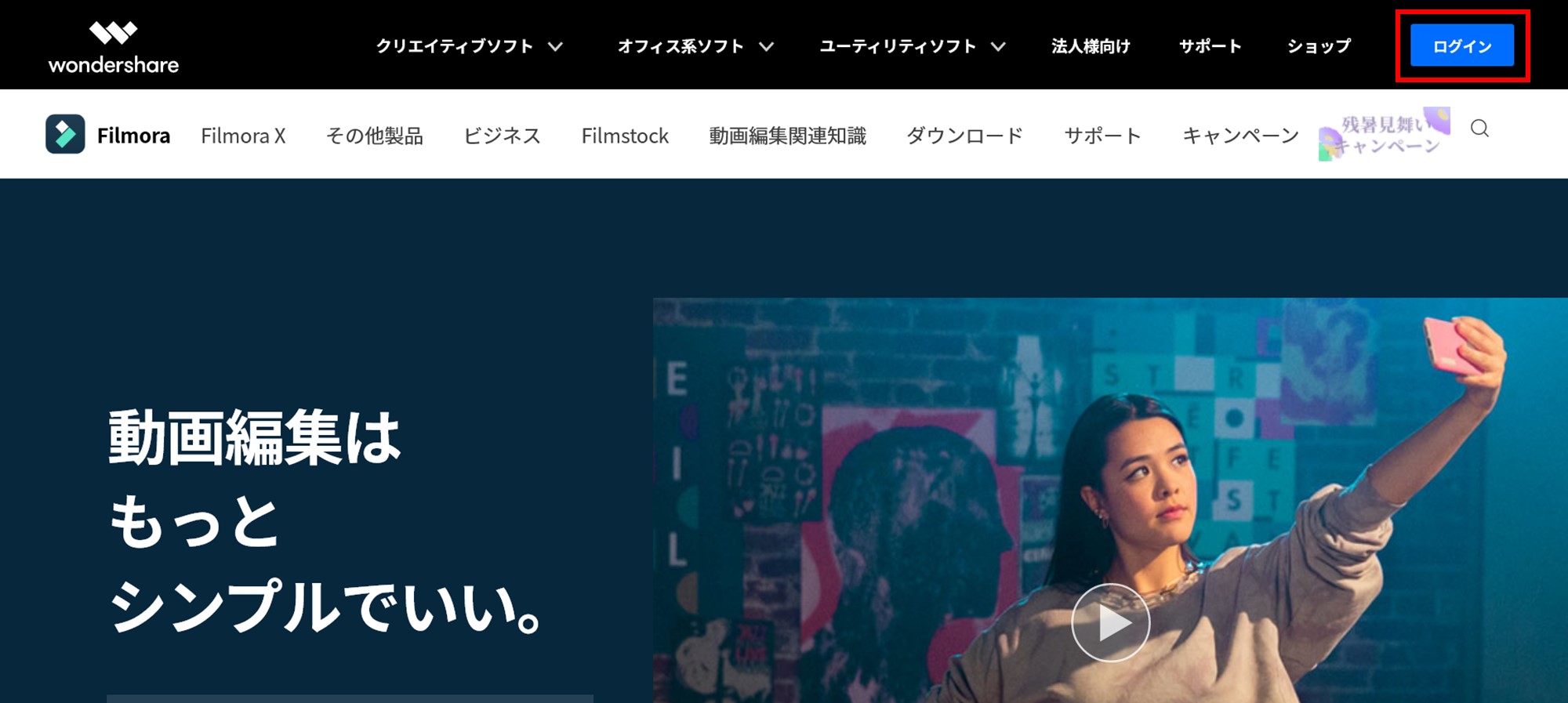
すると、ログイン専用画面に移動します。
画面右側でアカウント作成の操作ができます。
「アカウントをお持ちではないですか」という項目に、「アカウント作成」ボタンがあるのでクリック。
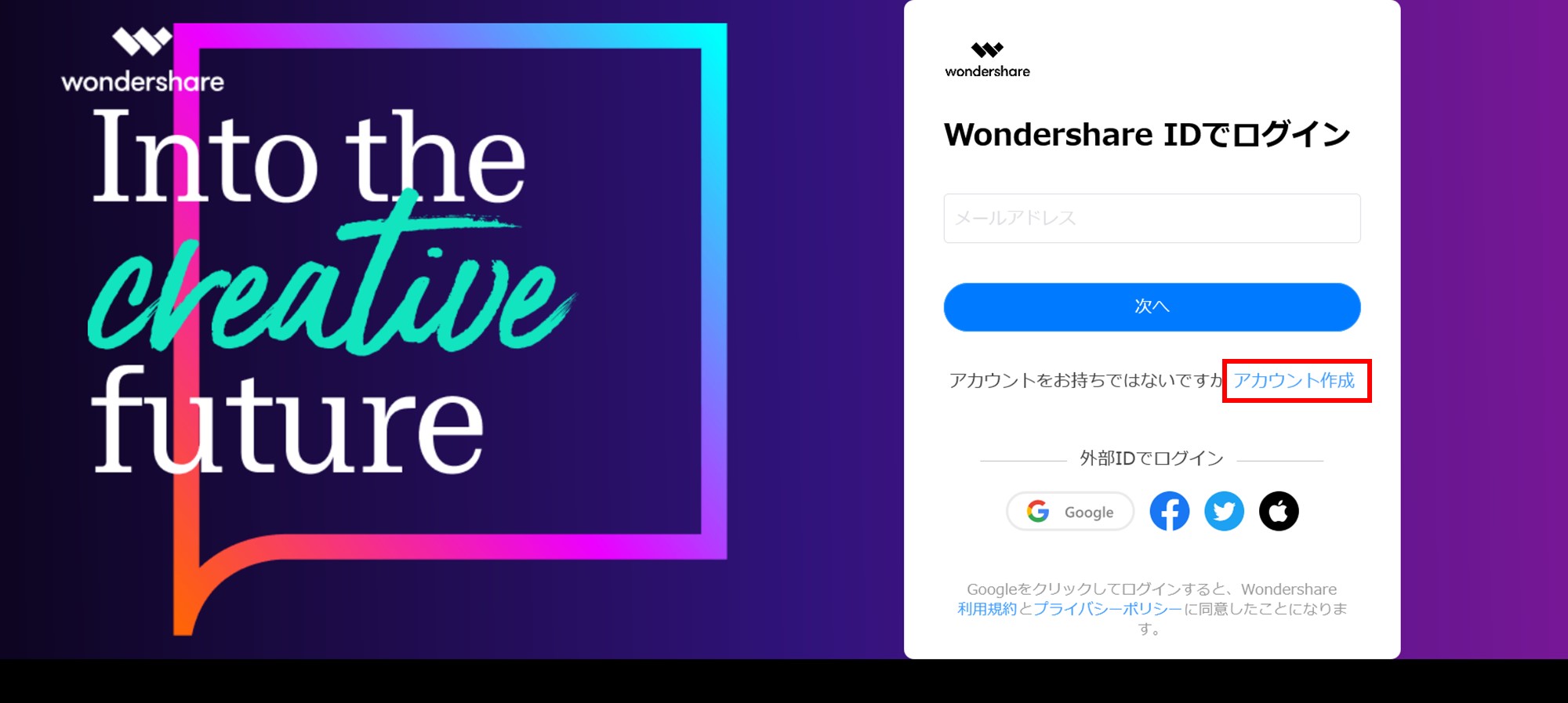
通常はメールアドレスを利用していきますが、SNSログインなども利用可能となっています。
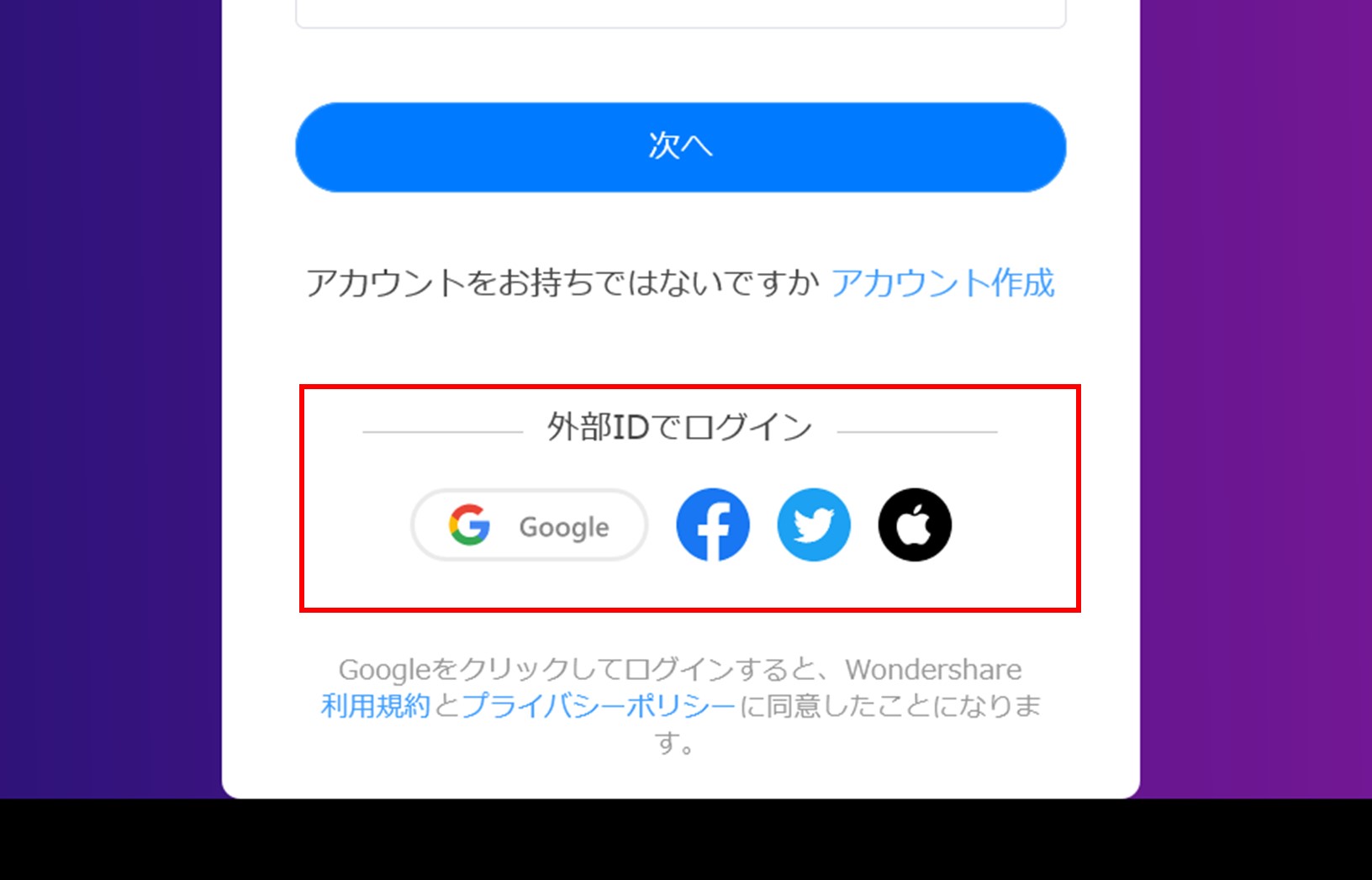
それぞれをクリックすると、Googleや各種SNSのログイン画面が表示されるので、ログインに成功すると、すぐにアカウントを作成することができます。その後、連携しているメールアドレスに、IDなどの情報が届くので確認しましょう。
「アカウント作成」ボタンをクリックした場合は、メールアドレスやパスワード入力が面が表示されます。
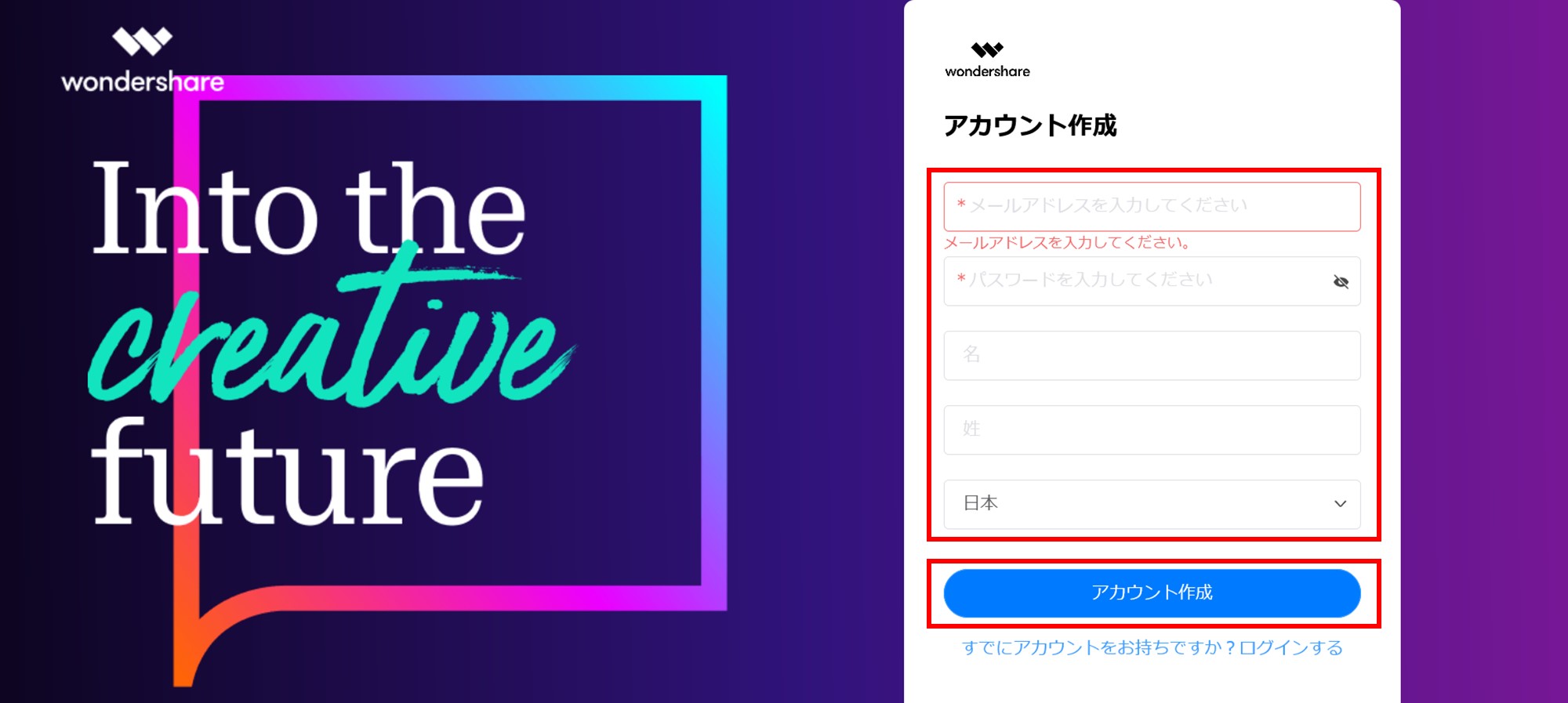
入力項目
- メールアドレス
- パスワード
- 名前
- 苗字
上記項目を入力したら、「アカウント作成」ボタンをクリック。
すると、登録が完了し、Wondershareのトップページに移動します。
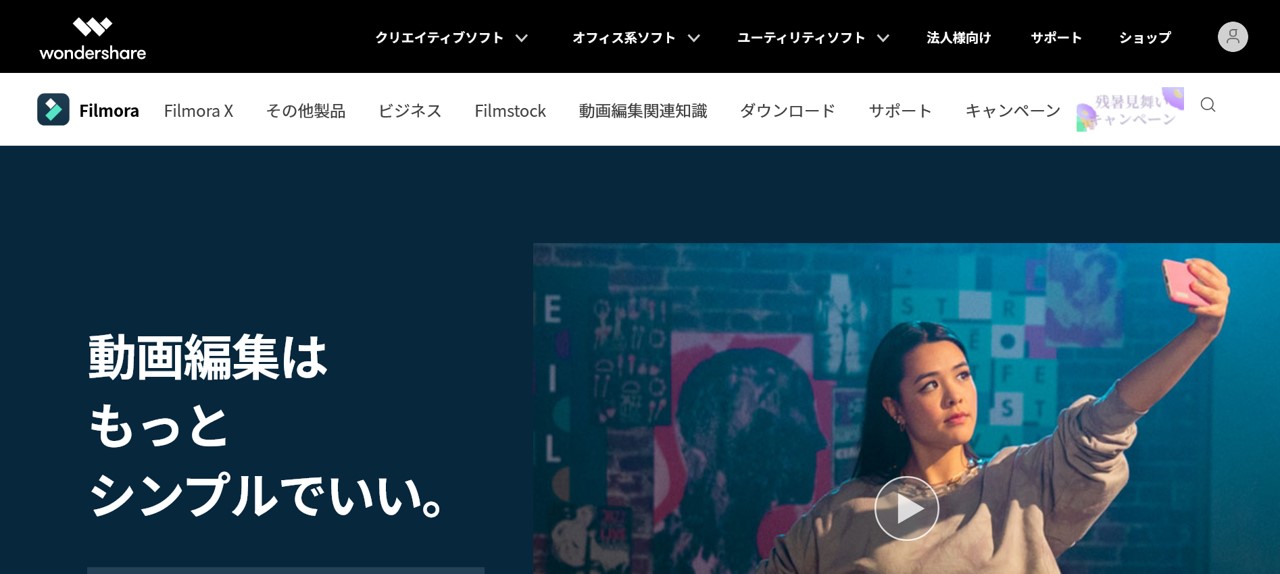
これで、アカウント作成は完了です。
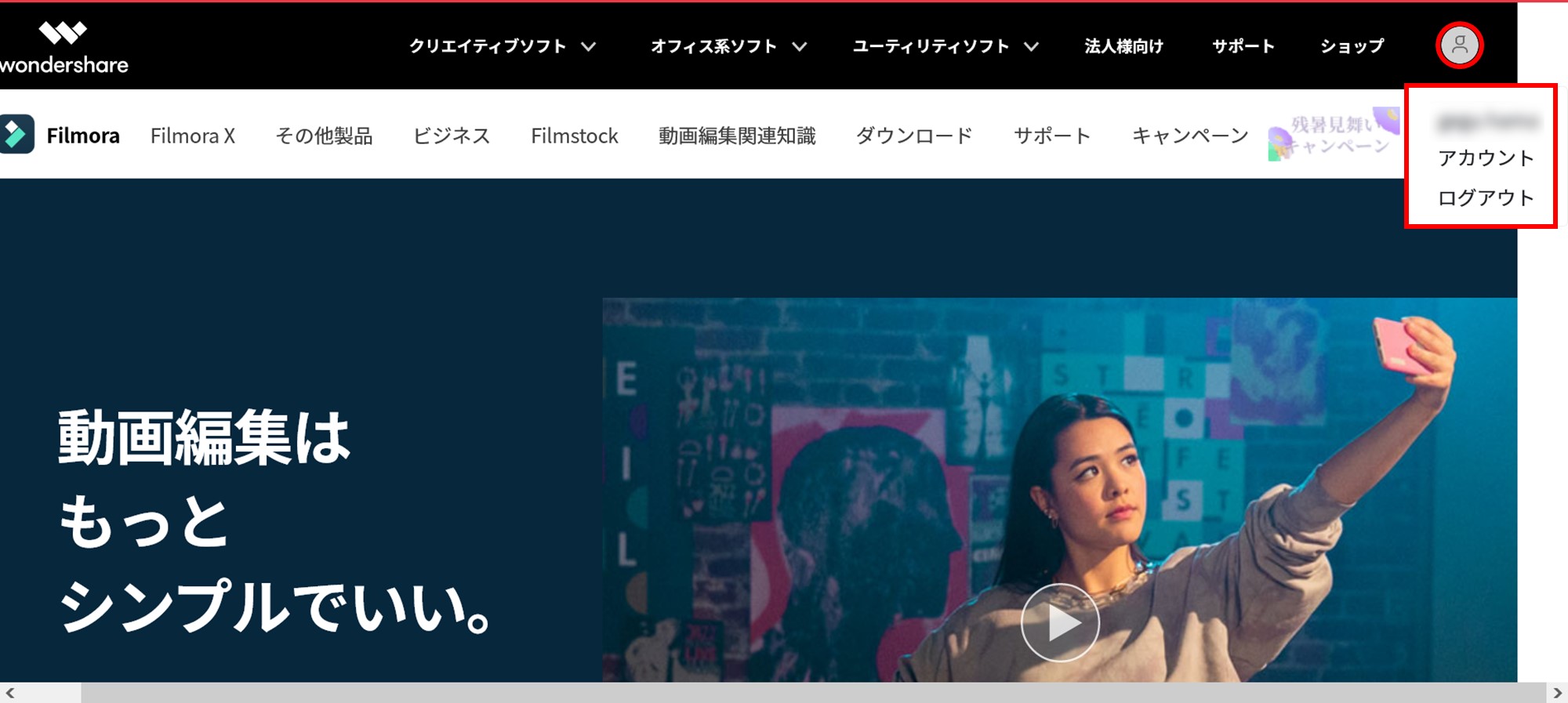
Filmoraソフトのダウンロード
「ダウンロード」と「インストール」はそれぞれ意味が異なります。
パソコンのソフトなどはこの2つを行って初めて使い始めることができるので慣れていない方もこの機会に覚えておきましょう。
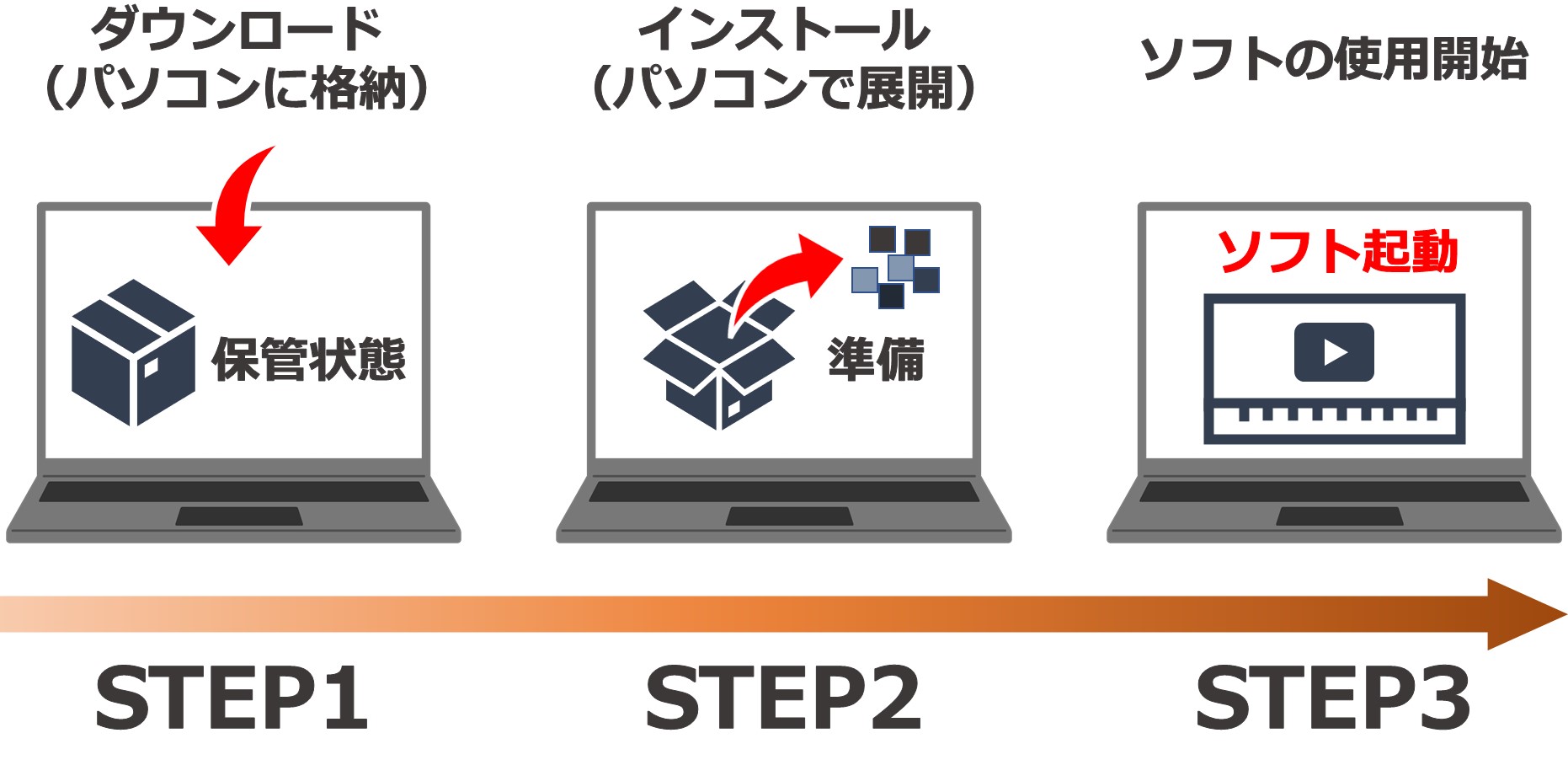
イメージとしてはお店で何か商品を買ってきて所有しているまでの状態が「ダウンロード」です。
その商品の箱を開けて使い始める準備をするのが「インストール」です。
Filmoraについても、まずはダウンロードを行います。
先ほどアカウントを作成した状態から続けると、画面はFilmoraの紹介ページとなっています。
画面を少しだけ下にスクロールすると、「無料ダウンロード」ボタンがありますが、まだ押さずに、その下の「新しくなったFilmora X(フィモーラ10) をチェック 」をクリックしましょう。
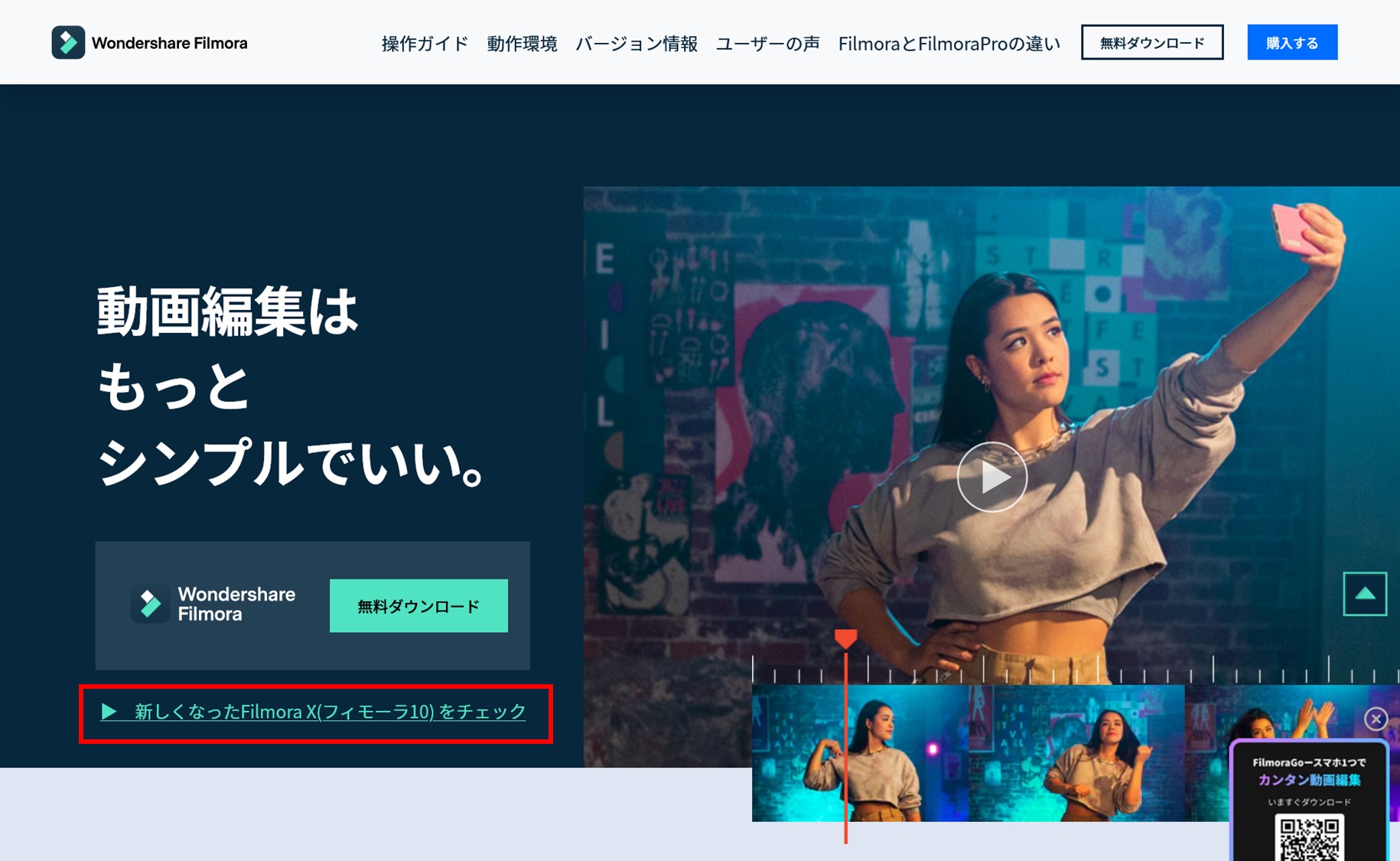
すると、改めてFilmoraのダウンロードページが表示されます。
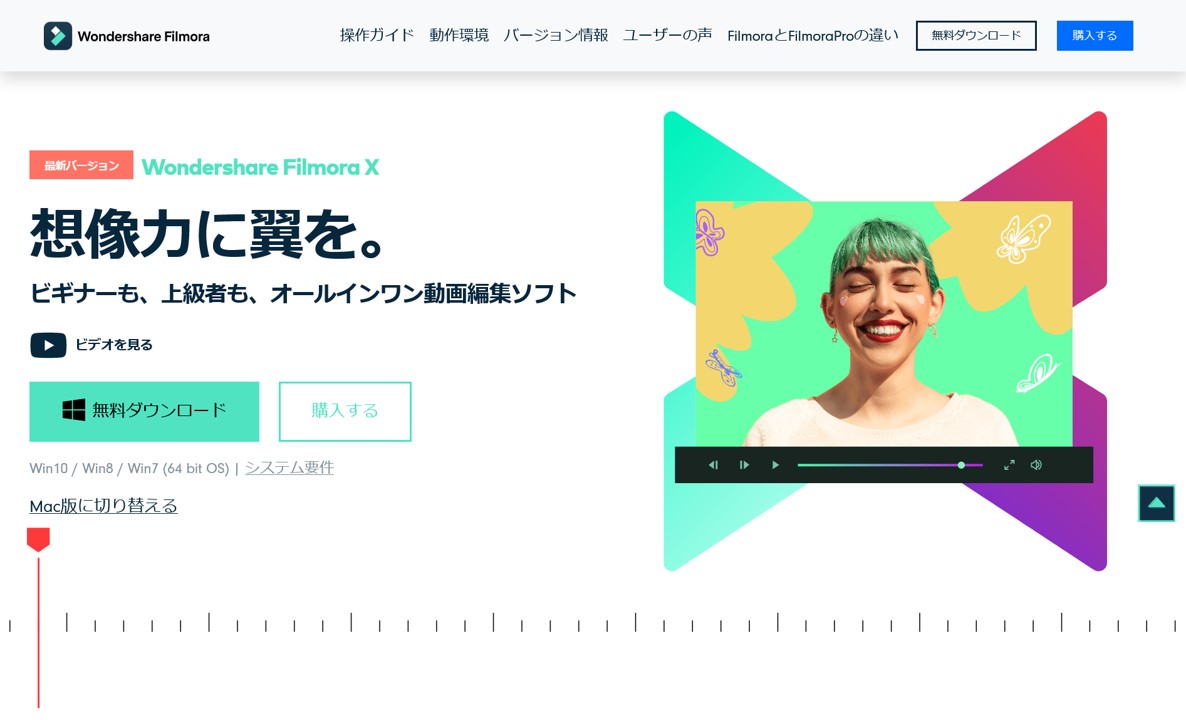
Filmoraにも種類などがありますが、この記事では「Filmora X」のWindows版をインストールしていきます。
問題がなければ、「無料ダウンロード」をクリックしましょう。
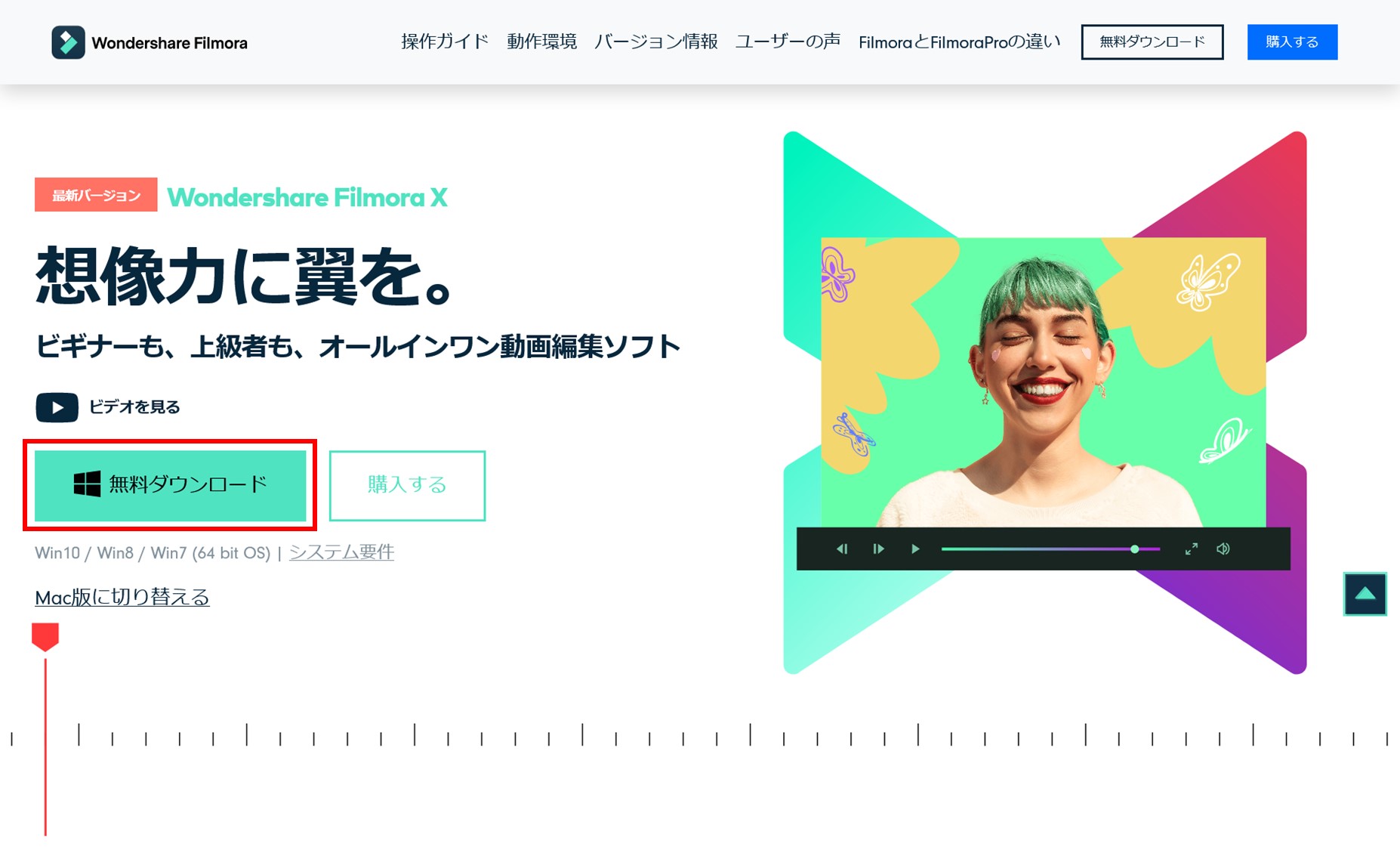
お使いのブラウザがGoogle Chromeの場合、「無料ダウンロード」をクリックすると、自動的にFilmoraのインストールファイルがパソコンにダウンロードされます。
ダウンロードが完了すると、画面下にダウンロードされたファイルが表示されます。
ファイルを直接クリックすると、インストールに進みます。
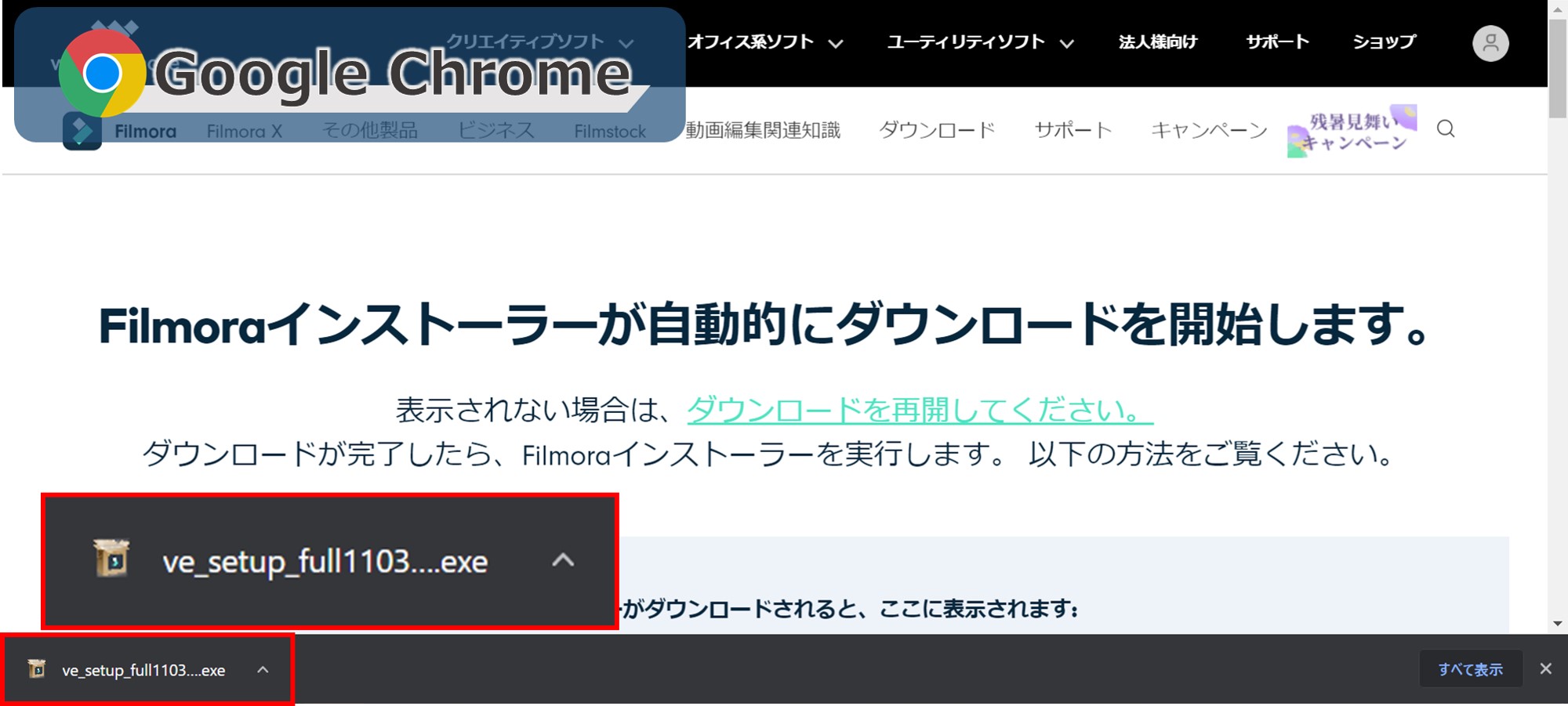
他のブラウザをご利用の場合は以下をご参照ください。
「無料ダウンロード」をクリックすると、新しいタブが開き、自動的にダウンロードが始まります。ダウンロードが完了するとパソコン内の「ダウンロードフォルダ」に格納されます。
画面右上にダウンロードが完了したファイルが表示されるので、「ファイルを開く」をクリックすると、そのままインストールの操作に進むことができます。
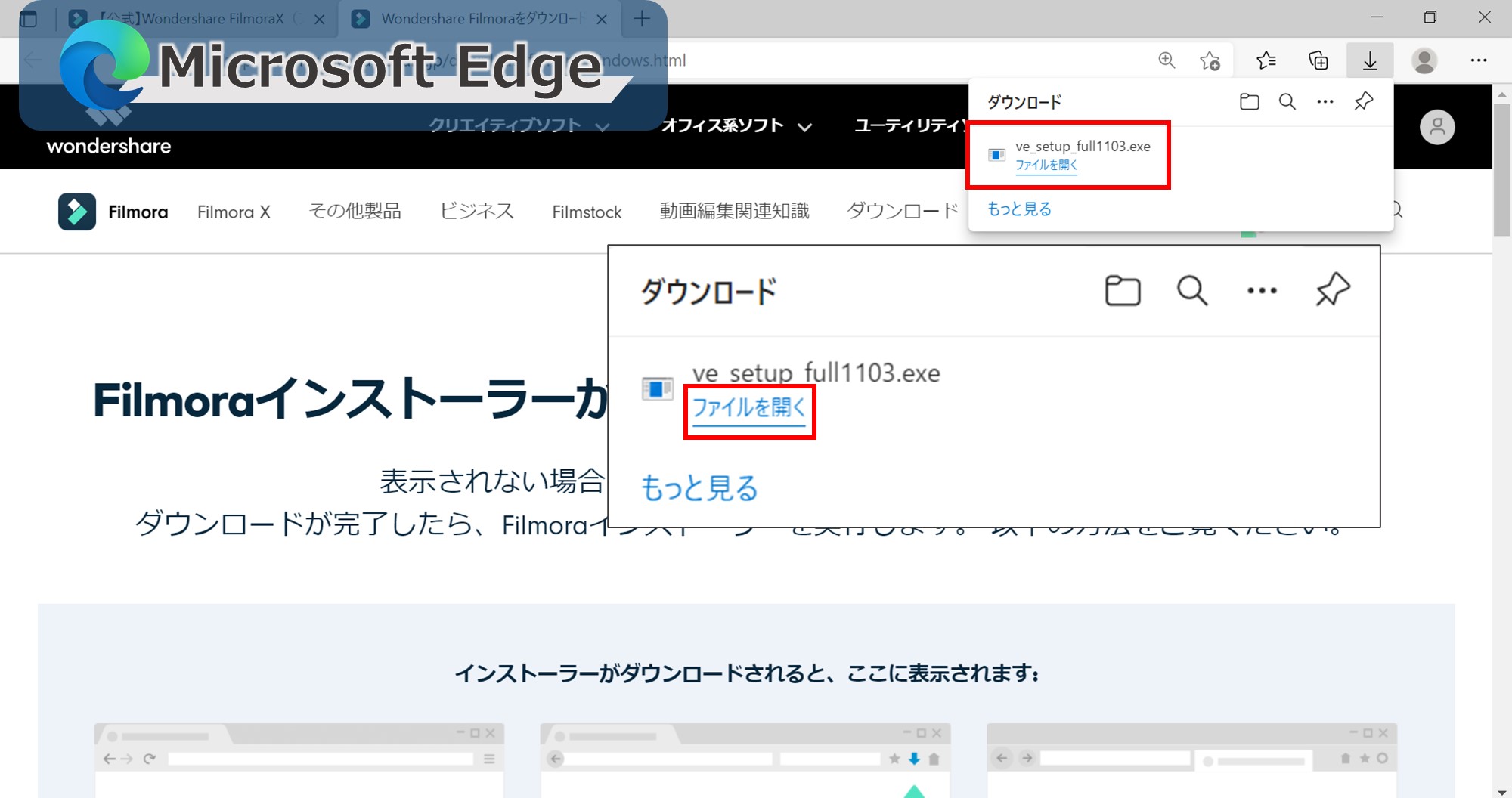
「無料ダウンロード」をクリックすると、新しいタブが開き、ダウンロードをするかの確認画面が表示されます。
画面上の「ファイルを保存」をクリックすると、パソコン内の「ダウンロード」フォルダに格納されます。
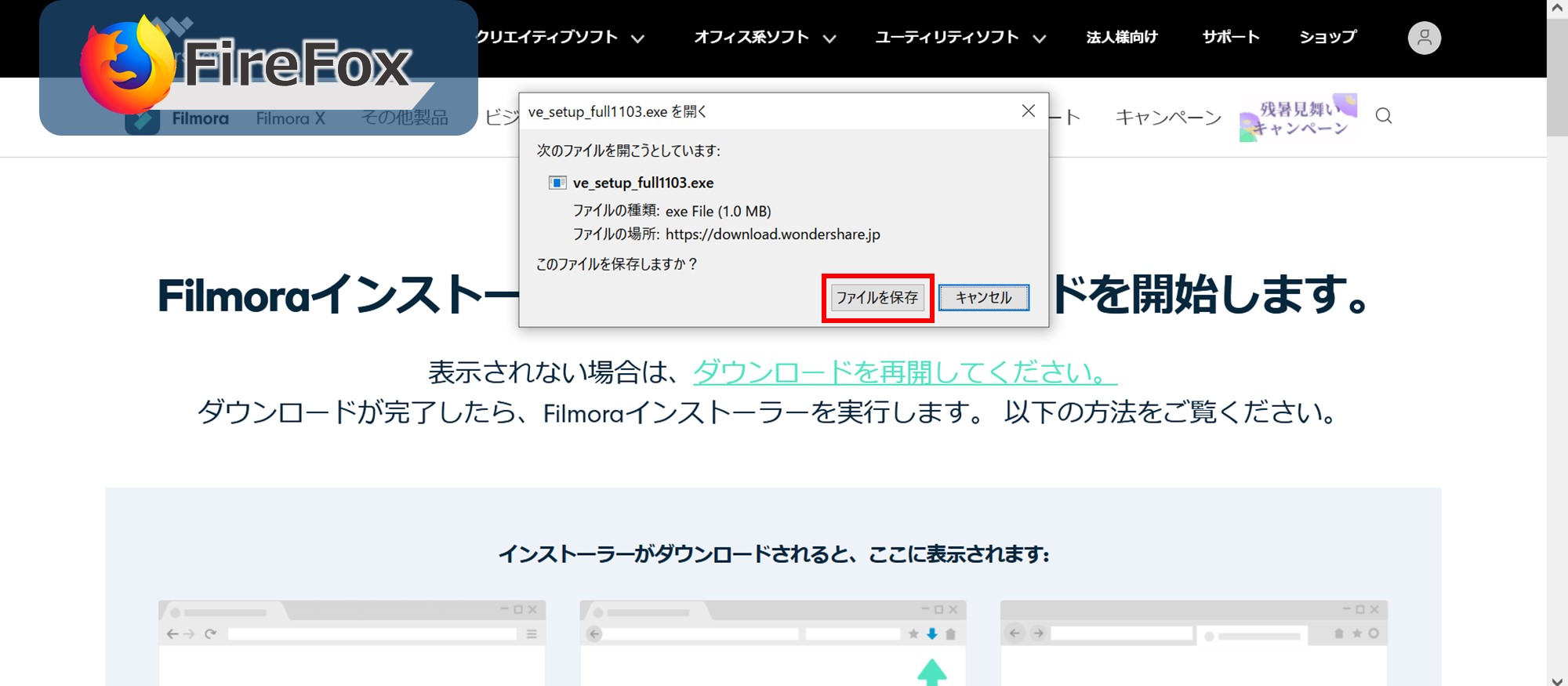
ダウンロードが完了すると、Firefoxでは、ブラウザ右上の「ダウンロード」マークから内容を確認できます。
「フォルダ」のアイコンをクリックすると、パソコンのダウンロードフォルダが表示されます。
お使いのパソコンのタスクバーからエクスプローラーを開いて、ダウンロードフォルダに移動しても同じ状態になります。
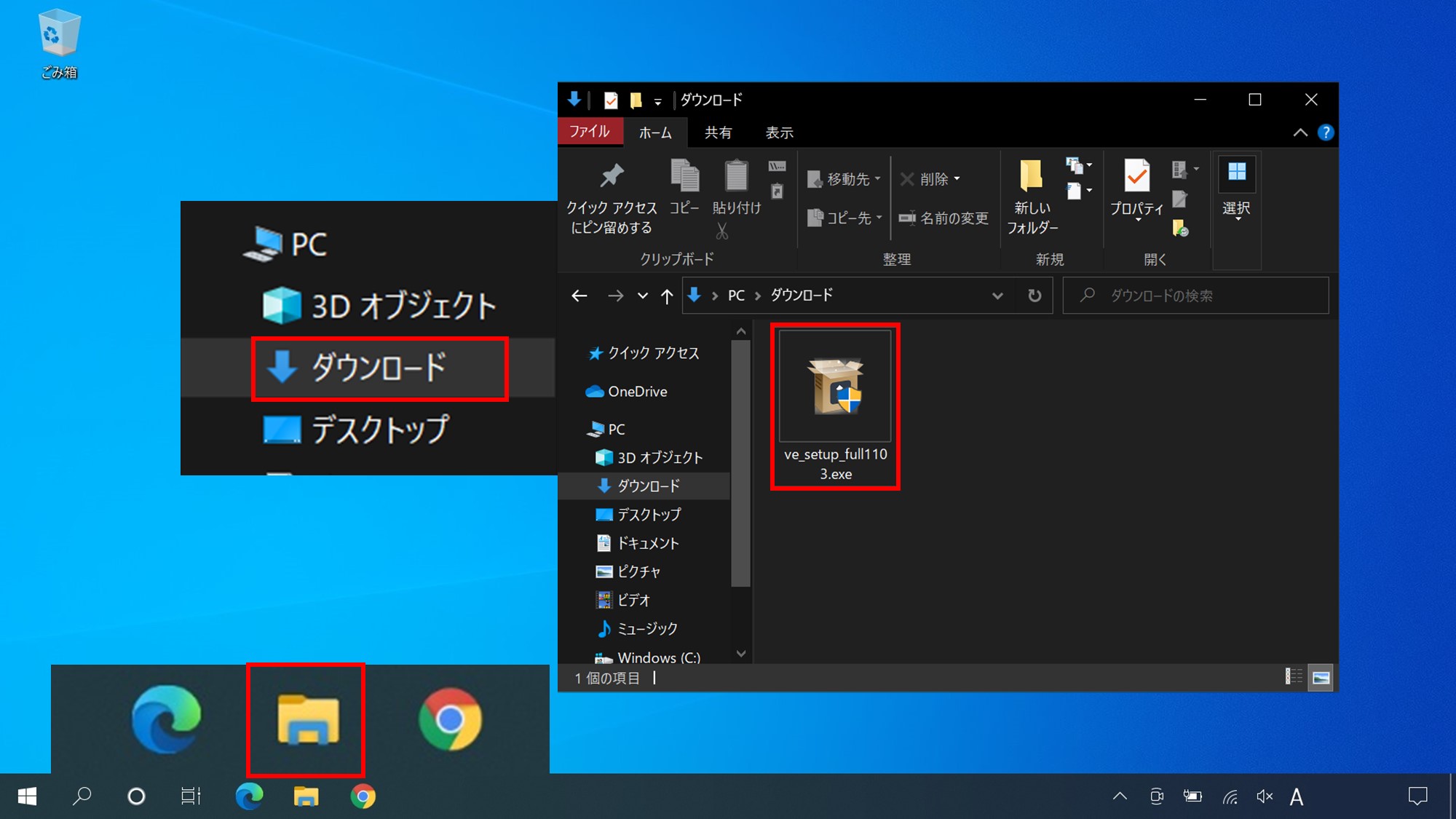
ダウンロードがしていると「ve_setup_full~~.exe」という名前のファイルがあるので、ダブルクリックなどでインストールに進むことができます。
Operaの場合、「無料ダウンロード」をクリックすると、新しいタブと同時に「名前を付けて保存」のウィンドウが表示されます。パソコン内のどこに保存するかも選択できますが、最初から「ダウンロード」が選択されているので、ここでは、そのまま「保存」をクリックします。
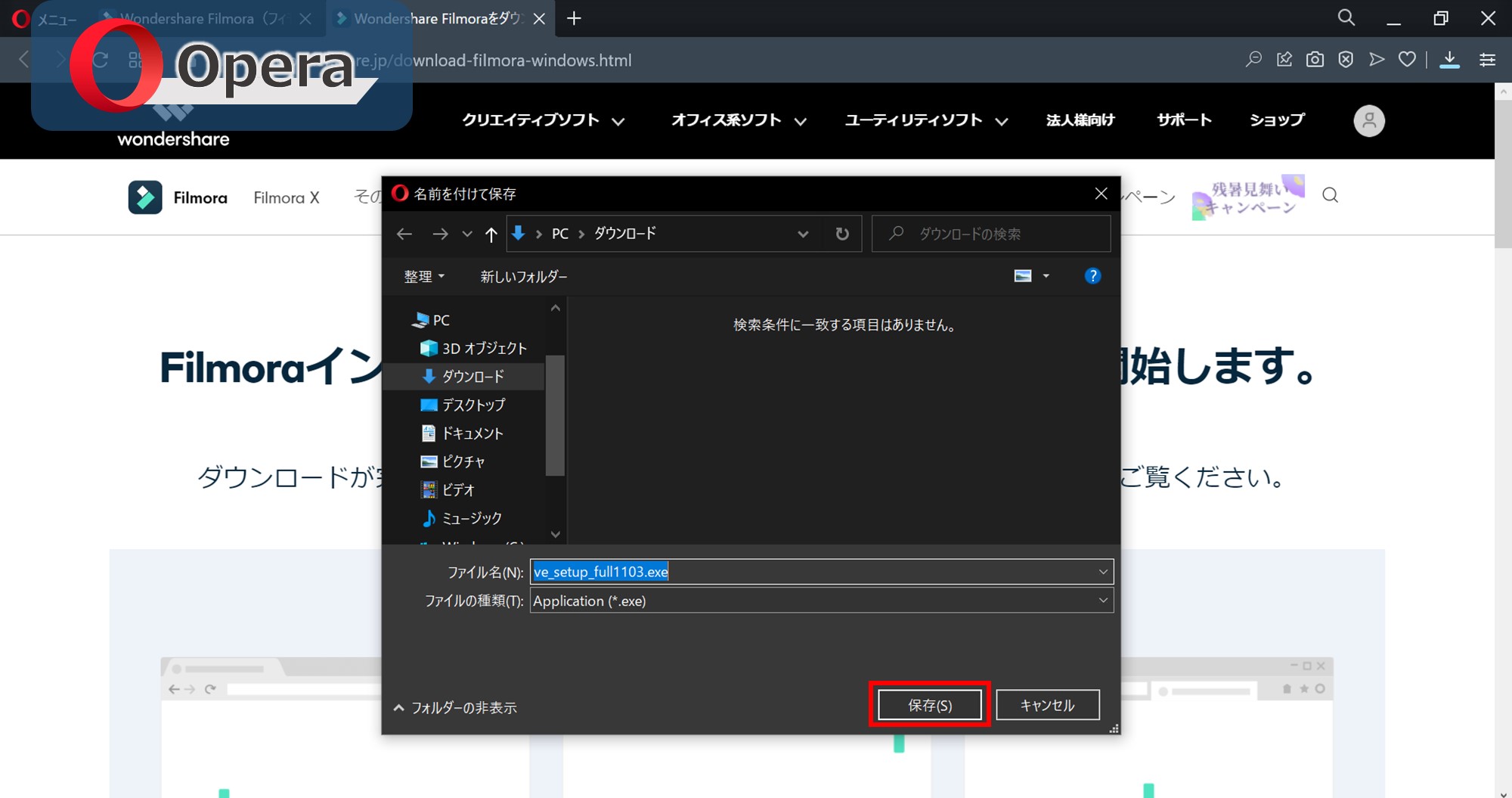
すると、パソコン内の「ダウンロード」フォルダにファイルが保存されます。
ダウンロードが完了すると、Operaでは、ブラウザ右上に「ダウンロード完了」のメッセージが表示されます。
さらに右の「フォルダ」のアイコンをクリックすると、パソコンのダウンロードフォルダが表示されます。
お使いのパソコンのタスクバーからエクスプローラーを開いて、ダウンロードフォルダに移動しても同じ状態になります。
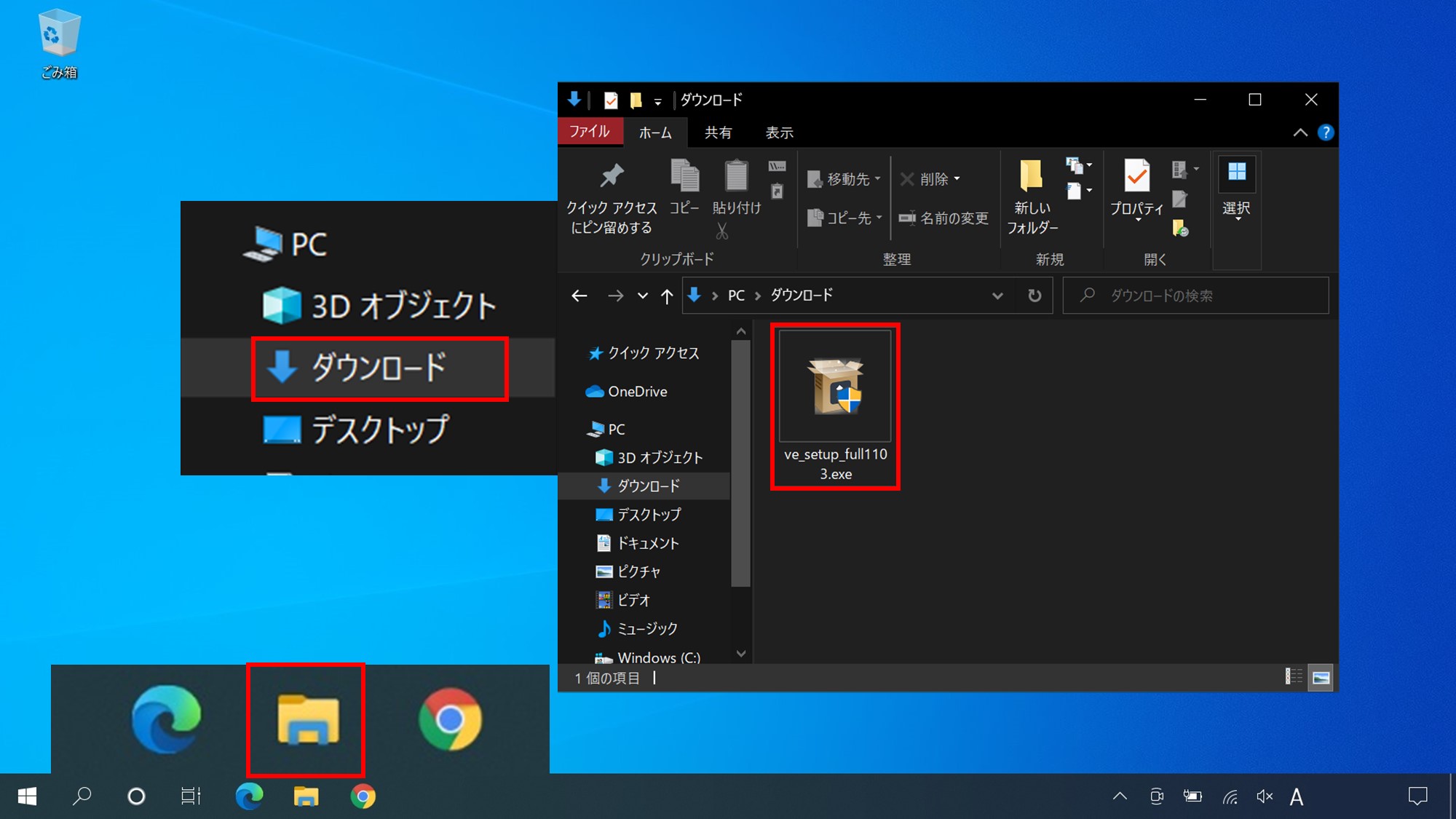
ダウンロードがしていると「ve_setup_full~~.exe」という名前のファイルがあるので、ダブルクリックなどでインストールに進むことができます。
Filmoraのインストール
Filmoraのファイルをダウンロードできたら、今度はそのファイルを使って、パソコンにインストールをしていきます。
上記ダウンロードの流れで、ダウンロードしたファイルを開くと自動的にソフトのインストールが始まります。
最初に、「このアプリがデバイスに変更を加えることを許可しますか?」という確認メッセージが表示されるので、「はい」をクリック。
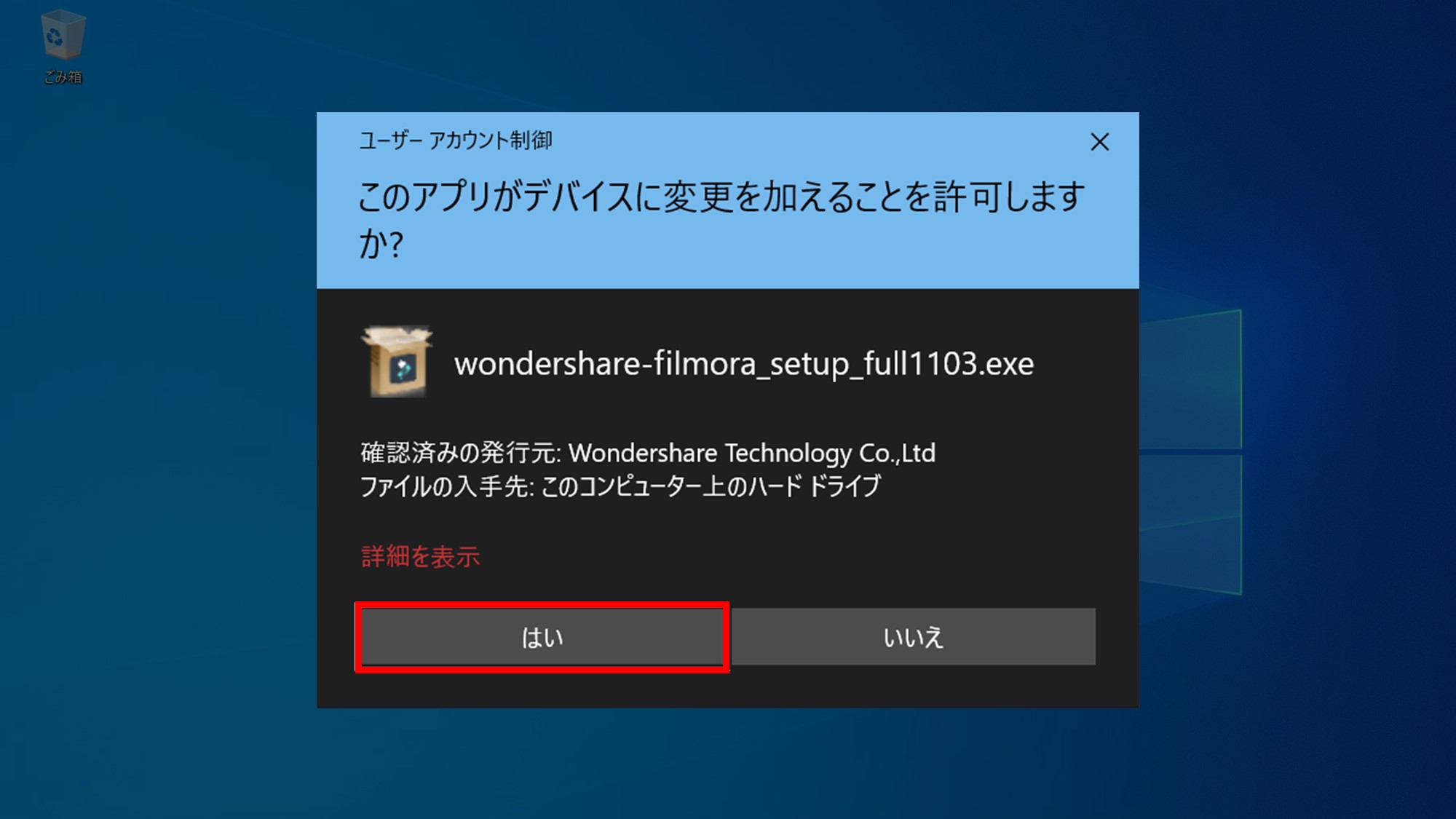
すると、利用規約の同意画面が表示されるので、「プライバシーポリシー」と「EULA」を確認し、問題がなければ「インストール」をクリックします。
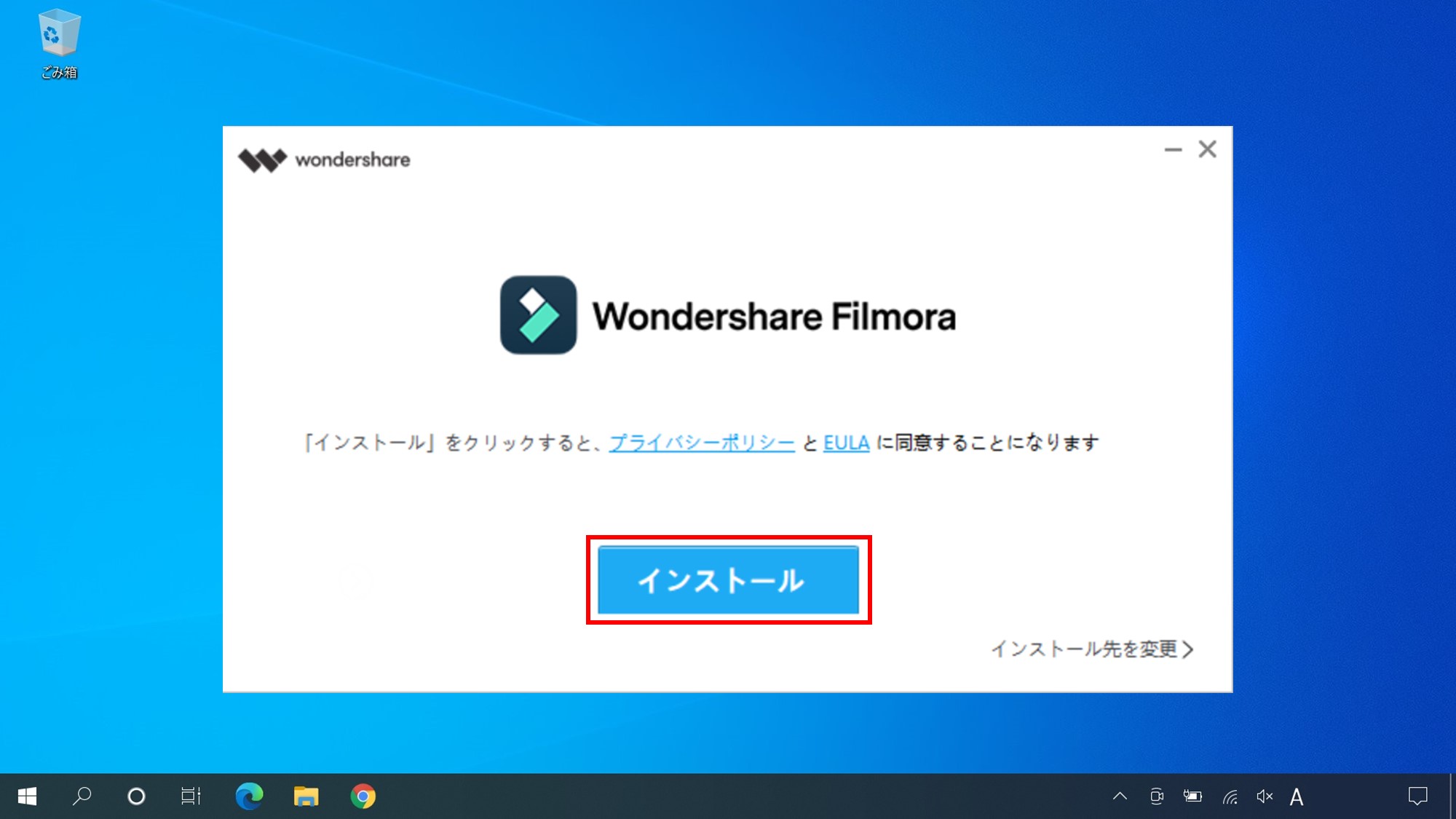
「インストール」をクリックすると、自動的にインストールが始まります。
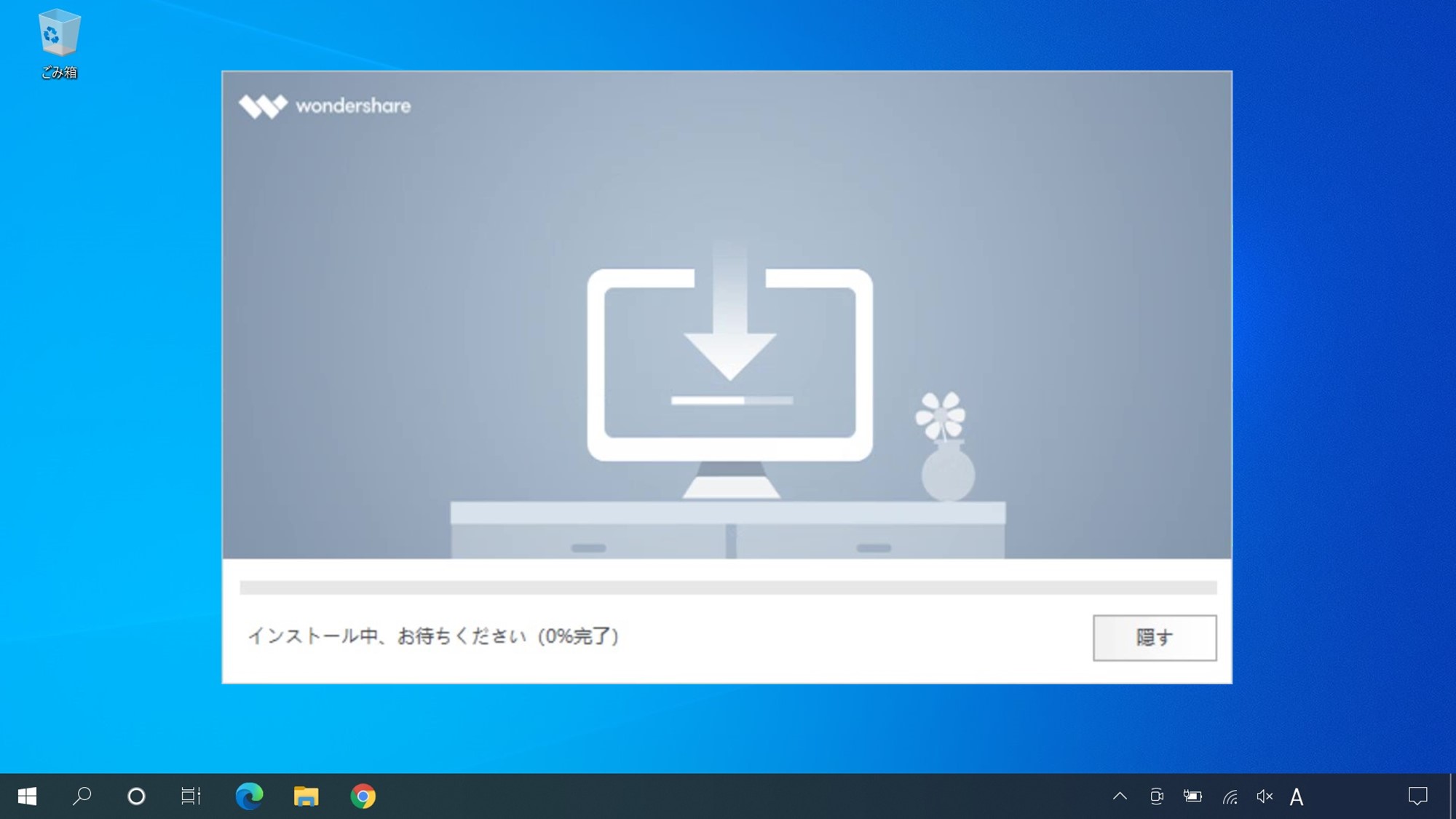
進行バーが100%になるまで待ちましょう。
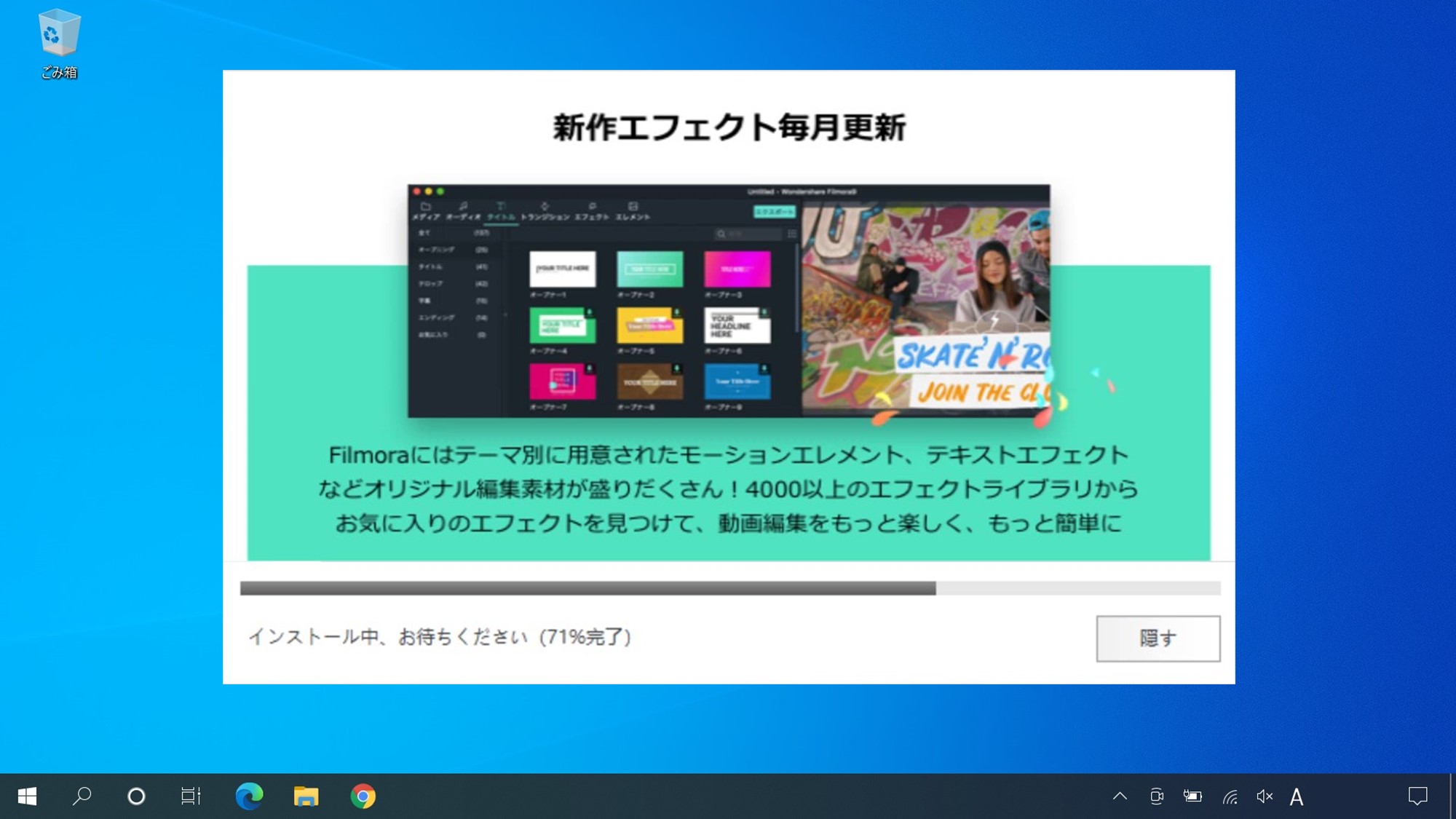
進行バーが100%になるとインストールは完了です。
「今すぐ開始」というボタンが表示されるのでクリックしましょう。
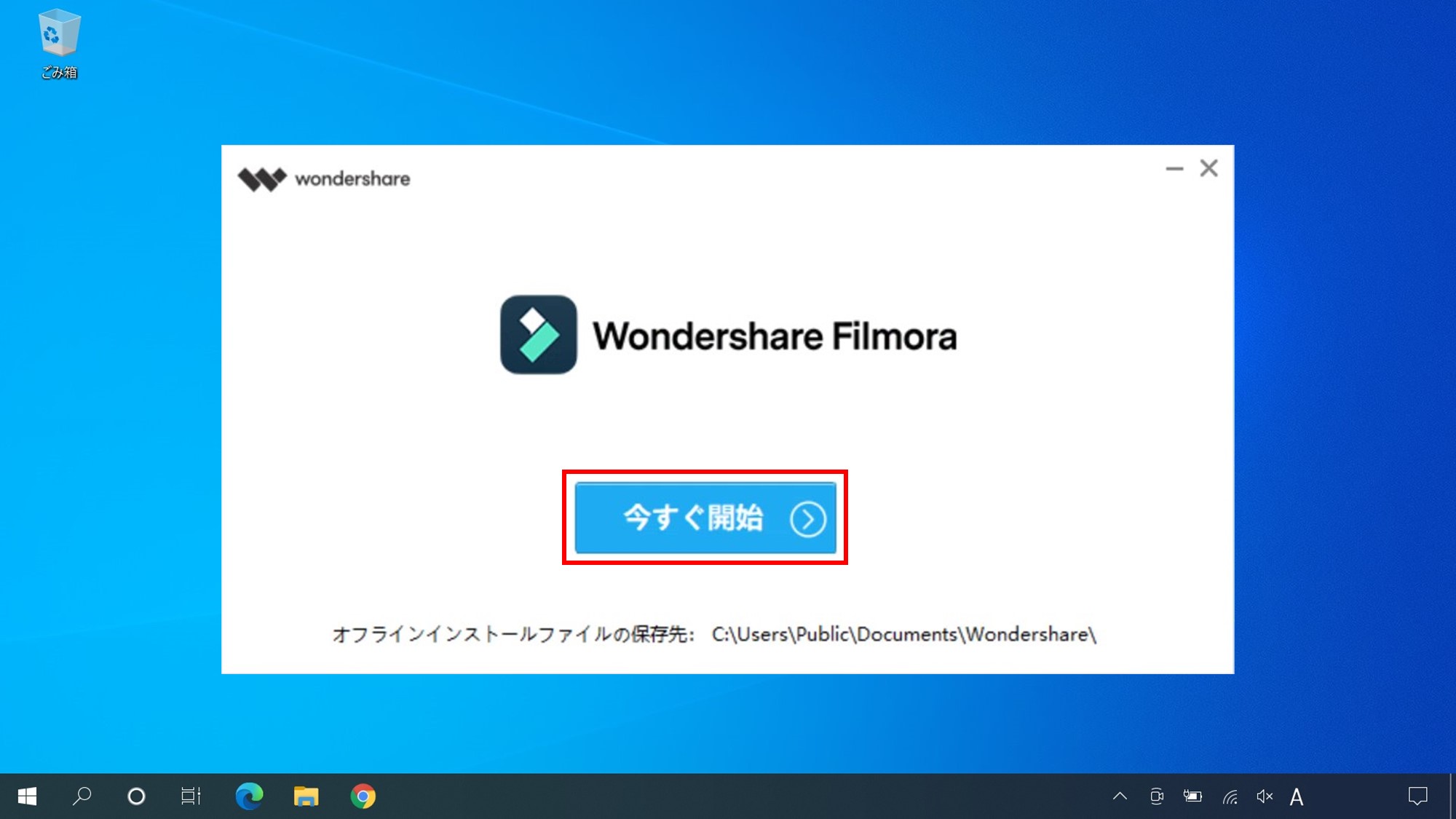
Filmoraの初回起動
インストールが完了し、「今すぐ開始」をクリックすると、Filmoraの読み込みが始まります。
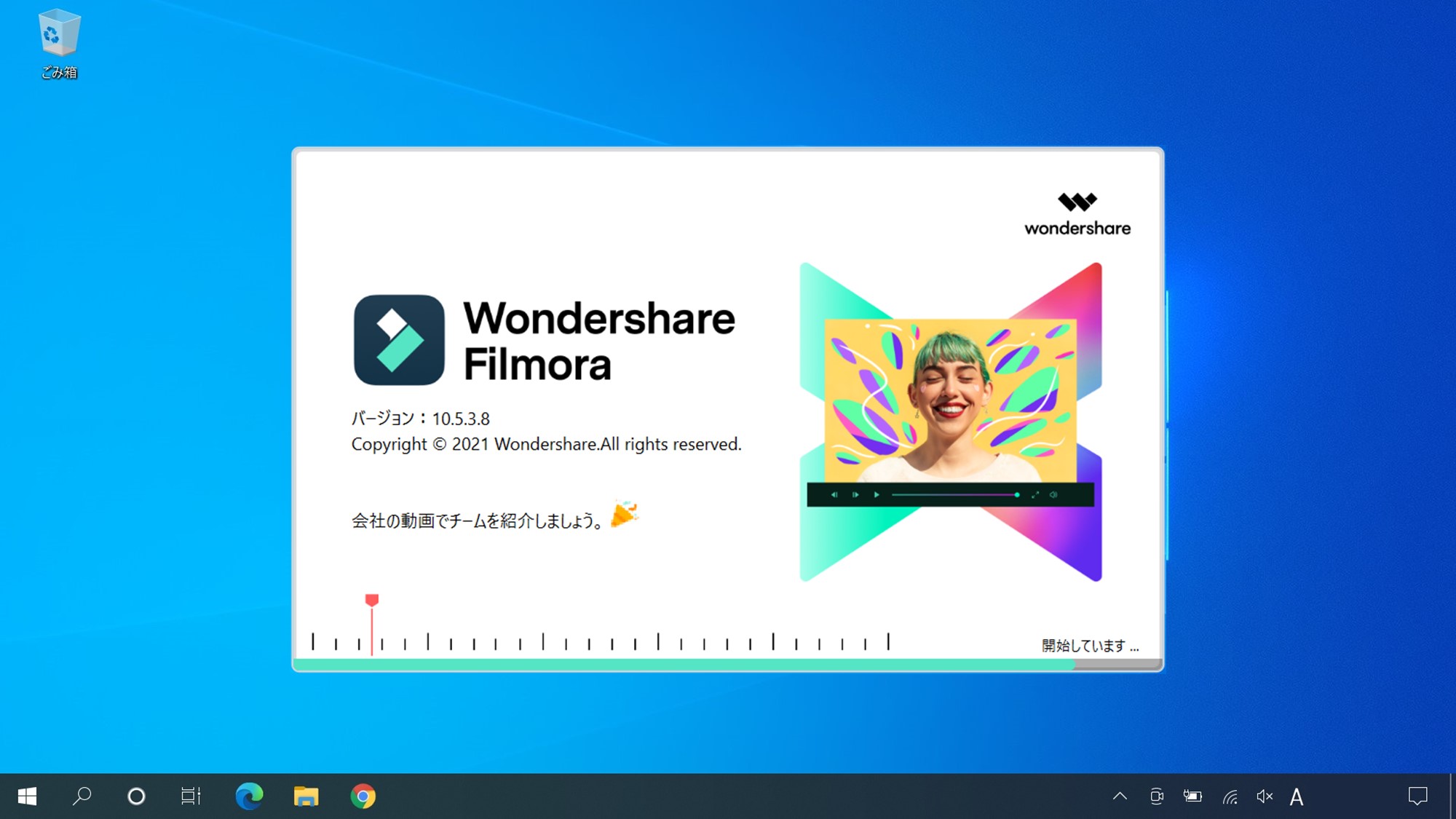
読み込みが完了すると、Filmoraが起動します。
初めてFilmoraを起動すると次のような画面が表示されるので、「Start」をクリックしてFilmoraを使い始めましょう。
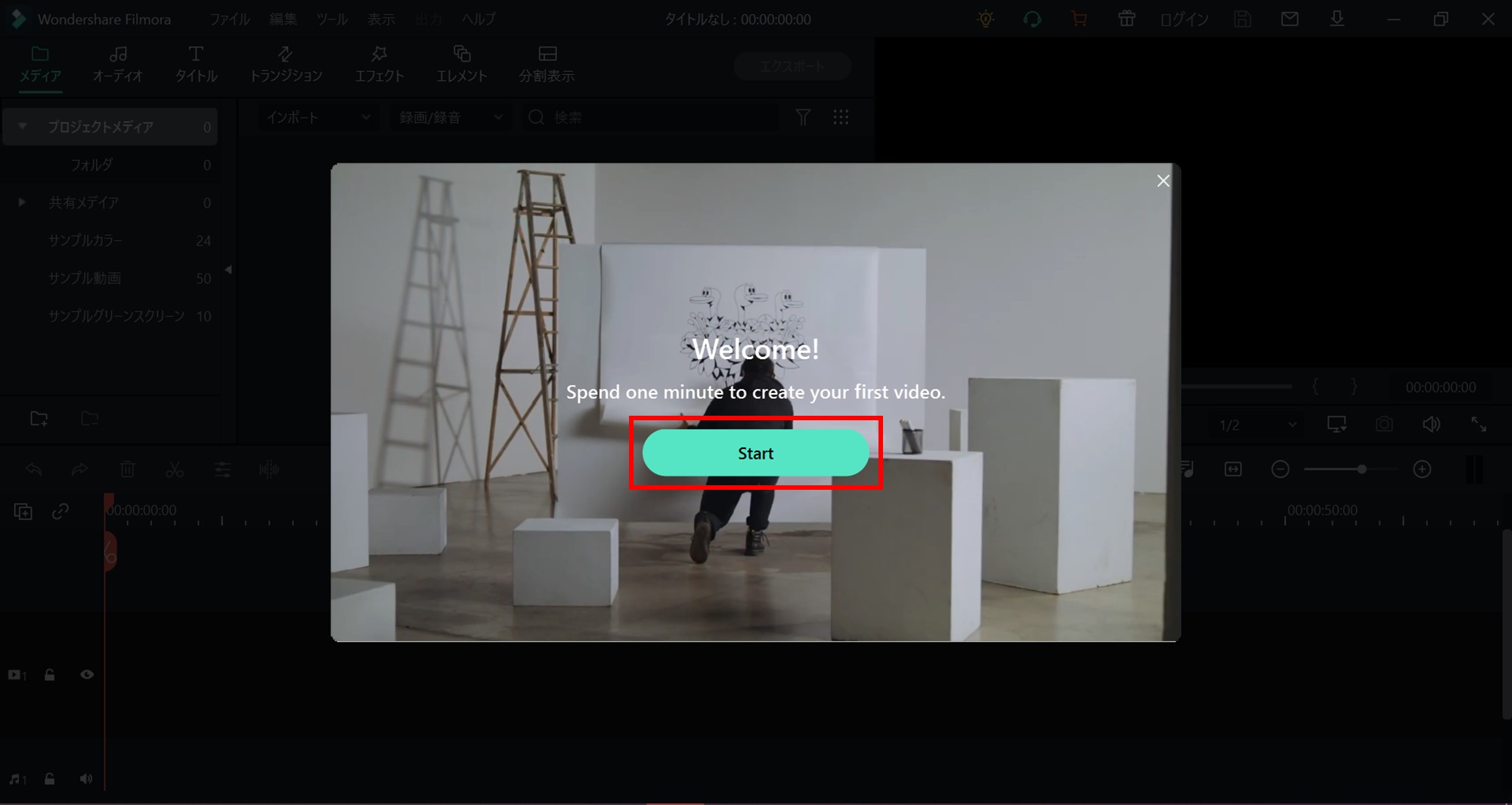
初めての場合は簡単な説明が入るので、画面の指示に従って操作してみましょう。
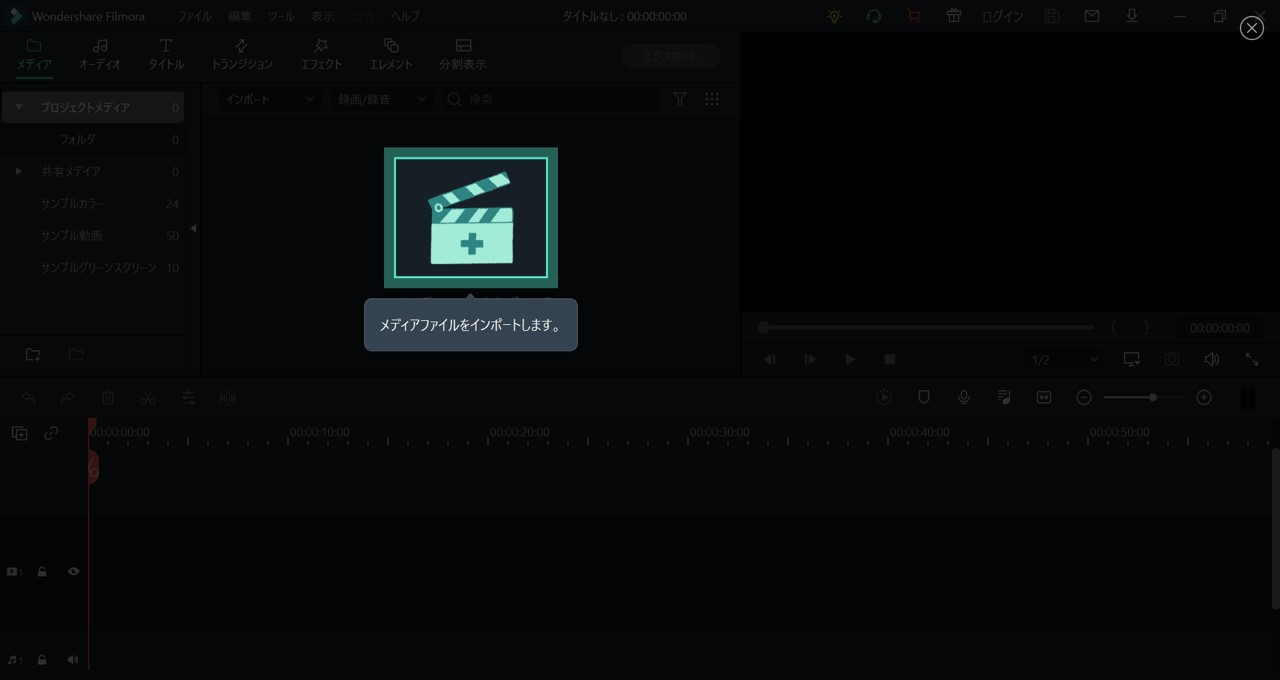
チュートリアル通りに進めると、次のような1本の動画を作成することができます。
エフェクトなども簡単に付けられるのでこれからの編集が楽しみですね。
動画を見てみると、「ウォーターマーク」という透かしが入っていることがわかります。
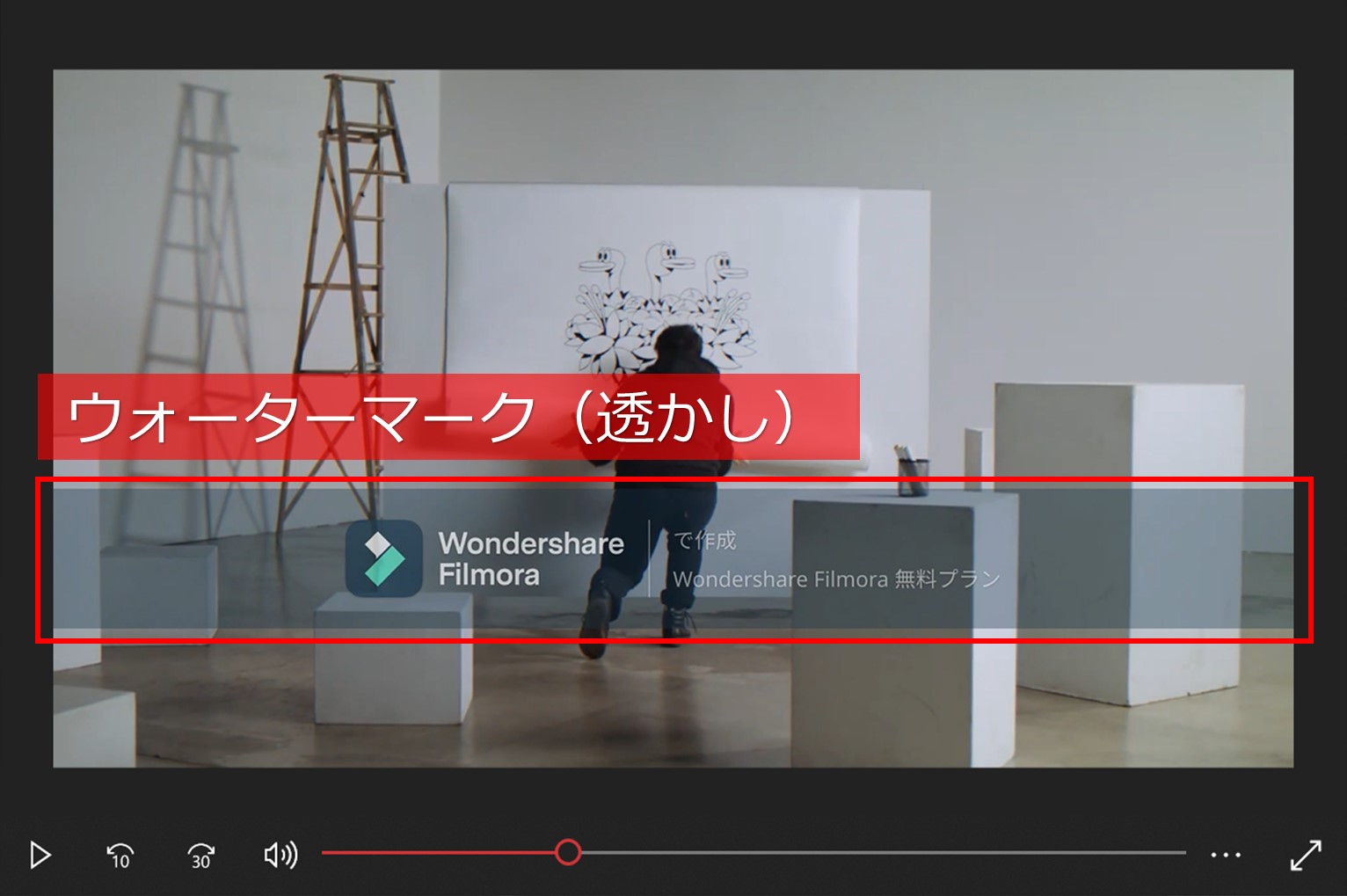
無料の状態だとFilmoraを利用することは可能ですが、完成した動画にウォーターマークが入るようになっています。
このウォーターマークが入らないようにするには、有料版の購入が必要になります。
まずは一通り無料版で使い勝手を試してみて、気に入ったら有料版で本格的に利用してみるのもいいですね。
無料版からのアップグレード方法は別の記事で説明しているので興味がある方はぜひご覧ください。
初期設定
Filmoraをインストールしたら、本格的に使っていく前に、「初期設定」を見直しておきましょう。
難しい設定はしないので安心してください。
そもそも動画の編集というものはパソコンにとって、とても重たい処理を伴います。
当然それに見合ったハイスペックなパソコンを利用すれば、快適に動画を編集することができます。
しかし、どんなパソコンでも次の設定を行っておくことで、動画再生時のラグを最小限に抑えることができるので、事前にやっておきましょう。
まずはFilmoraの設定画面を開いてみましょう。
Filmoraを起動した状態で、画面左上の「ファイル」タブをクリックし、表示された項目からさらに「設定」をクリックすると設定画面が表示されます。
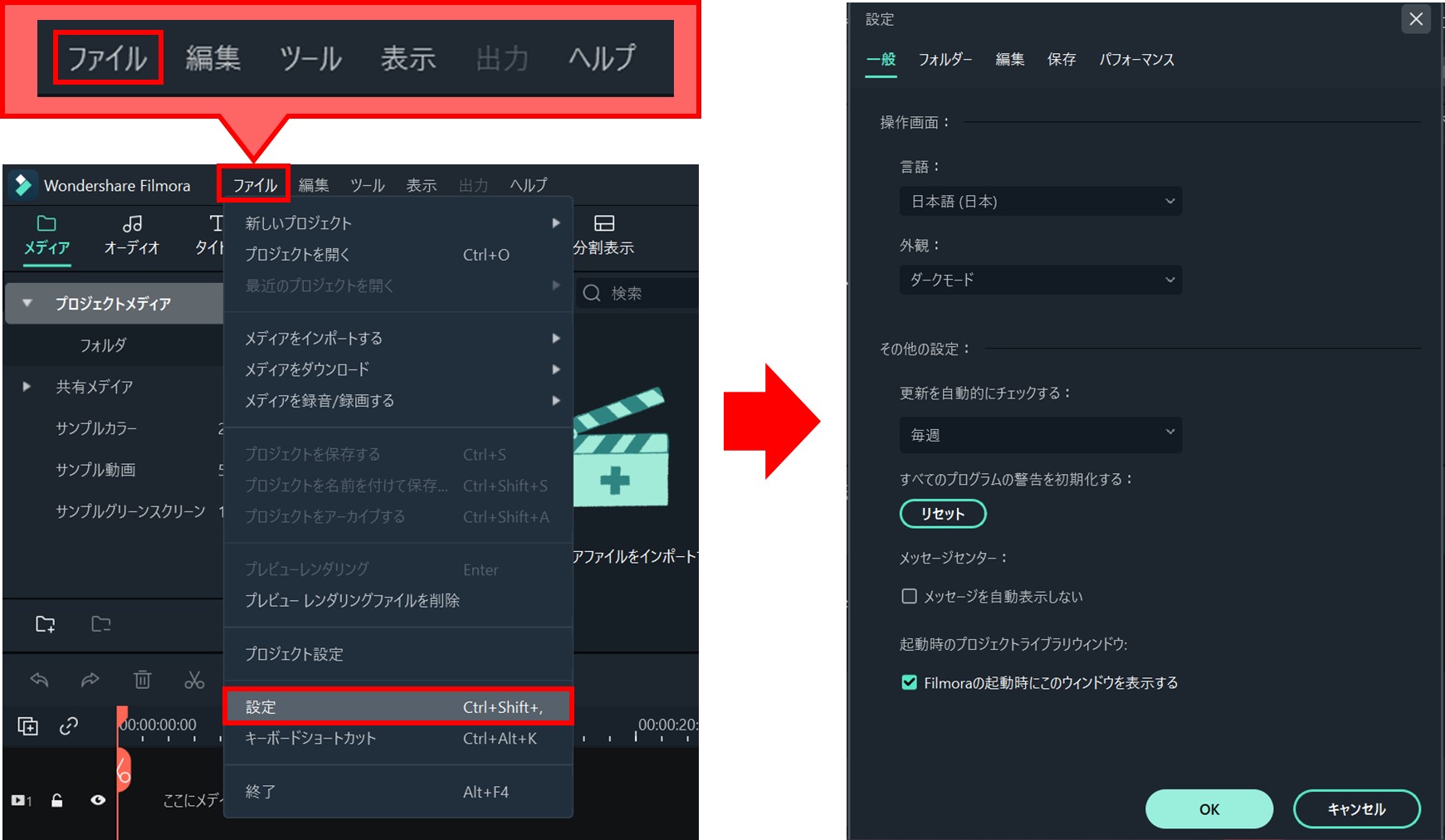
この画面から様々な設定を行うことができます。
ハードウェアアクセラレーション
パソコンの機能として「ハードウェアアクセラレーション」というものがあります。
これを有効にすると、Filmoraで大きなファイルサイズの動画を読み込んだ時に、動画がスムーズに再生されやすくなります。
設定するには、Filmora設定画面を開き、画面上部の「パフォーマンス」タブに切り替えます。
その中の「GPU」という項目から「ビデオをレンダリング及び再生する際、ハードウェア・アクセラレーションを有効にする」にチェックを入れましょう。
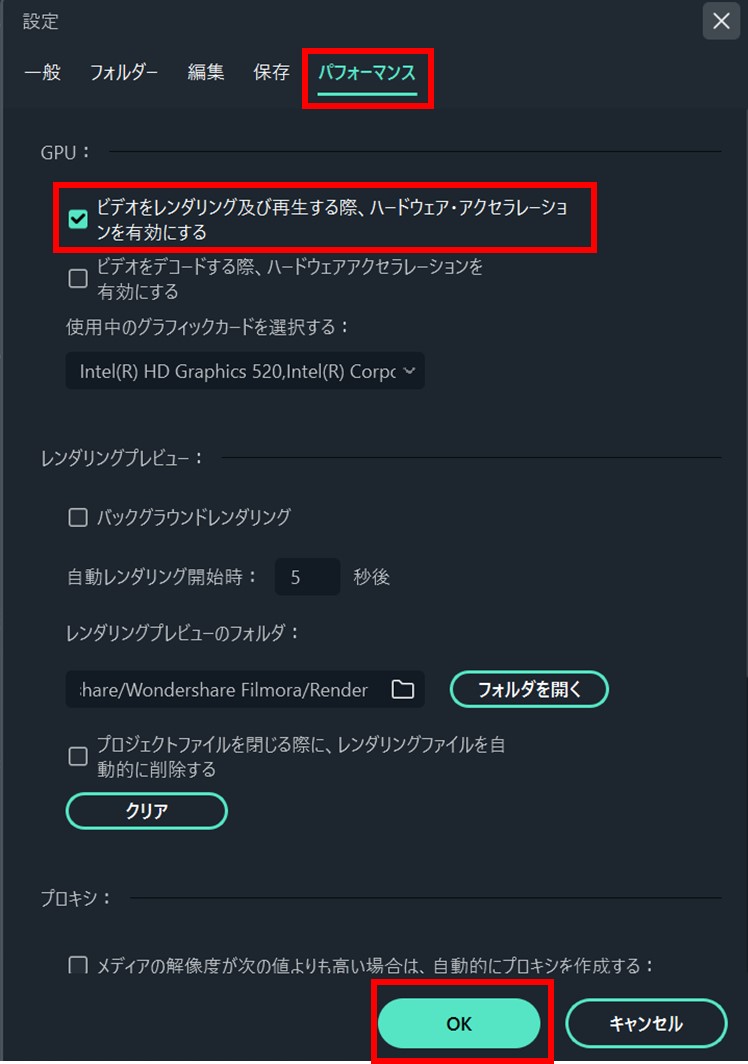
バックグランドレンダリング
タイムラインに追加した素材の読み込みをスムーズにするには、レンダリングという処理を行う必要があります。
「バックグラウンドレンダリング」という機能を使用すると、この処理をすべての要素で確実に行うことができます。
設定するには、Filmora設定画面の「パフォーマンス」タブにある、「レンダリングプレビュー」項目から「バックグラウンドレンダリング」にチェックを入れましょう。
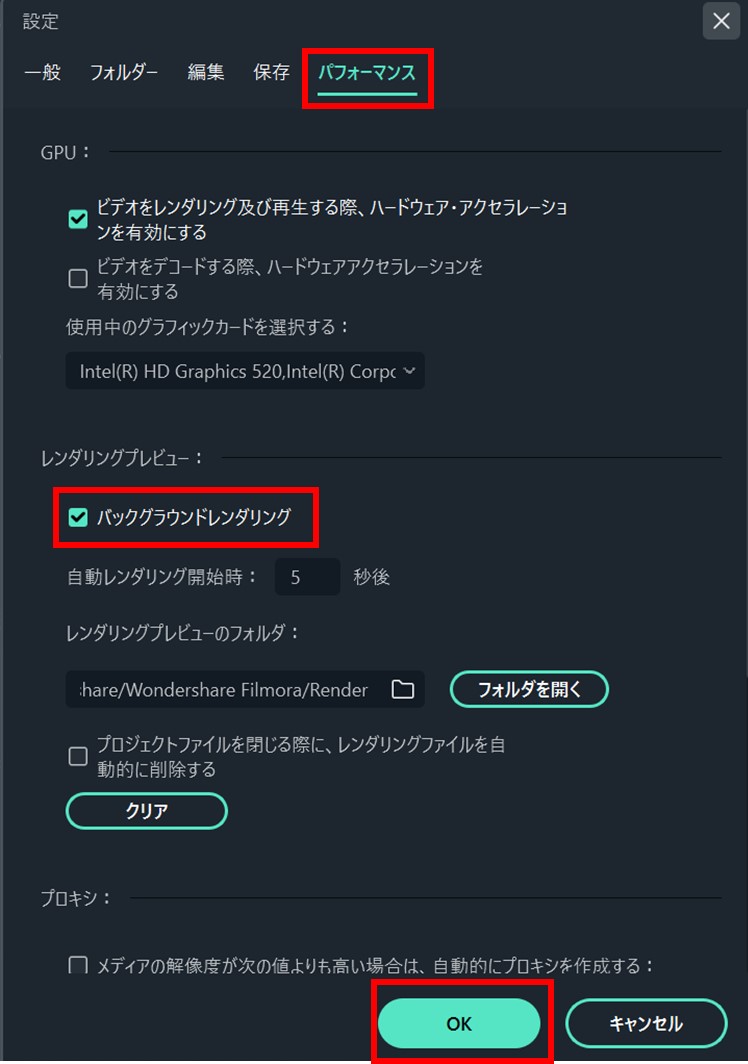
プロキシ設定
プロキシとは、読み込み素材の「縮小版」のようなものです。
編集時に解像度の高い素材を読み込むとその分処理に力が必要となります。
編集時には最高画質で見る必要のない部分については、このプロキシを利用することで、オリジナルの素材よりも品質の低い状態で編集作業を行うことができます。
もちろん、品質低下は作業時のみなので完成する動画には品質の影響は受けません。
プロキシを作成すると、高解像度ファイルを編集する際にラグを最小限に抑えることができます。
設定するには、Filmora設定画面を開き、「パフォーマンス」タブに切り替えます。
プロキシ項目にある、「メディアの解像度が次の値よりも高い場合は、自動的にプロキシを作成する:」にチェックを入れます。
「次の値」というのは、次の項目で選択できる解像度の種類で、ここで選択した解像度よりも高い値のメディアが使われた場合は、編集作業に支障が出ないようにプロキシが自動的に使われます。
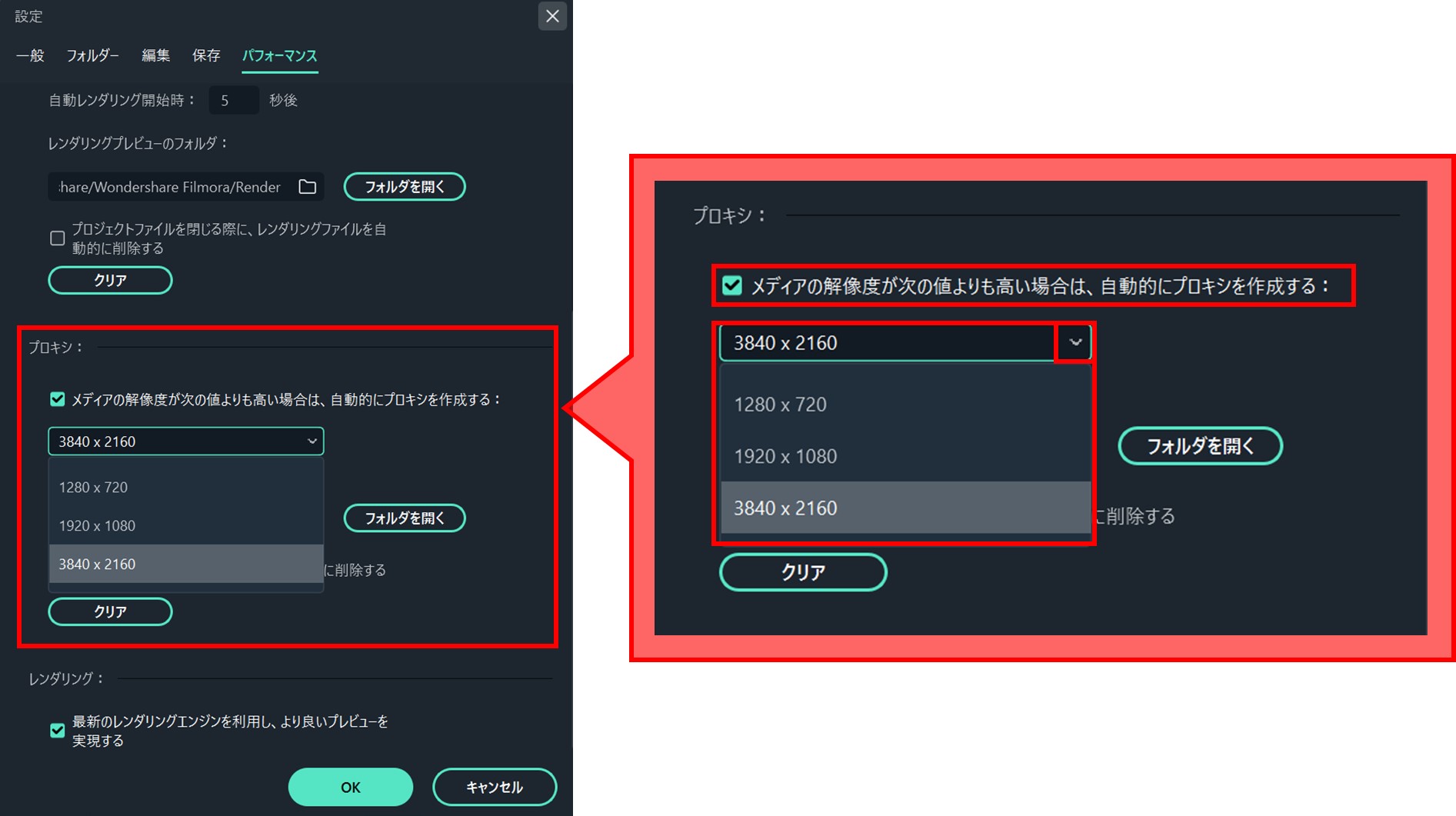
設定画面でそれぞれの内容を変更したら、忘れずに画面下の「OK」で変更を適用しましょう。
設定内容によっては、Filmoraの再起動が必要になる場合があります。
まとめ
お疲れ様でした。
Filmoraがパソコンにインストールされたら、いよいよ動画編集が始められます。
無料版でも簡単な操作と多くの種類の機能を体験できるので、いろいろと試してみましょう。
基本的な使い方や、便利な機能の紹介、動画編集のテクニックなどもご説明しているので、よろしければ以下も参考にしてみてください。
有料版にアップグレードをすれば、完成した動画にもウォーターマークが入らないので、本格的な編集を行う場合は、有料版に切り替えて動画編集を行ってください。
\ 【Windows版】お得に購入しよう /
[itemlink post_id=”6570″]
\ 【Mac版】お得に購入しよう /
[itemlink post_id=”6573″]



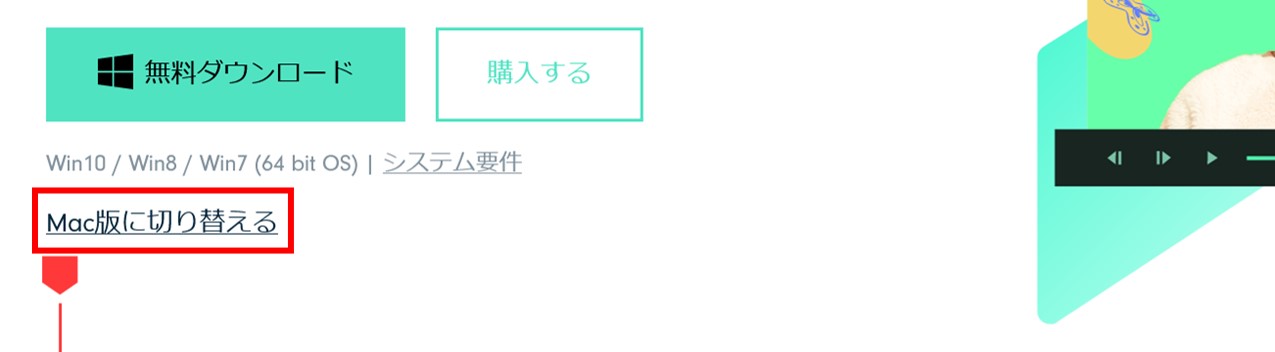





コメント