
どうも、あきらめない!がモットーのsolabotです。
別の記事にて、「トリミング」や「背景の削除」を利用した、画像の切り取りをご紹介しました。
シンプルに画像をカットするなら「トリミング」が便利で、画像の中の部分まで細かく切り取りたい場合は「背景の削除」を使うと良いですが、「背景の削除」は使用する画像次第では、ぎざぎざになってしまいうまくいかないことがあります。
今回はそんな、中身くり抜きをしてもぎざぎざにならない画像カット「図形の結合」の基本操作をご紹介します。

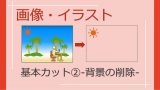
パワーポイント「図形の結合」
今回のこの技術はパワーポイントを利用します。
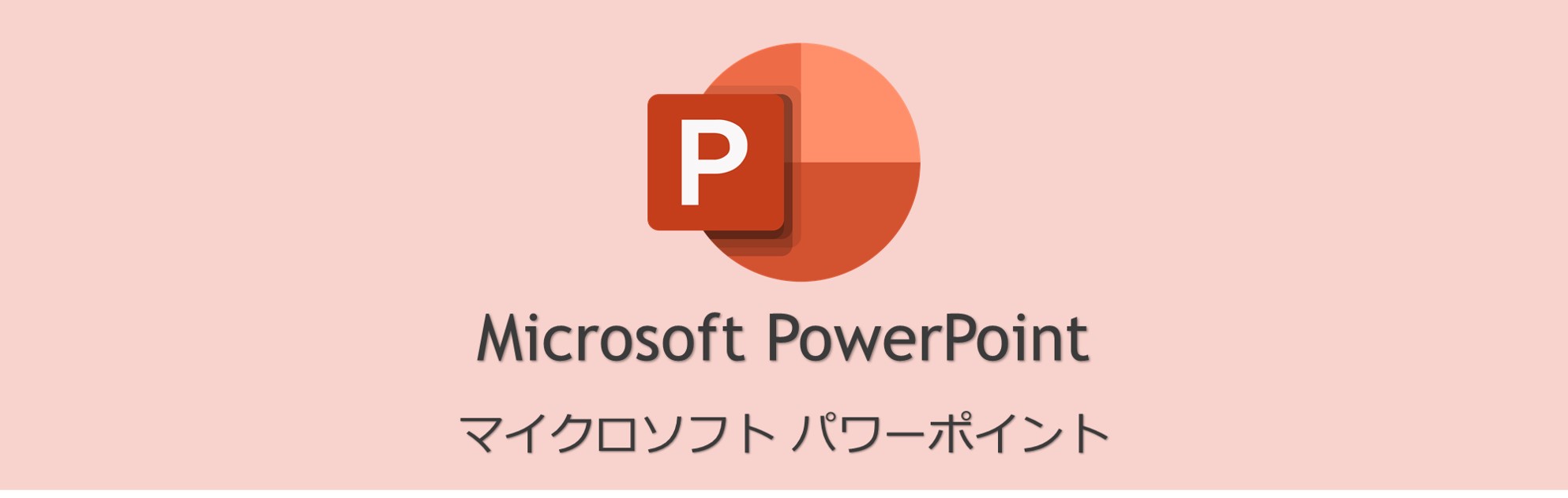
パワーポイントはワードではできないような、さらに細かい図形の描画などを行うことができます。応用を覚える前にまず基本を押さえておきましょう。
Officeの基本はタブとリボン
Officeソフトを使いこなすには、「タブ」と「リボン」の操作をしっかりと理解しておく必要があります。
画面上部のボタンを自分の行いたい内容に合わせて切り替え、必要なボタンで実行していくのがOfficeソフトの基本となります。
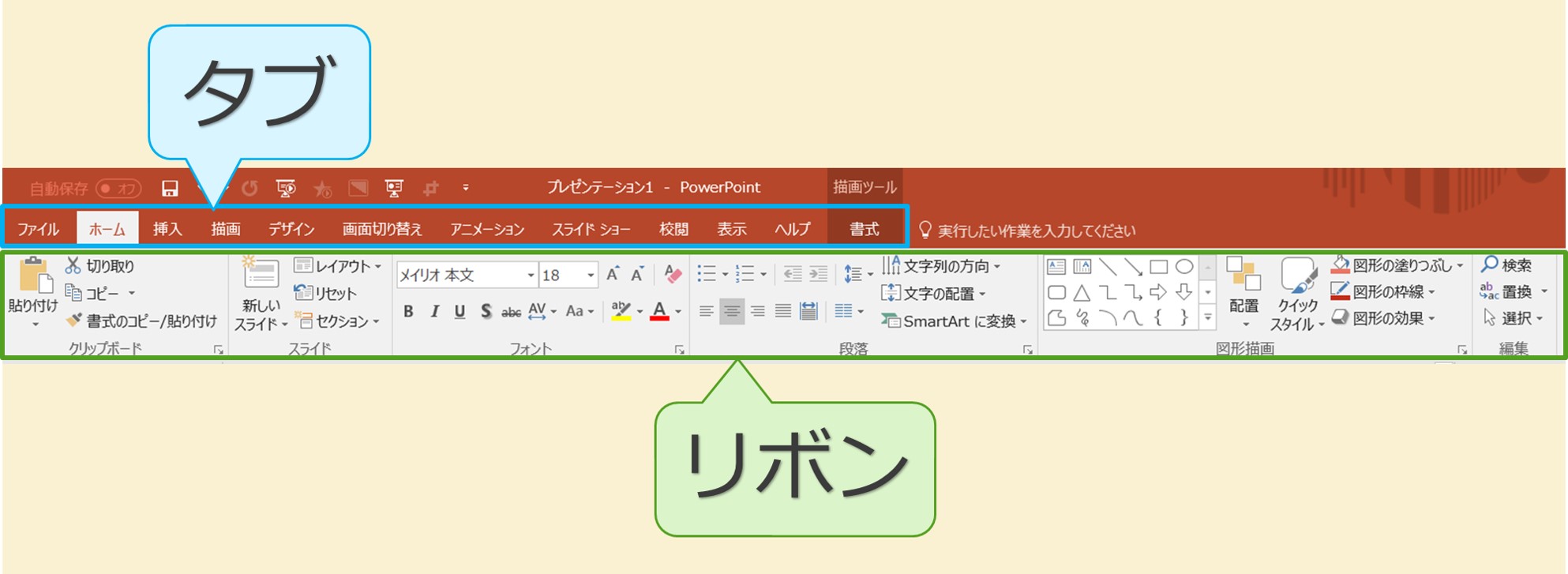
図形などの編集したい要素をクリックして選択したら、画面上部のリボンから必要なボタンを押して編集します。リボンの内容はタブを切り替えることで変更することができます。
Officeソフトでの図形の組み合わせ
ワードやエクセル、パワーポイントを利用すると、図形を挿入することができ、さらに複数の図形を組み合わせてくっつけることができます。
図形の複数選択
図形をたくさん作成すると全て、もしくは複数を移動する必要がある際に、一つ一つ動かすのは面倒ですよね。
図形に限りませんが、Officeソフトで、クリックして選択するタイプの要素はすべて、複数同時に選択して同時に移動したり、同時に拡大・縮小するなどの操作が可能となります。
複数同時選択の方法は以下のとおりです。
ワード・エクセルの場合画面上部「ホーム」タブ内「編集」グループにある「選択」をクリックし、表示されたメニューから「オブジェクトの選択」をクリックすると、ドラッグで図形を選択できるモードになります。
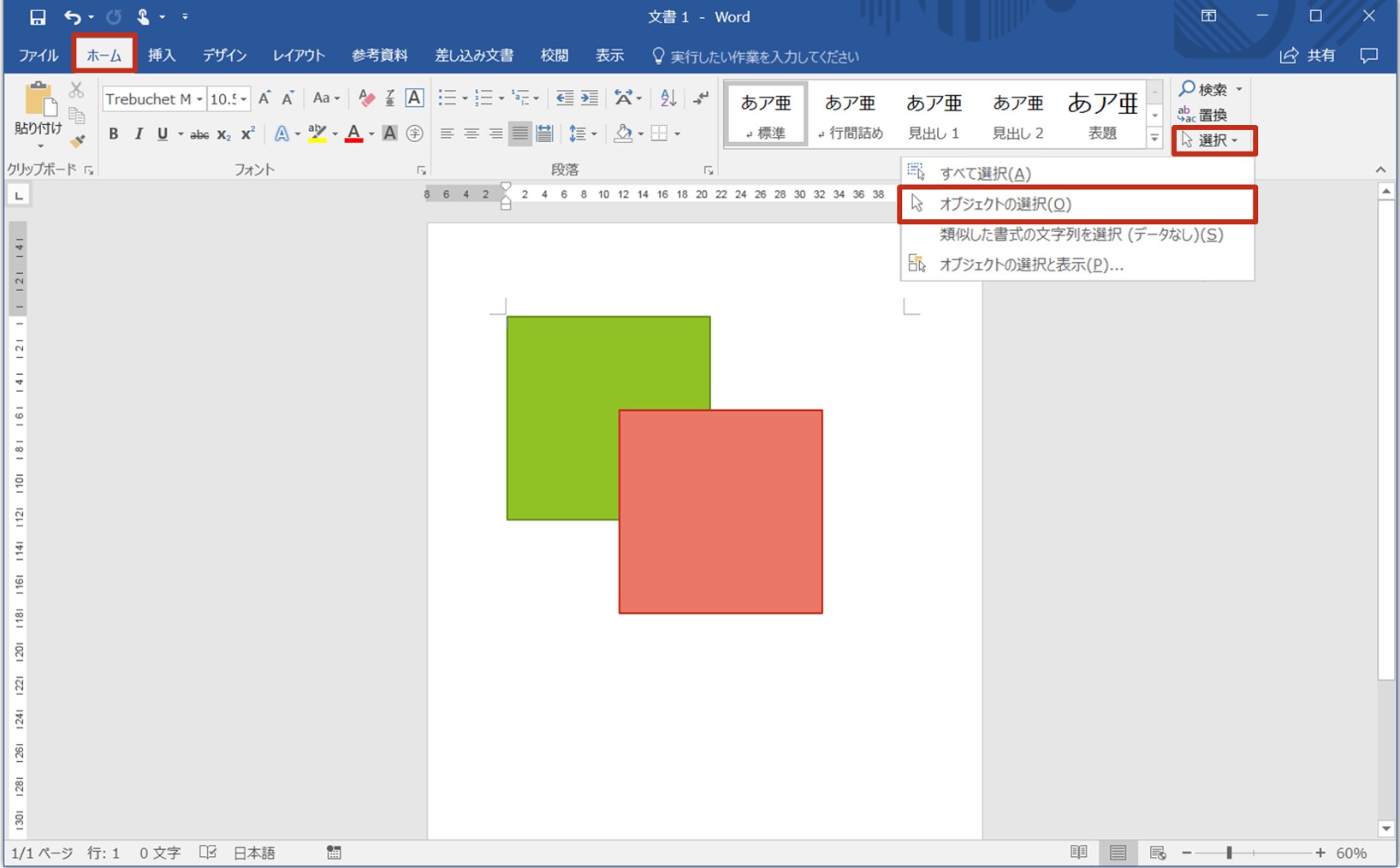
オブジェクトの選択モードでは、図形の外側から図形を囲むようにしてドラッグすると、黒く反転した状態で図形を覆うことができるようになります。
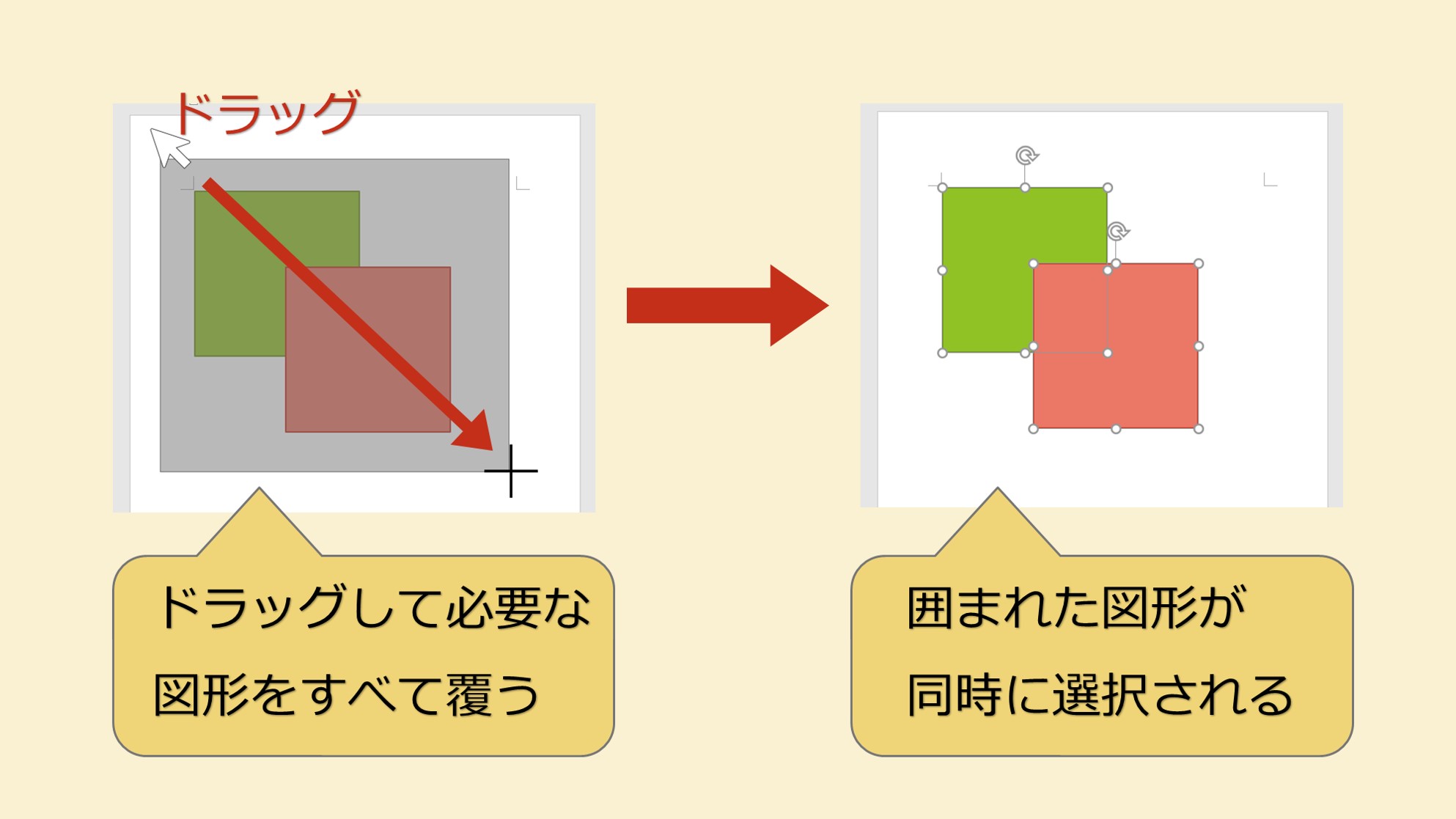
同時選択したい図形を大きく囲んで、マウスを離すと囲まれた図形が同時に選択できます。
または、1つ目の図形をクリックして選択したら、2つ目以降の図形を「shift」キーを押したままクリックしていくと、次々に要素を同時選択していくことができます。
パワーポイントの場合パワーポイントでは、ワードのような選択モードにしなくてもいきなり図形などの要素の外側からドラッグして複数同時選択が可能です。
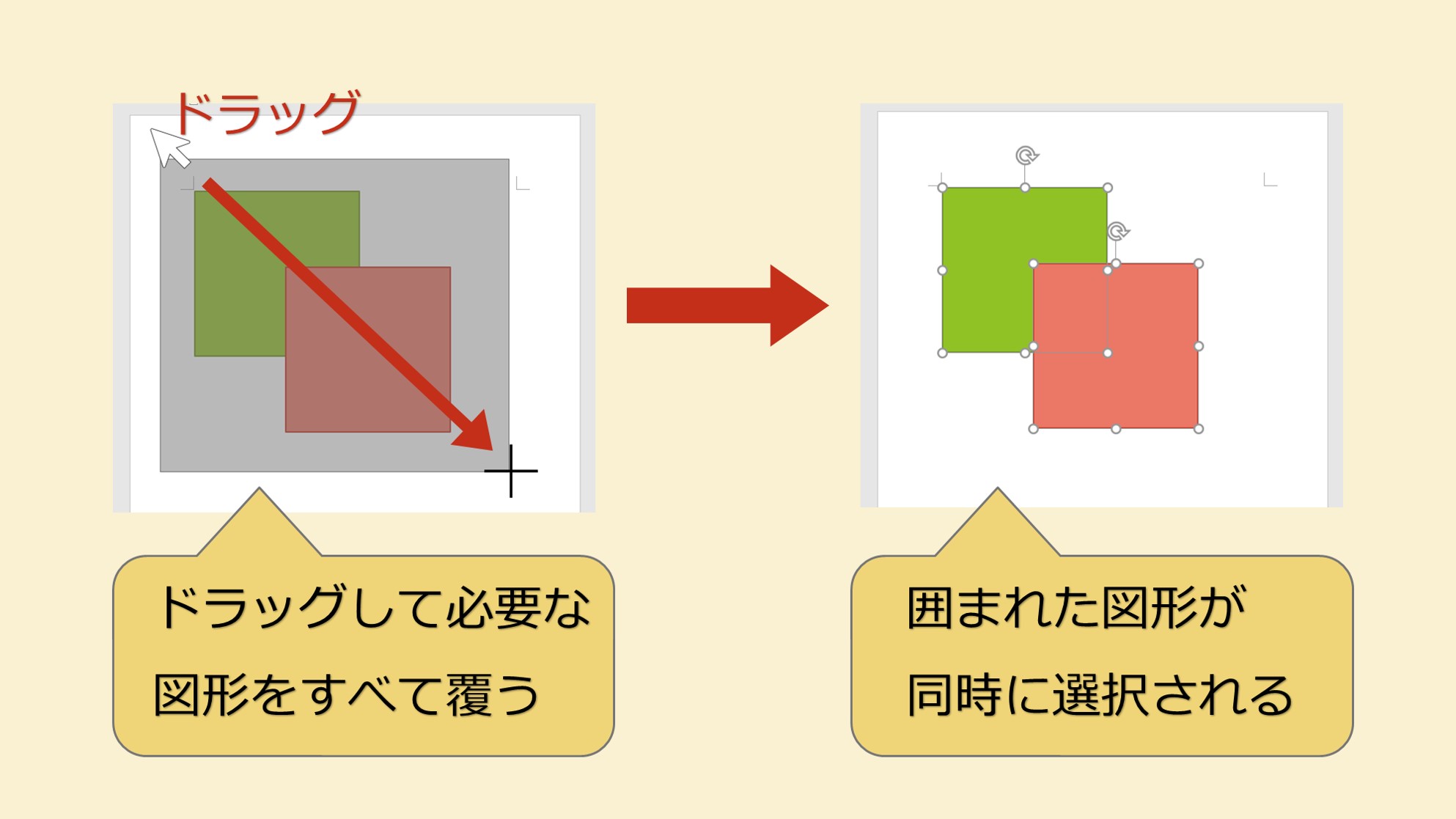
また、ワードやエクセル同様、「shift」キーを押したまま要素をクリックしていくことで同時選択が可能です。
上記「同時選択状態」で、どれかひとつの図形などの要素を移動すれば、選択中の要素すべてが同時に移動し、どれかひとつを拡大・縮小すれば、すべて同時に拡大縮小されます。
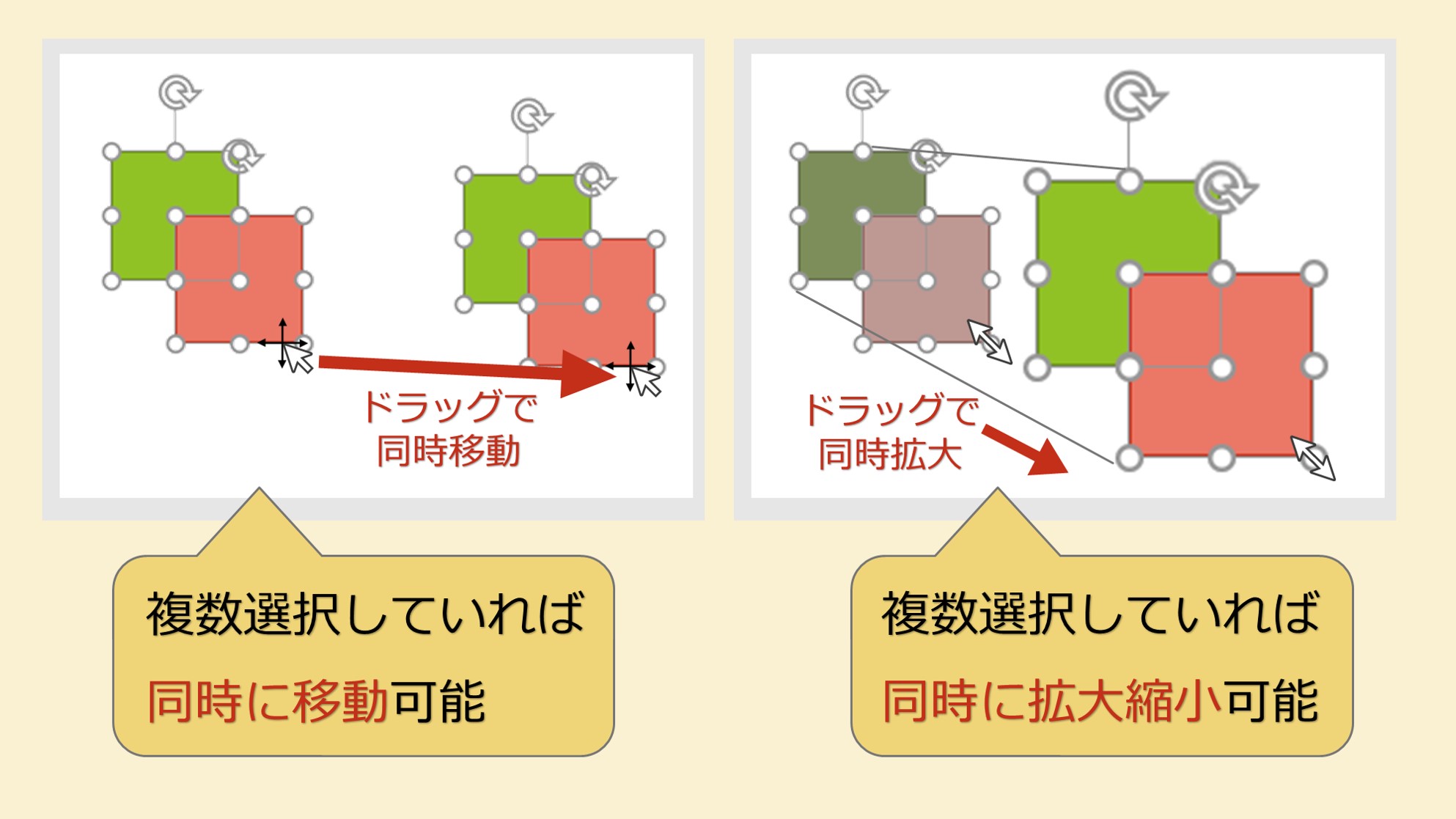
しかし、あくまでもすべてを同時に選んでいるだけなので、選択中ではない部分をクリックすれば、選択がはずれ、またばらばらの状態に戻ります。
図形のグループ化
上記の方法で、複数の図形を同時に選択しておくと「書式」タブの「配置」グループ内にある「グループ化」という機能を利用することが可能となります。
二つ以上の図形を選択していないとグループ化はボタンとして機能しません。
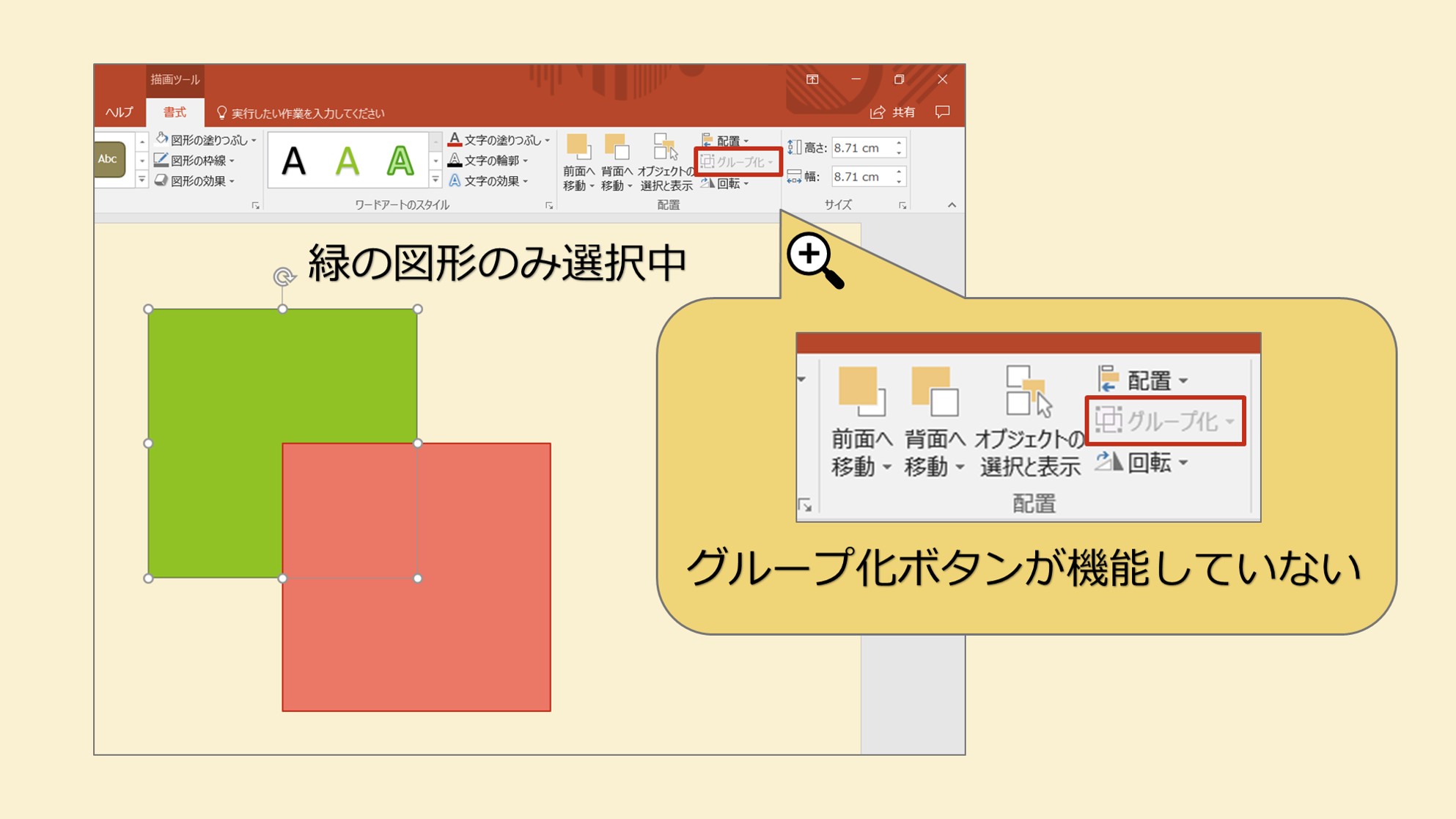
上記複数同時選択の方法で複数の図形などの要素を選択したら、「書式」タブ内の「配置」グループにある「グループ化」ボタンをクリックし、メニューが表示されたら、さらに「グループ化」をクリックすると、複数の図形などの要素がひとつの要素として合体します。
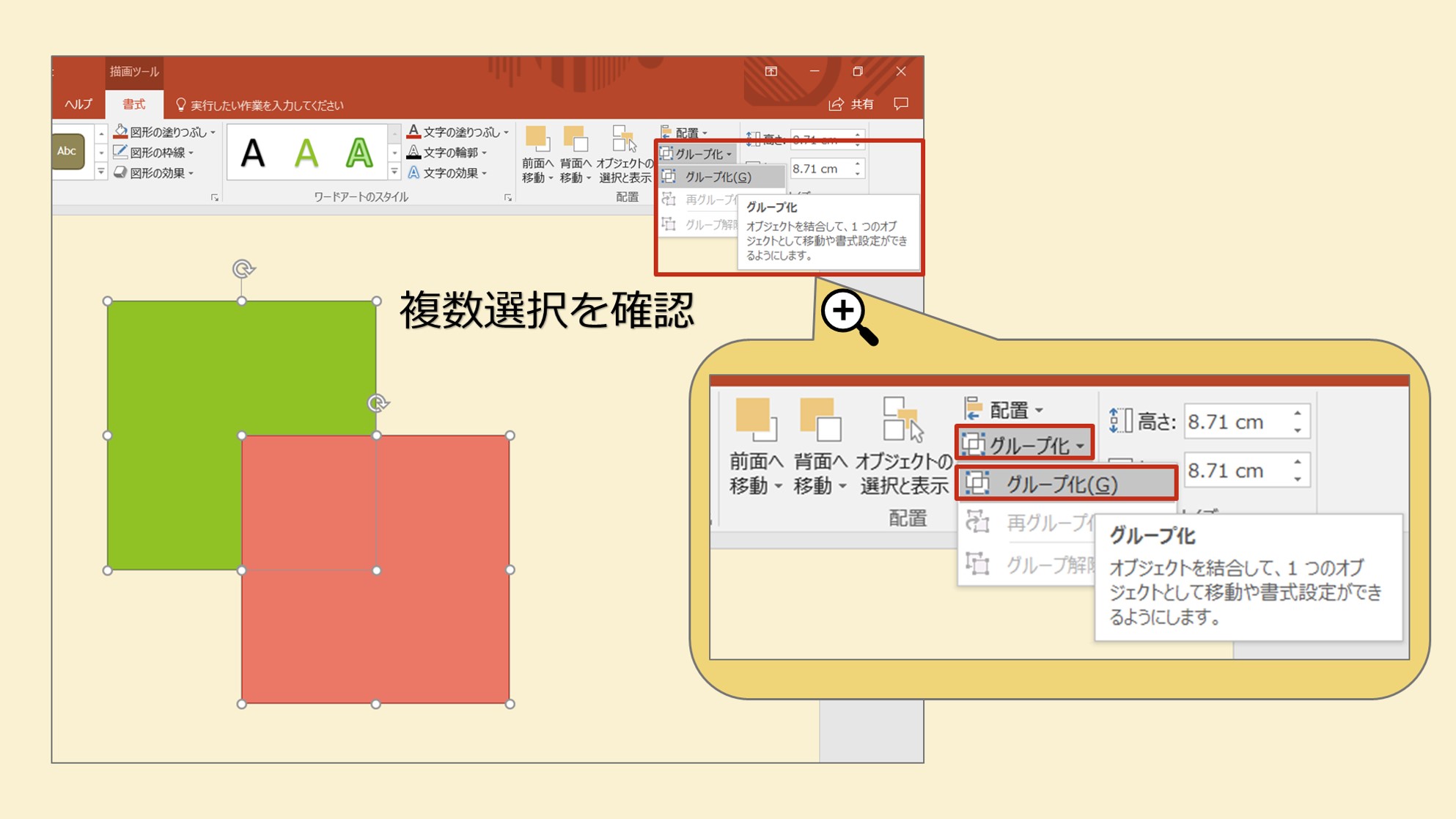
すると、複数の図形はひとつの図形として「グループ化」されます。
グループ化された図形はそれでひとつの図形という判断をされるので、ひとつ選択するだけで、上記で説明した移動や、拡大・縮小を同時に行うようになります。もちろん色なども同時に変更可能です。
グループ内個別選択とグループ解除グループ化したものの、個別に編集し直したいという場合もあります。
その際は、編集したい要素をさらにクリックするとその要素だけ選択することもできます。
また、再度グループ化のボタンをクリックすれば、「グループ解除」のボタンも用意されているので、グループ化する前の状態に戻すことができます。
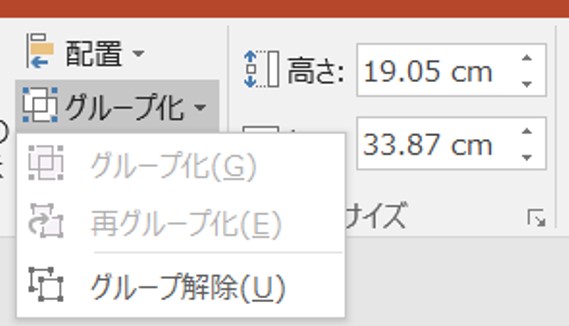
図形の結合
ここからが本題です。
図形の結合とは
図形同士を組み合わせて新しいひとつの図形にしたり、重なった部分のみくり抜きをしたり、重なった部分のみ抽出したり重なった図形をばらばらに分解したりと、とても優秀な図形描画機能です。
「図形の結合」でできる機能は以下のようになっています。
- 接合
- 型抜き/合成
- 切り出し
- 重なり抽出
- 単純型抜き
「図形の結合」は二つの要素をひとつにするのが基本システムなので、どちらか一方の「書式」適用することになります。
複数選択する際の先に選択した要素の書式が適用される決まりとなっています。
「緑」と「ピンク」の図形を結合する際に、「緑」から選択すれば「緑」を主体とした図形になります。
図形の結合の種類
接合
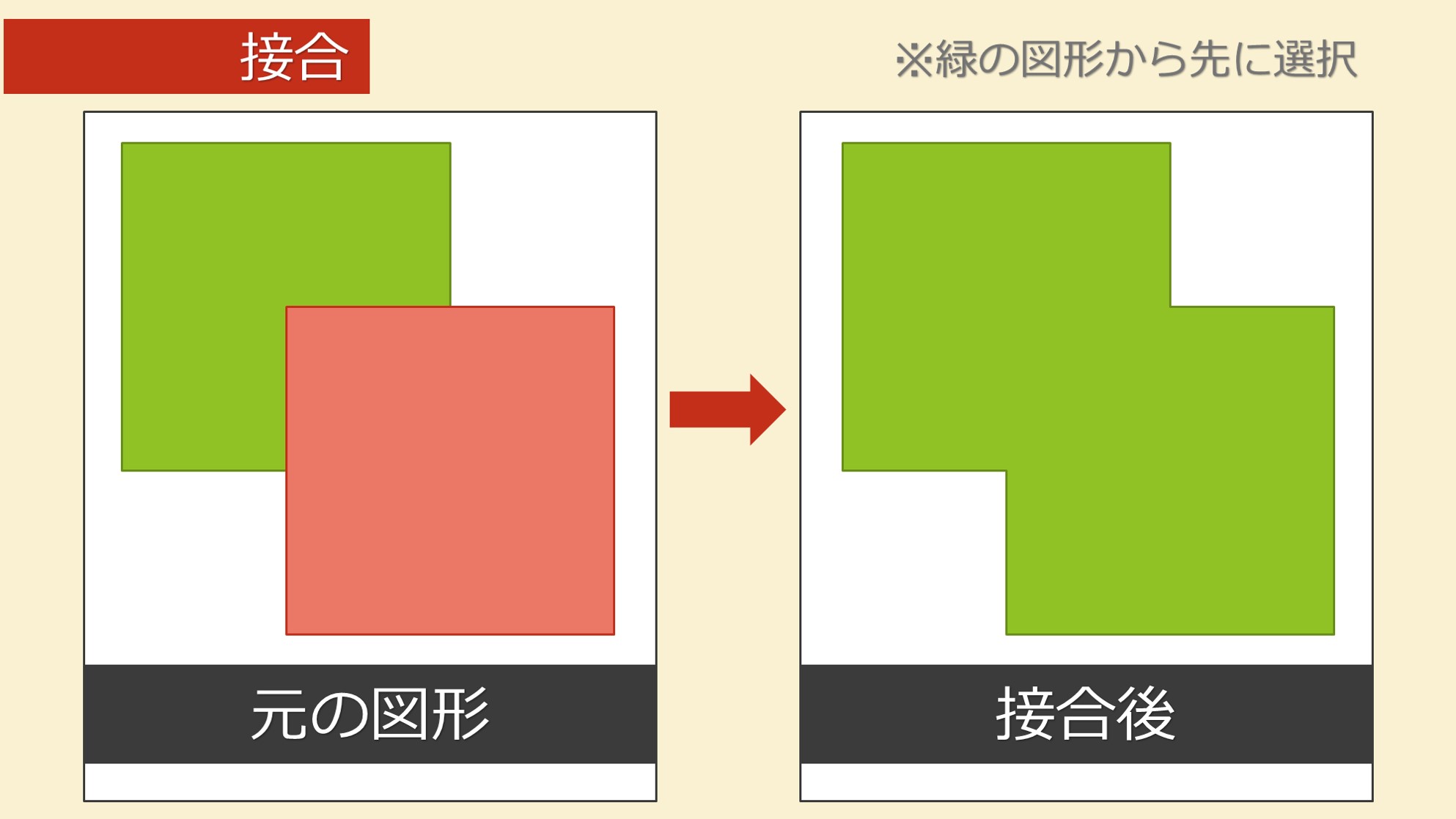
図形の組み合わせで、オリジナルの図形を作成してしまえば、図形の選択の一覧にない形の図形も作り上げることができます。
例① 矢印と波で自由な矢印
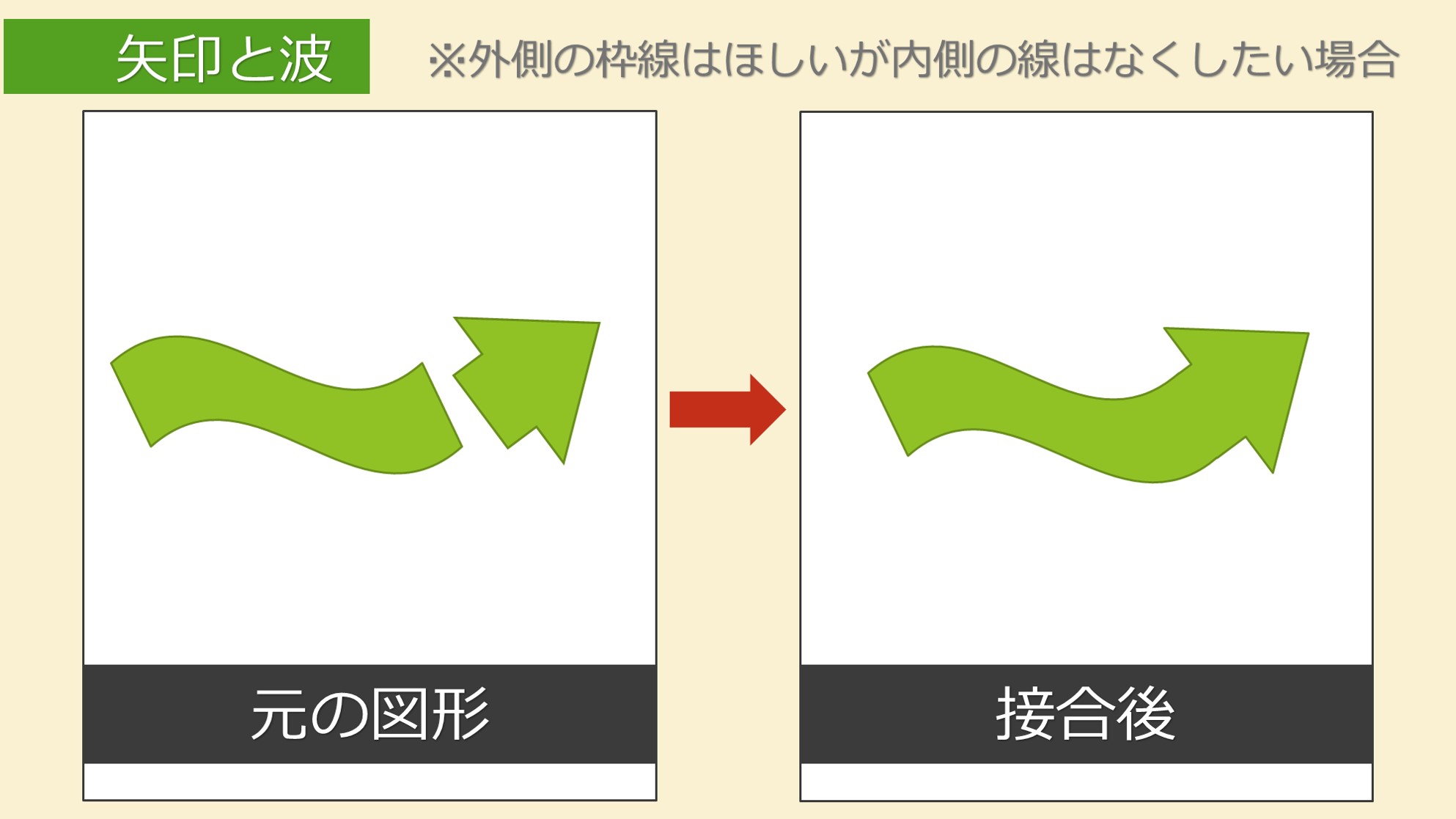
「挿入」タブ内の「図」グループから「図形」をクリック。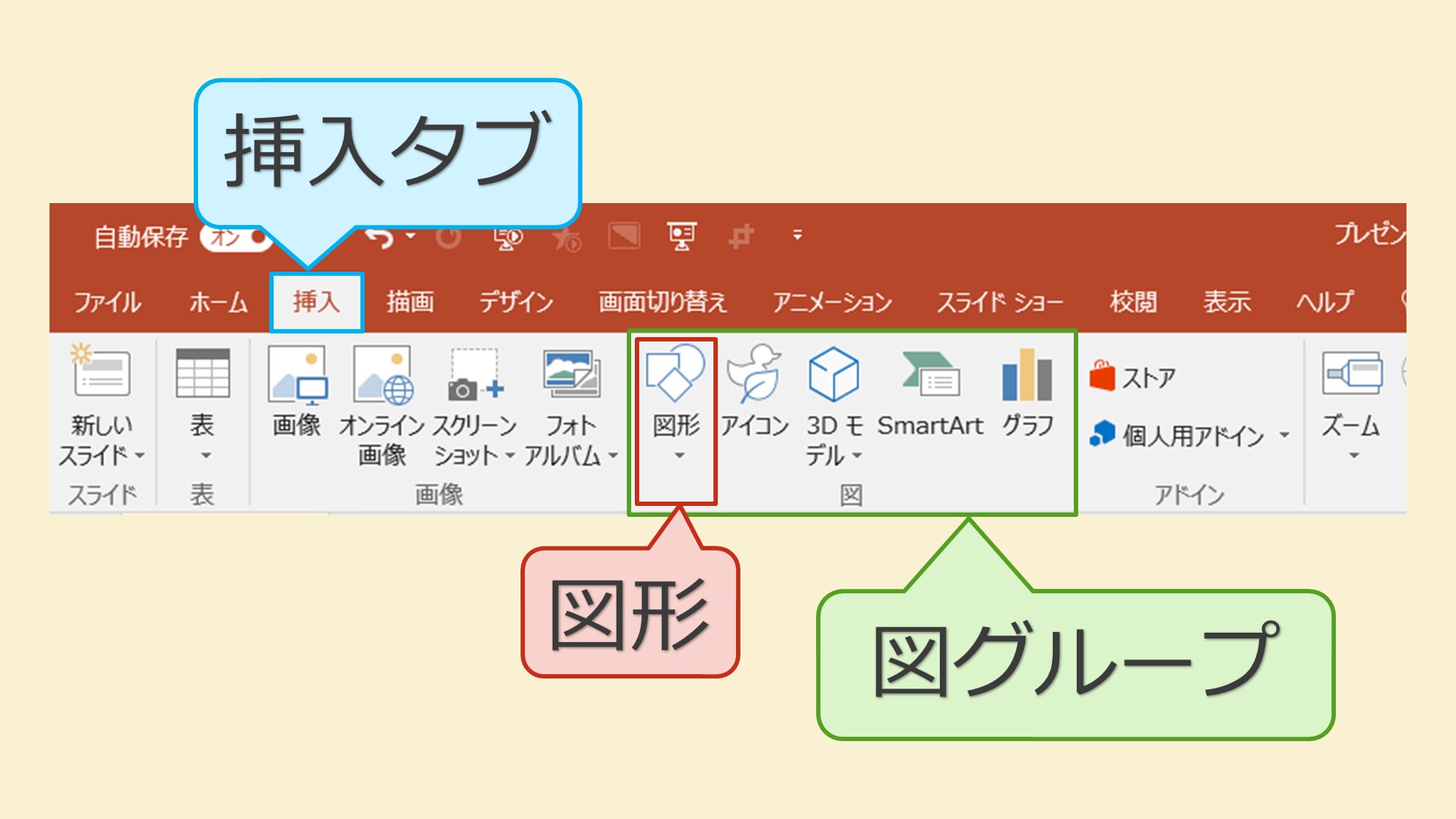
「ブロック矢印」グループの「矢印:右」をクリック。
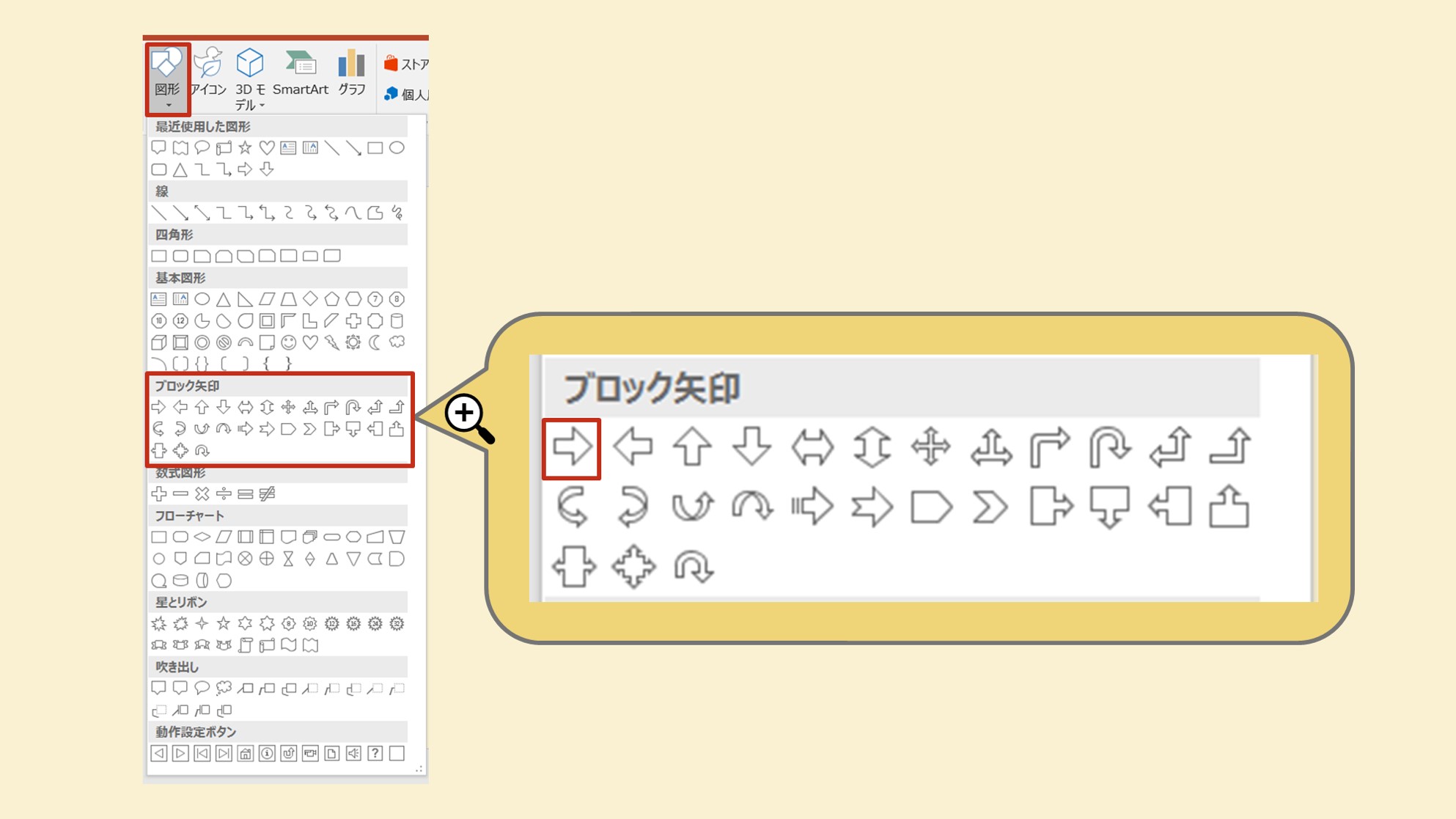
挿入可能な場所でクリックまたは、ドラッグして任意のサイズで挿入します。
同じ要領で、「図形」から「星とリボン」グループの「波線」を挿入します。
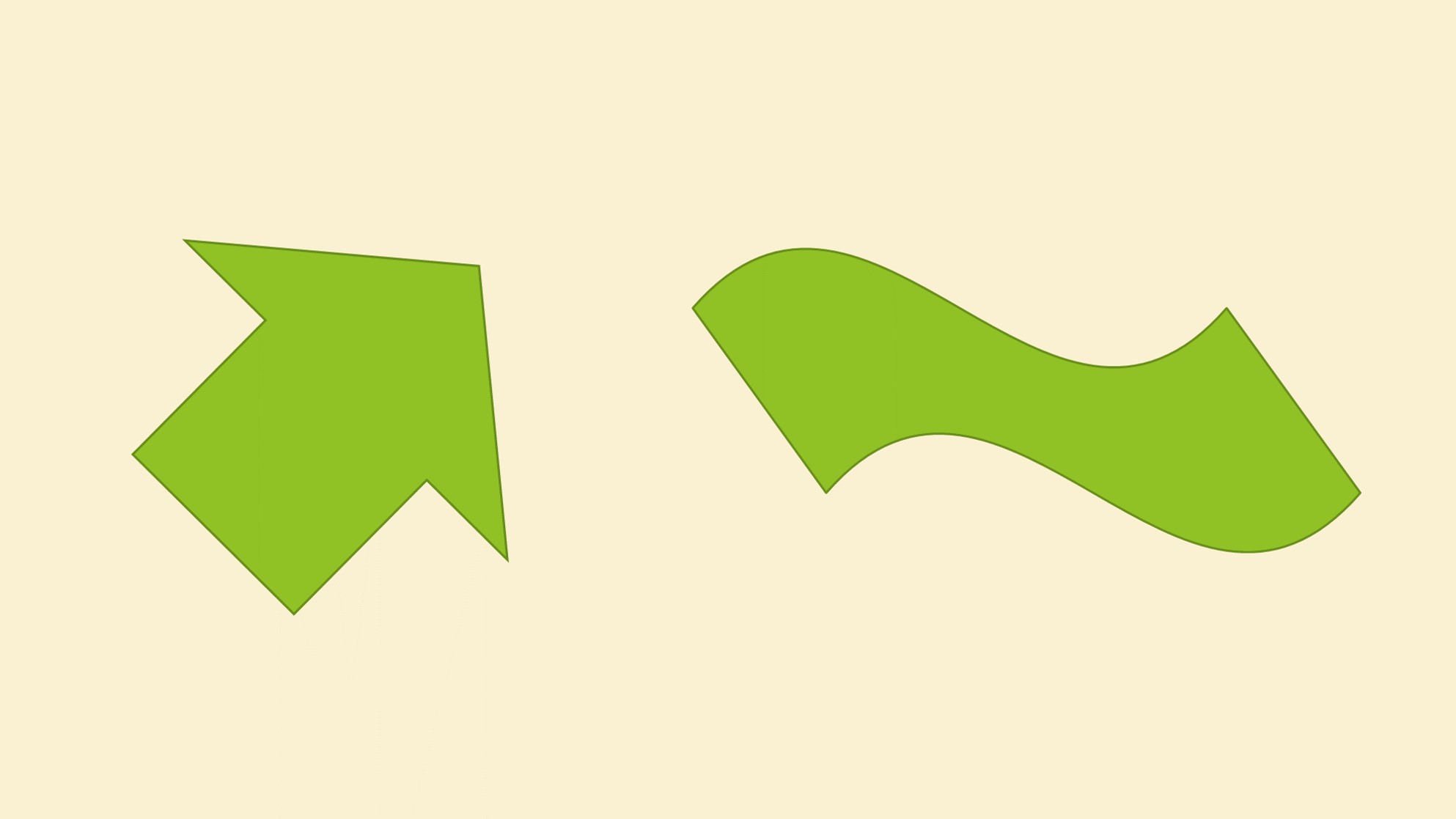
要素が二つそろったら、図形を整えます。
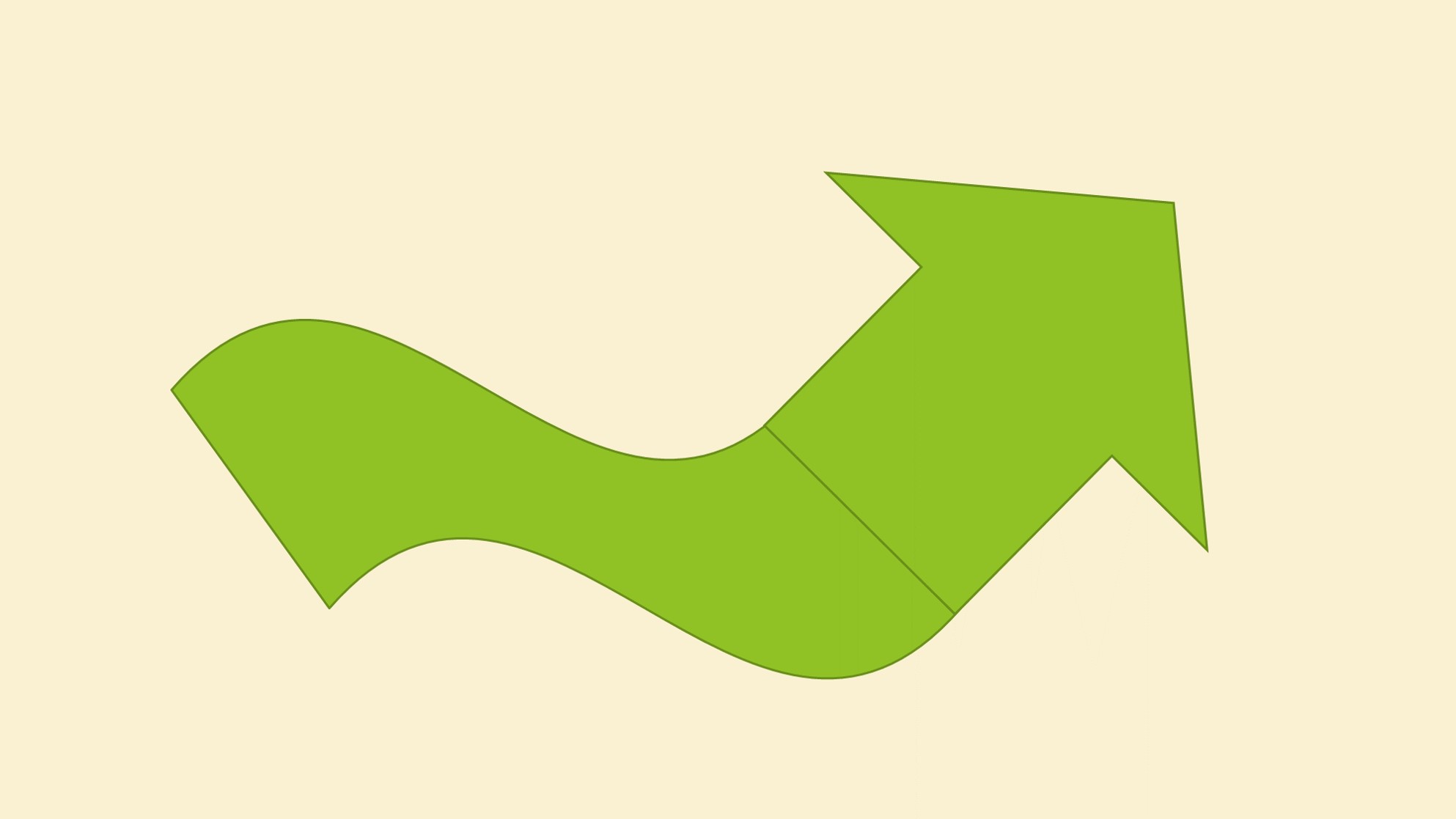
画面右下のズームスライダーをドラッグして調整するか、「ctrl」キーを押したまま、マウスホイールを回転するとズームを調整することができます。
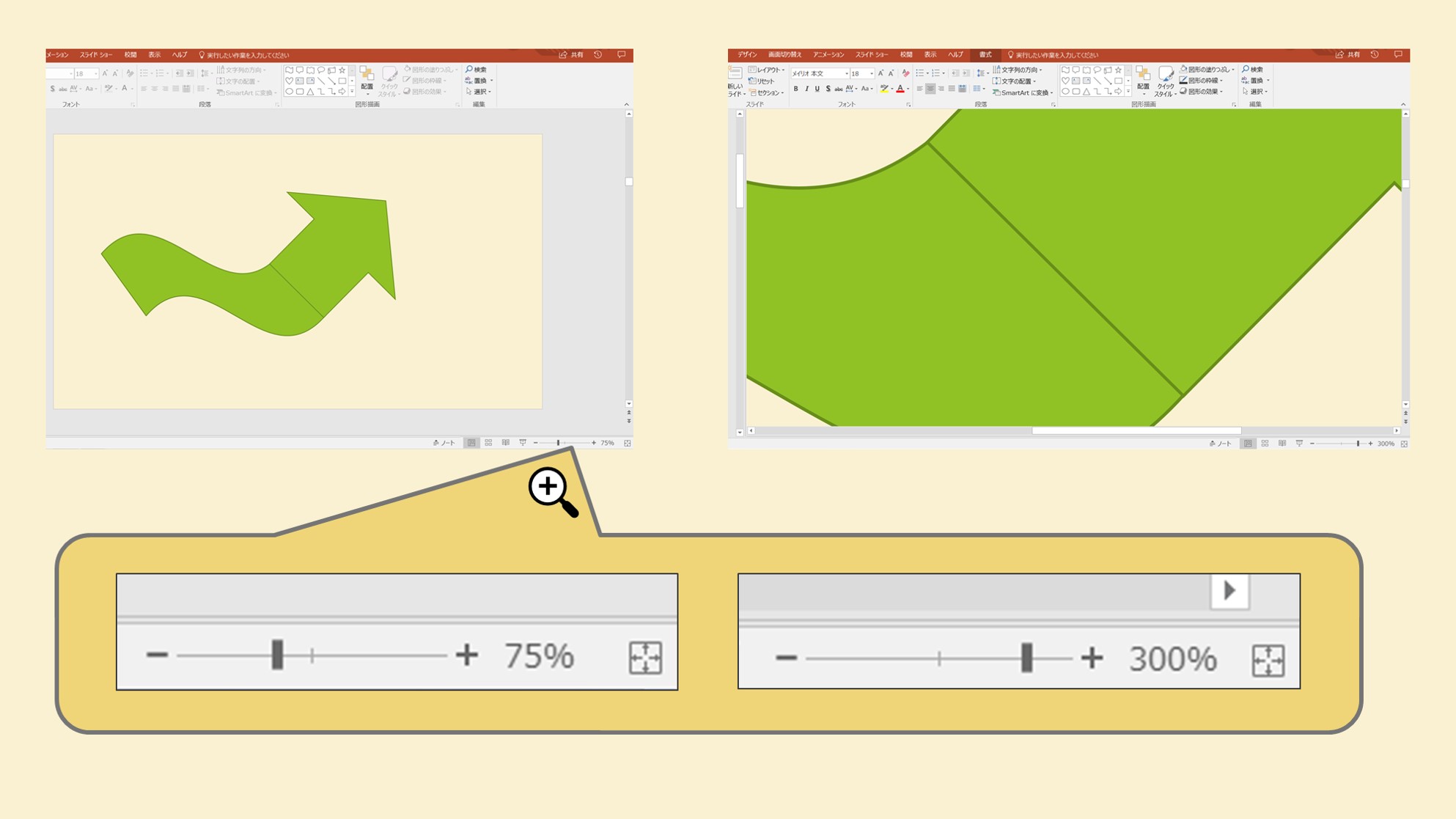
図形の外側から二つの図形を囲むように大きくドラッグ、または、「shift」キーを押したまま二つをクリックして、二つの図形を同時選択します。
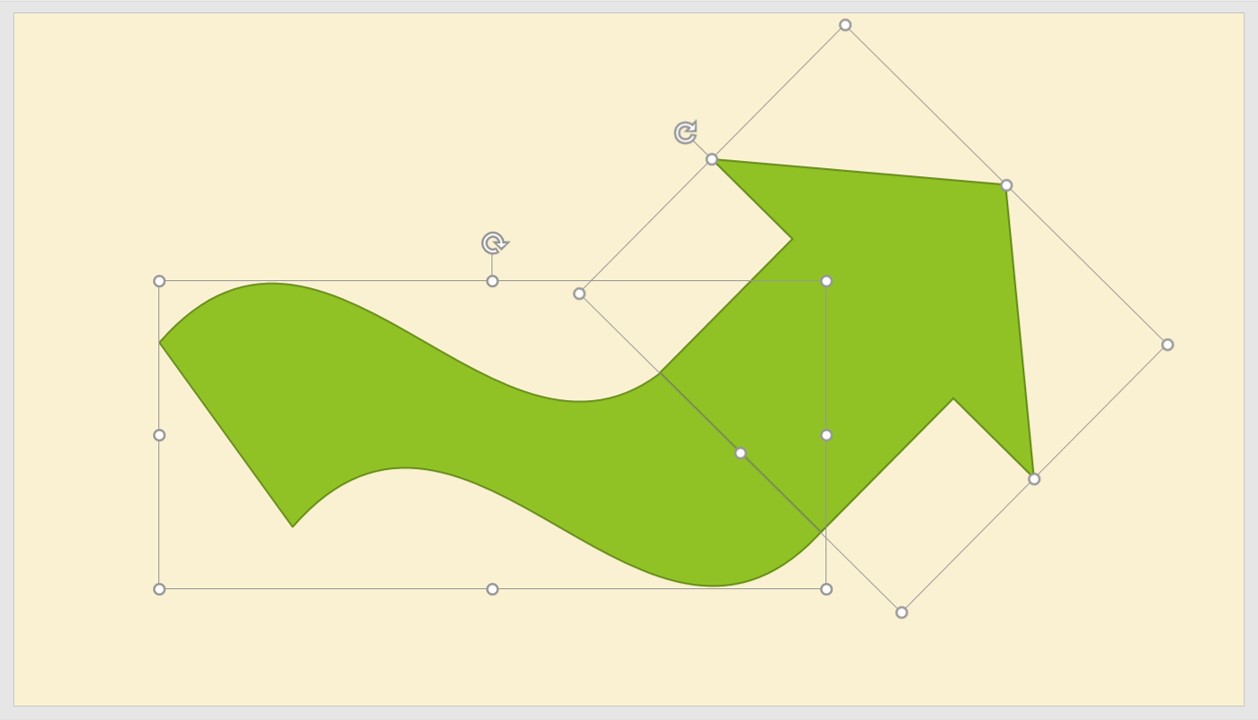
二つの図形が選択できたことを確認して、「書式タブ」に切り替え、「図形の挿入」グループの「図形の結合」クリックし、さらに表示されたメニューから「接合」をクリックで完成。
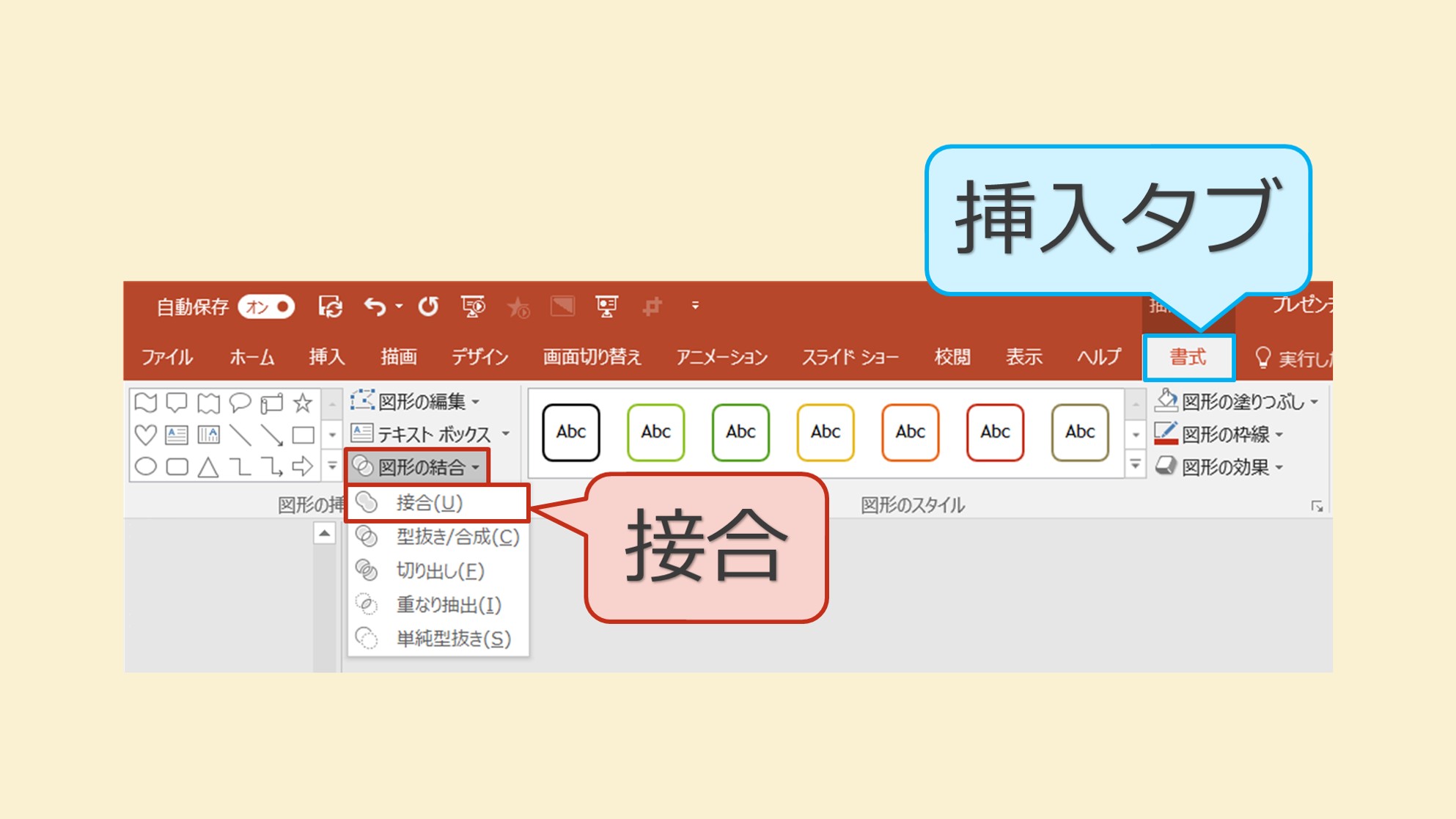
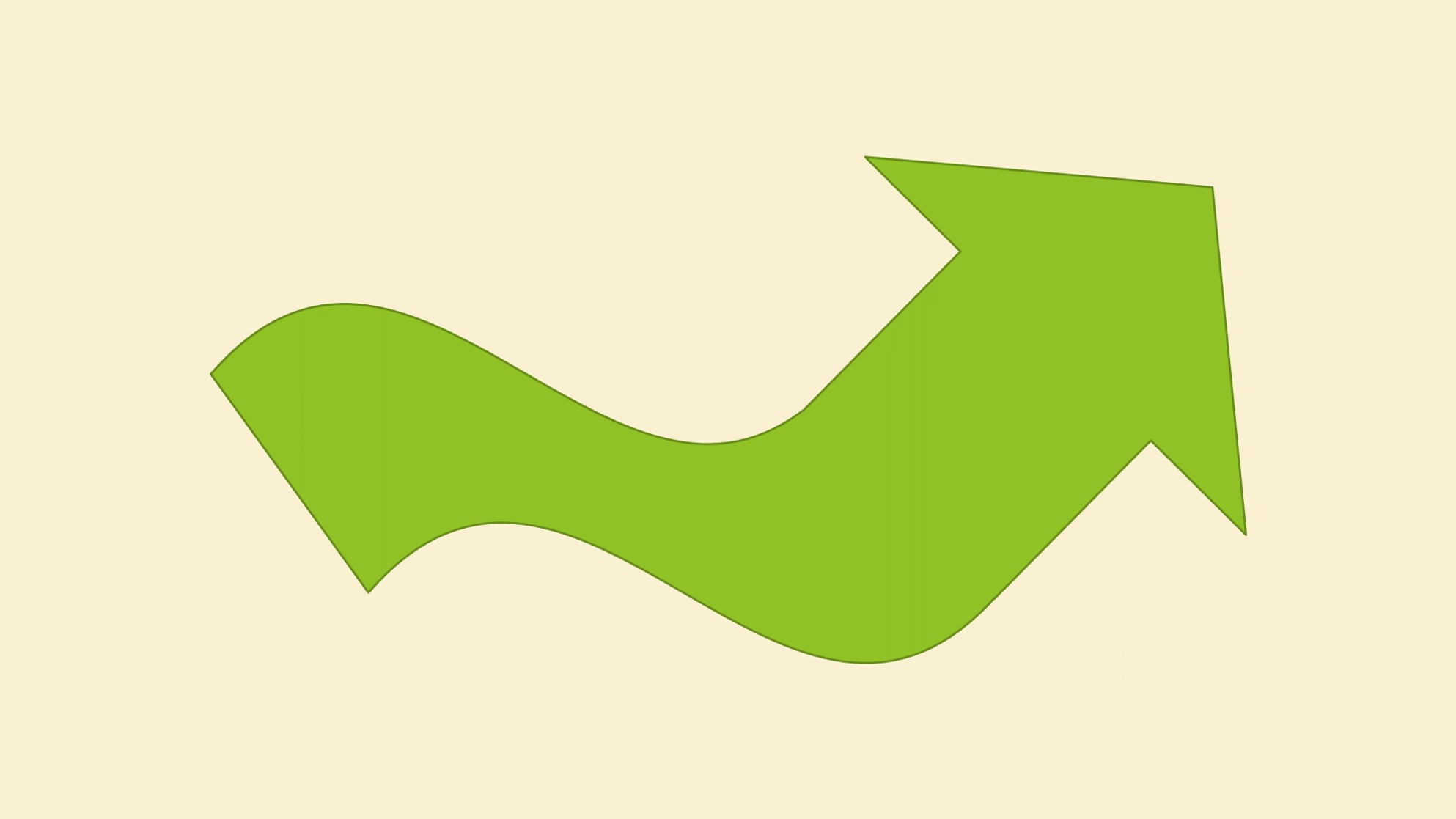
例② 三角と四角で区切り線のない家
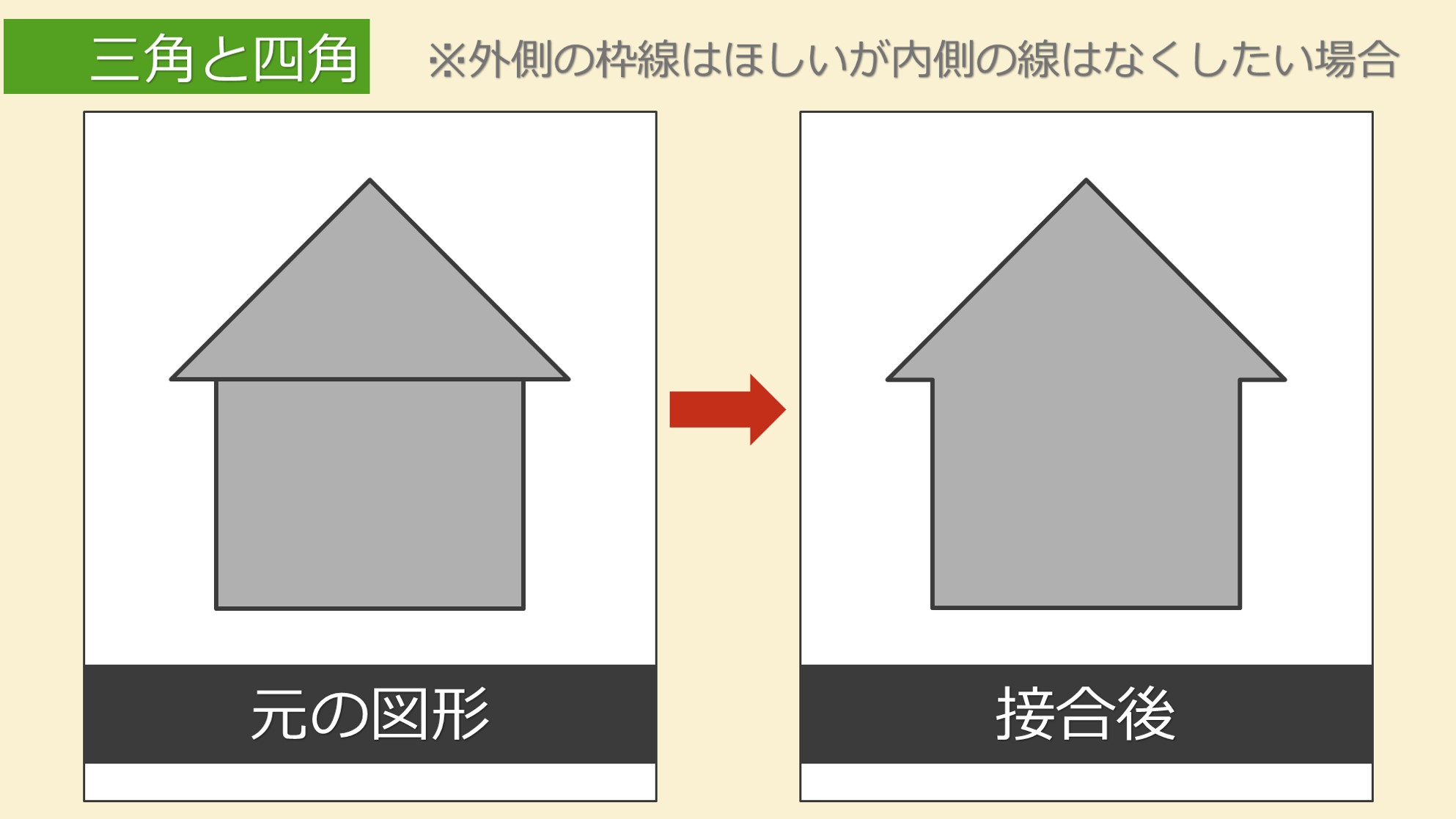
「挿入」タブ内の「図」グループから「図形」をクリック。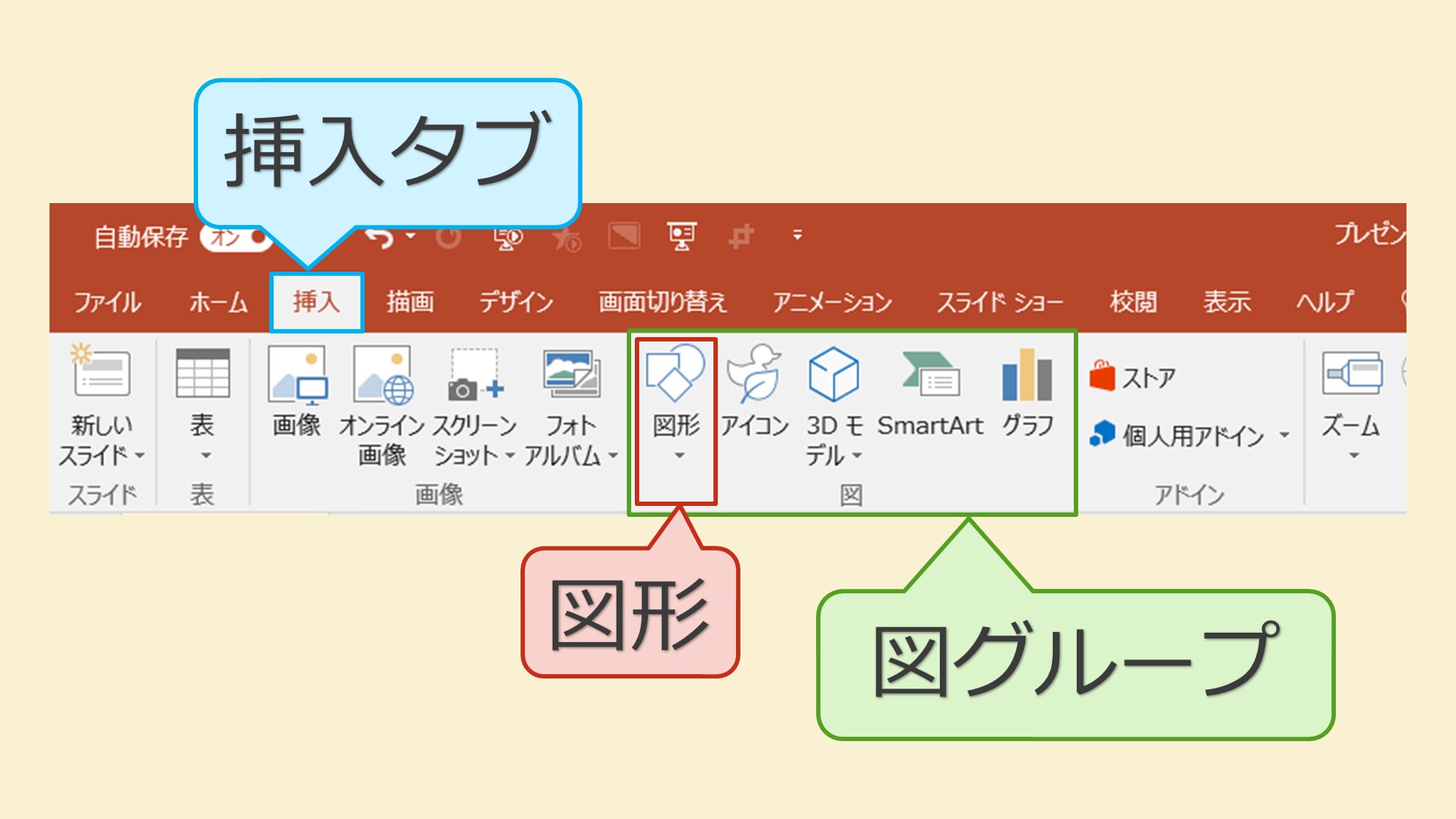
図形一覧から「四角形」グループの「正方形/長方形」と「基本図形」グループの「二等辺三角形」を挿入します。
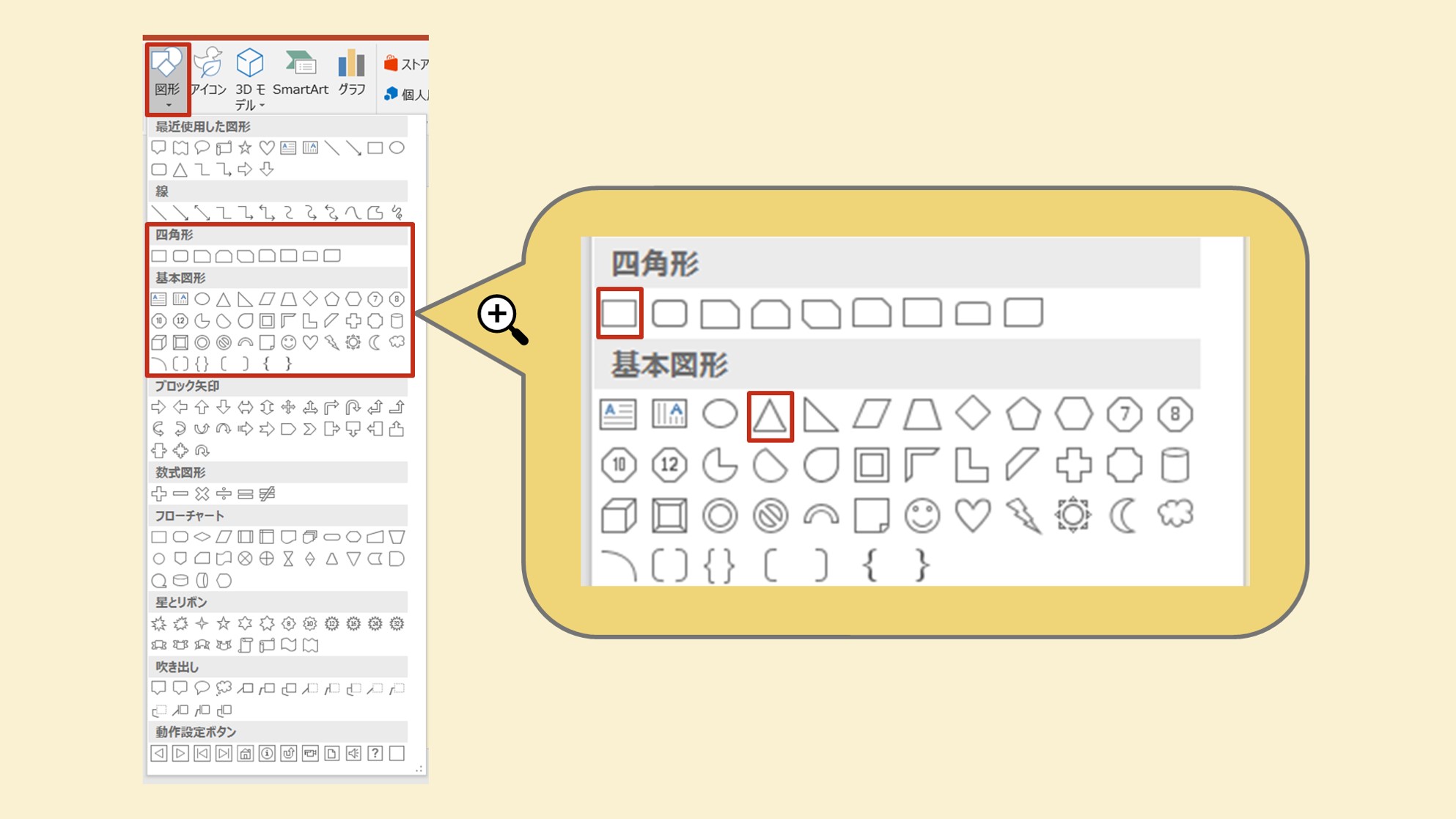
挿入可能な場所でクリックまたは、ドラッグして任意のサイズで挿入します。
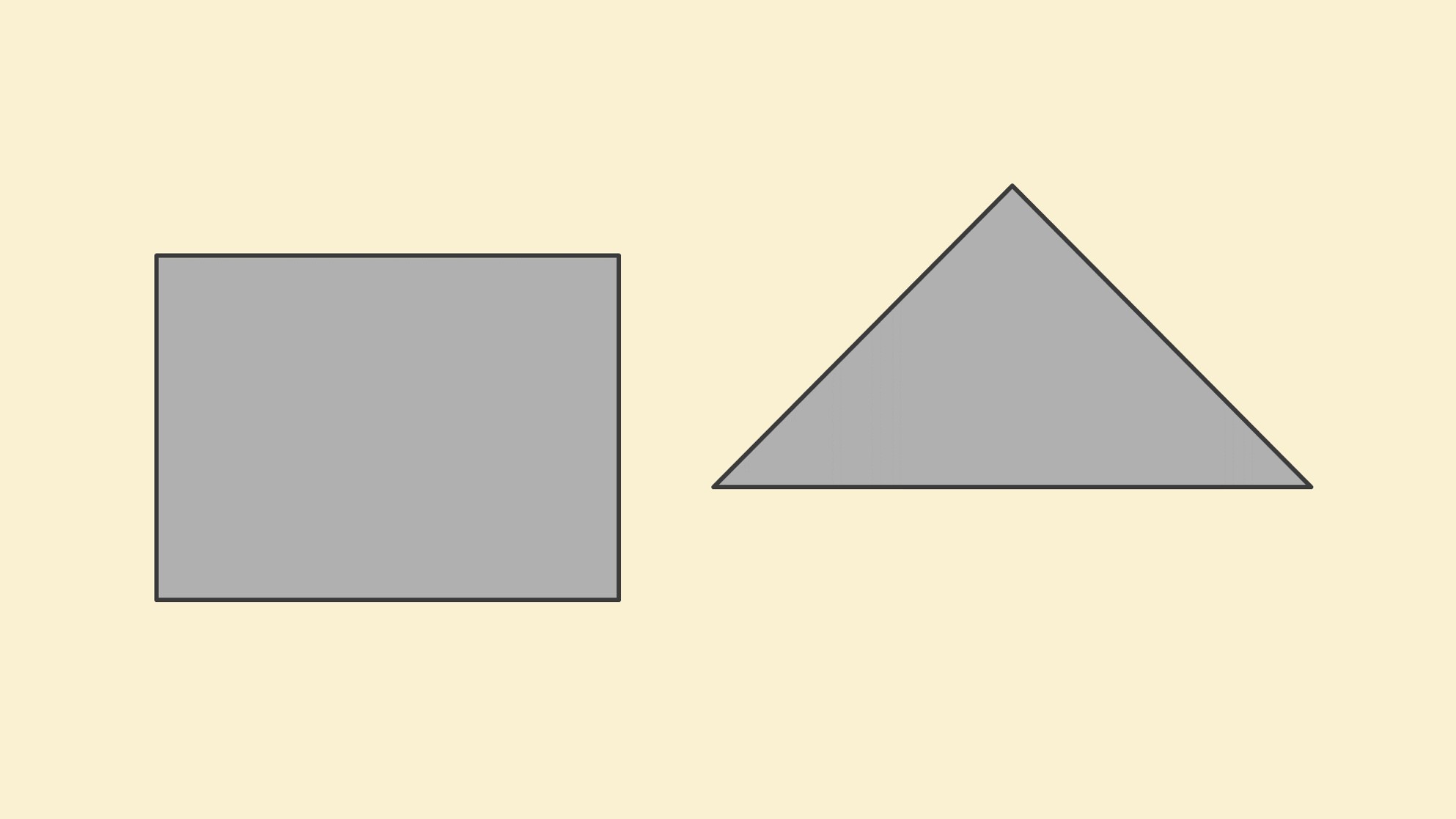
要素が二つそろったら、図形を整えます。
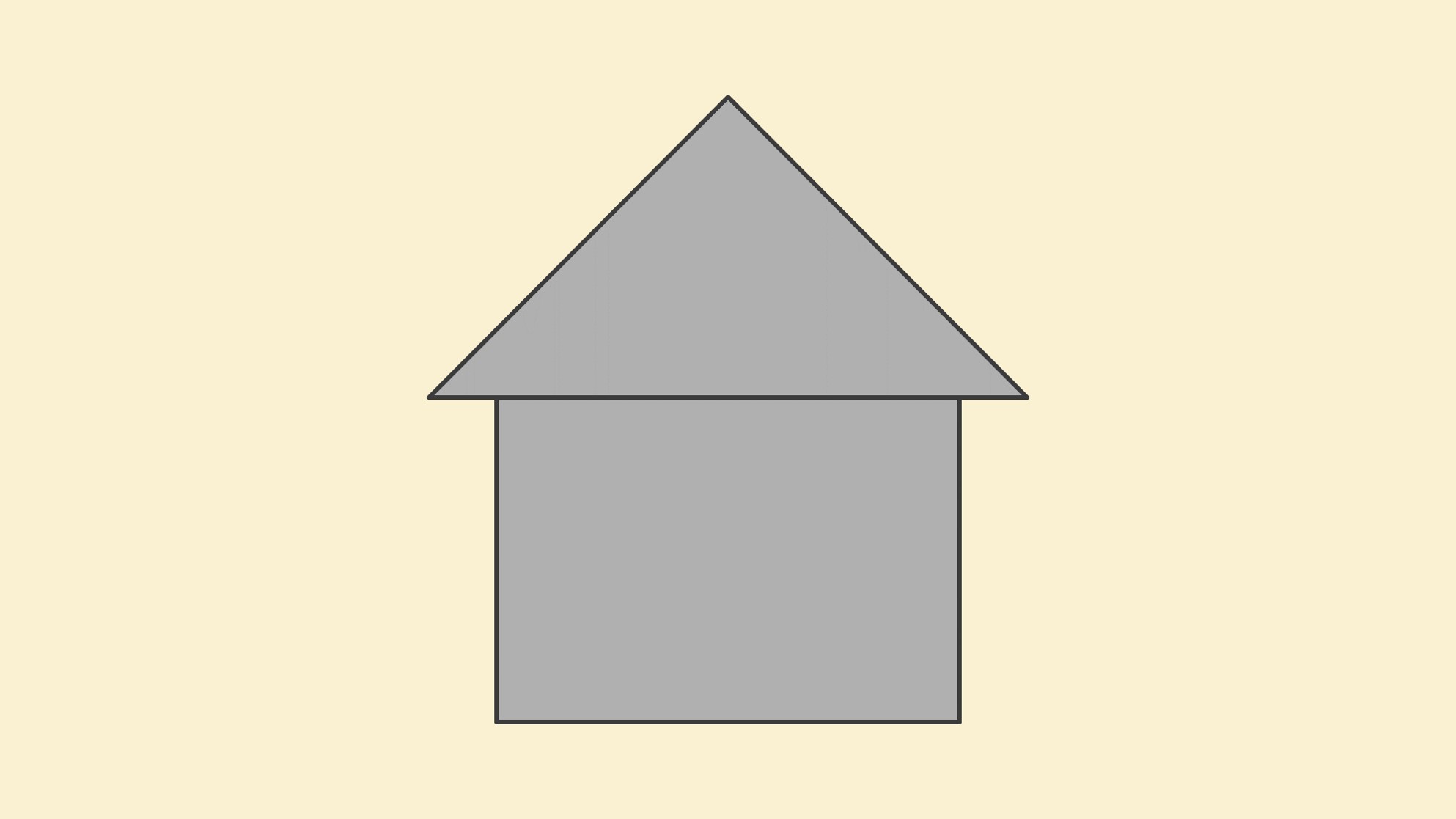
図形の外側から二つの図形を囲むように大きくドラッグ、または、「shift」キーを押したまま二つをクリックして、二つの図形を同時選択します。
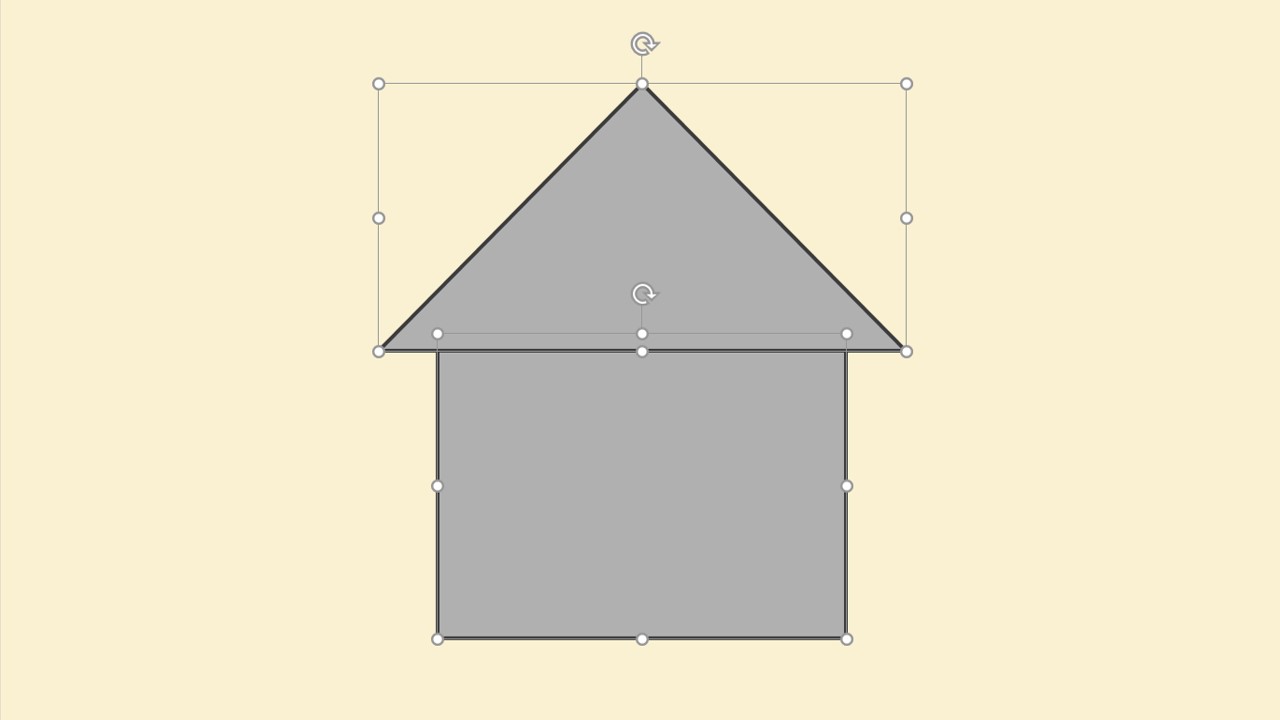
二つの図形が選択できたことを確認して、「書式タブ」に切り替え、「図形の挿入」グループの「図形の結合」クリックし、さらに表示されたメニューから「接合」をクリックで完成。
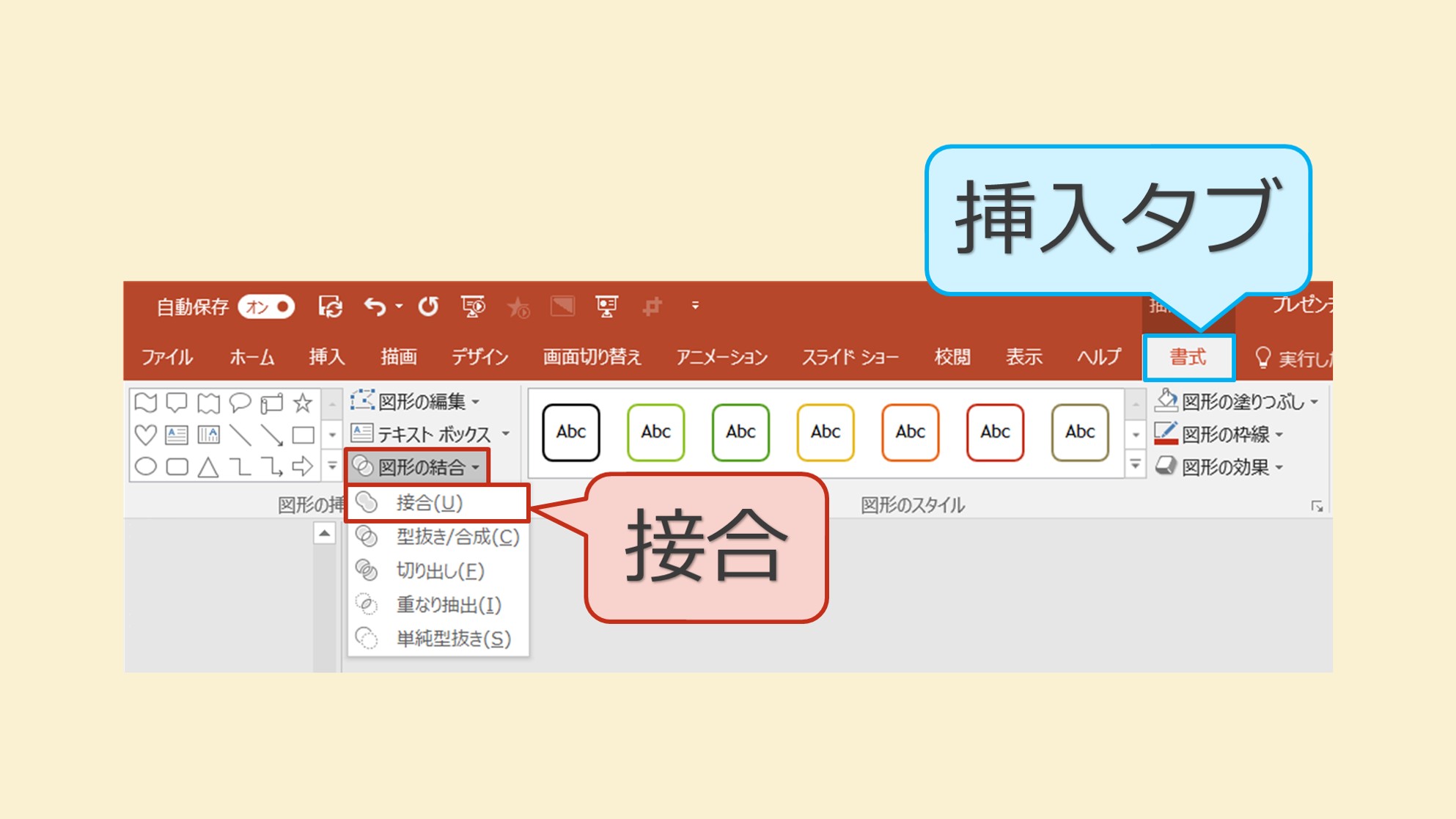
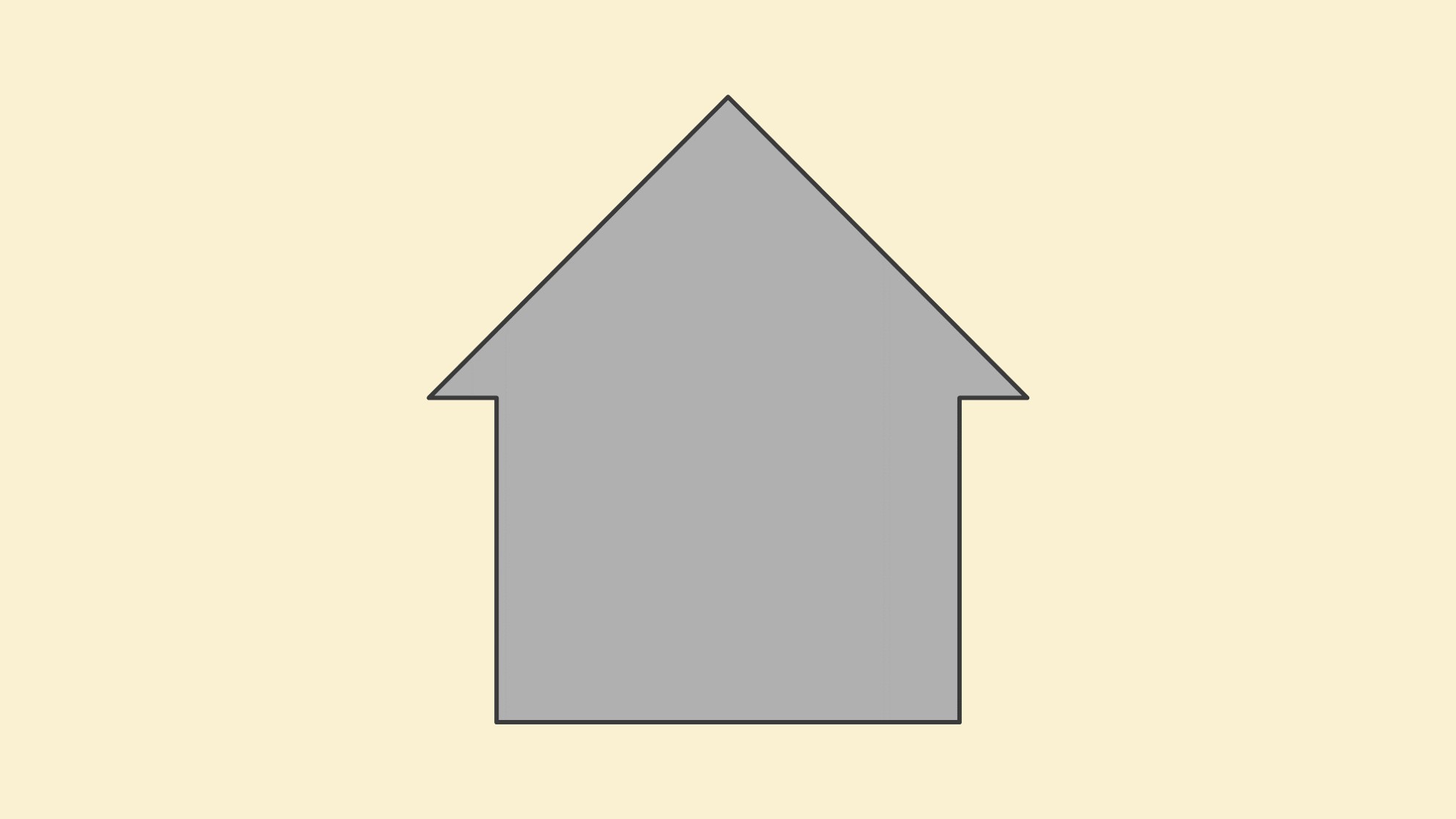
例③ 三角と円柱で区切り線のないペン
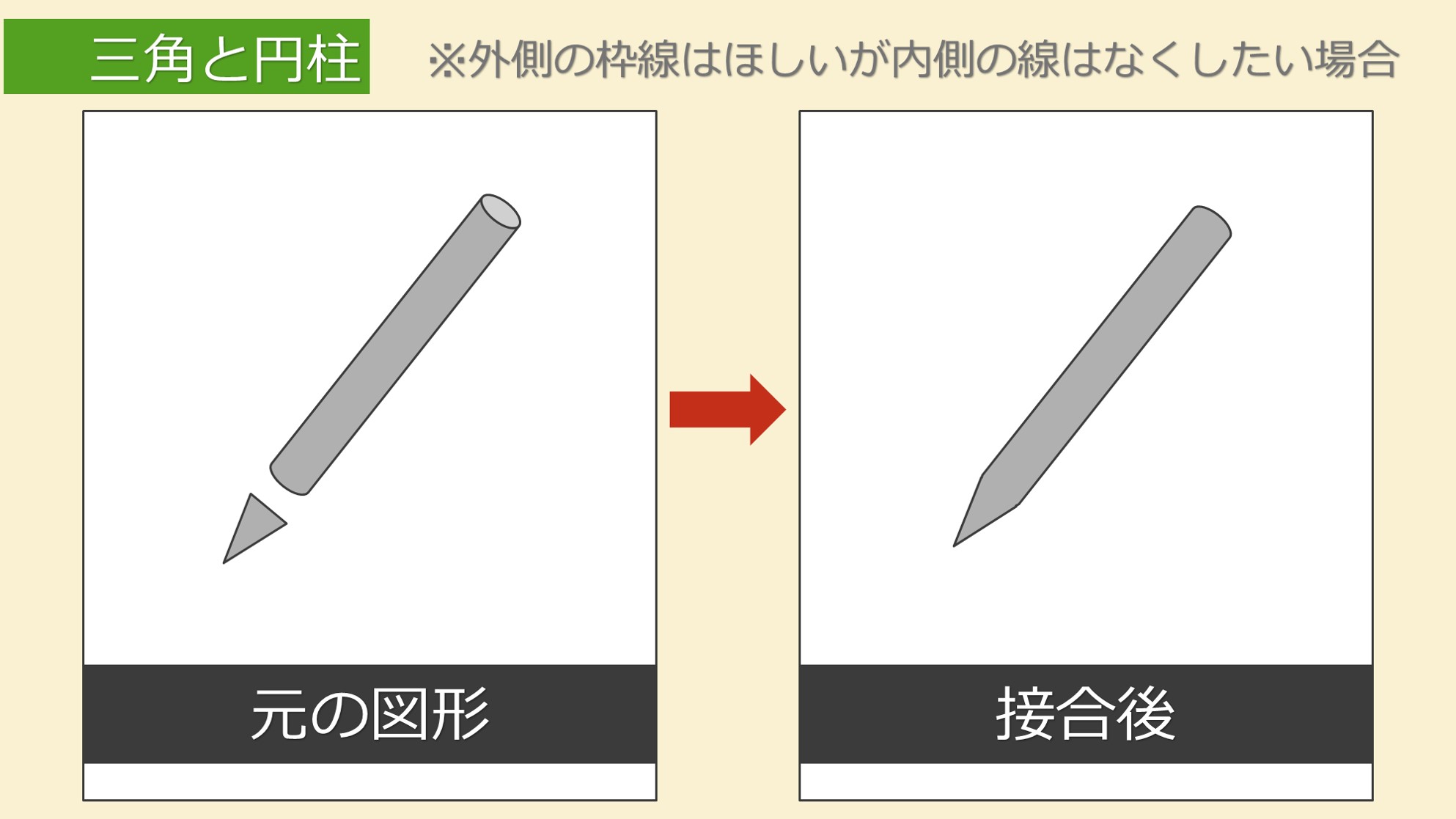
「挿入」タブ内の「図」グループから「図形」をクリック。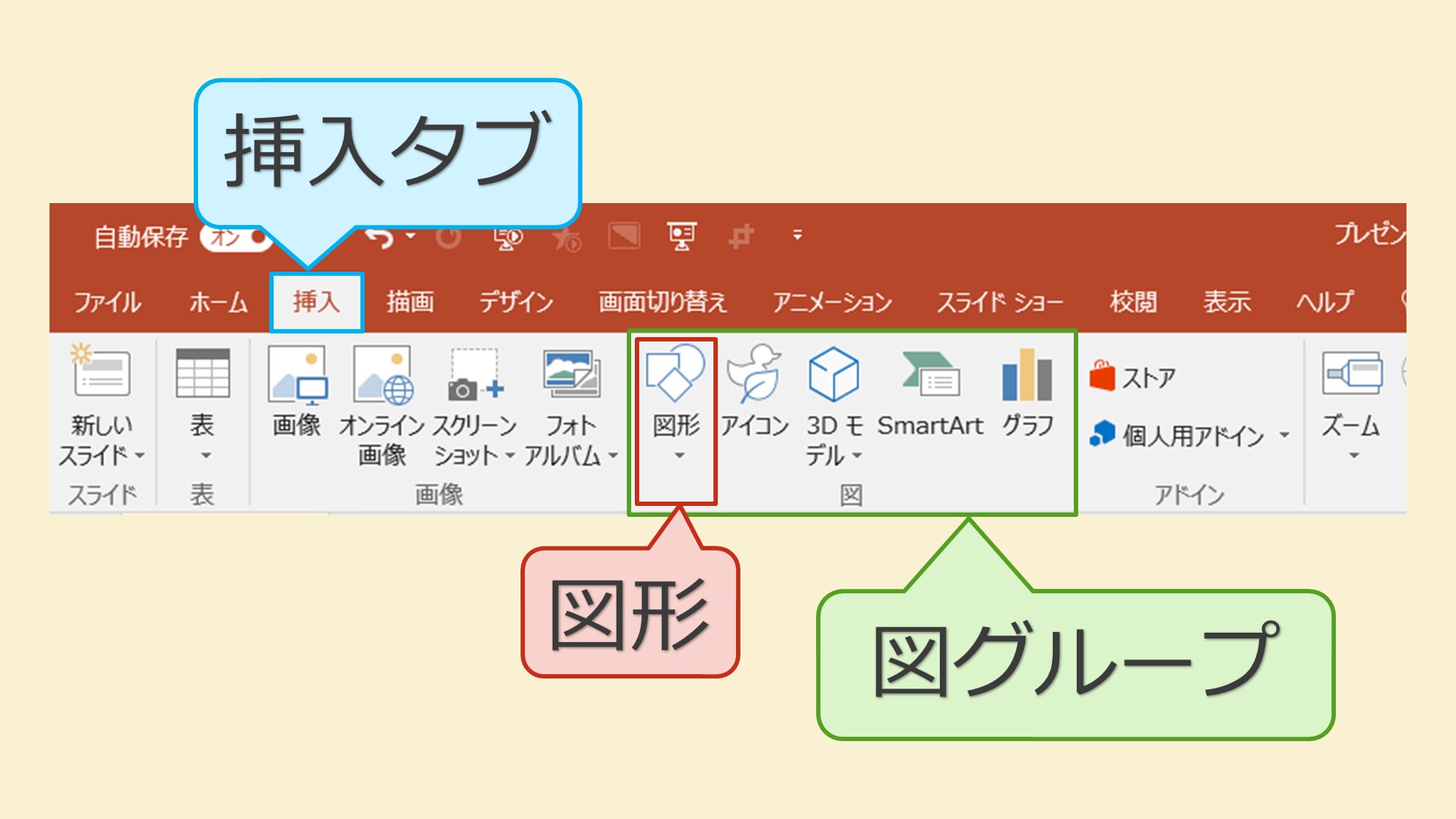 図形一覧から「基本図形」グループの「円柱」と「基本図形」グループの「二等辺三角形」を挿入します。
図形一覧から「基本図形」グループの「円柱」と「基本図形」グループの「二等辺三角形」を挿入します。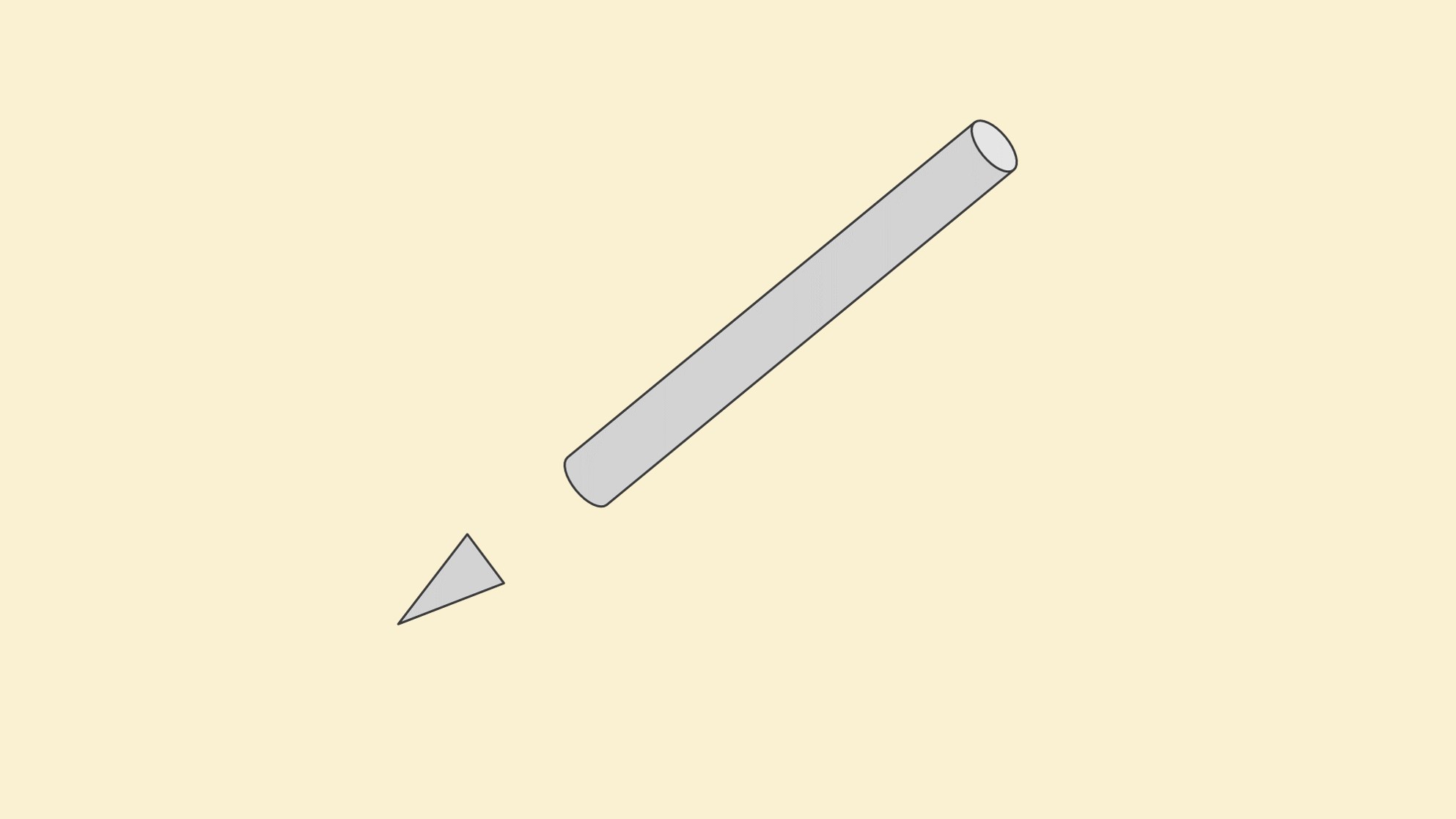 要素が二つそろったら、図形を整えます。
要素が二つそろったら、図形を整えます。
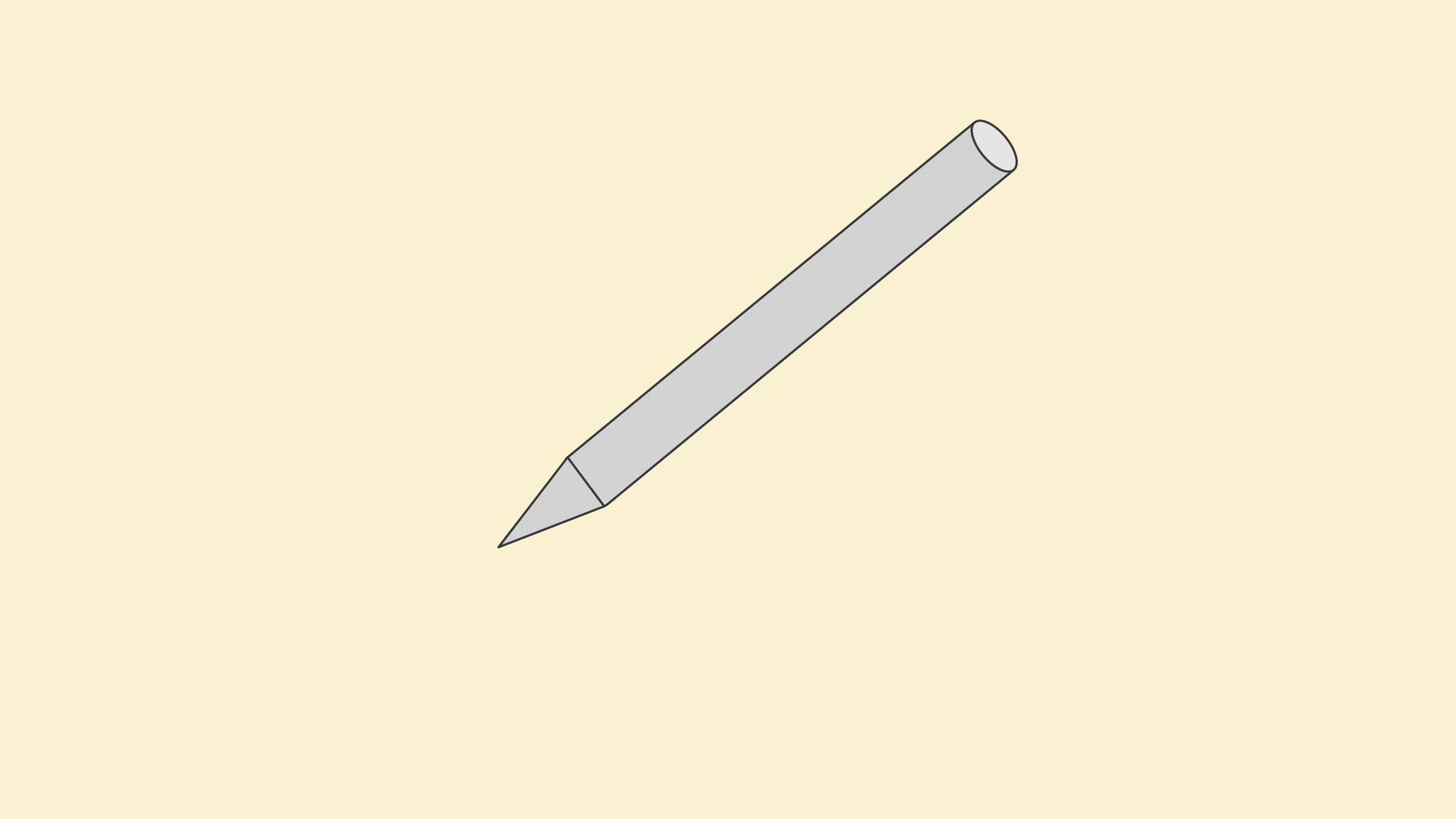
図形の外側から二つの図形を囲むように大きくドラッグ、または、「shift」キーを押したまま二つをクリックして、二つの図形を同時選択します。
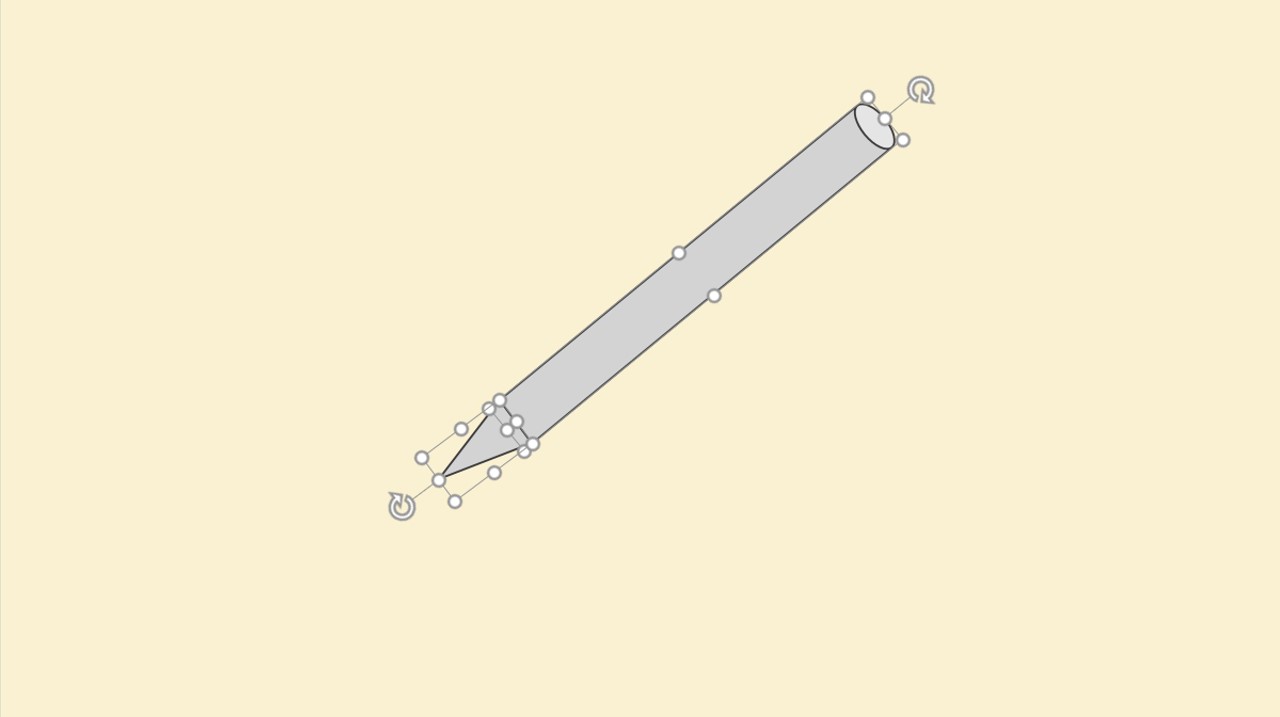
二つの図形が選択できたことを確認して、「書式タブ」に切り替え、「図形の挿入」グループの「図形の結合」クリックし、さらに表示されたメニューから「接合」をクリックで完成。
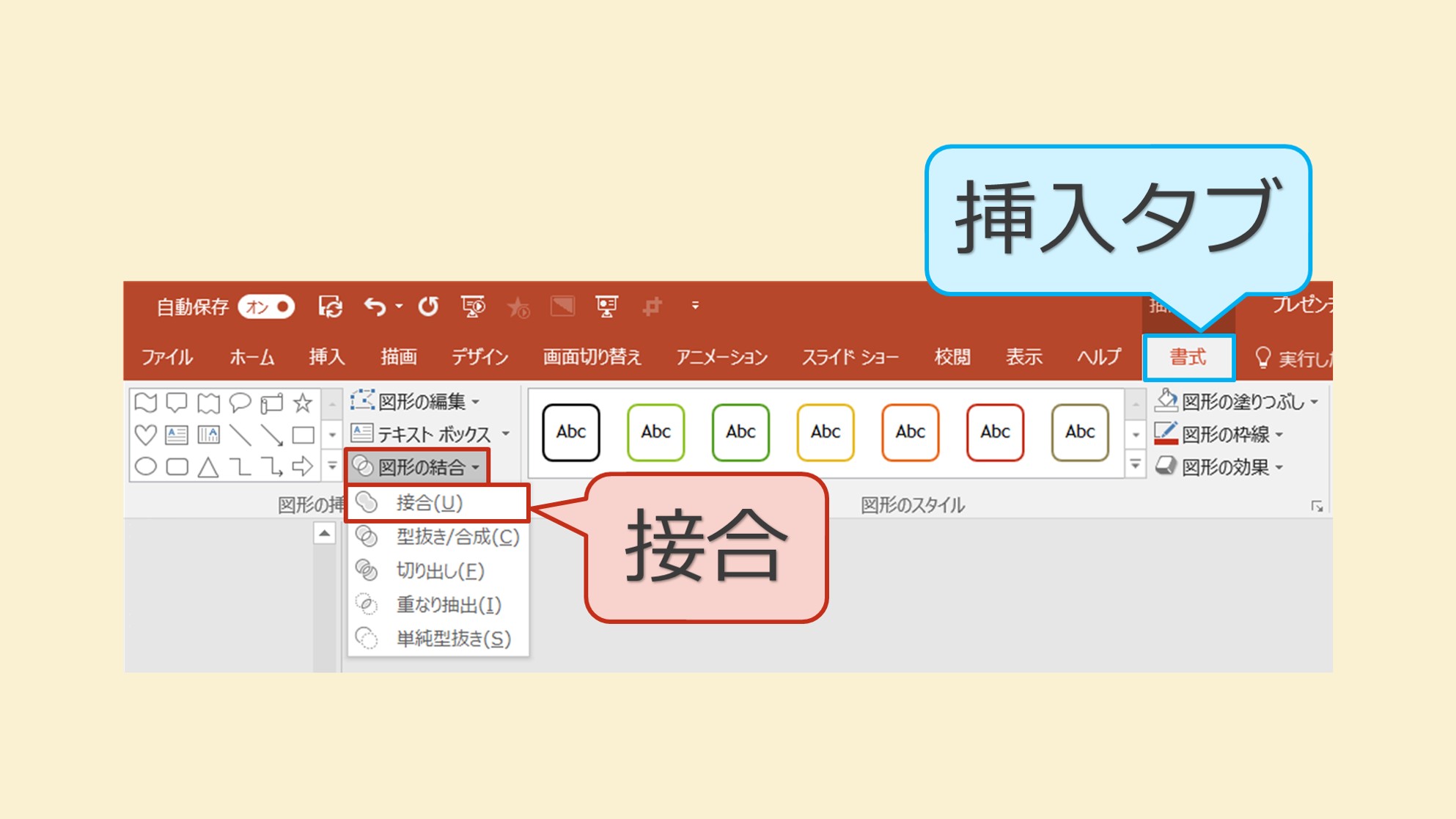
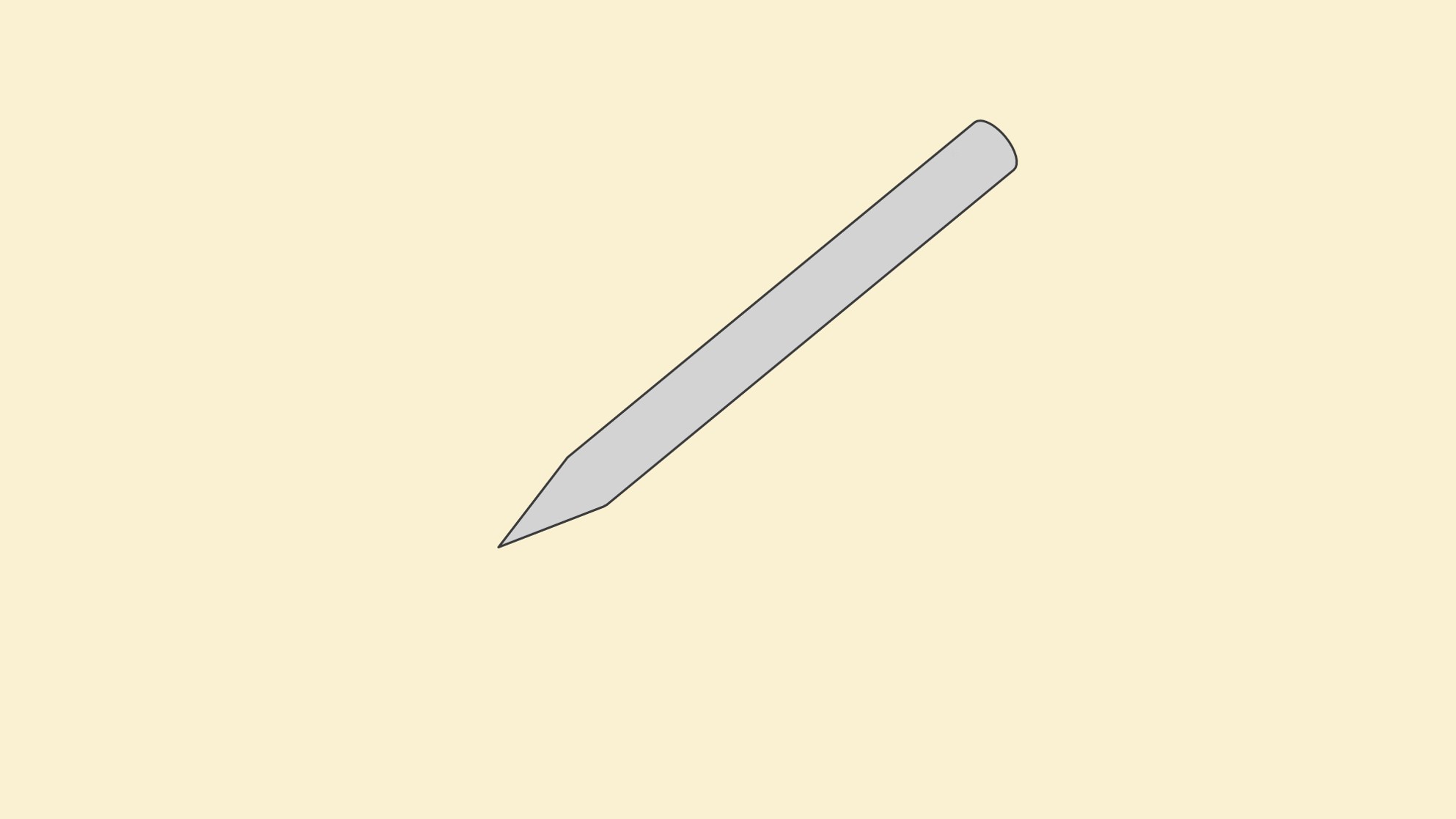
型抜き/合成
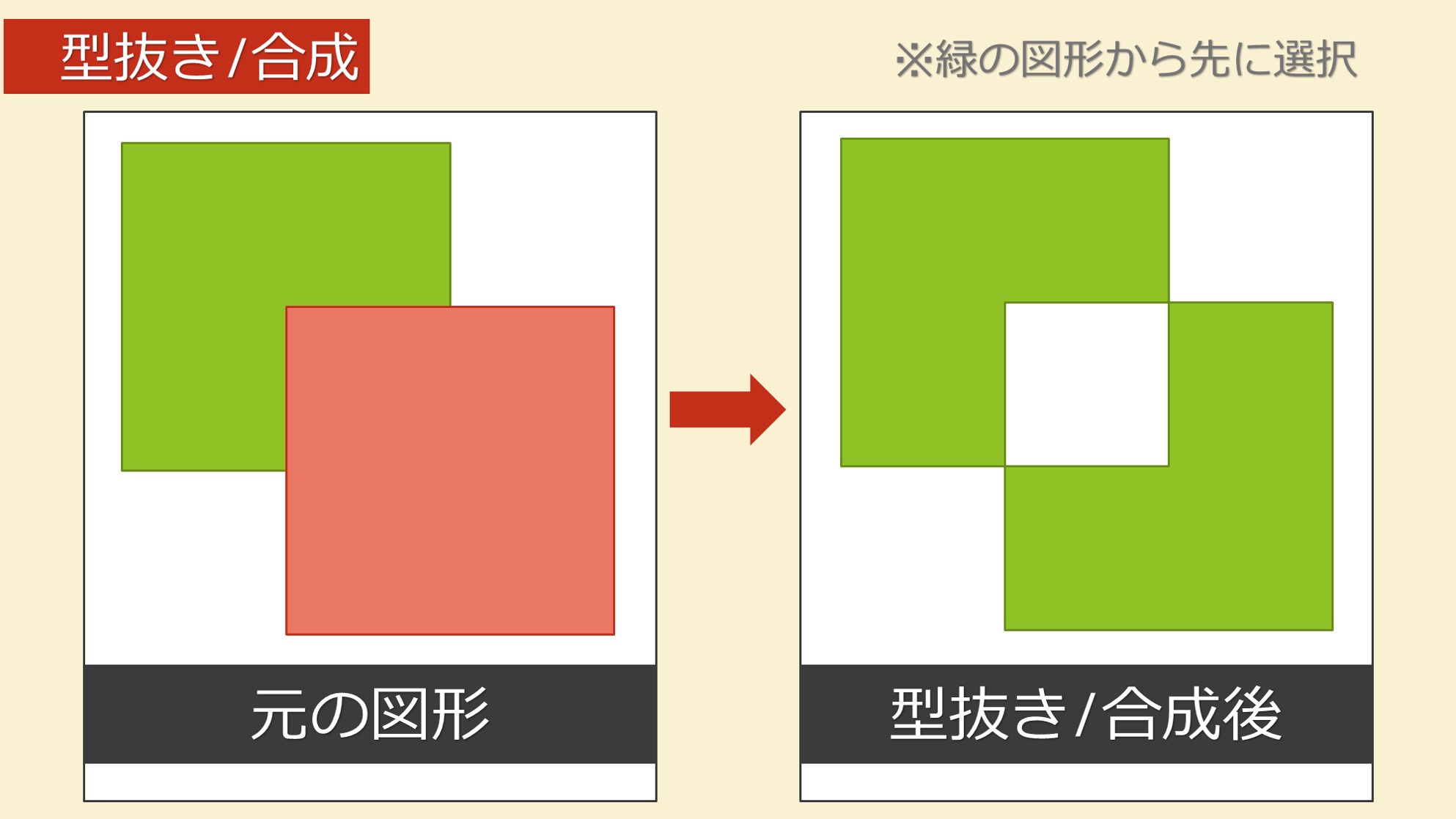
「型抜き/合成」は複数の図形をくっつけて、さらに重なった部分をくり抜く技術です。
例① 図形と文字でおしゃれなデザイン文字
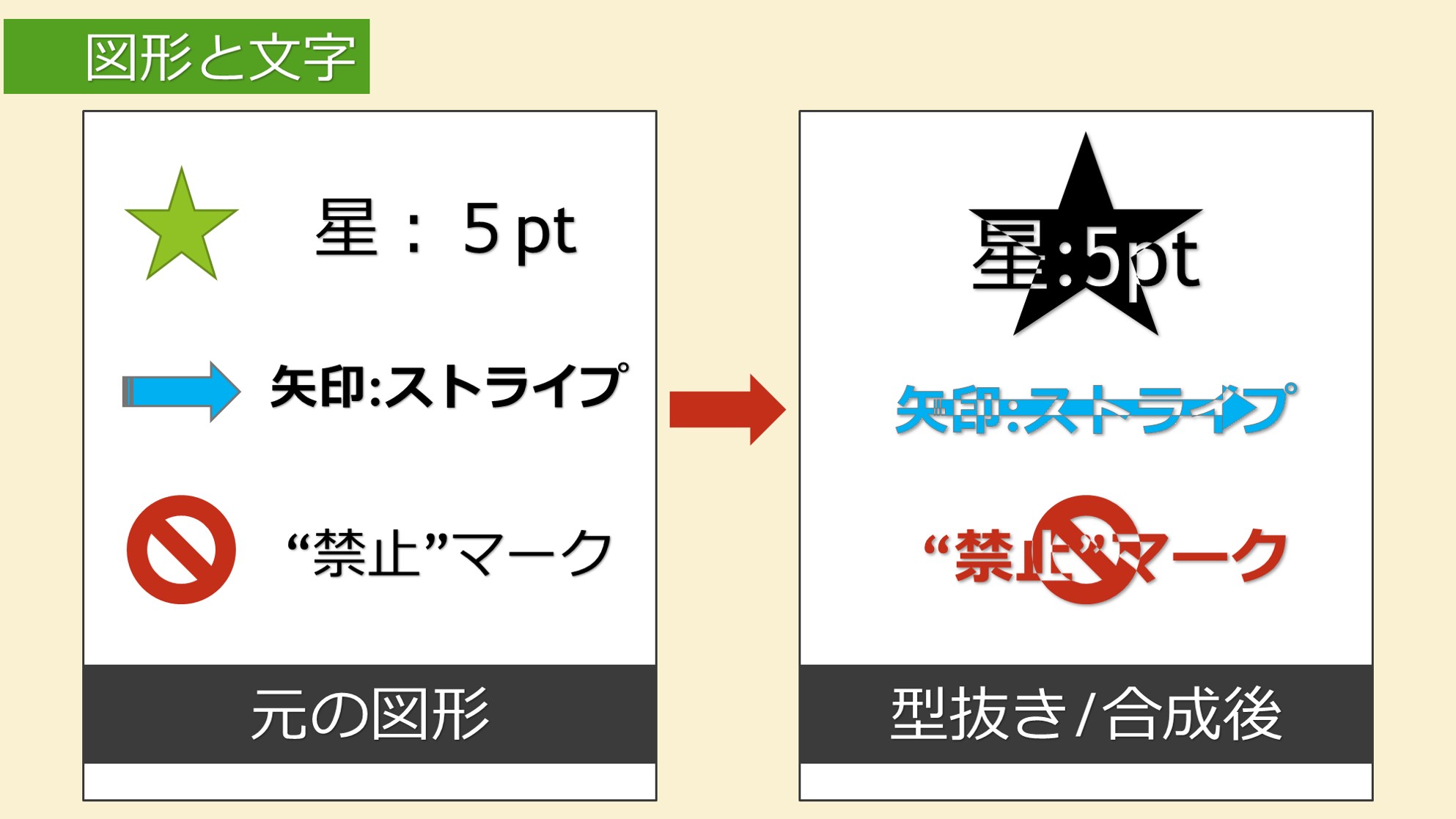
※一例として星のみ
「挿入」タブ内の「図」グループから「図形」をクリック。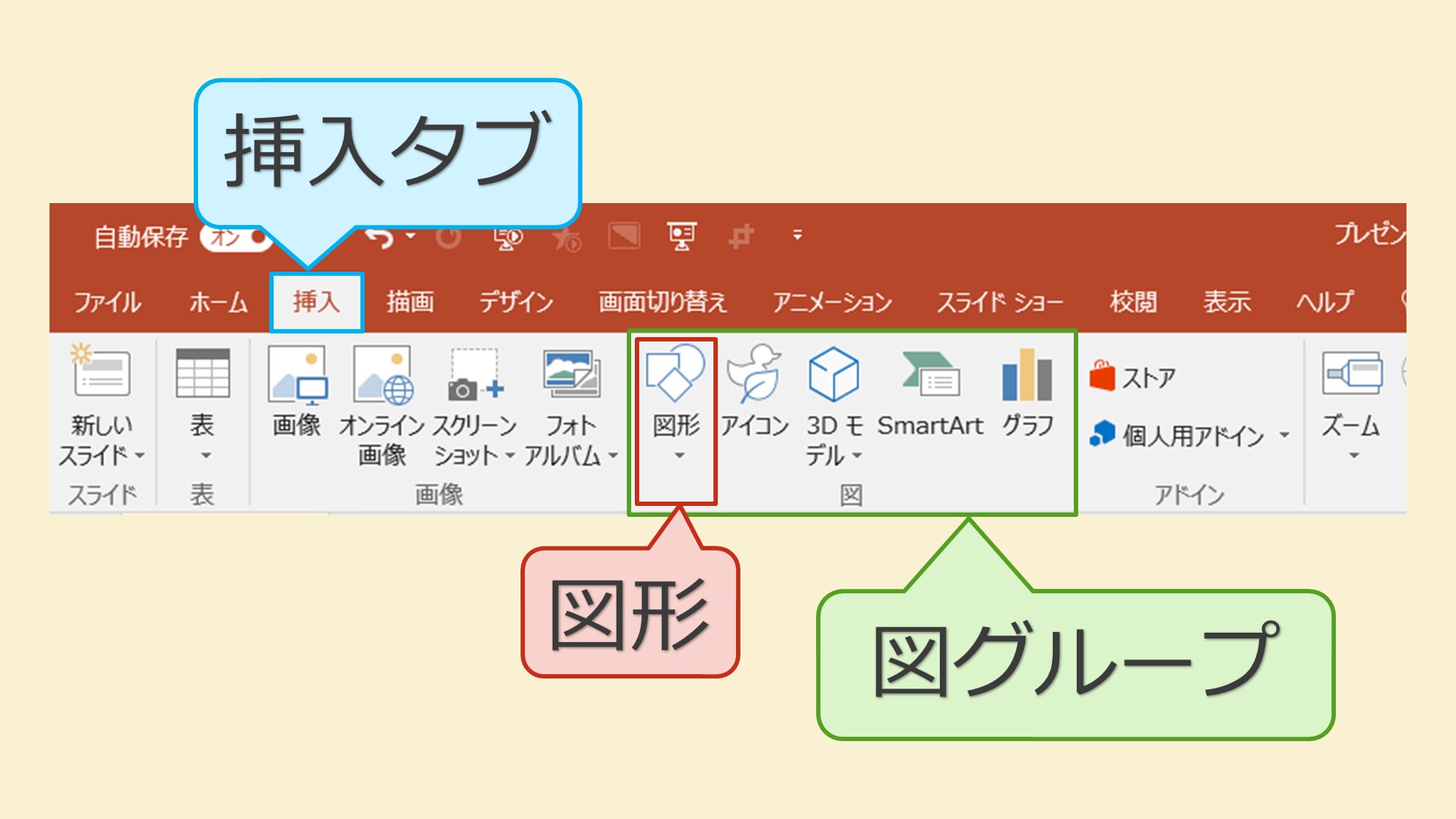
図形一覧から「星とリボン」グループの「星:5pt」と「テキスト」グループの「ワードアート」を挿入します。
※ワードアートは任意に作成してください。
挿入可能な場所でクリックまたは、ドラッグして任意のサイズで挿入します。
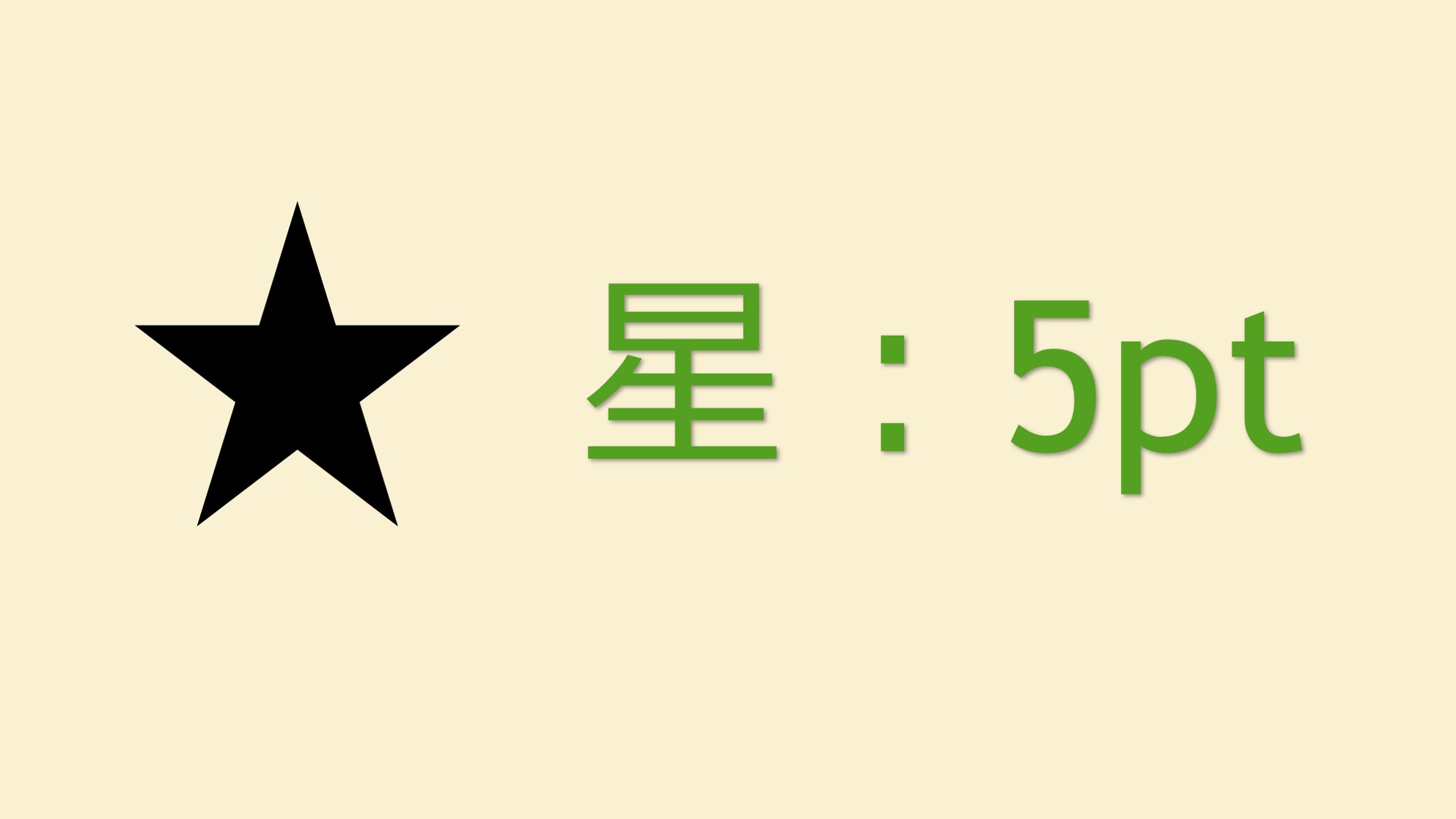
要素が二つそろったら、図形の位置を整えます。
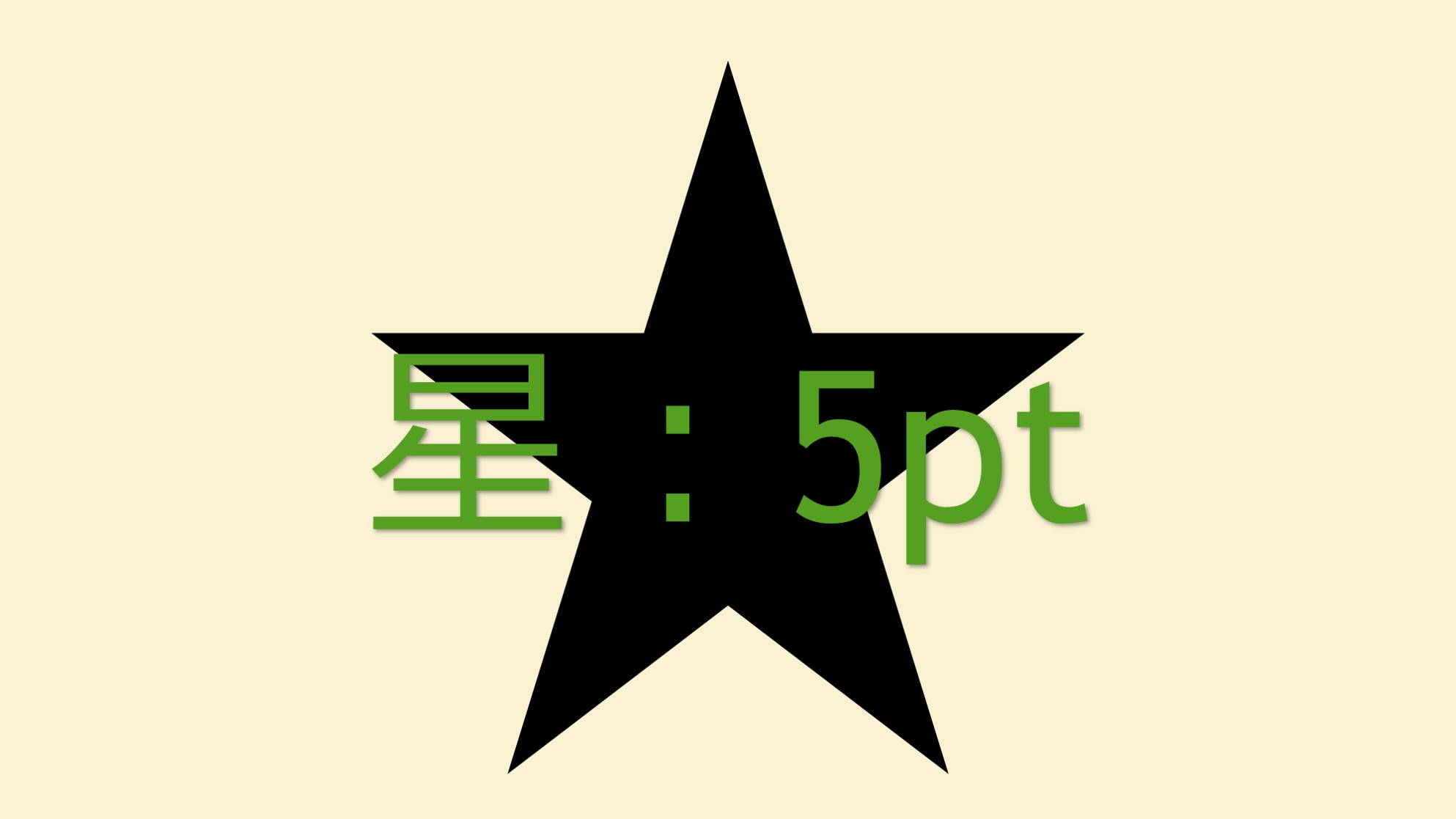
図形の外側から二つの図形を囲むように大きくドラッグ、または、「shift」キーを押したまま二つをクリックして、二つの図形を同時選択します。
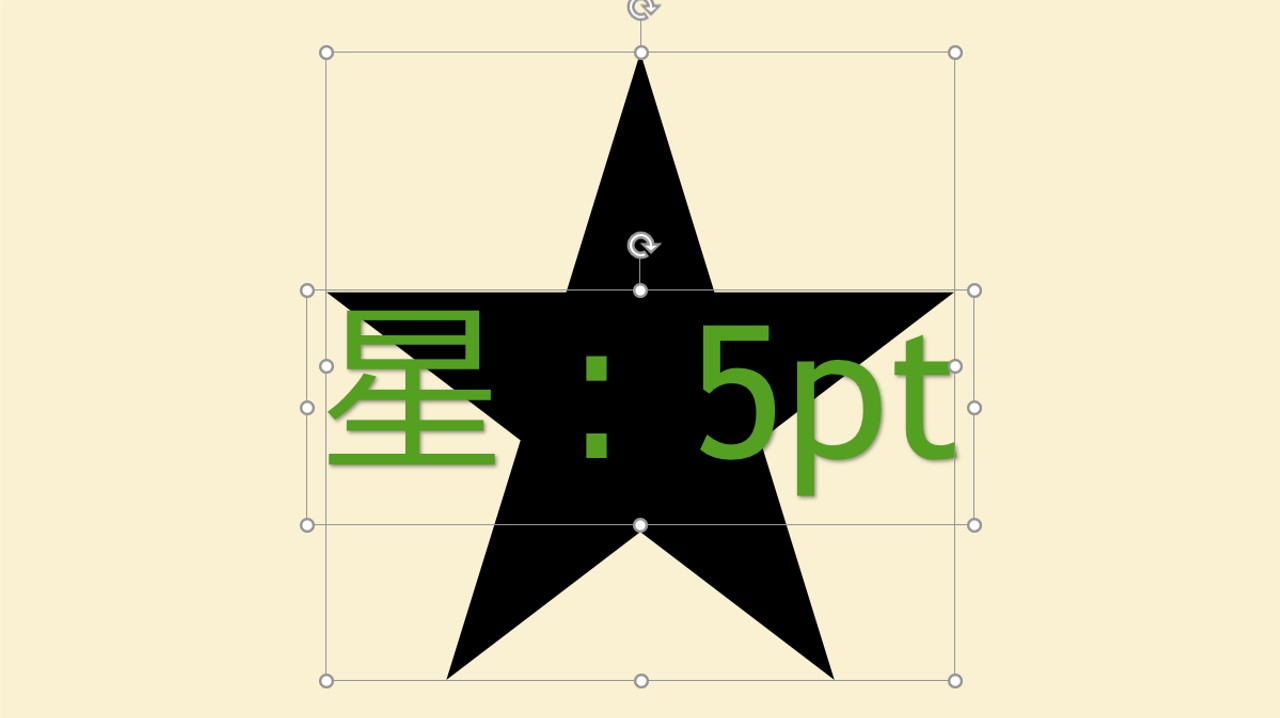
二つの図形が選択できたことを確認して、「書式タブ」に切り替え、「図形の挿入」グループの「図形の結合」クリックし、さらに表示されたメニューから「型抜き/合成」をクリックで完成。
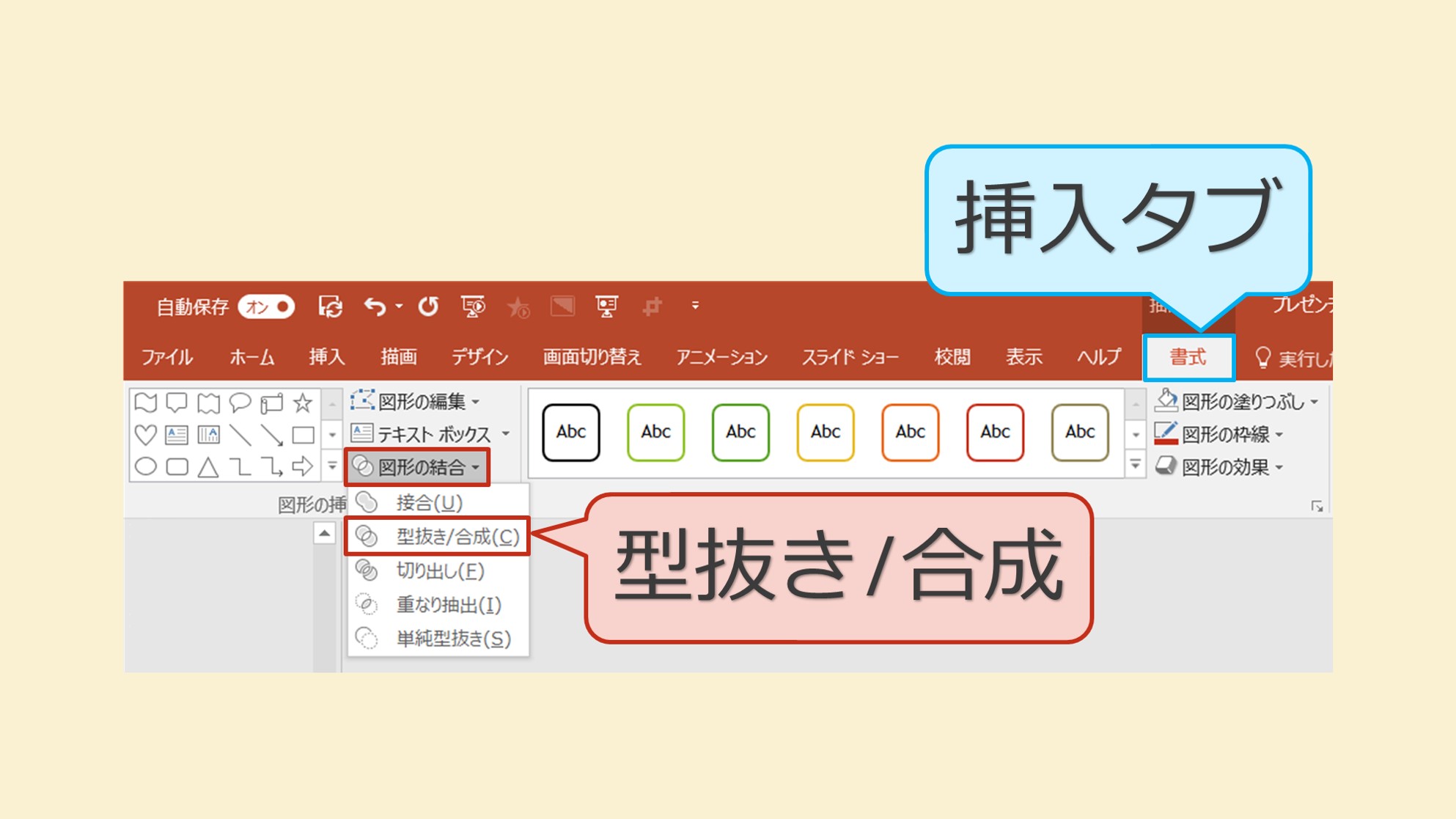

切り出し
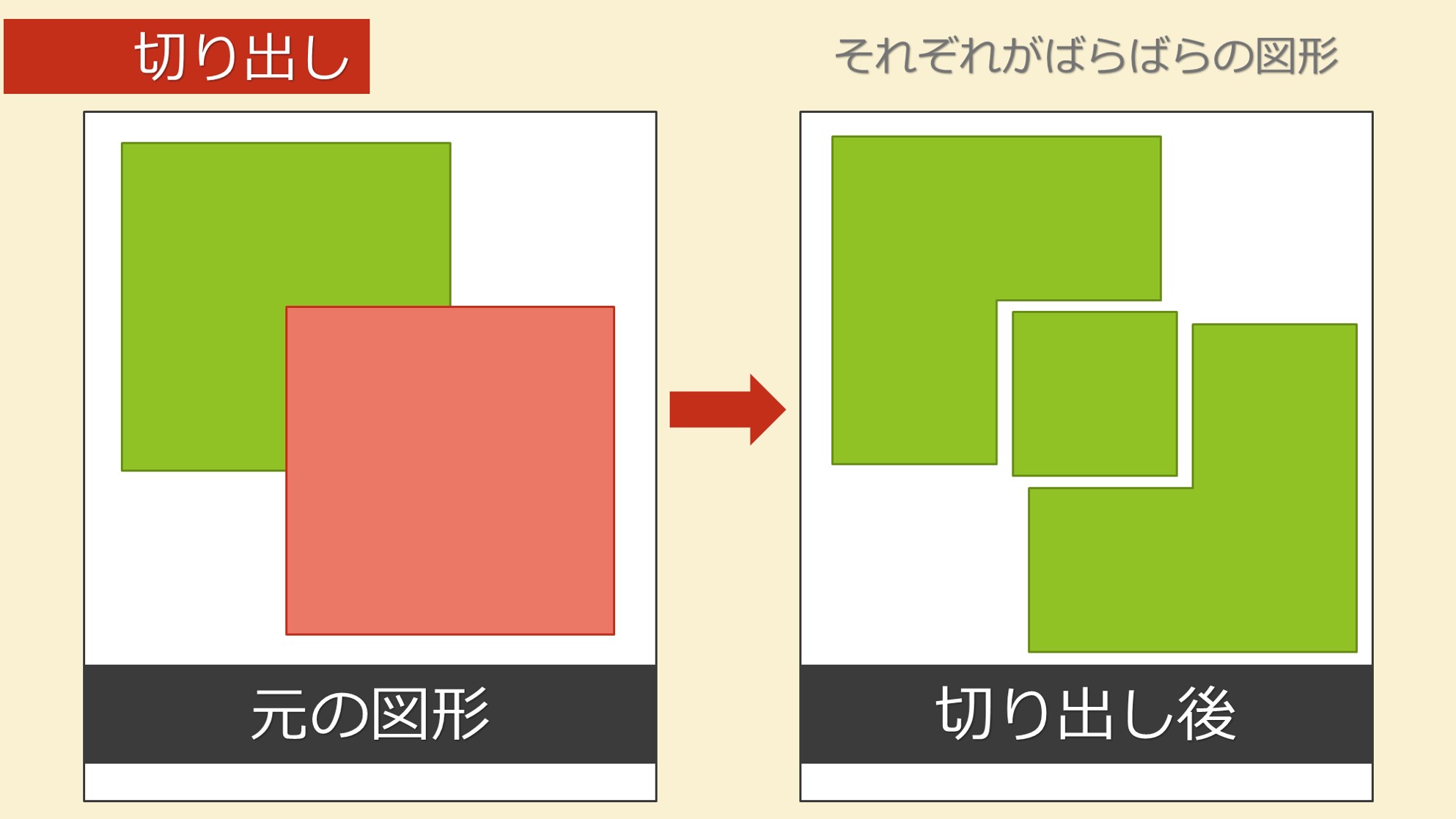
図形の重なった部分を境界線にしてそれぞれの図形にばらばらにカットします。切り出し後はそれぞれをひとつの図形として扱うことができます。
例① 新たな図形の生成① 窓(反射)
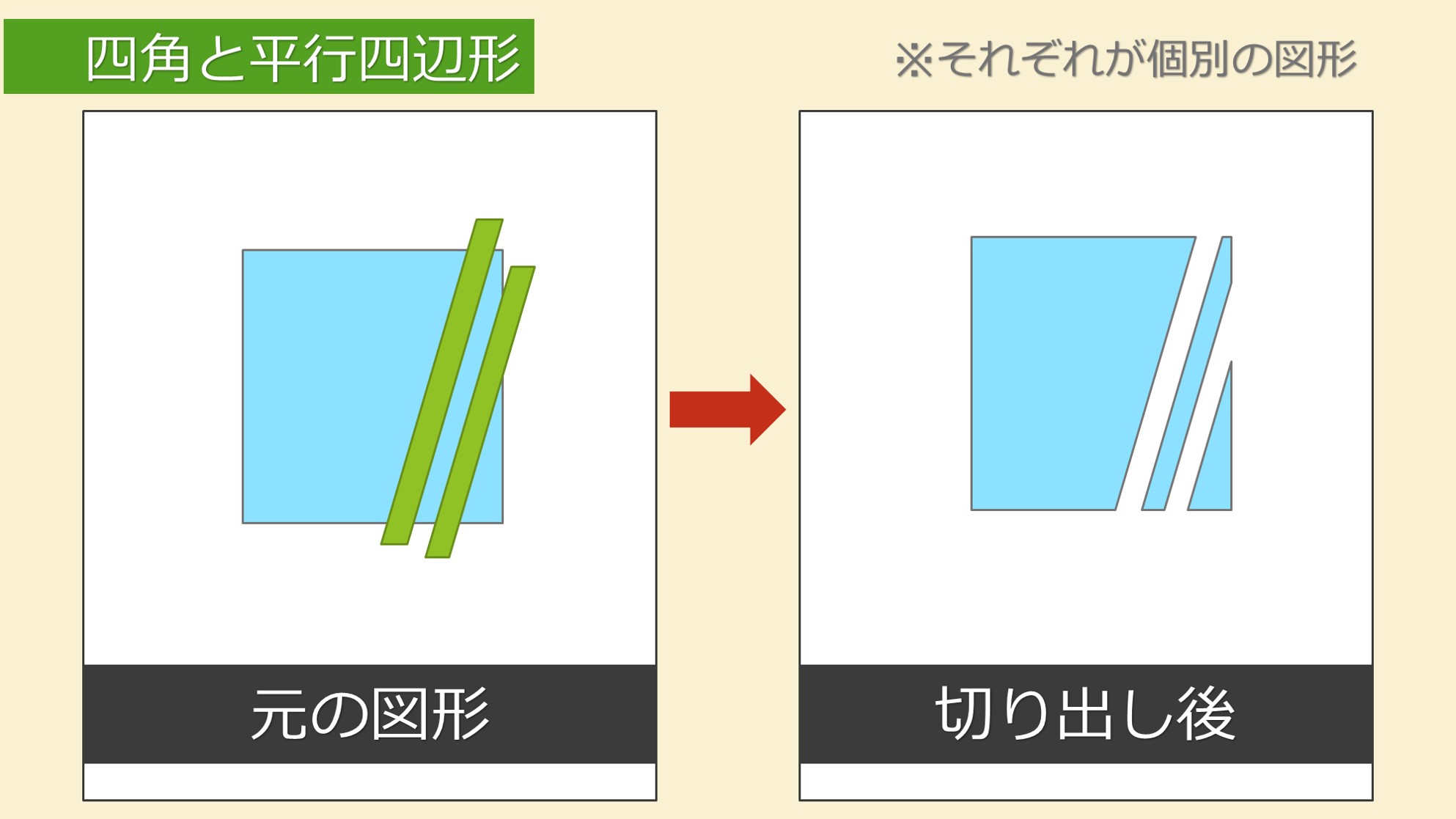
「挿入」タブ内の「図」グループから「図形」をクリック。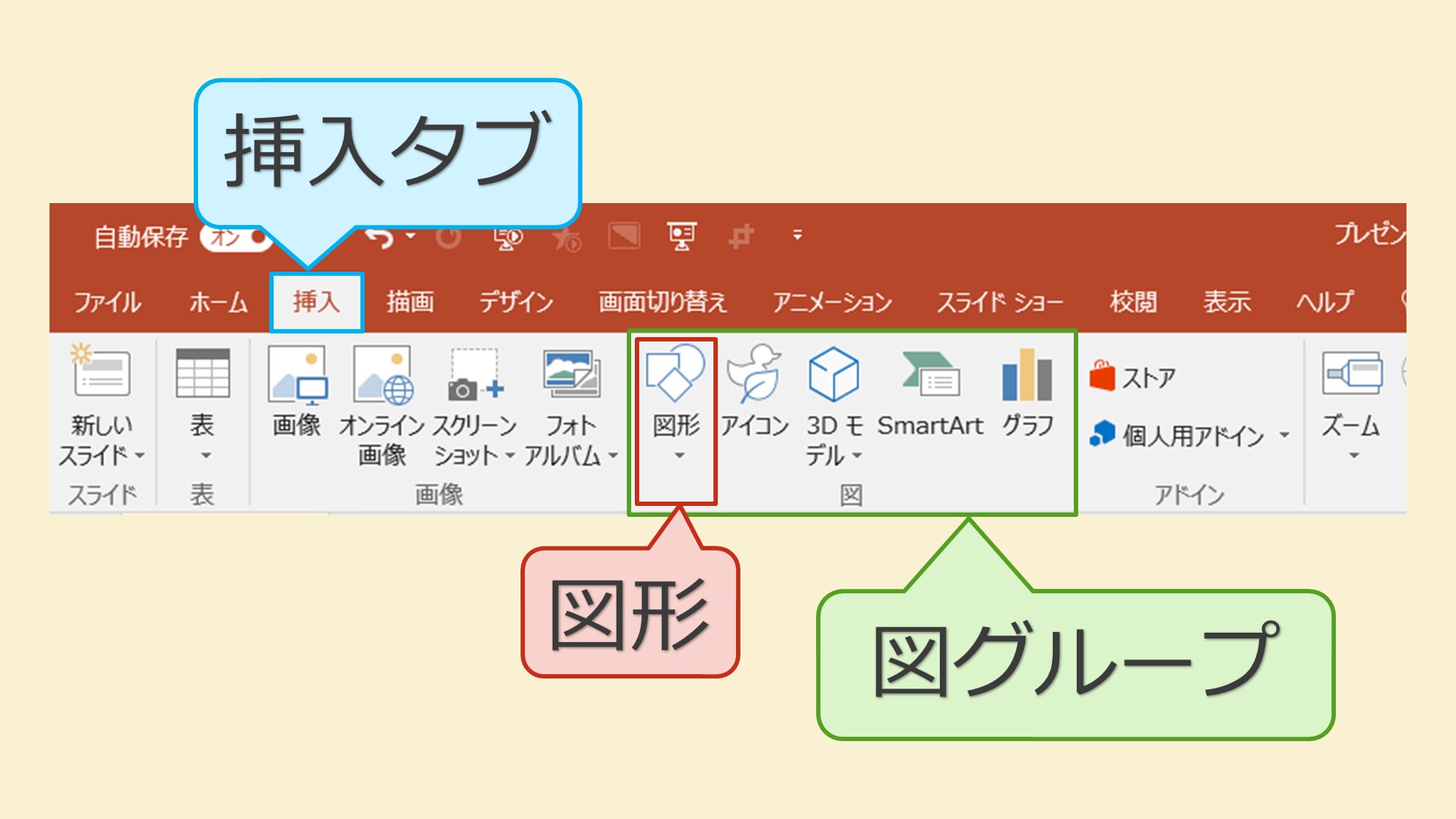
図形一覧から「四角形」グループの「正方形/長方形」と「基本図形」グループの「平行四辺形」を挿入します。
挿入可能な場所でクリックまたは、ドラッグして任意のサイズで挿入します。
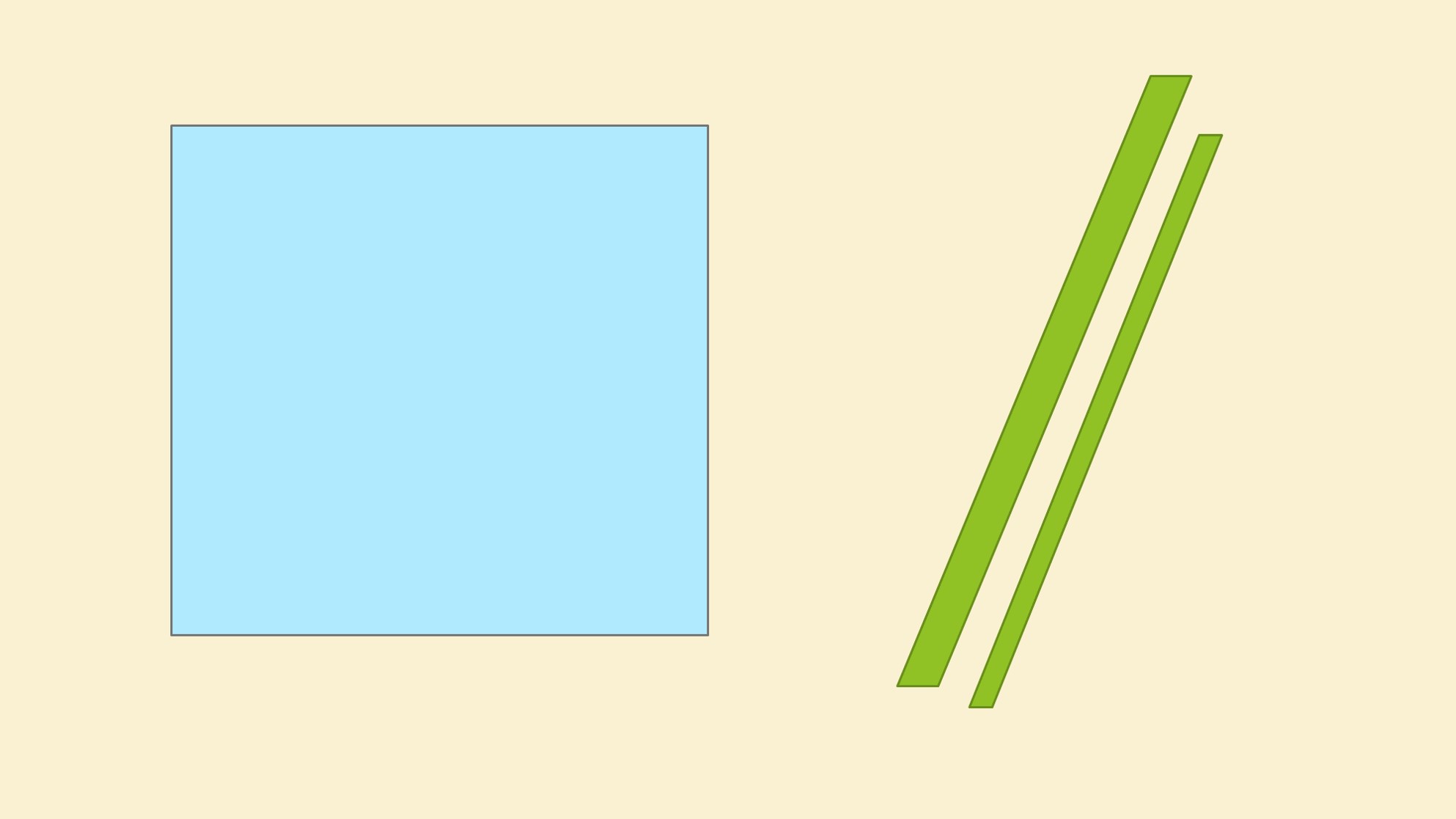
要素が3つそろったら、図形の位置を整えます。
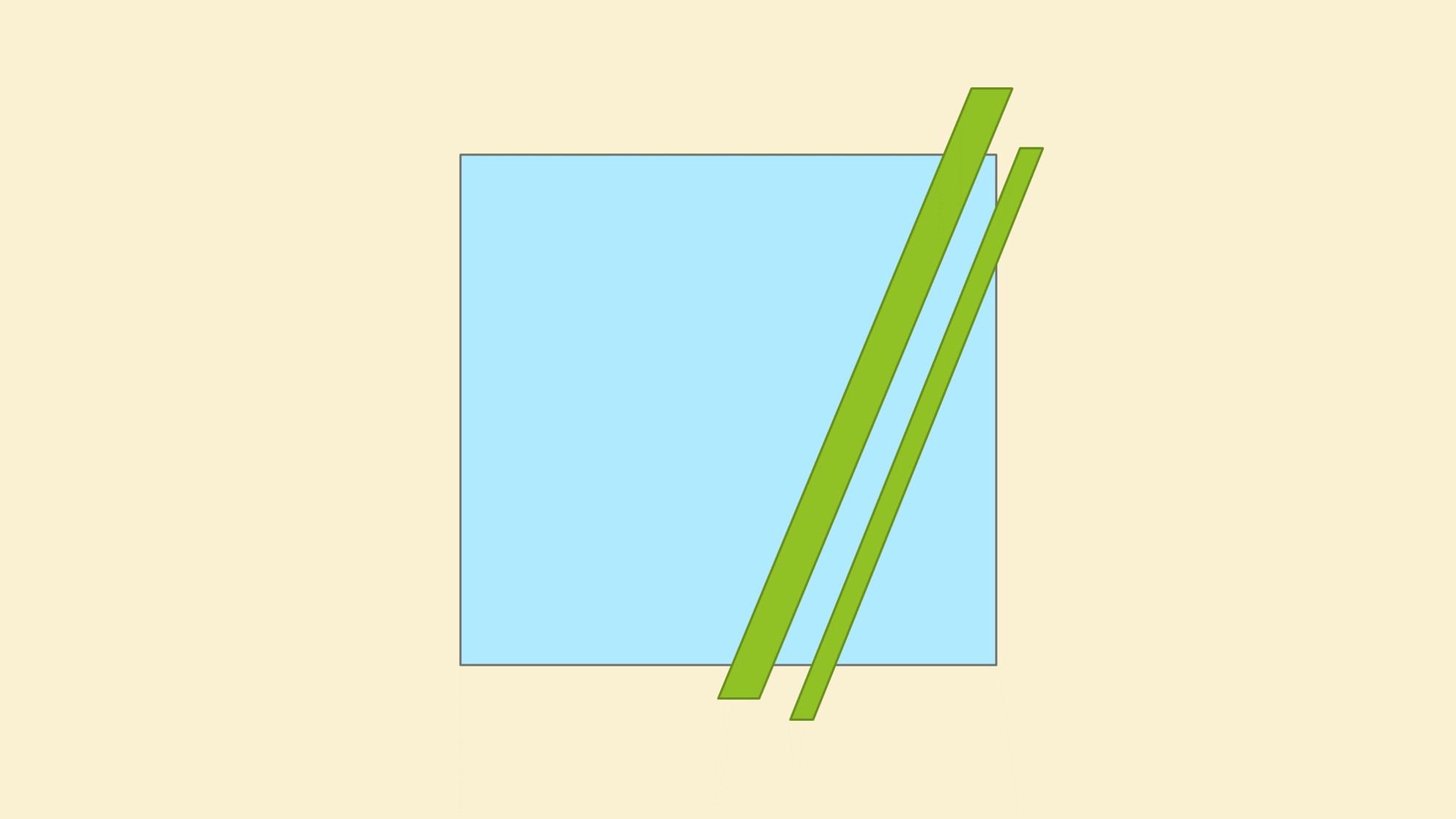
図形の外側から3つの図形を囲むように大きくドラッグ、または、「shift」キーを押したまま3つをクリックして、3つの図形を同時選択します。
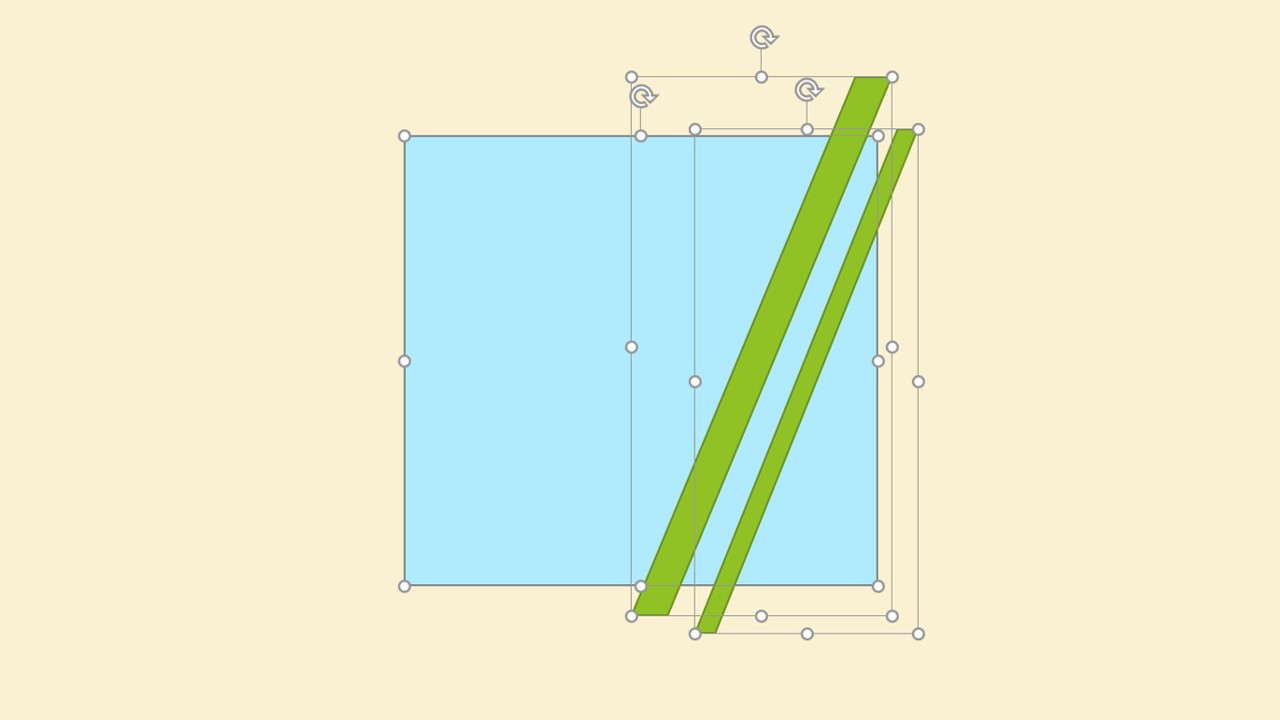
3つの図形が選択できたことを確認して、「書式タブ」に切り替え、「図形の挿入」グループの「図形の結合」クリックし、さらに表示されたメニューから「切り出し」をクリック。
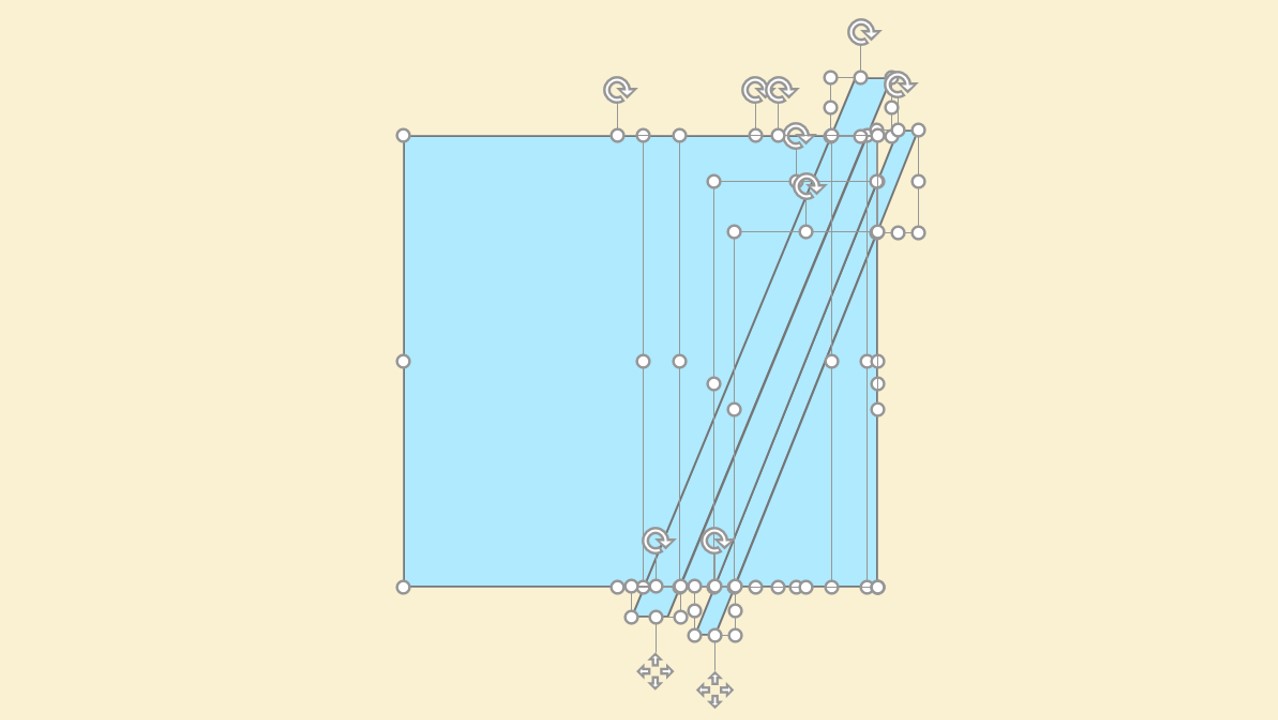
すると、選択状態のマークがたくさん表示されます。
以下のように少し離すとよくわかります。
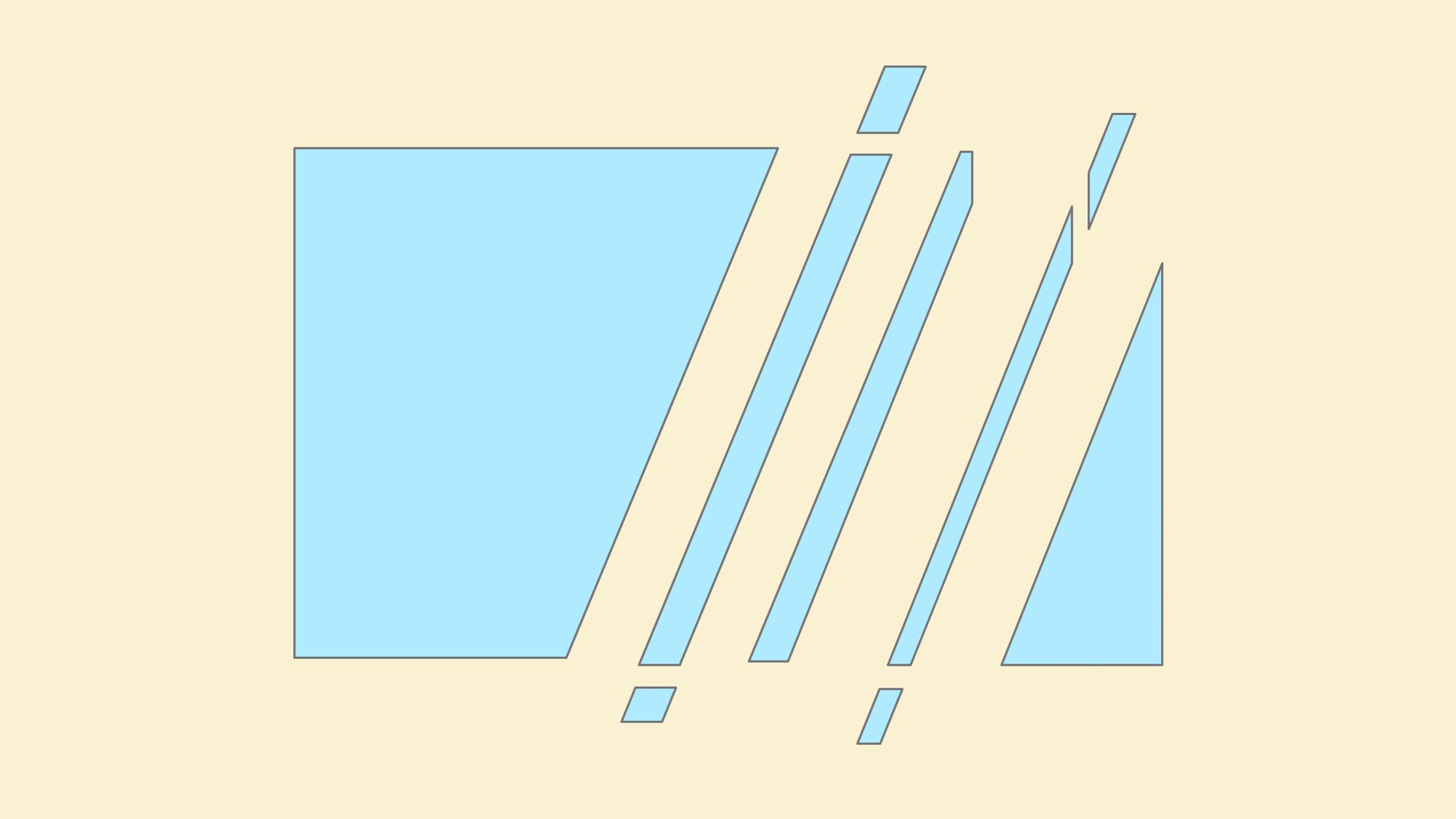
これを利用すれば、特定の図形にあわせて、ぴったりとはまるような図形がほしいけど、調整してもうまくいかないときに新たに図形を生み出して解決することができます。
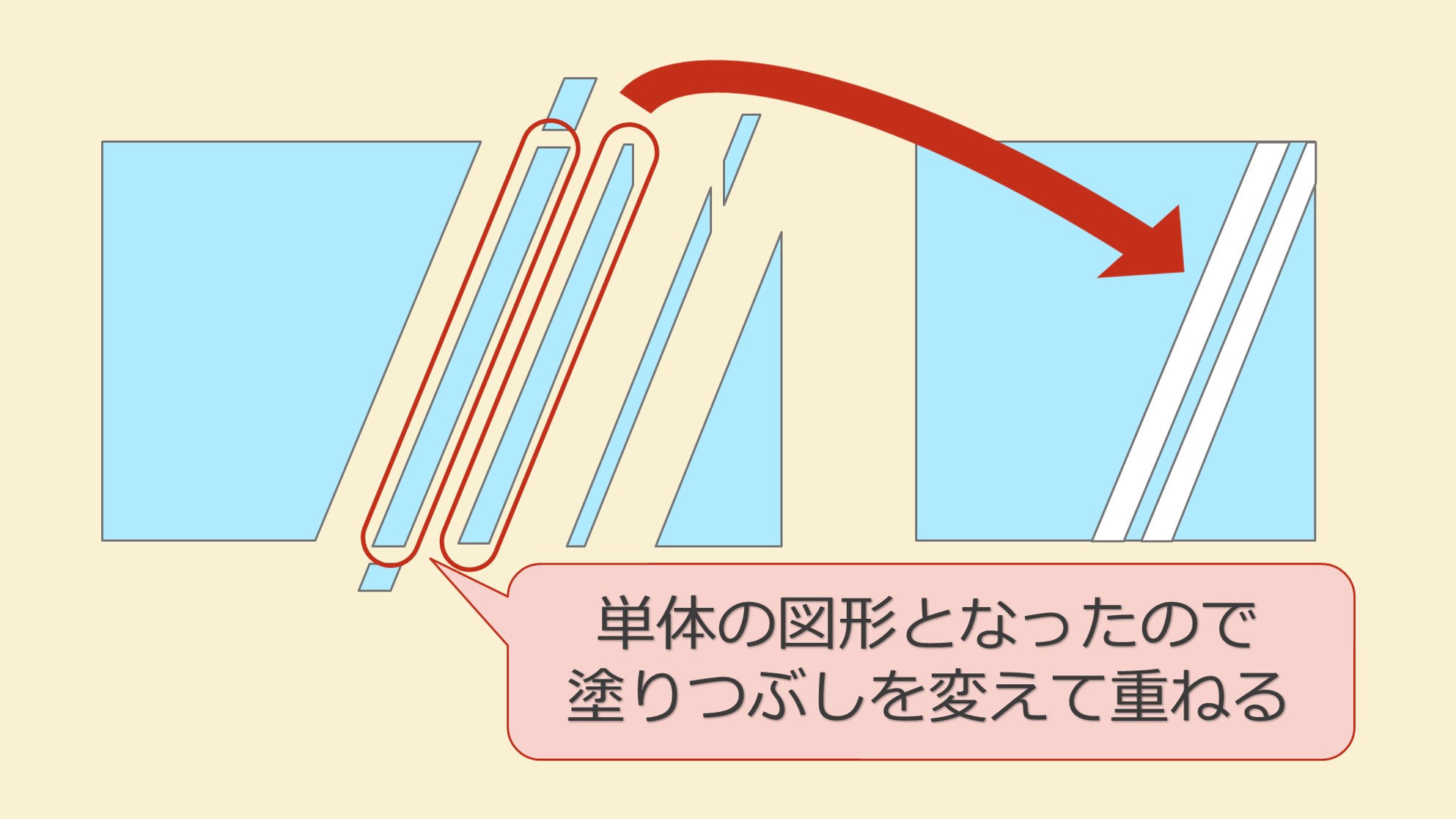
重なり抽出
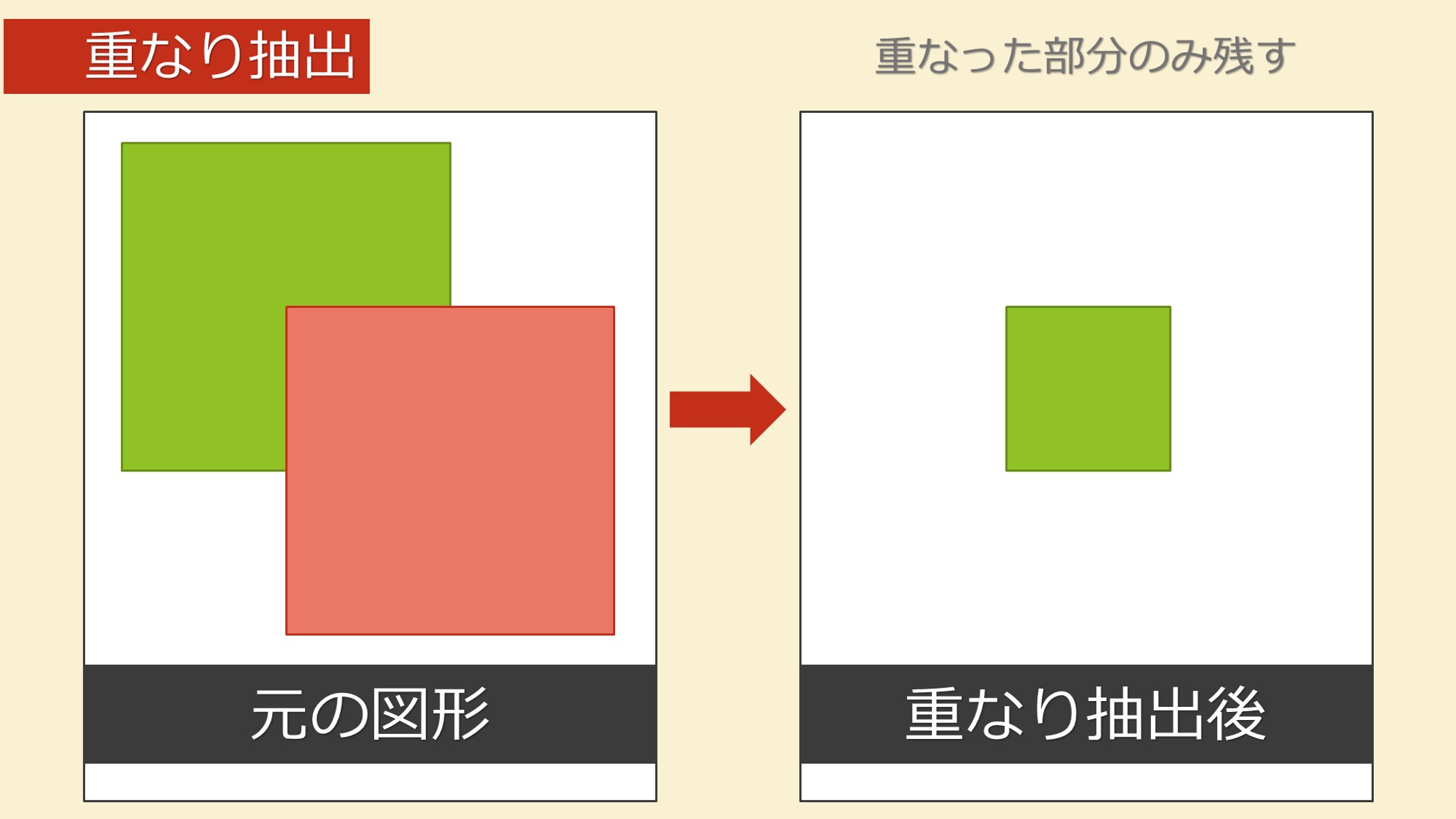
複数の図形の重なった部分のみ残すようにカットします。
例1 新たな図形の生成②
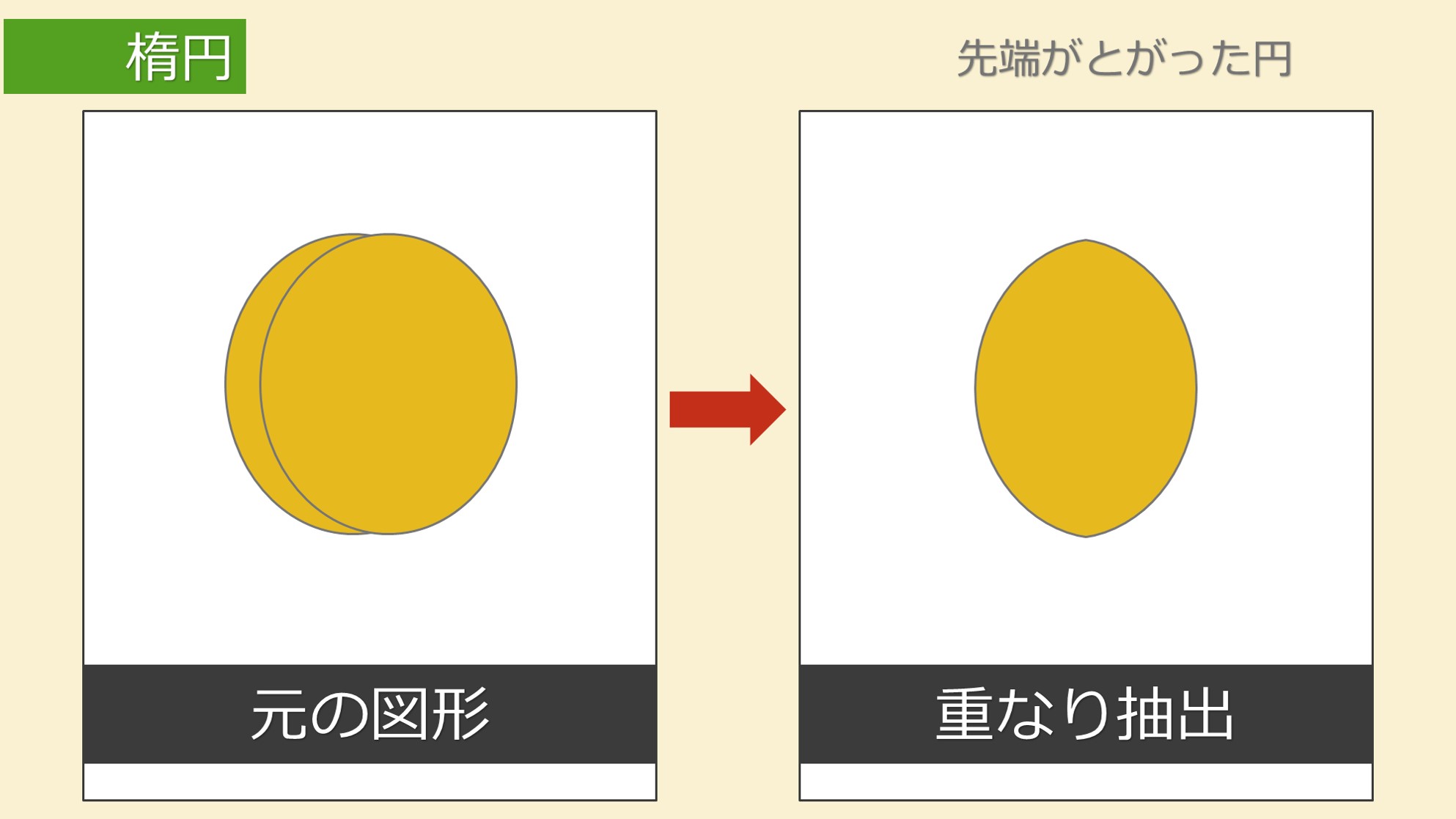
「挿入」タブ内の「図」グループから「図形」をクリック。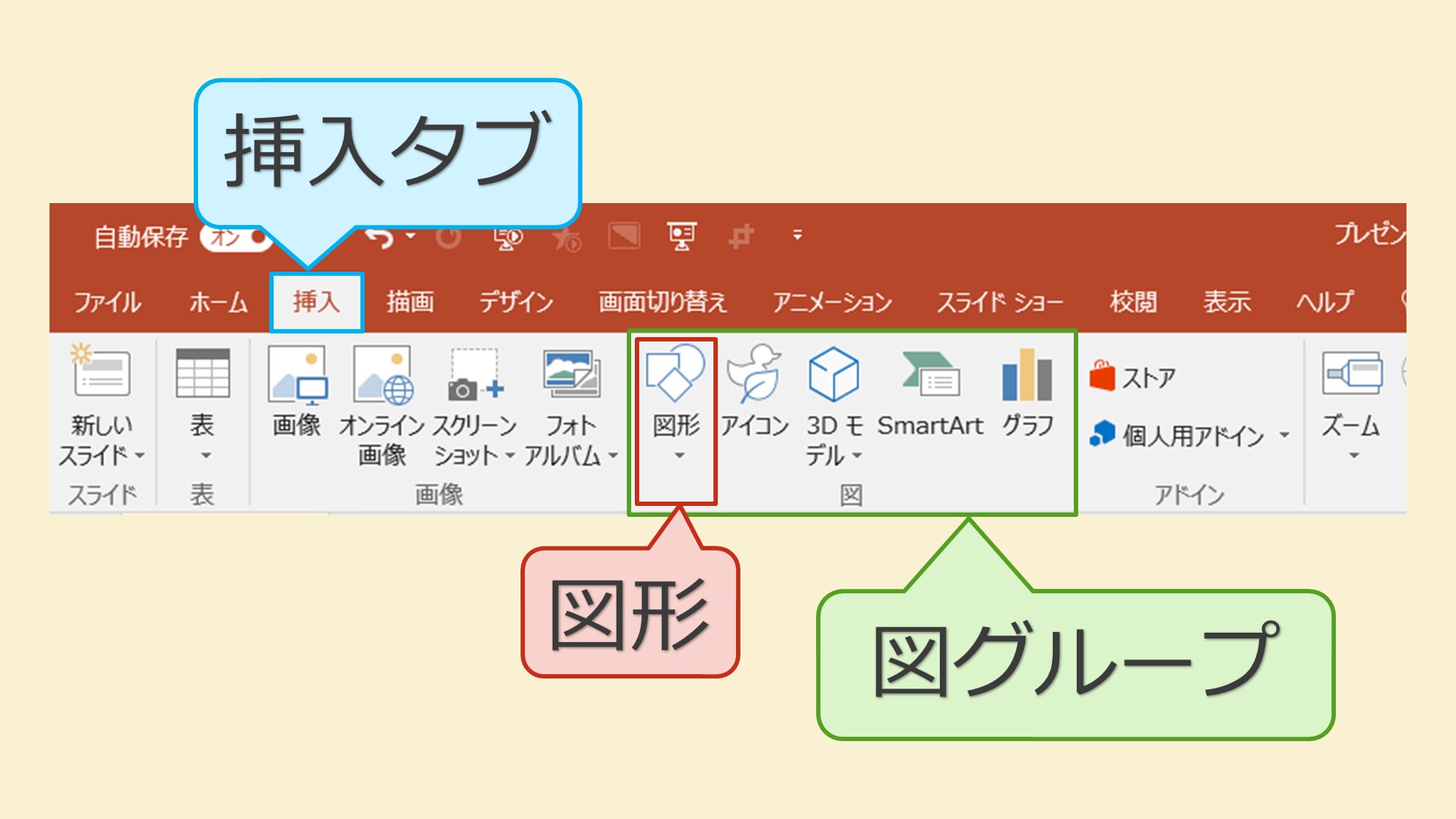
図形一覧から「基本図形」グループの「楕円」を挿入します。
挿入可能な場所でクリックまたは、ドラッグして任意のサイズで挿入します。
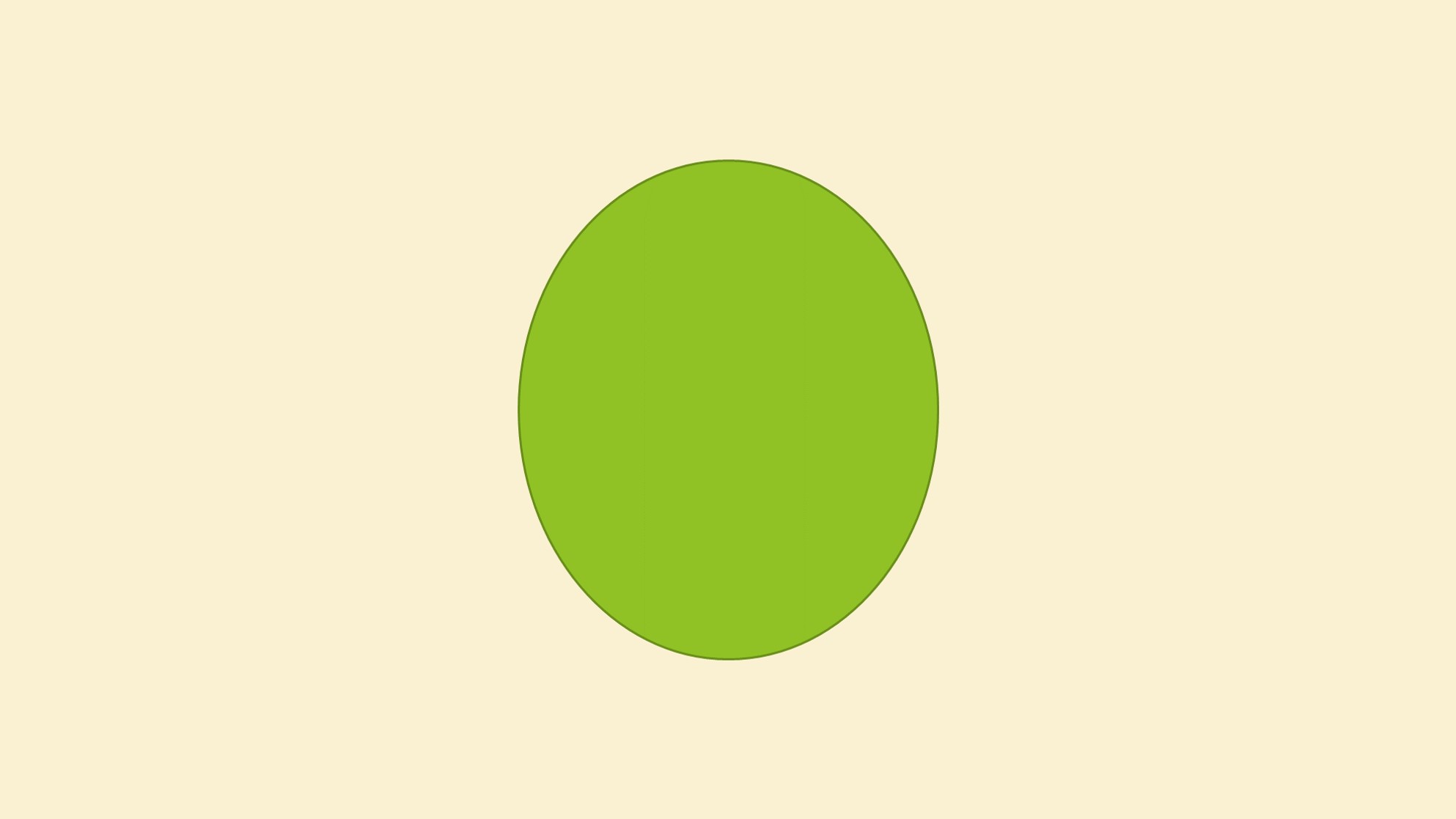
コピー貼り付けで同じ図形を増やします。
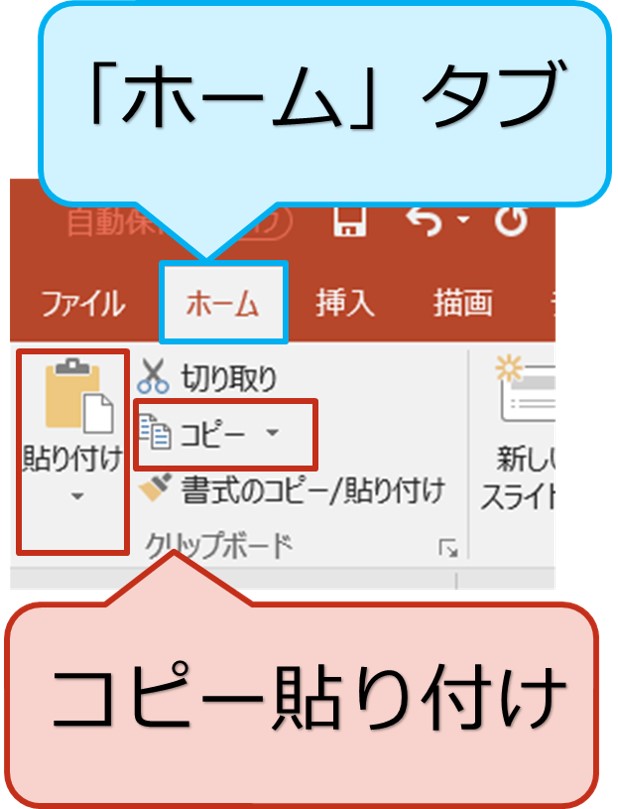
図形選択後に、「ctrl」キー+「C」でコピーし、「ctrl」キー+「V」で貼り付けでもOK
要素が二つそろったら、図形の位置を整えます。
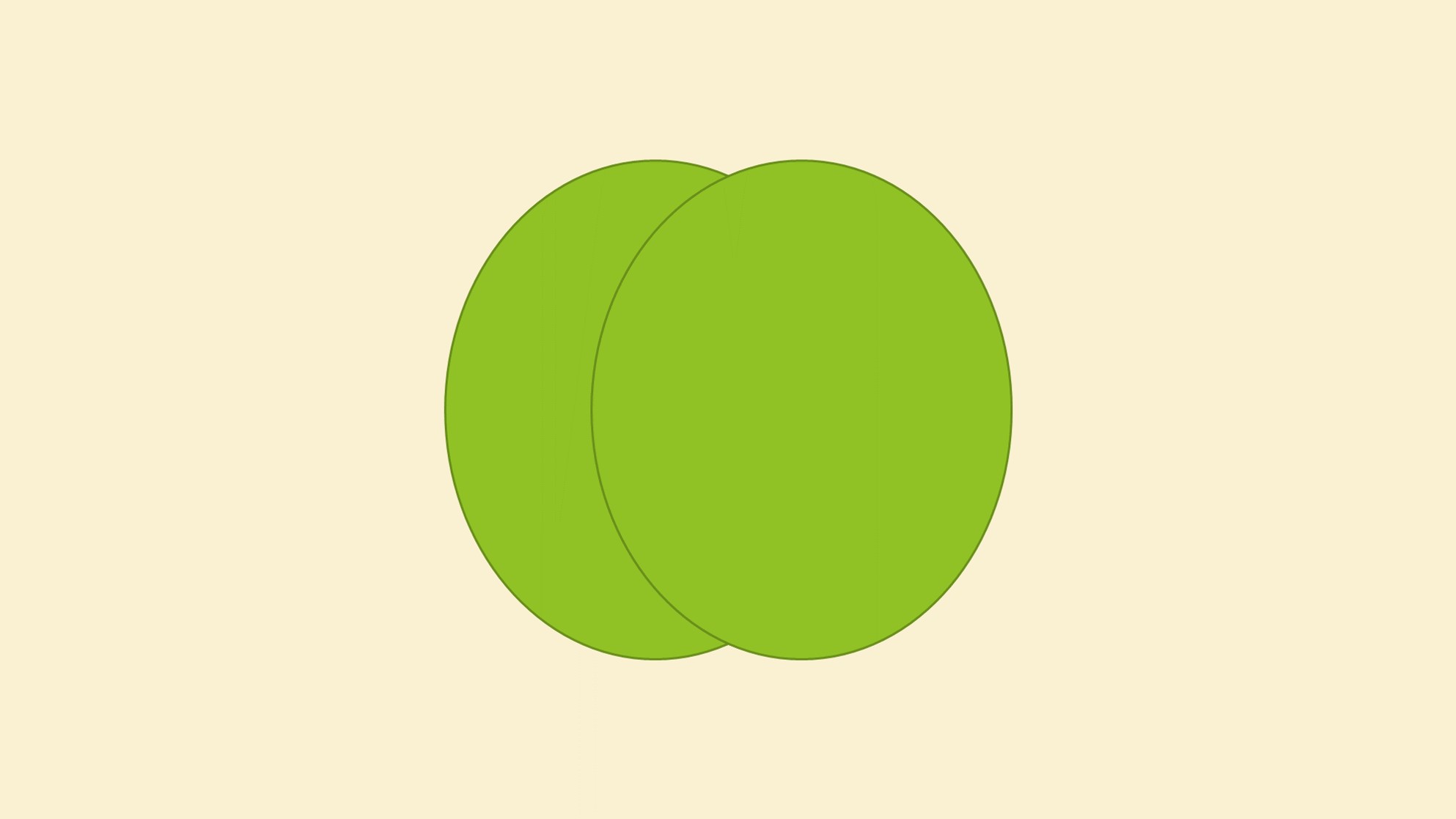
その際に、一方の図形を少し透明にしておくと完成図がイメージしやすくなります。透明にしたい図形をクリックして選択し、画面上部「書式」タブ内の「図形のスタイル」グループの右下の小さなマーク「図形の書式設定」をクリック
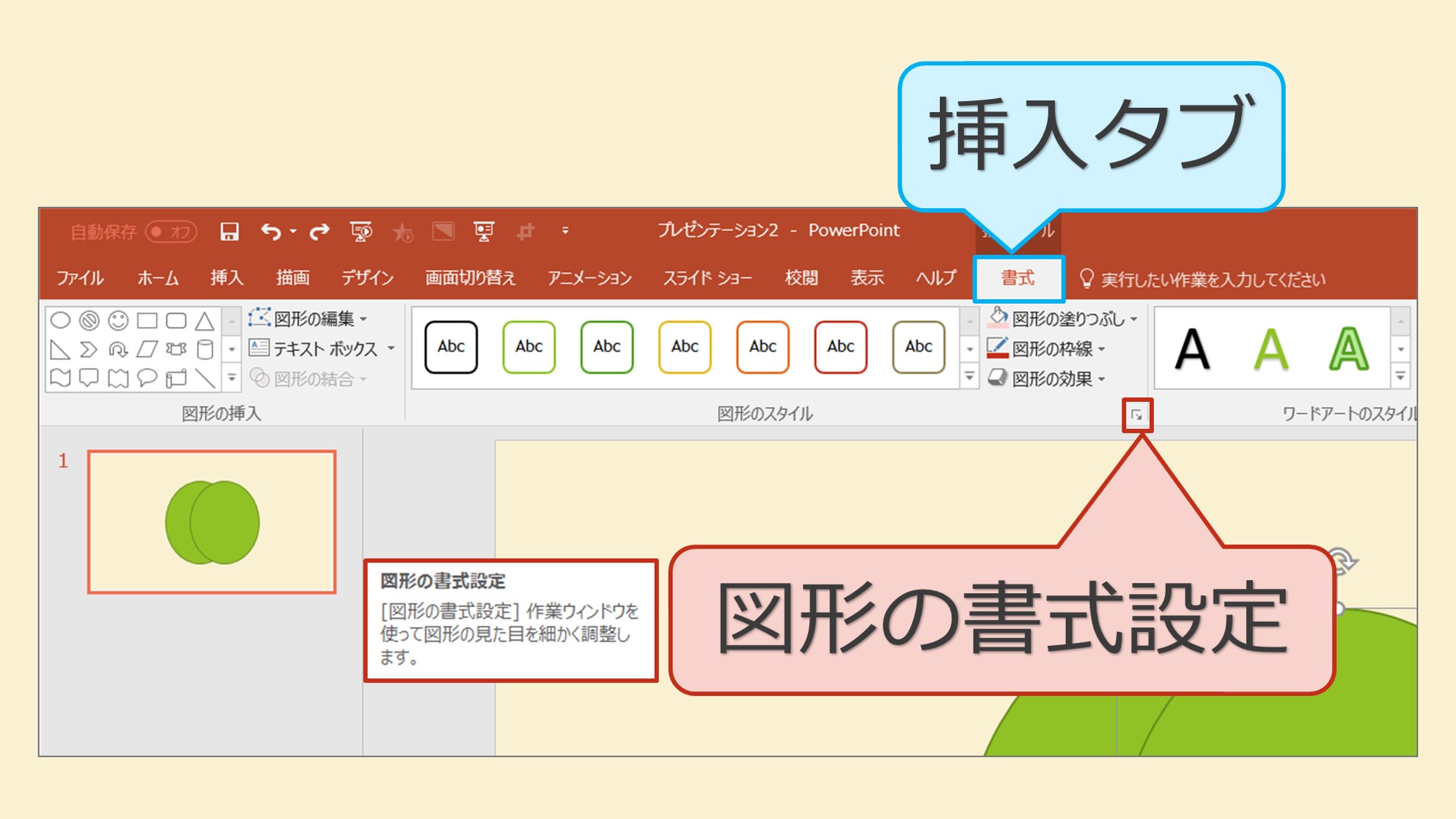
すると、画面右側に新たなウィンドウが表示されます。
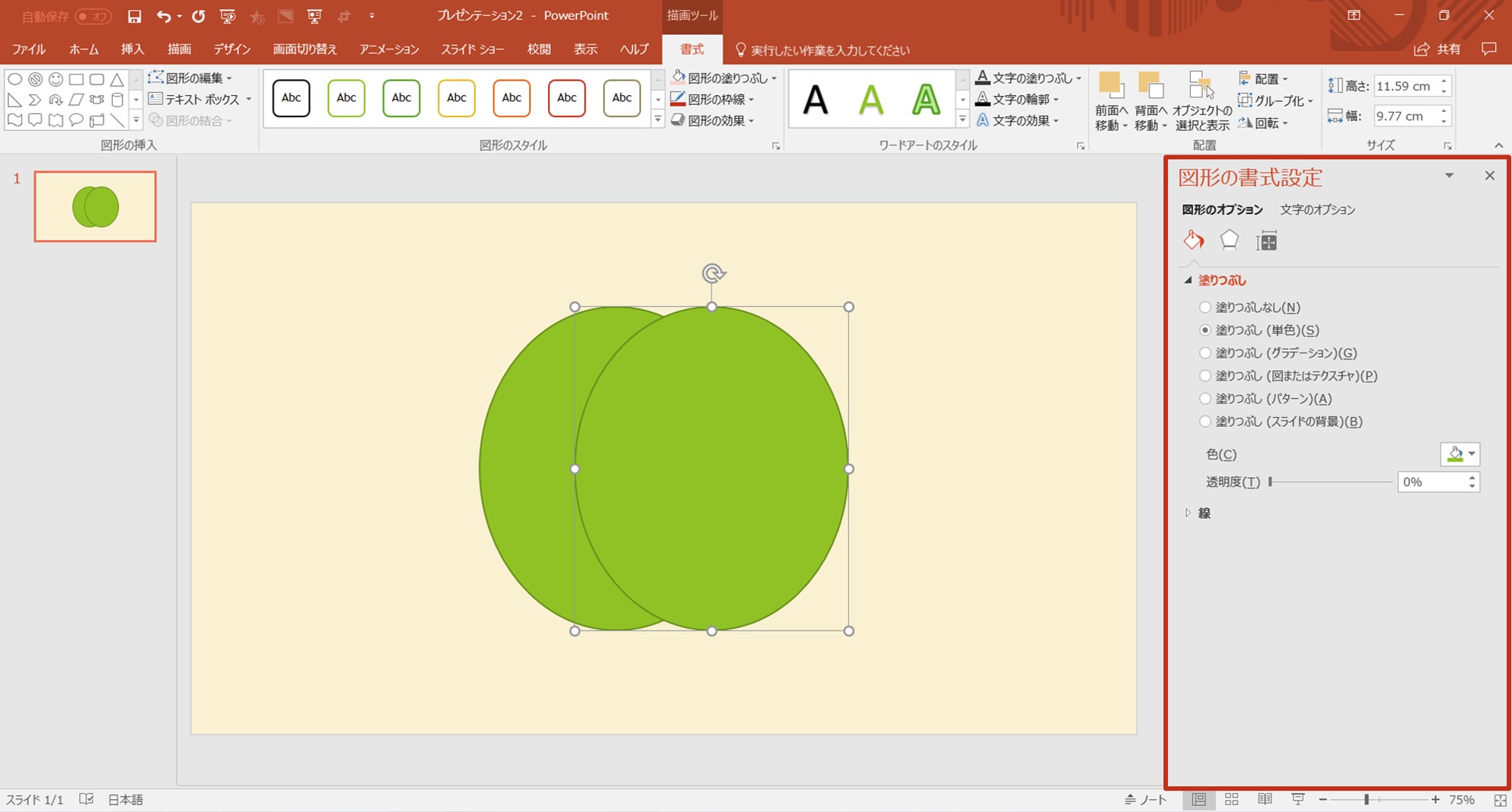
「図形の書式設定作業ウィンドウ」と呼びます。
これは、画面上部のそれぞれのボタンをさらに詳細に設定するためのウィンドウで、画面上部のボタンだけではかなえられない細かな内容をここで設定することが可能となります。
バケツにペンキのマークの「塗りつぶしと線」に設定されていることを確認し、その下の「塗りつぶし」から透明度を設定することができるので、任意の値に変更します。
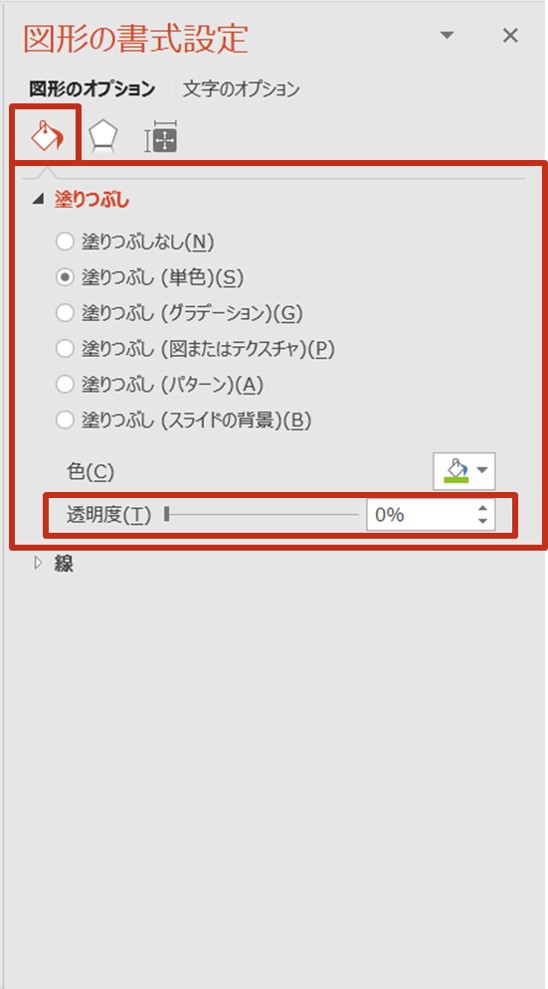
すると、一方の図形が透けるので、重なり部分が見やすくなります。
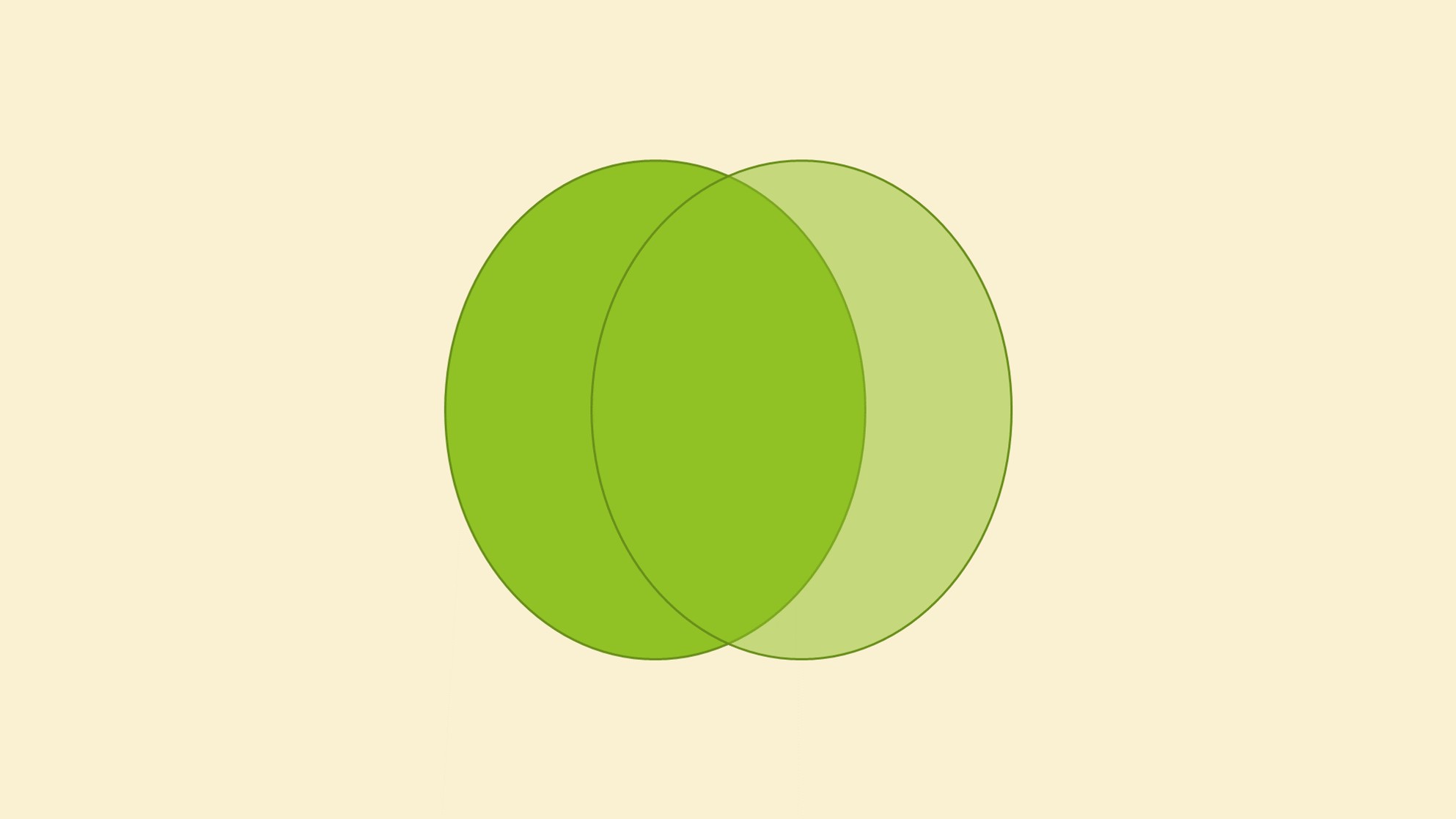
図形の外側から二つの図形を囲むように大きくドラッグ、または、「shift」キーを押したまま二つをクリックして、二つの図形を同時選択します。
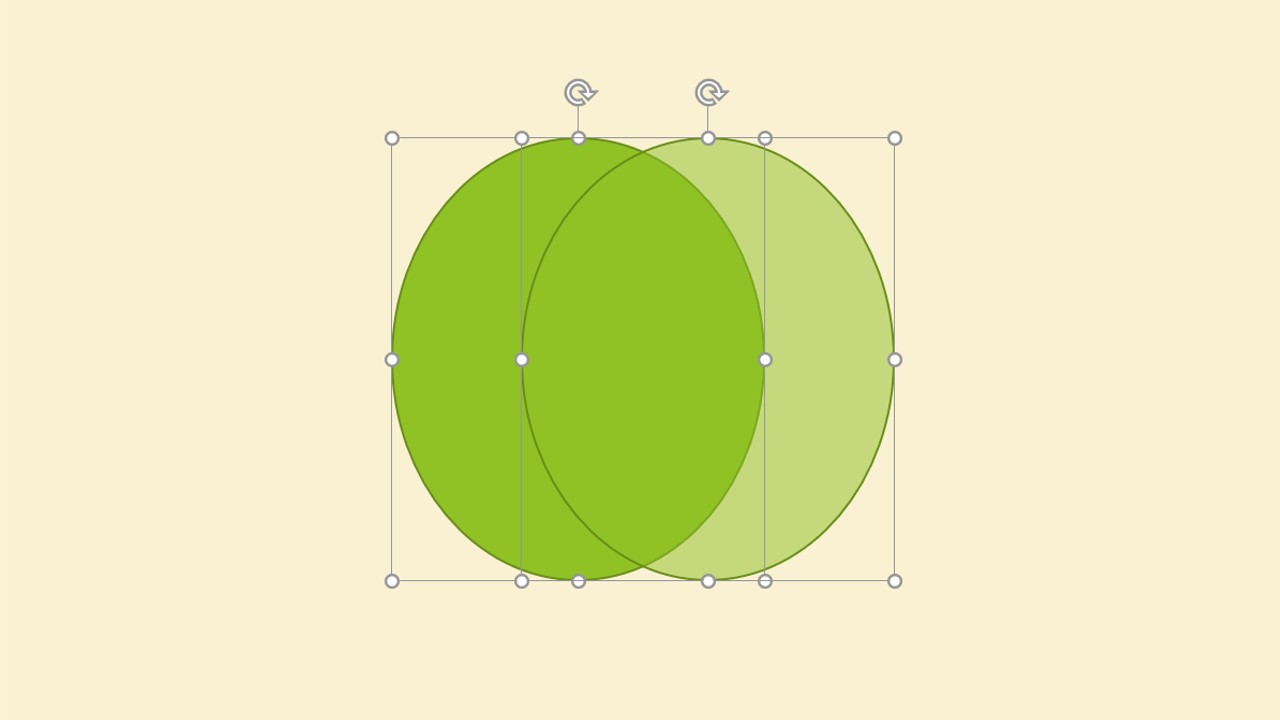
二つの図形が選択できたことを確認して、「書式タブ」に切り替え、「図形の挿入」グループの「図形の結合」クリックし、さらに表示されたメニューから「重なり抽出」をクリックで完成。
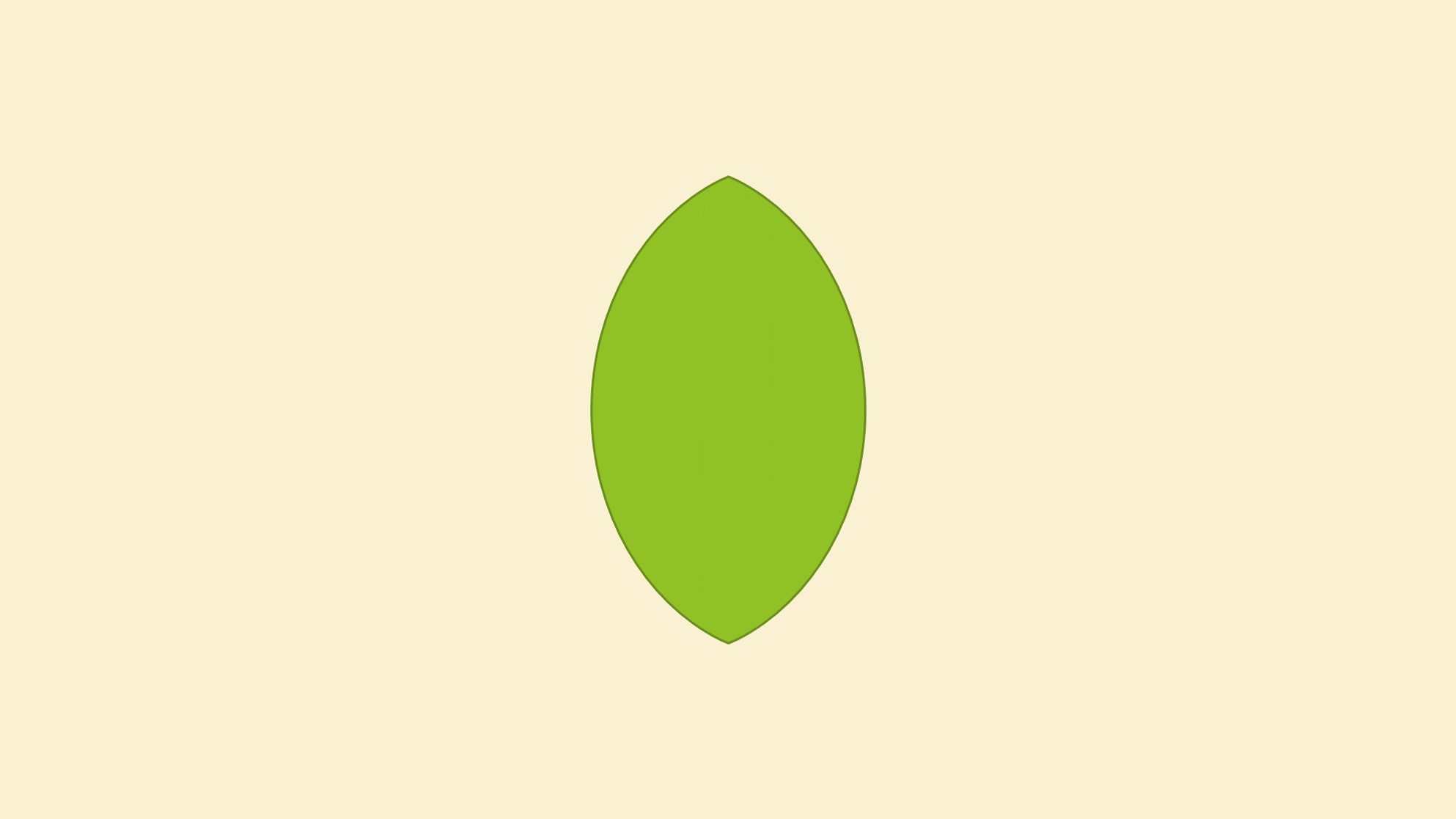
例2 ワードアートと写真で柄文字
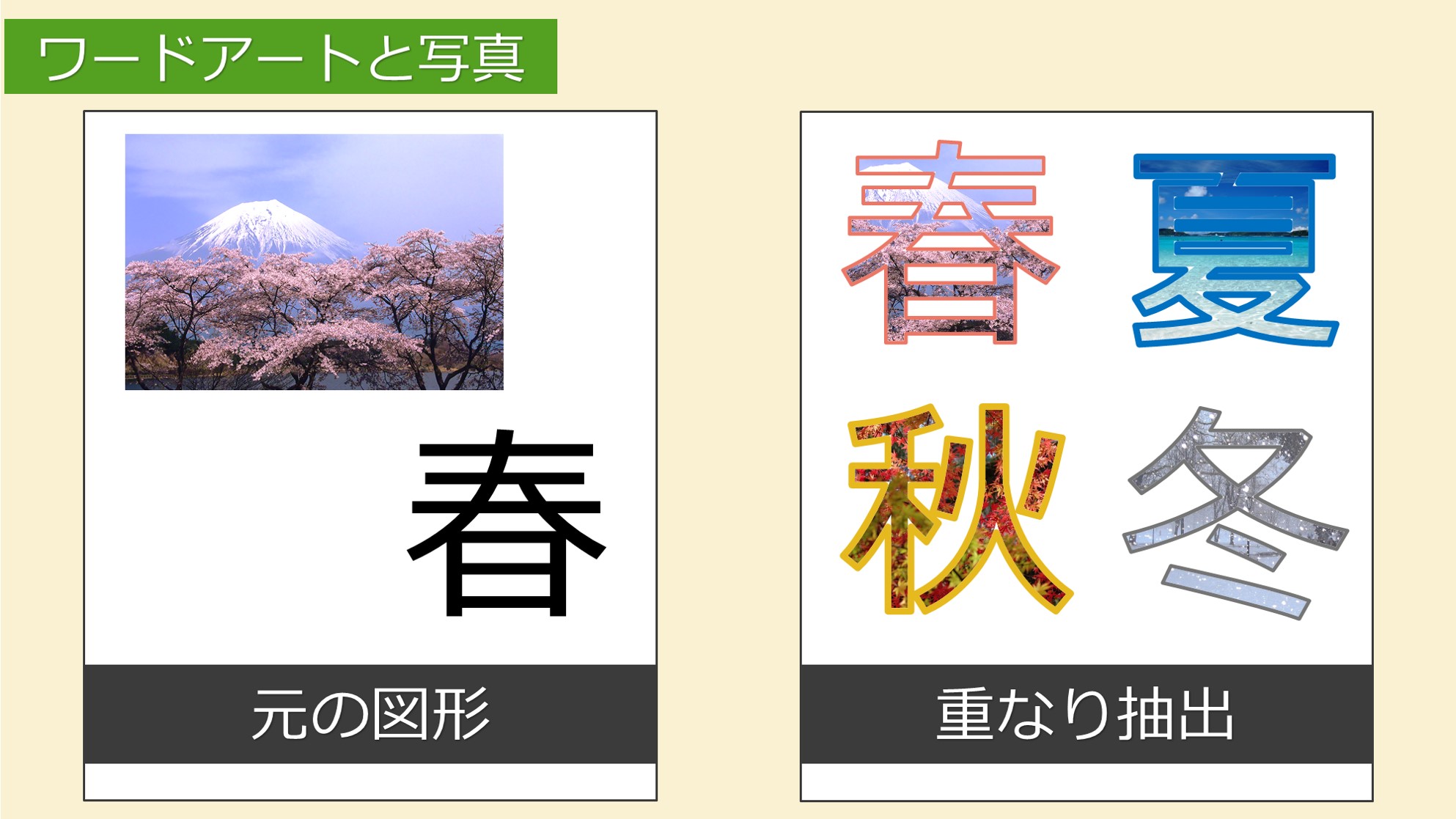
「挿入」タブ内の「画像」グループ「画像」と「テキスト」グループの「ワードアート」を挿入します。※写真とワードアートは任意に作成してください。 要素が二つそろったら、それぞれの位置を整えます。
要素が二つそろったら、それぞれの位置を整えます。

先に画像をクリックしてから、「shift」キーを押したままワードアートをクリックして、二つの要素を同時選択します。
※写真を先にクリックする必要があります。

二つの要素が選択できたことを確認して、「書式タブ」に切り替え、「図形の挿入」グループの「図形の結合」クリックし、さらに表示されたメニューから「重なり抽出」をクリックで完成。

単純型抜き
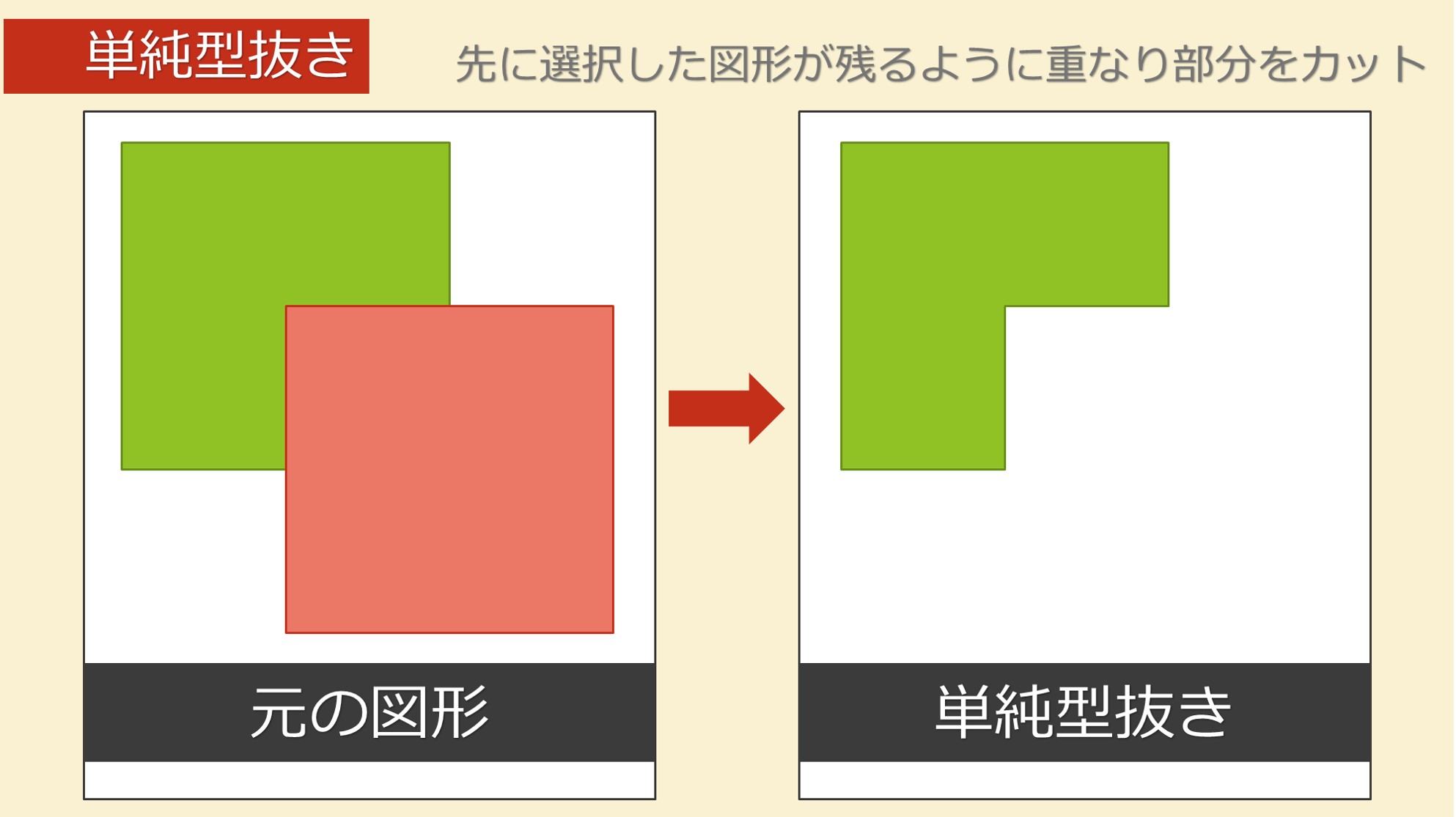
先に選択しておいた図形を残すような形で画像をくり抜きます。
例① 純粋な型抜き 窓(反射)
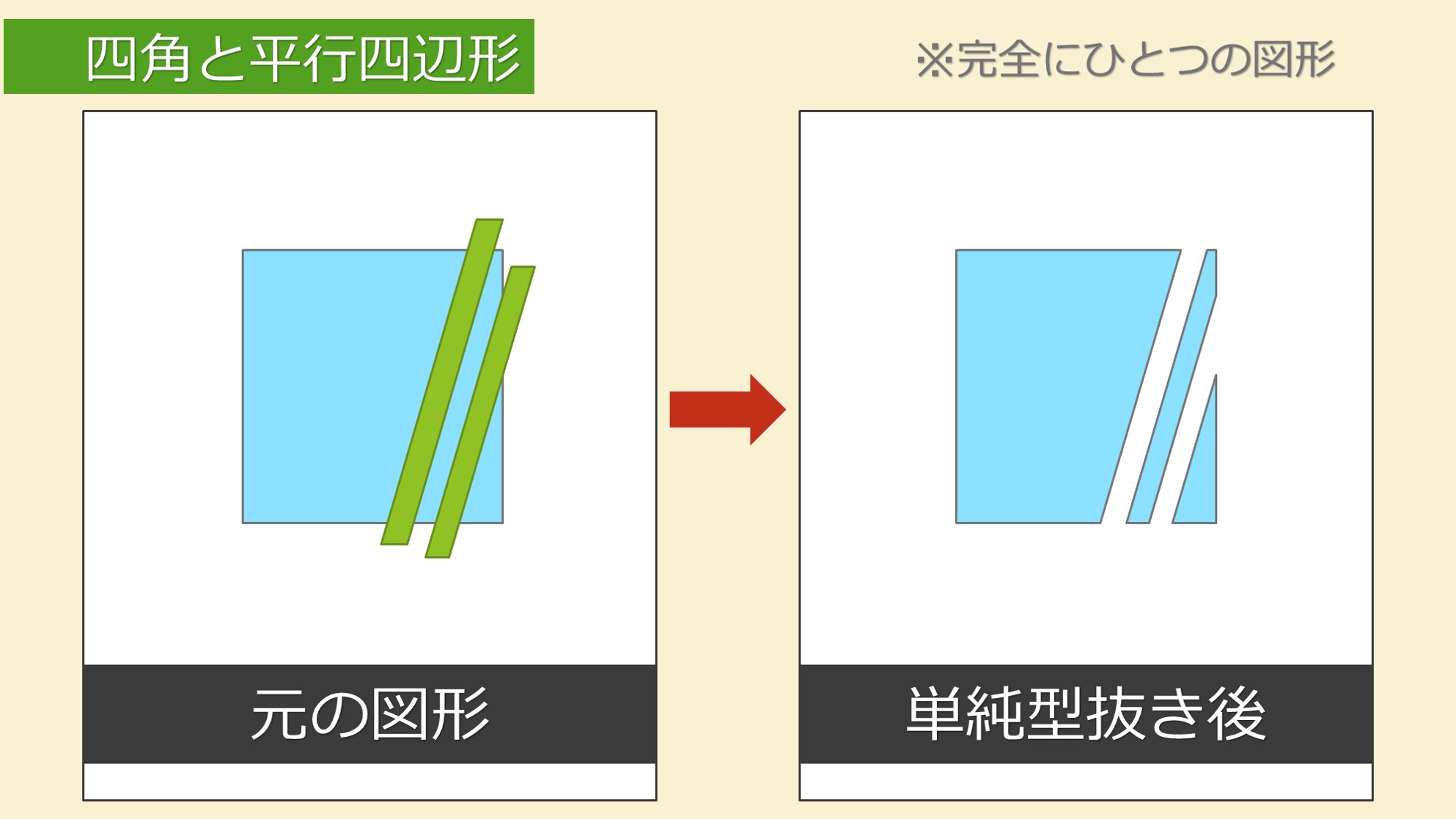
「挿入」タブ内の「図」グループから「図形」をクリック。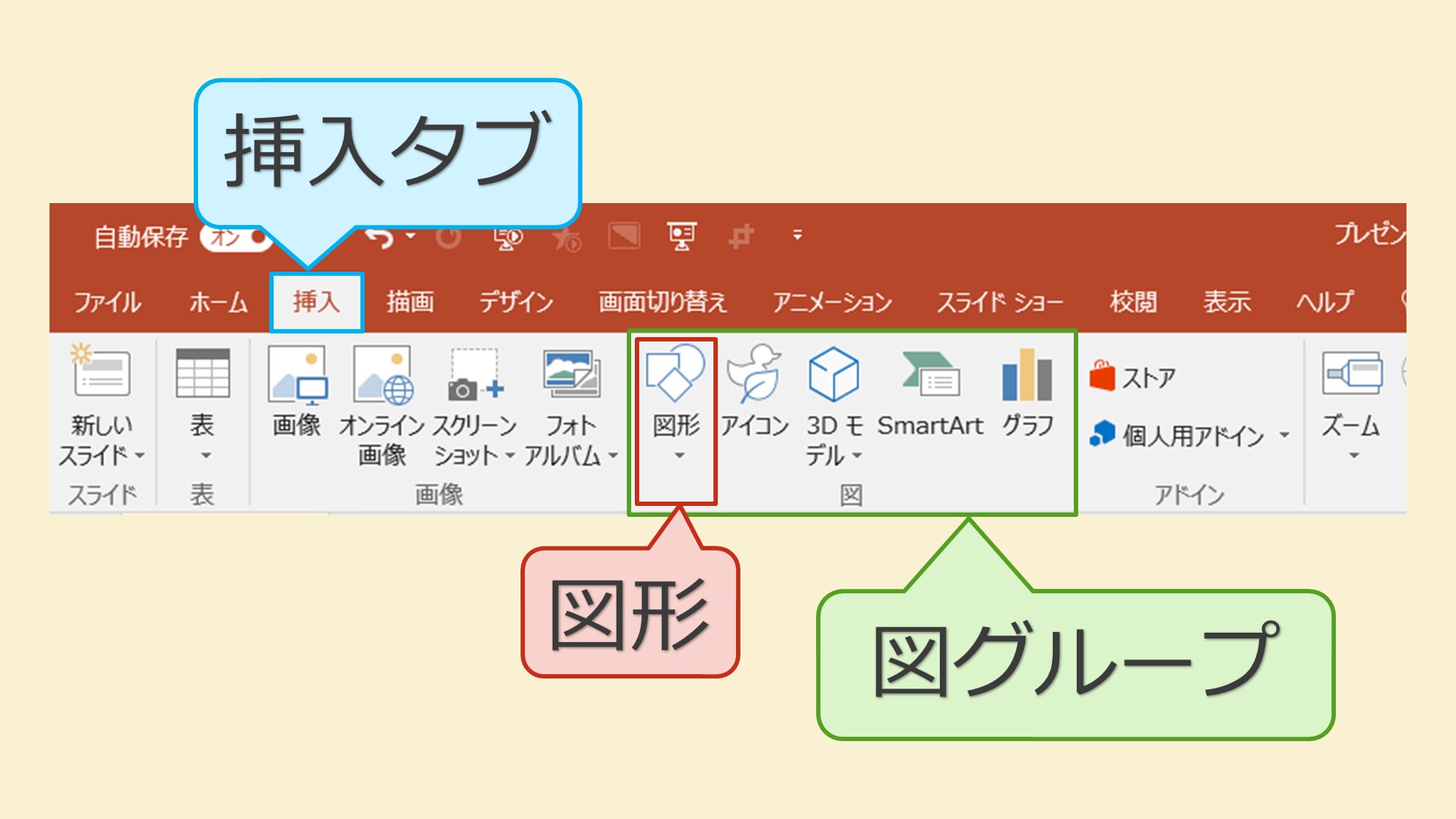 図形一覧から「四角形」グループの「正方形/長方形」と「基本図形」グループの「平行四辺形」を挿入します。
図形一覧から「四角形」グループの「正方形/長方形」と「基本図形」グループの「平行四辺形」を挿入します。
挿入可能な場所でクリックまたは、ドラッグして任意のサイズで挿入します。
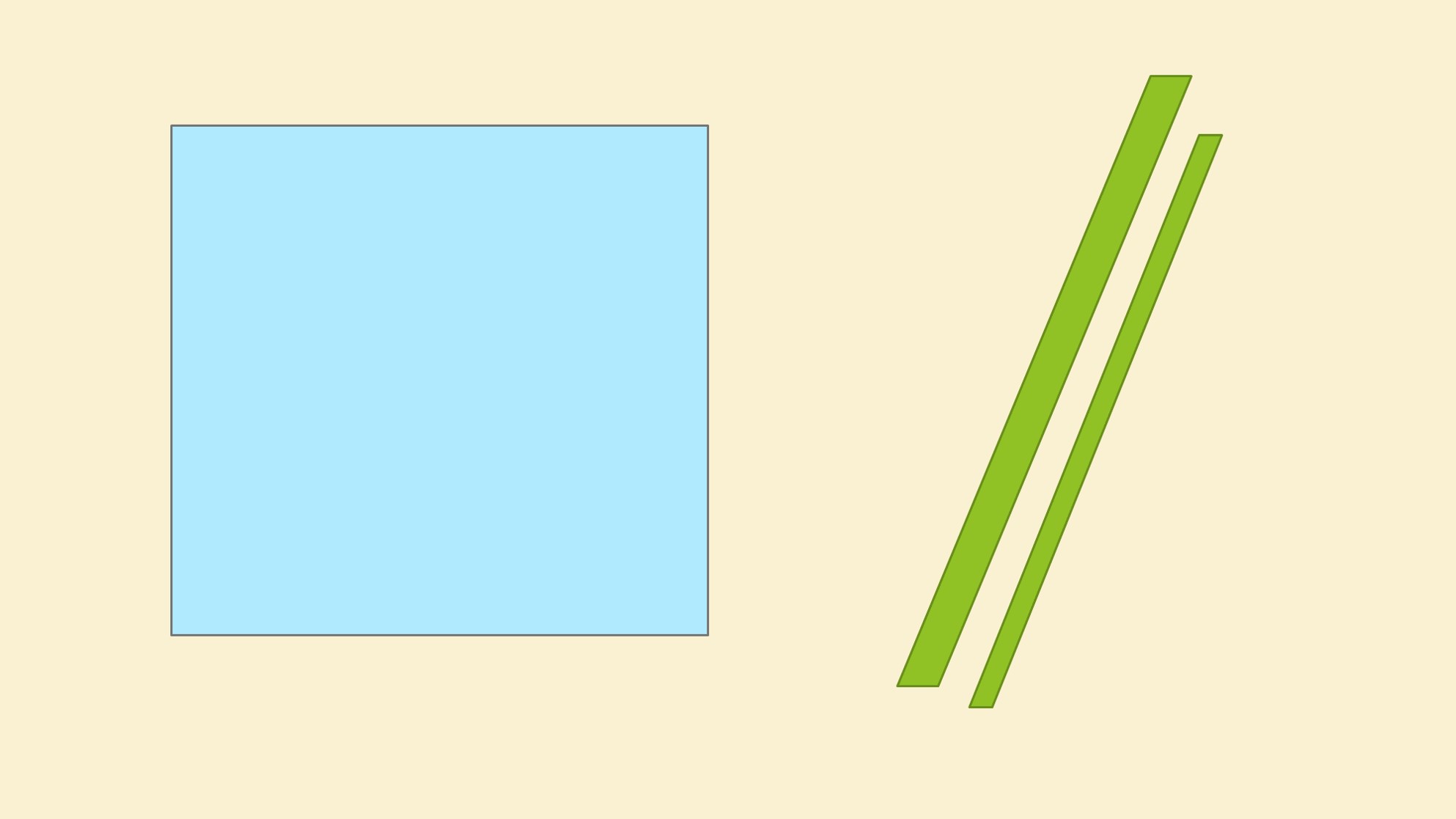
要素が3つそろったら、図形の位置を整えます。
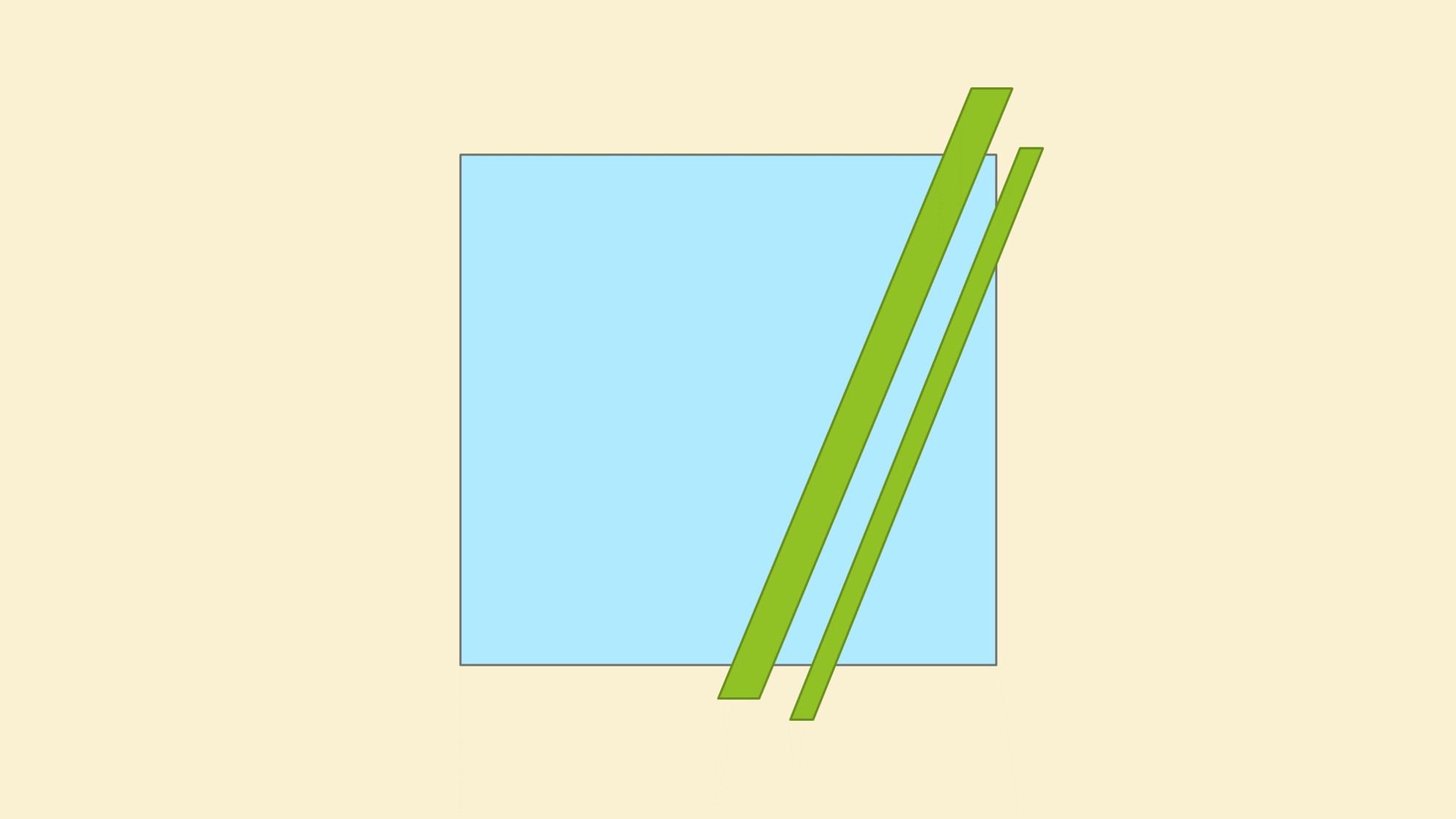
図形の外側から3つの図形を囲むように大きくドラッグ、または、「shift」キーを押したまま3つをクリックして、3つの図形を同時選択します。
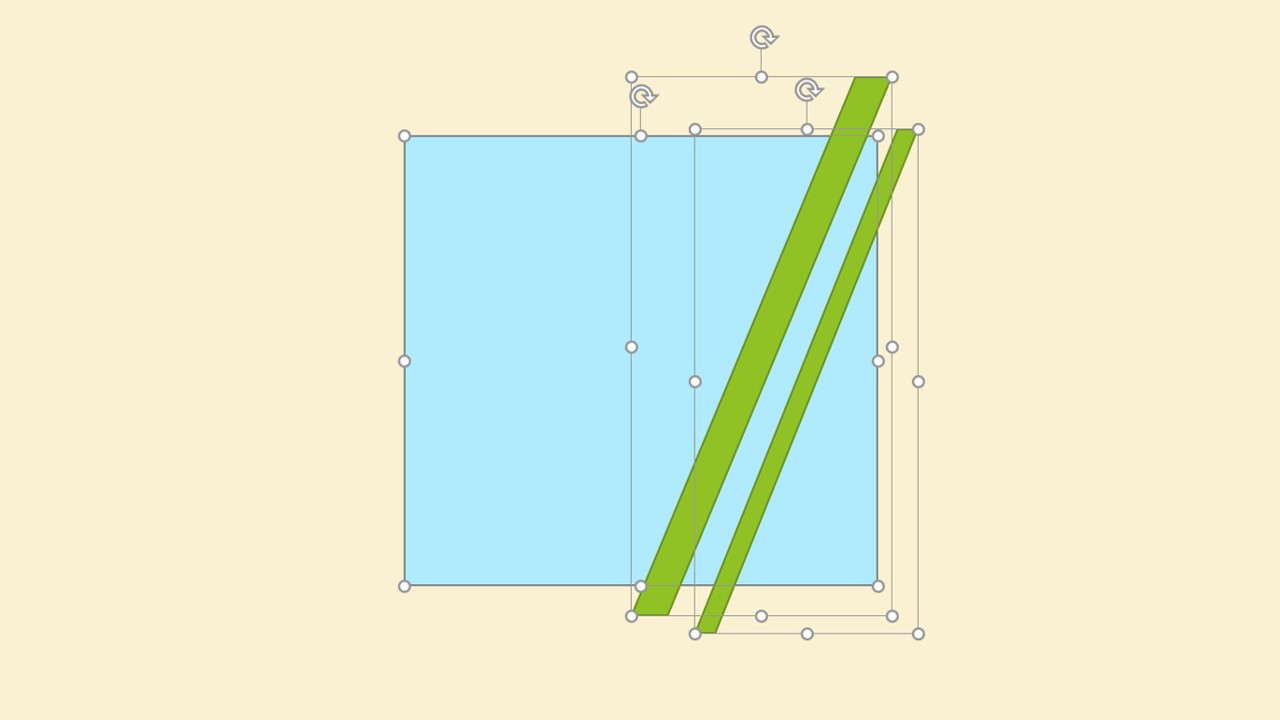
3つの図形が選択できたことを確認して、「書式タブ」に切り替え、「図形の挿入」グループの「図形の結合」クリックし、さらに表示されたメニューから「単純型抜き」をクリック。
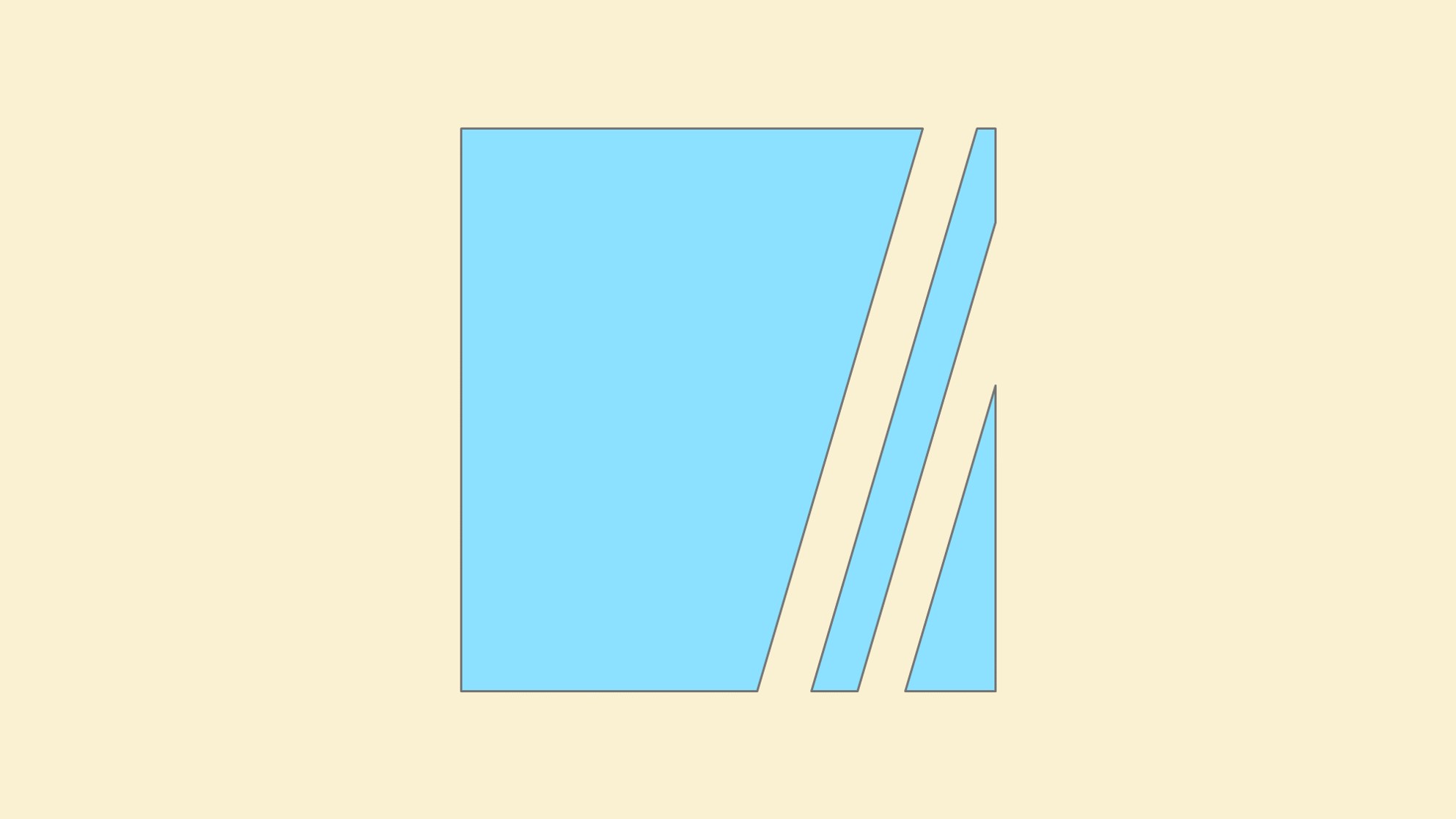
ポイントは、切り出しとは違い、これでひとつの図形という点です。
例② 円と台形で鍵穴
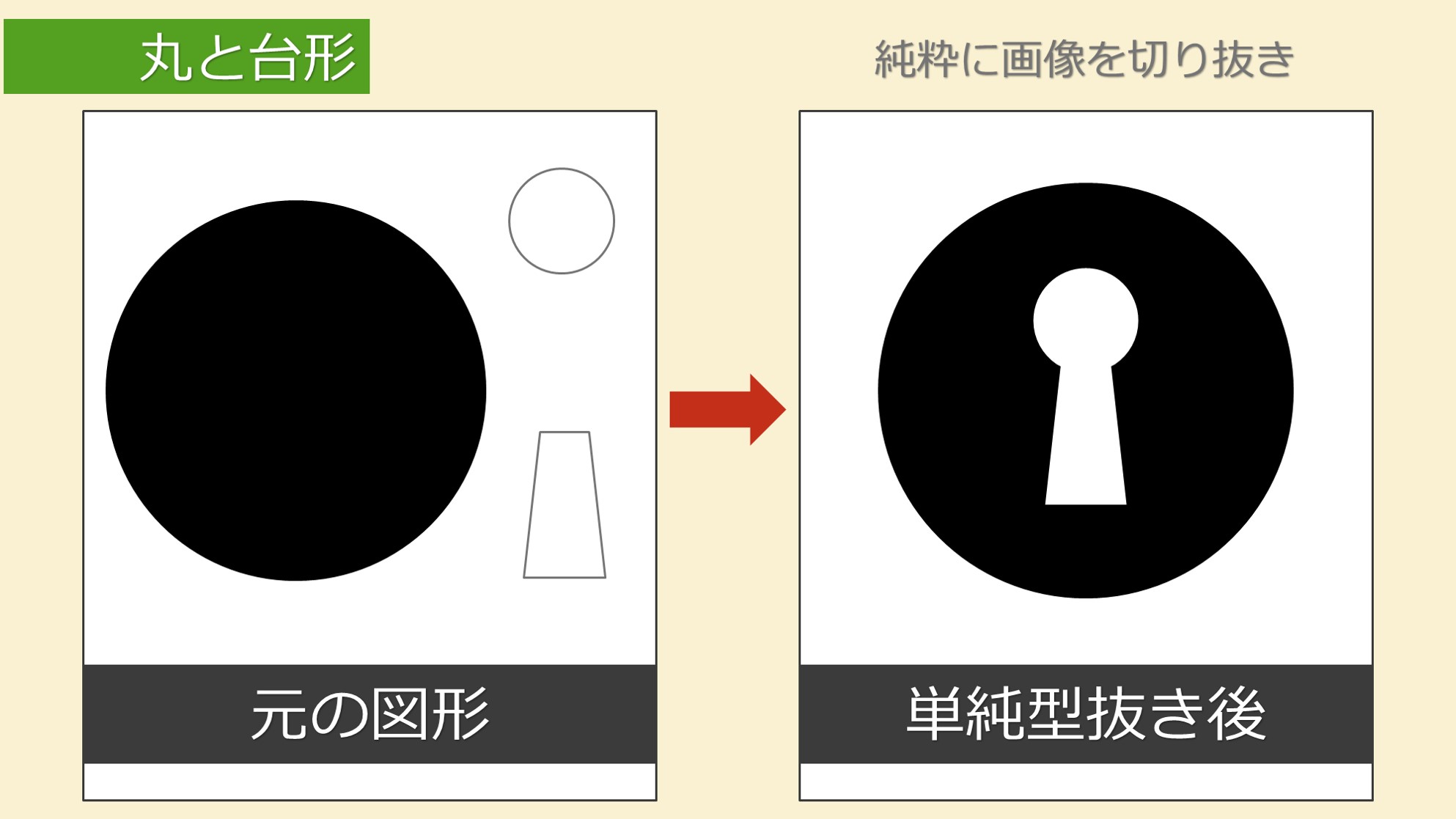
「挿入」タブ内の「図」グループから「図形」をクリック。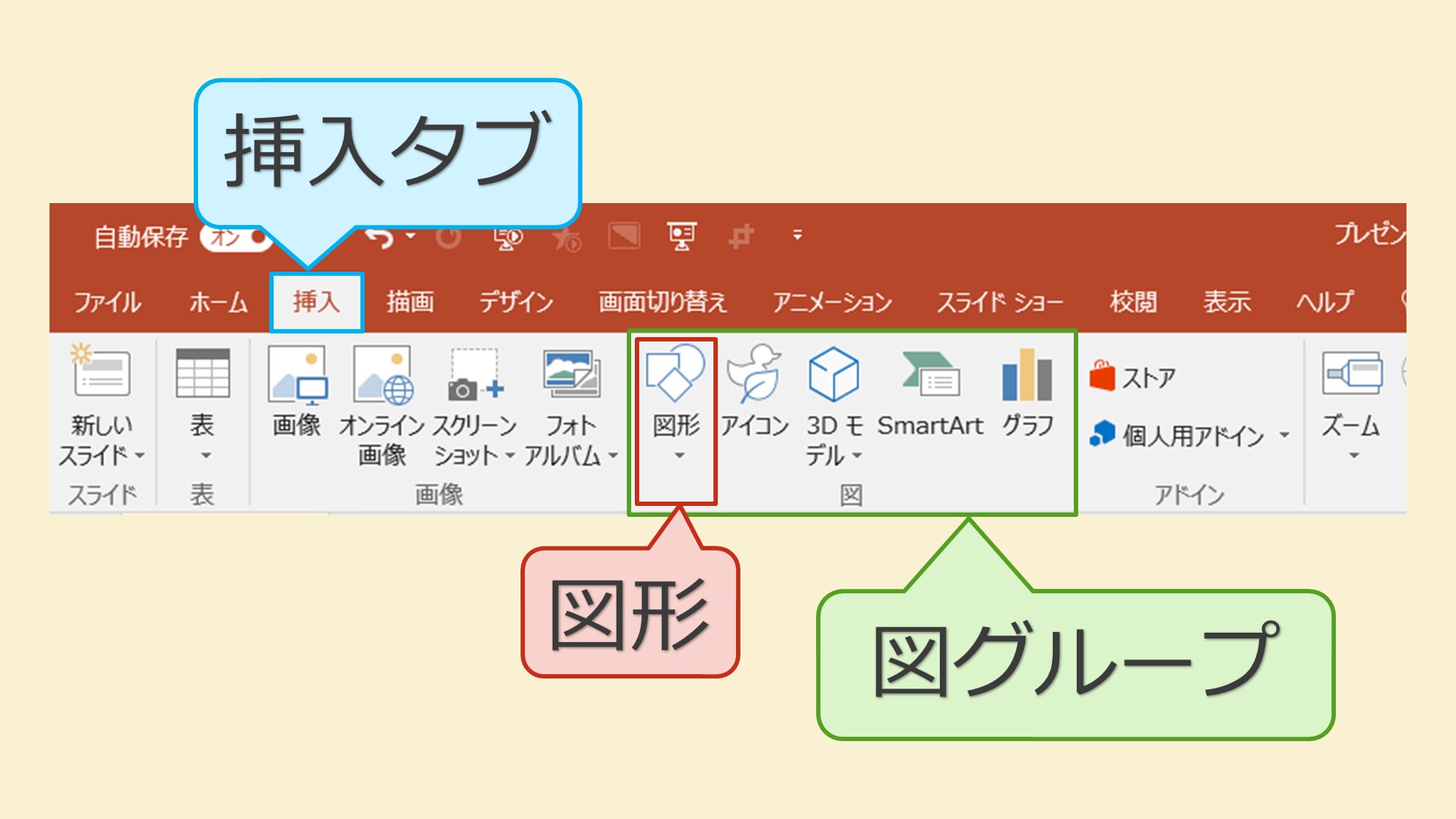
図形一覧から「基本図形」グループの「楕円」と「基本図形」グループの「台形」を挿入します。
※楕円は二つ必要になります。コピーでもOK
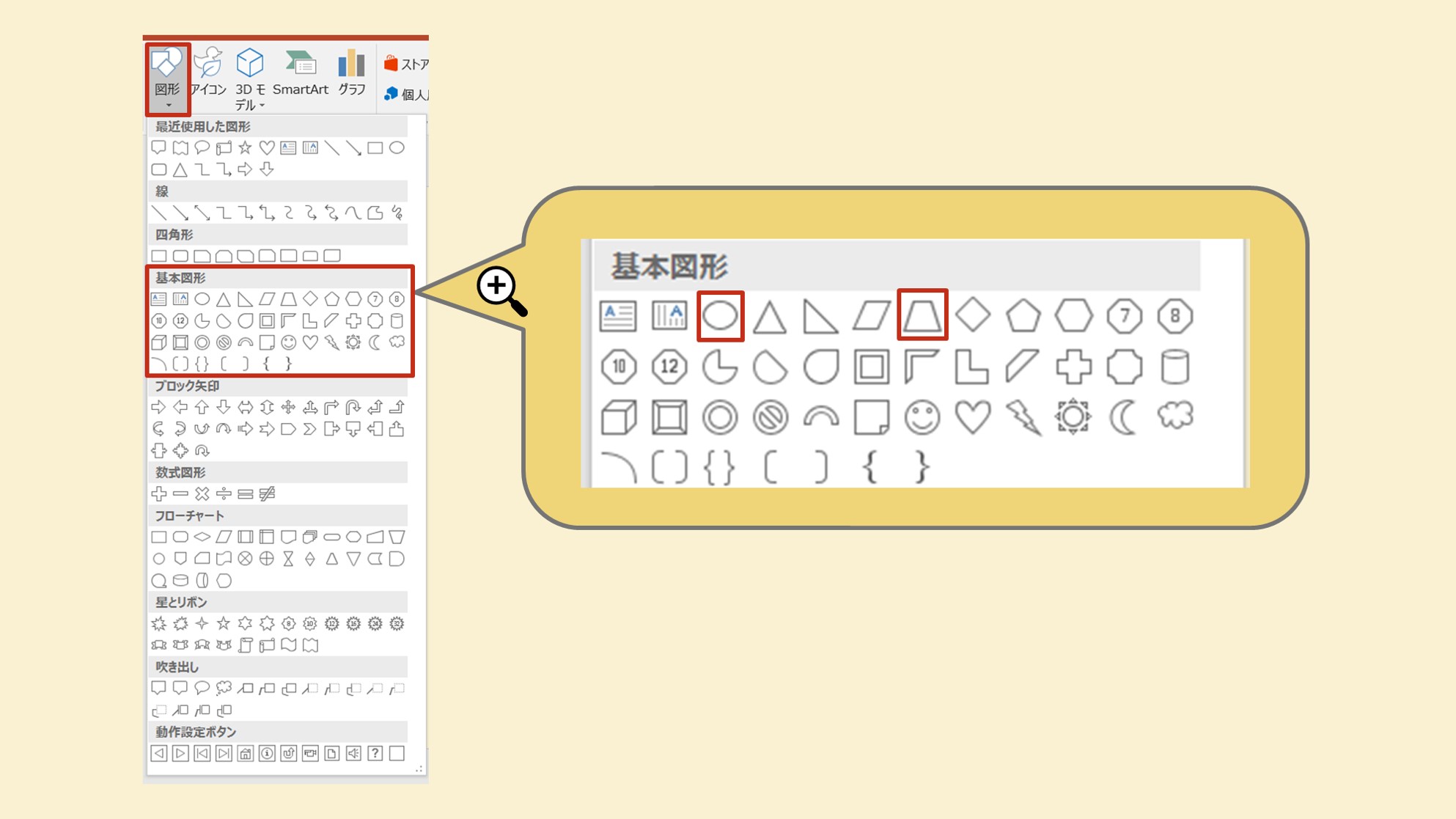
挿入可能な場所でクリックまたは、ドラッグして任意のサイズで挿入します。
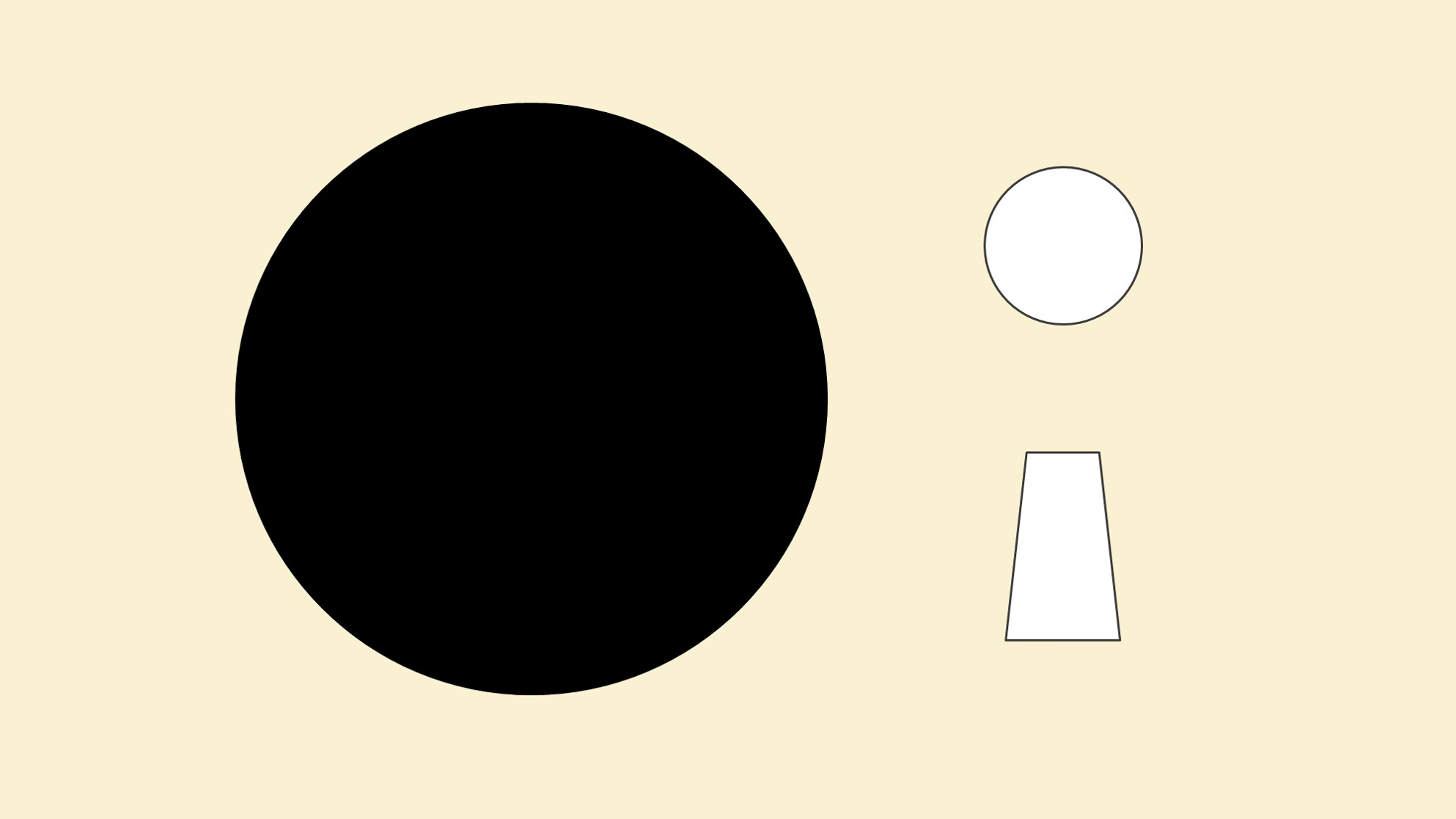
要素がそろったら、図形の位置を整えます。
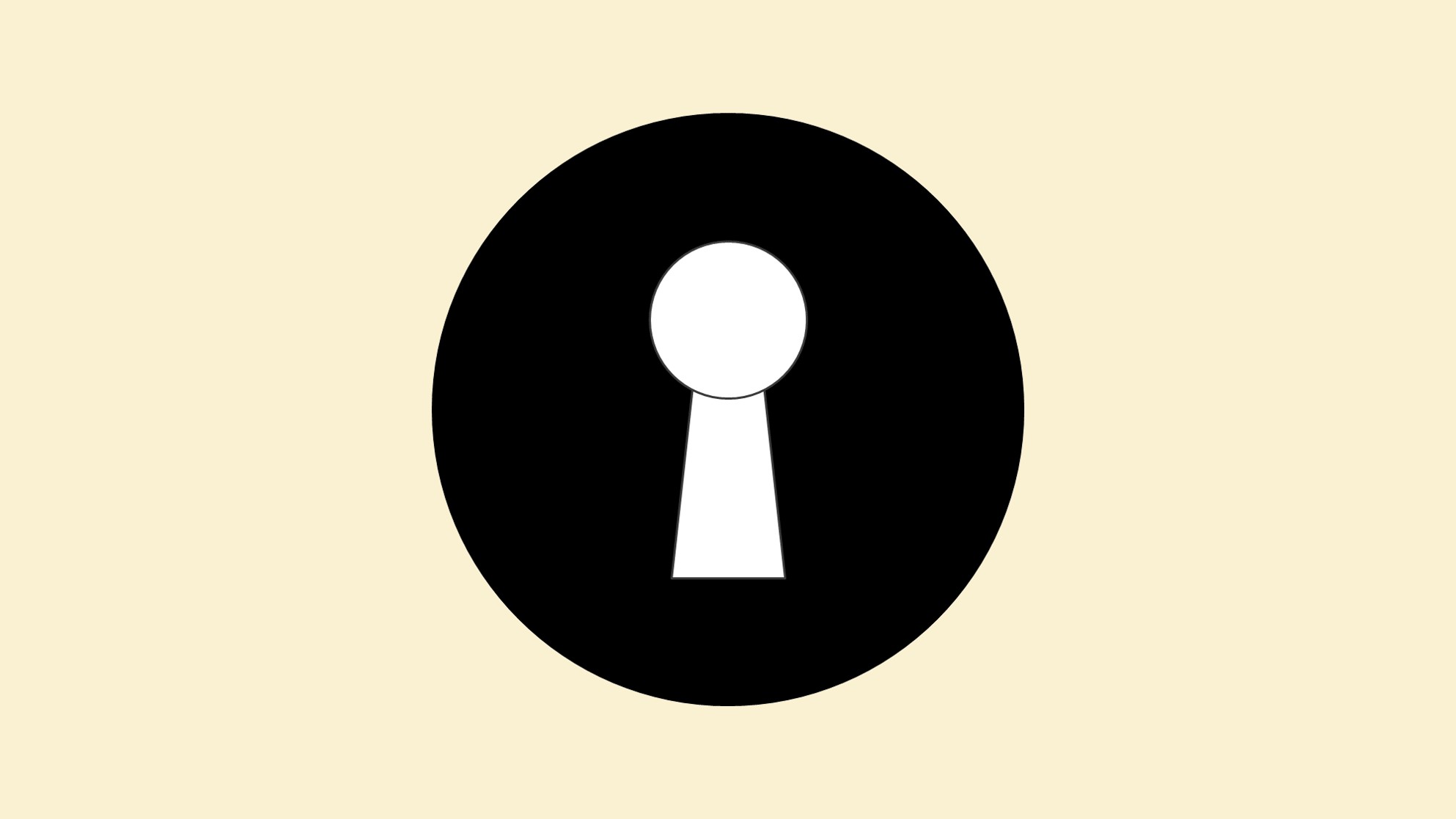
図形の外側から二つの図形を囲むように大きくドラッグ、または、「shift」キーを押したまま二つをクリックして、二つの図形を同時選択します。
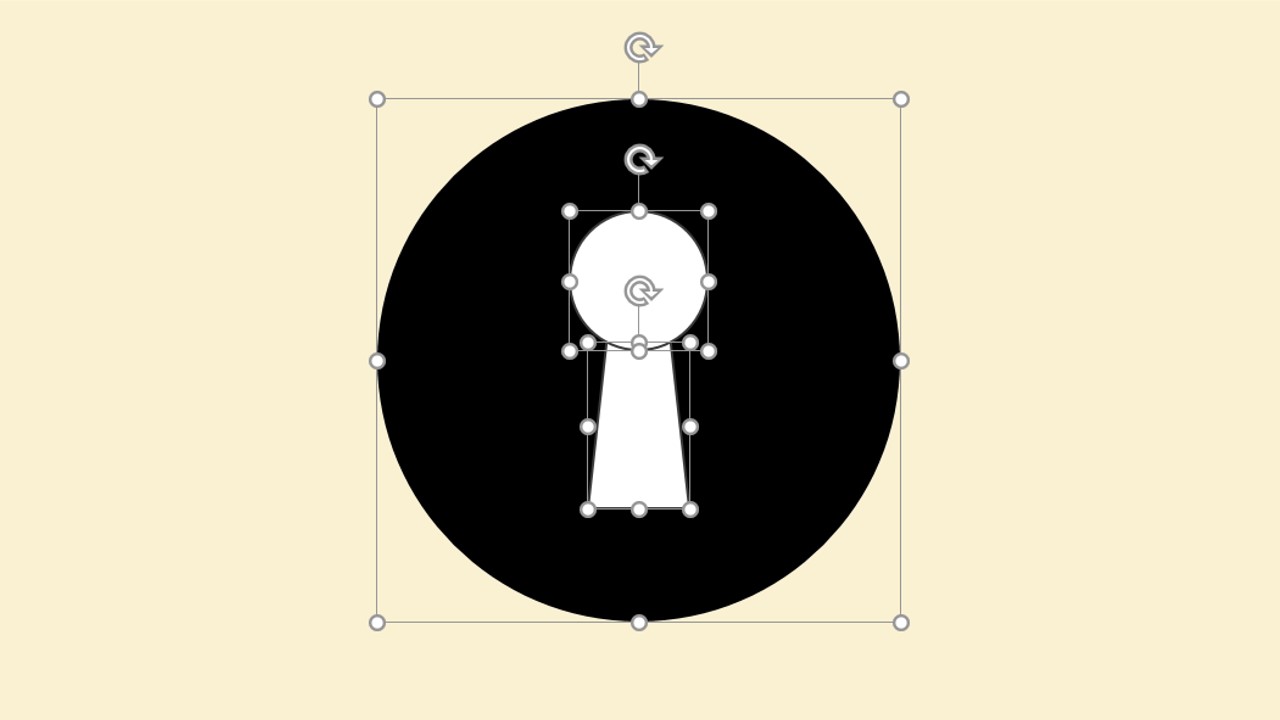
二つの図形が選択できたことを確認して、「書式タブ」に切り替え、「図形の挿入」グループの「図形の結合」クリックし、さらに表示されたメニューから「単純型抜き」をクリックで完成。
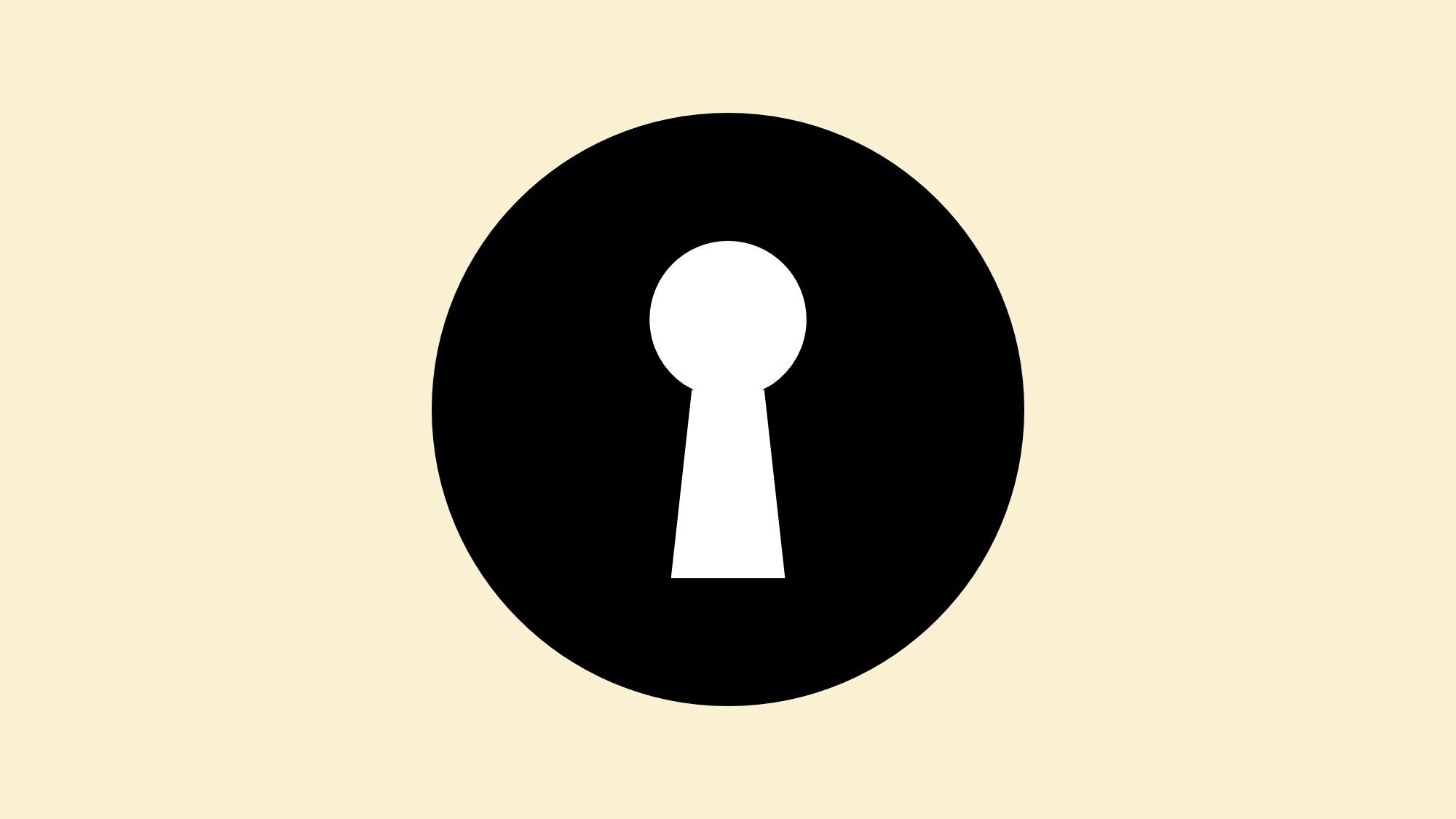
まとめ
このように、「図形の結合」を利用すると新たな図形を生み出すことができ、さらに任意の場所でカットすることも可能となります。
今後記事を書きますが、それぞれを組み合わせて図形を作るとさらに幅広く図形を作成することが可能となるので参考にしてみてください。
基本となる画像カットの「トリミング」や「背景の削除」も別記事にてご紹介しているので、しっかりと理解して、それぞれを使い分けたり、組み合わせることでほぼ図形のやりたいことは網羅できます。

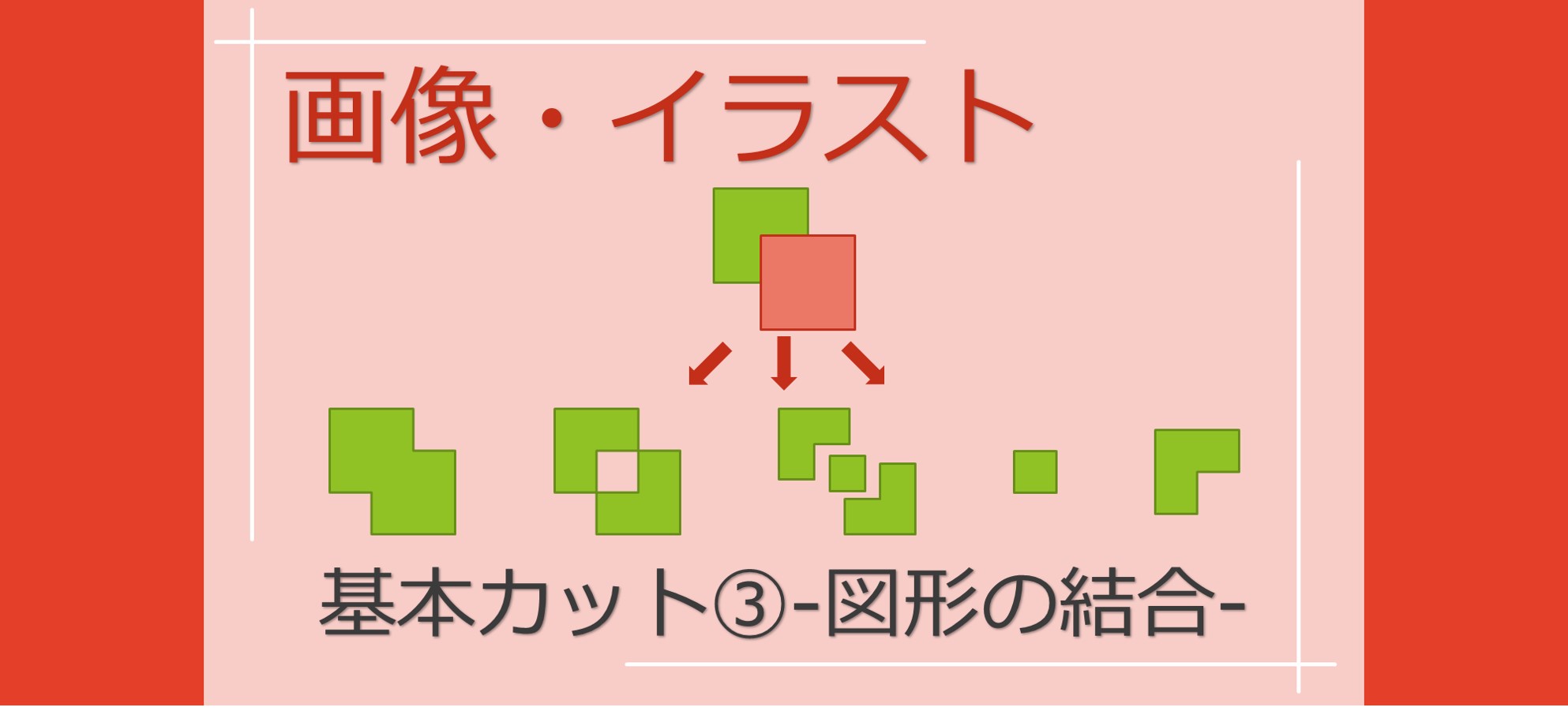
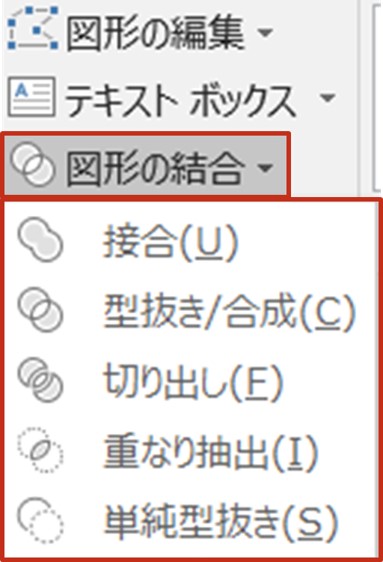


コメント