
どうも、あきらめない!がモットーのsolabotです。
今回は動画編集ソフト「AviUtl」で動画を編集後などに「Failed to Flush buffers ~」と出た場合の解決法です。
今回は自身の備忘録として書いています。
「Failed to Flush buffers ~」の問題と解決法
AviUtlのエラー状況
AviUtlで動画をたくさん編集していざ「よし、動画に出力だ!」と思ったら、エラー。
これ結構つらいですよね。
特にプロジェクトを保存してなかったら最初からやり直しです。
私もこまめにプロジェクトは保存していたりしますが、最初からやり直しになったときのショックといったらたまらない思いでした。
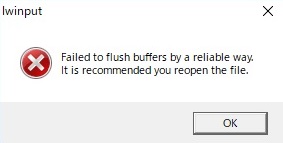
今回の問題は編集した動画を出力したときに「Failed to Flush buffers ~」と出て変換が途中で止まり、動画が出力されないというものです。
PC環境
パソコンのスペックが問題という場合もありますが、私の場合、動画編集も考えたパソコンを用意したつもりだったので、パソコンのスペックが原因とは考えにくかったです。
ちなみにエラーが出たパソコンのスペックは以下のとおりです。
OS:Windows7
CPU:Intel(R)Core(TM)i7-4790 CPU
実装メモリ(RAM):16GB
Windows7ではありますがCore i7でメモリ16GBあるのでよほどの大作でない限りエラーが出ることはないです。
エラー回避の解決策
今回の「Failed to Flush buffers ~」というエラー。
これはAviUtlとパソコンの処理能力の問題からくるエラーのようです。
AviUtlは無料で使える高機能ソフトですが、処理能力の最大値はメモリ4GBまでになります。
そしてAviUtlの初期設定では、2GBまでメモリを使用して処理をする制限がかかっています。
今回は処理する動画が2GBのメモリでは処理しきれないものだったためで、AviUtlの設定を4GBまで処理できる設定に変更するだけで解決します。
といっても、設定画面からチェックをひとつ入れるだけです。
具体的な解決方法
AviUtlを「管理者権限で起動」します。
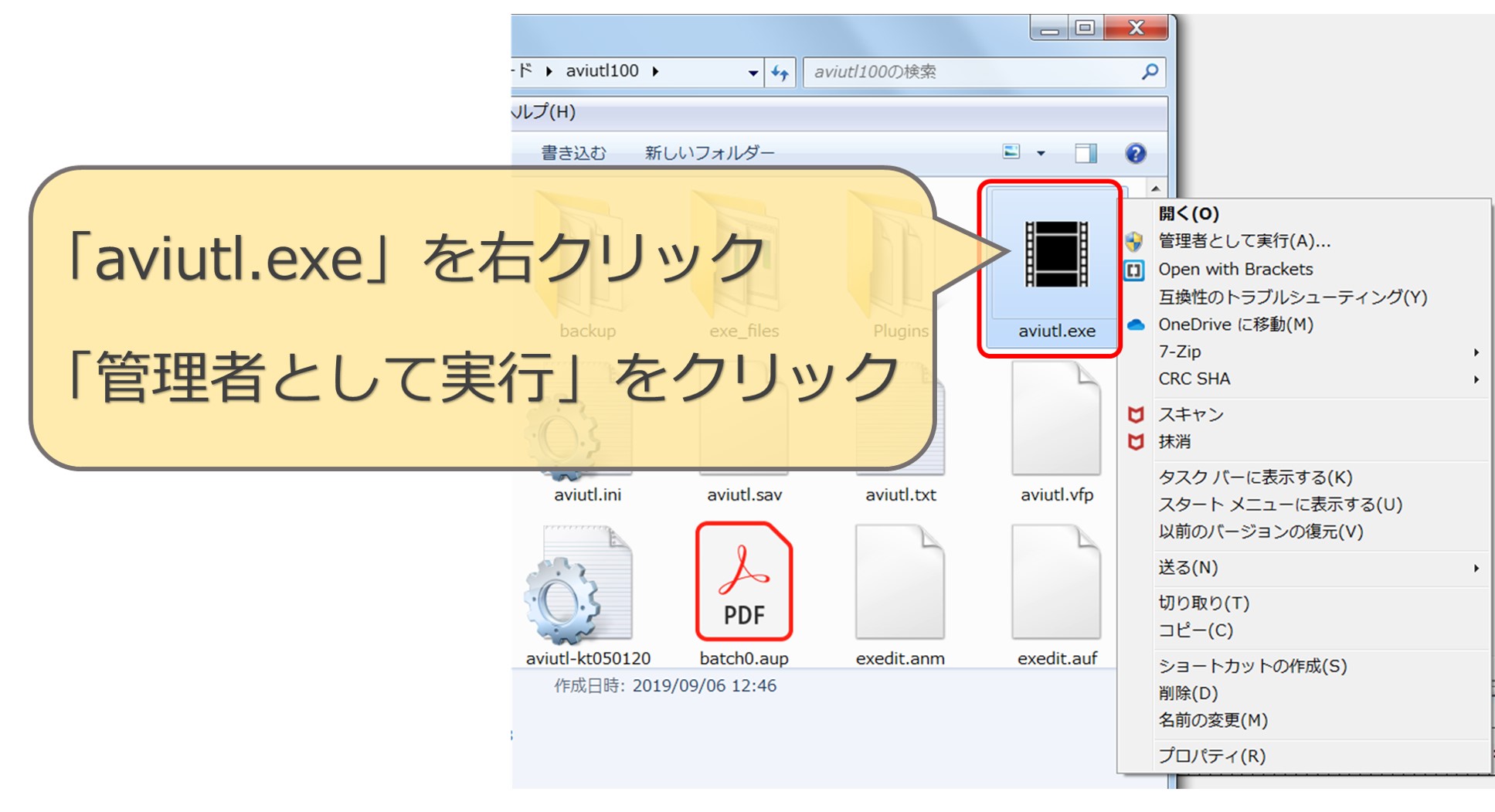
AviUtlが起動したら、①「ファイル」タブをクリックします。
表示されるメニュー下段の②「環境設定」をクリック。
さらに表示されるメニューから③「システムの設定」をクリックすると別のウィンドウで設定画面が表示されます。
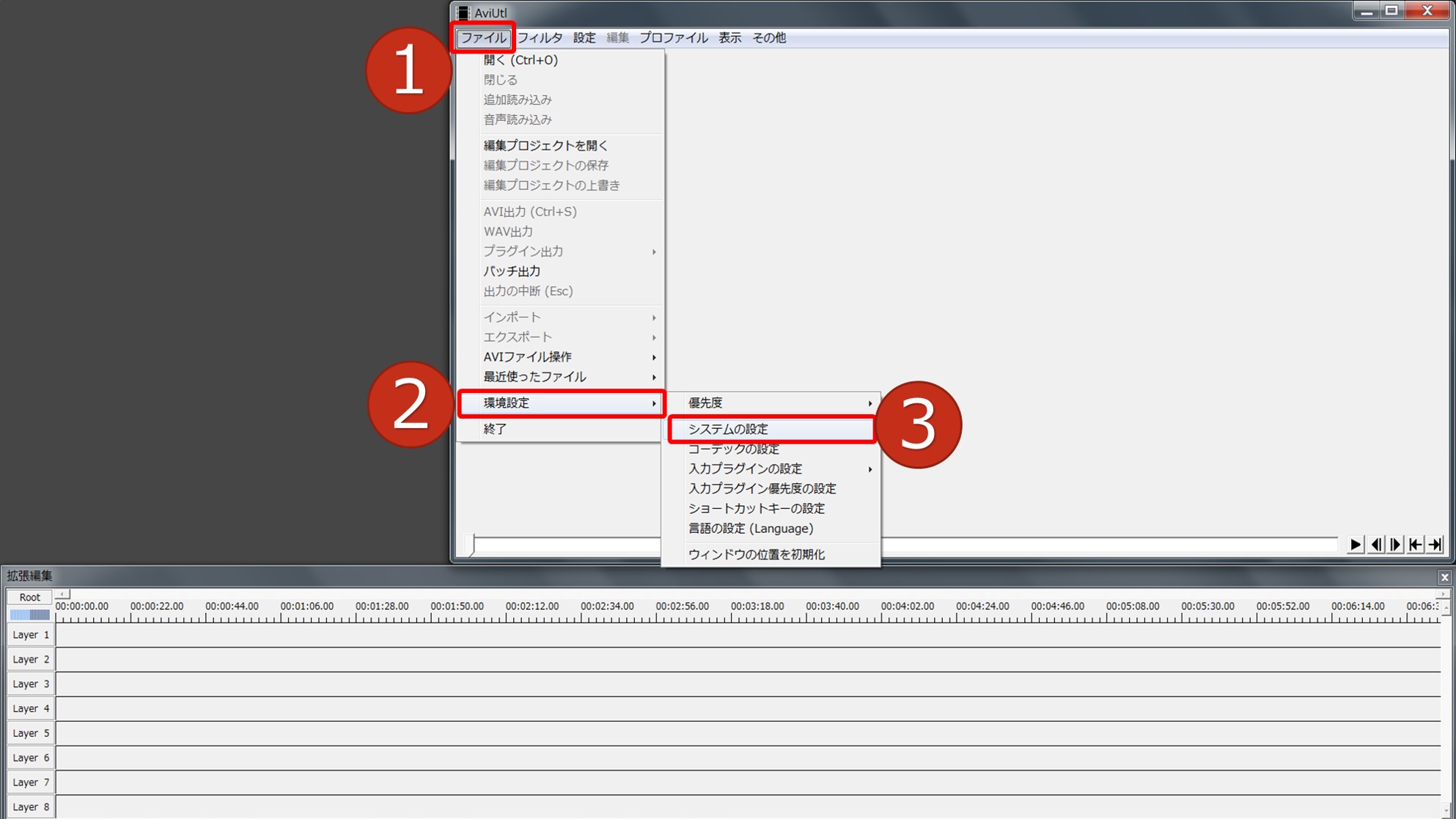
項目の真ん中より少し上にある「Large Address Awareを有効にする」にチェックを入れて、「AviUtlを再起動」すると、設定が反映されるので、これでエラーが出なくなります。
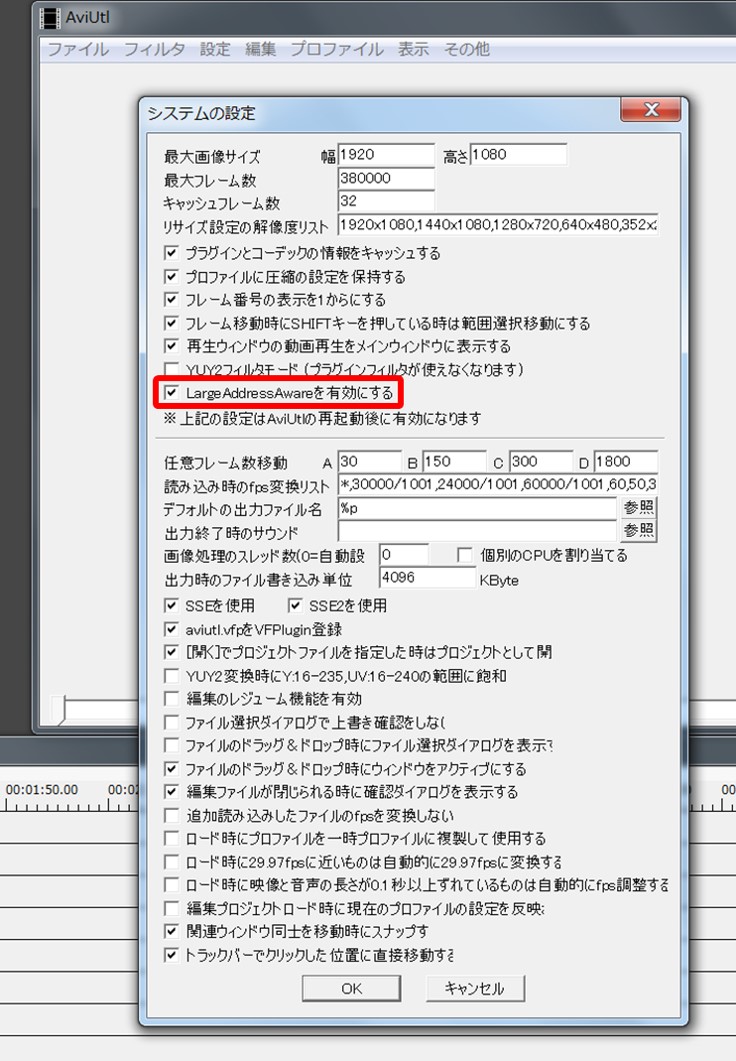
この設定は、一度AviUtlを終了して、改めて起動することで設定が完了するので、一度閉じて再度AviUtlを起動してください。
まとめ
「Failed to Flush buffers ~」のエラーが出たら、「管理者権限で起動」して、「環境設定」から、「システムの設定」へ移動して、「Large Address Awareを有効にする」のチェックを入れるのが解決策でした。
今回は備忘録なので、自身で忘れそうな内容ということもあり、簡単に記録しています。
ともあれエラーは結構なショックを受けるのでこまめに最適な方法で保存をしましょう。

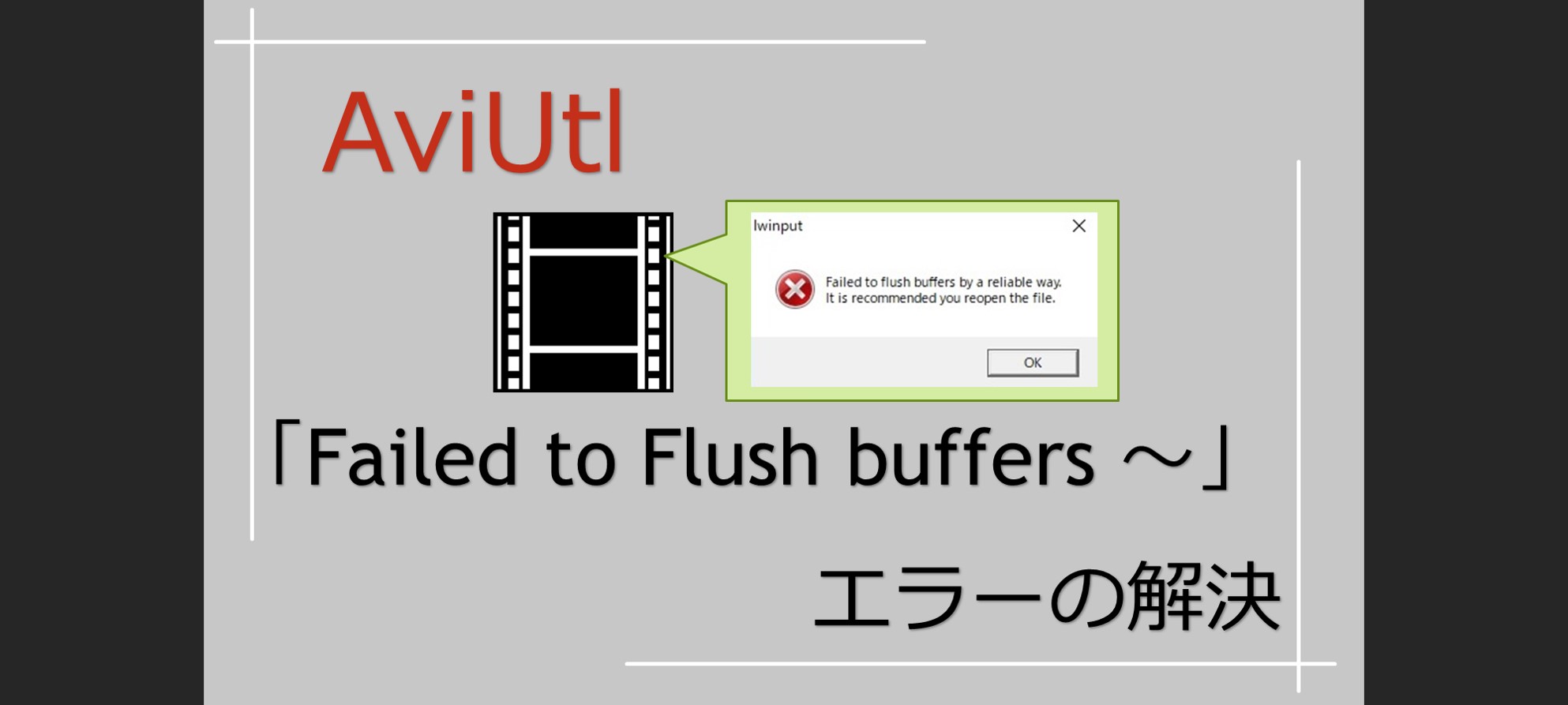


コメント