動画の変換や画面録画を行うのにどのソフトを使おうか迷ってしまうことがありますよね!
今回は、数あるソフトの中でも、単純に変換や画面録画だけでなく、そのまま編集もできてしまう「VideoProc Converter」をご紹介します。
VideoProc Converterとは
以前、完全無料で使える超優秀な動画編集ソフト「VideoProc Vlogger」をご紹介しましたが、今回の「VideoProc Converter」は同じ「Digiarty Software, Inc.」というマルチソフトウェア会社の動画編集ソフトになります。
こちらの「VideoProc Converter」では以下の機能が利用可能となっています。
今回はその中でも「動画変換」「画面録画」にスポットを当ててご紹介したいと思います。
動画変換
基本的な使い方
基本的な使い方はとても簡単。
「①動画読み込み」→「②出力形式選択」→「③出力」
- ①動画読み込み
変換したい動画の読み込み
- ②出力形式選択
出力したい解像度を選択
iPhon13やYouTubeなどのプリセットも有 - ③出力
設定した形式で動画が出来上がる
シンプルな動画の変換であればこれだけで処理が可能となっています。
さらに「効果」を付けたり「トリミング」「クロップ」などの編集をしたい場合は③の前に細かく調整することが出来ます。
まずは、シンプルに動画を変換してみましょう。
サンプルとして用意した動画はこちら
動画スペック
【映像】
h264
3840×2160(4k)
00:00:25(25秒)
【Audio(音声)】
aac
【動画容量】
75.4MB
4k(3840×2160)の動画をHD(1920×1080)へ変換
上記4k動画をあまりこだわらずにシンプルにHD画質に変換してみました。
手順としては、VideoProc Converterを起動し、動画をドラッグで読み込み。
「オプション」から「解像度」を選択して変換するだけです。
そして出来上がった動画がこちらになります。
動画スペック
【映像】
h264
1920×1080(HD)
00:00:25(25秒)
【Audio(音声)】
aac
【動画容量】
50.1MB
本当にあっという間に変換できてしまいました。
動画の変換は複数本同時に行うことも可能なので、動画を一気に変換したい場合などにも便利です。
読み込んだ動画をそれぞれ違う出力形式や調整を行って変換することもできる優れモノです!
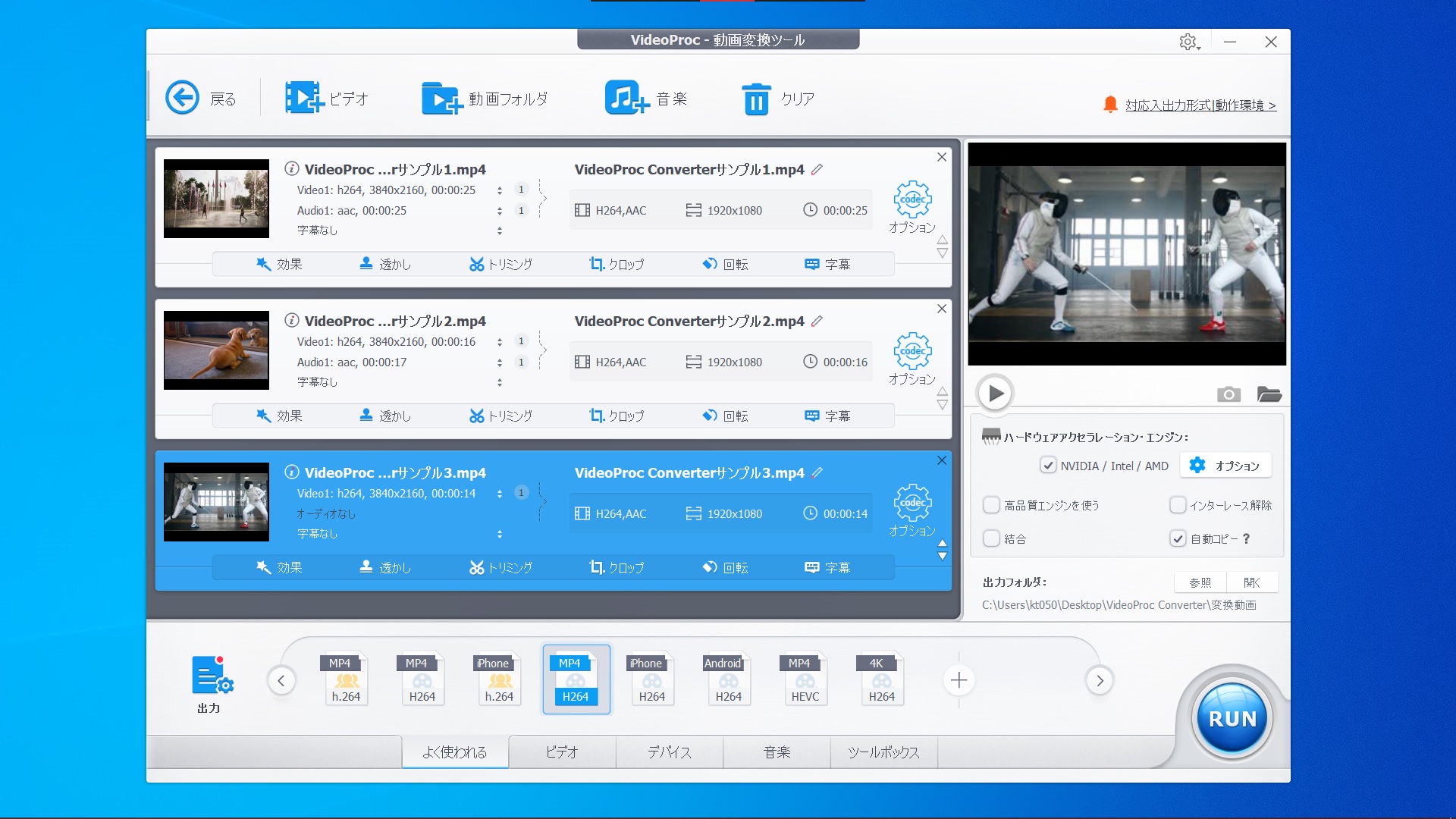
また、動画の出力前にオプションを設定することで、様々な調整も可能となっているので、あらゆる用途で活躍しそうです。
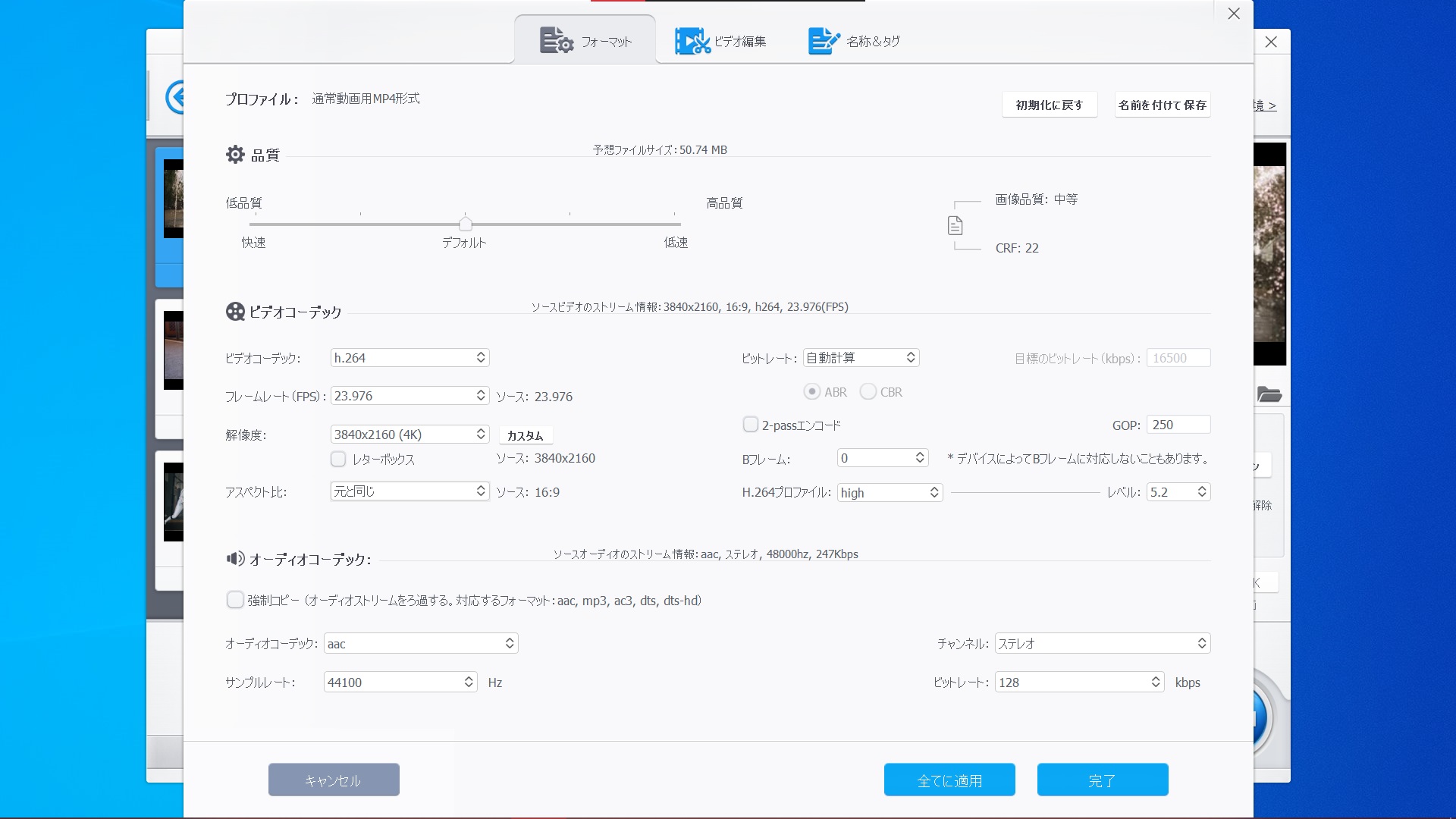
他にも、変換する動画に効果を付けたり、「トリミング」や「クロップ」などの編集を行うこともできるのが他のソフトとの違いと言えます。
代表的なものを見ていきましょう。
効果
変換する動画に「効果」を付けるとフィルターのような効果を与えて動画変換することが出来ます。
さらに、細かい調整ができるスライダーが付いているので、ドラッグで直感的に操作できるのもポイントですね。
透かし
変換する動画には透かしを入れることもできます。
俗に言うウォーターマークというもので、この動画が自分の物である証として使われることが多いですね。
テキストだけでなく画像を挿入することも可能となっています。
トリミング
動画はトリミングで不要部分をカットすることも可能です。
動画として残したい部分を緑のバーをドラッグして任意の位置に調整し、「トリミング」ボタンを押すと、残った部分が画面下に表示されます。
ここから秒数などで細かく調整することもできます。
クロップ
動画変換前にクロップを利用することもできるようになっています。
クロップとは切り抜きのことで、動画の一部のみ残してクローズアップするような処理を行うことが出来ます。
回転
回転の機能を使うと、動画を90度単位で回転させて変換することが可能となります。
スマホで撮影した動画が横向きに保存されてしまった場合などに役立ちます。
また、回転の機能の中には左右反転や上下反転などの機能もあるので、使い方次第でおもしろい動画も作れたりしますね。
画面録画
VideoProc Converterでは、画面録画を行うことが出来ます。
録画可能な画面は主に3種類。
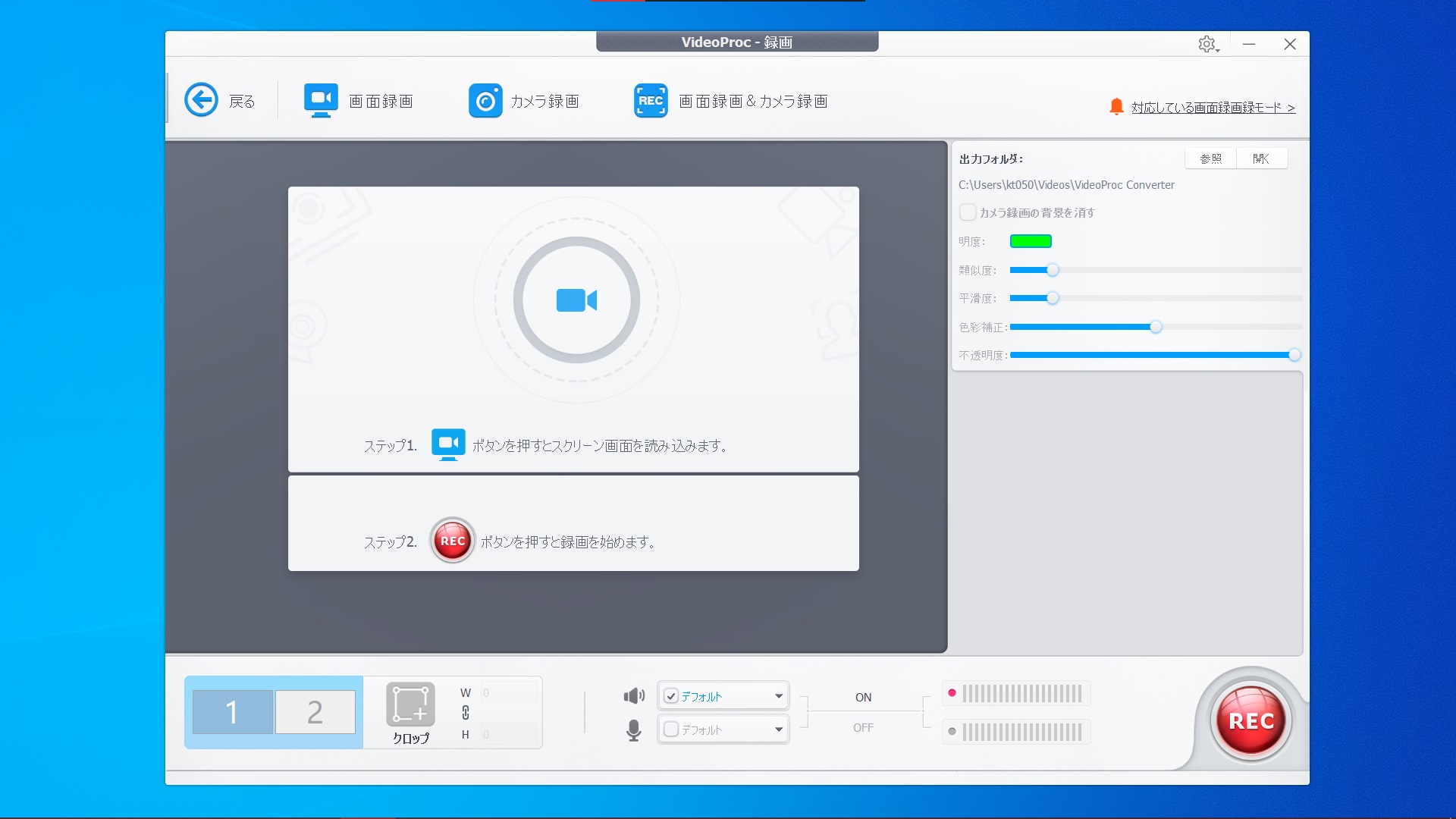
「画面録画」ではパソコンのモニターに表示している画面を録画することが出来ます。
他にも「カメラ録画」ではパソコンに内蔵/接続しているWebカメラデバイスに映している映像を録画することができるので、大きな画面で自身を撮影する際に便利です。
また、「画面録画&カメラ録画」ではPIP(ピクチャインピクチャ)と呼ばれる、動画内動画を実現することが可能です。
PC上の作業状態と、PCを操作している人を同時に記録が可能です。ゲーム実況やPCに関わる操作の説明動画などに向いていますね。
操作方法もとても簡単で、VideoProc Converterを起動して、「画面録画」を選択、それぞれの録画方法を決めたら後は録画ボタンである「REC」を押すだけ。
実際に画面録画を行うと以下のような動画を作ることが出来ます。
※通常の「画面録画」を利用しています(PC画面のみ)
まとめ
VideoProc Converterは動画変換ソフトですが、あらゆる形式に対応しているだけでなく、そのまま動画の編集までできてしまう優秀な動画変換ソフトです。
4kや9:16の縦動画などはこれからの時代どんどん需要が高まりますので、この辺の形式にもしっかり対応しており、さらにはクロップや回転までできるので、今までの動画変換ソフトで今一つ物足りないと感じていた方にもピッタリのソフトではないでしょうか!
また、3種類の画面録画に対応している点も注目のポイントで、いざというときしっかり役に立ってくれる万能ソフトですので、興味のある方はぜひ試してみてください。




コメント